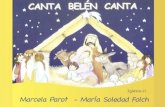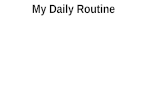belen haro
-
Upload
belencita-haro -
Category
Documents
-
view
127 -
download
0
Transcript of belen haro

”SABER PARA SER”
ESCUELA SUPERIOR POLITECNICA
DE CHIMBORAZO
FACULTAD DE AMINISTRACION DE EMPRESAS
Ingeniería en Contabilidad y Auditoria
Tema: Consultar los siguientes temas relacionados a Word: Secciones,
Tabla de Contenidos, Tabla Ilustraciones, Indicé.
Curso: Segundo “3”
Nombre: Belen Haro
Docente: Ing. Carlos Ebla.
Fecha: Riobamba, 19 de Abril del 2014

1 CONTENIDO
Contenido 1 CONTENIDO ............................................................................................................................................ 2
2 TALA DE ILUSTRACIONES ....................................................................................................................... 4
3 JUSTIFICACIÓN......................................................................................................................................... I
4 OBJETIVOS ............................................................................................................................................... I
4.1 GENERAL .......................................................................................................................................... I
4.2 ESPECÍFICOS .................................................................................................................................... I
5 INTRODUCCION ...................................................................................................................................... II
A continuación vamos a conocer , practicar y aplicar temas del programa de Word que nos servirán en la
vida diaria para diferentes situaciones. ......................................................................................................... II
6 DESARROLLO DE LA INVESTIGACION...................................................................................................... I
7 CAPITULO I............................................................................................................................................... I
1. SECCIONES ............................................................................................................................................... I
1.1. QUE SON LAS SECCIOnES ................................................................................................................ I
1.2. CÓMO HACER UN SALTO DE PÁGINA EN UN DOCUMENTO DE WORD .......................................... I
8 CAPITULO II............................................................................................................................................. 4
2. TABLAS DE CONTENIDO ......................................................................................................................... 4
2.1. CREAR UNA TABLA DE CONTENIDO ............................................................................................... 4
8.1.1 Crear una tabla de contenido a partir de los niveles de esquema ......................................... 4
8.1.2 Crear una tabla de contenido a partir de los estilos personalizados ..................................... 5
8.1.3 Crear una tabla de contenido a partir de las entradas marcadas .......................................... 5
2.2. DEFINICIÓN DE TABLAS DE CONTENIDOS. ..................................................................................... 6
CAPITULO III ................................................................................................................................................... 8
3. INDICE ..................................................................................................................................................... 8
8.2 DEFINICIÓN ..................................................................................................................................... 8
8.3 UTILIDAD ........................................................................................................................................ 8
9 CAPITULO IV ........................................................................................................................................... 8
4. TABLAS DE IMÁGENES ............................................................................................................................ 8
9.1 CÓMO CREAR TABLAS DE IMÁGENES ............................................................................................ 8
9.2 COMO CREARUNA TABLA DE ILUSTRACIONES .............................................................................. 8

9.2.1 Utilizar los títulos creados con el comando Título ................................................................. 8
9.2.2 Agregar automáticamente títulos al insertar tablas, ilustraciones, ecuaciones u otros
elementos ............................................................................................................................................... 8
9.2.3 Agregar manualmente títulos a una tabla, ilustración, ecuación u otro elemento existente
9
5. TERMINOLOGÍA ....................................................................................................................................11
6. CONCLUSIONES ....................................................................................................................................12
7. ANEXOS ................................................................................................................................................13
8. WEBGRAFIA ..........................................................................................................................................16

2 TALA DE ILUSTRACIONES
IMAGEN 1 saltos de pagina ............................................................................................................................ 2
IMAGEN 2 saltos de pagina parte 2 ................................................................................................................ 3
IMAGEN 3 tabla de contenidos ...................................................................................................................... 6
IMAGEN 4 inserta tablas ..............................................................................................................................10
IMAGEN 5 ANEXO 1 ......................................................................................................................................13
IMAGEN 6 anexo 2 .......................................................................................................................................14
IMAGEN 7 anexo3 ........................................................................................................................................15

I
3 JUSTIFICACIÓN
Word es un programa que nos permite tener una mejor presentación ya sea de trabajos o
exposiciones. A través de este deber ampliaremos nuestros conocimientos sobre una
manera más avanzada de utilizar Word y la manera correcta de aplicarlo a las distintas
necesidades del estudiante, profesional o trabajador.
4 OBJETIVOS
4.1 GENERAL
Conocer la correcta aplicación de cada uno de los temas como Secciones,
Tabla de Contenidos, Tabla Ilustraciones e Índices.
4.2 ESPECÍFICOS
Manipular de manera eficaz y eficiente los temas
Participar de nuestros conocimientos a los demás compañeros
Utilizar de manera correcta las herramientas de Word dependiendo el caso.

II
5 INTRODUCCION
A continuación vamos a conocer , practicar y aplicar temas del programa de Word que nos servirán en la vida diaria para diferentes situaciones.
Estos son :
Secciones: investigamos su concepto y manera de utilizarlas, saltos de páginas tablas de
contenidos, daremos a conocer paso a paso como se debe utilizar cada parte mencionada y para
qué sirve. Mientras más se practica exista en el programa de Word será mayor el conocimiento
adquirido.

INGENIERIA ENCONTABILIDAD Y AUDITORIA Página I
6 DESARROLLO DE LA INVESTIGACION
7 CAPITULO I
1. SECCIONES
1.1. QUE SON LAS SECCIONES
En Word hay formatos que por defecto se aplican a todas las páginas de un documento, y si una página cambia lo hacen todas. Ejemplos de esto son los encabezados y pies de página, los bordes o la orientación de la página; si cambiamos la orientación de una hoja y la colocamos en horizontal, todas las páginas del documento adoptan la misma orientación. Las secciones son utilizadas por Word para diferenciar o separar ciertas partes del documento donde se gestionan propiedades diferentes en lo relativo a tamaños y orientaciones de hoja y diferentes contenidos de encabezado y/o pie de página. Dicho de otra forma, las secciones permiten crear distintas partes en un documento de forma que podamos aplicar formatos incompatibles entre sí. Para crear una sección dentro de un documento de Word nos vamos a la ficha Diseño de página, grupo Configurar Página y a la opción Saltos.
1.2. CÓMO HACER UN SALTO DE PÁGINA EN UN DOCUMENTO DE WORD
Al escribir, hay varios momentos en los que necesitas comenzar una sección en una nueva
página. Es posible que desees comenzar cada capítulo de tu libro en la parte superior de una
página en blanco, agregar una sección de referencias o crear una página en blanco para
figuras. Cualquiera que sea la razón, puedes hacerlo introduciendo un salto de página en el
documento de Microsoft Word, que crea un retorno y pone tu foco en la parte superior de la
página siguiente

INGENIERIA ENCONTABILIDAD Y AUDITORIA Página 2
IMAGEN 1 saltos de pagina
Fuente: www.aulacliccom

INGENIERIA ENCONTABILIDAD Y AUDITORIA Página 3
IMAGEN 2 saltos de pagina parte 2
Fuente: www.aulaclic.com

INGENIERIA ENCONTABILIDAD Y AUDITORIA Página 4
8 CAPITULO II
2. TABLAS DE CONTENIDO
2.1. CREAR UNA TABLA DE CONTENIDO
La manera más sencilla de crear una tabla de contenido es utilizar los formatos de nivel de
esquema o estilos de título integrados. Si ya utiliza los formatos de nivel de esquema o
estilos de título integrados, siga estos pasos:
1. Haga clic en la posición en la que desee insertar la tabla de contenido.
2. En el menú Insertar, elija Referencia y haga clic en Índices y tablas.
3. Haga clic en la ficha Tabla de contenido.
4. Para utilizar uno de los diseños disponibles, haga clic en un diseño en el
cuadro Formatos.
5. Seleccione las demás opciones de tabla de contenido que desee.
Si no utiliza los niveles de esquema o estilos integrados, siga uno de estos procedimientos:
8.1.1 CREAR UNA TABLA DE CONTENIDO A PARTIR DE LOS NIVELES DE ESQUEMA
1. En el menú Ver, elija Barras de herramientas y haga clic en Esquema.
2. Seleccione el primer título que deba aparecer en la tabla de contenido.
3. En la barra de herramientas Esquema, seleccione el nivel de esquema que desee
asociar al párrafo seleccionado.
4. Repita los pasos 2 y 3 para cada título que desee incluir en la tabla de contenido.
5. Haga clic en la posición en la que desee insertar la tabla de contenido.
6. En el menú Insertar, elija Referencia y haga clic en Índices y tablas.
7. Haga clic en la ficha Tabla de contenido.
8. Para utilizar uno de los diseños disponibles, haga clic en un diseño en el
cuadro Formatos.
9. Seleccione las demás opciones de tabla de contenido que desee.

INGENIERIA ENCONTABILIDAD Y AUDITORIA Página 5
8.1.2 CREAR UNA TABLA DE CONTENIDO A PARTIR DE LOS ESTILOS PERSONALIZADOS
Si ya ha aplicado estilos personalizados a los títulos, puede especificar la configuración de
estilo que Microsoft Word debe utilizar cuando genere la tabla de contenido.
1. Haga clic en la posición en la que desee insertar la tabla de contenido.
2. En el menú Insertar, elija Referencias y haga clic en Índices y tablas.
3. Haga clic en la ficha Tabla de contenido.
4. Haga clic en Opciones.
5. En Estilos disponibles, busque un estilo que haya aplicado a los títulos del
documento.
6. En Nivel de TOC, a la derecha del nombre del estilo, escriba un número del 1 al 9
para indicar el nivel que desee que represente ese estilo de título.
Nota.- Si sólo desea utilizar estilos personalizados, quite los números de nivel TDC de
los estilos integrados como, por ejemplo, Título 1.
7. Repita los pasos 5 y 6 para cada estilo de título que desee incluir en la tabla de
contenido.
8. Haga clic en Aceptar.
9. Para utilizar uno de los diseños disponibles, haga clic en un diseño en el
cuadro Formatos.
10. Seleccione las demás opciones de tabla de contenido que desee.
8.1.3 CREAR UNA TABLA DE CONTENIDO A PARTIR DE LAS ENTRADAS MARCADAS
Utilice el cuadro Marcar tabla de contenido para insertar campos TDC en el documento.
1. Seleccione la primera parte del texto que desee incluir en la tabla de contenido.
2. Presione ALT+MAYÚS+O.
3. En el cuadro Nivel, seleccione el nivel y haga clic en Marcar.

INGENIERIA ENCONTABILIDAD Y AUDITORIA Página 6
4. Para marcar entradas adicionales, seleccione el texto, haga clic en el
cuadro Entrada y, a continuación, en Marcar. Tras agregar las entradas, haga clic
en Cerrar.
5. Haga clic en la posición en la que desee insertar la tabla de contenido.
6. En el menú Insertar, elija Referencia y haga clic en Índices y tablas.
7. Haga clic en la ficha Tabla de contenido.
8. Haga clic en el botón Opciones.
9. En el cuadro Opciones de tabla de contenido, active la casilla de verificación Campos
de elementos de tabla.
10. Desactive las casillas de verificación Estilos y Niveles de esquema.
2.2. DEFINICIÓN DE TABLAS DE CONTENIDOS.
Una tabla de contenido es un reflejo de la de un documento y contiene los títulos de los temas y subtemas que forman el documento. Una tabla de contenidos puede contener o no el número de página y puede establecerse un enlace directo a los puntos contenidos en la tabla de contenido suele figurar al principio de un libro
IMAGEN 3 tabla de contenidos
Fuente: www.aulaclic.com

INGENIERIA ENCONTABILIDAD Y AUDITORIA Página 7

INGENIERIA ENCONTABILIDAD Y AUDITORIA Página 8
CAPITULO III
3. INDICE
8.2 DEFINICIÓN
Los índices y tablas de contenidos sirven para ayudar al lector a encontrar lo que está buscando. Word llama tabla de contenido a lo que en España conocemos simplemente como índice y Word llama índice a lo que nosotros llamamos índice alfabético. En el punto siguiente aclararemos más las diferencias entre índice y tabla de contenido
8.3 UTILIDAD
Los índices y tablas de contenidos son muy útiles cuando estamos trabajando con documentos extensos. De un documento bien planificado y estructurado podemos extraer una tabla de contenidos que facilite enormemente la localización rápida de algún punto importante del documento.
9 CAPITULO IV
4. TABLAS DE IMÁGENES
9.1 CÓMO CREAR TABLAS DE IMÁGENES
Para crear una tabla de ilustraciones, especifique los títulos de las ilustraciones que desee incluir. Al generar una tabla de ilustraciones, Microsoft Word busca los títulos, los ordena por el número y muestra la tabla de ilustraciones en el documento.
9.2 COMO CREARUNA TABLA DE ILUSTRACIONES
Para crear una tabla de ilustraciones, especifique los títulos de las ilustraciones que desee
incluir. Al generar una tabla de ilustraciones, Microsoft Word busca los títulos, los ordena
por el número y muestra la tabla de ilustraciones en el documento.
9.2.1 UTILIZAR LOS TÍTULOS CREADOS CON EL COMANDO TÍTULO
1. Coloque rótulos a las ilustraciones del documento.
9.2.2 AGREGAR AUTOMÁTICAMENTE TÍTULOS AL INSERTAR TABLAS, ILUSTRACIONES, ECUACIONES U OTROS ELEMENTOS
1. En el menú Insertar, elija Referencia y, a continuación, haga clic en Título.

INGENIERIA ENCONTABILIDAD Y AUDITORIA Página 9
2. Haga clic en Autotítulo.
3. En la lista Agregar título al insertar, seleccione los elementos para los que desee que
Word inserte títulos.
4. Seleccione las demás opciones que desee.
5. En el documento, inserte el elemento al que desee agregar un título.
Word agregará automáticamente el título adecuado.
6. Si desea agregar una descripción opcional, haga clic después del título y escriba el texto
que desee.
9.2.3 AGREGAR MANUALMENTE TÍTULOS A UNA TABLA, ILUSTRACIÓN, ECUACIÓN U OTRO ELEMENTO EXISTENTE
1. Seleccione el elemento al que desee agregar un título.
2. En el menú Insertar, elija Referencia y, a continuación, haga clic en Título.
3. En la lista Rótulo, seleccione el para el que desee que Word inserte un título.
4. Seleccione las demás opciones que desee.

INGENIERIA ENCONTABILIDAD Y AUDITORIA Página 10
IMAGEN 4 inserta tablas
Fuente : www.aulaclic.com

5. TERMINOLOGÍA
M
Microsoft Word, II, I, 5, 8
S
SECCIOnES, 2, I
T
TABLAS, 2, 4, 6, 8

6. CONCLUSIONES
Los temas mencionados anteriormente son de vital importancia en
el desarrollo de actividades estudiantiles como profesionales.
La correcta aplicación de estas herramientas será beneficioso para
nuestras actividades, facilidad y ahorro de tiempo.

7. ANEXOS
IMAGEN 5 ANEXO 1
FUENTE: www.aulaclic.com

IMAGEN 6 anexo 2
Fuente: www.aulaclic.com

IMAGEN 7 anexo3
Fuente: www.aulaclic.com

8. WEBGRAFIA
google. (03 de marzo de 2008). Recuperado el 20 de marzo de 2014, de google:
https://www.google.com.ec/?gfe_rd=ctrl&ei=izMvU7HYKI3BqAWt8ID4CQ&gws_rd=cr#q=que+son+las+t
ablas+de+contenidos+en+word
libreria informatica. (30 de agosto de 2010). Recuperado el 20 de marzo de 2014, de libreria informatica:
http://www.libreriainformatica.com/