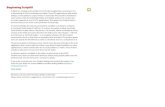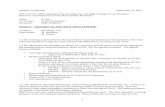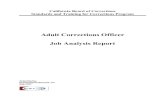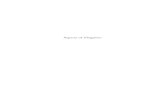Beginning ScriptUI · 2016. 2. 4. · Peter Kahrel Revision 2.8, September 2015 (revision details...
Transcript of Beginning ScriptUI · 2016. 2. 4. · Peter Kahrel Revision 2.8, September 2015 (revision details...
-
Beginning ScriptUIScriptUI is a module in the Adobe CS/CC family of applications (starting in CS2 in Photoshop, in CS3 for InDesign and other CS and CC applications) with which dialogs can be added to scripts written in JavaScript. The module is included in each version of the ExtendScript Toolkit, and dialogs written in it can be used in scripts targeted at most CS/CC applications. This guide is for ScriptUI only: it assumes that you are more or less proficient in JavaScript.
To my knowledge, the only documentation available on ScriptUI is a chapter in JavaScript Tools Guide CC.pdf (in CS versions, the guide is called JavaScript Tools Guide CSn.pdf, where n stands for a CS version), which is included in every version of the ESTK and can be found in the Help menu (in CS3 and CS4, look in the SDK submenu of the Help menu). That chapter – referred to in this text as 'the Tools Guide' – is a complete reference for the ScriptUI environment, but it is a bit short on examples here and there. The present guide does not repeat the full reference; rather, it should be seen as a companion to it.
A reference guide is also available in the object-model viewer in the ESTK/CS4 and later versions. Furthermore, Jongware's CS and CC object browsers include a version for ScriptUI (see http://www.jongware.com/idjshelp.html).
Peter Kahrel
Revision 2.8, September 2015 (revision details at the back)Please send comments, suggestions, corrections, etc. to [email protected]
-
ContentsHello world . . . . . . . . . . . . . . . . . . . . . . . . . . . . . . . . . . . . . . . . . . . . . . . . . . . . . . . . . 1Dialog vs palette . . . . . . . . . . . . . . . . . . . . . . . . . . . . . . . . . . . . . . . . . . . . . . . . . . . . 1
Dialog . . . . . . . . . . . . . . . . . . . . . . . . . . . . . . . . . . . . . . . . . . . . . . . . . . . . . . . . . . . . 1Palette . . . . . . . . . . . . . . . . . . . . . . . . . . . . . . . . . . . . . . . . . . . . . . . . . . . . . . . . . . . . 2
Palettes inside functions . . . . . . . . . . . . . . . . . . . . . . . . . . . . . . . . . . . . . . . 2Differences across applications . . . . . . . . . . . . . . . . . . . . . . . . . . . . . . . . . . . 3Differences accross operating systems . . . . . . . . . . . . . . . . . . . . . . . . . . . . 4
Adding controls . . . . . . . . . . . . . . . . . . . . . . . . . . . . . . . . . . . . . . . . . . . . . . . . . . . . . 4Getting started: An example . . . . . . . . . . . . . . . . . . . . . . . . . . . . . . . . . . . . . . . . 4
Groups and panels . . . . . . . . . . . . . . . . . . . . . . . . . . . . . . . . . . . . . . . . . . . . . . . . 6Formatting the window frame . . . . . . . . . . . . . . . . . . . . . . . . . . . . . . . . . . . . 8Panel border styles. . . . . . . . . . . . . . . . . . . . . . . . . . . . . . . . . . . . . . . . . . . . . . . . 9
Creation properties and other properties . . . . . . . . . . . . . . . . . . . . . . . . . . 9Controls . . . . . . . . . . . . . . . . . . . . . . . . . . . . . . . . . . . . . . . . . . . . . . . . . . . . . . . . . . . 10
statictext . . . . . . . . . . . . . . . . . . . . . . . . . . . . . . . . . . . . . . . . . . . . . . . . . . . . . . . 10edittext . . . . . . . . . . . . . . . . . . . . . . . . . . . . . . . . . . . . . . . . . . . . . . . . . . . . . . . . . 10
Example: scrollable alert . . . . . . . . . . . . . . . . . . . . . . . . . . . . . . . . . . . . . 12Controlling edit fields . . . . . . . . . . . . . . . . . . . . . . . . . . . . . . . . . . . . . . . . 12
button . . . . . . . . . . . . . . . . . . . . . . . . . . . . . . . . . . . . . . . . . . . . . . . . . . . . . . . . . . 13Push-buttons . . . . . . . . . . . . . . . . . . . . . . . . . . . . . . . . . . . . . . . . . . . . . . . . 13Responding to button presses . . . . . . . . . . . . . . . . . . . . . . . . . . . . . . . 13Icon buttons . . . . . . . . . . . . . . . . . . . . . . . . . . . . . . . . . . . . . . . . . . . . . . . . . 15State-sensitive icon buttons . . . . . . . . . . . . . . . . . . . . . . . . . . . . . . . . . . 16Using application icons . . . . . . . . . . . . . . . . . . . . . . . . . . . . . . . . . . . . . . 16Using inDesign's icons . . . . . . . . . . . . . . . . . . . . . . . . . . . . . . . . . . . . . . . 17
checkbox . . . . . . . . . . . . . . . . . . . . . . . . . . . . . . . . . . . . . . . . . . . . . . . . . . . . . . . 18radiobutton . . . . . . . . . . . . . . . . . . . . . . . . . . . . . . . . . . . . . . . . . . . . . . . . . . . . 19
Make multiple groups act as one group . . . . . . . . . . . . . . . . . . . . . . 21listbox . . . . . . . . . . . . . . . . . . . . . . . . . . . . . . . . . . . . . . . . . . . . . . . . . . . . . . . . . . 22
Finding out which item is selected . . . . . . . . . . . . . . . . . . . . . . . . . . . 23Forcing a list selection . . . . . . . . . . . . . . . . . . . . . . . . . . . . . . . . . . . . . . . . 24Finding out which item is selected in multi-select lists . . . . . . . . 25Processing lists . . . . . . . . . . . . . . . . . . . . . . . . . . . . . . . . . . . . . . . . . . . . . . . 25Finding items in a list . . . . . . . . . . . . . . . . . . . . . . . . . . . . . . . . . . . . . . . . . 26Using find() to make selections in a list . . . . . . . . . . . . . . . . . . . . . . . 26Inserting items into a list . . . . . . . . . . . . . . . . . . . . . . . . . . . . . . . . . . . . . 27Keeping a list sorted . . . . . . . . . . . . . . . . . . . . . . . . . . . . . . . . . . . . . . . . . 27Moving list items (single-selection lists) . . . . . . . . . . . . . . . . . . . . . . 28
Moving list items (multi-selection lists) . . . . . . . . . . . . . . . . . . . . . . . 29Removing items from a list . . . . . . . . . . . . . . . . . . . . . . . . . . . . . . . . . . . 32Removing items from a multi-selection list . . . . . . . . . . . . . . . . . . . 32Selecting vs. revealing items . . . . . . . . . . . . . . . . . . . . . . . . . . . . . . . . . 32Including images in a list . . . . . . . . . . . . . . . . . . . . . . . . . . . . . . . . . . . . . 35Adding checkmarks . . . . . . . . . . . . . . . . . . . . . . . . . . . . . . . . . . . . . . . . . . 35Multi-column lists . . . . . . . . . . . . . . . . . . . . . . . . . . . . . . . . . . . . . . . . . . . . 35Tables . . . . . . . . . . . . . . . . . . . . . . . . . . . . . . . . . . . . . . . . . . . . . . . . . . . . . . . . 37Type-ahead lists: select while you type . . . . . . . . . . . . . . . . . . . . . . . 38Processing long lists . . . . . . . . . . . . . . . . . . . . . . . . . . . . . . . . . . . . . . . . . . 40
dropdownlist . . . . . . . . . . . . . . . . . . . . . . . . . . . . . . . . . . . . . . . . . . . . . . . . . . . 41Separators . . . . . . . . . . . . . . . . . . . . . . . . . . . . . . . . . . . . . . . . . . . . . . . . . . . 42Edit fields with dropdowns . . . . . . . . . . . . . . . . . . . . . . . . . . . . . . . . . . . 42
treeview . . . . . . . . . . . . . . . . . . . . . . . . . . . . . . . . . . . . . . . . . . . . . . . . . . . . . . . . 44Images in treeviews . . . . . . . . . . . . . . . . . . . . . . . . . . . . . . . . . . . . . . . . . . 46Expanding all nodes and their subnodes . . . . . . . . . . . . . . . . . . . . . 46Finding and highlighting items in a tree . . . . . . . . . . . . . . . . . . . . . . 49Moving items and nodes: processing treeviews . . . . . . . . . . . . . . 50Removing items and nodes from treeviews . . . . . . . . . . . . . . . . . . . 53Adding items to a treeview . . . . . . . . . . . . . . . . . . . . . . . . . . . . . . . . . . . 54Writing a treeview as XML . . . . . . . . . . . . . . . . . . . . . . . . . . . . . . . . . . . . 55
tabbedpanel . . . . . . . . . . . . . . . . . . . . . . . . . . . . . . . . . . . . . . . . . . . . . . . . . . . . 57progressbar . . . . . . . . . . . . . . . . . . . . . . . . . . . . . . . . . . . . . . . . . . . . . . . . . . . . . 58
Lists as progress indicators . . . . . . . . . . . . . . . . . . . . . . . . . . . . . . . . . . . 59Counters as progress indicators . . . . . . . . . . . . . . . . . . . . . . . . . . . . . . 60
image . . . . . . . . . . . . . . . . . . . . . . . . . . . . . . . . . . . . . . . . . . . . . . . . . . . . . . . . . . 60Resizing images . . . . . . . . . . . . . . . . . . . . . . . . . . . . . . . . . . . . . . . . . . . . . . 61
slider . . . . . . . . . . . . . . . . . . . . . . . . . . . . . . . . . . . . . . . . . . . . . . . . . . . . . . . . . . . 61scrollbar . . . . . . . . . . . . . . . . . . . . . . . . . . . . . . . . . . . . . . . . . . . . . . . . . . . . . . . . 62
The scrollbar’s value . . . . . . . . . . . . . . . . . . . . . . . . . . . . . . . . . . . . . . . . . . 63stepdelta . . . . . . . . . . . . . . . . . . . . . . . . . . . . . . . . . . . . . . . . . . . . . . . . . . . . . 64jumpdelta . . . . . . . . . . . . . . . . . . . . . . . . . . . . . . . . . . . . . . . . . . . . . . . . . . . . 64Scrolling a panels and groups . . . . . . . . . . . . . . . . . . . . . . . . . . . . . . . . 64
flashplayer . . . . . . . . . . . . . . . . . . . . . . . . . . . . . . . . . . . . . . . . . . . . . . . . . . . . . . 65Measurement control . . . . . . . . . . . . . . . . . . . . . . . . . . . . . . . . . . . . . . . . . . . . . 66Simulating keypresses . . . . . . . . . . . . . . . . . . . . . . . . . . . . . . . . . . . . . . . . . . . . 68Adding shortcut keys to controls . . . . . . . . . . . . . . . . . . . . . . . . . . . . . . . . . 68Control titles . . . . . . . . . . . . . . . . . . . . . . . . . . . . . . . . . . . . . . . . . . . . . . . . . . . . . . 69
-
iii
Adding and removing controls dynamically . . . . . . . . . . . . . . . . . . . . . . 70Labelling controls . . . . . . . . . . . . . . . . . . . . . . . . . . . . . . . . . . . . . . . . . . . . . . . . . 71Finding windows . . . . . . . . . . . . . . . . . . . . . . . . . . . . . . . . . . . . . . . . . . . . . . . . . 72
Finding controls . . . . . . . . . . . . . . . . . . . . . . . . . . . . . . . . . . . . . . . . . . . . . . 74Closing windows . . . . . . . . . . . . . . . . . . . . . . . . . . . . . . . . . . . . . . . . . . . . . . . . . . 75Fonts . . . . . . . . . . . . . . . . . . . . . . . . . . . . . . . . . . . . . . . . . . . . . . . . . . . . . . . . . . . . . . 76Colours . . . . . . . . . . . . . . . . . . . . . . . . . . . . . . . . . . . . . . . . . . . . . . . . . . . . . . . . . . . 78Lines and rules . . . . . . . . . . . . . . . . . . . . . . . . . . . . . . . . . . . . . . . . . . . . . . . . . . . . 79Callbacks . . . . . . . . . . . . . . . . . . . . . . . . . . . . . . . . . . . . . . . . . . . . . . . . . . . . . . . . . . 81
Adding callbacks in loops . . . . . . . . . . . . . . . . . . . . . . . . . . . . . . . . . . . . . . . 82Event handlers . . . . . . . . . . . . . . . . . . . . . . . . . . . . . . . . . . . . . . . . . . . . . . . . . . . . 84
Monitoring the mouse . . . . . . . . . . . . . . . . . . . . . . . . . . . . . . . . . . . . . . . . . . 84Determining which button is pressed . . . . . . . . . . . . . . . . . . . . . . . . 84
Listening to the keyboard . . . . . . . . . . . . . . . . . . . . . . . . . . . . . . . . . . . . . . . 85Using the up and down arrow keys to change numerical data 86Selecting items in dropdowns using the keyboard . . . . . . . . . . . 87
Size and location . . . . . . . . . . . . . . . . . . . . . . . . . . . . . . . . . . . . . . . . . . . . . . . . . . 90Size . . . . . . . . . . . . . . . . . . . . . . . . . . . . . . . . . . . . . . . . . . . . . . . . . . . . . . . . . . . . . 91Location . . . . . . . . . . . . . . . . . . . . . . . . . . . . . . . . . . . . . . . . . . . . . . . . . . . . . . . . 92Bounds . . . . . . . . . . . . . . . . . . . . . . . . . . . . . . . . . . . . . . . . . . . . . . . . . . . . . . . . . 92Maximum size . . . . . . . . . . . . . . . . . . . . . . . . . . . . . . . . . . . . . . . . . . . . . . . . . . 93Minimum size . . . . . . . . . . . . . . . . . . . . . . . . . . . . . . . . . . . . . . . . . . . . . . . . . . . 94Orientation . . . . . . . . . . . . . . . . . . . . . . . . . . . . . . . . . . . . . . . . . . . . . . . . . . . . . 94Margins and spacing . . . . . . . . . . . . . . . . . . . . . . . . . . . . . . . . . . . . . . . . . . . . 95alignment . . . . . . . . . . . . . . . . . . . . . . . . . . . . . . . . . . . . . . . . . . . . . . . . . . . . . . 96alignChildren . . . . . . . . . . . . . . . . . . . . . . . . . . . . . . . . . . . . . . . . . . . . . . . . . . . 97
Resizing windows . . . . . . . . . . . . . . . . . . . . . . . . . . . . . . . . . . . . . . . . . . . . . . . . . 97Coding styles: resource string and code based . . . . . . . . . . . . . . . . . . . 99
Resource string . . . . . . . . . . . . . . . . . . . . . . . . . . . . . . . . . . . . . . . . . . . . . . . . . 99Code-based object . . . . . . . . . . . . . . . . . . . . . . . . . . . . . . . . . . . . . . . . . . . . 100Mixing styles . . . . . . . . . . . . . . . . . . . . . . . . . . . . . . . . . . . . . . . . . . . . . . . . . . . 101
Creation properties . . . . . . . . . . . . . . . . . . . . . . . . . . . . . . . . . . . . . . . . . 103Setting the size of controls . . . . . . . . . . . . . . . . . . . . . . . . . . . . . . . . . . 103
Displaying properties and methods . . . . . . . . . . . . . . . . . . . . . . . . . . . . . 104Resources . . . . . . . . . . . . . . . . . . . . . . . . . . . . . . . . . . . . . . . . . . . . . . . . . . . . . . . . 105
Blogs . . . . . . . . . . . . . . . . . . . . . . . . . . . . . . . . . . . . . . . . . . . . . . . . . . . . . . . . . . 106Useful forum topics . . . . . . . . . . . . . . . . . . . . . . . . . . . . . . . . . . . . . . . . . . . . 107Interactive dialog builders . . . . . . . . . . . . . . . . . . . . . . . . . . . . . . . . . . . . . 108
Appendix 1: Embedding graphic files in a script . . . . . . . . . . . . . . . . . 108Appendix 2: ESTK resource icons . . . . . . . . . . . . . . . . . . . . . . . . . . . . . . . . 110Changes in CC . . . . . . . . . . . . . . . . . . . . . . . . . . . . . . . . . . . . . . . . . . . . . . . . . . . 112Changes in CC2015 . . . . . . . . . . . . . . . . . . . . . . . . . . . . . . . . . . . . . . . . . . . . . . 113Revision details – version 2.8 . . . . . . . . . . . . . . . . . . . . . . . . . . . . . . . . . . . . 115
-
1
Hello world
Inevitably, the simplest window is one that prints a message on the screen. Here is an example that displays a simple ScriptUI window, showing the bare basics of a ScriptUI window:
var myWindow = new Window ("dialog"); var myMessage = myWindow.add ("statictext"); myMessage.text = "Hello, world!";myWindow.show ( );
The first line defines a new window of type dialog; the second line adds a control to the window, here a statictext item; the third line sets the content of the statictext control; the last line displays the window. To dismiss the dialog, press the exit cross in the top right of the dialog. Later we'll see how to dismiss dialogs more elegantly.
Dialog vs palette
There are two types of window: dialog and palette. You’re already familiar with the difference between the two because they reflect the way that windows behave in InDesign. A dialog remains visible as long as you interact with it, and while it is visible you can’t do anything else. Examples are the Text Frame Options and the Paragraph Rules dialogs: only after dismissing these dialogs can you continue to work in InDesign. On the other hand, if a palette is displayed on the screen you can continue to work in InDesign. For instance, in InDesign’s UI you have the Paragraph and Character palettes (called ‘panels’ since CS4): you can work while these palettes are displayed. In other words, dialogs are modal, palettes are not.
InDesign’s UI dialogs and palettes are visually distinct in that dialogs have OK and Cancel buttons, while palettes do not. But this difference doesn’t necessarily hold in ScriptUI: you can do a palette with OK and Cancel buttons if you feel like it, and you could do a dialog without them (though that wouldn't be a very useful dialog).
Dialog
The Hello World script creates a dialog-type window.
In fact, scriptUI has a third window type, window, which appears to behave like a palette in many ways. Windows, unlike palettes, have minimise and maximise buttons. You don't see it used much and I won't deal with them in this guide.
-
2
Palette
To create a palette-style window you need to specify the window as a palette and you need to target a custom engine. The Hello World example can be turned into a palette as follows:
#targetengine "session"; // not needed in Illustrator/AfterEffects
var myWindow = new Window ("palette"); var myMessage = myWindow.add ("statictext"); myMessage.text = "Hello, world!";myWindow.show ( );
The window displayed by this script looks exactly the same as the dialog-type window. When you try both scripts, you'll see that while the palette is displayed you can work in InDesign; but with the dialog displayed you can't do anything until you dismiss it.
There is a small cosmetic difference between dialogs and palettes (in Windows, anyway): dialogs have round corners and a larger close button, palettes have straight corners and a smaller close button. This reflects the distinction in InDesign's own windows: InDesign's dialog-type windows have rounded corners but have no close button (Textframe Options, Paragraph Style Options, etc.), while its palette-style windows have straight corners and do have a close button (Find/Change, Convert URLs to Hyperlinks, etc.).
Finally, an important ‘feature’ of palettes in InDesign CS6 and earlier is that you cannot use the Tab key to tab to a different control: Tab key presses just send a tab to InDesign. This was fixed in CC.
Palettes inside functions
Palettes cannot be defined in a function. For example, the following code does nothing:
main();
function main () { var w = new Window ('palette'); var m = w.add ('statictext'); m.text = 'Hello, world!'; w.show();}
In CS3 and CS4 you can use palettes only if you run the script from the scripts panel. Once run from there, you can run the script from the ESTK. In CS5 and later, palettes can be run from the ESTK from the first run. These limitations are Windows only (I think).
The #targetengine directive is not needed in Illustrator and AfterEffects.
Dialog Palette
-
3
Instead, the window variable must be set at the script’s top level. The rest of the window can be defined inside a function:
var win = createWindow();win.show();
function createWindow () { var w = new Window ('palette'); var m = w.add ('statictext'); m.text = 'Hello, world!'; return w;}
But it is possible to define a palette inside an anonymous function:
(function () {
function createWindow () { var w = new Window ('palette'); var m = w.add ('statictext'); m.text = 'Hello, world!'; return w; }
var win = createWindow(); win.show();}());
Differences across applications
There are some differences in the behaviour and appearance of ScriptUI windows in the different CS/CC applications. A substantial difference is that palettes can't be used in Photoshop (but see Davide Barranca's blog for a workaround; for links, see the resources on p. 106). There are considerable cosmetic differences between the appearance of Photoshop CS6 dialogs and ScriptUI dialogs when run in Photoshop CS6. In earlier versions, ScriptUI dialogs were much closer to Photoshop’s native dialogs. In contrast, ScriptUI dialogs in InDesign are look much the same as InDesign’s native dialogs.
There are also considerable differences in appearance in applications of the same CS/CC version, but they are just cosmetic differences: the scripts behave the same in every respect.
-
4
Differences accross operating systems
There are some differences in behaviour and appearance between ScriptUI windows on Macs and Windows. These differences are relatively benign and are pointed out throughout the text.
Adding controls
In the Hello World example we encountered our first control: statictext. This type of control, as we saw earlier, just adds some text to a window. Though the two-line method we used there (adding the control, then use a separate line to add the text) is fine, it could also have been stated as follows:
var myMessage = myWindow.add ("statictext", undefined, "Hello, world!");
that is, writing the text's contents as a parameter of the .add( ) method. undefined in this line is a placeholder for a parameter that we won't deal with here, namely, the size and position of the text within the window or other type of container (later we'll return to containers within a window).
Another way of formulating this is as follows:
var myMessage = myWindow.add ("statictext {text: 'Hello, world!'}");
using a so-called resource string (resource strings are dealt with more extensively in the section "Resource string" on page 99). In what follows I'll use any of the three methods.
Getting started: An example
Before going into the details of all other controls, we'll first construct a simple script to illustrate the main elements of ScriptUI's window features. In discussing this simple example you also see how you often go about constructing a window, which in effect is like constructing most things: you first add the basic things, then refine these to make it more manageable and to make it look better. We'll create a script that asks a user for some input.
Text entry is done using the edittext control. To make sense of an edit field, you need to add a title separately using a statictext control. Here's the first attempt:
var myWindow = new Window ("dialog", "Form"); myWindow.add ("statictext", undefined, "Name:"); var myText = myWindow.add ("edittext");myWindow.show ();
-
5
Note first that we added a title to the window ('Form'). Also note that the edit field appears below its title Name, which is not what we want. A window's default orientation is column. To change that to row, we need to include a statement to that effect:
var myWindow = new Window ("dialog", "Form"); myWindow.orientation = "row"; myWindow.add ("statictext", undefined, "Name:"); var myText = myWindow.add ("edittext");myWindow.show ();
The second line in the script sets the window's orientation. This looks a bit better, but the edit field is too small. In addition, we would like to add some default text:
var myWindow = new Window ("dialog", "Form"); myWindow.orientation = "row"; myWindow.add ("statictext", undefined, "Name:"); var myText = myWindow.add ("edittext", undefined, "John"); myText.characters = 30;myWindow.show ();
You can set the width of an edittext control using its characters property. Later we'll see other ways to size controls.
The dialog looks better now, but it would be useful if the edit field were activated when the window is displayed so that the user needn't place the cursor there. This is done by including a line myText.active = true;
var myWindow = new Window ("dialog", "Form"); myWindow.orientation = "row"; myWindow.add ("statictext", undefined, "Name:"); var myText = myWindow.add ("edittext", undefined, "John"); myText.characters = 30; myText.active = true;myWindow.show ();
Now we want to add some buttons, in this case the usual OK and Cancel buttons. We do this using the button control:
For control titles, see also p. 69
-
6
var myWindow = new Window ("dialog", "Form"); myWindow.orientation = "row"; myWindow.add ("statictext", undefined, "Name:"); var myText = myWindow.add ("edittext", undefined, "John"); myText.characters = 20; myText.active = true; myWindow.add ("button", undefined, "OK"); myWindow.add ("button", undefined, "Cancel");myWindow.show ();
But this doesn't look right, we want the buttons laid out in a different way.
Groups and panels
Because we set the window's orientation to row, all items we add are placed on the same row, but that's not what we want. To change this, we can group items together using the ScriptUI items group and panel. These two function the same in that they group items together, but differ in two ways: panels have a border, groups don't; and the default orientation of a group is row, that of a panel, column (panel borders can be changed in some applications; see "Panel border styles" on page 9).
So what we want to do now is to create two groups: one with the statictext and the edittext controls, the other with the two buttons. This can be done as follows:
var myWindow = new Window ("dialog", "Form"); var myInputGroup = myWindow.add ("group"); myInputGroup.add ("statictext", undefined, "Name:"); var myText = myInputGroup.add ("edittext", undefined, "John"); myText.characters = 20; myText.active = true; var myButtonGroup = myWindow.add ("group"); myButtonGroup.alignment = "right"; myButtonGroup.add ("button", undefined, "OK"); myButtonGroup.add ("button", undefined, "Cancel");myWindow.show ();
We defined two groups, myInputGroup and myButtonGroup. Note that we deleted the line that sets the window's orientation because it's not needed anymore: the window has just two items (the two groups), and since the Window's default orientation is column, there's no need to state it. Similarly, since the default orientation of groups is row, there's no need to set the
-
7
orientation in the groups. Note that we aligned the button group to the right of the window using alignment – a small detail but I need it later on.
Groups (and panels) are good layout tools when you script windows. If used well, your windows are easily adaptable. For instance, if you want the buttons vertically aligned and to the right of the input group, all you need to do is add two orientation statements – these are marked green in the following example:
var myWindow = new Window ("dialog", "Form"); myWindow.orientation = "row"; var myInputGroup = myWindow.add ("group"); myInputGroup.add ("statictext", undefined, "Name:"); var myText = myInputGroup.add ("edittext", undefined, "John"); myText.characters = 20; myText.active = true; var myButtonGroup = myWindow.add ("group"); myButtonGroup.orientation = "column"; myButtonGroup.add ("button", undefined, "OK"); myButtonGroup.add ("button", undefined, "Cancel");myWindow.show ();
A final tweak might be to align the two groups vertically. To do this, add this line to the script; just before or after the second line makes sense:
myWindow.alignChildren = "top";
The script's window is now displayed as shown on the right.
We'll decide that the window is good enough for our purposes, and now we turn to the question of how to deal with the user's input and how to use that input in the rest of the script. In this example, two things can happen: the user clicks OK (which in this script corresponds to pressing Enter) or they can click Cancel (which is the equivalent of pressing Escape). The window's behaviour is this: if the user presses OK, the line myWindow.show( ) returns 1, if they press Esc, that line returns 2. We capture this as follows:
if (myWindow.show () == 1) var myName = myText.text;else exit ();
In this case we needn't check for Escape because there are just two options, namely, OK and Cancel. So if the user didn't press OK they must have pressed Cancel. Anyway, if OK was pressed we want to return to the script the contents
-
8
of the edittext control, which is myText.text. In conclusion, here is the whole script, packed in a function as you would probably do:
var myName = myInput ();// rest of the script
function myInput () { var myWindow = new Window ("dialog", "Form"); var myInputGroup = myWindow.add ("group"); myInputGroup.add ("statictext", undefined, "Name:"); var myText = myInputGroup.add ("edittext", undefined, "John"); myText.characters = 20; myText.active = true; var myButtonGroup = myWindow.add ("group"); myButtonGroup.alignment = "right"; myButtonGroup.add ("button", undefined, "OK"); myButtonGroup.add ("button", undefined, "Cancel"); if (myWindow.show () == 1) return myText.text; else exit (); }
Formatting the window frame
There are some properties that determine the look of palettes and dialogs. You can opt to suppress the close button on the frame (from now on I'll use w for the Window variable instead of myWindow):
w = new Window ("dialog", "Example", undefined, {closeButton: false}); w.add ("statictext", undefined, "closebutton: f alse");w.show ();
You can do borderless frames, too:
w = new Window ("dialog", undefined, undefined, {borderless: true}); w.add ("statictext", undefined, "borderless: t rue");w.show ();
But these borderless frames are pretty minimalistic in that they are in fact just grey panels. You can make them look better by adding a thin frame to them, as follows:
-
9
w = new Window ("dialog", undefined, undefined, {borderless: true}); w.margins = [0,0,0,0]; myPanel = w.add ("panel"); myPanel.add ("statictext", undefined, "borderless: not quite true");w.show ();
You'll notice, naturally, that the frame is not a border on the window but of the panel.
Panel border styles
Panels are drawn with a black frame rule by default. In Photoshop and After Effects (not in InDesign or Illustrator) the appearance of the frame rule can be changed using the creation property borderStyle:
w = new Window ('dialog'); w.grp1 = w.add ('group'); w.grp1.add('panel', [0,0,100,100], 'None', {borderStyle:'none'}); w.grp1.add('panel', [0,0,100,100], 'Gray', {borderStyle:'gray'}); w.grp1.add('panel', [0,0,100,100], 'Black', {borderStyle:'black'}); w.grp1.add('panel', [0,0,100,100], 'White', {borderStyle:'white'}); w.grp2 = w.add ('group'); w.grp2.add('panel', [0,0,100,100], 'Etched', {borderStyle:'etched'}); w.grp2.add('panel', [0,0,100,100], 'Sunken', {borderStyle:'sunken'}); w.grp2.add('panel', [0,0,100,100], 'Raised', {borderStyle:'raised'});w.show();
Now that we've seen the basics of windows, panels, and groups, we'll turn to the building blocks in some detail.
Creation properties and other properties
Windows and their controls can be modified by two types of property: creation properties and normal properties. Creation properties are so called becaused they must be specified when the control is created; normal, non-creation, properties can be set after a control was created.
There are numerous examples in this guide of both types. For instance, in the example that prints "borderless: not quite true", above, {borderless: true} is a creation property: the window's frame is set as borderless in the same line that creates the window. It's not possible to set that property later on in the script.
In contrast, margins is not a creation property. A control's margins can be set at any time. In the script, w.margins = [0,0,0,0] immediately follows the line at
Displaying creation properties
-
10
which the window is created, but that's not necessary: the margins can be set anywhere in the script after the line that creates the control.
Creation properties are listed separately in the Tools Guide, but can be found in the object-model viewer as well. A control’s creation properties are shown if you click its properties property. The screenshot shows the creation properties of the edittext control.
Controls
statictext
We've see several examples already and there will be many more because this control is used a lot in ScriptUI windows. statictext controls are 1-line controls by default, but multi-line texts are possible when the control is created using the multiline creation property:
var w = new Window('dialog'); w.add ('statictext', [0,0,200,50], 'One\rTwo', {multiline: true});w.show();
Static text can be aligned left, right, or centre. This too must be set as a creation property, but there has always been something wrong with that. The only way you can get that to work (on Windows, anyway) is to use a so-called resource string for the control:
var w = new Window('dialog'); w.add ('statictext {text: "abc", characters: 20, justify: "left"}'); w.add ('statictext {text: "abc", characters: 20, justify: "center"}'); w.add ('statictext {text: "abc", characters: 20, justify: "right"}');w.show();
The characters property is used to set the control’s width, and justify to set its alignment.
The contents of statictext controls can be changed dynamically; see pp. 14 and 15 for an example.
edittext
This control too we've seen in the example given above. It is used to get input from the user. By default, the control is just one line high and you can enter just one line of text. A useful creation property is multiline, which allows you to add more than one line:
-
11
var w = new Window ("dialog", "Multiline"); var myText = w.add ("edittext", [0, 0, 150, 70], " ", {multiline: true}); myText.text = "Line 1\rLine 2\rLine 3\rLine 4\rLine 5\rLine 6\r"; myText.active = true;w.show ();
In the screenshot we've added a few lines. As you can see, we specified the size of the control in the second argument position ([0, 0, 150, 70]) – these dimensions are left, top, width, and height. (Note that these coordinates differ from those of InDesign's geometricBounds, which are top, left, bottom, right.) When more text is entered than fits the control, a scrollbar is added by default. To disable the scrollbar, use the creation property scrolling:
var myText = w.add ("edittext", [0, 0, 150, 70], " ", {multiline: true, scrolling: false});
Although the control is called edittext, its edit possibilities are very limited when you target InDesign (Photoshop and the ESTK itself don't have this problem). You can't cut and paste using keyboard shortcuts (Ctrl+C and Ctrl+V on Windows) though you can right-click in the edit window and use Copy and Paste from the context menu.
The Enter/Return key works as expected only in CS6 and later but you have to enable it using the creation property wantReturn, as in the following example:
var myText = w.add ("edittext", [0, 0, 150, 70], " ", {multiline: true, wantReturn: true})
A problem in Windows is that if the script preselects some text, sometimes that text is not displayed correctly. Take this script:
var w = new Window ("dialog"); var e = w.add ("edittext", undefined, "abcdefghijklmnopqrstuvwxyz"); e.active = true;w.show();
As you can see, the text field is sized correctly but the text is not fitted to the box. To remedy this, add the line highlighted in green:
w = new Window ("dialog"); e = w.add ("edittext", undefined, "abcdefghijklmnopqrstuvwxyz"); w.layout.layout(); e.active = true; // this line must follow w.layout.layout()w.show();
We'll not go into the details of layout() here, but will return to it later.
In versions older than CS6, adding new lines in an edittext control is a problem: you can’t use the Enter/Return key. In CS3 it was more or less fine, but in CS4, 5, and 5.5 it’s hopeless. The only thing you can do pre-CS6 is to create a button which, when pressed, adds \r at the insertion point.
-
12
The alignment/justification of edittext controls can be set in the same way (and with the same quirks) as that of statictext controls.
Example: scrollable alert
You can have a script display text, but InDesign's native alert() is a bit limited in that it's not good at handling large amounts of text. It's not so difficult, however, to write your own display method so that you get a scrollable window. An additional advantage is that you can copy text out of that window. Here is the script, which I use a lot myself.
// create an example arrayarray = [];for (i = 0; i < 150; i++) array.push ("Line " + String (i));alert_scroll ("Example", array);
function alert_scroll (title, input) // string, string/array { // if input is an array, convert it to a string if (input instanceof Array) input = input.join ("\r"); var w = new Window ("dialog", title); var list = w.add ("edittext", undefined, input, {multiline: true, scrolling: true}); // the list should not be taller than the maximum possible height of the window list.maximumSize.height = w.maximumSize.height - 100; list.minimumSize.width = 150; w.add ("button", undefined, "Close", {name: "ok"}); w.show (); }
This function has one drawback: when you input large amounts of text or a big array, it takes a while to display it.
Controlling edit fields
Controls of type edittext are the only type of input in ScriptUI. There are no special controls for numbers, measurement units, etc. If you want input controls for numbers and measurements, you'll have to write them yourself (see p. 66 for an example of a script for a measurement control). But though the edit field is text only, ScriptUI provides several tools to make the edittext control more flexible so that you can create your own numerical and measurement controls.
-
13
The section on event listeners gives an example of how to increment and decrement numerical values using the up and down arrow keys. Bob Stucky's scripts (see http://www.creativescripting.net/freeStuff/ScriptUI_Validation.zip) provide more examples of measurement input and field validation.
button
Push-buttons
There are various types of button. Earlier we saw the standard push-buttons OK and Cancel, which are often used in windows:
var w = new Window ("dialog"); w.add ("button", undefined, "OK"); w.add ("button", undefined, "Cancel");w.show ();
By default, an OK button responds to pressing the Enter key, a Cancel button to the Escape key. But these buttons show this behaviour only when the button's text is OK or Cancel. The Tools Guide therefore recommends to include the creation property name: "ok" to ensure that OK buttons behave appropriately in localised versions of InDesign or when you want to use some text for a button other than OK:
var w = new Window ("dialog"); w.add ("button", undefined, "Yes", {name: "ok"}); w.add ("button", undefined, "No", {name: "cancel"});w.show ();
In this example, the Yes button behaves like an OK button and the No button like a Cancel button. (The name property can also be used for finding buttons and other controls in windows; see "Finding controls" on page 74 for examples and discussion.)
Responding to button presses
The behaviour of buttons other than OK and Cancel must be coded explicitely. You do this with a so-called callback, in this case onClick. Here is an example:
Note: on a Mac you can have several lines of text in a button by inserting \r or \n in the button's text, but on Windows that does not work. For example, the following line:
w.add ("button", undefined, "Line 1\rLine 2");
Creates a button with one line of text on Windows, two on a Mac.
http://www.creativescripting.net/freeStuff/ScriptUI_Validation.zip
-
14
var w = new Window ("dialog"); var e = w.add ("edittext", undefined, "Abcdefg"); var convert_button = w.add ("button", undefined, "Convert to upper case"); w.add ("button", undefined, "OK");
convert_button.onClick = function () {e.text = e.text.toUpperCase();}
w.show ();
Clicking Convert to upper case converts the text in the edit field to upper case. This is a simple example, but the functions called by onClick can be of any complexity. (There are several other types of callback, which we will deal with later.)
Callbacks such as onClick can be combined with other callbacks in one statement. The following script displays a small panel that we can use to check the status of the state of the No break attribute.
#targetengine miscellaneous;var w = new Window ('palette') w.nobreak = w.add ('statictext {text: "No break: ", characters: 10, justify: "center"}'); w.button = w.add ('button {text: "Update"}'); function updateStatus() { var state = ''; if (app.selection.length > 0) { var str = app.selection[0].insertionPoints.everyItem().noBreak.join(); if (str.indexOf ('false') > -1 && str.indexOf ('true') > -1) { state = '0/1'; } else if (str.indexOf ('false') > -1) { state = '0'; } else { state = '1'; } } w.nobreak.text = 'No break: ' + state; }
w.onShow = w.button.onClick = updateStatus; w.show();
The state of No break is checked by the function updateStatus(), which is invoked when the window is first drawn (w.onShow) and when the Update
-
15
button is pressed (w.button.onClick). Note how the onShow and onClick callbacks are stacked.
The script uses just one statictext control which is updated every time the Update button is clicked. (Later, in the section on finding windows, we'll redo this script as a version that updates automatically; see p. 73.)
Icon buttons
Apart from these standard push buttons you can use icon buttons. These display not text such as OK but an image. The image should be in PNG, IDRC, or JPEG format. The following format is used:
w.add ("iconbutton", undefined, File (myFile));
This adds a button which is like a pushbutton with an image instead of text (button a in the screenshot). Buttons can be added as toolbuttons too, so that only the image is shown, not the button itself (button b). Finally, buttons can be made to toggle; buttons c and d in the screenshot are toggling toolbuttons: c is not pressed, d is. Here is the code:
var w = new Window ("dialog"); w.orientation = "row"; var f = File ("/d/test/icon.png") w.add ("iconbutton", undefined, f ); // a w.add ("iconbutton", undefined, f, {style: "toolbutton"}); // b var t1 = w.add ("iconbutton", undefined, f, {style: "toolbutton", toggle: true}); // c var t2 = w.add ("iconbutton", undefined, f, {style: "toolbutton", toggle: true}); // d t2.value = true;w.show ();
Examples of toggling toolbuttons in InDesign's interface can be found in the Text and GREP tabs of the Find/Change dialog: the buttons to determine whether or not to include footnotes, master pages, etc. in the search. The state of a toggle button is off by default, but can be enabled by setting its value property to true, as in the example, above. This property is used when you test the state of a toggling icon button: if (t1.value == true).
The creation properties style and toggle are meaningful only if used for icon buttons; they have no effect when included with normal buttons.
It's good practice to allow for the possibility that an icon file can't be found, e.g by adding a fallback:
a b c d
-
16
var f = File ("/d/test/icon.idrc");try { var b = w.add ("iconbutton", undefined, f )} catch (_) { var b = w.add ("button", undefined, "@")}
This code tries to create an icon button using "icon.idrc", and if the icon can't be found, a normal button is added with the text @.
The best way to deal with icons is to embed them in the script. Appendix 1 outlines this method.
State-sensitive icon buttons
Icon buttons can be made mouse-sensitive by defining a list of images rather than a single one. They must be defined as a parameter of ScriptUI's image object. Here is an example:
var dir = "/d/scriptui/fig/";var icons = {a: File(dir+"icon-a.png"), b: File(dir+"icon-b.png"), c: File(dir+"icon-c.png"), d: File(dir+"icon-d.png")}
var w = new Window("dialog"); b = w.add ("iconbutton", undefined, ScriptUI.newImage (icons.a, icons.b, icons.c, icons.d));w.show();
The first icon in the list (here, icon.a) is the default and is shown when the window is drawn. The third one, (c), becomes visible when you click the button; the last one, (d), is activated on mouse over. The second button, (b), is displayed when you disable it with a line such as b.enabled = false.
Using application icons
A tantalising feature of ScriptUI is its ability to use application icons in its windows. I say “tantalising” because this feature is hopelessly undocumented: just one remark in the Tools Guide, no further examples or overviews of the resource names. This is a shame, because access to system resources means that you don't have to worry about the presence of icons: they must be there since the application is there.
Here is an example from Photoshop:
b.enabled = false;
Default Click Roll over
-
17
#target photoshop;var w = new Window ("dialog"); w.orientation = "row"; w.add ("iconbutton", undefined, "Step1Icon"); w.add ("iconbutton", undefined, "Step2Icon"); w.add ("iconbutton", undefined, "Step3Icon"); w.add ("iconbutton", undefined, "Step4Icon"); w.add ("iconbutton", undefined, "SourceFolderIcon"); w.add ("iconbutton", undefined, "DestinationFolderIcon");w.show();
There must be many more, but thus far the names of the resource icons remain a well-guarded secret. More luck with the ESTK's icons. The following script shows a few icons (a longer list is in the appendix):
#target estoolkit;w = new Window ("dialog"); w.orientation = "row"; w.add("iconbutton", undefined, "#Enumeration"); w.add("iconbutton", undefined, "#Class"); w.add("iconbutton", undefined, "#Method"); w.add("iconbutton", undefined, "#PropertyRO"); w.add("iconbutton", undefined, "#PropertyRW"); w.add("iconbutton", undefined, "SystemQueryIcon"); w.add("iconbutton", undefined, "SystemStopIcon"); w.add("iconbutton", undefined, "SystemExpand"); w.add("iconbutton", undefined, "SystemCollapse"); w.add("iconbutton", undefined, "#FolderOpened");w.show();
Using inDesign's icons
From CS5, InDesign takes a different approach in that it stores its icons as graphic files. They are stored in InDesign's subfolders under Adobe InDesign CSn/Plug-Ins (or CC, CC 2014, etc.) (PC) and Applications/Adobe InDesign CSn/Adobe InDesign CS6.app (Mac), which contains several subfolders, which in turn contain subfolders. The subfolders called idrc_PNGA and idrc_PNGR contain several icons. (Thanks to Dirk Becker for pointing this out.) These two folders contain the same icons but their colour is a bit different: InDesign uses these two versions of each icon to show the difference when you mouse over them.
The icon files have the file extension .idrc but they’re standard PNG files which ScriptUI has no difficulty reading (but Photoshop can’t read them). You could in principle write a script that uses InDesign's icons from InDesign's icon folders,
-
18
but unfortunately InDesign's folder structures on Mac and PC are different and it's a bit of a hassle reliably to find the icons. It’s easiest and safest to find the icon, create a resource folder on your (or your client’s) computer, and keep the icons there; better yet, embed the icons in the scripts (see "Appendix 1: Embedding graphic files in a script"). You can create a catalogue of InDesign’s icons using this script.
But a simpler method for using InDesign’s icons is simply to make a screenshot of that an icon and cut it to the correct size. This is possible if you’re not interested in the transparency that InDesign’s icons offers or the different colours that you can use for the different states of icons (default, mouse over, click). And naturally, from CC, you can set the interface colour of CC applications.
Finally, it may be useful to add here that a window, group, or panel can be populated with buttons in a loop. See "Adding callbacks in loops" on page 82 for an example.
checkbox
Here is an example of a window with some checkboxes. Optionally you can tick any of the boxes when the window is displayed by setting the their value property to true:
var w = new Window ("dialog"); var check1 = w.add ("checkbox", undefined, "Prefer white"); var check2 = w.add ("checkbox", undefined, "Prefer black and white"); check1.value = true;w.show ();
Here we see another window layout default: within a container, items are centred horizontally. This can be changed with the alignChildren property:
var w = new Window ("dialog"); w.alignChildren = "left"; var check1 = w.add ("checkbox", undefined, "Prefer white"); var check2 = w.add ("checkbox", undefined, "Prefer black and white"); check1.value = true;w.show ();
Note that the text label is much too close to the checkbox. The only way to do something about that is to add a space. But if you add a normal space, the end of the text gets chopped off (see the second checkbox in the following screenshot). To fix it, you need to add a non-breaking space (\u00A0); the effect can be seen in the third line.
http://www.kahrel.plus.com/indesign/icon_catalogue.html
-
19
var w = new Window ("dialog"); w.alignChildren = "left"; w.add ("checkbox", undefined, "Prefer mixed"); w.add ("checkbox", undefined, " Prefer mixed "); w.add ("checkbox", undefined, "\u00A0Prefer mixed");w.show ();
In CS5 and CS6, the \u00A0 should be added at the beginning of the label; in CS4, at the end. This is a problem of InDesign and the ESTK on Windows in checkboxes and radiobuttons only. For InDesign, this problem was fixed in CC; in Photoshop and all CS apps on Macs the problem never existed.
You check whether a checkbox was ticked by comparing its value property:
if (check1.value == true) return whatever
radiobutton
Radio buttons are like checkboxes, but whereas you can tick all checkboxes in a container (a window, panel, group, or tabbed panel), in a container with radiobuttons only one of the buttons can be selected. Here is an example of a window with some radio buttons.
var w = new Window ("dialog"); w.alignChildren = "left"; var radio1 = w.add ("radiobutton", undefined, "Prefer white"); var radio2 = w.add ("radiobutton", undefined, "Prefer black and white"); radio1.value = true;w.show ();
To determine which item in a radiobutton group is selected, you have to check all buttons until you hit on one whose value is true. If you have just two buttons, as in the example, that's easy:
if (radio1.value == true) // radio1 selectedelse // radio2 selected
But radio buttons will typically be grouped together in a group or a panel, in which case you can cycle through the panel's children, which is an array:
CS6 and earlier From CC
-
20
var w = new Window ("dialog"); var radio_group = w.add ("panel"); radio_group.alignChildren = "left"; radio_group.add ("radiobutton", undefined, "InDesign"); radio_group.add ("radiobutton", undefined, "PDF"); radio_group.add ("radiobutton", undefined, "IDML"); radio_group.add ("radiobutton", undefined, "Text"); w.add ("button", undefined, "OK"); // set dialog defaults radio_group.children[0].value = true; function selected_rbutton (rbuttons) { for (var i = 0; i < rbuttons.children.length; i++) if (rbuttons.children[i].value == true) return rbuttons.children[i].text; } if (w.show () == 1) alert ("You picked " + selected_rbutton (radio_group));
It is wise to set a default so that the dialog always returns a valid choice. If you don't, you should take precautions against the possibility of returning an undefined object.
The example script returns the text of the selected button, but you could also return the button's index. In that case you could use that digit to pick an item from an array. For instance, to return a file extension rather than the button's text, you could replace the last four lines of the script with these:
return i; } if (w.show () == 1) alert ("You picked " + ["indd", "pdf", "idml", "txt"][selected_rbutton (radio_group)]);
Now, if you select the first item, instead of returning InDesign, the script returns indd.
The scope of a group of radiobuttons is the group or panel in which they're defined. That means that if you want to use more than one group of radio buttons, you should place them in different groups and/or panels.
-
21
Make multiple groups act as one group
The scope of radiobuttons is their container, usually a group or a panel. This means that all radiobuttons are either laid out as a column or as a row. To achieve a more flexible layout, you can create two groups, say, group A and group B, add radiobuttons to them, and add an event listener to each group so that if you click a button in A, all buttons in B are unmarked and the other way around.
The following script adds two panels to a window, and adds five radio buttons to each panel. The event listeners respond to mouse clicks. If you click something in panel1, any button in panel2 is unmarked; and when you click something in panel2, the marked button in panel1 is unmarked.
var w = new Window ("dialog"); w.orientation = "row"; var panel1 = w.add ("panel"); for (var i = 0; i < 5; i++) {panel1.add ("radiobutton", undefined, "Rb "+i);} var panel2 = w.add ("panel"); for (var i = 0; i < 5; i++) {panel2.add ("radiobutton", undefined, "Rb "+i);} panel1.children[0].value = true; panel1.addEventListener ("click", function () { for (var i = 0; i < panel2.children.length; i++) panel2.children[i].value = false; } ); panel2.addEventListener ("click", function () { for (var i = 0; i < panel1.children.length; i++) panel1.children[i].value = false; } ); w.show();
You could combine the two panels in a group and define just one event listener for that group, but that just complicates the event listener and assumes some labels. We'll give that example in the section on labels.
From CC, .addEventListener() doesn't work in AfterEffects and Illustrator. See https://forums.adobe.com/message/5449261#5449261#5449261 and https://forums.adobe.com/message/6173614#6173614.
https://forums.adobe.com/message/5449261#5449261#5449261https://forums.adobe.com/message/5449261#5449261#5449261https://forums.adobe.com/message/6173614#6173614https://forums.adobe.com/message/6173614#6173614
-
22
listbox
A listbox adds a list to a window. The list can be created and filled with items when the window is created, or the items can be added later. To create a list when the window is created, include it as an array. Here is an example:
var w = new Window ("dialog"); var myList = w.add ("listbox", undefined, ["one", "two", "three"]);w.show ();
To create a list later, or to add items to an existing list, use the method illustrated here:
var w = new Window ("dialog"); var myList = w.add ("listbox"); myList.add ("item", "one"); myList.add ("item", "two"); myList.add ("item", "three");w.show ();
Select an item in the list by clicking it. By default, you can select just one item in a listbox. To enable multiple selection, include a creation property:
var w = new Window ("dialog"); var myList = w.add ("listbox", undefined, ["one", "owo", "three"], {multiselect: true});w.show ();
With multiselection enabled, you select items in the usual way: Ctrl/Cmd+click adds individual items to a selection; Shift+click adds ranges.
To let the script select an item in the list when the window is displayed, say, the first item, add this line:
var w = new Window ("dialog"); var myList = w.add ("listbox", undefined, ["one", "two", "three"], {multiselect: true}); myList.selection = 0;w.show ();
In the screenshot you see white space after the highlight in the first item, and there looks to be an empty line at the foot of the the list. These spaces are reserved by ScriptUI for placing scrollbars if necessary; see the screenshots of later examples.
In a multiselect list, to select two or more items, write the indexes of the items as an array:
-
23
myList.selection = [0,2];
This selects items 0 and 2. To select a number of consecutive items you need to list them all:
myList.selection = [0,1,2];
selects the first three items in myList.
Note: making selections in a list adds to any existing selection. For instance, these lines:
myList.selection = [0,1];myList.selection = [2];
select three items in the list. To avoid adding to a list’s existing selection, start with making the selection null:
myList.selection = null;myList.selection = [2];
Finding out which item is selected
In a single-select list, to determine which element was selected in a list, check the selection property of the list:
mySelection = myList.selection;
To make visible what we do in our example script, we’ll use here another callback, onChange, which responds to changes to a window’s control. We’ll add a callback to our example script that monitors the listbox:
var w = new Window ("dialog"); var myList = w.add ("listbox", undefined, ["one", "two", "three"]);
myList.onChange = function () { $.writeln (myList.selection) }
w.show ();
Run the script, click, say "two", and the script will print two in the console. This looks like text, but when you try to test this with a line such as this one:
if (myList.selection == "two")
-
24
the result is false. The reason is that myList.selection is not text, but a listItem object. Amend the script as follows:
var w = new Window ("dialog"); var myList = w.add ("listbox", undefined, ["one", "two", "three"]); myList.onChange = function () {$.writeln (myList.selection.constructor.name)}w.show ();
Run the script again and click an item; the script now prints ListItem in the console. To get the contents of the list item, query the object's text property:
if (myList.selection.text == "two")
Another useful property of list items is index, which – unsurprisingly – returns the item's index within the list:
if (myList.selection.index == 2)
Note: before processing a list item, you should always check if anything is selected in the list:
myList.onChange = function () { if (myList.selection != null) $.writeln (myList.selection.constructor.name); }
This goes for the other types of list, too – dropdown and treeview, see below. (The example may look odd in that onChange is triggered if you make a selection in a list, but there are other situations where you access a list and then it's necessary to check if any item is selected. It is therefore a good habit always to check the list's selection status.)
Forcing a list selection
Even if you select a list item when the dialog is drawn, a user can deselect the list's selection. To make sure that there is always a selection in a list, you can monitor the list and select an item just in case the selection becomes null. My collegue Vlad Vladila suggested the following function:
-
25
myList.onChange = function () { if (myList.selection === null) { myList.selection = myList.prevSel; } else { myList.prevSel = myList.selection.index; }}
Finding out which item is selected in multi-select lists
Selections in multi-select lists are a bit different in that they're arrays of list items. We'll amend slightly a previous script:
var w = new Window ("dialog"); var myList = w.add ("listbox", undefined, ["one", "two", "three"], {multiselect: true}); myList.onChange = function (){$.writeln (myList.selection.constructor.name)}w.show ();
Run the script, select any two items, and the script prints Array in the console. This is the case even if the selection consists of one item.
Processing lists
Lists are arrays of ListItems. They are processed a bit differently than standard arrays. The following script processes a list simply by printing the text attribute of each item:
var w = new Window ("dialog"); var myList = w.add ("listbox", undefined, ["one", "two", "three"]); var print = w.add ("button", undefined, "Print"); print.onClick = function () { for (var i = 0; i < myList.items.length; i++) $.writeln (myList.items[i].text); } w.show ();
As we saw earlier, in multi-select lists, selections are arrays. Lists themselves are arrays, so selections are sub-arrays of lists. This can be shown by the following script, which prints one and three in the console:
-
26
var w = new Window (“dialog”); var myList = w.add (“listbox”, undefined, [“one”, “two”, “three”, “four”], {multiselect: true}); var print = w.add (“button”, undefined, “Print selected items”); print.onClick = function () { for (var i = 0; i < myList.selection.length; i++) $.writeln (myList.selection[i].text); } w.show ();
Finding items in a list
To find an item in a list, use the find method:
var myItem = myList.find ("two");
This returns (a) an object of type ListItem if the item is found or (b) null if the item is not in the list.
Using find() to make selections in a list
find() is a useful method to select items in a list because you can simply look for the list items’ text:
var w = new Window ("dialog"); var numbers = ["one", "two", "three", "four", "five"] var myList = w.add ("listbox", undefined, numbers, {multiselect: true}); myList.selection = myList.find("two"); myList.selection = myList.find("four");w.show ();
Note that find() always returns just one item, even if there are more items with the same name. If the possibility exists that there are two or more list items with the same name and you want to find them all, then you can’t use find() and you should iterate over the list and check each item’s name. The following script does that: it selects all items whose name is cat:
-
27
var w = new Window ("dialog"); var myList = w.add ("listbox", undefined, ["cat", "dog", "cat", "mouse"], {multiselect: true}); var find = w.add ("button", undefined, "Select cats"); find.onClick = function () { var found = []; for (var i = 0; i < myList.items.length; i++) if (myList.items[i].text == "cat") found.push (i); myList.selection = found; } w.show ();
Inserting items into a list
We saw earlier that items can be added to an existing list using the .add ("list") method. This always adds items at the end of the list. To add an item at a particular place, include the target index. For instance, to add an item at the beginning of a list, use this line:
myList.add ("item", "zero", 0);
To avoid creating duplicate entries in a list, you can use the find method to check if the item is already in the list:
if (myList.find (myNewItem) == null) myList.add ("item", myNewItem);
If you add an item to a list, the window is updated automatically, as shown by this script:
var w = new Window ("dialog"); var myList = w.add ("listbox", undefined, ["one", "two", "three"]); var b = w.add ("button", undefined, "Add"); b.onClick = function () {myList.add ("item", "zero", 0)}w.show ();
(As you can see, when the list grows out of its box, ScriptUI adds a scrollbar.)
Keeping a list sorted
Here is another example of list processing, this time inserting an item in a list and keeping the list in alphabetical order. The script activates the input prompt,
-
28
so you can enter letters straight away. Notice that functions that process a window control need not necessarily be defined within the block that defines the window (i.e. between new Window and w.show()).
var w = new Window ("dialog"); var myList = w.add ("listbox", [0, 0, 50, 150], ["A", "K", "X"]); var input = w.add ("edittext"); input.active = true; var b = w.add ("button", undefined, "Insert", {name: "ok"}); b.onClick = function () { insert_item (myList, input.text); input.text = " "; input.active = true; }w.show ();
function insert_item (list_obj, new_item) { if (list_obj.find (new_item) == null) { var stop = list_obj.items.length; var i = 0; while (i < stop && new_item > list_obj.items[i].text) i++; list_obj.add ("item", new_item, i); } }
The script's interface is a bit klunky, and as we named the Insert button ok it responds to the Enter key – triggering the onClick handler – so it sits there just catching Enter key presses. Later on we'll handle such situations more elegantly by defining an event handler rather than using a button for this purpose.
Moving list items (single-selection lists)
To move items around in a list, we need two buttons: one to move the selected list item up, the other to move it down. We also need a function to swap two adjacent list items. Here is a simple example:
-
29
var w = new Window ("dialog", "Rearrange"); var list = w.add ("listbox", undefined, ["one", "two", "three", "four", "five"]); list.selection = 1; var up = w.add ("button", undefined, "Up"); var down = w.add ("button", undefined, "Down");
up.onClick = function () { var n = list.selection.index; if (n > 0) { swap (list.items [n-1], list.items [n]); list.selection = n-1; } }
down.onClick = function () { var n = list.selection.index; if (n < list.items.length-1) { swap (list.items [n], list.items [n+1]); list.selection = n+1; } }
function swap (x, y) { var temp = x.text; x.text = y.text; y.text = temp; }
w.show ();
Actually, the list items themselves remain where they are: it's their text properties that are swapped in the function swap().
Moving list items (multi-selection lists)
Moving a multiple selection is a bit more involved. In the previous selection we saw that to move a list item is to swap its name with the preceding or following item's name. The same approach is used to move a multiple selection (see the script on the next page).
-
30
The up and down functions are almost the same. When we move selected items up, we first check that the first selected item is not the first item in the list. We then basically percolate the name of the item preceding the first selected item down through the list until it follows the last selected item. We then need to adjust the displayed selection. Moving items down follows the same principle.
Note that this method works correctly only on non-interrupted selections. It could be made to work on any selection, but that’s a lot of extra coding. The check if the selected items are contiguous is performed by the function contiguous(), which is used together with the check if the selection can be moved.
-
31
var w = new Window ("dialog", "Rearrange"); var list = w.add ("listbox", undefined, ["one", "two", "three", "four", "five"], {multiselect: true}); var up = w.add ("button", undefined, "Up"); var down = w.add ("button", undefined, "Down");
up.onClick = function () { var first = list.selection[0].index; if (first == 0 || !contiguous (list.selection)) return; var last = first+list.selection.length; for (var i = first; i < last; i++) swap (list.items [i-1], list.items [i]); list.selection = null; for (var i = first-1; i < last-1; i++) list.selection = i; }
down.onClick = function () { var last = list.selection.pop().index; if (last == list.items.length-1 || !contiguous (list.selection)) return; var first = list.selection[0].index; for (var i = last; i >= first; i--) swap (list.items [i+1], list.items [i]); list.selection = null; for (var i = first+1; i
-
32
Removing items from a list
To remove an item from a list, use the .remove() method. For example, to remove the third item from a list, use this:
myList.remove (myList.items[2]);
To remove an item by its name, you can use this method:
myList.remove (myList.find ("two"));
Removing items from a multi-selection list
To remove any selected items from a multi-selection list, delete the selected items back to front:
var w = new Window ("dialog"); var list = w.add ("listbox", undefined, ["one", "two", "three", "four", "five"], {multiselect: true}); var del = w.add ("button", undefined, "Delete selected items");
del.onClick = function () { // remember which line is selected var sel = list.selection[0].index; for (var i = list.selection.length-1; i > -1; i--) list.remove (list.selection[i]); // select a line after deleting one or more items if (sel > list.items.length-1) list.selection = list.items.length-1; else list.selection = sel; } w.show();
Working out which line to select after deleting the selecting list items takes more code than deleting the items themselves.
Selecting vs. revealing items
If a list is longer than its box, by default the beginning of that list is displayed, as shown in screenshot (a). If the script preselects an item, the list scrolls to make that selection visible, see (b). If you want to make a certain item visible without
-
33
selecting it, use revealItem(); in screenshot (c) an item is displayed (Line_50) without selecting it. These three options are shown in the following script:
var w = new Window ("dialog"); var myList = w.add ("listbox"); for (var i = 0; i < 100; i++) { myList.add ("item", "Line_" + String (i)); }
myList.preferredSize = [100,100];
w.onShow = function () { //myList.selection = 50; // screenshot (b) //myList.revealItem ("Line_50"); // screenshot (c) }w.show ();
As the script stands it displays window (a); uncomment myList.selection = 50; and the script shows window (b); comment out that line again and uncomment list.revealItem ("Item_50"); to show window (c).
There is a fourth possibility, but it's just a cosmetic variant: if you reveal an item at the end of the list and then immediately reveal an earlier item, then that earlier item is shown at the beginning of the list box. For example, with these two lines:
myList.revealItem (list.items.length-1);myList.revealItem ("Line_50");
the last item is selected (but you don't get to see it) and the item Line_50 is shown at the beginning of the box.
Like most list functions, revealItem() can be used not only with a list item's name, but also with a simple index:
list.revealItem (50);
Finally, revealItem() can be used to create a workaround for a display bug in multiselect lists in InDesign before CC. The bug is shown by the following script:
(a) (b) (c)
Note: In CC and later, selecting or revealing list items must be handled in an onShow callback. Another difference is that in CC, the selected or revealed item appears at the top of the list box, not at bottom as in CS6.
-
34
var w = new Window ("dialog"); var myList = w.add ("listbox", undefined, undefined, {multiselect: true}); for (var i = 0; i < 100; i++) myList.add ("item", "Line_" + String (i)) myList.preferredSize = [100,200]; var b = w.add ("button", undefined, "Select");
b.onClick = function () { myList.selection = [50, 51, 52, 53, 54]; }
w.show ();
The problem is clear. ScriptUI’s default behaviour is to scroll a list so that a selected item is shown. But in multiselect lists in which more than two items are selected, only the first two items in the selection are shown. To remedy this and show all selected items, we do a revealItem() on the last item of the selection. If that’s handled by a separate function then other processes can make use of that same function:
var w = new Window ("dialog"); var myList = w.add ("listbox", undefined, undefined, {multiselect: true}); for (var i = 0; i < 100; i++) myList.add ("item", "Line_" + String (i)) myList.preferredSize = [100,200]; var b = w.add ("button", undefined, "Select"); b.onClick = function () {myList.selection = [50,51,52,53,54];} myList.onChange = ShiftList; function ShiftList () { if (this.selection != null) { var idx = this.selection.pop().index; if (idx < this.items.length) this.revealItem (idx); } }w.show ();
-
35
Including images in a list
List items can include images; here is an example:
var descriptions = ["Footnotes", "Masters", "Locked stories"];var imgs = ["footnotes.idrc", "masters.idrc", "locked_stories.idrc"];var w = new Window ("dialog"); var myList = w.add ("listbox"); for (var i = 0; i < descriptions.length; i++) { myList.add ("item", descriptions[i]); myList.items[i].image = File ("~/Desktop/"+imgs[i]) }w.show ();
The first two lines create arrays of image names and list-item texts; the for-loop then adds list items and adds images to each item. (Like icons in icon buttons, images should be in PNG, IDRC, or JPG format.)
Adding checkmarks
You can add checkmarks to list items by setting an item's checked property to true. Example:
var w = new Window("dialog"); var list = w.add ("listbox", undefined, ["One", "Two", "Three", "Four"]); list.items[1].checked = true;w.show();
But as you see, the list is now no longer aligned properly. To fix this, set the checked property of every item to false, which creates space for the check marks:
var w = new Window("dialog"); var list = w.add ("listbox", undefined, ["One", "Two", "Three", "Four"]); for (var i = 0; i < list.items.length; i++) list.items[i].checked = false; list.items[1].checked = true;w.show();
Multi-column lists
Using multi-column lists you can create table-like structures, complete with headings. Here is an example:
-
36
var w = new Window ("dialog"); var myList = w.add ("listbox", undefined, " ", {numberOfColumns: 3, showHeaders: true, columnTitles: ["English", "French", "Dutch"]}); with (myList.add ("item", "One")) { subItems[0].text = "Un"; subItems[1].text = "Een"; } with (myList.add ("item", "Two")) { subItems[0].text = "Deux"; subItems[1].text = "Twee"; } with (myList.add ("item", "Three")) { subItems[0].text = "Trois"; subItems[1].text = "Drie"; }w.show ();
The widths of the columns are determined automatically, but you can set them by adding the creation property columnWidths. Any text that doesn't fit the column is clipped, which is indicated by an ellipsis:
var w = new Window ("dialog"); var myList = w.add ("listbox", undefined, " ", {numberOfColumns: 3, showHeaders: true, columnTitles: ["English", "French", "Dutch"], columnWidths: [30,30,100]});
Columns can be resized in the normal way: move the mouse cursor over a column separator in the header row (the cursor changes to ) and drag the column to the desired width.
Images can be added to any of the items in any of the columns:
with (myList.add ("item", "One")) { subItems[0].text = "Un"; subItems[0].image = myFile_1; subItems[1].text = "Een"; subItems[1].image = myFile_2; }
-
37
Tables
Multi-column lists aren't really tables in that you can't select individual cells in a row: whichever element you click always selects the whole row. But you can fake a table by placing several list boxes next to each other without any space between them. Here's an example:
var w = new Window("dialog"); var columns = w.add("group"); columns.spacing=0; var header = {numberOfColumns: 1, showHeaders: true, columnWidths: [80]}; header.columnTitles = ["French"]; var col1 = columns.add ("listbox", undefined, ["Un","Deux","Trois"], header); header.columnTitles = ["English"]; var col2 = columns.add ("listbox", undefined, ["One","Two","Three"], header); header.columnTitles = ["Dutch"]; var col3 = columns.add ("listbox", undefined, ["Een","Twee","Drie"], header);w.show();
Now you can select individual cells. In addition, you now have some control over the appearance of individual columns (type, typesize, foreground and background colour, etc.).
But you don't have any control over the format of the column headers. If you want to change the appearnce of the headers, an altogether different script is needed. It's more elaborate, but it looks much better.
-
38
var w = new Window("dialog"); w.spacing=0; var headers = w.add("group"); headers.spacing=0; headers.margins = [0,5,0,0]; var dimH=[0,0,100,20]; headers.add("statictext", dimH, "\u00A0French"); headers.add("statictext", dimH, "\u00A0English"); headers.add("statictext", dimH, "\u00A0Dutch"); headers.graphics.backgroundColor = w.graphics.newBrush( w.graphics.BrushType.SOLID_COLOR,[0.7,0.7,0.7], 1); for(var i = 0; i < headers.children.length; i++) headers.children[i].graphics.font = ScriptUI.newFont ("Arial", 'BOLD', 12)
var columns = w.add("group"); columns.spacing=0; var dimC=[0,0,100,200]; var col1 = columns.add ("listbox", dimC, ["Un","Deux","Trois"]); var col2 = columns.add ("listbox", dimC, ["One","Two","Three"]); var col3 = columns.add ("listbox", dimC, ["Een","Twee","Drie"]);
w.show();
The column headers are now statictext objects and are placed together in a group so that we can add a background colour. So the background is applied to the group, the font to the individual headers.
Type-ahead lists: select while you type
A useful type of list is the type-ahead list. An example of this type is InDesign's Quick Apply panel. You see a list (or part of it) and a text-entry field. While you type in the entry field, the list is filtered. Here is a script that mimics that behaviour:
-
39
picked = type_ahead (['bat', 'bear', 'beaver', 'bee', 'cat', 'cats and dogs', 'dog', 'maggot', 'moose', 'moth', 'mouse']);
function type_ahead (animals) { var w = new Window ('dialog {text: "Quick select", alignChildren: "fill"}'); var entry = w.add ('edittext {active: true}'); var list = w.add ('listbox', [0, 0, 150, 250], animals); list.selection = 0;
entry.onChanging = function () { var temp = this.text; list.removeAll (); for (var i = 0; i < animals.length; i++) { if (animals[i].toLowerCase().indexOf (temp) == 0) { list.add ('item', animals[i]); } } if (list.items.length > 0){ list.selection = 0; } } // We need the button to catch the Return/Enter key (CC and later) w.add ('button', undefined, 'Ok', {name: 'ok'}); if (w.show () != 2){ return list.selection.text; } w.close();}
We make use of the callback onChanging, which in this script monitors the entry field. Each time we enter something in the entry field, the callback function records what's there (var temp = this.text) and empties the list. It then builds a new list by matching temp against the array we used originally to display the list. If temp matches the beginning an array element, that element is added to the list. Finally, if the list contains any entries (it's empty if you type something that doesn't match array item), that item is selected.
Another way of filtering a list is by highlighting the items that match some text. This is useful e.g. in long lists, which can be slow to rewrite (the above script rectreates the list on every key press). Highlighting list items is much quicker, and it is sometimes useful to keep the whole list visible. In addition, if you want
In an earlier version of this guide, this script used the line
entry.onChange = function () {w.close (1)}
instead of the Ok button to close the window and return the selected list item. But unfortunately, that stopped working in CC, even if you explicitely set the edittext control's enterKeySignalsOnChange property. So if you use CC or later you have to use the button as a dummy to catch the Return/Enter key press.
-
40
to return more than one selected list item, then the following script is the one to use (naturally, a combination of both scripts is possible too).
picked = type_ahead (['bat', 'bear', 'beaver', 'bee', 'cat', 'cats and dogs', 'dog', 'maggot', 'moose', 'moth', 'mouse']);
function type_ahead (animals) { var selected, temp; var w = new Window ('dialog {text: "Quick select", alignChildren: "fill"}'); var selected = []; var entry = w.add ('edittext {active: true}');
var list = w.add ('listbox', [0,0,150,250], animals, {multiselect: true});
entry.onChanging = function () { temp = this.text; selected = []; list.selection = null; for (var i = 0; i < animals.length; i++) { if (animals[i].toLowerCase().indexOf (temp) > -1) { selected.push(i); } } list.selection = selected; }
w.add ('button {text: "Ok"}');
if (w.show () != 2){ selected = []; for (var i = 0; i < list.selection.length; i++) { selected.push (list.selection[i].text); } return selected; } w.close();}
For yet other application of lists, see the section on progressbars, below.
Processing long lists
The list in the Quick select script on the previous page is processed very quickly because it is so short. When you process long lists, however, the method used
-
41
in that script (delete the list’s items, then add new items) appears to slow down the script considerably.
Another approach was suggested in the HilfDirSelbst forum: create a new list and remove the old one, then assign the new list to the old list's variable:
entry.onChanging = function () { var temp = entry.text, tempArray = [];
for (var i = 0; i < array.length; i++) if (array[i].toLowerCase().indexOf (temp) == 0) tempArray.push (array[i]);
if (tempArray.length > 0) { // Create the new list with the same bounds as the one it will replace tempList = w.add ("listbox", list.bounds, tempArray, {scrolling: true}); w.remove(list); list = tempList; list.selection = 0; } } // entry.onChanging
This method speeds up things dramatically.
dropdownlist
Dropdown lists are similar to listbox lists in many respects; the main differences, naturally, is that you can see one item at a time if the list is not selected and that you can select just one item at a time. Apart from that, they are processed in much the same way as list boxes. Here is an example:
var w = new Window ("dialog"); var myDropdown = w.add ("dropdownlist", undefined, ["one", "two", "three"]); myDropdown.selection = 1;w.show ();
Click the widget to expand the list, as shown in the second screenshot.
You can check which item is selected using the item's text property:
myChoice = myDropdown.selection.text;
http://www.hilfdirselbst.ch/gforum/gforum.cgi?post=501104#501104
-
42
You can also obtain the item's index:
myChoice = myDropdown.selection.index;
As with list boxes, in dropdown lists you can add images to list items:
myDropdown.items[0].image = myImage
In many implementations of drop-lists, if you type a letter, the first item in the list that starts with that letter is selected in the lists's control without expanding the list (InDesign's scripted dialog system works like that, for instance). Unfortunately, ScriptUI's dropdown doesn't offer this, but that can be remedied with an event listener; see the script on p. 87.
Separators
In dropdowns (but, strangely, not in listboxes) you can add separators to a dropdown. Here’s an example:
var w = new Window ("dialog"); var myDropdown = w.add ("dropdownlist", undefined, ["one", "two", "-", "three"]); myDropdown.selection = 0;w.show ();
The separator counts as a list item, so myDropdown.items.length returns 4; and if you want to preselect three in the above script, you'd use myDropdown.selection = 3, because using 2 would do nothing – separators can't be selected.
Separators can be added after creating a dropdown, too, using the add method and specifying an insertion point:
var w = new Window ("dialog"); var myDropdown = w.add ("dropdownlist", undefined, ["one", "two", "three"]); myDropdown.add ("separator", undefined, 2) myDropdown.selection = 0;w.show ();
In this example the separator is added before the third item in the list. Note that you must use undefined as a dummy argument: the insertion point must the the third argument of the add() method.
Edit fields with dropdowns
A useful list type which isn't available in ScriptUI is one that can be called editable dropdown, or perhaps edit field with a dropdown attached. Examples
-
43
are the Find What field in the Find/Change dialog and most fields in the Character panel: these are fields into which you can type something, but they also have a widget which displays a dropdown when clicked so that you can select something from it.
But this type of list can be mimicked in ScriptUI by combining an edittext control and a dropdown list by placing one over the other using the stack orientation. (I have been using this method for a while, and it was mentioned by Harbs, too.) Before CC, though, the stack orientation behaves differently on Macs and PCs: on a PC, "A stack B" places B on top of A, but on a Mac it places B under A. So if you're using CS6 or earlier you need to check which operating system we're on. From CC, stack behaves the same on Macs and Windows (using the Mac style).
The script below displays the dialog shown in the first screenshot: a dropdown list and an editfield on top of it. The editfield is a bit narrower than the dropdown so that it doesn't mask the dropdown's widget, and the widget is the only thing you can see of the dropdown. When you press the widget, the dropdown is shown. A value can be selected in the dropdown, which is then placed in the edit field where it can be changed. We use an onChange callback to monitor the dropdown. (There is some redundancy in this code and it could be rendered more economically, but this verbose form is a bit clearer.)
-
44
var names = ["Annabel", "Bertie", "Caroline", "Debbie", "Erica"];var w = new Window ("dialog", "Place documents", undefined, {closeButton: false}); w.alignChildren = "right"; var main = w.add ("group"); main.add ("statictext", undefined, "Folder: "); var group = main.add ("group {alignChildren: 'left', orientation: 'stack'}"); if (File.fs != "Windows") { var list = group.add ("dropdownlist", [0,0,240,20], names); list.minimumSize.width = 220; var e = group.add ("edittext", [0,0,220,20]); e.text = names[0]; e.active = true; } else { var e = group.add ("edittext", [0,0,220,20]); e.text = names[0]; e.active = true; var list = group.add ("dropdownlist", [0,0,240,20], names); list.minimumSize.width = 220; } var buttons = w.add ("group") buttons.add ("button", undefined, "OK", {name: "ok"}); buttons.add ("button", undefined, "Cancel", {name: "cancel"}); list.onChange = function () {e.text = list.selection.text; e.active = true} w.show ();
You can see how it works when you remove the stack orientation: the edittext control and the dropdown list are then displayed separately.
treeview
Lists of type treeview create tree-like structures, much like, for instance, folder trees that you see in file managers. Here is an example:
-
45
var w = new Window ("dialog"); var tree = w.add ("treeview", [0, 0, 150, 150]); var mammals = tree.add ("node", "Mammals"); mammals.add ("item", "cats"); mammals.add ("item", "dogs"); var insects = tree.add ("node", "Insects"); insects.add ("item", "ants"); insects.add ("item", "bees"); insects.add ("item", "flies"); mammals.expanded = true; insects.expanded = true;w.show ();
Nodes are collapsed by default (they are distinguished from items by the + or − shown before them up to CS6, by little triangles in CC). To expand a node, double-click it or single-click the plus that precedes it. To expand any node when the window is drawn, use myNode.expanded = true as shown in the example.
Nodes can be embedded under nodes to create multi-level trees. Here is an example:
var w = new Window ("dialog"); var tree = w.add ("treeview", [0, 0, 150, 250]); var mammals = tree.add ("node", "Mammals"); mammals.cats = mammals.add ("node", "cats"); mammals.cats.add ("item", "tabbies"); mammals.cats.add ("item", "tiggers"); mammals.dogs = mammals.add ("node", "dogs"); mammals.dogs.add ("item", "terrier"); mammals.dogs.collies = mammals.dogs.add ("node", "colly"); mammals.dogs.collies.add ("item", "border"); mammals.dogs.collies.add ("item", "highland"); mammals.dogs.add ("item", "labrador"); var insects = tree.add ("node", "Insects"); insects.add ("item", "ants"); insects.add ("item", "bees"); insects.add ("item", "flies");w.show();
InDesign up to CC InDesign from CC