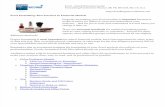Beginners Use of Excel for Analysis...output: summary tables (pivot tables) and graphs/charts. We...
Transcript of Beginners Use of Excel for Analysis...output: summary tables (pivot tables) and graphs/charts. We...

Beginners Use of Excel for
Analysis1

Overview
Sometimes all you need to is summarize what you have, so we will start with output: summary tables (pivot tables) and graphs/charts. We will also talk about formatting data, sorting data, and what basic information Excel gives you just by highlighting.
Sometimes the data needs to be processed before it is summarized. We will talk about copying/cutting/pasting, filtering, and functions.
To show how some of this works together, we will work through a couple of exercises:
Build a worksheet to track student attendance in classes.
Build a worksheet to calculate Average Daily Population (ADP).
Calculate the recidivism rate (primarily the use of VLOOKUP function)
If you have questions, please ask.
2

Summarizing Data3

Pivot Table4
Pivot tables are
a way to get a
frequency
distribution
(summary table)
of your data.
Here is an
example of
what one looks
like.

Insert Pivot Table Screenshot 1
Click on one record that will be part of the pivot table
Click on Insert on the top left part of the screen (next to Home)
Pivot tables are in the far left.
I would check to see if the recommended pivot table has what you want (or most of it). Otherwise click on pivot table.
5
1
2

This window will come up in front of your data. You may
want to change the range. Once you have the range
you want, click OK.
6

Four boxes: so many choices
A blank screen will come up with Pivot Table Fields on the right side.
Dragging a variable to filter lets you decide what part of the variable not to show. You don’t need to use the filter.
You need at least one row or one column and one ∑. It is important to note that you won’t actually see the variable in the ∑ unless you also include that variable as a row or column. Having a name or ID number (or anything that all records have) as the variable being counted is ideal.
If you put more than one variable in row or column, the second (or subsequent) variable will be subvariables to the first. You can change the order by using the dropdown arrow next to the variable.
7

What if I want percentages?
Numbers are nice, but a lot of times you need the percentage of each
answer.
Left click on one of the numbers in the pivot table that you would like to be
a percent.
One of the options will be Show Value As. Click on this.
There are lots of options, but the main three are % of Grand Total (the
percent of everything in the table), % of Column Total, and % of Row Total.
If you want numbers and percentages in the same table, just drag the
variable you used for ∑ into ∑ a second time. I recommend using the drop
down to put the number first.
8

Example: Percent of Gang
Membership by Race
9

Charts
When we were inserting the Pivot Table, you might have noticed that you
could insert charts as well.
When you create a chart, it is important to remember to try to give a clear
and compelling picture for your reader: too much information is
distracting, and too little (or too much white space) is often skipped over.
Creating a chart or graph is similar to creating a pivot table:
Click on the data you want in the chart (don’t worry if you don’t get all of it or
get too much, you can add or subtract it later)
Click on recommended chart or if you know the one you want, click on that one.
There are lots of types of charts, but the main three are:
10

Charts-part II: Pie Charts
Pie Chart—used to show the
internal breakdown of something.
The pie chart should always cover
100% of the thing. You can make
as many slices as you want, but
any slice that is less than 5% is
hard to read, and it may be
better to consolidate them if
there is more than one.
6%
11%
4%
80%
Total
Asian or Pacific
Islander
Black
Unknown
White
11

Charts part III: Line Charts
Line charts are good for showing
things that change over time.
Excel has a trend line feature that
you can use to project into the
future (email me after class for
more on that). Having too many
lines can confuse your reader. I
try to keep it at 2-5. If you are
only tracking one thing, a bar
graph (coming up next) is usually
more visually interesting. 0
200
400
600
800
1000
1200
1400
1600
1800
2000
2010 2011 2012 2013 2014 2015
Admissions vs Releases
Admissions Releases
12

Charts part IV: Bar Graphs
Bar graphs can be combination
of pie charts and line graphs. You
can convey how pieces of a
whole change over time, but it is
harder for the reader to interpret.
I recommend writing a sentence
telling the reader what you want
them to know when you use a
graph or chart, and I strongly
recommend it for bar graphs that
has stacked columns. You also
might add a data table to this
chart.
13
0
200
400
600
800
1000
1200
1400
1600
9/30
/201
5
10/3
1/20
15
11/3
0/20
15
12/3
1/20
15
1/31
/201
6
2/29
/201
6
3/31
/201
6
4/30
/201
6
5/31
/201
6
6/30
/201
6
CONTRACT SERVICES 127 127 114 113 118 117 124 112 109 102
HALFWAY HOUSES 143 134 142 138 136 135 136 115 159 168
TJJD INSTITUTIONS 963 981 977 992 1012 1003 987 996 977 972
ORIENTATION &
ASSESSMENT83 98 92 82 65 77 74 95 82 95
End of Month Population

Customizing Charts
When you click on a chart, two new tabs (Design and Format) will appear
at the top of your worksheet.
Design lets you change the style and type of the chart. It also has “Add
Chart Elements” in the upper left hand corner. You can use this to add
labels to the chart variables, add text to the side or under the chart, add a
data table (usually better to use the “with legend key option” and delete
the key the table automatically gives you), and add a trend line to the
chart.
Format lets you change the colors and fonts of individual elements of the
table. On the more recent versions of Excel, clicking on part of the chart
will open a tab on the right side of the worksheet that will give you a lot of
the same options.
14

Example of Format screen that pops
up when you click on part of the chart
15

Formatting Data
Highlight the data that you want to format.
If you are in the Home tab, look for the box that says Number between
Alignment and Styles.
There is a drop down box with various styles. Under the box, there are $, %,
and ,--these are common numeric styles (currency, percentage, and
numbers with commas). There are also two boxes with 0 and an arrow.
These indicate how many spaces are shown behind the decimal place.
If you have an identifier with leading zeros (like 0000012345), and you want
to keep the zeros, you need to use Text in the dropdown.
16

Formatting Axes
Click on the axis of the graph.
You will get a grey format screen on the right of the screen (newer Excel),
or right click and pick format axis.
A bunch of options will come up, but for the most part only 2 are important:
minimum, which will indicate the smallest number shown on the graph (it is
less common to change the maximum), and the major unit, which determines how far apart the columns or rows are.
17

The same graph with 2 axes
Axis set at 0 Axis Set at 360
0
50
100
150
200
250
300
350
400
450
9/1
/20
15
10/1
/20
15
11/1
/20
15
12/1
/20
15
1/1
/20
16
2/1
/20
16
3/1
/20
16
4/1
/20
16
5/1
/20
16
6/1
/20
16
TOTAL PAROLE POPULATION
360
370
380
390
400
410
420
430
9/1
/20
15
10/1
/20
15
11/1
/20
15
12/1
/20
15
1/1
/20
16
2/1
/20
16
3/1
/20
16
4/1
/20
16
5/1
/20
16
6/1
/20
16
TOTAL PAROLE POPULATION
18

Sorting
Sometimes you want to change the order of things, particularly for graphs
and tables.
If you want things to be alphabetic, biggest to smallest, by date and time
(or vice versa for any of those things), the easiest way is to sort.
To sort:
Highlight everything you want sorted.
Click on Sort & Filter in the upper right hand corner of the worksheet.
A dropdown menu will appear with A to Z, Z to A, and custom sort. We will talk
more about custom sort shortly.
If you want to sort it in a different (manual) way, we will talk about that in processing
data.
19

Custom Sorting
Custom sort lets you sort by more
than one thing at a time.
Click on Add Level lets you add a
second, third, etc. thing to sort by.
Excel sorts everything by the top
level first, and then by the second
level inside the first.
If you sorted by name and
offense then it would show:
John Doe (first offense)
John Doe (second offense)
20

If you highlight a row or column of number,
Excel gives you the average, count, and
sum at the bottom left part of the screen.
21

Processing Data22

Copying, Cutting, and Pasting
The most common processing of data involves moving it around.
To copy data, highlight the data you want to copy then click on crtl and C or click on copy in the upper left hand corner under Home. For the most part you don’t want to copy data as a picture; that is usually only done if you are copying a table/graph/chart that you don’t want the someone else to be able to change the exhibit.
Cutting is just like copying, but the data disappears from where you took it. It uses crtl and V instead of C.
To paste the data, you click on the cell where you want the data to start and click crtl P or click on paste in the upper left hand corner under Home. There are a lot of paste options, but the 2 most important are: the one with fx (which pastes the formula, more on that shortly)and the one with 123 at the bottom (which pastes the numbers, even if it comes from a formula).
Remember that when you paste, you erase what was pasted over.
23

Functions part I
Excel has a lot of functions. The set up for them is a little different from the
operations strings in the criteria fields of JCMS, but once you get familiar
with them, you should notice a lot of similarities.
To activate a function, click a cell, and type =.
Right above the A or B column, you will see a fx with an = in the really long
bar to the right of it. Click on fx.
24

Functions part II
A window looking like the one to the right of this appears.
You can type in a description of what you are trying to do or look at the most recent functions.
The best descriptions are similar to “find the biggest number” or “count the number of days between dates.”
The highlighted function gives you a description of what the function does and what you need to put into the function.
25

Functions Part III
When you click on the function, a
window for the function will open.
Fill in the data location requested.
It is just like highlighting cells, but
you have the green moving
fence around it.
Click OK.
26

Modifying Functions
Before we sample some of the functions that Excel provides, we should look
at how to modify them.
You can add (+), subtract (-), multiply (*), and divide (/) the values of other
cells in the cell you are creating the function in.
You can also compare cell values to see if they are greater than (>), less
than (<), greater than or equal (>=), less than or equal (<=), or not equal
(<>) to other cells. This is particularly useful in conjunction with the IF
function.
27

Commonly Used Functions
Some of the functions that I use regularly and think would be useful to you
include:
Sum
Average
Count
Min (short for minimum or smallest number in a set)
Max (short for maximum or largest number in a set)
These are all fairly straightforward to use. The next several functions benefit
from a little explanation.
28

Functions: IF, COUNTIF, AND, and OR
(part I)
You use the IF function to create different results based on whether a set of
criteria is true or false.
The IF function looks like IF (A, output if A is true, output if A is false) where A
is a set of criteria.
The COUNTIF function looks like COUNTIF (range, A) where A is a set of
criteria.
You can put one function inside another one (we call this nesting), and the
IF/COUNTIF functions are often both nests (particularly with the AND/OR
functions)and nestlings.
29

Functions: IF, COUNTIF, AND, and OR
(part II)
The AND function looks like AND (A, B), and gives a result of true (1) only if
both A and B are true, and gives a result of false (0) if either A or B are false.
If variable A was the sex of the juvenile and B was the offense level, an IF
statement could look like IF (AND (A=“M”, B=“SJ”), “Transfer to Male State
Jail Diversion”, “Not Eligible for Male State Jail Diversion”). [When you are
nesting functions is important to keep track of parenthesis, although Excel
will try to fix it if you don’t.]
The OR function is like the AND function, but instead of requiring both A and
B to be true to give a true result, OR only requires one of A or B to be true.
30

Functions: DAYS360
The DAYS360 function gives you an approximation of the number of days
between 2 dates.
It treats every month as having 30 days and every year as having 360 days.
31

Examples32

Class (or Program)
Attendance Tracking
Spreadsheet33

Goals and Basic Set Up
Build a Drop Down Menu
This speeds up data entry
Reduces typos by reducing choices
Make use of the COUNTIF function
We will start by assuming you have a list of students and the dates that the class will be in session.
34

Setting Up the Drop Down List
Somewhere off to the side or on another sheet, you should type out a list of
possible options to include in the drop down, one option per cell. Try to be
complete.
For example, we could have attended, excused absence, unexcused
absence, class cancelled (approved), and class cancelled (unapproved).
Click on the first cell under a date next to a student’s name.
At the top, by Home, Insert, Page Layout, and Formulas, you will see Data.
Click on that.
You will see Data Validation about midway on the screen (slightly to the
right). Click on that.
35

Data and Validation36
1
2

Data Validation part I
Click on Data Validation and you
will see this window.
Click List.
37

Data Validation part II
The screen will change to look like
this. Click on the box below
Source:
Then you want to go to your list of
options for the drop down.
If you want to restrict the user
from being able to enter
something not on the list, click
Error Alert, otherwise click OK.
38

Data Validation part III the Error Alert
If you want to restrict (or strongly encourage) users to using the options on your list, go to Error Alert.
Stop will not allow them to enter anything not on the list.
Warning will make a pop up window appear that the user click “Yes” to make a nonlist entry.
Information just lets them know they made a nonlist entry.
Excel has default messages, but you can add your own.
39

Drop Down Finale
When you click on the cell under the first date next to the first name, you
will see a little grey box with an upside down triangle inside it. Clicking on
that little box will give you the list of things in the drop down.
You can copy that cell and paste it on all the other cells under the dates
next to the names, and all those cells will have the drop down.
40

What if I Need to Change the List?
Make the change in the list.
Click on one of the cells with the
drop down menu.
Get back to data validation.
Make your changes.
Click on the little box in the
bottom so you don’t have to
copy and paste again.
41

COUNTIF and billing
As long we have come this far, we might as well take care of figuring out the cost too.
Let us say that the provider gets $25 per student per day if the student attended, $20 if they didn’t unless the class was cancelled, but the cancellation was not authorized by you (in which case they get $0).
We can create 4 variables to get the cost.
The first is Cost Attended, which has a formula 25*COUNTIF(B5:U5,"Attended").
The second is Days Unpaid, which has a formula COUNTIF(B5:U5,"Class Cancelled (unapproved)")
The third is Partial Payment. In our example, there are 20 possible days, so the cost will be $20* (20-the days we paid $25-the days we paid $0) or 20*(20-COUNTIF(B5:U5,"Attended")-X5)
And finally a total of Cost Attended plus Partial Payment.
42

Average Daily Population
Calculation43

Ideal way to calculate ADP
Ideally you would have a list of
population by day, and you
would just take the average
(either with the formula or by
highlighting the numbers).
If that isn’t available, but you
have a list of everyone in custody
(and when they entered and
exited custody), you can still
calculate ADP in 6 steps.
DAY Population
1/2/2014 1316
1/3/2014 1319
1/4/2014 1319
1/5/2014 1317
1/6/2014 1309
1/7/2014 1310
1/8/2014 1310
1/9/2014 1314
1/10/2014 1315
1/11/2014 1315
1/12/2014 1311
1/13/2014 1314
1/14/2014 1313
1/15/2014 1314
1/16/2014 1314
1/17/2014 1320
/18/2014 1320
1/19/2014 1310
1/20/2014 1309
1/21/2014 1309
1/22/2014 1307
1/23/2014 1303
1/24/2014 1303
1/25/2014 1309
1/26/2014 1307
1/27/2014 1309
1/28/2014 1306
1/29/2014 1306
1/30/2014 1305
1/31/2014 1311
Average 1311.47
44

Step 1: Establish the Period Start and
End dates
Type Period Start and Period End in two cells.
Format the columns Period Start and Period End as dates:
Click on the letters above Period Start and Period End
Go to Number (between Alignment and Styles at the top of the screen)
Select a date from the drop down menu
I don’t want to have to retype the Period Start and Period End for everyone in custody, so we will create a function to duplicate it for every record:
On the second empty cell under Period Start, enter a =.
Then click on the first empty cell under Period Start.
Drag the function down for as many rows as you expect juveniles.
Drag it across to Period End.
45

Step II
If you know your period start and end dates, I would enter them. This also helps you see if it is working correctly. For this example the period is between January 1 and August 31, 2013.
Next to Period Start and Period End, enter Start Date and End Date. These are the actual starting and ending dates. If the juvenile is still in custody, you can leave End Date empty.
Format their columns as dates.
Enter (or copy) one set of Start Date and End Date per juvenile who was in custody. It doesn’t matter if they were in before or after the period start and end dates (step III takes care of that). Just to keep things from being Do not include any juveniles who weren’t in custody during the period (more complicated versions of this process could take care of that, but this is an intro class).
46

Step IIIa
We only want to include information that took place during the period of
interest. We can use Excel to cut off the dates. Next to Start Date and End
Date, type Acting Start Date and Acting End Date.
Format these columns as dates.
We are going to use the IF function. Under Acting Start Date, enter a =,
then pick IF in functions.
If the start date is before the period started, we want to use the period start
date instead, so in the IF function, put C3<A3,A3,C3
If the end date is after the period ended, we want to use the period end
date instead. But we also have to consider what if the juvenile hasn’t left
yet. This becomes complicated.
47

Step IIIb
In addition to IF, there are a couple of functions to consider:
CountA counts how many cells aren’t empty. So if CountA (D3)=0, then D3 is empty.
OR (A, B) gives us a value of true if either A or B are true.
Remember IF is really IF (A, value if A is true, value if A is false).
Put an IF function under Acting End Date with the following:
OR(D3>B3, COUNTA(D3)=0),B3,D3
48

Step IV
We have completed the most complicated part.
In order to get the ADP, we need to distribute these stays into days.
Next to Acting End Date, type Day1.
Drag this as far you are interested in. I generally go out 366 days (for Leap Year).
I like to see the dates, so go to the row above Day1, type = and set it equal to Period Start Date.
Then at the cell above Day2, type =, then set it equal to the cell above Day1+1. Drag that to the end.
Optional: Click on the first Acting End Date. Go to View at the top (to the right of Home), click Freeze Panes, Freeze Panes. This will make it so you always see everything above and/or to the left of the first Acting End Date.
49

Step V
Step V is the second most complicated part. You need to know 3 things:
The function Days360 gives the duration between 2 dates (if all the months had 30 days).
If you put a $ in front of cell name in a formula, it will keep the same place if you drag the formula left or right.
If you put a $ in between the letter and the number of a cell name in a formula, it will keep the same place if you drag the formula up or down.
Under Day1, type=, then activate the IF function and put AND(DAYS360($E3,G$1)>=0, DAYS360(G$1, $F3)>=0),1,0 in it.
Drag the function down to the last entry and then across to the last day.
You may have to check on the day after the period ending day, as you might get some false positives, but since you shouldn’t be doing the average of that date, it shouldn’t matter.
50

Step V Illustrated51

Step VI
A few cells under the last Acting End Date, you can type Daily Population.
Under Day1, type = then get the Sum function. It should automatically put
the range from the first to last juvenile in there, but double check to make
sure.
Drag the sum function to the last day.
You can either highlight the sums to get the average or create an average
function in an empty cell. Either way, make sure to only go as far as the
period end date.
52

Step VI Illustrated53

Recidivism54

Overview
Assumption: you have two Excel worksheets, one with youths who were disposed for supervision that you are trying to find out if they recidivated (we will call that the supervision worksheet) and one file with people who had an event that would count as recidivism and the date of the event (we will call this the referral worksheet). PID number is in column A in the supervision worksheet.
Goal: to use the VLOOKUP function to get information from the referral worksheet to the supervision worksheet if there is a match, hopefully in a way that let’s you feel confident in using it for other things.
VLOOKUP is short for vertical lookup. This means it searches down a column for a match (but pulls from the row the match is made from). There is also a horizontal lookup (HLOOKUP) that does the opposite (searches across a row for a match, but pulls from the column the row is in).
Just a reminder, you can always talk to someone on the JCMS team to make sure you are getting the right files (and if you have any questions on how to calculate recidivism).
55

VLOOKUP Components
The lookup_value is the very first thing you want to match in your supervision sheet.
The table_array is the referral worksheet, specifically the column you want to match with, the column(s) you want to get data from, and everything in between.
The col_index_num is the NUMBER of columns to the right of the column you are matching that contains the information you want to match. Remember this is not the column name.
Range_lookup is really a question: Are you comfortable with matching on an approximation or do you need an exact match? If you are good with an approximation, type TRUE, if you want an exact match, type FALSE. In this example you will type FALSE.
56

Don’t Forget to Remind them of the
Very Important Thing
Sort the column in the referral file that you are matching on in ascending
order before you start the VLOOKUP function in the supervision file.
57

Let’s Calculate Some Recidivism: The
Referral Worksheet
In the referral worksheet, sort by the PID number and Disposition Date. We are going to match on PID number, but we want the first match.
Click any cell inside the referral worksheet that has a value in it. Then click on Data at the top. Right next to Data Validation, there is a button for Remove Duplicates. Click on the button.
This window will pop up. Check My data has headers, click Unselect All, and check PID.
Go to the supervision worksheet.
2
13
58

Let’s Calculate Some Recidivism: The
Supervision Worksheet
Optional: I would make a copy of the supervision worksheet in case you delete too much. If you don’t make a copy, I suggest you highlight the PID numbers (except the column header) and get the count of how many PID’s you have. You will need that later.
Excel files pulled from other programs (like JCMS) tend to have titles and dates on the top. These could cause problems. Better to be same and delete everything above the column headers (like PID). I would highlight the rows, and go to Cells on the upper right hand side, and click delete. Ditto any columns in front of PID (if there is anything in those columns you want to keep, cut and paste them somewhere else).
You can’t recidivate if you didn’t have a recidivating event occur on some date. So our first VLOOKUP will be to get the date this occurred (if it did for the youth). This will answer if and when. So on the first empty column, type “Referral Disposition Date” in the same row as PID. In the next cell down, type a = and get the VLOOKUP function.
59

VLOOKUP: What to Enter
The lookup_value should be the cell name for the first cell that has a PID number in it (which should be in the same row that you are creating the function).
The table_array is the referral file—at least everything from the PID number to the date.
The col_index_num is the number of columns the date is from the PID number in the referral file. This treats the PID column as distance 1, so it is always the number of columns plus 1.
Range_lookup: type FALSE.
60

VLOOKUP: What the formula looks like
In the bar next to the fx at the top, the formula should look like:
VLOOKUP(A2,’[FileName.xlsx]SheetName’!DataRange,#columnin
File2adding to FIle1,false).
If your referral worksheet was called Referral, and the Referral Disposition
Date was the next column over from the PID (and they are columns A and
B respectively), and there were 100 records under the column header, then
the formula would look like:
VLOOKUP(A2,’Referral’!A2:B101,2,false).
If your referral file is in a different spreadsheet, which we will call Recidivism
County A, then the formula looks like:
VLOOKUP(A2,’[Recidivism County A.xlsx] Referral’!A2:B101,2,false).
61

Fixing the Date
If the column next to your recidivism date was a date, your recidivism date
probably has a date format. If not, reformat the column.
Optional but highly recommended: I would copy or write down the PID #
and go to the referral sheet and double check that you got the right date.
If you didn’t get a date at all (but get a #N/A), then your youth didn’t
recidivate (victory!), but I would check the referral sheet anyway, and then
drag the VLOOKUP function until I found a youth with a referral disposition
date and check that.
Drag the function down to the row with the last PID number you are
checking.
62

#N/A #N/A #N/A #N/A, #N/A #N/A
#N/A #N/A, Hey, Hey Goodbye-Part I
With luck, you have a lot of #N/A’s. On one hand, that is good (less recidivism), but they complicate what follows so we are going to get rid of the records that have them.
Click on any cell with a value in it. Go to Sort and Filter (top right) and click on it and click filter (next to a picture of a funnel). Little grey boxes with upside down triangles will appear next to the column headers.
Click on the little grey box next to Referral Disposition Date.
Click on the box next to Select All. This will make all the check marks vanish.
Click on the box next to #N/A. This will put a little check mark there and a black box inside the box next to Select All.
Click OK.
You will now see a table with just the records with a #N/A in them.
Highlight all of the records except the column header.
63

#N/A #N/A #N/A #N/A, #N/A #N/A
#N/A #N/A, Hey, Hey Goodbye-Part II
Right click. You will see a pop up screen. One option will be to delete
rows.
Click that.
It will ask if you are sure. Click “yes.”
Click OK.
Now you have a nearly empty screen. Click on the little box next to
Referral Disposition Date.
Click Select All. A bunch of check marks should appear.
Click OK.
64

Actually Calculating Recidivism-part I
If you work in the justice system, you know that going a full year after
supervision ends is big deal. So if anyone gets arrested after a year, we
aren’t going to count them as recidivating.
Go back to the referral sheet. There should be a Referral Date and a
Referral Disposition Date. In the first empty column, type DateDif (short for
date difference) in the column header row.
In the next cell down, type = and get the DAYS360 formula. You want to go
from Referral Disposition Date (when they where released from supervision)
to Referral Date (when they got referred again). Drag the formula down
until you run out of rows with data in them.
Next to DateDif, type Recidivism.
65

Actually Calculating Recidivism-part II
For many of you, the first DateDif will be in cell E2.
We will use the IF and the AND function to flag the rearrests within range.
Remember that AND (A, B) is only true if both A and B are true.
In F2, type = and pick the formula IF, then put in the boxes for IF: in the top
box: AND(E2>0, E2<=360), in the true box: Y, and the false box: N.
Remember we are using 360, because this formula treats 360 as a year.
Click OK, then drag the formula until you hit the row with the last PID
number in it.
Add a filter like we did with for the #N/A’s earlier, but this time get rid of the
N’s. When the N’s are gone, go to the filter and select all again. Your
referral sheet should only have entries with Y’s in the Recidivism column.
66

Actually Calculating Recidivism-part III
Changing the referral sheet is nice and all, but your interest is in the
supervision sheet, which is the people from your jurisdiction. We need to
bring that information to the supervision sheet. If you think that involves
VLOOKUP, you would be right.
On the first open column, type “Recidivate.”
You are going to use VLOOKUP like before, but the table_array will expand to cover the Recidivism column in the referral sheet, and the
col_index_num will specify the number of columns from PID to Recidivism.
You can use the COUNTIF function to find out how many PID’s had a “Y” in
Recidivate. You can divide (/) that count by the number of PID’s you
originally had in the supervision sheet. If you do this in an Excel cell, format
the cell as a % and you will have your recidivism rate.
67

VLOOKUP: What the formula looks like
As we did last time, in the bar next to the fx at the top, the formula should
look like: VLOOKUP(A2,’[FileName.xlsx]SheetName’!DataRange,#columnin
File2adding to FIle1,false).
If your referral worksheet was called Referral, and the Recidivism column
was three columns over from the PID (and they are columns A and D
respectively), and there were 100 records under the column header, then
the formula would look like:
VLOOKUP(A2,’Referral’!A2:B101,4,false).
If your referral file is in a different spreadsheet, which we will call Recidivism
County A, then the formula looks like:
VLOOKUP(A2,’[Recidivism County A.xlsx] Referral’!A2:B101,4,false).
68

If you have any questions, feel
free to contact me at
Glenn Like
(512)-490-7767
69