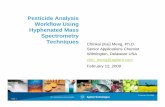beginners Start Here - Archive Pub · Web view... or a list of spelling errors and corrected words...
Transcript of beginners Start Here - Archive Pub · Web view... or a list of spelling errors and corrected words...

This is just some extracts from the book, but it’s less daunting than facing the whole ~200-page document. If you like what you read here, you can take it further by reading the relevant sections in the main book, and/or follow a few easy steps to load up a basic set of macros, ready to use.
Also at the end of this file is a ‘menu’ of some of the available macros, to whet your appetite.
Non-programmers start hereIf you already realise the value of Word macros but you feel nervous about using them because “I’m not a programmer”, let me try to reassure you on a number of issues.
What is a (Word) macro?It’s a computer program which, in general terms, can ‘do things with words’. As with computer programs generally, macros can be small programs to do very simple jobs, or they can be long complicated ones that do very sophisticated tasks.
Why use macros?Since ‘doing things with words’ is what an editor does, maybe some of the tasks that we do manually could, to some extent, be automated by using macros. This could
– allow us to complete each job more quickly– help us to produce a more accurate and consistent end result– allow us to spend more time doing the interesting things – i.e. engaging with the text – and less time doing
the boring repetitive jobs.
Who should use macros?Generally, macros are of most use to those who do on-screen editing, but anyone who has to edit Word files – for whatever reason – could benefit from using macros.
Proofreaders too can benefit greatly from using some of the macros, as explained in the section ‘My six favourite macros (as a proofreader)’.
But I’m not a programmer!That’s not a problem. You don’t need to be a programmer. This book offers a huge range of different macros – written specifically for editors – so to get started, you don’t need to learn how to program your own. As you gain confidence, you can start by making changes to my macros – Jack Lyon’s Macro Cookbook (ISBN: 9781434103321) is essential reading for that.
http://www.barnesandnoble.com/w/macro-cookbook-for-microsoft-word-jack-m-lyon/1107868228?ean=9781434103321
But to use the macros in this book, you only need to learn how to load macros into Word – full instructions are given below. Once the macros are loaded, you just use them.
How do I run a macro?There are three ways in which a macro can be run:a. Open the Macros menu and select it from the list of macros, and click Run.b. Add an icon to the toolbars at the top of the Word screen – one icon for each macro.c. Use keyboard shortcuts – one for each macro. How to set up (b) and (c) is explained below.

What jobs can macros do?That’s a bit like asking, ‘What jobs can woodworking tools do?’ The answer is that there are many different tools and they do many very different jobs. It takes time and effort to learn how to use the different woodworking tools, and so it is with macros. I just hope that you find it as enjoyable, profitable and satisfying as I do.
But aren’t macros dangerous?Yes, they are very dangerous! All carpenters know that circular saws and other power tools are extremely dangerous. They have to use the right tool for any particular job, and they have to use it in the right way. If they spoil a piece of wood by using a power tool, it’s not the fault of the power tool! But with experience, you will be able to use macros more and more effectively.
If you misuse macros, you can produce poor quality text, but macros can’t damage your computer in any way.
Also, you should know that the macros cannot attach themselves to your clients’ files. Your clients will not know whether you did the job entirely by hand, or whether you were ‘macro-assisted’.
Introduction to macrosTo use in this book you do need to know what they look like because, to use a macro, you first have to electronically copy it (Ctrl-C) out of this book and then paste it (Ctrl-V) into your computer.
Here’s a very simple macro – it’s just a list of instructions plus a beginning and an end:
Sub SwapCharacters()
Selection.MoveEnd 1Selection.CutSelection.MoveLeft 1Selection.Paste
End Sub
I have highlighted the beginning and the end of the macro in turquoise – the word ‘Sub’ is short for subroutine, which is another name for a macro or computer program. Each macro has to have a unique name, highlighted here in green. (You must not have two macros with the same name; if you do, Word will generate the error ‘Ambiguous name detected’.)
These macros are created in a computer language called Visual Basic for Applications (VBA), and they can be run from within Word. There are VBA macros that work with other Microsoft applications such as MS Excel, but we can ignore those here. To us, a ‘macro’ means an MS Word macro.
To take advantage of what the macros in this book can do, you need to know where to store them (within the VBA application) and how to run them from within Word.
Storing your macrosMacros can be stored in various places in your computer, but the simplest place is within Word’s Normal template. This is the most convenient place because they then are available for use with any file(s) that you are working on.
(You might hear people saying that it is dangerous to store macros in the Normal template. It is true that there were once problems with doing so, but that was back in the days of Word 97 and 2003. As far as I’m aware, this hasn’t been a problem since Word 2007 onwards.)
The macros are stored inside the Normal template, one after the other, in a Visual Basic file called Normal.NewMacros. Here’s part of my Normal.NewMacros file to show you what the macros look like when viewed in VBA (please don’t worry about the content of these macros, or what they do – just note the way that they are stored):
........................................................................................................................................................................

Sub SubscriptSwitch()' F4Selection.Font.Subscript = Not Selection.Font.SubscriptEnd Sub........................................................................................................................................................................
Sub SuperscriptSwitch()' F5Selection.Font.Superscript = Not Selection.Font.SuperscriptEnd Sub........................................................................................................................................................................
Sub DeleteIt()' VersionSelection.DeleteEnd Sub........................................................................................................................................................................
Sub Mu()' VersionSelection.TypeText Text:=ChrW(956)End Sub........................................................................................................................................................................
Sub FontRemove()' VersionOn Error GoTo ReportItSelection.Font.ResetExit SubReportIt:beepEnd Sub........................................................................................................................................................................
There are just three important things to understand here:• The macros are all stored together in a single file, but they don’t have to be in any particular order – they are run from Word by name.• It’s a single file, so you can select all the macros (Ctrl-A) and copy them (Ctrl-C). You can then paste them somewhere else, perhaps in a Word file, as a way of keeping a backup copy.• When adding or removing macros be very careful not to break that repeated pattern of Sub ... End Sub which I’ve again highlighted to make it stand out.
Tip: Below, I explain about how to add a macro, but rather than just reading it in theory, why not choose a particular macro and actually install it. You could try the transpose characters macro that I gave as an example above.
Sub TransposeChars() Selection.MoveRight 1, Extend:=wdExtend Selection.Cut Selection.MoveLeft 1 Selection.PasteEnd Sub
It transposes adjacent characters, say from ‘Pual’ to ‘Paul’ – you just put the cursor between the ‘u’ and the ‘a’ and run the macro.
Adding macrosMacros can be added simply by copying them from this book and pasting them into Normal.NewMacros. So, in this book, make sure that you select the complete macro, from
Sub Something( )

toEnd Sub
and press Ctrl-C to copy it. Then run VBA (see below), decide where to put the new macro and press Ctrl-V to paste it in. I tend to put new macros down at the bottom of the file, but it really doesn’t matter because Word calls them by name.
(N.B. This book is arranged as two files: this file has the descriptions of the macros, and the other file, ‘TheMacros’, has the actual macro listings.)
The difficult thing is knowing how to open Normal.NewMacros in VBA – it is different on different computer systems!
Installing a macro from scratch(See also video: My First Macro – Part 1 (6:04): https://youtu.be/hi4QCQy1QWg)(See also video: My First Macro – Part 2 (5:45): https://youtu.be/KFOVs3qBomY)(See also video: Macro Starter Pack (5:42): https://youtu.be/IeMnmtJT2Ys)
Macros can be added simply by copying them from an electronic book, from a website or from an email, and pasting them into a program called Visual Basic for Applications (VBA), where they will be stored in the ‘Normal template’, as it’s called. I’ll try to explain in a number of small steps.
Step 1: Copy the macroWherever the macro comes from, you first have to select it and then do a Ctrl-C to copy it. (On a Mac, that’s Command-C, ⌘-C.)
However, you do need to make very sure that you select the complete macro, i.e. from the
Sub SomethingOrOther( )
down to and including the
End Sub
before you press Ctrl-C (Mac: ⌘-C) to copy it.
Step 2: Open VBAVBA is a separate application that works alongside Word. The computer programs in VBA are called macros. These macros can be used from within Word without VBA actually being on screen. However, to install your macros in the first place, you have to open VBA, as follows:
Click on Alt-F8 (Option-F8 on a Mac), and it should open the Macros window. (If not, on Word 2003/4 you can use the menu: Tools–Macro–Macros, or on 2007 onwards View–Macros.)

In the middle of this window is a list of all the macros that are currently installed in your computer. But of course, if no-one has yet put any macros in your computer, the list will have no items in it:
Now, in the top box (Macro name:) type the single word Dummy, and click the Create icon (fourth down on the right). VBA will now open, showing:
Sub Dummy()'' Dummy Macro''
End Sub
Step 3: Paste in your new macroSelect the whole of the Dummy Macro, from the Sub Dummy() line up to and including the End Sub line, and then click Ctrl-V (Mac: ⌘-V). This will put your new macro in place of the Dummy macro.
Step 4: Close VBAYou can usually do this with Alt-Q (⌘-Q), but you can also do it by clicking in the top right ‘X’ (Close) icon – but notice that there’s another ‘X’ just below it, so click in the very top icon.
Step 5: Running your new macroTo run your new macro, use Alt-F8 (Option-F8), to open the Macros window again (or Tools–Macro–Macros or View–Macros). Look in the list of macros for the one you want, click on it and then click Run (top right button).
Once you are familiar with this, there’s a simpler way to add a macro: Press Alt-F8 to open the Macros window, click on any one of the macro names, click on the Edit button, then you can paste in the new macro. However, you must be very careful where you put the new macro! You must be careful not paste the new macro inside one of the existing macros; it must go after and End Sub, and before the next Sub SomethingOrOther. Probably the safest is to use Ctrl-End to go to the very end of the VBA macros, and paste the new macro in there.
Running the macrosThere are basically three ways you can run macros:1. from the Macros dialogue box2. by adding an icon to the toolbar at the top of the Word screen3. by pressing a particular key combination.
I use the dialogue box for those macros that I use very rarely, but I never use icons (2). I run 99% of my macros from keystrokes because it’s so much faster than using icons. Once you get more than a small number of icons for macros, it just becomes impractical to use icons.
“But I can’t remember keystrokes!” OK, let me ask you a question: do you have to remember where the gears are in your car? If you do something often enough, it becomes automatic. What’s more, there’s a pattern to the gears, which helps. So I suggest that you make a ‘pattern’ for your keystrokes. Use keys that have some significance to you, and/or use various key combinations with the F-keys, and put a strip of card with the macro names written on it. For very frequently used keystrokes, I suggest that you use a key combination that you can press just with your left hand,

and/or keys on the numeric keypad with your right hand – the numeric pad means that it’s less far for you to move your hand away from the mouse.
Tip: Use the CustomKeys macro to call up the Customize Keyboard dialogue box so that it’s quick and easy to change your keystroke allocations. Then the trick is as follows: When you try to use a macro that you don’t often use, press the key combination that you think it might be. Then if that’s not the right one, change the keystroke allocation to that keystroke. The point is that, for you, that is a more intuitive choice of key combination.
Allocating a keystroke (Word 2013 and 2010)1. Right-click on a blank part of the ribbon and click on ‘Customize the Ribbon’.2. Underneath the left-hand column, below the scrollable window, it says ‘Keyboard shortcuts:’ Click the
‘Customize’ button next to it.3. In the Customize Keyboard window that appears, in the left-hand list (Categories), find ‘Macros’ (pressing
‘m’ on the keyboard, twice, will get you there quickly).4. The right-hand list becomes (not surprisingly) ‘Macros’. Select your chosen macro name.5. Click in ‘Press new shortcut key’ and do just that: press the keyboard shortcut that you want to associate with
this macro.6. To the left of that box is a ‘Current keys’ box. This box shows whether that macro already has a keystroke
assigned to it. Also, immediately under that box is a line telling you whether the keystroke you pressed is currently assigned to something else – another macro or a Word command or a special character – or whether it is currently ‘Unassigned’.
7. If you’re happy that you want this keystroke to be uniquely linked to your selected macro then click the ‘Assign’ button.
Allocating a keystroke (Word 2011 – Mac)1. On the Tools menu, click ‘Customize Keyboard’.2. In the Customize Keyboard window that appears, in the left-hand list (Categories), find ‘Macros’ (pressing
‘m’ on the keyboard, twice, will get you there quickly).3. The right-hand list becomes (not surprisingly) ‘Macros’. Select your chosen macro name.4. Click in ‘Press new shortcut key’ and do just that: press the keyboard shortcut that you want to associate with
this macro.5. Above that box is a ‘Current keys’ box. This box shows whether that macro already has a keystroke assigned
to it. Also, immediately under the ‘new keyboard shortcut’ box is a line telling you whether the keystroke you pressed is currently assigned to something else - another macro or a Word command or a special character – or whether it is currently ‘Unassigned’.
6. If you’re happy that you want this keystroke to be uniquely linked to your selected macro then click the ‘Assign’ button.
Allocating a keystroke (Word 2007)1. Click the ‘Customize Quick Access Toolbar’ menu – the little down-arrow at the right-hand end of the Quick
Access Toolbar (QAT).2. Choose ‘More Commands’.3. At ‘Keyboard Shortcuts’ at the bottom of the box, click ‘Customize’.4. In the left-hand list (Categories), select ‘Macros’ (pressing ‘m’ on the keyboard, twice, will get you there
quickly).5. Click in ‘Press new shortcut key’ and do just that: press the keyboard shortcut that you want to associate with
this macro.6. To the left of that box is a ‘Current keys’ box. This will show whether that macro already has a keystroke
assigned to it. Also, immediately under that box is a line telling you whether the keystroke you selected is currently assigned to something else – another macro or a Word command or a special character – or whether it is ‘Unassigned’.
7. If you’re happy that you want this keystroke to be uniquely linked to your selected macro then click the ‘Assign’ button.
8. Then ‘Close’, and your keystroke is ready to use.

Allocating a keystroke (Word 2002/3)1. Open the ‘Tools–Customize’ tab.2. Click ‘Keyboard’.3. Then, in the left-hand list (Categories), select ‘Macros’ (pressing ‘m’ on the keyboard, twice, will get you
there quickly).4. The right-hand list becomes (not surprisingly) ‘Macros’.5. Select the macro name.6. Click in the ‘Press new shortcut key’ box.7. Press the keystroke you want to use.8. Just below that box, a line will appear saying ‘Currently assigned to:’ and, hopefully, ‘[unassigned]’.9. If it is already assigned to another function within Word, you’ll have to decide if it is a function that you
would want to use via a keystroke and, if so, choose a different keystroke.10. Click ‘Assign’.11. Then ‘Close’, and your keystroke is ready to use.
Tip – using the Customize keyboard dialogThis dialogue box is also useful wherea. you can’t remember which keystroke you have used for a given macrob. you can’t remember the macro name for a keystroke that you already use.
For (b), just click in the ‘Press new shortcut key’ box, press the relevant keystroke and look in the ‘Currently assigned to:’ line.
Adding icons (Word 2007/2010)1. Right-click on a blank space on the screen’s toolbar. This brings up the Quick Access Toolbar (QAT)2. From the QAT, click the ‘Customize Quick Access Toolbar’ menu.3. Choose ‘More Commands’.4. (In Word 2010 only, you also now need to click on ‘Customize Ribbon’.)5. In the ‘Choose Commands From’ list, select ‘Macros’.6. Select ‘Normal.NewMacros.<MacroName>’ from the list below.7. Click ‘Add’.8. The macro will appear at the bottom of the QAT list on the right-hand side.9. Click ‘Modify’ (under the QAT list).10. Choose a symbol for your macro.11. In ‘Display Name’, shorten ‘Normal.NewMacros.MyNewMacro’ down to ‘MacroName’.12. Click OK.13. Use the up/down arrows on the left of the QAT list to move your MacroName symbol to the desired location
on the QAT.14. Click OK.
Adding icons (Word 2002/3)1. Open the ‘Tools–>Customise’ tab.2. Select the ‘Commands’ tab.3. In the left-hand list (Categories), select ‘Macros’.4. In the right-hand list find ‘Normal.NewMacros.<MacroName>’.5. Drag it up to the toolbar.6. The cursor will have an ‘x’ in it, but it will turn into a ‘+’ when you are over a bit of the bar where you are
permitted to drop it.
If you want to customise the appearance of the macro icon, do the following:1. With the ‘Customize’ box open, right-click on your macro.2. Click ‘Default Style’.3. Right-click again.4. Choose either an existing icon from ‘Change Button Image’.5. Or create your own button from ‘Edit Button Image’.

Updating macrosIf you have a macro that you are already using, and you hear that there’s a more up-to-date version, how do you make the upgrade? The important thing to remember is not to delete the whole of the macro, from
Sub Something( )toEnd Sub
If you just delete the old version of the macro, the associated icon and/or keystroke will be lost and you will have to set it up again.
Instead, just delete the ‘meat’ of the macro, leaving the Sub and End Sub lines, for example:
Sub Citehecker( )
End Sub
Then copy the ‘meat’ of the new macro, i.e. not the Sub and End Sub lines, and paste it in the space that you have left for it. (Don’t worry about there being extra blank lines – they are totally irrelevant to the working of the macro.)
What happens when things go wrong?(Video: https://youtu.be/AY6B-IkLEN8)
Sometimes, when you try to run a macro, it generates an error, and Visual Basic (VBA) asks you what you want to do, offering you:
End, Debug, Help.
Ironically, the least helpful of these is to click ‘Help’. Don’t bother.
If you just want to give up altogether and ignore the idea of using the macro, click ‘End’.
To find out what went wrong – perhaps so that you can report the error to me – the first thing to do is to make a note of how VBA describes the error. Here’s an example:
Runtime error ‘5174’:This file could not be found.
MS Word won’t let you copy and paste the error message, but you could perhaps go over to your email software and start to compose me an email, typing in this error message.
Next, click on ‘Debug’. Debugging is a technique that programmers use to try to work out what has gone wrong with a program. This will take you into VBA with one of the lines of the macro highlighted in yellow, maybe looking something like this:
If gottaList = False Then Documents.Open dirName & listNameElse listDoc.ActivateEnd If
Make a note of the line so that you can report it to me. However, this time, you can do it by selecting a bit of the macro, either side of the yellow line, copying it, and then pasting it into a Word file (or your email), where it will appear as ordinary text. But please tell me exactly which line was actually highlighted in yellow – this is important if you want me to correct the problem.

Next, you have to stop the debugging process, or ‘reset’ VBA. You do this by clicking the Reset button on VBA’s top tool bar. Look for the set of three icons – as on an AV device: Play, Pause and Stop. The ‘Reset’ button is the square block, as used for ‘Stop’ on an AV player.
Send me that information, and I’ll see what I can work out.
(If you don’t stop the debugging process and simply go back into Word, all will seem to be OK. However, when you later try to run another macro, it will generate the error: ‘Can’t execute in break mode’. You then have to click ‘OK’, select the VBA window and click the ‘Reset’ icon, as mentioned above.)
My twelve favourite macros (as an editor)Here’s a list of the twelve Word tools (macros or groups of macros) that save me most time as an editor and enable me to produce a better quality of work. However, all editors work in different ways, so there may be other different macros that you find more useful than these. The aim of this list is just to give you a feel of the sort of macros that are available.
1) FRedit is the biggest timesaver. Unfortunately, it uses a concept that is new to many editors: scripted find and replace. It sounds complicated, but it isn’t. However, within this book I have only provided a brief introduction to the concept, because FRedit has its own set of instructions, plus a library of tools for you to use for a range of different jobs. (http://www.archivepub.co.uk/documents/FRedit.zip)
2) HyphenAlyse and DocAlyse give me valuable information to help me to prepare my stylesheet for a job. They tell me what conventions the author has used (more or less consistently). This information helps me to decide what conventions to use for punctuation and spelling etc. Because I do this before I start reading, it saves me a lot of time.
3) SpellingErrorLister produces an alphabetic list of all the different words in the document that Word’s spelling checker thinks are spelling errors. You can decide which are or are not spelling errors. You can then use SpellingErrorHighlighter to highlight some of the words for your attention as you edit, or it can change the spelling errors for you automatically.
If I also run ProperNounAlyse, the computer will produce a list of pairs of proper nouns that look as if they might be variant spellings of one another, e.g. Beverly/Beverley.
4) IStoIZ and IZtoIS change and/or highlight all the words in a file that need switching to whichever convention your client wants. (This is only applies to English language documents.)
5) Highlighting macros – There are several macros for applying highlights of different colours, (selectively) removing highlights, and searching for text that is highlighted in different colours.
6) InstantFindDown(Up) – If you want to look at the previous or next occurrence of a word or phrase, InstantFind will take you straight to it – with one single click. The macro also loads this word/phrase into the Find box, so that you can use Word’s own Ctrl-PageUp and Ctrl-PageDown to go through the various occurrences of this text. And the other very powerful find macro (FindSamePlace) is where you want to compare the text in two documents. You select some text in one document, and the macro switches to the other file, goes up to the top of the document and finds the first occurrence of this text.
7) Text editing macros – This refers to macros for various text editing actions, as you actually read the text. For example, one macro will change the next number from numerals into words (and another one changes words to numerals). There are dozens of the text editing macros, so decide which editing actions you use most often, and find a macro for each of them. You’ll find them in the section: ‘Editing: Text Change’.
8) Scripted word switching – MultiSwitch, WordSwitch and CharacterSwitch are three very powerful and, more importantly, flexible ways of editing the text. I won’t bother explaining here; just have a look at the three sections following the heading: ‘Common Word/Phrase Switch’.
9) CitationLister and CitationListChecker – With this pair of macros, I first create a list of all the citations of references that occur in the text, and then the second macro tries to pair up the citations with the references within the list. I can then see if there are any citations that don’t have a corresponding reference in the list, or any references in

the list that are not cited in the text. (Often the reference/citation is there, but there’s a spelling error or a mistake in the date etc.)
10) CommentAddMenu and CommentCopier – Select some text, and CommentAdd copies it, creates a new comment for an author query, adds ‘AQ:’ and pastes the text inside quotes, ready for you to type in your query. Or CommentAddMenu does the same sort of thing, but offers you a menu of different standard comments you might want to use (you can obviously edit this menu of comments according to your own style). Then CommentCopier copies all the comments in the file, puts them into a separate file and adds an ‘Answer:’ line in between each query and the next, ready for the author to type in a response.
11) WhatChar – For example, you come to something that looks like a degree symbol, but you suspect that it might not be. WhatChar checks the ANSI code (a degree is 176), but it also spells out in words what the character actually is. So, for example, it tells you what each of the following, highly confusable, characters (printed here in Century Gothic, to illustrate the problem) are: l|I1°ºo. They are: lowercase letter-L, vertical bar, uppercase letter-I and the number one, then a proper degree symbol, a masculine ordinal (as used in Nº) and a superscripted lowercase letter-O.
12) CountPhrase allows you to select a word or phrase and it tells you how often this occurs in the text. This helps you to maintain consistency because, for example, you can very quickly check if something is spelt in either of two variant ways. But it also does both case-sensitive and case-insensitive counts, so you can see if it is capitalised differently in different parts of the document. (Also, the macro, HyphenSpaceWordCount, counts the number of occurrences of, say, cow-bell, cowbell and cow bell.)
My six favourite macros (as a proofreader)‘But I’m not an editor – I just do proofreading’, you say. Nevertheless, you too can gain both speed and consistency through the use of certain of the macros in this book. Personally, I would never accept a proofreading job without also being given the text in electronic format (most commonly in PDF format).
To gain advantage from macros, you first need to copy and paste the text out of the PDF file(s) and into Word. You can, of course, search for things in PDF files, but once the text is in a Word file, you can use the following macros:
1) HyphenAlyse and DocAlyse give me valuable information to help me to prepare my stylesheet for a job. They tell me what conventions the author has used (more or less consistently). This information helps me to decide what conventions to use for punctuation and spelling etc. Because I do this before I start reading, it saves me a lot of time.
2) SpellingErrorLister produces an alphabetic list of all the different words in the document that Word’s spelling checker thinks are spelling errors. You can decide which are or are not spelling errors. You can then use SpellingErrorHighlighter to highlight some of the words for your attention as you edit, or it can change the spelling errors for you automatically.
If I also run ProperNounAlyse, the computer will produce a list of pairs of proper nouns that look as if they might be variant spellings of one another, e.g. Beverly/Beverley.
3) IStoIZ and IZtoIS changes and/or highlights all the words in a file that need switching to whichever convention your client wants. (This is only applies to English language documents.)
4) WhatChar – For example, you come to something that looks like a degree symbol, but you suspect that it might not be. WhatChar checks the ANSI code (a degree is 176), but it also spells out in words what the character actually is. So, for example, it tells you what each of the following, highly confusable, characters (printed here in Century Gothic, to illustrate the problem) are: l|I1°ºo. They are: lowercase letter-L, vertical bar, uppercase letter-I and the number one, then a proper degree symbol, a masculine ordinal (as used in Nº) and a superscripted lowercase letter-O.
5) CountPhrase allows you to select a word or phrase and it tells you how often this occurs in the text. This helps you to maintain consistency because, for example, you can very quickly check if something is spelt in either of two variant ways. But it also does both case-sensitive and case-insensitive counts, so you can see if it is capitalised differently in different parts of the document. (Also, the macro, HyphenSpaceWordCount, counts the number of occurrences of, say, cow-bell, cowbell and cow bell.)

6) InstantFindDown(Up) – If you want to look at the previous or next occurrence of a word or phrase, InstantFind will take you straight to it – with one single click. The macro also loads this word/phrase into the Find box, so that you can use Word’s own Ctrl-PageUp and Ctrl-PageDown to go through the various occurrences of this text.
Preparing for a (book) job – proofreadingHere’s what I do as I start a new book job, if I’m proofreading – I’ve recorded it here just as a suggestion as to what I find useful.
Action ResultRead the brief and/or style guide (if provided) and fill in as much as possible of the stylesheet
Some items decided on stylesheet (see Appendix 5)
If the book is in separate files, create an AllWords file using MultiFileText
All the words (inc. footnotes and text from textboxes), but no images, in one file
Run DocAlyse Stylesheet with more decisions, including some items in the word list, e.g. co(-)operate, learn(t/ed) etc
If no decision on UK/US English, run UKUScount The numbers of UK and US English words, and hence a language decision
If no decision on is/iz, run IZIScount The numbers of -is- and -iz- words used, and hence an is/iz decision
Run SpellingErrorLister and SpellingErrorHighlighter Actual spelling errors highlighted; or a list of spelling errors and corrected words for use with FRedit
Run HyphenAlyse Frequencies of all hyphenated words and of all words with certain prefixes (anti-, non-, post-, pre- etc)
Run ProperNounAlyse A list of possibly misspelt proper nouns, including frequencies
For academic jobs, run CitationLister and CitationListChecker
List of referencing problems
Preparing for a (book) job – editing(See also video: Book editing using macros (13:53): https://youtu.be/WSfXidPGC1A)
Here’s what I do as I start a new book job, if I’m editing. This is clearly a lot more complicated and detailed. I keep trying to refine this ‘recipe’ each time I edit a job, but it’s far from perfect.
Action ResultRead the brief and/or style guide (if provided) and fill in as much as possible of the stylesheet
Some items decided on stylesheet (see Appendix 5)
If the book is in separate files, create an AllWords file using MultiFileText
All the words (inc. footnotes and text from textboxes), but no images, in one file
Run DocAlyse Stylesheet with more decisions, including some items in the word list, e.g. co(-)operate, learn(t/ed) etc
If no decision on UK/US English, run UKUScount The numbers of UK and US English words, and hence a language decision
If no decision on is/iz, run IZIScount The numbers of -is- and -iz- words used, and hence an is/iz decision
Run SpellingErrorLister List of apparent spelling errorsRead through spelling error list and use SpellingSuggest to add alternates, e.g. mesage|message, but colour or highlight words that need checking when I do the actual read throughCopy and paste any ‘suspect items’ in the proper noun section of the error list into a separate document for later use, e.g.MacmullanMacMullan
Spelling errors needing to be changed
Spelling queries to be highlighted
List of a few possible proper noun errors

Copy spelling error list to the end of the FRedit list and run FReditListProcess once with words in the spelling error list (any case) and once with proper nouns (case sensitive)
FRedit items for spelling
Run HyphenAlyse Frequencies of all hyphenated words and of all words with certain prefixes (anti-, non-, post-, pre- etc)
Use HyphenationToFRedit to add items to the FRedit list that will correct hyphenation (and remember to record hyphenation decisions in the Words List at the end of the style sheet)
FRedit items to correct hyphenation
Updated Words List
Run ProperNounAlyse A list of possibly mis-spelt proper nouns, including frequencies
Check through proper noun list and try to resolve any conflicts with names of different spelling, using InstantFindUp or FindSamePlace to jump around and look at the context, and/or GoogleFetch to check names on the internet
Items added to FRedit list to correct (or highlight, if not sure) proper noun errors
If not sure on some names, query with author and get them correct, and only then...
More items for FRedit list
For academic jobs, run CitationLister and CitationListChecker to check the references and...
List of referencing issues to check via the internet or query with the author
...use AuthorDateFormatter to sort formatting of names, initials and dates
Improved formatting of references list
Action ResultRead the brief and/or style guide (if provided) and fill in as much as possible of the stylesheet
Some items decided on stylesheet (see Appendix 5)
If the book is in separate files, create an AllWords file using MultiFileText
All the words (inc. footnotes and text from textboxes), but no images, in one file
Run DocAlyse Stylesheet with more decisions, including some items in the word list, e.g. co(-)operate, learn(t/ed) etc
If no decision on UK/US English, run UKUScount The numbers of UK and US English words, and hence a language decision
If no decision on is/iz, run IZIScount The numbers of -is- and -iz- words used, and hence an is/iz decision
Run SpellingErrorLister List of apparent spelling errorsRead through spelling error list and use SpellingSuggest to add alternates, e.g. mesage|message, but colour or highlight words that need checking when I do the actual read throughAt the same time copy and paste any “suspect items”, mainly in the proper noun section of the error list, e.g.MacmullanMacMullan
Spelling errors needing to be changedSpelling queries to be highlightedList of a few possible proper noun errors
Copy spelling error list to the end of the FRedit list and run FReditListProcess once with proper nouns (case sensitive) and once with other words in spelling error list (any case)
FRedit items for spelling
Run HyphenAlyse Frequencies of all hyphenated words and of all words with certain prefixes (anti-, non-, post-, pre- etc)
Use HyphenationToFRedit to add items to the FRedit list that will correct hyphenation (and remember to record hyphenation decisions in the Word list at the end of the style sheet)
FRedit items to correct hyphenation
Run ProperNounAlyse A list of possibly mis-spelt proper nouns, including frequencies
Check through proper noun list and try to resolve any conflicts with names of different spelling, using
Items added to FRedit list to correct (or highlight, if not sure) proper noun errors

InstantFindUp or FindSamePlace to jump around and look at the context, and/or GoogleFetch to check names on the internetIf not sure on some names, query with author and get them correct, and only then...
More items for FRedit list
For academic jobs, use AuthorDateFormatter to sort formatting of names, initials and dates and then...
Improved formatting of references list
...run CitationLister and CitationListChecker to check the references
List of referencing queries to check on the internet or query with author
What can macros do for you?There are very many different things that macros can do, so I have divided them up into sections to try to make it easier for you to find the macro(s) that you want for any given job.
Textual analysis – preparing your stylesheetThere are only a few macros under this heading, but they are some of the most powerful, for both proofreaders and editors. Their purpose is to help you to assess the script before starting work on it. The aim is to help you make decisions about spelling, hyphenation, punctuation styles etc before you start to read. This can save you a lot of time. (Editors may like to run some of these macros again on the finished files to pick up any remaining inconsistencies.)
Pre-editing toolsIf you are editing a text, there can be a lot of changes to be made to the file before you actually start reading, and many of these involve repetitive tasks – just the sort of thing that computers are good at. The most powerful tool here, FRedit, provides ‘scripted find and replace’, a concept that is new to some editors, for which there’s only a brief introduction in this book. FRedit has its own, separate documentation. This macro can be very useful even if is used very simply, but it can also do some extremely time-saving tasks if you are willing to learn to use its more powerful aspects. The FRedit package comes with a library of tools that other people have developed. This is especially helpful because many of these special tools use wildcard find and replace.
Other macros in this section do various editing jobs on: tables, frames, textboxes, footnotes and endnotes, bookmarks, comments and styles. For example, there are macros that pull all the tables and/or figures out into a separate file, and a macro that creates a list of all the acronyms in a file etc, etc.
Editing: text changeAs you are reading through the text, you do lots of minor editing actions: adding a comma, hyphenating two words, switching the order of two words, changing numerals 1–9 (or 10) into words etc. Using these macros can speed up the editing process but, more importantly, they enable you to make those minor changes without taking your attention off the meaning of the text that you are reading.
Editing: informationThese macros provide useful bits of information about the piece of text you are working on.
Editing: highlightingColoured highlighting can provide another set of tools to aid the editor: you (or a macro) can use different colours to highlight different things. These macros allow you to add highlights of whatever colour, and then to move around the text, looking at the text in the different colours. Also, you can get rid of the highlighting, either in a given area of text, or selectively by colour; you can remove, say, all the green highlighting while leaving all the rest of the highlighting intact.
Editing: navigationWhen working with text, you want to be able to move around the text, quickly and easily, looking at various bits, checking them and changing them. So, by using macros, you can jump instantly to, say, another heading of the same type, to another occurrence of the selected text, to another comment, to the same place in a different file – plus a whole load of other ways of jumping around the text.

Editing: comment handlingWord’s comment facility can be useful for making notes for yourself or others, and macros can help with adding comments. It can also collate the comments afterwards to pass on to the author or the typesetter or the client – especially useful if it’s a multifile job.
Other toolsThis final section is just a miscellany of macros – ones that didn’t fit into any other category.
OK, that’s enough to have given you a flavour. If you fancy giving it a go, you could do worse than downloading the ‘Macro Starter Pack’, from my website. In a few simple steps this lets you load a basic set of macros into your computer, ready to use, each macro at the click of a button.
http://www.archivepub.co.uk/documents/StarterPack.zip

Macro Menu – an Overview of Available MacrosThe aim of this section is to whet your appetite by offering a macro smorgasbord. The problem with this book is that there are far too many macros, so how do you know what’s available that you might find useful for your own particular style of editing? Here I take different topics and simply state what’s available related to that topic (i.e. some macros appear in multiple sections below). If something catches your fancy, place your cursor in the macro name (in italic) and InstantFindDown to search for the details.
1. BookmarksDeleteAllBookmarks – Deletes all bookmarksBookmarkTempAdd – Adds temporary markerBookmarkTempClear – Deletes temporary markersBookmarkToCursorSelect – Selects from temporary marker to cursorBookmarkTempFind – Jumps to temporary marker
2. CommentsCommentAdd – Adds a commentCommentAddMenu – Adds a comment off a menuCommentPicker – (similar but for PDFs) Copies a comment out of a list of commentsCommentPickerInserter – (ditto) Copies a comment from a list and paste into textCommentCopier – Creates an author query list, with space for author’s replyCommentCollectTabulated – Collects all comments into a tableCommentListNumbered – Lists all comments in file with index numbersCommentNumbering – Adds or removes comment initials and numbers, e.g. [PB1]AddCommentMarkersInText – Adds comment initials and numbers to textMultiFileComment – Lists all comments in a set of files
CommentNext – Jumps to next commentCommentPrevious – Jumps to previous commentCommentsPane – Opens the comments paneCommentTextNormalise – Gets rid of ‘funny effects’ in the comment boxes
DeleteAllComments – Deletes all comments
3. Document analysisUKUSCount – Has the author predominantly used UK or US spelling?UKUShighlight – Marks US spellings within UK text and vice versaIZISCount – For UK spelling, has the author predominantly used -is- or -iz- spellings?
(For editing, you can use IStoIZ and IZtoIS to implement your decision.)ProperNounAlyse – Alerts you to possible proper noun misspellings, showing their frequency
(For editing, FReditCopyPlus can be useful.)FullNameAlyse – Creates a frequency list of all full names, e.g. Joe Bloggs, K Smith, Paul Edward BeverleyHyphenAlyse – Shows the frequency of word pairs in hyphenated, two-word and single-word form
(For editing, HyphenationToFRedit can be useful.)HyphenationToStylesheet – Takes items from the HyphenAlyse list, ready for the word list of a stylesheetWordPairAlyse – Shows the frequency of word pairs that are never hyphenated (e.g. can not/cannot)AccentAlyse – Compares words that consist of the same letters, but with different accentsAAnAlyse – Highlights a/an errors: a onion, an pear, an union, a hour, a HTML, an UFO, a O, an P, a H, an UDocAlyse – Counts past participles (-t/-ed), among(st), C/chapter, et al., i.e. etc, focus(s), Fig(ure), Eq(n) etcFormatAlyse – Highlights various formatting features to make you aware what’s been used
PunctuationFormatChecker – Variously highlights italic/roman punctuationWhatChar – Shows ASCII and Unicode numbers and names of character at the cursor
SerialCommaHighlight – Highlights or underline text that appears to have a serial commaSerialNotCommaHighlight – Highlights or underline text that appears not to have a serial commaSpecialSortsLister – Creates a list of all the special sorts in a fileSpecialCharList – Creates a list of the Unicode characters in the document

TextProbe – Finds funny character codes
SentenceAlyse – Analyses the size of sentencesItalicWordList – Creates a list of all words in italicListofHeadings – Creates a list of all headingsPhraseCount – Counts a series of selected phrasesCountPhrase – Counts the word or phrase selected
HighlightLongQuotesDouble – Highlights all extra-long quotes (double)HighlightLongQuotesSingle – Highlights all extra-long quotes (single)
HighlightIndentedParas – Highlights all indented paragraphsHighlightAllQuestions – Highlights all sentences ending with a question markLongSentenceHighlighter – Highlights all sentences more than a certain lengthLongSentenceCheck – Colours long sentencesHighlightDuplicateSentences – Highlights pairs of identical sentences within a document
HighlightDuplicateWords – Adds a highlight to any duplicate words in a text, e.g. ‘the the’DuplicatedWordsFind – Jumps to the next duplicated word pair: ‘the the’ and ‘and and’ etcFindRepeatedWords – Finds words that are repeated in a given rangeTooDifficultWordHighlighter – Highlights any words not included in a given word list
4. FieldsURLlink – Makes the URL/email at the cursor a clickable linkURLlinker – Finds URLs in the text and links themUnlinkCitationsAndRefs – Unlinks reference citations (ignoring equations)DeleteAllLinks – Deletes all hyperlinksDeleteSomeLinks – Deletes hyperlinks that are not URLsReferenceCheckWeb – Checks whether each of the URLs in the text appears in the references listFieldsUnlink – Unlinks all fields except equations
5. Figures and tablesFigCallouts – Figures call-out inserterFigStrip – Strips out all figures and leave a calloutDeleteAllFigures – Deletes all images that seem to have a figure captionDeleteAllInlineImages – Deletes absolutely all imagesDeleteAllImagesAndCloseUp – Deletes all images and closes the gapsDeleteAllImagesAddCallout – Deletes all figures and leaves a callout for eachTableCallouts – Inserts table calloutTableEdit – Edits items in the cells of some or all tablesTableEmDasher – Changes empty cells and cells with hyphen/en dash to an em dashTableStripper – Strips out all tables into a separate fileTablesToTabText – Converts all tables into tab-separated textCellsAddChar – Checks that there is a full point ending each cellTableCellsInitialCaps – Applies an initial capital to every cell in the selected range
6. File handlingMultiFileCopier – Saves a folder full of files into a new folder, adding ‘_PB_01’ to each nameSaveAsWithIndex – Saves the current file, adding a suffixOpenMySize – Opens the window to a particular size, position and magnificationMultiFileFRedit – Multifile version of FReditMultiFilePDF – Saves a folder full of files as PDFsMultiFileText – Collects text plus simple formatting from multiple filesMultiFileWord – Concatenates multiple files (i.e. including formatting and images)MultiFileReferenceCollator – Collects all references (or foot/endnotes) from multiple files
CopyTextWithSomeFeatures – Creates a text-only copy, with some features preserved

ChapterChopper – Chops text into chaptersChapterMarker – For use with ChapterChopperFileChopper – Chops text into a number of smaller file using page breaks
7. FormattingStrikeSingle – Toggles strikethrough attribute on and offStrikeAndColour – Adds strikethrough and font colour to selected textEquationsStrikeThroughAll – Applies strikethrough to all equations in the textEquationsHighlightAll – Highlights all maths itemsSpaceEquationsInPara – Adds spaces to MathType equation in this para if necessaryEquationSpacer – Adds spaces either side of equations that butt up to some textEquationsConvertAll – Converts all Equation Editor items to their text equivalent
QuotationMarker – Applies strikethrough to all quotes and displayed text to protect them
FontEliminate – Restores anything in one specific font to the default fontFunnyFontFind – Finds the next paragraph that has mixed fontsFunnyFontClear – Makes all text in the selection the same fontFontHighlight – Highlights all fonts not named in the list
FontLister – Lists all font names in selected text or whole fileFontFind – Finds text in a given font name in selected text or whole fileFontFunniesClearThisOne – Makes the selected text into the default fontFontFunniesClearAll – Changes all text in this specific font into the default font
StyleCopy – Copies styleStylePaste – Pastes style
PasteWithEmphasis – Pastes with emphasisPasteUnformatted – Pastes unformattedClipToText – Gets pure text from PDFs and websites
UnifyFormatBackwards – Makes start of paragraph (or selection) same format as the endUnifyFormatForwards – Makes end of paragraph (or selection) same format as the start
JustifyOFF – Turns this format off on all paragraphsFirstNotIndent – Removes first line on all paragraphs that follow a heading
DoubleSpaceAfterSentence – Ensures that every sentence has two spaces after it
FormatRemoveNotURLs – Removes all styles and formatting except URLs
Boldiser – Toggles next character or selected text boldItaliciser – Toggles next character or selected text italicItaliciseVariable – Runs along the line to find alpha characters and italicises them allItaliciseOneVariable – Runs along to find the next single alpha char and italicises (or italicises a selection)Romanise – Removes italic from the next set of italic charactersPunctuationItalicOff – Un-italicises all commas not followed by italic textUnderlineOnlyItalic – Removes all underlining, then underlines all italic text
ListItemNumberFormatter – Formats the numbering of the current list itemDisplayedTextFormat – Removes quotes and romanises and trims trailing spaces
ParagraphEndChecker – Highlights the end of all possibly punctuation-less paragraphs
ShowFormatting – Display all formatting or just paragraph marksShowFormattingMenu – Displays (or not) various formatting markers, and the highlighting
8. Global changes FRedit – Does scripted global find and replace

FReditCopy – Copies word to make FRedit list itemFReditCopyPlus – Copies word to make FRedit list item and highlight and case insensitiveFReditCopyWholeWord – Creates FRedit item for whole-word F&RFReditListProcess – Tidies up a FRedit list from cursor downwardsFReditSame – Creates FRedit item with ^& (i.e. replace with itself, ready for format/highlight change)FReditListRun – Loads, runs and closes a specific FRedit listFReditSwap – Swaps the two sides of a FRedit itemHyphenationToFRedit – Takes items from the HyphenAlyse list, ready for the FRedit listSpellingSuggest – Creates a FRedit list item using Word’s alternate spelling
QuotationMarker – Applies strikethrough to all quotes and displayed text to protect them
AcronymToSmallCaps – Converts all acronyms to small capsUnitSpacer – Finds all numbers with a unit and adds a thin spaceSuperSubConvert – Changes weird super/subscript format to proper onesSymbolToUnicode – Converts Symbol font characters to Unicode characters
MatchSingleQuotes – Checks whether single quotes match upMatchBrackets – Checks whether brackets match upMatchDoubleQuotes – Checks whether double quotes match upQuoteMarkEmbedder – Changes double quotes inside double quotes to singlesEnclosureFixer – Checks and corrects the order of enclosures – brackets, braces and parentheses
ChapterChopper – Chops text into chaptersChapterMarker – For use with ChapterChopperFileChopper – Chops text into a number of smaller file using page breaks
MultiChoiceTidierGlobal – Lowercases first word and remove end spaces and punctuationMultiChoiceTidierSingle – Lowercases initial character of answer and remove end spaces and punctuation
FReditListRun – Loads, runs and closes a specific FRedit listHeadingStyler – Styles all headings by depth of section numberBodyTexter – Applies ‘Body Text’ to every paragraph in ‘Normal’
StyleBodyIndent – Adds body style generally, plus ‘No indent’ after headingsIndentChanger – Changes paras of one indent value to another
TableStripper – Strips out all tables into a separate fileBoxTextIntoBody – Copies text out of textboxes, then delete the boxes
ComboBoxAccept – Finds combo boxes and replaces them with the currently selected text
MultiFileAcceptTrackChanges – Accepts track changes in multiple files
ItalicParaDelete – Deletes all paragraphs that are mainly in italic
9. Text cleaning after conversion from PDF or OCRPDFsoftHyphenRemove – Unhyphenates split wordsPDFhardHyphenRestore – Hyphenate falsely concatenated wordsPDFunderlineToLigature – Restore underline characters into ligaturesPDFfunniesToLigatures – Restore ligatures that have been converted to odd charactersLigatureConverter – Replaces funny codes for fi/ff/fl/ffi in converted PDFPDFspellAll – Underlines all ‘spelling errors’DFspellIgnoreProperNouns – Underline all spelling errors except proper nouns
10. Highlighting (and colouring)HighlightMinus – Removes or add highlight in a choice of coloursHighlightPlus – Adds highlight in a choice of coloursColourMinus – Removes or add font colour in a choice of coloursColourPlus – Adds font colour in a choice of colours

ColourToggle – Turns red text on/off
Un – Removes highlight and font colour of this colourUnHighlight – Removes highlight of this colourunTextColour – Removes font colour of this colourUnHighlightAndColour – Removes all highlight/colouration of the current colourHighlightAllOff – Removes all highlighting, including in boxesunHighlightExcept – Removes all highlights except one/two chosen coloursSelectiveUnColourUnHighlight – Removes highlighting + colouration, but only on non-program text
HighlightSame – Highlights all occurrences of this text in this colourHighlightOffWord – Removes highlight from all occurrences of this word
FindHighlightDown – Finds next highlighted text down through the fileFindHighlightUp – Finds previous highlighted textFindColouredText – Finds coloured textFindColouredTextUp – Finds coloured text
HighlightLister – Lists all the highlight colours usedHighlightListerDeLuxe – Lists all the highlight colours used and which are not usedHighlightWordList – Highlights (and/or colours) all the words/phrases in a list
CountWordsInHighlightColour – Counts the number of words in a given highlight colour or all highlighted words
HideShowText – Makes body text invisible (therefore emphasises other elements, e.g. text boxes)
11. InternetURLlauncher – Launches successive URLs from the textDictionaryFetch – Launches selected text to dictionary.comGoogleFetch – Launches selected text to GoogleGoogleFetchQuotes – Launches selected text – with quotes – to GoogleGoogleTranslate – Launches selected text to Google TranslateOneLookFetch – Launches selected text to OneLookOUPFetch – Launches selected text to OUPPubMedFetch – Launches selected text to PubMedThesaurusFetch – Launches selected text to thesaurus.comWikiFetch – Launches selected text to Wikipedia
12. LanguageUKUShighlight – Marks US spellings within UK text and vice versaLanguageHighlight – Highlights all text not in main languageLanguageSetUS, LanguageSetUK – Sets language for whole document
13. ListsSortIt – Sorts the selected textDuplicatesRemove – Removes duplicate items from a listSortNumberedList – Sorts numbered list, ignoring the number at the beginningCitationListSortByYear – Sorts items in a citation list in the text by dateSortListInText – Sorts items in a list in the text alphabeticallySortAndRemoveDups – Sorts the selected text and removes duplicate itemsSortCaseSense – Sorts into separate lists: Lcase/UcaseSortTextBlocks – Alpha sorts blocks of text by first lineReverseList – Reverses the order of items in a list (just the actual order, not alphabetically)
ListBulleter – Adds a bullet to every paragraph in a listTagBulletLists – Adds tags to all bullet listsListItemNumberFormatter – Format the numbering of the current list itemAutoListLcaseAll – Lowercases initial letter of all auto-bulleted/numbered list itemsAutoListLcaseOne – Lowercases initial letter of one auto-bulleted/numbered list item

ContentsListChecker – Confirms the page numbers in the contents listContentsListerByNumber – Creates a contents list from numbered headingsContentsListerByStyle – Creates a contents list from numbered heading styleContentsListerByTag – Creates a contents list from tags, <A>, <B> etc
AcronymLister – Lists all acronymsAcronymFinder – Finds a group of words that might match an acronym
ListAllColouredWords – Creates an alphabetic list of all words in the selected font colourListHighlightedText – Lists alphabetically any text that is highlightedListAllLinks – Creates a list of all the URLs in a file, both the visible text and the underlying URL
ListSemicolon – Adds semicolons to bulleted listSemicolonEndPara – Lowercases first character and add semicolon at endListLowercaseNoPunct – Lowercases initial character and removes end punctuationListLowercaseSemicolon – Adds semicolons to bulleted list and lowercases initial characterFullPointOnBullets – Finds bullet items and ensures they have a full pointIndexElide – Adds elision to an index
ListHighlighter – This highlights all ‘short’ paragraphs in a text in order to locate lists
KeystrokeLister – Creates a tabulated list of custom key allocations
KeystrokesMacroSave – Creates a list of all macro keystrokesKeystrokesMacroRestore – Applies keystrokes from a list of macros and keystrokesKeystrokesSaveAll – Creates a list of all user-defined keystrokesKeystrokesRestoreAll – Creates keybindings from a list
ListOfTextParas – Lists all paragraphs (pure text) starting with certain textListOfParas – Lists all paragraphs (formatted text) starting with certain textListHighlightedOrColoured – Lists (alphabetically) text with font colour or highlight
CopyToList – Copies selected text into a list fileAddWordToStyleList – Adds the selected text to the style list file (similar but with formatting)
14. NotesNotesEmbed – Embeds footnotes or endnotesNotesUnembed – Unembeds footnotes or endnotesNotesUnembedBySections – Unembeds endnotes that are numbered in sectionsRenumberNotes – Renumbers all note numbersRenumberSuperscript – Renumbers all superscript numbers
NoteJumper – Jumps back and forth between notes and main textFootnoteNext – Jumps to next footnoteFootnoteNextUp – Jumps to previous footnote
FootnoteFiddle – Makes changes to all footnotesNoteDeleteDblSpace – Deletes double spaces from endnotesDeleteEndnotes – Deletes all endnotesDeleteFootnotes – Deletes all footnotes
FootnoteAdd – Creates a new footnote (in a given style)EndnoteAdd – Creates a new endnote (in a given style)
15. Numbering and letteringNumberDecrement – Subtracts one from the following number (or subtracts a specific number)NumberIncrement – Adds one to the following number (or adds a specific number)LetterDecrement – Picks up the current character and replaces with the alphabetically previous character

LetterIncrement – Picks up the current character and replaces with the alphabetically next characterNumberToFigure – Converts the next number, looking through the text, to a figureNumberToText – Converts next number into text
FigTableBoxLister – Finds figure/table/box elements and their citations, to spot missing elementsColumnTotal – Do the numbers in this column agree with the total?
AlphabeticOrderChecker – Finds any suspicious non-alphabetismAlphaOrderChecker – Creates an alpha-sorted version of selected text showing changesFindNextNumber – Jumps from one number to the next – section, fig, table etcFindPreviousNumber – Jumps back to the previous numberNumberSequenceChecker – Checks the sequence of section numbersAddSectionNumber – Adds indexed section numberNumberParasAuto – Adds hierarchical section numberingTypeSectionNumber – Adds a section number to the current headingFindNextBigText – Searches down for a bigger than Normal font (related to above macro)
NextNumber – Finds next section numberNextNumberPlus – Finds next section number (can’t remember what the difference is, sorry!)NextNumberPlusUp – Finds previous section numberNextNumberUp – Finds previous section number
16. ReferencesCitationLister – Creates a list of all citations in the textCitationListTrimmer – Tidies up ‘funny’ items in a citation listCitationListChecker – Tries to match citations with references, leaving un matched items highlightedCitationListSortByYear – Sorts items in an in-line citation list in the text by dateSortListInText – Sorts in-line citations in a list in the text alphabeticallyVancouverCitationChecker – Finds all citations and creates a listShortTitleLister – Creates a list of the named references in the notes
AuthorDateFormatter – Checks/corrects author/date formatting of reference listEtAlElision – Crops multi-authors in refs lists to a given number before ‘et al’EtAlCitationElision – Crops multi-author citation in the text to single name + ‘et al’HighlightMultiAuthorCitations – Finds and highlights all the multi-author citations in the textAuthorNameSwap – Changes the order of author surname and initials/given nameSwapNames – Changes the order of author surname and initials/given nameAuthorForenamesInitialiser – Changes author forenames to initialsAuthorsNotAllCaps – Changes author surnames to initial cap only (e.g. SMITH, J. to Smith, J.)YearMoveToEnd – Moves the year to end of the referenceInitialSwapper – Swaps initials and surnameShortTitleLister – Creates a list of the named references in the notesReferenceNameFinder – Gets date from reference and adds after author citationReferenceDateShift – Moves date from end of reference to after author
17. Speed editing(Video: https://youtu.be/SfU0gT8VAk4)
I’m referring here not to the overall editing process, but that point of the job where you’re actually reading the text and making changes
MultiSwitch – Switches the word(s) at the cursor with the alternate from your own listWordSwitch – Scripted single-word switching (less useful than MultiSwitch?)CharacterSwitch – Scripted character switching
TypeA – Types ‘a’ or ‘A’, (or ‘an’ or ‘An’) between two wordsArticleChanger – Types, deletes or switches articles ‘the’/‘a’/‘an’TypeThat – Types ‘that’ between two wordsThatWhich – Changes ‘that’ to ‘which’ and vice versa

DeleteWord – Deletes current word, but no punctuation
NumberDecrement – Subtracts one from the following number (or decrease the letter by one, alphabetically)NumberIncrement – Adds one to the following number (or increase the letter by one, alphabetically)NumberToFigure – Converts the next number, looking through the text, to a figureNumberToText – Converts next number into text
CharToAcute – Adds an acute accent to the next vowelCharToGrave – Adds a grave acute accent to the next vowelCharToCircumflex – Adds a circumflex to the next vowelCharToUmlaut – Adds various accentsCharToVariousAccents – Adds various accents
FindHighlightDown – Finds next highlighted text down through the fileFindHighlightUp – Finds previous highlighted text
SwapCharacters – Switches characters either side of cursorSwapWords – Swaps adjacent words, including formattingSwapThreeWords – Swaps three adjacent words (chips and fish −> fish and chips)
CaseNextChar – Changes case of the next characterCaseNextWord – Changes case of initial letter of next word or selectionCaseSecondNextWord – Changes case of next-but-one word
TitleHeadingCapper – Uppercases initial letter of all major words in heading (so-called ‘title case’)TitleUnCapper – Uppercases initial letter of heading only on very first word (so-called ‘sentence case’)HeadingSentenceCase – Sentence-cases this selection or paragraph (but not acronyms)TitleInQuotesCapper – Uppercases initial letter of all major words between quote marks (so-called ‘title case’)AddQuotesAndTitleCap – Puts quotes on sentence, then makes it title caseTitleRemoveQuotesAndCaps – Removes quotes from current sentence, then makes it lowercaseVerbChanger – Changes “(to) splodge” <−> “(of/for) splodging”SpellingSuggest – Spellchecks the word at the cursor and, if an error, replaces with the alternatePluralise – Converts the word at the cursor to its plural form (-s, -oes, ches and -ies)Hyphenate – Hyphenates two words
PunctuationToSingleQuote – Changes next quote mark to singlePunctuationToDoubleQuote – Changes next quote mark to doublePunctuationToSinglePrime – Changes next quote mark to single primePunctuationToDoublePrime – Changes next quote mark to double primeAddQuotesDouble – Adds double quotes to the current word or phraseAddQuotesSingle – Adds single quotes to the current word or phraseDoubleQuotesToSingle – Changes all occurrences of a specific phrase from double to single curly quotes
CommaAdd – Adds a comma after the current wordCommaAddUSUK – Adds a comma (taking account of US/UK punctuation conventions)
PunctuationOffRight – Removes the punctuation off a word end (and quote off beginning)PunctuationOffNearHere – Removes the punctuation near the cursorPunctoffBothEnds – Removes punctuation from both ends of a wordFinalCharDelete – Removes the final character or punct off a wordJoinTwoWords – Joins two words
PunctuationToDash – Changes next hyphen/em/en dash to an em/en dashPunctuationToHyphen – Changes the word break punctuation to a hyphenPunctuationToMinus – Finds punctuation and changes to minus signPunctuationToSpace – Changes the next punctuation item to a spacePunctuationToThinSpace – Changes the next punctuation item to a thin space
ExclamationMark – Makes adjacent words into sentence endFullPoint – Makes adjacent words into sentence end

QuestionMark – Makes adjacent words into sentence endSemicolon – Makes adjacent words into semicolon separatedDash – Removes punctuation, add dash and lowercases next charColon – Makes adjacent words into colon separatedComma – Makes adjacent words into comma separatedCommaInDialogue – Gives adjacent words a comma linkFullPointInDialogue – Makes adjacent words into sentence endAddParentheses – Puts parentheses round the current word or phraseAddTextRoundText – Adds text at either end of a word or phrase (can delete punctuation)ParenthesesEtcPairDelete – Removes the following pair of parentheses or quotes, etc.
AutoCurlyQuotesOFF – Switches off auto curly quotesAutoCurlyQuotesON – Switches on auto curly quotesFrenchQuotes – Switches UK quotes to French quotesGermanQuotes – Switches UK quotes to German quotes
Ampersand – Changes ampersand (&) to ‘and’
ColonLowerCase – Changes the initial letter after a colon to lowercaseColonUpperCase – Changes the initial letter after a colon to uppercase
ItalicQuoteToggle – Toggles between italic and single quoteNonCurlyApostrophe – Adds non-curly single quoteNonCurlyQuote – Adds non-curly double quote
SelectWord – Selects current wordSelectWordSmart – Selects current word, and then those before itSelectSentence – Selects current sentenceSelectParagraph – Selects current paragraph
TagSelectedOrItalic – Adds red tags to the selected text or italic textTagSelectedOrBold – Adds red tags to the selected text or bold text
AllCapsToInitialCap – Initials-caps any words in all capsDeleteRestOfSentence – Deletes from the end of the current word to the end of the sentenceDeleteRestOfLine – Deletes from the beginning of the current word to the end of the line
18. Speed navigating around the textSmartFinder – Finds this text/note/page/date/heading/format etc, etc immediatelyFindSamePlace – Finds the same place in another open file
InstantFindDown – Finds selected text (or word at the cursor) downwards, optionally leaving a bookmarkInstantFindUp – Finds selected text (or word at the cursor) upwards, optionally leaving a bookmarkInstantFindDownWild – Finds selected text downwards with wildcards set onInstantJumpDown – Finds selected text (or word at the cursor) downwards, but not changing the Find textInstantJumpUp – Finds selected text (or word at the cursor) upwards, but not changing the Find text
PrepareToReplaceDown – Copies text into the F&R boxPrepareToReplaceFromTop – Copies text into the F&R box from topPrepareToReplaceWithMarker – Copies text into the F&R box from top leaving marker
FindInDeletedText – Searches only the deleted (track changed) text
CommentNext – Goes to next commentCommentPrevious – Goes to previous commentNextChange – Finds next edited item (but not a comment)PreviousChange – Finds previous edited item (but not a comment)
AbbrSwap – Swaps abbreviation into or out of brackets

BookmarkTempAdd – Adds temporary markerBookmarkTempClear – Deletes temporary markersBookmarkToCursorSelect – Selects from temporary marker to cursorBookmarkTempFind – Jumps to temporary marker
FindNextBigText – Searches down for a bigger than Normal font
19. SpellingUKUSCount – Has the author predominantly used UK or US spelling?UKUShighlight – Marks US spellings within UK text and vice versaIZISCount – For UK spelling, has the author predominantly used -is- or -iz- spellings?
(For editing, you can use IStoIZ and IZtoIS to implement your decision.)SpellingErrorLister – Generates an alphabetic list of all the different spelling ‘errors’ (according to MS Word)SpellingErrorHighlighter – Adds various highlights to words in the list that are (or could be) spelling errors
(For editing, SpellingSuggest, FReditCopy, FReditSame and FReditListProcess, SpellingListProcess can be useful.)
ProperNounAlyse – Alerts you to possible proper noun misspellings, showing their frequency(For editing, FReditCopyPlus can be useful.)
FullNameAlyse – Creates a frequency list of all full names, e.g. Joe Bloggs, K Smith, Paul Edward BeverleyHyphenAlyse – Shows the frequency of word pairs in hyphenated, two-word and single-word form
HyphenationToFRedit – Creates a FRedit list from a HyphenAlyse fileWordPairAlyse – Shows the frequency of word pairs that are never hyphenated (e.g. can not/cnnot)AccentAlyse – Compares words that use the same letters, but with different accentsAAnAlyse – Highlights a/an errors: a onion, an pear, an union, a hour, a HTML, an UFO, a O, an P, a H, an UDocAlyse – Counts past participles (-t/-ed), among(st), C/chapter, et al., i.e. etc, focus(s), benefit(t), Fig(ure), Eq(n)SpellcheckWordUK – Spellchecks single word UKSpellcheckWordUS – Spellchecks single word US
20. Tagging and caption formatting(Much done globally using FRedit, but…)TagList – Adds tags to a current numbered or bulleted listTagBulletLists – Adds tags to all bullet listsTagA – Adds a tag <A> to the current paragraphCodeBoldParas – Tags/codes every bold headingTableSpaceBeforeHeading – Adds a blank line where a numbered heading follows a tableAutoTagger – Automatically tags/codes all styled headingsFigTabBoxTagger – Adds tags to the captions of all figures, tables and boxes
TagSelectedOrItalic – Adds red tags to the selected text or italic textTagSelectedOrBold – Adds red tags to the selected text or bold textItalicBoldTagger – Adds red tags to all italic and/or bold textTagVariousAttributes – Adds red tags to all italic/bold/sub/superscript textTagNI – Adds an <ni> tag after every heading
TagChecker – Checks the continuity of a paired tag, e.g. <em>, </em>TagHighlighter – Highlights all of the ranges a paired tag, e.g. <em>, </em>
FullPointOnCaptions – Finds captions and ensures they have a full point
21. TextboxesSetTextBoxStyle – Applies style to all textboxesTextBoxFrameCut – Removes textboxes and framesComboBoxAccept – Finds combo boxes and replaces them with the currently selected text
22. Track changesTrackChangeShowHide – Sets up track changes to tasteAcceptFormatting – Accepts just the formatting track changes, leaving all other track changesAcceptSpecificTrackChange – Accepts all occurrences of one specific track change

MultiFileAcceptTrackChanges – Accepts all track changes in multiple files
ShowHideAllTracking – Toggles showing both track changes and comments on and offShowHideTracksOnly – Toggles showing just track changes on and off
ConsolidateTracking – Turns an instance of split tracking into one single changeTrackChangeAccept – Accepts the track changes on the current lineTrackChangeReject – Rejects the track changes on the current line
CompareNow – Creates an instant comparison of two open Word files
FindInDeletedText – Searches only the deleted (track changed) text
VisibleTrackOff – Visible reminder that track changes is offVisibleTrackOff2 – Visible reminder that track changes is off – using different formattingVisibleTrackOff3 – Visible track change reminder – using wiggly lines!VisibleTrackOff4 – Visible track change reminder – using yellow background
23. Odds and sodsOvertypeBeep – Sounds warning beep on overtypeOvertypeBeep2 – Sounds warning beep on overtype and gives visual clueMaggyIt– Creates a Maggied version of the current fileCloneWordFile – Creates a clean copy of a corrupted file, including paragraph styles plus bold, italic etc.CloneWithEquations – Creates a clean copy of a corrupted file, including formatted equationsTweetCheck – Highlights paragraphs longer than 140 characters