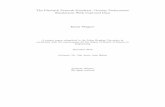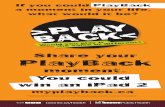Before You Begin Owner’s Manual First Steps You Begin First Steps Basic Photography and Playback...
Transcript of Before You Begin Owner’s Manual First Steps You Begin First Steps Basic Photography and Playback...

Before You Begin
First Steps
Basic Photography and Playback
More on Photography
More on Playback
Movies
Connections
Menus
Technical Notes
Troubleshooting
Appendix
Owner’s ManualThank you for your purchase of this product. This manual
describes how to use your FUJIFILM FinePix Z33WP digital
camera and the supplied software. Be sure that you have
read and understood its contents before using the camera.
For information on related products, visit our website at
http://www.fujifilm.com/products/index.htm
BL00836-200 EN

ii
About This Manual
Before using the camera, read this Owner’s Manual and the other supplied documents. For
information on specifi c topics, consult the sources below.
✔✔ Troubleshooting Troubleshooting .............................................. ..............................................pg. 89pg. 89Having a specifi c problem with the camera?
Find the answer here.
✔✔ Glossary Glossary ........................................................ ........................................................pg. 100pg. 100The meanings of some technical terms may be
found here.
✔✔ Table of Contents Table of Contents ............................................ ............................................pg. viiipg. viiiThe “Table of Contents” gives an overview of the
entire manual. The principal camera operations
are listed here.
✔✔ Warning Messages and Displays Warning Messages and Displays ....................... .......................pg. 96pg. 96Find out what’s behind that fl ashing icon or
error message in the monitor.
✔✔ Camera Q & A Camera Q & A ................................................... ................................................... pg. iiipg. iiiKnow what you want to do but don’t know the
name for it? Find the answer in “Camera Q & A.”
Memory Cards
Pictures can be stored in the camera’s internal memory or on optional SD and SDHC memory cards. In this
manual, SD memory cards are referred to as “memory cards.” For more information, see page 8.

iii
Camera Q & A
Find items by task.
Camera SetupCamera Setup
QuestionQuestion Key phraseKey phrase See pageSee page
How do I set the camera clock? Date and time 14
Can I set the clock to local time when I travel? Time diff erence 86
How do I keep the monitor from turning off automatically? Auto power off 85
How do I make the monitor brighter or darker? LCD brightness 85
How do I stop the camera beeping and clicking?Silent mode 27
Volume 84
What are the parts of the camera called? Parts of the camera 2
What do the icons in the monitor mean? Monitor 3
How do I use the menus? Menus 59
What’s behind that fl ashing icon or error message in the monitor? Messages and displays 96
How much charge is left in the battery? Battery level 16
Sharing PicturesSharing Pictures
QuestionQuestion Key phraseKey phrase See pageSee page
Can I print pictures on my home printer? Printing pictures 47
Can I copy my pictures to my computer? Viewing pictures on a computer 52

iv
Camera Q & A
Taking PicturesTaking Pictures
QuestionQuestion Key phraseKey phrase See pageSee page
How many pictures can I take? Memory capacity 101
Is there a quick and easy way to take snapshots? k mode 16
How can I make good portraits? Intelligent Face Detection 21
Can the camera automatically select the most suitable mode? G mode 32
Is there a simple way to adjust settings for diff erent scenes? Shooting mode 31
How do I shoot close-ups? Macro mode (Close-ups) 25
How do I keep the fl ash from fi ring?
Flash mode 26How do I stop my subjects’ eyes glowing red when I use the fl ash?
How do I “fi ll-in” shadows on back-lit subjects?
How do I take a group portrait that includes the photographer? Self-timer mode 28
How do I frame pictures with the subject off to one side? Focus lock 23
How do I shoot movies? Recording movies 42
Can I join short clips into a longer movie? Successive movie 43

v
Camera Q & A
Viewing PicturesViewing Pictures
QuestionQuestion Key phraseKey phrase See pageSee page
How do I view my pictures? Single-frame playback 36
How do I view pictures of only one type? Choose type 68
Is there a simple way to delete one image? Deleting pictures 20
How do I delete one or all images at once? Erase 40
Can I zoom in on pictures during playback? Playback zoom 37
How do I view a lot of pictures at once? Multi-frame playback 38
How do I view all pictures taken on the same day? Sort by date 39
Can I protect my pictures from accidental deletion? Protect 73
Can I hide the icons in the monitor when viewing my pictures? Choosing a display format 36
Can I view my pictures in a slide show? Slide show 71
Can I add a short voice memo to my pictures? Voice memo 77
Can I crop unwanted elements out of my pictures? Crop 74
Can I copy pictures from internal memory to a memory card? Copy 75
Can I add eff ects to my pictures? Adding eff ects to pictures 68
How do I view my pictures on TV? Viewing pictures on TV 46

vi
Waterproof and Dustproof
Waterproof and Dustproof Performance
• The camera’s waterproof and dustproof
performance is equivalent to IP68.
• The supplied accessories are not waterproof.
What You Should Remember Before Using the
Camera
• A sheet of protective glass is located at the
front of the lens. Clear photos will not be
possible if this glass is dirty; always keep the
protective glass clean.
• Make sure to close the battery-chamber cover
securely. If water, dirt or sand gets inside the
camera, malfunction may result.
• Do not open or close the battery-chamber
cover on/by the sea, a lake or similar locations.
Similarly, do not open or close the cover with
wet hands.
• Before changing your battery or memory card,
make sure that the camera and your hands are
completely dry.
• The camera sinks in water. Attach the supplied
strap, and keep the strap around your wrist
while using the camera.
What You Should Remember When Using the Camera
• Do not use the camera in water 3 meters (9.8
feet) or deeper.
• Do not use the camera in water for more than 2
hours consecutively.
• Do not open or close the battery-chamber
cover in water.
• Do not use the camera in hot water, for
example in a hot spring bath.
• Do not apply excessive force to the camera.
The camera may be damaged if you dive into
water with it, for example.
• Do not leave the camera on sand. Not only can
sand get into the speaker and microphone, but
it can become extremely hot if it is exposed
to direct sunlight, exceeding the camera’s
approved operating temperature.
• Wash sunscreen or suntan oil off the
camera immediately with warm water if you
accidentally spill or apply any. The oils may
discolor the camera.
• Should you subject the camera to substantial
vibration, shock or pressure, it may be less
resistant to water. Contact the store where you
purchased the camera, or our Repair Service.

vii
Waterproof and Dustproof
What You Should Remember After Using the Camera
• Be sure to wipe any dirt or sand off the
waterproof sealing material or its contacting
surface. Dirt or sand may scratch the material
or the surface, making the camera less resistant
to water.
• To wash sand, dirt or dust off the camera, rinse
it under running tap water or soak it in a bowl
of fresh water for 2 or 3 minutes.
• Do not use any soapy water, mild detergents,
alcohol or similar liquids to clean the camera.
They may make the camera less resistant to
water.
• After using the camera, wipe any water or
dirt off the camera with a dry cloth, close the
battery-chamber cover securely, and then soak
the camera in fresh water for 10 minutes. Next,
dry the camera completely.
Storage and Care
• Do not leave the camera in a location where
the temperature is 40°C (104°F) or higher, or 0°C
(32°F) or lower.
• The waterproof sealing material is replaceable
at cost. The material should be replaced once a
year to maintain the camera’s water resistance.
For details, contact the store where you
purchased the camera, or our Repair Service.

viii
About This Manual .......................................................................... iiCamera Q & A .................................................................................... iii
Camera Setup .............................................................................. iiiSharing Pictures .......................................................................... iiiTaking Pictures ............................................................................ ivViewing Pictures .......................................................................... v
Waterproof and Dustproof ........................................................ vi
Before You BeginBefore You Begin
Introduction ....................................................................................... 1Symbols and Conventions .......................................................... 1Supplied Accessories .................................................................... 1Parts of the Camera ....................................................................... 2
The Monitor ................................................................................... 3
First StepsFirst Steps
Charging the Battery ..................................................................... 4Inserting the Battery...................................................................... 6Inserting a Memory Card ............................................................. 8Turning the Camera on and Off ...............................................13
Shooting Mode .............................................................................13Playback Mode ..............................................................................13
Basic Setup .......................................................................................14
Basic Photography and PlaybackBasic Photography and Playback
Taking Pictures in k (AUTO) Mode ......................................16Viewing Pictures ............................................................................20
More on PhotographyMore on Photography
B Intelligent Face Detection and Red-Eye Removal ...21Focus Lock ........................................................................................23L Macro mode (Close-ups) ......................................................25K Using the Flash (Intelligent Flash) .....................................26J Using the Self-Timer ...............................................................28
Setting the Self-Timer ................................................................28COUPLE TIMER ...............................................................................28GROUP TIMER ................................................................................2910 SEC/ 2 SEC..................................................................................29
a Shooting Mode .........................................................................31Selecting a Shooting Mode......................................................31Shooting Modes ...........................................................................31G SCENE RECOGNITION ........................................................32
More on PlaybackMore on Playback
Single-Frame Playback ...............................................................36Playback Zoom ..............................................................................37
Multi-Frame Playback .................................................................38Sort by Date .....................................................................................39A Deleting Pictures .....................................................................40
MoviesMovies
A Recording Movies ...................................................................42R Successive Movie ................................................................43D Viewing Movies .......................................................................45
Table of Contents

ix
Table of Contents
ConnectionsConnections
Viewing Pictures on TV ...............................................................46Printing Pictures via USB ...........................................................47
Connecting the Camera ............................................................47Printing Selected Pictures ........................................................47Printing the DPOF Print Order ................................................48Creating a DPOF Print Order ....................................................50
Viewing Pictures on a Computer ............................................52Installing FinePixViewer ............................................................52
Installing FinePixViewer: Windows ....................................52Installing FinePixViewer: Macintosh ..................................55
Connecting the Camera ............................................................57
MenusMenus
The Shooting Menu ......................................................................59Using the Shooting Menu .........................................................59Shooting Menu Options ............................................................60d EXP. COMPENSATION .........................................................61e WHITE BALANCE ..................................................................62f IMAGE QUALITY ...................................................................62g ISO .............................................................................................63h FINEPIX COLOR .....................................................................63b HIGH-SPEED SHOOTING ...................................................64c CONTINUOUS........................................................................64i AF MODE ................................................................................66
The Playback Menu.......................................................................67Using the Playback Menu .........................................................67Playback Menu Options .............................................................67O PLAYBACK TYPE ...................................................................68u TRIMMING FOR BLOG ........................................................68B SLIDE SHOW ..........................................................................71b RED EYE REMOVAL ..............................................................71D IMAGE ROTATE ......................................................................72E PROTECT .................................................................................73H TRIMMING ..............................................................................74F COPY.........................................................................................75I VOICE MEMO .........................................................................77J TRANSITION...........................................................................79G MOVIE TRIMMING ...............................................................79
The Setup Menu .............................................................................80Using the Setup Menu ...............................................................80Setup Menu Options ...................................................................81a IMAGE DISP. ..........................................................................82b FRAME NO. ............................................................................83k ILLUMINATION.....................................................................83c DIGITAL ZOOM ....................................................................84d LCD MODE ............................................................................84f VOLUME .................................................................................84j SOUND ...................................................................................85g LCD BRIGHTNESS................................................................85m FORMAT .................................................................................85o AUTO POWER OFF ..............................................................85p TIME DIFFERENCE ...............................................................86

x
Table of Contents
Technical NotesTechnical Notes
Optional Accessories ...................................................................87Accessories from Fujifi lm ..........................................................88
TroubleshootingTroubleshooting
Troubleshooting ............................................................................89Warning Messages and Displays ............................................96
AppendixAppendix
Glossary .......................................................................................... 100Internal Memory/Memory Card Capacity ........................101
HTML Color Codes .....................................................................101Specifi cations ............................................................................... 102Caring for the Camera .............................................................. 106

Before You Begin
1
Introduction
Symbols and ConventionsSymbols and ConventionsThe following symbols are used in this manual:
Caution: This information should be read before use to ensure correct operation.
Note: Points to note when using the camera.
Tip: Additional information that may be helpful when using the camera.
Menus and other text in the camera monitor are shown in bold. In the illustrations in this manual, the
monitor display may be simplifi ed for explanatory purposes.
Supplied AccessoriesSupplied AccessoriesThe following items are included with the camera:
USB cable
FinePix software CD
(IMPORTANT: read
the End User License
Agreement before
opening.)NP-45 rechargeable
battery
Strap
Attaching the Strap
Attach the strap as shown.
Owner’s Manual
(may be distributed on
CD in some countries
or regions)
BC-45W battery
charger

2
Introduction
Parts of the CameraParts of the CameraFor more information, refer to the page listed to the right of each item.
8
18
16
1711
910
15 14 13 12
19 Memory card slot ....................................... 9
20 Battery chamber ......................................... 6
21 Battery latch .................................................. 6
22 Connector for multi-connector
adapter............................................................46
10 T (zoom in) button ...........................17, 37
11 D (playback) button ............................36
12 Strap eyelet .................................................... 1
13 MENU/OK button .........................................14
14 A (movie recording) button ...........42
15 DISP (display)/BACK button ..........18, 36
( (silent mode) button ....................27
16 Battery-chamber cover .......................... 6
17 Lock lever ........................................................ 6
18 Tripod mount
1 Shutter button ...........................................19
2 n button .........................................13
3 Lens
4 Speaker ...........................................................78
5 Flash ..................................................................26
6 Microphone .................................................77
7 Shooting indicator ..................................83
Self-timer lamp ..........................................30
8 Monitor ............................................................. 3
9 W (zoom out) button .....................17, 38
Selector button
Move cursor left
L (macro)
button (pg. 25)
Move cursor up
I (delete) button (pg. 20)
Move cursor down
J (self-timer) button (pg. 28)
1 23
4
56
7
1922
2021
Move cursor right
K (fl ash) button
(pg. 26)

3
IntroductionBefore You Begin
The MonitorThe Monitor
The following indicators may appear in the monitor during shooting and playback:
■■ Shooting Shooting
AFISO 100
17M
-1 23
12 / 31 / 2050 10 : 00 AM
N
1234567891011
151617181920
21
1312
14
12 Continuous mode ........................ 64
13 Movie quality ....................................42
14 Image quality ....................................62
15 Number of available frames
................................................................101
16 FINEPIX COLOR ................................63
17 Focus warning .................................18
18 Blur warning ......................................26
19 Sensitivity ............................................63
20 Internal memory indicator * ....... 8
21 Exposure compensation ...........61
1 Macro (close-up) mode............. 25
2 Flash mode.........................................26
3 Silent mode .......................................27
4 Intelligent Face Detection
indicator ..............................................21
5 Shooting mode ...............................31
6 Battery level .......................................16
7 Self timer indicator ........................28
8 White balance ..................................62
9 High speed mode......................... 64
10 Focus frame .......................................18
11 Date and time...................................14
* Indicates that no memory card is inserted and that pictures will be
stored in the camera’s internal memory (pg. 8).
■■ Playback Playback
12 / 31 / 2050
100-0001
ISO 100
250 F4.2 -1 23
10:00 AM
N
123
456
7
8
910
1 Intelligent Face Detection
indicator ...............................................37
2 Silent mode indicator ..................27
3 Playback mode indicator ......... 36
4 Protected image ............................ 73
5 Voice memo indicator................ 77
6 Red-eye removal indicator ..... 22
7 Gift image .......................................... 36
8 Frame number ................................ 83
9 DPOF print indicator ....................51
10 Blog image ........................................ 68

First Steps
4
Charging the Battery
The battery is not charged at shipment. Charge the battery before use.
1 Place the battery in the charger.Insert the battery into the supplied battery
charger as shown, making sure that the
battery is in the correct orientation.
Terminals
Arrow
Rechargeable battery
Battery charger
2 Plug the charger in.The charging indicator will light.
The Charging Indicator
The charging indicator shows battery charge
status as follows:
Charging indicatorCharging indicator Battery statusBattery status ActionAction
Off
Battery not
inserted.
Insert the
battery.
Battery fully
charged.
Remove the
battery.
GlowsBattery
charging.—
Blinks Battery fault.
Unplug the
charger and
remove the
battery.
3 Charge the battery.Charging is complete when the charging
indicator turns off .

5
Charging the BatteryFirst Steps
Cautions: Caring for the Battery
• Do not affi x stickers or other objects to the battery. Failure to observe this precaution could make it
impossible to remove the battery from the camera.
• Do not short the battery terminals. The battery could overheat.
• Use only NP-45 batteries. Failure to observe this precaution could result in product malfunction.
• Do not remove the labels from the battery or attempt to split or peel the outer casing.
• The battery gradually loses its charge when not in use. Charge the battery one or two days before use.
• Read the supplied documentation for additional cautions concerning battery use.
Caution: Battery Life
A noticeable decrease in the length of time the battery will hold a charge indicates that it has reached the end
of its service life and should be replaced.
Cautions: Using the Battery Charger
• Unplug the charger when it is not in use.
• Remove dirt from the battery terminals with a clean, dry cloth. Failure to observe this precaution could
prevent the battery from charging.
• Charging times increase at low temperatures.

6
Inserting the Battery
After charging the battery, insert it in the camera as described below.
1 Open the battery-chamber cover.Open the battery-chamber cover as shown,
sliding the lock lever in the direction of the
arrow.
Lock lever
Note
Be sure the camera is off before opening the
battery-chamber cover.
Cautions
• Do not turn the camera on or off while the
battery-chamber cover is open. Failure to
observe this precaution could result in damage
to image fi les or memory cards.
• Do not use excessive force when handling the
battery-chamber cover.
2 Insert the battery.Face the gold terminals
downward and align
the orange stripe on
the battery with the
orange battery latch
and slide the battery
into the camera,
keeping the battery
latch pressed to the
side. Confi rm that
the battery is securely
latched.
Battery latch
Orange stripe

7
Inserting the BatteryFirst Steps
Caution
Insert the battery in the correct orientation. Do NOT use force or attempt to insert the battery upside down or backwards. The battery will
slide in easily in the correct orientation.
3 Close the battery-chamber cover.
Click
Cautions
• The battery-chamber cover clicks when you close it
fi rmly.
• After the battery-chamber cover clicks, make sure
that it is fi rmly closed.
• Water or sand may get into the camera if you fail to
close the battery-chamber cover fi rmly.
• Do not close the battery-chamber cover with
excessive force back and forth on the camera. It may
scratch the waterproof sealing material, making the
camera less resistant to water.
Confi rmation
Did the cover click?
Is there no space between the cover and the body?
Removing the Battery
After turning the camera off , open the battery-
chamber cover, press the battery latch to the side,
and slide the battery out of the camera as shown.
Battery latch

8
Inserting a Memory Card
Although the camera can store pictures in internal memory, SD memory cards (sold separately) can
be used to store additional pictures.
When no memory card is inserted, d appears in the monitor and internal memory is used for recording
and playback. Note that because camera malfunction could cause internal memory to become
corrupted, the pictures in internal memory should periodically be transferred to a computer and
saved on the computer hard disk or on removable media such as CDs or DVDs. The pictures in
internal memory can also be copied to a memory card (see page 75). To prevent internal memory
from becoming full, be sure to delete pictures when they are no longer needed.
When a memory card is inserted as described below, the card will be used for recording and playback.
■■ Compatible Memory Cards Compatible Memory CardsSanDisk SD and SDHC memory cards have been tested and approved for use in the camera. A
complete list of approved memory cards is available at http://www.fujifilm.com/products/digital_
cameras/index.html. Operation is not guaranteed with other cards. The camera can not be used with
MultiMediaCard (MMC) or xD-Picture Cards.
Caution
SD memory cards can be locked, making it impossible to format the card
or to record or delete images. Before inserting an SD memory card, slide
the write-protect switch to the unlocked position.
Write-protect Write-protect
switchswitch

9
Inserting a Memory CardFirst Steps
■■ Inserting a Memory Card Inserting a Memory Card
1 Open the battery-chamber cover.Open the battery-chamber cover as shown,
sliding the lock lever in the direction of the
arrow.
Lock lever
Note
Be sure the camera is off before opening the
battery-chamber cover.
Cautions
• Do not turn the camera on or off while the
battery-chamber cover is open. Failure to
observe this precaution could result in damage
to image fi les or memory cards.
• Do not use excessive force when handling the
battery-chamber cover.
2 Insert the memory card.Holding the memory card in the orientation
shown below, slide it all the way in.
Battery
• Be sure card
is at correct
orientation; do
not insert at an
angle or use
force.
• If the battery-chamber cover cannot be closed,
do not attempt to close it with excessive force,
check that the card is correctly orientated.

10
Inserting a Memory Card
3 Close the battery-chamber cover.
Click
Cautions
• The battery-chamber cover clicks when you close it
fi rmly.
• After the battery-chamber cover clicks, make sure
that it is fi rmly closed.
• Water or sand may get into the camera if you fail to
close the battery-chamber cover fi rmly.
• Do not close the battery-chamber cover with
excessive force back and forth on the camera. It may
scratch the waterproof sealing material, making the
camera less resistant to water.
Confi rmation
Did the cover click?
Is there no space between the cover and the body?

11
Inserting a Memory CardFirst Steps
Removing Memory Cards
Be sure the camera is off before opening the battery-
chamber cover. Press the card in and then release it
slowly. The card can now be removed by hand.
Cautions
• The memory card may spring out if you remove
your fi nger immediately after pushing the card in.
• Memory cards may be warm to the touch after
being removed from the camera. This is normal
and does not indicate a malfunction.
Cautions
• Format SD memory cards before fi rst use, and be
sure to reformat all memory cards after using them
in a computer or other device. For more information
on formatting memory cards, see page 85.
• Memory cards are small and can be swallowed;
keep out of reach of children. If a child swallows a
memory card, seek medical assistance immediately.
• Do not use miniSD or microSD adapters
that expose the back of the card. Failure
to observe this precaution may cause
damage or malfunction. Adapters that
are larger or smaller than the standard
dimensions of an SD card may not eject normally; if
the card does not eject, take the camera to an
authorized service representative. Do not forcibly
remove the card.
• Do not turn the camera off or remove the memory
card while the memory card is being formatted or
data are being recorded to or deleted from the card.
Failure to observe this precaution could damage the
card.
• Do not affi x labels to memory cards. Peeling labels
can cause camera malfunction.
• Movie recording may be interrupted with some
types of SD memory card.

12
Inserting a Memory Card
• The data in internal memory may be erased or
corrupted when the camera is repaired. Please note
that the repairer will be able to view pictures in
internal memory.
• Formatting a memory card or internal memory
in the camera creates a folder in which pictures
are stored. Do not rename or delete this folder or
use a computer or other device to edit, delete, or
rename image fi les. Always use the camera to delete
pictures from memory cards and internal memory;
before editing or renaming fi les, copy them to a
computer and edit or rename the copies, not the
originals.

13
First StepsTurning the Camera on and Off
Shooting ModeShooting ModePress the n button to turn the camera on.
Press n again to turn the camera off .
Tip: Switching to Playback Mode
Press the D button to start playback. Press the
shutter button halfway to return to shooting mode.
Cautions
• Pictures can be aff ected by fi ngerprints and other
marks on the lens. Keep the lens clean.
• The n button does not completely disconnect
the camera from its power supply.
Playback ModePlayback ModeTo turn the camera on and begin playback, press
the D button for about a second.
Press the D button again to turn the camera off .
Tip: Switching to Shooting Mode
To exit to shooting mode, press the shutter button
halfway. Press the D button to return to playback.
Tip: Auto Power Off
The camera will turn off automatically if no operations are performed for the length of time selected in the
AUTO POWER OFF menu (see page 85).

14
Basic Setup
A language-selection dialog is displayed the fi rst time the camera is turned on. Set up the camera as
described below (for information on resetting the clock or changing languages, see page 80).
1 Choose a language.
SESET NONO
STARTRT MENU MENU
/ LANG./ LANG.
1.1 Press the selector up, down,
left, or right to highlight a
language.
1.2 Press MENU/OK.
2 Set the date and time.
YY.MM.DD 1. 1 12 : 00AM
DATE / TIME NOT SET
20112010
20082007
2009
SET NO
2.1 Press the selector left or right
to highlight the year, month,
day, hour, or minute and
press up or down to change.
To change the order in which the year,
month, and day are displayed, highlight
the date format and press the selector
up or down.
2.2 Press MENU/OK.

15
Basic SetupFirst Steps
3 Choose power management options.
POWER MANAGEMENT
POWER SAVE
Power saving for longerbattery life
PERFORMANCE UP
SET NO
3.1 Press the selector up or
down to highlight one of the
following options:
• POWER SAVE: Save battery power.
• PERFORMANCE UP: Intelligent Face
Detection (pg. 21) turns on and LCD
MODE (pg. 84) is set to STANDARD for
improved display quality.
3.2 Press MENU/OK.
Tip: The Camera Clock
If the battery is removed for an extended period, the
camera clock will be reset and the language-selection
dialog will be displayed when the camera is turned
on. If the battery is left in the camera for about ten
hours, the battery can be removed for about 24 hours
without resetting the clock, language selection, or
power management options.

Basic Photography and Playback
16
Taking Pictures in k (AUTO) Mode
This section describes how to take pictures in AUTO mode. AUTO mode is automatically selected the
fi rst time the camera is turned on; for information on restoring AUTO mode after shooting in other
modes, see page 31.
1 Turn the camera on.Press the n button to turn the
camera on.
2 Check the battery level.Check the battery level in the monitor.
r
q w e
IndicatorIndicator DescriptionDescription
q (white) Battery partially discharged.
w (white) Battery more than half discharged.
e (red) Low battery. Charge as soon as
possible.
r (blinks red) Battery exhausted. Turn camera off
and charge battery.

17
Taking Pictures in k (AUTO) ModeBasic Photography and Playback
3 Frame the picture.Position the main subject in the focus area
and use the zoom buttons to frame the
picture in the monitor.
Zoom in using optical
zoom, or use digital
zoom (pg. 84) to
zoom in closer.
Press W to zoom out Press T to zoom in
Zoom indicator
Holding the Camera
Hold the camera steady
with both hands and
brace your elbows against
your sides. Shaking or
unsteady hands can blur
your shots.
To prevent pictures that
are out of focus or too
dark (underexposed),
keep your fi ngers and
other objects away from
the lens and fl ash.
Tip: Focus Lock
Use focus lock (pg. 23) to focus on subjects that are not in the focus frame.

18
Taking Pictures in k (AUTO) Mode
The Framing Grid
To display best framing (the framing grid) or to view
or hide other indicators in the monitor, press the
DISP/BACK button.
Indicators
displayed
Indicators
hidden
Best framing
To use best framing, position the main subject at
the intersection of two lines or align one of the
horizontal lines with the horizon. Use focus lock (pg.
23) to focus on subjects that will not be in the center
of the frame in the fi nal photograph.
4 Focus.Press the shutter button halfway to focus on
the main subject in the focus frame.
1/2501/250 F4.2F4.21/250 F4.2
Focus frame
Press
halfway
Camera selects small
focus frame and
focuses on subject
If the camera is able to focus, it will beep twice.
If the camera is unable to focus, the focus frame
will turn red and a R indicator will appear
in the monitor. Change the composition or
use focus lock (pg. 23).
Note
The lens may make a noise when the camera focuses.
This is normal.

19
Taking Pictures in k (AUTO) ModeBasic Photography and Playback
5 Shoot.Smoothly press the shutter
button the rest of the way down
to take the picture.
Tip: The Shutter Button
The shutter button has two positions. Pressing the
shutter button halfway sets focus and exposure; to
shoot, press the shutter button the rest of the way
down.
Press
halfway
Press the rest of the
way down
Doublebeep Click
Note
If the subject is poorly lit, the fl ash may fi re when the
picture is taken. To take pictures without the fl ash,
choose another fl ash mode (pg. 26).

20
Viewing Pictures
Pictures can be viewed in the monitor. When taking important photographs, take a test shot and
check the results.
1 Press the D button.
The most recent picture will be displayed in
the monitor.
12 / 31 / 205012 / 31 / 2050 10:00 AM10:00 AM
ISO 100ISO 100
100100-00010001
ISO 100
100-0001
12 / 31 / 2050 10:00 AM250250 F4.2F4.2250 F4.2
NN
2 View additional pictures.Press the selector right to view
pictures in the order recorded,
left to view pictures in reverse
order.
Press the shutter button to exit to shooting
mode.
Deleting Pictures
To delete the picture
currently displayed in
the monitor, press the
selector up (I). The
following dialog will be
displayed.
SET
ERASE OK?
OK CANCEL
To delete the picture, press the selector
left to highlight OK and press MENU/OK.
To exit without deleting the picture,
highlight CANCEL and press MENU/OK.
Tip: The Playback Menu
Pictures can also be deleted from the playback
menu (pg. 40).

More on Photography
21
B Intelligent Face Detection and Red-Eye Removal
Intelligent Face Detection allows the camera to automatically detect human faces and set focus and
exposure for a face anywhere in the frame for shots that emphasize portrait subjects. Choose for
group portraits to prevent the camera from focusing on the background. Intelligent Face Detection
also off ers a red-eye removal option for removing “red-eye” eff ects caused by the fl ash.
1 Turn Intelligent Face Detection on.
1.1 Press MENU/OK to display the
shooting menu.
AUTO
OFF
SHOOTING MODE
IMAGE QUALITY
FACE DETECTION
SHOOTING MENU
ISOMOVIE QUALITY
N
1.2 Press the selector up or
down to highlight c FACE
DETECTION.
1.3 Press the selector right
to display Intelligent Face
Detection options.
1.4 Press the selector up or down
to highlight the desired option.
OptionOption DescriptionDescription
OFFIntelligent Face Detection
and red-eye removal off .
B ON
S ON
Intelligent Face Detection
and red-eye removal on. Use
with the fl ash.
B ON
S OFF
Intelligent Face Detection on;
red-eye removal off .
1.5 Press MENU/OK to select the
highlighted option and return
to shooting mode.
A B icon appears in the
monitor when Intelligent Face
Detection is on.
2 Frame the picture.If a face is detected, it will be indicated by
a green border. If there is more than one
face in the frame, the camera will select the
face closest to the center; other faces are
indicated by white borders.

22
B Intelligent Face Detection and Red-Eye Removal
Green border
3 Focus.Press the shutter button halfway
to set focus and exposure for
the subject in the green border.
4 Shoot.Press the shutter button all the
way down to shoot.
If B ON S ON is selected, the picture will
be processed to reduce red-eye before it is
recorded.
REMOVING
Intelligent Face Detection
Intelligent Face Detection is
recommended when using
the self-timer for group
portraits or self-portraits (pg.
28).
777
When a picture taken with Intelligent Face Detection
is displayed, the camera can automatically select
faces for playback zoom (pg. 37), slide shows (pg. 71),
printing (pg. 50), and cropping (pg. 74).
Cautions
• If no face is detected when the shutter-release
button is pressed halfway (pg. 91), the camera will
focus on the subject at the center of the monitor
and red-eye will not be removed. If the camera
is unable to detect a face, turn Intelligent Face
Detection off and use focus lock (pg. 23).
• If the subject moves as the shutter button is pressed,
their face may not be in the area indicated by the
green border when the picture is taken.
• In each shooting mode, the camera will detect and
focus on faces but exposure will be optimized for
the entire scene rather than the selected portrait
subject.

23
More on Photography
Focus Lock
To compose photographs with off -center subjects:
1 Position the subject in the focus frame.
2 Focus.Press the shutter button halfway to set
focus and exposure. Focus and exposure
will remain locked while the shutter button
is pressed halfway (AF/AE lock).
Press
halfway
250250 F4.2F4.2250 F4.2
Repeat steps 1 and 2 as desired to refocus
before taking the picture.
3 Recompose the picture.Keeping the shutter button pressed
halfway, recompose the picture.
250 F4.2F4.2250 F4.2
4 Shoot.Press the shutter-release button the rest of
the way down to take the picture.
Press the rest of
the way down

24
Focus Lock
Autofocus
Although the camera boasts a high-precision autofocus system, it may be unable to focus on the subjects
listed below. If the camera is unable to focus using autofocus, use focus lock (pg. 23) to focus on another
subject at the same distance and then recompose the photograph.
• Very shiny subjects such as mirrors or car bodies.
• Fast-moving subjects.
• Subjects photographed through a window or other refl ective object.
• Dark subjects and subjects that absorb rather than refl ect light, such as hair or fur.
• Insubstantial subjects, such as smoke or fl ame.
• Subjects that show little contrast with the background (for example, subjects in clothing that is the same
color as the background).
• Subjects positioned in front of or behind a high-contrast object that is also in the focus frame (for example, a
subject photographed against a backdrop of highly contrasting elements).

25
More on Photography
L Macro mode (Close-ups)
To select macro mode, press the selector left (L).
L icon appears in
monitor when camera
is in macro mode
When macro mode is in eff ect, the camera focuses on subjects near the center of the monitor. Use
the zoom buttons to frame pictures.
To exit macro mode, press the selector left (L). Macro mode can also be cancelled by turning the
camera off or selecting another shooting mode.
Note
Use of a tripod is recommended to prevent blur caused by camera shake.

26
K Using the Flash (Intelligent Flash)
When the fl ash is used, the camera’s Intelligent Flash system instantly analyzes the scene based on
such factors as the brightness of the subject, its position in the frame, and its distance from the
camera. Flash output and sensitivity are adjusted to ensure that the main subject is correctly exposed
while preserving the eff ects of ambient background lighting, even in dimly-lit indoor scenes. Use the
fl ash when lighting is poor, for example when shooting at night or indoors under low light.
To choose a fl ash mode, press the selector right (K). The fl ash mode
changes each time the selector is pressed; in modes other than AUTO,
the current mode is indicated by an icon in the monitor. Choose from
the following options (some options are not available in all shooting modes; see the restrictions in
another supplied document):
ModeMode DescriptionDescription
AUTO (no icon) The fl ash fi res when required. Recommended in most situations.
K (fi ll fl ash)The fl ash fi res whenever a picture is taken. Use for backlit subjects or for natural coloration
when shooting in bright light.
W (suppressed
fl ash)
The fl ash does not fi re even when the subject is poorly lit. 0 will appear in the monitor at
slow shutter speeds to warn that pictures may be blurred. Use of a tripod is recommended.
T (slow sync)
Capture both the main subject and the background when shooting at night (note that
brightly lit scenes may be overexposed). If U is selected for a SHOOTING MODE, shutter
speed may be slow. Use a tripod.
Caution
The fl ash may fi re several times with each shot. Do not move the camera until shooting is complete.

27
More on Photography
K Using the Flash (Intelligent Flash)
Red-Eye Removal
When S ON is selected for Intelligent Face
Detection (pg. 21), red-eye removal (S) is available
in AUTO (V), fi ll fl ash (U), and slow sync (Z)
modes. Red-eye removal minimizes “red-eye” caused when light from the fl ash
is refl ected from the subject’s retinas as
shown in the illustration at right.
" Silent Mode
In situations in which camera sounds or light from
the fl ash may be unwelcome, press the DISP/BACK
button until " is displayed in the monitor.
The camera speaker, shooting indicator, fl ash, and
indicator and self-timer lamps turn off (note that the
fl ash will still fi re in A mode). Flash and volume
settings (pg. 84) can not be adjusted while silent
mode is in eff ect. To restore normal operation, press
the DISP/BACK button until the " icon is no longer
displayed.

28
J Using the Self-Timer
The camera off ers four types of self-timer mode,
which enable group portraits, self-portraits and
reduction of camera shake.
Setting the Self-TimerSetting the Self-TimerThe self-timer mode changes each time you
press J.
The current self-timer mode is
displayed in the monitor.
x : The picture is taken
when 2 faces come close
together.
y : The picture is taken when
all members get together.
c : The picture is taken after
10 seconds.
b : The picture is taken after
2 seconds.
COUPLE TIMERCOUPLE TIMERThe picture is taken automatically when 2 faces
come close together.
Set the self-timer mode to x COUPLE TIMER
(pg. 28).
Press V. Each time V is pressed, the setting
for z DISTANCE changes.
z : NEARzz : CLOSE UPzzz : SUPER CLOSE
DISTANCEDISTANCE CANCEL
The more z icons, the closer the 2 faces must
be when taking a picture.
As the 2 faces come closer and the z
indicator(s) becomes full, countdown starts.
Then the picture is automatically taken.
Tips
• Pressing DISP/BACK cancels x COUPLE TIMER.
• Set Macro mode (close-up) when taking a self
portrait by holding the camera.

29
More on Photography
J Using the Self-Timer
GROUP TIMERGROUP TIMERThe picture is taken automatically when all
members get together.
Set the self-timer mode to y GROUP TIMER
(pg. 28).
Press V. Each time V is pressed, the setting for
S NUMBERS changes.
Available setting for Group
timer is 1 to 4 persons.
NUMBERS CANCELCANCEL
When the camera recognizes the set number
of persons and the S indicator(s) becomes
full, countdown starts. Then the picture is
automatically taken.
Tips
• Pressing DISP/BACK cancels y GROUP TIMER.
• Set Macro mode (close-up) when taking a self
portrait by holding the camera.
10 SEC/ 2 SEC10 SEC/ 2 SECSet the self-timer mode to c 10 SEC or b 2
SEC (pg. 28).
1 Focus.Press the shutter button halfway
to focus.
Caution
Stand behind the camera when using the
shutter button. Standing in front of the lens can
interfere with focus and exposure.
2 Start the timer.Press the shutter button the rest
of the way down to start the
timer. The display in
the monitor shows
the number of
seconds remaining
until the shutter is
released. To stop
the timer before the
picture is taken, press DISP/BACK.

30
J Using the Self-Timer
The self-timer lamp on the front of the
camera will blink immediately before the
picture is taken. If the two-second timer
is selected, the self-timer lamp will blink as
the timer counts down.
Intelligent Face Detection
Because it ensures that the faces of portrait
subjects will be in focus, Intelligent Face Detection
(pg. 21) is recommended when using the self-timer
for group portraits or self-portraits. To use the self-
timer with Intelligent Face Detection, set the timer
as described in Step 1 and then press the shutter
button all the way down to start the timer. The
camera will detect faces while the timer is counting
down and adjust focus and exposure immediately
before the shutter is released. Be careful not to
move until the picture has been recorded.

31
More on Photography
a Shooting Mode
Choose a shooting mode according to the scene or type of subject.
Selecting a Shooting ModeSelecting a Shooting Mode
1 Press MENU/OK to display the
shooting menu.
AUTO
OFF
SHOOTING MODE
IMAGE QUALITY
FACE DETECTION
SHOOTING MENU
ISOMOVIE QUALITY
N
2 Press the selector up or down to
highlight a SHOOTING MODE.
3 Press the selector right to display
shooting mode options.
MAUTOMANUAL
SCENE RECOGNITIONNATURAL&
CANCELSET
Automatic mode setting according to shooting conditions.
4 Press the selector up or down to
highlight the desired mode.
5 Press MENU/OK to select the
highlighted option.
Note
See the restrictions in another supplied document for
fl ash mode setting.
Shooting ModesShooting ModesMM MANUAL MANUAL
Choose this mode for complete control
of shooting settings, including exposure
compensation (pg. 61), white balance (pg. 62),
and AF mode (pg. 66).
kk AUTO AUTO
Choose for crisp, clear snapshots (pg. 16). This
mode is recommended in most situations.

32
a Shooting Mode
GG SCENE RECOGNITION SCENE RECOGNITION
Simply by pointing the camera at the subject,
the camera automatically analyzes and selects
the most appropriate setting using scene
recognition.
The camera analyzes a
subject based on scene
recognition, then an icon
appears in the bottom
left of the monitor. (The
illustration shows camera
analysis of a portrait subject.)
SubjectSubject IconIcon DescriptionDescription
PORTRAIT HFor soft-toned portraits with
natural skin tones.
LANDSCAPE IFor crisp, clear daylight shots of
buildings and landscapes.
NIGHT J
For night and twilight scenes,
using a high sensitivity setting
to minimize blurring.
MACRO KFor clear close-ups of fl owers,
etc.
BACKLIGHT
PORTRAITT
For a subject backlit against the
sun, preventing the background
from becoming dim.
SubjectSubject IconIcon DescriptionDescription
NIGHT
PORTRAITZ
For a subject in a dim place,
reducing blur.
Tip
When a subject can not be analyzed by the camera,
LAUTO mode will be set.
Notes
• B Intelligent Face Detection is turned on
automatically.
• The camera continuously adjusts focus on a face, or
the center area of the monitor.
• Continuous auto focus will be audible and battery
drain will increase.
AA NATURAL & NATURAL & KK (Dual Shot Mode) (Dual Shot Mode)
This mode helps ensure good results with backlit
subjects and in other situations with diffi cult
lighting. Each time the shutter button is pressed,
the camera takes two shots: one shot without
the fl ash to preserve natural lighting, followed
immediately by a second shot with the fl ash. Do
not move the camera until shooting is complete.

33
More on Photography
a Shooting Mode
Notes
• Do not use where fl ash photography is prohibited.
The fl ash fi res even in silent mode (pg. 27).
• Only available if memory remains for two pictures.
• Continuous shooting is not available.
BB NATURAL LIGHT NATURAL LIGHT
Capture natural light indoors, under low light, or
where the fl ash can not be used. The fl ash turns
off and sensitivity is raised to reduce blur.
XX UNDERWATER UNDERWATER
Clear photos are taken underwater (This function
is usable during movie shooting.).
NN AUCTION MODE AUCTION MODE
Choose this mode to combine up to four
consecutive shots in a single image 640 × 480
pixels in size (p). This can be used to record
an object from diff erent angles when posting
pictures to a web auction. To take pictures in
auction mode:
1 Select N AUCTION MODE (pg. 31).
2 Press the selector up to display the
following layout options:
3
3
2
2
2 41 1
1
1
3 Press the selector left or right to
highlight an option.
4 Press MENU/OK to select the
highlighted option.
5 Take a picture. The picture will
appear in the fi rst frame in layout.
6 Press MENU/OK to proceed to the
next picture. Repeat steps 5 and 6
until all the frames are fi lled.

34
a Shooting Mode
CC PORTRAIT PORTRAIT
Choose this mode for soft-toned portraits with
natural skin tones.
KK LANDSCAPE LANDSCAPE
Choose this mode for crisp, clear daylight shots
of buildings and landscapes.
LL SPORT SPORT
Choose this mode when photographing moving
subjects. High-speed shooting mode (b) is
selected automatically and priority is given to
faster shutter speeds.
DD NIGHT NIGHT
A high sensitivity setting is selected
automatically to minimize blurring for recording
night and twilight scenes.
UU NIGHT (TRIPOD) NIGHT (TRIPOD)
Slow shutter speeds are used to record night
scenes. Use of a tripod is recommended to
prevent camera shake.
EE SUNSET SUNSET
Choose this mode to record the vivid colors in
sunrises and sunsets.
FF SNOW SNOW
Choose for crisp, clear shots that capture the
brightness of scenes dominated by shining white
snow.
GG BEACH BEACH
Choose for crisp, clear shots that capture the
brightness of sunlit beaches.
HH MUSEUM MUSEUM
Choose where fl ash photography is prohibited
or the sound of the shutter may be unwelcome.
The fl ash, speaker, and shooting indicator turn off
automatically.
Note
Photography may be prohibited altogether in some
settings. Obtain permission before shooting.
II PARTY PARTY
Capture indoor background lighting under low-
light conditions.

35
More on Photography
a Shooting Mode
OO FLOWER FLOWER
Choose for vivid close-ups of fl owers. The
camera focuses in the macro range and the fl ash
turns off automatically.
PP TEXT TEXT
Take clear pictures of text or drawings in print.
The camera focuses in the macro range.
CC ANTI-BLUR (Picture Stabilization) ANTI-BLUR (Picture Stabilization)
Choose this mode for fast shutter speeds that
reduce blur caused by camera shake or subject
movement.
RR SUCCESSIVE MOVIE SUCCESSIVE MOVIE
Join a series of movie clips into a single movie
(pp. 43–44).

36
More on Playback
Single-Frame Playback
To view the most recent picture in the monitor,
press the D button.
12 / 31 / 205012 / 31 / 2050 10:00 AM10:00 AM
ISO 100ISO 100
100-00010001
ISO 100
100-0001
12 / 31 / 2050 10:00 AM250 F4.2F4.2250 F4.2
NN
Press the selector right to view
pictures in the order recorded, left to
view pictures in reverse order. Keep
the selector pressed to scroll rapidly
to the desired frame.
Choosing a Display Format
Press the DISP/BACK button to cycle through playback
display formats as shown below.
1/131/13
20502050
12/31
12 / 31 / 205012 / 31 / 2050250 F4.2F4.2250 F4.2
ISO 100ISO 100ISO 100
100100-00010001100-0001NN
12 / 31 / 2050 10 : 00 AM10 : 00 AM10 : 00 AM
Indicators
displayed
Indicators
hidden
Sort by date
Note
Pictures taken using other cameras are indicated by a e (“gift image”) icon during playback.

37
Single-Frame PlaybackM
ore on Playback
Press T to zoom in on images
displayed in single-frame playback;
press W to zoom out.
Press W to zoom out Press T to zoom in
Zoom indicator
When the picture is zoomed in, the
selector can be used to view areas of
the image not currently visible in the
display.
Navigation window shows
portion of image currently
displayed in monitor
Press DISP/BACK to exit zoom.
Note
The maximum zoom ratio varies with image size.
Playback zoom is not available with pictures taken
in N mode or at an image size of p, or v blog
images.
Intelligent Face Detection
If the current picture was
taken using Intelligent Face
Detection (pg. 21), B will
appear in the monitor. Press
the Y button to cycle
through the subjects detected by Intelligent Face
Detection, or use the W and T buttons to zoom the
current subject in and out as described above.
FACE ZOOM BACK
Playback ZoomPlayback Zoom

38
Multi-Frame Playback
To change the number of images
displayed, press W when a picture is
shown full-frame in the monitor.
Press the
W button
to increase
the number
of pictures
displayed to
two, nine, or a
hundred.
Press T to reduce
the number
of images
displayed.
ISO 100ISO 100ISO 100
100100-00010001100-0001NN
25010 : 00 AM10 : 00 AM10 : 00 AM
25012 / 31 / 205012 / 31 / 2050
F4.2F4.212 / 31 / 2050
F4.2
Use the selector to highlight images and press
MENU/OK to view the highlighted image full frame.
In the nine- and hundred-frame displays, press
the selector up or down to view more pictures.
Tip: Two-Frame Display
Two-frame display can be used
to compare pictures taken in
A NATURAL & K (dual shot)
mode.

39
More on Playback
Sort by Date
1 In single-frame playback, press DISP/
BACK until the sort-by-date screen is
displayed.
The picture displayed
in the single-frame
playback remains
selected. 1/131/13
20502050
12/31
2 Press the selector up or down to
select a date.
3 Press the selector left or right to
select a picture.
Tips: Rapid Scroll
• Press and hold the selector up or down to scroll
dates rapidly.
• Press and hold the selector left or right to rapidly
scroll pictures taken on the same date.

40
A Deleting Pictures
The ERASE option in the playback menu can be used to delete still pictures and movies, increasing
the amount of space available on the memory card or in internal memory (for information on
deleting pictures in single-frame playback, see page 20). Note that deleted pictures can not be recovered. Copy important pictures to a computer or other storage device before proceeding.
1 Press MENU/OK to display the
playback menu.
PLAYBACK TYPE
SLIDE SHOW
TRIMMING FOR BLOG
ERASE
RED EYE REMOVAL
PLAYBACK MENU
2 Press the selector up or down to
highlight ERASE.
3 Press the selector right to display
delete options.
PLAYBACK TYPE
SLIDE SHOWTRIMMING FOR BLOG
ERASE
RED EYE REMOVAL
PLAYBACK MENU
FRAMEALL FRAMES
BACK
4 Press the selector up or down to
highlight FRAME or ALL FRAMES.
5 Press MENU/OK to display options for
the selected item (see pg. 41).
Tips: Deleting Pictures
• When a memory card is inserted, pictures will be
deleted from the memory card; otherwise, pictures
will be deleted from internal memory.
• Protected pictures can not be deleted. Remove
protection from any pictures you wish to delete (pg.
73).
• If a message appears stating that the selected
images are part of a DPOF print order, press MENU/OK
to delete the pictures.

41
More on Playback
A Deleting Pictures
■■ FRAMEFRAME: Deleting Selected Images: Deleting Selected ImagesSelecting FRAME displays
the dialog shown at right.
ERASE OK?
CANCELYES
Press the selector left or
right to scroll through
pictures and press MENU/OK
to delete the current picture
(the picture is deleted
immediately; be careful not
delete the wrong picture).
Press DISP/BACK to exit when all the desired
pictures have been deleted.
■■ ALL FRAMESALL FRAMES: Deleting All Images: Deleting All ImagesSelecting ALL FRAMES
displays the confi rmation
shown at right.
SETSET
ERASE ALL OK?IT MAY TAKE A WHILE
OK CANCEL
Press MENU/OK to delete all
unprotected pictures.
The dialog shown at right is
displayed during deletion.
Press DISP/BACK to cancel
before all pictures have
been deleted (any pictures
deleted before the button
was pressed can not be
recovered).
CANCELCANCEL

Movies
42
A Recording Movies
The A button can be used to shoot short movies in all shooting modes except N. Sound is
recorded via the built-in microphone; do not cover the microphone during recording.
1 Frame the scene using the zoom
buttons.
Zoom indicator
Optical zoom can not be adjusted once
recording begins. Digital zoom can be used
during recording if ON is selected for the
DIGITAL ZOOM option in the setup menu
(pg. 84).
Choosing the Frame Size
To choose the frame size,
press MENU/OK and select
0 MOVIE QUALITY.
Choose ! (640 × 480
pixels) for better quality,
9 (320 × 240 pixels) for longer movies. Press
MENU/OK to return to movie recording mode.
SHOOTING MODE
HIGH-SPEED SHOOTING
ISO
MOVIE QUALITY
CONTINUOUS
FINEPIX COLOR
999m59s99m59s
2 Press the A button to start
recording.
12sREC 1
and time
remaining are
displayed in
monitor
3 Press the A button again to
end recording. Recording ends
automatically when the movie
reaches maximum length or
memory is full.

43
Movies
A Recording Movies
Notes
• See below for information on recording movies in
R mode.
• Focus is set when recording begins; exposure
and white balance are adjusted automatically
throughout recording. The color and brightness
of the image may vary from that displayed before
recording begins.
RR Successive Movie Successive MovieJoin a series of short clips into a single movie.
1 Select R SUCCESSIVE MOVIE for
a SHOOTING MODE (pg. 31). The following
options will be displayed:
15
CONTINUE
60
60
SUCCESSIVE MOVIE
SET CANCEL
2 Choose the frame size and total
length of the completed movie.
OptionOption Frame sizeFrame size Max. lengthMax. length
8 15 9320 × 240
15 s
8 60 960 s
8 60 ! 640 × 480
3 Press MENU/OK to enter movie
recording mode.
15sSTANDBYSTANDBYSTANDBY

44
A Recording Movies
4 Press the A button to begin
recording a clip.
12sREC 1 and time
remaining are displayed in
monitor. Time remaining
displayed in yellow if less
than 5 s remain.
Note
If a clip reaches maximum length, shooting will
end and the clips recorded to that point will be
joined together into a single movie.
5 Press the A button again to
end the clip. Repeat steps 4 and
5 to record additional clips. To
pause, press the selector down.
Do not insert or remove memory cards while recording is paused. While recording is
paused, the camera can be turned off or other
modes selected. Recording can be resumed
as described below.
Tip: Previewing the Most Recent Clip
When a clip is completed,
the fi rst frame appears in
the monitor. To preview the
clip, press the selector up.
Press DISP/BACK to re-record
the last clip.
6 Press MENU/OK to end recording
and join the clips together.
Resuming Recording
To resume a paused successive movie, select
R SUCCESSIVE MOVIE for a SHOOTING MODE
and highlight CONTINUE. Press MENU/OK and
continue recording as described in steps 4–6.
Tip: During Recording
When recording is resumed,
the three most recent clips
are shown in the monitor,
with the most recent clip at
the top.
5s5s5s
FINISH
STANDBYSTANDBYSTANDBY
5s5sSTANDBYSTANDBY 5sSTANDBY
FINISH PAUSERETRYPREVIEW
5s5sSTANDBYSTANDBY 5sSTANDBY
FINISH PAUSERETRYPREVIEW

45
Movies
D Viewing Movies
During playback (pg. 36),
movies are displayed in the
monitor as shown at right.
100-006
12 / 31 / 2050 10 : 00 AMPLAYPLAYPLAY
Press the selector down to start playback.
15s
STOP PAUSE Progress bar
Progress is shown
in the monitor.
To end playback, press the selector up; to pause
playback, press the selector down. Press the
selector left or right to view other pictures.
Volume can be adjusted in the setup menu (pg.
84).
Tip: Deleting Movies
To delete movies during playback, press the selector
up (I) once to end playback and then press the I
button again.
Note
Fast forward and rewind are not available.
Cautions
• Do not cover the speaker during playback.
• Vertical or horizontal streaks may appear in movies
containing very bright subjects. This is normal and
does not indicate a malfunction.

46
Connections
Viewing Pictures on TV
Connect the camera to a TV and tune the television to the video channel to show pictures and slide
shows (pg. 71) to a group.
1 Press the D for about a second to turn the camera on.
2 Open the battery-chamber cover.
3 Connect an A/V cable (optional), as shown below.
Connect yellow plug
to video-in jack
Connect white plug
to audio-in jack
Insert into multi-connector
adapter port
4 Tune the television to the video channel.
The camera monitor turns off and pictures, voice memos, and movies are played back on the TV.
Note that the camera volume controls have no eff ect on sounds through the TV; use the television
volume controls to adjust the volume.
Note
Image quality deteriorates slightly during movie playback.
Caution
When making the A/V cable connection, be sure the connectors are fully inserted.

47
ConnectionsPrinting Pictures via USB
If the printer supports PictBridge, the camera can be connected directly to a printer and
pictures can be printed without fi rst being copied to a computer. Note that depending
on the printer, not all the functions described below may be supported.
Connecting the CameraConnecting the Camera
1 Press the D for about a second to turn the
camera on.
2 Open the battery-chamber cover.
3 Connect the supplied USB cable as shown
and turn the printer on.
w USB will be displayed in the monitor,
followed by the PictBridge display shown
below at right.
USB PICTBRIDGETOTAL: 00000
SHEETS00
OK SETFRAME
Printing Selected PicturesPrinting Selected Pictures
1 Press the selector left or right to
display a picture you wish to print.
2 Press the selector up or down to
choose the number of copies (up to
99).
3 Repeat steps 1–2 to select
additional pictures. Press MENU/OK
to display a confi rmation dialog
when settings are complete.
CANCELYES
PRINT THESE FRAMESTOTAL: 9 SHEETS
4 Press MENU/OK to start printing.

48
Printing Pictures via USB
Tip: Printing the Date of Recording
To print the date of recording on pictures, press
DISP/BACK in steps 1–2 to display the PictBridge
menu (see “Printing the DPOF Print Order,” below).
Press the selector up or down to highlight PRINT
WITH DATE y and press MENU/OK to return to the
PictBridge display (to print pictures without the date
of recording, select PRINT WITHOUT DATE). The
date will not be printed if the camera clock was not
set when the picture was taken.
Note
If no pictures are selected when the MENU/OK button is
pressed, the camera will print one copy of the current
picture.
Printing the DPOF Print OrderPrinting the DPOF Print OrderTo print the print order created with C PRINT
ORDER (DPOF) in the playback menu (pg. 50):
1 In the PictBridge display, press DISP/
BACK to open the PictBridge menu.
PRINT WITH DATE
PRINT WITHOUT DATE
PICTBRIDGE
PRINT DPOF
2 Press the selector up or down to
highlight x PRINT DPOF.
3 Press MENU/OK to display a
confi rmation dialog.
PRINT DPOF OK?TOTAL: 9 SHEETS
CANCELYES
4 Press MENU/OK to start printing.

49
Printing Pictures via USBConnections
During Printing
The message shown at right
is displayed during printing.
Press DISP/BACK to cancel
before all pictures are printed
(depending on the printer,
printing may end before the current picture has
printed).
If Printing is interrupted, disconnect the USB cable
from the camera, close the battery-chamber cover,
turn off the camera, and then repeat the steps on
page 47.
PRINTING
CANCEL
Disconnecting the Camera
Confi rm that “PRINTING” is not displayed in the
monitor and disconnect the USB cable.
Notes
• Print pictures from internal memory or a memory
card that has been formatted in the camera.
• If the printer does not support date printing, the
PRINT WITH DATE y option will not be available
in the PictBridge menu and the date will not be
printed on the pictures in the DPOF print order.
• Default printer page size and print quality settings
are used when printing via direct USB connection.

50
Printing Pictures via USB
The CC PRINT ORDER (DPOF) option in the
playback menu can be used to create a digital
“print order” for PictBridge-compatible printers
(pg. 47) or devices that support DPOF.
DPOF
DPOF (Digital Print Order Format) is standard
that allows pictures to be printed from
“print orders” stored in internal memory
or on a memory card. The information in the order
includes the pictures to be printed and the number
of copies of each picture.
■■ WITH DATE WITH DATE y/ WITHOUT DATE/ WITHOUT DATE
To modify the DPOF print order, select CC PRINT
ORDER (DPOF) in the playback menu and press
the multi selector up or down to highlight WITH
DATE y or WITHOUT DATE.
PLAYBACK MENU
SET-UP
PRINT ORDER (DPOF)
TRANSITIONWITHOUT DATERESET ALL
WITH DATE
WITH DATE y: Print date of
recording on pictures.
WITHOUT DATE: Print pictures
without date.
Press MENU/OK and follow the steps below.
1 Press the selector left or right
to display a picture you wish to
include in or remove from the print
order.
2 Press the selector up or down to
choose the number of copies (up to
99). To remove a picture from the
order, press the selector down until
the number of copies is 0.
SHEETS
DPOF: 00001
01
PRINT ORDER (DPOF)
SETFRAME
Total number of prints
Number of copies
Creating a DPOF Print OrderCreating a DPOF Print Order

51
Printing Pictures via USBConnections
3 Repeat steps 1–2 to complete the
print order. Press MENU/OK to save
the print order when settings
are complete, or DISP/BACK to exit
without changing the print order.
4 The total number of prints is
displayed in the monitor. Press
MENU/OK to exit.
The pictures in the current
print order are indicated by
a x icon during playback.
10 : 00 AM12 / 31 / 205012 / 31 / 20501/2501/250 F4.2F4.21/250
ISO 100ISO 100ISO 100
100-00010001100-0001NN
12 / 31 / 2050F4.2
■■ RESET ALLRESET ALL
To cancel the current print
order, select RESET ALL
in the C PRINT ORDER
(DPOF) menu. The
confi rmation shown at right
will be displayed; press MENU/OK to remove all
pictures from the order.
Notes
• Remove the memory card to create or modify a print
order for the pictures in internal memory.
• Print orders can contain a maximum of 999 pictures.
• If a memory card is inserted
containing a print order
created by another camera,
the message shown at right
will be displayed. Pressing
MENU/OK cancels the print order; a new print order
must be created as described above.
CANCELYES
RESET DPOF OK?
CANCELYES
RESET DPOF OK?
NOYES
RESET DPOF OK?
NOYES
RESET DPOF OK?

52
Viewing Pictures on a Computer
The supplied FinePixViewer software can be used to copy pictures to a computer, where they can be
stored, viewed, organized, and printed. Before proceeding, install FinePixViewer as described below.
The latest FinePixViewer is available at http://www.fujifi lm.com/. Do NOT connect the camera to the computer until installation is complete.
Installing FinePixViewerInstalling FinePixViewerFinePixViewer is available in a Windows version and a Macintosh version. Installation instructions for
Windows are on pages 52–54, those for the Macintosh on pages 55–56.
Installing FinePixViewer: WindowsInstalling FinePixViewer: Windows
1 Confi rm that the computer meets the following system requirements:
OSOSPreinstalled versions of Windows Vista, Windows XP Home Edition (Service Pack 2), Windows XP Professional
(Service Pack 2), or Windows 2000 Professional (Service Pack 4)
CPUCPU
• Windows Vista: 800 MHz Pentium 4 or better (3 GHz Pentium 4 or better recommended)
• Windows XP: 800 MHz Pentium 4 or better (2 GHz Pentium 4 or better recommended)
• Windows 2000: 200 MHz Pentium or better
RAMRAM
• Windows Vista: 512 MB or more (1 GB or more recommended)
• Windows XP: 512 MB or more
• Windows 2000: 128 MB or more
Free disk Free disk
spacespace
A minimum of 450 MB required for installation with 600 MB available when FinePixViewer is running (15 GB or
more recommended under Windows Vista, 2 GB or more recommended under Windows XP)
VideoVideo 800 × 600 pixels or more with 16-bit color or better (1,024 × 768 pixels or more with 32-bit color recommended)
OtherOther
• Built-in USB port recommended. Operation is not guaranteed other USB ports.
• Internet connection (56 kbps or faster recommended) required to use FinePix Internet Service; Internet
connection and e-mail software required to use e-mail option

53
Viewing Pictures on a ComputerConnections
Caution
Other versions of Windows are not supported. Operation is not guaranteed on home-built computers or
computers that have been upgraded from earlier versions of Windows.
2 Start the computer. Log in to an account with administrator privileges before proceeding.
3 Exit any applications that may be running and insert the installer CD in a CD-ROM drive.
Windows Vista
If an AutoPlay dialog is displayed, click SETUP.exe. A “User Account Control” dialog will then be displayed;
click Allow.
The installer will start automatically; click Installing FinePixViewer and follow the on-screen
instructions to install FinePixViewer. Note that the Windows CD may be required during
installation.
If the Installer Does Not Start Automatically
If the installer does not start automatically, select Computer or My Computer from the Start menu
(Windows Vista/XP) or double-click the My Computer icon on the desktop (Windows 2000), then double-
click the FINEPIX CD icon to open the FINEPIX CD window and double-click SETUP or SETUP.exe.

54
Viewing Pictures on a Computer
4 If prompted to install Windows Media Player or DirectX, follow the on-screen instructions to
complete installation.
5 When prompted, remove the installer CD from the CD-ROM drive and click Restart to restart the
computer. Store the installer CD in a dry location out of direct sunlight in case you need to re-
install the software. The version number is printed at the top of the CD label for reference when
updating the software or contacting customer support.
Installation is now complete. Proceed to “Connecting the Camera” on page 57.

55
Viewing Pictures on a ComputerConnections
Installing FinePixViewer: MacintoshInstalling FinePixViewer: Macintosh
1 Confi rm that the computer meets the following system requirements:
CPUCPU PowerPC or Intel
OSOS Preinstalled version of Mac OS X version 10.3.9–10.4 (visit http://www.fujifilm.com/ for more information)
RAMRAM 256 MB or more
Free disk spaceFree disk space A minimum of 200 MB required for installation with 400 MB available when FinePixViewer is running
VideoVideo 800 × 600 pixels or more with thousands of colors or better
OtherOther
• Built-in USB port recommended. Operation is not guaranteed other USB ports.
• Internet connection (56 kbps or faster recommended) required to use FinePix Internet Service; Internet
connection and e-mail software required to use e-mail option
2 After starting the computer and quitting any applications that may be running, insert the installer
CD in a CD-ROM drive. Double-click the FinePix CD icon on the desktop and double-click
Installer for Mac OS X.
3 An installer dialog will be displayed; click Installing FinePixViewer to start installation. Enter
an administrator name and password when prompted and click OK, then follow the on-screen
instructions to install FinePixViewer. Click Exit to quit the installer when installation is complete.

56
Viewing Pictures on a Computer
4 Remove the installer CD from the CD-ROM drive. Note that you may be unable to remove the CD
if Safari is running; if necessary, quit Safari before removing the CD. Store the installer CD in a dry
location out of direct sunlight in case you need to re-install the software. The version number
is printed at the top of the CD label for reference when updating the software or contacting
customer support.
5 Select Applications in the Finder Go menu to open the applications folder.
Double-click the Image Capture icon and select Preferences… from the
Image Capture application menu.
The Image Capture preferences dialog will be displayed. Choose Other… in
the When a camera is connected, open menu, then select FPVBridge in
the “Applications/FinePixViewer” folder and click Open.
Select Quit Image Capture from the Image Capture application menu.
Installation is now complete. Proceed to “Connecting the Camera” on page 57.

57
Viewing Pictures on a ComputerConnections
1 If the pictures you wish to copy are stored
on a memory card, insert the card into the
camera (pg. 9). If no card is inserted, pictures
will be copied from internal memory.
Caution
Loss of power during transfer could result in loss
of data or damage to internal memory or the
memory card. Check the battery level.
2 Press the D for about a second to turn the
camera on.
3 Open the battery-chamber cover.
4 Connect the supplied USB cable as shown,
making sure the connectors are fully inserted.
Connect the camera directly to the computer;
do not use a USB hub or keyboard.
5 Transferring starts. FinePixViewer will start
automatically and the “Save Image Wizard”
will be displayed. Follow the on-screen
instructions to copy pictures to the computer.
To exit without copying pictures, click
CANCEL.
Caution
If FinePixViewer does not start automatically,
the software may not be correctly installed.
Disconnect the camera and reinstall the software.
For more information on using FinePixViewer,
select How to Use FinePixViewer in the
FinePixViewer Help menu.
Connecting the CameraConnecting the Camera

58
Viewing Pictures on a Computer
Cautions
• Use only memory cards that have been formatted
in the camera and contain pictures taken with
the camera. If a memory card containing a large
number of images is inserted, there may be a delay
before FinePixViewer starts and FinePixViewer may
be unable to import or save images. Use a memory
card reader to transfer pictures.
• Disconnect the camera before inserting or removing
memory cards.
• In some cases, it may not be possible to access
pictures saved to a network server using
FinePixViewer in the same way as on a standalone
computer.
• The user bears all applicable fees charged by the
phone company or Internet service provider when
using services that require an Internet connection.
Disconnecting the Camera
After confi rming that transferring has fi nished, follow
the on-screen instructions to disconnect the camera
and the computer. Close the battery-chamber cover
and turn off the camera.
Uninstalling FinePixViewer
Only uninstall FinePixViewer before reinstalling
the software or when it is no longer required.
After quitting FinePixViewer and disconnecting
the camera, drag the “FinePixViewer” folder from
“Applications” into the Trash and select Empty Trash
in the Finder menu (Macintosh), or open the control
panel and use “Programs and Features” (Windows
Vista) or “Add/Remove Programs” (other versions
of Windows) to uninstall FinePixViewer. Under
Windows, one or more confi rmation dialogs may be
displayed; read the contents carefully before clicking
OK.

Menus
59
The Shooting Menu
The shooting menu is used to adjust settings for a wide range of shooting conditions.
Using the Shooting MenuUsing the Shooting Menu
1 Press MENU/OK to display the
shooting menu.
AUTO
OFF
SHOOTING MODE
IMAGE QUALITY
FACE DETECTION
SHOOTING MENU
ISOMOVIE QUALITY
N
Note
The options displayed in the shooting menu vary
depending on the shooting mode.
2 Press the selector up or down to
highlight the desired menu item.
3 Press the selector right to display
options for the highlighted item.
MAUTOMANUAL
SCENE RECOGNITIONNATURAL&
CANCELSET
Automatic mode setting according to shooting conditions.
4 Press the selector up or down to
highlight the desired option.
5 Press MENU/OK to select the
highlighted option.

60
The Shooting Menu
Shooting Menu OptionsShooting Menu OptionsMenu itemMenu item DescriptionDescription OptionsOptions DefaultDefault
a SHOOTING MODEChoose a shooting mode according to the type of
subject (pg. 31).
M/k/G/A/B/X/N/C/K/
L/D/U/E/F/G/H/I/O/
P/C/R
k
c FACE DETECTIONTurn Intelligent Face Detection and red-eye removal
on or off (pg. 21).
B ON S ON / B ON S OFF /
OFFOFF
d EXP. COMPENSATIONAdjust exposure for bright, dark, or high-contrast
scenes (pg. 61).–2 EV to +2 EV in increments of 1/3 EV ±0
e WHITE BALANCE Adjust color for diff erent light sources (pg. 62). AUTO/p/q/s/t/u/r AUTO
f IMAGE QUALITY Choose image size and quality (pg. 62).rF/rN/g3 : 2/o/n/
m/prN
0 MOVIE QUALITY Choose the frame size for movies (pg. 42). !/9 !
g ISOAdjust ISO sensitivity (pg. 63). Choose higher values
when the subject is poorly lit.
AUTO/ 1600 / 800 / 400 /
200 / 100 / 64 AUTO
h FINEPIX COLORShoot pictures in standard or saturated color or in
black-and-white (pg. 63).STD/M/N STD
b HIGH-SPEED SHOOTING Choose for quick shutter response (pg. 64). ON / OFF OFF
c CONTINUOUS Shoot a series of pictures (pg. 64). n/o/m/OFF OFF
i AF MODE Control how the camera focuses (pg. 66). w/x w
j SET-UPPerform basic camera setup such as choosing a
language and setting the time and date (pg. 80).a/K/L/M —

61
The Shooting MenuM
enus
dd EXP. COMPENSATIONEXP. COMPENSATION
Use exposure compensation when
photographing very bright, very dark, or high-
contrast subjects.
Choose positive (+) values
to increase exposure
Choose negative (–) values
to reduce exposure
Choosing an Exposure Compensation Value
• Backlit subjects: choose
values from +2/3 EV to +12/3 EV
(for an explanation of the
term “EV”, see the Glossary
on page 100)
• Highly refl ective subjects
or very bright scenes (e.g.,
snowfi elds): +1 EV
• Scenes that are mostly sky: +1 EV
• Spotlit subjects (particularly if photographed against
dark backgrounds): –2/3 EV
• Subjects with low refl ectivity (pine trees or dark-
colored foliage): –2/3 EV
Note
At settings other than ±0, a l icon is displayed in the monitor. Exposure compensation is not reset when the
camera is turned off ; to restore normal exposure control, choose a value of ±0.

62
The Shooting Menu
ee WHITE BALANCE WHITE BALANCE
For natural colors, choose a setting that matches
the light source (for an explanation of “white
balance,” see the Glossary on page 100).
OptionOption Displayed inDisplayed in
AUTO White balance adjusted automatically.
p For subjects in direct sunlight.
q For subjects in the shade.
s Use under “daylight” fl uorescent lights.
t Use under “warm white” fl uorescent lights.
u Use under “cool white” fl uorescent lights.
r Use under incandescent lighting.
If AUTO does not produce the desired results
(for example, when taking close-ups), choose the
option that matches the light source.
Note
Results vary with shooting conditions. Play pictures
back after shooting to check colors in the monitor.
ff IMAGE QUALITY IMAGE QUALITY
Choose the size and quality at which still pictures
are recorded. Large pictures can be printed at
large sizes with no drop in quality; small pictures
require less memory, allowing more pictures to
be recorded.
OptionOption Prints at sizes up toPrints at sizes up to
rF 31 × 23 cm/12 × 9 in. (r) or 31 × 21 cm/
12 × 8 in. (g3 : 2). Choose rF for high-
quality prints, g3 : 2 for an aspect ratio of
3 : 2.
rN
g3 : 2
o 22 × 16 cm (8.5 × 6.5 in.)
n 17 × 13 cm (7 × 5 in.)
m 14 × 10 cm (5.3 × 4 in.)
p5 × 4 cm (2 × 1.5 in.). Suited to e-mail or the
web.
The number of pictures that can be taken at
current settings (pg. 101) is displayed to the right
of the image quality icon in the monitor.
Note
Image quality is not reset when the camera is turned
off or another shooting mode is selected.

63
The Shooting MenuM
enus
Aspect Ratio
Pictures taken at an image quality setting of g3 : 2
have an aspect ratio of 3 : 2, the same as a frame of
35-mm fi lm. Pictures taken at other settings have an
aspect ratio of 4 : 3.
4 : 3 3 : 2
gg ISO ISO
Control the camera’s sensitivity to light with M.
Higher values can be used to reduce blur when
lighting is poor; note, however, that mottling
may appear in pictures taken at high sensitivities.
If AUTO is selected, the camera will adjust
sensitivity automatically in response to shooting
conditions.
Settings other than AUTO
are shown by an icon in the
monitor if you use M.
ISO 100M 17 17NN 17
hh FINEPIX COLOR FINEPIX COLOR
Enhance contrast and color saturation or take
pictures in black and white.
OptionOption Displayed inDisplayed in
v-STANDARDStandard contrast and saturation.
Recommended in most situations.
Mv-CHROME
Vivid contrast and color. Choose
for vivid shots of fl owers or
enhanced greens and blues in
landscapes. Available only in k,
A, B, N, C, and M modes.
Nv-B&W Take pictures in black and white.
Settings other than v-STANDARD are shown
by an icon in the monitor.
Notes
• FINEPIX COLOR is not reset when the camera is
turned off or another shooting mode is selected.
• Depending on the subject, the eff ects of
Mv-CHROME may not be visible in the monitor.

64
The Shooting Menu
bb HIGH-SPEED SHOOTING HIGH-SPEED SHOOTING
Selecting ON reduces
focusing time, ensuring a
quick shutter response. The
camera will focus at
distances of about 1 m (3 ft.
3 in.) to infi nity.
Notes
• The dLCD MODE option in the setup menu is not
available when high-speed shooting is on (pg. 84).
• Choosing ON increases the drain on the battery.
Choose OFF to save battery power.
cc CONTINUOUS (Continuous shooting) CONTINUOUS (Continuous shooting)
Capture motion in a series
of pictures.
Note
Frame rate varies with shutter
speed.
■■ cc CONTINUOUS: CONTINUOUS: nn LONG PERIOD LONG PERIODThe camera takes pictures while the shutter
button is pressed. Shooting ends when the
shutter button is released or memory is full.
Shutter button
pressed
Shutter button
released
All shots recorded
FINEPIX COLOR
SHOOTING MENUAUTO
OFF
OFF
CONTINUOUS
HIGH-SPEED SHOOTING
SET-UP
ONOFF
FINEPIX COLOR
SHOOTING MENUAUTO
OFF
OFF
CONTINUOUS
HIGH-SPEED SHOOTING
SET-UP
ONOFF
SHOOTING MENU
MOVIE QUALITYISO
CONTINUOUSHIGH-SPEED SHOOTING
FINEPIX COLOR OFF
LONG PERIODFINAL 3TOP 3
SHOOTING MENU
MOVIE QUALITYISO
CONTINUOUSHIGH-SPEED SHOOTING
FINEPIX COLOR OFF
LONG PERIODFINAL 3TOP 3

65
The Shooting MenuM
enus
■■ cc CONTINUOUS: CONTINUOUS: oo FINAL 3 FINAL 3While the shutter button is pressed, the camera
takes up to 40 pictures, but only the last three
shots are recorded.
Shutter button
pressed
Shutter button
released
Last three
shots recorded
Up to 40 shots
■■ cc CONTINUOUS: CONTINUOUS: mm TOP 3 TOP 3While the shutter button is pressed, the camera
takes up to three pictures.
Notes: o FINAL 3/m TOP 3
• Focus and exposure are determined by the fi rst
frame in each series.
• The number of pictures that can be recorded
depends on the memory available. Additional
time may be required to record pictures when
shooting ends. The pictures
are displayed in the monitor
while recording is in progress.
STORINGSTORING
Note: The Self-Timer
If the self-timer is used, only one picture will be taken when n LONG PERIOD or o FINAL 3 is selected.

66
The Shooting Menu
ii AF MODE AF MODE
In shooting mode M
(pg. 31), this option controls
how the camera focuses
when Intelligent Face
Detection is off (pg. 21).
Regardless of the option selected, the camera
will focus on the subject in the center of the
monitor when macro mode is on (pg. 25).
■■ ii AF MODE: AF MODE: ww CENTER CENTERThe camera focuses on the
subject in the center of the
monitor. This option can be
used with focus lock.
M
SHOOTING MENU
AF MODE
SET-UP MULTICENTER
SHOOTING MENU
AF MODE
SET-UP MULTICENTER
■■ ii AF MODE: AF MODE: xx MULTI MULTIWhen the shutter button is pressed halfway, the
camera detects high-contrast subjects near the
center of the monitor and selects the focus area
automatically.
MM
Press halfway
Focus
frame1/2501/250 F4.2F4.21/250 F4.2
Note
The focus area will not be displayed if the camera is
unable to detect the subject. Select w CENTER and
compose the picture using focus lock (pg. 23).

67
Menus
The Playback Menu
The playback menu is used to manage the pictures in internal memory or on the memory card.
Using the Playback MenuUsing the Playback Menu1 Press D to enter playback mode
(pg. 36).
2 Press MENU/OK to display the
playback menu.
PLAYBACK TYPE
SLIDE SHOW
TRIMMING FOR BLOG
ERASE
RED EYE REMOVAL
PLAYBACK MENU
3 Press the selector up or down to
highlight the desired menu item.
4 Press the selector right to display
options for the highlighted item.
PLAYBACK TYPE
SLIDE SHOWTRIMMING FOR BLOG
ERASE
RED EYE REMOVAL
PLAYBACK MENU
FRAMEALL FRAMES
BACK
5 Press the selector up or down to
highlight the desired option.
6 Press MENU/OK to select the
highlighted option.
Playback Menu OptionsPlayback Menu OptionsThe following options are available:
OptionOption DescriptionDescription
A ERASE Delete all or selected pictures (pg. 40).
OPLAYBACK
TYPEView images of a selected type (pg. 68).
uTRIMMING
FOR BLOG
Process still images for posting to a blog
(pg. 68).
B SLIDE SHOW View pictures in a slide show (pg. 71).
bRED-EYE
REMOVAL
Create copies with reduced red eye (pg.
71).
D IMAGE ROTATE Rotate pictures (pg. 72).
E PROTECTProtect pictures from accidental deletion
(pg. 73).
H TRIMMING Create cropped copies of pictures (pg. 74).
F COPYCopy pictures between internal memory
and a memory card (pg. 75).
I VOICE MEMO Add voice memos to pictures (pg. 77).

68
The Playback Menu
OptionOption DescriptionDescription
J TRANSITIONChoose the transition between pictures
during playback (pg. 79).
GMOVIE
TRIMMINGCreate an edited copy of a movie (pg. 79).
CPRINT ORDER
(DPOF)
Select pictures for printing on DPOF- and
PictBridge-compatible devices (pg. 48).
j SET-UP Perform basic camera setup (pg. 80).
OO PLAYBACK TYPE PLAYBACK TYPE
You can display images of a type that you want
to see.
OptionOption Displayed inDisplayed in
STILL Display only still pictures.
MOVIE Display only movies.
BLOG Display only blog images.
ALL Display all types of images.
Caution
Note that the following options apply to all images,
regardless of the option selected for O PLAYBACK
TYPE.
• A ERASE > ALL FRAMES: all images will be erased.
• C PRINT ORDER (DPOF) > RESET ALL: all print
orders will be canceled.
• E PROTECT > RESET ALL: all images will be
unprotected.
uu TRIMMING FOR BLOG TRIMMING FOR BLOG
You can process still images
for posting to a blog.
TRIMMING FOR BLOG
REC CANCEL
EFFECTTRIMMING
1 Select the frame (fi le) to process.
2 The processing menu screen
appears.
ASPECT RATIO
SET CANCEL
BRIGHTNESS
COLORSEPIAILLUSTRATION
CONTRAST
3 Select the menu.

69
The Playback MenuM
enus
4 Press MENU/OK to open the setting
screen. The screen type varies,
depending on the selected menu.
5 Change the setting.
This step is unnecessary in some
menus.
6 Press MENU/OK to process the
image.
The original image remains
unaltered.
Notes
• Press the W and T buttons to zoom the picture in or
out and use the selector to display the portion of the
picture you wish to save before processing it. Press
MENU/OK to crop the picture and return to the image
selection display.
• Blog image size is adjustable in the setup menu.
• Small copies are saved using fi lenames that begin
with “BLOG.” During playback, small copies are
indicated by a v icon and a black border. Small
copies can not be further cropped or rotated.

70
The Playback Menu
■■ List of Processing menu optionsList of Processing menu options
menumenu FunctionsFunctions SettingsSettings Factory defaultFactory default
Q ASPECT RATIO*1 Crops an image to change the aspect ratio.
Wide image: 4:1, 8:3,
16:9, 3:2, 4:3, 1:1, 3:4, 1:3
Wide image:4:3
Tall image:3:4
Tall image: 3:1, 4:3, 1:1,
3:4, 2:3, 9:16, 3:8, 1:4
BRIGHTNESS Changes the brightness of an image. -5 to +5 0
CONTRAST Changes the contrast of an image. -5 to +5 0
COLOREmphasizes red and blue hues of an image. + increases red
hues; - increases blue hues.
-5 to +5 0
SEPIA Converts an image to black and white, or sepia. 0 to 5 0
ILLUSTRATION Applies a drawing eff ect to an image. — —
PAINTING EFFECT Applies a painting eff ect to an image. — —
MINIATURE EFFECT Applies a miniature eff ect to an image such as a landscape. — —
ZOOMING
Applies a zooming eff ect to an image. If an image is taken
with Intelligent Face Detection set to ON, the eff ect will be
to zoom into a face.
— —
Q DROP SHADOW*1Applies a shadow eff ect to the border of an image. A color
can be selected.*2
8 types FFFFFF
Q DIAGONAL CROP*1Crops the image in a diamond shape and applies a shadow
eff ect to the border of an image. A color can be selected.*2
8 types FFFFFF
FACE MOSAIC
Applies a mosaic eff ect to faces in an image. If the image is
taken with Intelligent Face Detection set to ON, the eff ect
can be applied on up to 4 faces. If the image is taken with
Intelligent Face Detection set to OFF, the eff ect will be
applied at the center of the image.
0 to 5 0
*1 When a Q menu is used, other menus cannot be used for that image.
*2 Each setting is described by the HTML color codes which are useful to match the background color of a home page or
blog (pg. 101).

71
The Playback MenuM
enus
BB SLIDE SHOW SLIDE SHOW
View pictures in an automated slide show. After
choosing the background music, choose the
type of show and press MENU/OK to start. Press
DISP/BACK at any time during the show to view
on-screen help. When a movie is displayed,
movie playback will begin automatically, and the
slide show will continue when the movie ends.
The show can be ended at any time by pressing
MENU/OK.
OptionOption Displayed inDisplayed in
NORMALPress selector left or right to go back
or skip ahead one frame. Select
FADE-IN for fade transitions between
frames.FADE-IN
NORMAL BAs above, except that camera
automatically zooms in on faces
selected with Intelligent Face
detection. FADE-IN B
MULTIPLE Display several pictures at once.
SCRAP
BOOK VIEW
As for MULTIPLE, except that the
pictures are chosen randomly.
SELECT BGM Choose background music.
bb RED EYE REMOVAL RED EYE REMOVAL
This option is used with pictures taken using
Intelligent Face Detection to create copies that
have been processed to remove red eye.
1 Play the picture back in the monitor (pictures
taken with Intelligent Face Detection are
indicated by a B icon) and select b RED
EYE REMOVAL in the playback menu (pg. 37).
YES CANCEL
REMOVAL OK?
2 Press MENU/OK. The message shown
below at left will be displayed while
the camera analyses the image;
if red-eye is detected, the message shown
below at right will be displayed while the
camera processes the image to create a copy
with reduced red-eye.

72
The Playback Menu
DETECTING
CANCEL
REMOVING
Notes
• Red eye may not be removed if the camera is unable
to detect a face or the face is in profi le. Results may
diff er depending on the scene. Red eye can not
be removed from pictures that have already been
processed using red-eye removal or pictures created
with other devices.
• The amount of time needed to process the image
varies with the number of faces detected.
• Copies created with b RED EYE REMOVAL are
indicated by a l icon during playback.
DD IMAGE ROTATE IMAGE ROTATE
By default, pictures taken in
tall orientation are
displayed in wide
orientation. Use this option
to display pictures in the
correct orientation in the monitor. It has no
eff ect on pictures displayed on a computer or
other device.
Notes
• Protected pictures can not be rotated. Remove
protection before rotating pictures (pg. 73).
• The camera may not be able to rotate pictures
created with other devices.
1 Press the selector left or right to
display the desired picture in the
monitor.
CANCELSET
IMAGE ROTATE
CANCELSET
IMAGE ROTATE

73
The Playback MenuM
enus
2 Press the selector down to
rotate the picture 90 ° clockwise,
up to rotate the picture 90 °
counterclockwise.
3 Press MENU/OK to confi rm the
operation (to exit without rotating
the picture, press DISP/BACK).
The next time the picture is played back, it will
automatically be rotated.
EE PROTECT PROTECT
Protect pictures from accidental deletion. The
following options are available.
■■ FRAMEFRAME
Protect selected pictures.
1 Press the selector left or right to
display the desired picture.
PROTECT OK?
CANCELYES
Picture not protected
UNPROTECT OK?
CANCELYES
Protected picture
2 Press MENU/OK to protect the
picture. If the picture is already
protected, pressing MENU/OK
will remove protection from the
image.
3 Repeat steps 1–2 to protect
additional images. Press DISP/BACK
to exit when the operation is
complete.

74
The Playback Menu
■■ SET ALLSET ALL
Press MENU/OK to protect all
pictures, or press DISP/BACK
to exit without changing
picture status.
SET ALL OK?IT MAY TAKE A WHILE
CANCELYES
■■ RESET ALLRESET ALL
Press MENU/OK to remove
protection from all pictures,
or press DISP/BACK to exit
without changing picture
status.
RESET ALL OK?IT MAY TAKE A WHILE
CANCELYES
If the number of pictures
aff ected is very large, the
display at right will appear
in the monitor while the
operation is in progress. Press DISP/BACK to exit
before the operation is complete.
Caution
Protected pictures will be deleted when the memory
card or internal memory is formatted (pg. 85).
H TRIMMING TRIMMING
To create a cropped copy of a picture, play the
picture back and select H TRIMMING in the
playback menu (pg. 67).
1 Press the zoom buttons to zoom in and out
and use the selector to scroll the picture
until the desired portion is displayed (to exit
to single-frame playback without creating a
cropped copy, press DISP/BACK).
Navigation
window shows
portion of image
currently displayed
in monitor
TRIMMING
CANCELYES
Zoom indicator
Tip: Intelligent Face Detection
If the picture was shot
with Intelligent Face
Detection (pg. 21), B will
be displayed in the monitor.
Press the Y button to
zoom in on the selected face.
CANCELCANCEL
TRIMMINGCANCELYES
TRIMMING
TRIMMINGCANCELYES
TRIMMING

75
The Playback MenuM
enus
2 Press MENU/OK. A confi rmation
dialog will be displayed.
Copy size (o, n, m,
or p; see page 62) is
shown at the top; if the
size is p, OK is
displayed in yellow.
Larger crops produce larger copies; all copies
have an aspect ratio of 4 : 3.
3 Press MENU/OK to save the cropped
copy to a separate fi le.
FF COPY COPY
Copy pictures between internal memory and a
memory card.
1 Press the selector up or down
to highlight d INTERNAL
MEMORY g x CARD (copy
pictures from internal memory
to the memory card) or x CARD g
d INTERNAL MEMORY (copy pictures from
a memory card to internal memory).
2 Press the selector right to display
options for the highlighted item.
INTERNAL MEMORY
COPY
CARD INTERNAL MEMORY
CARDCARDFRAMEALL FRAMES
CANCELYES
3 Press the selector up or down to
highlight FRAME or ALL FRAMES.
4 Press MENU/OK.
CANCELREC
REC OK?
CANCELREC
REC OK?

76
The Playback Menu
■■ FRAMEFRAME
Copy selected frames. 100-0001
COPY OK?
CANCELYES
1 Press the selector left or right to
display the desired picture.
2 Press MENU/OK to copy the picture.
3 Repeat steps 1–2 to copy
additional images. Press DISP/BACK
to exit when the operation is
complete.
■■ ALL FRAMESALL FRAMES
Press MENU/OK to copy all
pictures, or press DISP/BACK
to exit without copying
pictures.
Cautions
• Copying ends when the destination is full.
• DPOF print information is not copied (pg. 48).
IT MAY TAKEA WHILE
COPY ALL OK?
100-0001
CANCELYES
IT MAY TAKEA WHILE
COPY ALL OK?
100-0001
CANCELYES

77
The Playback MenuM
enus
II VOICE MEMO VOICE MEMO
To add a voice memo to a
still picture, select
I VOICE MEMO after
displaying the picture in
playback mode.
Note
Voice memos can not be added to movies or
protected pictures. Remove protection from pictures
before recording voice memos (pg. 73).
Microphone
1 Press MENU/OK to start recording.
Hold the camera at a distance of
about 20 cm (8 in.) and face the
microphone.
28sRECORDING
RE-RECREC
Time remaining
Blinks red
2 Press MENU/OK again to end
recording. Recording ends
automatically after 30 seconds.
FINISH
RE-RECREC
30sREC STANDBY
CANCELSTART
30sREC STANDBY
CANCELSTART
Notes
• If a voice memo already exists for the current picture, the options at right will be
displayed. Select RE-REC to replace the existing memo.
• Voice memos are recorded as PCM-format WAV fi les (pg. 100) with a maximum size of
about 480 KB.
PLAYBACK MENU
IMAGE ROTATE
TRIMMING
PROTECT
VOICE MEMO
COPY
BACKRE-REC
PLAYBACK MENU
IMAGE ROTATE
TRIMMING
PROTECT
VOICE MEMO
COPY
BACKRE-REC

78
The Playback Menu
Playing Voice Memos
Voice memo playback starts automatically when a picture with a
voice memo is displayed (pg. 36; pictures with voice memos are
indicated by a h icon).
Playback repeats until another picture is displayed. To pause, press
the selector down; to end playback, press the selector up. Press the
selector left or right to view other pictures. Volume can be adjusted
in the setup menu (pg. 84).
15s
STOP PAUSE Progress bar
Progress is shown
in the monitor.
Note
The camera may not play voice memos recorded with other devices.
Caution
Do not cover the speaker during playback. Speaker

79
The Playback MenuM
enus
J TRANSITION TRANSITION
Choose the transition
between images during
playback.PRINT ORDER (DPOF)
SET-UP
TRANSITION
PLAYBACK MENU
OFFFADE-INSLIDE-INWIPE
GG MOVIE TRIMMING MOVIE TRIMMING
To create a shorter copy of
the movie currently
displayed in playback
mode, select G MOVIE
TRIMMING from the
playback menu.
1 Pressing the selector down to
start or pause playback, play the
movie until the fi rst frame you
wish to include in the new movie
is displayed.
0m00s
PLAY
MOVIE TRIMMING
IN POINT CANCEL
Indicator shows
the position
of the starting
frame.
2 Press MENU/OK.
3 Pressing the selector down to
resume or pause playback, play
the movie until the last frame you
wish to include in the new movie
is displayed.
3m30s
PLAY
MOVIE TRIMMING
OUT POINT BACK
Indicator shows
the position of
the fi nal frame.
To return to step 1 and choose a new starting
point, press DISP/BACK.
4 Press MENU/OK to save the edited
movie to a new fi le and return
to playback with the new movie
displayed.
The original image is left as it was.
0m00s
PLAY
MOVIE TRIMMING
IN POINT CANCEL
0m00s
PLAY
MOVIE TRIMMING
IN POINT CANCEL

80
The Setup Menu
Using the Setup MenuUsing the Setup Menu
1 Display the setup menu.1.1 Press MENU/OK to display the
menu for the current mode.
1.2 Press the selector up or down
to highlight j SET-UP.
1.3 Press the selector right to
display the setup menu.
SET-UP
ONOFF
ILLUMINATIONDIGITAL ZOOMLCD MODE
IMAGE DISP.CONT.
1.5 SECFRAME NO.
2 Choose a page.2.1 Press the selector left or right
to choose a page.
2.2 Press the selector down to
enter the menu.
3 Adjust settings.3.1 Press the selector up or down
to highlight a menu item.
3.2 Press the selector right
to display options for the
highlighted item.
/LANG. ENGLISH2 MIN
SET-UP
AUTO POWER OFFTIME DIFFERENCEBACKGROUND COLOR
FORMAT 5 MIN2 MINOFF
3.3 Press the selector up or down
to highlight an option.
3.4 Press MENU/OK to select the
highlighted option.

81
The Setup MenuM
enus
Setup Menu OptionsSetup Menu OptionsMenu itemMenu item DescriptionDescription OptionsOptions DefaultDefault
aa
a IMAGE DISP.Choose how long pictures are displayed after shooting (pg.
82).
3 SEC / 1.5 SEC /
ZOOM (CONTINUOUS)1.5 SEC
b FRAME NO. Choose how fi les are named (pg. 83). CONT. / RENEW CONT.
k ILLUMINATION Turn the shooting indicator on or off (pg. 83). ON / OFF ON
c DIGITAL ZOOM Enable or disable digital zoom (pg. 84). ON / OFF OFF
d LCD MODE Enable or disable power-saving display mode (pg. 84). i/h h
KK
e DATE/TIME Set the camera clock (pg. 14). — —
f VOLUME Adjust volume for the shutter, controls, and playback (pg. 84). — —
j SOUND Choose shutter, start-up, and control sounds (pg. 85). — —
l BLOG IMAGE SIZE Choose blog image size (pg. 68). t STANDARD /s SMALL t
g LCD BRIGHTNESS Control the brightness of the monitor (pg. 85). –5 – +5 0
LL
m FORMAT Format internal memory or memory cards (pg. 85). — —
n Choose a language (pg. 14). See page 103 ENGLISH
o AUTO POWER OFF Choose the auto power off delay (pg. 85). 5 MIN / 2 MIN / OFF 2 MIN
p TIME DIFFERENCE Set the clock to local time (pg. 86). k/j k
q BACKGROUND
COLORChoose a background color for the monitor display. — —
MM
u GUIDANCE DISPLAY Choose whether to display tool tips. ON / OFF ON
r VIDEO SYSTEM Choose a video mode for connection to a TV (pg. 46). NTSC / PAL —
s RESET
Reset all settings except Frame number, DATE/TIME, TIME
DIFFERENCE, BACKGROUND COLOR, and VIDEO SYSTEM to default
values. A confi rmation dialog will be displayed, press the
selector left or right to highlight OK and press MENU/OK.
— —

82
The Setup Menu
aa IMAGE DISP. IMAGE DISP.
Choose how long pictures are displayed in the monitor after shooting.
• 3 SEC: Pictures are displayed for about 3 s before being recorded to the memory card.
• 1.5 SEC: Pictures are displayed for about 1.5 s before being recorded to the memory card.
• ZOOM (CONTINUOUS): Pictures are displayed until the MENU/OK button is pressed. Pictures taken at
qualities larger than p can be zoomed in to check fi ne details (see page 37). Note that this option
is disabled in continuous mode (pg. 64) and when A or N is selected for a SHOOTING MODE.
Notes
• The colors displayed at settings of 3 SEC and 1.5 SEC may diff er from those in the fi nal picture.
• IMAGE DISP. is not available when n LONG PERIOD is selected for c CONTINUOUS (pg. 64).

83
The Setup MenuM
enus
bb FRAME NO. FRAME NO.
New pictures are stored in image fi les named using a four-digit fi le
number assigned by adding one to the last fi le number used. The fi le
number is displayed during playback as shown at right. FRAME NO.
controls whether fi le numbering is reset to 0001 when a new memory
card is inserted or the current memory card or internal memory is
formatted.
• CONT.: Numbering continues from the last fi le number used or the
fi rst available fi le number, whichever is higher. Choose this option to reduce the number of pictures
with duplicate fi le names.
• RENEW: Numbering is reset to 0001 after formatting or when a new memory card is inserted.
Notes
• If the frame number reaches 999-9999, the shutter release will be disabled (pg. 97).
• Selecting s RESET (pg. 81) does not reset frame numbering.
• Frame numbers for pictures taken with other cameras may diff er.
kk ILLUMINATION ILLUMINATION
If ON is selected, the shooting indicator will light when the camera is turned on. It will also light after
a picture is taken to let the subjects know that shooting is complete.
12 / 31 / 2050 10 : 00 AM1/2501/2501/250
100100-00010001100-0001
F4.2
Frame
number
File
number
Directory
number
12 / 31 / 2050 10 : 00 AM1/2501/2501/250
100100-00010001100-0001
F4.2
Frame
number
File
number
Directory
number

84
The Setup Menu
cc DIGITAL ZOOM DIGITAL ZOOM
If ON is selected, pressing T at the maximum
optical zoom position will trigger digital zoom,
further magnifying the image. To cancel digital
zoom, zoom out to the minimum digital zoom
position and press W.
Zoom
indicator
Zoom indicator,
DIGITAL ZOOM off
Optical zoom
Zoom indicator,
DIGITAL ZOOM on
Optical zoom Digital
zoom
Caution
Digital zoom produces lower quality images than
optical zoom.
dd LCD MODE LCD MODE
Control the quality of the display in the monitor.
Choose STANDARD for improved display quality,
POWER SAVE for increased battery life. This
option has no eff ect in playback mode, high-
speed shooting mode, or movie mode.
ff VOLUME VOLUME
Choose the volume for the shutter, camera
controls, and playback.
• SHUTTER VOLUME/OPERATION VOL.: Choose the
volume for the shutter and camera controls
from three levels, or select OFF to turn the
sound off . Press the selector left or right to
highlight an option and press MENU/OK to select.
• PLAYBACK VOLUME: Press the
selector right to display
the menu shown at right.
Press the selector up
or down to choose the
volume for movie and voice memo playback
and press MENU/OK to select.
7
CANCELSET
VOLUME
7
CANCELSET
VOLUME

85
The Setup MenuM
enus
jj SOUND SOUND
Choose the sounds used for the shutter, at start
up, and for camera controls. Press the selector
up or down to highlight an option and press
left or right to select a sound. Press MENU/OK to
select.
gg LCD BRIGHTNESS LCD BRIGHTNESS
Press the selector up or
down to choose monitor
brightness and press MENU/
OK to select.
0
LCD BRIGHTNESS
CANCELSET
m FORMAT FORMAT
Format internal memory or
a memory card. If a
memory card is inserted in
the camera, x will be
displayed in the dialog
shown at right and this option will format the
memory card. If no memory card is inserted, d
will be displayed and this option will format
internal memory. Press the selector left to
highlight OK and press MENU/OK to begin
formatting.
Cautions
• All data—including protected pictures—will be
deleted. Be sure important fi les have been copied to
a computer or other storage device.
• Do not open the battery cover during formatting.
oo AUTO POWER OFF AUTO POWER OFF
Choose the length of time before the camera
turns off automatically when no operations
are performed. Shorter times increase battery
life; if OFF is selected, the camera must be
turned off manually. Note that regardless of
the option selected, the camera will not turn
off automatically when connected to a printer
(pg. 47) or computer (pg. 52), while recording
or viewing a movie or when a slide show is in
progress (pg. 71).
FORMAT
SET
FORMAT OK?
ERASE ALL DATA
OK CANCEL
FORMAT
SET
FORMAT OK?
ERASE ALL DATA
OK CANCEL

86
The Setup Menu
pp TIME DIFFERENCE TIME DIFFERENCE
When travelling, use this option to switch the camera clock instantly from your home time zone to
the local time at your destination.
1 Specify the diff erence between local time and your home time zone.1.1 Press the selector up or down
to highlight j LOCAL.
1.2 Press the selector right to
display the time diff erence.
12 / 31 / 205012 / 31 / 2050
00 : 00
10 : 00 AM10 : 00 AM
TIME DIFFERENCE
CANCELSET
1.3 Press the selector left or right
to highlight +, –, hours, or
minutes; press up or down
to edit. The minimum
increment is 15 minutes.
1.4 Press MENU/OK when settings
are complete.
2 Switch between local time and your home time zone.To set the camera clock to local time,
highlight j LOCAL and press MENU/OK.
To set the clock to the time in your home
time zone, select k HOME. If j LOCAL
is selected, j will be displayed in the
monitor for three seconds after the camera
enters shooting mode, and the date will be
displayed in yellow.
M
12 / 31 / 2050 10 : 00 AM
After changing time zones, check that the
date and time are correct.

Technical Notes
87
Optional Accessories
The camera supports a wide range of accessories from FUJIFILM and other manufacturers.
■■ Printing Printing
PictBridge-compatible printer
(available from third-party
suppliers)
USB
■■ Audio/Visual Audio/Visual
TV (available from
third-party suppliers)
Audio/visual
output
■■ Computer Related Computer Related
Computer (available from
third-party suppliers)
USB
SD card slot or card reader
SD/SDHC
memory card
Printer (available
from third-party
suppliers)

88
Optional Accessories
Accessories from Fujifi lmAccessories from Fujifi lmThe following optional accessories were available from FUJIFILM. Check with your local Fujifi lm
representative for information on the accessories available in your region.
• NP-45 rechargeable Li-ion battery (supplied): Additional NP-45 slimline batteries can be
purchased as required.
• AV-C1 A/V cable: Connects the camera and a TV.
• SJ-FXZ33 Silicon Jacket: Makes the camera less easily scratched or damaged, and makes it
easier to hold.
• FS-FXZ33 Float Strap: Prevents the camera from sinking in water.
For the latest information on accessories available from FUJIFILM, visit http://www.fujifilm.com/
products/digital_cameras/index.html.

Troubleshooting
89
Troubleshooting
Power and Battery
ProblemProblem Possible causePossible cause SolutionSolution PagePage
Water immersion
The battery-chamber cover has been
accidentally opened underwater. Do not turn on the camera. Ask our Repair
service to repair the camera.—
The camera has been put in water with the
battery-chamber cover insecurely closed.
Power
supply
The camera
does not turn
on.
The battery is exhausted.Charge the battery or insert a fully-charged
spare battery.4, 6
The battery is not in the correct orientation. Re-insert the battery in the correct orientation. 6
The battery-chamber cover is not latched. Latch the battery-chamber cover. 7
The battery
runs down
quickly.
The battery is cold.
Warm the battery by placing it in a pocket
or other warm place and re-insert it in the
camera immediately before taking a picture.
6
There is dirt on the battery terminals. Clean the terminals with a soft, dry cloth. —
b HIGH SPEED SHOOTING is on.Turn b HIGH SPEED SHOOTING off to
reduce battery drain.64
The camera is in G mode. Choose a diff erent shooting mode. 31
The battery has been charged many times.The battery has reached the end of its
charging life. Purchase a new battery.—
The camera
turns off
suddenly.
The battery is exhausted.Charge the battery or insert a fully-charged
spare battery.4, 6

90
Troubleshooting
ProblemProblem Possible causePossible cause SolutionSolution PagePage
Battery
charger
Charging does
not start.
The battery is not correctly inserted. Re-insert the battery in the charger. 4
The battery is not in the correct orientation. Re-insert the battery in the correct orientation. 4
Charging is slow. The temperature is low. Charge the battery at room temperature. 5
The charging
lamp lights, but
the battery does
not charge.
There is dirt on the battery terminals. Clean the terminals with a soft, dry cloth. —
The battery has been charged many times.
The battery has reached the end of its
charging life. Purchase a new battery. If
the battery still fails to charge, contact your
FUJIFILM dealer.
—
Menus and Displays
ProblemProblem Possible causePossible cause SolutionSolution PagePage
Menus and displays are
not in English.
English is not selected for the w
option in the setup menu.Select ENGLISH. 14
Shooting
ProblemProblem Possible causePossible cause SolutionSolution PagePage
Taking
pictures
No picture is
taken when
the shutter
button is
pressed.
Memory is full. Insert a new memory card or delete pictures. 8, 40
Memory is not formatted. Format the memory card or internal memory. 85
There is dirt on the memory card contacts. Clean the contacts with a soft, dry cloth. 9
The memory card is damaged. Insert a new memory card. 8
The battery is exhausted.Charge the battery or insert a fully-charged
spare battery.4, 6
The camera has turned off automatically. Turn the camera on. 13, 85
The monitor
goes dark after
shooting.
The fl ash has fi red.The monitor may darken while the fl ash
charges. Wait for the fl ash to charge.26
FocusThe camera
does not focus.
The subject is close to the camera. Select macro mode.25
The subject is far away from the camera. Cancel macro mode.
The subject is not suited to autofocus. Use focus lock. 23

91
TroubleshootingTroubleshooting
ProblemProblem Possible causePossible cause SolutionSolution PagePage
Close-upsMacro mode is
not available.
The camera is in a shooting mode which
makes macro (close-up) mode unavailable.Choose a diff erent shooting mode. 31
Intelligent
Face
Detection
Face detection
not available.
The camera is in a shooting mode
which makes Intelligent Face Detection
unavailable.
Choose a diff erent shooting mode. 31
No face is
detected.
The subject’s face is obscured sunglasses, a
hat, long hair, or other objects.Remove the obstructions.
21The subject’s face occupies only a small
area of the frame.
Change the composition so that the
subject’s face occupies a larger area of the
frame.
The subject’s head is tilted or horizontal. Ask the subject to hold their head straight.
The camera is tilted. Hold the camera straight. 17
The subject’s face is poorly lit. Shoot in bright light. —
Wrong subject
selected.
The selected subject is closer to the center
of the frame than the main subject.
Recompose the picture or turn face
detection off and frame the picture using
focus lock.
21, 23

92
Troubleshooting
ProblemProblem Possible causePossible cause SolutionSolution PagePage
Flash
The fl ash does
not fi re.
The camera is in a shooting mode in which
the fl ash does not fi re.Choose a diff erent shooting mode. 31
The battery is exhausted.Charge the battery or insert a fully-charged
spare battery.4, 6
The camera is in continuous mode. Select OFF for c CONTINUOUS. 64
The camera is in silent mode. Turn silent mode off . 27
The fl ash is off (W). Choose a diff erent fl ash mode. 26
Some fl ash
modes are not
available.
The camera is in a shooting mode which
makes some fl ash modes unavailable.Choose a diff erent shooting mode. 31
The camera is in silent mode. Turn silent mode off . 27
The fl ash does
not fully light
the subject.
The subject is not in range of the fl ash. Position the subject in range of the fl ash. 103
The fl ash window is obstructed. Hold the camera correctly. 17
N modeCan not take
pictures.The battery is low.
Charge the battery or insert a fully-charged
spare battery.4, 6
MoviesCan not record
movies.The camera is in N mode. Choose a diff erent shooting mode. 31
Problem
images
Pictures are
blurred.
The lens is dirty. Clean the lens. 106
The lens is blocked. Keep objects away from the lens. 17
R is displayed during shooting and the
focus frame is displayed in red.Check focus before shooting.
18, 23,
96
0 is displayed during shooting. Use the fl ash or a tripod. 26
Pictures are
mottled.
The ambient temperature is high and the
subject is poorly lit.
This is normal and does not indicate a
malfunction. Choose a lower sensitivity.63
Continuous
The camera
takes one
picture at a
time
The self timer is on in o FINAL 3 or
n LONG PERIOD modes.Turn the self-timer off . 28

93
TroubleshootingTroubleshooting
Playback
ProblemProblem Possible causePossible cause SolutionSolution PagePage
Pictures
Pictures are
grainy.
The pictures were taken with a diff erent
make or model of camera.— —
Playback zoom
unavailable.
The pictures were taken in N modes, at
an image size of p, saved as v Blog
Images, or with a diff erent make or model
of camera.
— —
Pictures are
not displayed.
The wrong option is selected for O
PLAYBACK TYPE.Select a diff erent option. 68
Audio
No sound in
voice memo
and movie
playback.
Playback volume is too low. Adjust playback volume. 84
The microphone was obstructed. Hold the camera correctly during recording. 42, 77
The speaker is obstructed. Hold the camera correctly during playback. 45, 78
Deletion
Selected
pictures are
not deleted.
Some of the pictures selected for deletion
are protected.
Remove protection using the device with
which it was originally applied.73
Frame no.
File
numbering is
unexpectedly
reset.
The battery-chamber cover was opened
while the camera was on.
Turn the camera off before opening the
battery-chamber cover to replace the battery
or insert a memory card.
83

94
Troubleshooting
Connections
ProblemProblem Possible causePossible cause SolutionSolution PagePage
TV
No picture or
sound.
The camera is not properly connected. Connect the camera correctly. 46
The supplied A/V cable was connected
during movie playback.
Connect the camera once movie playback
has ended.45, 46
Input on the television is set to “TV”. Set input to “VIDEO”. —
The camera is not set to the correct video
standard.
Match the camera r VIDEO SYSTEM
setting to the TV.45, 80
The volume on the television is too low. Adjust the volume. —
No color.The camera is not set to the correct video
standard.
Match the camera r VIDEO SYSTEM
setting to the TV.45, 80
Computer
The computer
does not
recognize the
camera.
The camera is not properly connected. Connect the camera correctly. 57
PictBridge
Pictures can
not be printed.
The camera is not properly connected. Connect the camera correctly. 47
The printer is off . Turn the printer on. —
Only one copy
is printed.The printer is not PictBridge-compatible. — —
The date is not
printed.

95
TroubleshootingTroubleshooting
Miscellaneous
ProblemProblem Possible causePossible cause SolutionSolution PagePage
Nothing happens when
the shutter button is
pressed.
Temporary camera malfunction. Remove and reinsert the battery. 6
The battery is exhausted.Charge the battery or insert a fully-charged
spare battery.4, 6
The camera does not
function as expected.Temporary camera malfunction.
Remove and reinsert the battery. If the
problem persists, contact your FUJIFILM
dealer.
6
The camera accidentally
turns off .
The memory card has been inserted or
pulled out.
Insert the memory card, close the battery-
chamber cover, and then turn on the camera.9
No sound. The camera is in silent mode. Turn silent mode off . 27

96
Warning Messages and Displays
The following warnings are displayed in the monitor:
WarningWarning DescriptionDescription SolutionSolution
O (red) Low battery. Charge the battery or insert a fully-charged spare
battery.N (blinks red) Battery exhausted.
0 Slow shutter speed. Picture may be blurred. Use the fl ash or mount the camera on a tripod.
R(displayed in red with
red focus frame)
The camera can not focus.
• Use focus lock to focus on another subject at the
same distance, then recompose the picture (pg.
23).
• If the subject is poorly lit, try focusing at a distance
of about 2 m (6 ft. 7 in.).
• Use macro mode to focus when taking close-ups.
Aperture or shutter
speed displayed in red
The subject is too bright or too dark. The
picture will be over- or under-exposed.If the subject is dark, use the fl ash.
FOCUS ERRORCamera malfunction.
Turn the camera off and then on again, taking care
not to touch the lens. If the message persists, contact
a FUJIFILM dealer.ZOOM ERROR
NO CARDNo memory card inserted when COPY is
selected in the playback menu.Insert a memory card.
CARD NOT INITIALIZED
The memory card or internal memory is not
formatted.
Format the memory card or internal memory (pg.
85).
The memory card contacts require
cleaning.
Clean the contacts with a soft, dry cloth. If the
message is repeated, format the memory card (pg.
85). If the message persists, replace the memory card.
Camera malfunction. Contact a FUJIFILM dealer.
PROTECTED CARD The memory card is locked. Unlock the memory card (pg. 8).
BUSY The memory card is incorrectly formatted. Use the camera to format the memory card (pg. 85).

97
Warning Messages and DisplaysTroubleshooting
WarningWarning DescriptionDescription SolutionSolution
CARD ERROR
The memory card is not formatted for use
in the camera.Format the memory card (pg. 85).
The memory card contacts require cleaning
or the memory card is damaged.
Clean the contacts with a soft, dry cloth. If the
message is repeated, format the memory card (pg.
85). If the message persists, replace the memory card.
Camera malfunction. Contact a FUJIFILM dealer.
d MEMORY FULL
The memory card or internal memory is full;
pictures can not be recorded or copied.
Delete pictures or insert a memory card with more
free space.
x MEMORY FULL
INTERNAL MEMORY IS FULL
INSERT A NEW CARD
WRITE ERROR
Memory card error or connection error.
Re-insert the memory card or turn the camera off
and then on again. If the message persists, contact a
FUJIFILM dealer.
Not enough memory remaining to record
additional pictures.
Delete pictures or insert a memory card with more
free space.
The memory card or internal memory is not
formatted.
Format the memory card or internal memory (pg.
85).
READ ERROR
The fi le is corrupt or was not created with
the camera.The fi le can not be played back.
The memory card contacts require
cleaning.
Clean the contacts with a soft, dry cloth. If the
message is repeated, format the memory card (pg.
85). If the message persists, replace the memory
card.
Camera malfunction. Contact a FUJIFILM dealer.
FRAME NO. FULLThe camera has run out of frame numbers
(current frame number is 999-9999).
Format the memory card and select RENEW for the
b FRAME NO. option in the j SETUP menu. Take
a picture to reset frame numbering to 100-0001,
then return to the b FRAME NO. menu and select
CONT.

98
Warning Messages and Displays
WarningWarning DescriptionDescription SolutionSolution
TOO MANY FRAMESDate for which more than 4,999 pictures
exist selected in sort-by-date view.Choose a diff erent date.
PROTECTED FRAMEAn attempt was made to delete, rotate, or
add a voice memo to a protected picture.
Remove protection before deleting, rotating, or
adding voice memos to pictures.
h ERRORVoice memo fi le is corrupt. The voice memo can not be played back.
Camera malfunction. Contact a FUJIFILM dealer.
d NO IMAGE The source device selected in the playback
COPY menu contains no pictures.Select a diff erent source.
x NO IMAGE
p CAN NOT TRIM An attempt was made to crop a p picture.
These pictures can not be cropped.CAN NOT TRIMThe picture selected for cropping is damaged
or was not created with the camera.
v CAN NOT TRIM An attempt was made to crop a blog image.
DPOF FILE ERRORThe DPOF print order on the current memory
card contains more than 999 images.
Copy the pictures to internal memory and create a
new print order.
CAN NOT SET DPOF The picture can not be printed using DPOF. —
A CAN NOT SET DPOF Movies can not be printed using DPOF. —
CAN NOT ROTATE The picture can not be rotated. —
A CAN NOT ROTATE Movies can not be rotated. —
A CAN NOT EXECUTE TRIMMING FOR BLOG can not be used with
movies, pictures created with other devices,
pictures that can not be viewed, or pictures
created using TRIMMING FOR BLOG.
—e CAN NOT EXECUTE
CAN NOT EXECUTE
v CAN NOT EXECUTE
N CAN NOT EXECUTEThe shutter button was pressed in N mode
when the battery was low.
Charge the battery or insert a fully-charged spare
battery.
R CAN NOT EXECUTE
The successive movie fi le has been
overwritten or renamed by computer or
other make of camera.
Clips can not be added to fi les that have been
overwritten or renamed by a computer or other
make of camera.

99
Warning Messages and DisplaysTroubleshooting
WarningWarning DescriptionDescription SolutionSolution
PRESS AND HOLD
THE DISP BUTTON TO
DEACTIVATE SILENT MODE
An attempt was made to choose a fl ash
mode or adjust the volume with the
camera in silent mode.
Exit silent mode before choosing a fl ash mode or
adjusting the volume.
COMMUNICATION ERROR
A connection error occurred while pictures
were being printed or copied to a computer
or other device.
Confi rm that the device is turned on. If the device
is connected via USB, check that the cable is
connected.
PRINTER ERROR
Printer out of paper or ink, or other printer
error.
Check printer (see printer manual for details). To
resume printing, turn the printer off and then turn it
back on.
PRINTER ERROR
RESUME?
Check printer (see printer manual for details). If printing
does not resume automatically, press MENU/OK to
resume.
CAN NOT BE PRINTED
An attempt was made to print a movie, a
picture not created with the camera, or a
picture in a format not supported by the
printer.
Movies and some pictures created with other devices
can not be printed. If the picture was created with
the camera, check the printer manual to confi rm
that the printer supports the JFIF-JPEG or Exif-JPEG
format. If it does not, the pictures can not be printed.

Appendix
100
Glossary
Digital zoom: Unlike optical zoom, digital zoom does not increase the amount of visible detail. Instead, details
visible using optical zoom are simply enlarged, producing a slightly “grainy” image.
DPOF (Digital Print Order Format): A standard that allows pictures to be printed from “print orders”
stored in internal memory or on a memory card. The information in the order includes the pictures to
be printed and the number of copies of each picture.
EV (Exposure Value): The exposure value is determined by the sensitivity of the image sensor and the amount
of light that enters the camera while the image sensor is exposed. Each time the amount of light doubles, EV
increases by one; each time the amount of light is halved, EV decreases by one. The amount of light entering
the camera can be controlled by adjusting aperture and shutter speed.
Exif Print: A standard that allows information stored with pictures to be used for optimal color reproduction
during printing.
JPEG (Joint Photographic Experts Group): A compressed fi le format for color images. The higher the compression
rate, the greater the loss of information and more noticeable drop in quality when the picture is displayed.
Smear: A phenomenon specifi c to CCDs which causes white streaks to appear when very bright light sources,
such as the sun or refl ected sunlight, appear in the frame.
WAV (Waveform Audio Format): A standard Windows audio fi le format. WAV fi les have the extension “*.WAV” and
may be compressed or uncompressed. The camera uses uncompressed WAV. WAV fi les can be played using
Windows Media Player or QuickTime 3.0 or later.
White balance: The human brain automatically adapts to changes in the color of light, with the result that objects
that appear white under one light source still appear white when the color of the light source changes. Digital
cameras can mimic this adjustment by processing images according to the color of the light source. This
process is known as “white balance.”

101
Appendix
Internal Memory/Memory Card Capacity
The following table shows the recording time or number of pictures available at diff erent image qualities. All
fi gures are approximate; fi le size varies with the scene recorded, producing wide variations in the number of fi les
that can be stored. The number of exposures or length remaining may not diminish at an even rate.
ff IMAGE QUALITY IMAGE QUALITY 00 MOVIE QUALITY MOVIE QUALITY
rr F F rr N N gg3:23:2 oo nn mm pp !! (30 fps) (30 fps) 99 (30 fps) (30 fps)
Image size (pixels)Image size (pixels) 3648 × 2736 3648 × 2432 2592 × 1944 2048 × 1536 1600 × 1200 640 × 480 640 × 480 320 × 240
File sizeFile size 4.9 MB 2.5 MB 2.2 MB 1.2 MB 780 KB 630 KB 130 KB 32 KB 20 KB
Internal memory Internal memory
(approx. 50 MB)(approx. 50 MB) 10 20 23 40 62 78 321 56 sec. 89 sec.
SD card
SD card
512 MB512 MB 100 190 220 380 600 750 3,090 9 min. 14 min.
1 GB1 GB 200 390 440 770 1,210 1,510 6,190 18 min. 28 min.
2 GB2 GB 400 790 900 1,550 2,390 2,960 12,430 35 min. 57 min.
SDH
C SD
HC
cardcard
4 GB4 GB 800 1,590 1,790 3,100 4,770 5,900 24,820 71 min.* 114 min. *
8 GB8 GB 1,610 3,190 3,600 6,220 9,570 11,850 49,800 143 min. * 230 min. *
* A movie recording will stop automatically when a movie fi le becomes approx. 2GB. If you want to continue recording, press
the shutter button again. The available recording time is displayed based on approx. 2GB.
HTML Color CodesHTML Color Codes
HTML codesHTML codes ColorsColors HTML codesHTML codes ColorsColors
FFFFFF White EEEECC Pale green
F6F6F6 Gray EDF5FC Pale blue
000000 Black F4EBE4 Cream
FDF5D5 Pale yellow FFF4F4 Pink
* HTML color codes used in the camera are listed above.

102
Specifi cations
System
Model FinePix Z33WP digital camera
Eff ective pixels 10.0 million
CCD ½.3 -in., square-pixel CCD with primary color fi lter
Storage media • Internal memory (approx. 50 MB)
• SD/SDHC memory cards (see page 8)
File system Compliant with Design Rule for Camera File System (DCF), Exif 2.2, and Digital Print Order Format
(DPOF)
File format • Still pictures: Exif 2.2 JPEG (compressed)
• Audio: Monaural WAV
• Movies: Motion JPEG AVI
Image size (pixels) • rF: 3,648 × 2,736 • rN: 3,648 × 2,736 • g3:2 : 3,648 × 2,432 • o : 2,592 × 1,944
• n : 2,048 × 1,536 • m : 1,600 × 1,200 • p : 640 × 480
File size See page 101
Lens Fujinon 3 × optical zoom lens, f/3.7 (wide angle) – 4.2 (telephoto)
Focal length F=6.3 mm–18.9 mm (35-mm format equivalent: 35 mm–105 mm, or 40 mm–120 mm at g3:2)
Digital zoom Approx. 5.7 × (up to 17.1 × when combined with optical zoom)
Aperture [Wide angle] F3.7 to F8.0 (three steps) / [Telephoto] F4.2 to F9.0 (three steps)
Focus range (distance
from front of lens)
Approx. 60 cm (2 ft.)–infi nity (wide angle/telephoto)
Macro mode: approx. 8 cm–80 cm/3.1 in.–2 ft. 7 in. (wide angle); 60 cm–3 m/2 ft.–9 ft. 11 in. (telephoto)
Sensitivity Equivalent to ISO 64, 100, 200, 400, 800, 1600; AUTO (Standard Output Sensitivity)
Metering 256-segment through-the-lens (TTL) metering
Exposure control Programmed autoexposure
Exposure compensation –2 EV – +2 EV in increments of 1/3 EV (M and N modes)
Scene modes A (NATURAL & K), B (NATURAL LIGHT), X (UNDERWATER), N (AUCTION MODE),
C (PORTRAIT), K (LANDSCAPE), L (SPORT), D (NIGHT), U (NIGHT (TRIPOD)), E (SUNSET),
F (SNOW), G (BEACH), H (MUSEUM), I (PARTY), O (FLOWER), P (TEXT),
R (SUCCESSIVE MOVIE)
Image Stabilization Available
Intelligent Face Detection Available

103
Appendix
Specifi cations
System
Shutter speed 1/4 s–1/1,000 s (k mode); 3 s–1/1,000 s (other modes); combined mechanical and electronic shutter
Continuous • TOP 3: Up to 0.6 fps; max. 3 frames • FINAL 3: Up to 0.6 fps; last 3 frames recorded
• LONG PERIOD: Up to 0.3 fps (one frame every 3.5 s); frame rate and maximum number of frames vary
with image size and available memory
Focus • Mode: Single AF • Autofocus system: Contrast-detect TTL AF
• Focus-area selection: AF CENTER and AF MULTI
White balance Automatic scene detection; six manual preset modes for direct sunlight, shade, daylight fl uorescent,
warm white fl uorescent, cool white fl uorescent, and incandescent lighting
Self-timer Couple timer/Group timer/Approx. 2 sec./10 sec.
Flash Auto fl ash; eff ective range when sensitivity is set to AUTO is approx. 70 cm–3.9 m/2 ft. 4 in.–12 ft. 11 in.
(wide angle), 70 cm–3.4 m/2 ft. 4 in.–11 ft. 2 in. (telephoto), or 30 cm–80 cm/1 ft.–2 ft. 7 in. (macro mode)
Flash modes Auto, fi ll fl ash, off , slow sync (red-eye removal off ); auto with red-eye removal, fi ll fl ash with red-eye
removal, off , slow sync with red-eye removal (red-eye removal on)
Monitor 2.7-in., 230k-dot low-temperature polysilicon TFT color LCD monitor; frame coverage approx. 97%
Movies Camera can record movies with monaural sound and a frame size of 640 × 480 (!) or 320 × 240
(9) at a frame rate of 30 fps
Shooting options Scene recognition, Intelligent Face Detection with red-eye removal, high-speed shooting, best
framing, and frame number memory
Playback options Intelligent Face Detection, micro thumbnail, multi-frame playback, sort-by-date, trimming for blog,
blog eff ects, cropping (still pictures and movies), slide show, transition, image rotation, voice memo,
and playback type
Other options PictBridge, Exif Print, FinePix COLOR, language selection (Simplified Chinese, Traditional Chinese,
Czech, Dutch, English, French, German, Hungarian, Italian, Korean, Polish, Portuguese, Russian,
Spanish, Swedish, Thai, and Turkish), time difference
Input/output terminals
A/V OUT (audio/video output) NTSC or PAL with monaural sound
Digital input/output USB 2.0 High Speed with MTP/PTP connection

104
Specifi cations
Power supply/other
Power sources NP-45 rechargeable battery
Battery life (NP-45) Approx. 200 frames, based on CIPA (Camera and Imaging Products Association) standard; measured
at 23 °C (73 °F) with the monitor on, the camera zoomed from widest angle to maximum zoom and
back once every 30 s, the fl ash fi red with every other shot, and the camera turned off and then on
again every 10 shots. Note that the number of shots that can be taken with a fully-charged battery
varies with temperature and shooting conditions.
Camera dimensions 92.0 mm × 59.6 mm × 20.6 mm/3.6 in. × 2.3 in. × 0.8 in. (W × H × D) (not including accessories and
attachments)
Camera weight Approx. 110 g/3.9 oz., excluding battery, accessories, and memory cards
Shooting weight Approx. 126 g/4.5 oz., including battery and memory card
Operating conditions • Temperature: 0 °C – +40 °C/+32 °F – +104 °F • Humidity: 10%–85% (no condensation)
Standards of waterproof
and dustproof
Equivalent to IP68
Pressure resistance Up to 3 m (9.8 ft.) deep in water
NP-45 rechargeable battery BC-45W battery charger
Nominal voltage DC 3.7 V Rated input 100–240 V AC, 50/60 Hz
Nominal capacity 740 mAh Input capacity 8.0 VA (100 V) /12 VA (240 V)
Operating temperature 0 °C – +40 °C/+32 °F – +104 °F Rated output 4.2 V DC, 550 mA
Dimensions (W × H × D) 31 mm × 39.4 mm × 5.7 mm/
1.2 in. × 1.6 in. × 0.2 in.
Supported batteries NP-45 rechargeable battery
Charging time Approx. 110 minutes
(measured at +20°C (+68°F))Weight Approx. 15 g/1.0 oz.
Dimensions (W × H × D) 91 mm × 62 mm × 23 mm/
3.6 in. × 2.4 in. × 0.9 in.
Weight Approx. 67 g/2.4 oz., excluding
battery
Operating temperature 0 °C – +40 °C/+32 °F – +104 °F
* The weight and dimensions vary depending on the country
or region of sale.

105
Appendix
Specifi cations
Notes on the Battery and Battery Charger
• The battery and charger may become warm to the touch during charging. This is normal and does not
indicate a malfunction. If possible, charge the battery in a well-ventilated location.
• The battery charger may vibrate when in use. This is normal and does not indicate a malfunction.
• If the charger causes radio interference, increase the distance between the charger and the radio receiver.
• Do not leave the charger in locations that are very dusty or exposed to strong vibration, extreme humidity, or
high temperatures (for example, in direct sunlight or next to a heater).
• The battery charger can be used with input voltages of 100–240 V AC and 50 or 60 Hz. The shape of the
plug varies with the country of sale; consult your travel agent to determine whether the charger can be used
abroad.
Color Television Systems
NTSC (National Television System Committee) is a color television telecasting specifi cation adopted mainly in
the U.S.A., Canada, and Japan. PAL (Phase Alternation by Line) is a color television system adopted mainly in
European countries and China.
Notices
• Specifi cations subject to change without notice. FUJIFILM shall not be held liable for damages resulting from
errors in this manual.
• Although the monitor is manufactured using advanced high-precision technology, small bright points and
anomalous colors (particularly in the vicinity of text) may appear. This is normal for this type of monitor and
does not indicate a malfunction; images recorded with the camera are unaff ected.
• Digital cameras may malfunction when exposed to strong radio interference (e.g., electric fi elds, static
electricity, or line noise).
• Due to the type of lens used, some distortion may occur at the periphery of images. This is normal.

106
Caring for the Camera
To ensure continued enjoyment of the product, observe the following precautions.
Storage and UseStorage and Use
If the camera will not be used for an extended
period, remove the battery and memory card.
Do not store or use the camera in locations that
are:
• exposed to rain, steam, or smoke
• very humid or extremely dusty
• exposed to direct sunlight or very high
temperatures, such as in a closed vehicle on a
sunny day
• extremely cold
• subject to strong vibration
• exposed to strong magnetic fi elds, such as
near a broadcasting antenna, power line, radar
emitter, motor, transformer, or magnet
• in contact with volatile chemicals such as
pesticides
• next to rubber or vinyl products
■■ Condensation CondensationSudden increases in temperature, such as occur
when entering a heated building on a cold day,
can cause condensation inside the camera. If
this occurs, turn the camera off and wait an hour
before turning it on again. If condensation forms
on the memory card, remove the card and wait
for the condensation to dissipate.
CleaningCleaning
Use a blower to remove dust from the lens and
monitor, then gently wipe with a soft, dry cloth.
Any remaining stains can be removed by wiping
gently with a piece of FUJIFILM lens-cleaning
paper to which a small amount of lens-cleaning
fl uid has been applied. Care should be taken to
avoid scratching the lens or monitor. The camera
body can be cleaned with a soft, dry cloth.
Do not use alcohol, thinner, or other volatile
chemicals.
TravellingTravelling
Keep the camera in your carry-on baggage.
Checked baggage may suff er violent shocks that
could damage the camera.

7-3, AKASAKA 9-CHOME, MINATO-KU, TOKYO 107-0052, JAPAN
http://www.fujifilm.com/products/digital_cameras/index.html