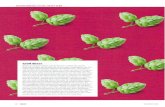Beste Freunde - Kosmo & Klax - Vorlesegeschichten... © Timo Becker Beste Freunde:
Bedienungsanleitung my-filesBedienungsanleitung my-files Seite 8 Markieren von Dateien und Ordnern...
Transcript of Bedienungsanleitung my-filesBedienungsanleitung my-files Seite 8 Markieren von Dateien und Ordnern...

Bedienungsanleitung
my-files.de
© my- f i les GmbH 2001 - 20 07

Bedienungsanleitung my-files Seite 2
Inh alt sverzeichnis
1. Einleitung 4
2. Überblick 5
Welche Bereiche finde ich bei my-files ........................................................5
2.1. Navigationselemente ...................................................................................6
2.2. Ablage Bereiche ...............................................................................................6
2.3. Funktionsbereiche .........................................................................................8
Freunde........................................................................................................................8
Teams ...........................................................................................................................8
Einstellungen............................................................................................................8
2.4. Aktionen..............................................................................................................8
2.5. Verzeichnisansicht .........................................................................................9
3. Mit my-files Arbeiten 10
3.1. Aktionen in der Standard Dateiansicht ............................................10
Upload.......................................................................................................................10
Download ................................................................................................................10
Editor .........................................................................................................................11
Löschen.....................................................................................................................11
Verschieben und Kopieren..............................................................................12
Eigenschaften........................................................................................................12
Versenden ...............................................................................................................13
Neues Bookmark..................................................................................................13
Neuer Ordner.........................................................................................................14
Neues Fotoalbum ................................................................................................14
3.2. Gemeinsames Benutzen von Dokumenten.....................................14
Einen Freund suchen..........................................................................................14
Neuen Freund anlegen .....................................................................................15
Freunde löschen ...................................................................................................16
Mitbenutzer anlegen .........................................................................................16
Neues Team anlegen .........................................................................................18
Mitgliedschaften .................................................................................................18
Teammitglieder festlegen...............................................................................18
Teammitglieder entfernen .............................................................................19
Ein Team löschen.................................................................................................19
Zugriffsrechte erteilen ......................................................................................19
3.3. Fotoalbum.......................................................................................................20
Einstellungen.........................................................................................................22
Ecards ........................................................................................................................22
Fotoentwicklung..................................................................................................22
3.4. Das Album „my-photos“ ...........................................................................23
Einbinden in Online-Auktionen, Chat-Foren oder Webseiten. ......23
Verwenden des Link Funktion .......................................................................23
3.5. my-web.............................................................................................................28
Gästebuch ...............................................................................................................30
Forum ........................................................................................................................30
Zugriffs-Statistik ..................................................................................................31
3.6. An- und Abmelden......................................................................................31
Anmeldung.............................................................................................................31
Test-Account..........................................................................................................32
Anmeldung bestätigen .....................................................................................32

Bedienungsanleitung my-files Seite 3
Kündigung ..............................................................................................................33
Passwort vergessen ............................................................................................33
Login ..........................................................................................................................33
Kündigung ..............................................................................................................34
3.7. my-mail – Ihr persönliches Postfach ...................................................34
Email Eingang........................................................................................................35
Email Ausgang ......................................................................................................36
Sicherheit durch Virencheck...........................................................................36
Automatischer Filter gegen Werbe-Emails .............................................36
Adressbuch .............................................................................................................36
Upload per Email .................................................................................................37
4. Funktionsbereiche 38
4.1. Einstellungen ................................................................................................38
Persönliche Daten ...............................................................................................38
Passwort ändern ..................................................................................................39
Newsletter ..............................................................................................................39
Fotoalbum...............................................................................................................39
Abrechnungsdaten .............................................................................................39
Kündigung ..............................................................................................................40
Post Eingang ..........................................................................................................40
Erscheinungsbild .................................................................................................40
4.2. Freunde ............................................................................................................40
4.3. Teams.................................................................................................................40
5. Alternative Zugriffsmöglichkeiten 41
5.1. my-files.com ...................................................................................................41
5.2. i-files.de ............................................................................................................41
6. Problembehebung und FAQs 42
6.1. Der goldene Tipp – Cache leeren ..........................................................42
6.2. Welche Browsereinstellungen muss ich verwenden .................42
6.3. Kann ich my-files mit Opera benutzen .............................................43
6.4. Was muss ich beachten wenn ich my-files mit dem Macintosh benutze 43
Dateinamen ...........................................................................................................43
OS 9 ............................................................................................................................43
OS X ............................................................................................................................44
6.5. FAQs ...................................................................................................................44
7. AGBs 51

Bedienungsanleitung my-files Seite 4
1. Einleitung
my-files ist Ihr Platz im Internet, eine virtuelle Festplatte, Email
Zentrum, Fotoalbum und Homepage. Alle Daten sind in einem
modernen hochsicheren Rechenzentrum gespeichert. So gehen Ihre
Daten auch dann nicht verloren wenn Ihr PC einmal ein Problem
haben sollte.
my-files können Sie von jedem JavaScript fähigen Web-Browser
bedienen. Außerdem können Sie über Ihre eigene @myfiles.de Email-
Adresse Dateianhänge in beliebiger Größe empfangen.
Bei my-files können Sie Ihre persönlichen Dateien sicher speichern, so
dass Sie von zu Hause, vom Büro oder auch von unterwegs darauf
zugreifen können. Wenn Sie an Ihrem Arbeitsplatz keine persönlichen
Dateien speichern wollen oder häufig im Internet-Cafe arbeiten ist
my-files ideal.
Über die Team-Funktionen können Sie bestimmen wer welche Dateien
lesen darf. So können Sie Dokumente oder Bilder mit allen Ihren
Freunden teilen ohne sie jedem extra per Email schicken zu müssen.
Sie können Ihre Bilder als Diashow am Bildschirm ansehen, in Chat-
Foren oder Online-Auktionen einbinden als Ecards verschicken oder als
Abzüge auf Fotopapier bestellen.
Bei my-files haben Sie Ihre persönliche Emailadresse mit einem
Automatischen Virenschutz und Filter von unerwünschter Werbe-
Emails. Das Adressbuch es erleichtert Ihnen die Adressen Ihrer
Freunde zu erinnern.
Mit my-web können Sie anhand von Vorlagen ohne technische
Vorkenntnisse ganz einfach Ihre persönliche Homepage erstellen.
Leider verhalten sich verschiedene Browser unterschiedlich, so dass es
passieren kann, dass manche Funktionen mit gewissen Browsern nicht
ausführbar sind. Bitte verwenden Sie daher nach Möglichkeit einen
aktuellen Browser, wie den Netscape, Mozilla oder Internet Explorer ab
Version 5. Um eine reibungslose Funktion sicherzustellen müssen
JavaScript und „Cookies“ aktiviert sein (siehe auch in den FAQs Kapitel
6.5).
Was ist my-files
Wie erreiche ich my-files
Hier sind Ihre persönlichen Daten
sicher
Teilen Sie Ihre Dateien mit Ihren
Freunden
Extras für Ihre Bilder
Sichere Email
Eigene Homepage
Achtung

Bedienungsanleitung my-files Seite 5
2. Überblick
Welche Bereiche f inde ich bei my- f i les
my-files Fenster
Die my-files Anwendung gliedert sich in verschiedene Bereiche.
Die oberste Zeile dient der Navigation innerhalb der verschiedenen
Ordner. Sie können jederzeit durch einen Klick auf den Namen oben
links wieder zum Ausgangspunkt (im Bsp. Stefan_Krempl)
zurückspringen, innerhalb des aktuellen Pfades beliebig zurückgehen
(im Bsp. Privat/) oder über das gehe zu ... Menü (oben rechts) einen
beliebigen Ordner anwählen
Über die Direktzugriffe auf der linken Seite können Sie direkt in die
vordefinierten Standardverzeichnisse Eingang, Privat, Teamordner,
Öffentlich und Papierkorb wechseln. Diese Verzeichnisse haben
spezielle Bedeutungen und können daher nicht verändert werden.
Die Funktionsbereichen erreichen sie über die drei Buttons links
unten. Dort können Sie Freunde und Teams verwalten sowie Ihre
persönlichen Einstellungen ändern.
Über die Leiste auf der rechten Seite führen Sie alle wichtigen
Aktionen durch. Die verfügbaren Aktionen können ja nach Ordner bzw.
Fotoalbum unterschiedlich sein.
In dem Mittelbereich wird immer die Dateien und Unterverzeichnisse
des aktuellen Verzeichnisses angezeigt bzw. in den Funktionsbereichen
deren Inhalt.
(1)
(2)
(3)
(4)
(5)

Bedienungsanleitung my-files Seite 6
2.1. Navigationselemente
Um die Navigation, den Wechsel zwischen verschiedenen
Verzeichnissen so einfach wie möglich zu machen gibt es verschiedene
Möglichkeiten dies zu tun.
Durch einfachen Klick auf einen Ordner im mittleren Bereich (5)
wechseln Sie in diesen Ordner und können dessen Inhalt sehen. Eine
Ähnliche Methode haben Sie sicher schon auf Ihrem Computer kennen
gelernt. Darüber hinaus finden Sie bei my-files noch weitere
Möglichkeiten schnell innerhalb der Ordnerstruktur hin und her zu
springen.
Durch einen Klick auf den Namen links oben kommt man immer
wieder auf das eigene Start-Verzeichnis zurück. Dies ist besonders
dann praktisch, wenn man z.B. die Verzeichnisse eines Freundes
besucht hat und wieder zurück zu den eigenen Dateien will.
In der blauen Leiste, oben in der Mitte, erscheint der Verzeichnis-Pfad
an dessen Ende dem man sich gerade befindet. Durch einen Klick auf
ein beliebiges Verzeichnis in der Pfadleiste kommt man zu diesem
Verzeichnis zurück. Mit dem kleinen gebogenen Pfeil-Symbol darunter
geht man in der Verzeichnishierarchie jeweils einen Schritt zurück.
Über das Schnellnavigationsmenü gehe zu … erreicht man direkt jedes
der eigenen Verzeichnisse. Durch einen einfachen Klick öffnet sich das
Menü. Einfach das Ziel aus der Liste auswählen und schon öffnet sich
der Ordner. Das ist besonders praktisch wenn man zwischen
verschiedenen Bereichen wie dem privaten und einem
Teamverzeichnis hin und her springen will.
2.2. Ablage Bereiche
In my-files.de finden Sie dasselbe Ordnerprinzip, wie Sie es von
Windows MAC-OS oder anderen Computerbetriebssystemen her
kennen her kennen. Um die Datenmenge zu strukturieren, legen Sie
Dateien einfach in Ordnern und Unterordnern ab. Auf diese Weise
können Sie Daten nach bestimmten Oberbegriffen gruppieren und
haben insgesamt einen besseren Überblick.
Ihr my-files Account besitzt mehrere vordefinierte Verzeichnisse, die
unterschiedliche vordefinierte Eigenschaften besitzen.
Hier werden Dateien abgelegt die Ihnen von anderen Benutzern
geschickt wurden. Auch können Sie in diesem Ordner Emails mit
Anhängen empfangen. Eine genauere Beschreibung der Email-
Funktionalität finden Sie in Kapitel 3.7. Auch die über das
„Bookmarklet“ gespeicherten Favoriten bzw. Web-Adressen werden
zuerst hier abgelegt.
Dateien im Ordner Privat können nur vom Benutzer selbst gelesen
werden. Hier legen Sie alle Dateien ab die nur Sie selbst lesen und
Wie gewohnt
Zurück ins Stammverzeichnis
Über die Pfadleiste
gehe zu …
Eingang
Privat

Bedienungsanleitung my-files Seite 7
verändern sollen. Sie können, wie bei allen anderen Ordnern auch,
beliebige Unterordner anlegen um Ihre Daten strukturiert abzulegen.
Dateien im Teamordner können von Ihren eingetragenen Freunden
gelesen werden. Darüber hinaus können Sie im Teamordner weitere
Ordner anlegen und die Zugriffsrechte für einzelne Freunde oder
Teams beschränken. Sobald Sie ein neues Team anlegen, wird
automatisch im Teamordner ein Verzeichnis angelegt, auf das alle
Mitglieder dieses Teams Zugriff haben.
Der Ordner Öffentlich ist allen my-files Benutzern zugänglich. Alle
darin enthaltenen Dokumente können von diesen gelesen, aber nicht
verändert werden. Hier kann man am einfachsten Dokumente mit
anderen austauschen, ohne sich weiteren Gedanken über
eingeschränkte Zugriffsrechte zu machen.
Ihre Bilder wolle Sie zumeist allen Freunden zeigen können, auch
wenn Sie keine my-files Mitglieder sind. Fotoalben die Sie im Bereich
Öffentlich anlegen, sind daher von jedermann lesbar. Sie können dies
auch über den Eigenschaften Dialog einschränken, wenn Sie nicht
wollen, dass Unbefugte Ihre Bilder sehen können.
Im Ordner Öffentlich befindet sich der das Fotoalbum my-photos. Hier
können Sie Bilder ablegen die auch nicht-my-files Mitglieder sehen
dürfen. Wenn Sie allen Beteiligten die Bilder von dem letzten
Betriebsfest oder der Hochzeit zeigen wollen, dann können Sie dies
genau hier machen.
Darüber hinaus ist der Ordner my-photos gedacht Bilder abzulegen
um sie in Online Auktionen oder Chat-Foren einzubinden. Der Ordner
my-photos steht nur zahlenden my-files Benutzern zur Verfügung.
Weitere Tipps zur Verwendung des my-photos Ordners finden Sie in
Kapitel 3.3 Fotoalbum unter dem Aktionsknopf Link.
Im Ordner my-web erstellen Sie in wenigen Schritten Ihre persönliche
Homepage; ganz ohne Technik- oder HTML-Kenntnisse. Mit
professionellen Vorlagen gelingen ansprechende Seiten für
Bilderalben oder eine Bewerbung wie von selbst. Fortgeschrittene
können auch ihre eigenen HTML Seiten verwenden (Kapitel 3.5)
Gelöschte Dokumente werden zuerst in den Papierkorb verschoben.
Erst wenn Sie aus dem Papierkorb löschen, werden sie endgültig
entfernt und der von ihnen belegte Speicherplatz freigegeben. Um alle
Dokumente im Papierkorb zu löschen, klicken Sie auf das kleine Dreieck
rechts oberhalb der Dateiliste. Dadurch werden alle Dateien markiert.
Durch einen klick auf Löschen, wird der Papierkorb geleert (Kapitel 3.1).
Teamordner
Öffentlich
my-photos
my-web
Papierkorb

Bedienungsanleitung my-files Seite 8
Markieren von Dateien und Ordnern
2.3. Funktionsbereiche
Freunde
Freunde sind der Clou von my-files.de. Jeden Benutzer, der sich für my-
files.de angemeldet hat, können Sie als Freund anlegen und
anschließend gemeinsam mit ihm Dateien nutzen und austauschen–
von Office-Dokumenten über Musikdateien bis zu Fotos aus dem
letzten Urlaub.
Im Funktionsbereich Freunde können neue Freunde innerhalb my-
files gesucht, hinzugefügt oder gelöscht werden. Sie können auf diesem
Weg auch Freunde einladen die noch nicht bei my-files registriert sind.
Ist ein Freund bereits bei my-files angemeldet, kann über Name oder
Email-Adresse gesucht werden und direkt als Freund angelegt werden.
Ist er noch nicht bei my-files angemeldet, so kann er über eine
automatische Email eingeladen werden. Jeder so geworbene Freund,
der eines der Pakete bestellt, bringt Ihnen 55 MB zusätzl ichen
Speic herplatz! Mehr dazu finden Sie in Kapitel 3.2.
Tea m s
Um im Team mit mehreren Personen zusammen Daten auszutauschen,
können diese zu Teams zusammengefasst werden. Bei den Teams
handelt es sich um Gruppen von my-files.de Freunden. Im
Funktionsbereich Teams können neue Teams angelegt werden,
Freunde zu bestehenden Teams hinzugefügt oder auch aus Teams
entfernt werden.
Ein stel lungen
Im Funktionsbereich Einstellungen können Daten wie Adresse,
Passwort, Abrechnungsdaten und ähnliches eingestellt werden.
Details zu den Einstellungen finden Sie in dem Kapitel 4.1.
2.4. Aktionen
Auf der rechten Seite erscheinen alle in dem jeweiligen Verzeichnis
oder Bereich ausführbaren Aktionen. Die jeweils verfügbaren Aktionen
sind im nächsten Kapitel, 3. Mit my-files Arbeiten, beschrieben.
Freunde werben Freunde - 5 MB
Speicherplatz extra!

Bedienungsanleitung my-files Seite 9
2.5. Verzeichnisansicht
In der Mitte des my-files Fensters wird der Inhalt des aktuellen
Verzeichnisses angezeigt. Der Inhalt eines Verzeichnisses kann aus
Dateien oder anderen Verzeichnissen bestehen. In einem Fotoalbum
können Sie unter der Listenansicht, der Vorschau-Ansicht und der
Diashow wählen. Genaueres dazu finden Sie im Kapitel 3.3 Fotoalbum
Klickt man auf eine Datei, so wird diese je nach Einstellung des
Webbrowsers im Browser, in der dazugehörigen Anwendung geöffnet
oder auf der Festplatte gespeichert.
Für viele der in den folgenden Kapiteln beschriebenen Aktionen
müssen Dateien über die Checkbox am rechten Rand der
Verzeichnisansicht ausgewählt werden. Bei einigen Aktionen wie
Löschen und Verschieben können mehrere Dateien und Ordner auf
einmal ausgewählt werden. Mit einem Klick auf alle auswählen
oberhalb der Checkboxen können alle Elemente innerhalb der
Verzeichnisansicht auf einmal ausgewählt werden. Mit einem zweiten
Klick kann man Dateien oder Ordner wieder aus der Auswahl
entfernen.
Öffnen von Dateien
Dateien auswählen

Bedienungsanleitung my-files Seite 10
3. Mit my-files Arbeiten
3.1. Aktionen in der Standard Dateiansicht
Uplo ad
Über die Aktionstaste Upload können Dateien bei my-files gespeichert
werden. Dazu gehen Sie in das Verzeichnis in den Sie die Datei(en)
speichern wollen und klicken auf die Upload.
Datei Upload
Nach Klick auf Durchs uche n erscheint das für Ihren Computer
typische Fenster um Dateien auf der Festplatte zu suchen und
auszuwählen. Sie können bis zu 6 Dateien auf hintereinander
auswählen um Sie dann in einem Vorgang zu speichern.
Sobald Sie auf OK geklickt haben werden die Dateien zu my-files
übertragen.
Wenn Sie die Dateien nicht sofort gespeichert haben wollen, sondern
nur für später bei my-files speichern, ist es manchmal bequemer die
Datei als Email an den my-files Account zu schicken. Näheres dazu
unter Kapitel 3.7.
Down lo ad
Die einfachste Art eine Datei auf den PC herunter zu laden ist es sie
direkt anzuklicken. Dabei öffnet der Computer z.B. Textdokumente
häufig sofort in der entsprechenden Textverarbeitung. Wenn dies
nicht erwünscht ist markieren Sie die Dateien die sie auf den PC
herunter laden wollen in der Checkbox hinter dem Dateinamen und
klicken auf Download. In dem sich darauf öffnenden Fenster können
Sie eine Datei nach der anderen per Klick mit der rechten Maustaste
(ctrl-Klick für Macintosh) auf der Festplatte speichern.

Bedienungsanleitung my-files Seite 11
Editor
Editor
Mit Hilfe des Editors können Sie direkt auf my-files Texte erstellen,
ganz wie mit einem normalen Textverarbeitungsprogramm auf Ihrem
Computer in der arbeit oder zu Hause. Die Dateien werden aber nichgt
auf Ihrem Computer abgelegt, sondern im HTML Format in Ihrer
virtuellen Festplatte gespeichert.
Wenn Sie den Editor das erste Mal öffnen, so kann es einige Sekunden
dauern, bevor das Fenster ganz aufgebaut ist
Um eine neue Datei anzulegen gehen Sie in das Verzeichnis, wo Sie die
Datei anlegen wollen und klicken auf Editor.
Wenn Sie eine bestehende Datei ändern wollen, so wählen Sie die
Datei über die Checkbox am Ende der Zeile aus und klicken dann auf
Editor.
Um die Datei anzusehen oder zu drucken ohne den Editor zu öffnen, so
klicken Sie einfach auf die Datei
Lö schen
Um einen oder auch mehrere Dateien oder auch Ordner zu löschen
markieren Sie diese in der Checkbox am Ende der Zeile. Durch Klick auf
Löschen werden die markierten Dateien oder Verzeichnisse in den
Papierkorb verschoben. Aus dem Papierkorb können diese jederzeit
wieder in eines der anderen Verzeichnisse verschoben werden. Erst
wenn die Dateien aus dem Papierkorb gelöscht werden, sind sie
endgültig gelöscht und der von ihnen belegte Speicherplatz wird
wieder freigegeben.

Bedienungsanleitung my-files Seite 12
Ist Ihr verfügbarer Speicherplatz belegt, so dass sie keine weiteren
Dateien mehr speichern können, sehen Sie in dem Papierkorb nach, ob
dort nicht mehr benötigte Dateien Speicherplatz belegen.
Ver sch ieben und Kopieren
Mit den Aktionen Verschieben und Kopieren können Dateien oder
ganze Verzeichnisse an eine andere Stelle Ihres my-files Accounts
bewegt werden. Bei Verschieben werden die Datei oder Verzeichnisse
am ursprünglichen Ort entfernt, während Kopieren eine Kopie des
ursprünglichen Objektes an dem neuen Ort erzeugt.
Zum Kopieren oder Verschieben markieren Sie ein oder mehrere
Dateien bzw. Verzeichnisse in der Checkbox und klicken auf den
jeweiligen Aktionsbutton.
Verschieben von Dateien und Ordnern
In dem sich darauf öffnenden Fenster klicken Sie auf das Aufklapp-
Menü, wählen den Zielordner aus und klicken auf OK.
Eigensch aften
Durch einen Klick auf den Eigenschaften Button erscheint ein neues
Fenster mit den Eigenschaften des markierten Objektes.
Änderung der Eigenschaften eines Ordners
Hier können Sie Datei und Ordnernamen ändern und Kommentare
hinzufügen. Bei Ordnern können Sie auch die Zugriffsrechte
bestimmen, wer alles den Inhalt lesen darf. Wollen Sie mehreren
Benutzern gleichzeitig den Zugriff auf einen Ordner ermöglichen, so
müssen diese vorher in einer Gruppe zusammengefasst werden.

Bedienungsanleitung my-files Seite 13
Ver senden
Über Versenden können Sie Dateien an andere my-files Mitglieder
schicken. Dazu wählen Sie wie gewohnt die Datei aus und klicken auf
versenden. In dem dann erscheinenden Dialogfenster können Sie
einen eingetragenen Freund, eine existierende Gruppe von Freunden
oder eine Email-Adresse angeben. Daraufhin erhält jeder Adressat eine
Email mit einem Link und einer kurzen Beschreibung wie und wo er
auf die Datei zugreifen kann.
Wenn Sie die Datei(en) an einen Freund verschicken werden diese für
30 Tage oder maximal so lange bis die Datei 10-mal abgerufen wurde
zur Abholung vorgehalten. Wenn Sie die Datei nach dem Versenden
löschen, kann es sein, dass Ihre Freunde die Datei nicht lesen können.
Neues Bookm ark
Bookmarks sind ähnlich wie die Favoriten oder auch Bookmarks in
Ihrem Browser Merklisten für Webadressen. Sobald Sie auf ein
Bookmark klicken, öffnet sich die dazugehörige Webseite in einem
neuen Fenster. Ein Bookmark in my-files können Sie löschen oder
verschieben usw. wie eine normale Datei.
Um neue Bookmarks anzulegen stehen Ihnen verschiedene
Möglichkeiten zur Verfügung. Auf einen Klick auf Neues Bookmark
öffnet sich ein Fenster:
Bookmark anlegen
In dem Dialogfenster können Sie die Web-Adresse angeben und diese
mit einem Namen sowie einem Kommentar versehen.
Wenn Sie den Internet Explorer unter Windows benutzen, können
unter dem Punkt 2. auch alle Bookmarks die Sie unter „Favoriten“ in
Ihrem Browser gespeichert haben unter jetzt importieren auf einmal
bei my-files abspeichern.
Noch einfacher legen Sie Bookmarks mit Hilfe des Bookmarklets an.
Damit können Sie, welche Web-Site Sie auch immer gerade besuchen,
diese als Bookmark in Ihrem my-files Account speichern.
Achtung
Bookmarks importieren
Bookmarklet

Bedienungsanleitung my-files Seite 14
Um das Bookmarklet zu installieren, folgen Sie dem Link auf 3.
Bookmarklet. Der Installations-Anleitung folgend ziehen Sie den Link
>>Bookmark in my-files<< bei gedrückter linker Maustaste in die
Favoritenleiste Ihres Browsers. Das Bookmarklet wird dadurch in
Ihrem Browser gespeichert und kann von dort jederzeit aufgerufen
werden.
Sobald Sie auf Bookmark in my-files in der Favoritenleiste klicken wird
ein Bookmark der aktuell besuchten Seite im Eingangskorb Ihres my-
files Accounts gespeichert.
Neuer Ordner
Um einen neuen Ordner anzulegen genügt ein Klick auf den Aktions-
Button Neuer Ordner. In dem Dialogfenster geben Sie nur noch den
gewünschten Namen des Ordners ein und klicken auf OK.
Neues Fotoa lbu m
Ein neues Fotoalbum legen Sie genauso an wie einen gewöhnlichen
Ordner.
3.2. Gemeinsames Benutzen von Dokumenten
Um Dateien mit anderen my-files Benutzern zu teilen, können diese
entweder im Ordner Öffentlich abgelegt werden, oder im
Teamordner. Im ersten Fall können sie von allen my-files Benutzern
gelesen werden und im zweiten Fall nur von den eingetragenen
Freunden bzw. dem berechtigten Team(s). Freunde und Teams werden
in den entsprechenden Funktionsbereichen verwaltet:
Unter Freunde können Sie neue Freunde bzw. Bekannte anlegen oder
einen bestimmten Freund suchen. Sollten Sie mit einem Freund
keinen Kontakt mehr haben, lässt dieser sich einfach und schnell aus
Ihrer Freundesliste löschen.
Einen Freund suchen
Wenn Sie einen my-files Benutzer als Freund anlegen möchten, aber
sich nicht an den vollständigen Namen oder die Email-Adresse
erinnern, können Sie ihn über seine Email-Adresse, den
Benutzernamen oder den Vor- bzw. Nachnamen suchen.
1. Klicken Sie im linken Bildschirmbereich auf Freunde und
anschließend auf Freund suchen.
Das Dialogfeld Freund suchen wird geöffnet.
Freunde

Bedienungsanleitung my-files Seite 15
Nach my-files Freunden suchen
2. Geben Sie den Namen oder Email-Adresse des gesuchten
Freundes ein, und aktivieren Sie die Option, nach der my-files
suchen soll.
3. Klicken Sie auf Suchen.
4. Der Name des Freundes wird als Link angezeigt.
5. Klicken Sie auf den angegebenen Link, um diesen Freund zu
besuchen.
6. „Zu Besuch“ bei Ihren Freund können Sie die Dateien in dessen
Öffentlichem Ordner sehen und gegebenenfalls Im
Stammverzeichnis angelegte Ordner sowie speziell für Sie
freigegebene Ordner im Teamordner. Auf der rechten Seite
erscheint jetzt ein neuer Funktionsbutton: Als Freund anlegen.
Darüber können Sie den besuchten Freund zu Ihren
eingetragenen Freunden hinzufügen.
Kann die gewünschte Person nicht unter den my-files Benutzern
gefunden werden, kann Sie per Maus-Klick über eine Email eingeladen
werden. Daraufhin wird dieser Freund in der Freundesliste als
temporärer Freund angelegt. Sobald er sich bei my-files anmeldet,
verändert sich mit dem Status des Freundes auch das zugehörige
Symbol, und Sie können mit Ihrem neuen Freund Daten austauschen.
Für jeden geworbenen Kunden erhalten Sie zusätzlichen Speicherplatz
sobald der Geworbene eines der kostenpflichtigen Pakete bestellt.
Jedes Mal wenn ein Freund oder auch ein Team angelegt wird, erzeugt
my-files automatisch einen Unterordner im Teamordner, der genau
von diesen Freund bzw. dem Team gelesen werden darf.
Neuen Freund an legen
• Klicken Sie im linken Bildschirmbereich auf Freunde.
• Klicken Sie im Befehlsfenster auf Neuer Freund. Das Dialogfeld Neue Freunde anlegen wird geöffnet.
• Geben Sie im Feld An die Email-Adresse des Freundes ein, und klicken Sie auf OK.
Sie können in einem Schritt bis zu fünf neue Freunde anlegen. Geben
Sie dazu die entsprechenden Adressen in die Eingabefelder ein.
• Sobald my-files Ihren Freund neu angelegt hat, wird eine Erfolgsmeldung angezeigt. Sie können nun das Dokument schließen oder zum Anlegevorgang zurückkehren.
Der Name des neuen Freunds erscheint nun in der Liste Ihrer Freunde,
zusammen mit dem Datum, an dem Sie diesen Freund angelegt haben.
Wenn Sie möchten, können Sie den neuen Freund auch einem Team
zuordnen. Lesen Sie dazu bitte Teammitglieder festlegen.

Bedienungsanleitung my-files Seite 16
Wenn Sie einen Freund angelegt haben, der noch nicht für my-files
registriert ist, wird die Email-Adresse Ihres Freundes mit einem
besonderen Symbol (ein Kopf mit Uhr) und mit der Statusbezeichnung
"eingeladen" dargestellt. Sobald Ihr Freund sich bei my-files
angemeldet hat, wird sein Name unterstrichen und mit einem
anderen Symbol (Kopf ohne Uhr) dargestellt; die Statusangabe wird
ausgeblendet.
Freunde löschen
Unter Umständen möchten Sie vielleicht einen vorher angelegten
Freund löschen um ihm gleichzeitig alle Zugriffsrechte zu entziehen,
die Sie vielleicht auf verschiedene Ordner eingeräumt haben. Dazu
haben Sie zwei Möglichkeiten:
1. Klicken Sie im linken Bildschirmbereich auf Freunde.
2. Aktivieren Sie das Kontrollkästchen rechts von dem zu
löschenden Freund.
3. Klicken Sie im Befehlsfenster auf Löschen.
oder
1. Klicken Sie auf Löschen, ohne vorher eine Datei markiert zu
haben.
Das Dialogfeld Freunde löschen wird geöffnet.
2. Markieren Sie den zu löschenden Freund, und klicken Sie auf
OK.
Der Freund wird nicht nur aus der Liste Ihrer Freunde gelöscht,
sondern auch aus allen Teams entfernt, in denen er Mitglied war.
Damit verliert er auch sämtliche Zugriffsrechte, die Sie ihm zuvor auf
Ihre Ordner erteilt haben.
Mitbenutzer an legen
Wenn Sie z.B. als Leiter eines Teams oder Firma mit Mitarbeitern und
Kunden über my-files zusammenarbeiten wollen können Sie für diese
eigene Mitbenutzer-Accounts1 einrichten. Diese Accounts werden
dann über Ihr Konto oder Kreditkarte abgerechnet, ohne dass der
eingeladene etwas davon erfährt.
1 Beachten Sie, dass nur bestimmte Pakete Mitbenutzer anlegen können.

Bedienungsanleitung my-files Seite 17
Dialog Mitbenutzer anmelden
Wechseln Sie dazu in den Bereich Freunde wie oben beschrieben und
klicken Sie auf Mitbenutzer anmelden. In dem Anmeldedialog tragen
Sie die Benutzerdaten des neu anzumeldenden Benutzers ein. Ihre
Abrechnungsdaten werden automatisch für den neuen Benutzer
übernommen.
Sie können dazu auswählen ob das Passwort an den Benutzer, an Sie
oder sowohl an Sie wie den Benutzer geschickt wird. Sie bzw. der neue
Benutzer erhalten dann (aus Sicherheitsgründen) zwei Emails, in
denen getrennt Benutzername und Passwort mitgeteilt werden. Sie
erhalten aber in jedem Fall eine Bestätigungs-Email über die
Anmeldung. Falls Sie das Passwort nicht direkt an den neuen Benutzer
schicken lassen, bekommt dieser keine automatische Email von my-
files. Vergessen Sie daher bitte nicht diesen davon in Kenntnis zu
setzen. Falls Sie nicht wünschen dass der Mitbenutzer sein Passwort
und persönlichen Daten ändern kann, so tragen wählen Sie das
entsprechende Auswahlfeld aus.
Damit die Zusammenarbeit von Anfang an klappt, werden sie
automatisch gegenseitig als Freund angelegt. Zum einen der neu
angelegte Benutzer als Freund von Ihnen und zum anderen Sie als
Freund des Benutzers. Damit der neue Benutzer schnell in den
Teambereich bei Ihnen findet, sieht er gleich nach dem Login einen
Verweis auf den in Ihrem Account liegenden Teambereich.

Bedienungsanleitung my-files Seite 18
Häufig will man einer Gruppe von Freunden gleiche Zugriffsrechte auf
gemeinsam benutzte Ordner einräumen. Teams können beliebig aus
registrierten my-files Benutzern oder eingeladenen Personen
zusammengestellt und verändert werden. Wird ein Freund aus einer
Gruppe entfernt, ohne dass er gelöscht wird, so verliert er nur die der
Gruppe eigenen Zugriffsrechte.
Neues Team an legen
Bevor Sie ein Team einrichten, müssen Sie zumindest einen Freund
angelegt haben. Um ein Team anzulegen gehen Sie folgendermaßen
vor:
1. Klicken Sie im linken Bildschirmbereich auf Teams.
2. Klicken Sie im Befehlsfenster auf Neues Team.
Das Dialogfeld Neues Team anlegen wird geöffnet.
3. Geben Sie im Feld Teamname einen Namen für das neue Team
ein.
4. Klicken Sie auf die OK.
Das neue Team wird angelegt.
Wenn Sie ein neues Team anlegen, wird automatisch im Teamordner
ein Unterordner mit dem Teamnamen angelegt. In diesem Ordner
können Sie Dateien ablegen, auf die nur die Teammitglieder zugreifen
sollen.
Mitg l ied sch a ften
Über den Button Mitgliedschaften innerhalb des Team Bereichs
können Sie überprüfen in welchen Teams anderer Benutzer Sie
Mitglied sind. Über einen Klick auf den jeweiligen Namen können Sie
direkt in den entsprechenden Teambereich gehen.
Als Teammitglied können Sie Dateien im Teamordner ansehen und
herunter laden. Das Heraufladen von Dateien ist nur dem Benutzer
möglich, der dieses Team angelegt hat, sprich dem Eigentümer des
jeweiligen Teamordners.
Tea m m itgl ieder festlegen
Die im Folgenden beschriebene Vorgehensweise zeigt Ihnen, wie Sie
Freunde in ein Team aufnehmen:
1. Öffnen Sie das gewünschte Team, indem Sie auf den
Teamnamen klicken.
2. Klicken Sie rechts auf Freunde hinzufügen.
Das Dialogfeld Freunde zu Team hinzufügen wird geöffnet. Es enthält
eine Auswahlliste mit allen bereits von Ihnen angelegten Freunden.
Team

Bedienungsanleitung my-files Seite 19
3. Wählen Sie den gewünschten Freund aus, und klicken Sie auf
OK.
Der Name des soeben hinzugefügten Freundes wird in der Liste der
Teammitglieder angezeigt.
4. Wiederholen Sie diesen Vorgang für alle Freunde, die Sie
diesem Team hinzufügen möchten.
Tea m m itgl ieder entfernen
Natürlich kann es auch immer vorkommen, dass Sie einen Freund aus
einem Team entfernen möchten. Dazu verwenden Sie folgende
Vorgehensweise:
1. Öffnen Sie das gewünschte Team, indem Sie auf den
Teamnamen klicken.
2. Aktivieren Sie das Kontrollkästchen rechts neben dem zu
löschenden Teammitglied.
3. Klicken Sie im Befehlsfenster auf Freunde entfernen.
Das Dialogfeld Freunde aus Team löschen wird geöffnet.
4. Markieren Sie den zu entfernenden Freund aus.
Der Name dieses Freundes wird oben aus der Liste der Teammitglieder
entfernt.
5. Wiederholen Sie diesen Vorgang für alle Freunde, die Sie aus
dem Team entfernen möchten.
Wenn Sie zuvor von Ihnen angelegte Freunde löschen, werden diese
automatisch auch aus den jeweiligen Teams entfernt. Sie müssen also
nicht alle Teams durchsuchen, um nachzuschauen, ob Sie an
irgendeiner Stelle vergessen haben, diesen Freund zu löschen.
Ein Team lö schen
Nichts ist einfacher als das Löschen eines Teams beispielsweise, wenn
dieses nur für temporäre Zwecke gedacht war:
1. Klicken Sie unter Teams im Befehlsfenster auf Team löschen.
Das Dialogfeld Team löschen wird geöffnet.
2. Markieren Sie das zu löschende Team, und klicken Sie auf OK.
Das Team wird endgültig gelöscht.
Zugr i f f srechte ertei len
Sobald Sie einen Freund oder ein Team anlegen, wird im Ordner Teams
automatisch ein Unterordner angelegt, dessen Inhalt nur dieser
Freund bzw. dieses Team sehen können.

Bedienungsanleitung my-files Seite 20
Sie können aber auch jederzeit Ihren Freunden erlauben den Inhalt
eines beliebigen von Ihnen angelegten Ordners zu lesen. Dazu
markieren Sie in der Standard-Dateiansicht den gewünschten Ordner
in dem Kontrollkästchen. Jetzt klicken Sie auf der rechten Aktionsleiste
auf Eigenschaften.
Zugriffsrechte vergeben
Sie können jetzt auswählen ob wie im Beispiel der Ordner von allen
Freunden oder nur von einem bestimmten Freund oder Gruppe oder
sogar allen anderen my-files Mitgliedern gelesen werden kann.
Gleichzeitig können Sie den Namen des Ordners ändern oder einen
Kommentar hinzufügen.
Um im Team besser zusammen zu arbeiten können Sie einen Ordner
im Bereich Teams für bestimmte Freunde oder Teams zum verändern
freigeben. Dann können diese auch Dateien dort speichern.
Um das Berechtigungskonzept so einfach wie möglich und
benutzerfreundlich zu gestalten gelten Zugriffsrechte immer für alle in
einem Ordner gespeicherten Objekte. Wird ein Unterordner angelegt,
so bekommt dieser die Zugriffsrechte des Ordners.
3.3. Fotoalbum
Zum bequemen Speichern und Betrachten von Bildern können diese
in Fotoalben organisiert werden. Wird ein Foto im „.jpg“ oder „.gif“
Format in einem Fotoalbum-Ordner abgespeichert, so werden
automatisch weitere Versionen des Bildes erstellt.
2 Die Möglichkeit Schreibrechte zu vergeben ist nur in bestimmten Paketen enthalten.
Leserechte
Schreibrechte2

Bedienungsanleitung my-files Seite 21
Mit der Thumbnail Voransicht erhalten Sie einen schnellen Überblick
über die in dem Fotoalbum gespeicherten Bilder.
Thumbnailansicht des Fotoalbums
Das Dia-Format eines Bildes ist 320 x 240 Pixel groß und dient dazu die
Bilder in Form einer Diashow am Computer vorzuführen. Dabei kann
entweder mit den Pfeiltasten von einem Bild zum anderen, zum
Anfang oder zum Ende gesprungen werden oder aber das Bild
automatisch alle 5 oder 10 Sekunden gewechselt werden. Über die
Funktion „Reihenfolge„ in der Thumbnailansicht kann die Abfolge der
Bilder geändert werden.
Diashow in Fotoalbum
Wenn Sie den Diavortrag anderen zeigen wollen, ist es praktisch die
Bilder mit Texten zu ergänzen. Dies kann man ganz einfach über die
Eigenschaften Funktion (siehe auch Erläuterungen zu Eigenschaften in
Thumbnail
Diashow

Bedienungsanleitung my-files Seite 22
Kapitel 3.1 Seite 12. Der unter „Kommentar“ eingegebene Text wird in
der Diashow unterhalb des Bildes ausgegeben.
Um ein Bild bildschirmfüllend anzusehen, kann die Standardgröße der
Vollansicht in den Einstellungen geändert werden.
Ein stel lungen
Im Funktionsbereich Einstellungen (4.1) können Sie verschiedene
Parameter Ihres Fotoalbums einstellen.
Bildparameter einstellen
Mit „Maximale Bildgröße“ steuern Sie die maximale Bildgröße und die
Qualität der Auflösung, mit der Ihre Fotos in Ihre Fotoalben
hochgeladen werden.
Die Originaldatei steht Ihnen beim Download dann selbstverständlich
auch in der ursprünglichen Qualität zur Verfügung.
Um Speicherplatz zu sparen können Sie die maximale Bildgröße
geringer wählen oder bei geringem Verlust an Bildschärfe die Qualität
auf 40 % zurücknehmen.
Ec ard s
Mit der Funktion Ecards können Bilder mit einem kurzen Text
versehen werden und an Freunde verschickt werden. Der Freund
erhält dann einen Link in Form einer Internetadresse, auf der er die
Grüße und das dazugehörige Bild ansehen kann.
Vorder- und Rückseite einer Ecard
Fotoentwic klun g
Zusammen mit dem Partner Foto-Quelle bietet my-files die
Möglichkeit an, digital gespeicherte Bilder preiswert auf normales
Fotopapier zu belichten. Die Bilder werden Ihnen entweder direkt
Vollansicht

Bedienungsanleitung my-files Seite 23
zugeschickt oder Sie können diese bei der nächsten Foto-Quelle
Agentur abholen.
3.4. Das Album „my-photos“
Alle im Album my-photos abgelegten Bilder können von jedermann
betrachtet werden, auch wenn Sie kein Mitglied von my-files ist. So
können Sie z.B. die Bilder von dem letzten Fest allen Ihren Freunden
zur Verfügung stellen. Wenn Ihre Freunde als my-files Benutzer
angemeldet sind, können Sie von den Bildern in my-photos auch
Abzüge bestellen.
Einbinden in Online- Auktionen, Chat- Foren oder Webseiten.
Das besondere an den in my-photos abgespeicherten Bildern ist, Sie
können diese auch in Online-Auktionen, Diskussionsforen oder
anderen Webseiten einbinden. Dabei können Sie sowohl einzelne
Bilder als auch eine ganze Diashow mit ausgewählten Bildern machen.
Sie haben die freie Auswahl zwischen einer ganzen Reihe von
Optionen. Um einem Freund alle Bilder zu zeigen ist es manchmal das
einfachste die Adresse des Fotoalbums zu schicken, oder gleich den Link
auf das automatische anlaufende Album.
Um in Online-Auktionen, Diskussionsforen oder auch Ihrer Webseite
einzubinden stehen Ihnen verschiedene Optionen offen. Dazu müssen
Sie nur wie oben beschrieben den bereitgestellten HTML Code
kopieren und an der Stelle die Ihr Auktionsanbieter oder
Internetprovider vorgibt einfügen.
Ver wenden des L ink Funktion
Um Links auf Bilder zu verschicken wählen Sie zuerst ein oder mehrere
Bilder aus indem Sie die dazugehörige Checkbox rechts darunter
anklicken. Die Funktion LLink zeigt Ihnen dann die Web-Adresse bzw.
den ganzen HTML Code an den sie für den gewünschten Zweck
benötigen an.
Freunde informieren
Online einbinden

Bedienungsanleitung my-files Seite 24
Anzeige von Links und HTML-Code
Über das Aufklappmenü können Sie zwischen verschiedenen
Varianten wählen. In dem Fenster darunter wir dann der
entsprechende Link oder HTML-Code angezeigt. Diesen markieren Sie
mit der Maus und kopieren Sie mit Strg-c (Macintosh -c). Danach
können Sie ihn mittels Strg-v (Macintosh -v) wieder in eine Email,
oder ein anderes Programm kopieren.
Auswahl der verschiedenen Link und HTML-Code Optionen
Ver weis au f Vor an s ich t (Thum bn ail ) :
Manchmal ist eine kleine Voransicht schon ausreichend. Dazu können
Sie die Thumbnail-Voransicht wählen.
Ver weis au f Or ig in alb i lder :
Wenn Sie jemanden den Link auf das Originalbild in der vollen
Auflösung schicken wollen, dann verwenden Sie diese Option.
Ver weis zur autom ati schen Dia sh o w:
Mit dieser Option findet Ihre Freundin ganz einfach alle Bilder als
automatisch ablaufende Diashow. Einfach in eine Email kopieren und
versenden. Markieren Sie wie zuvor beschrieben den Link in dem
Textfeld bei bedrückter Maustaste3. Dann kopieren Sie den mit
„http://...“ beginnenden Text mit Strg-c (Macintosh -c) und fügen ihn
mit Strg-v ( -v) z.B. in die Email an ihre Freundin, wieder ein. Sobald
diese die Email erhalten hat und auf den Link klickt öffnet sich bei ihr
ein Browserfenster und die Diashow läuft ab.
Ver weis zu m Foto albu m :
Der Verweis zum Fotoalbum lässt sich genauso verwenden wie der zur
Diashow. Allerdings landet die Freundin zuerst in der normalen my-
files Übersicht und kann dann nach belieben die Diashow wählen oder
einzelne Bilder ansehen.
3 Achten Sie bitte darauf, dass Sie den gesamten Text markieren, der sich über mehrere Zeilen erstrecken kann.

Bedienungsanleitung my-files Seite 25
H T M L Code zum Einbinden in On line Auktio nen etc:
Häufig ist es bei Online-Foren nicht möglich eigene Bilder mit
einzubinden, oder zusätzliche Bilder kosten in Auktionen einen
Aufpreis. Alle in my-photos abgelegten Bilder können ohne zusätzliche
Kosten hier eingebunden werden. Einfach den mit <img src=...
beginnenden Text kopieren und entsprechend der Anleitung der
Auktions- oder Forumsbetreibers einfügen.
H T M L Code HTML Code für skalierte Bilder:
Bilder von modernen Digitalkameras sind zumeist mehrere Mega-Pixel groß. Diese Bilder mit einer schnellen DSL Leitung online anzusehen ist kein Problem. Bereits mit ISDN oder gar mit einem Modem dauert es jedoch sehr lange bis diese Bilder im Browserfenster erscheinen. Bei Online-Auktionen haben Ihre Kunden dann schon weiter geklickt, noch bevor das Bild Ihres Artikels geladen wurde.
Vergleich vorskalierte Bilder
Aus diesem Grund werden Ihre Bilder auf my-files bereits in verschiedenen Auflösungen vorskaliert und im jpg Format komprimiert vorgehalten. Mit 72 x 72 Pixel ist die Thumbnail-Vorschau ideal für eine Übersicht. Die Dia-Größe von 320 Pixeln zeigt schon mehr Details und lädt trotzdem sehr schnell, auch bei Modem-Verbindungen. Damit ist sie die beste Wahl um Bilder in Online-Auktionen oder Chat-Foren einzubinden. Für eine bildschirmfüllende Darstellung sorgen die 800 Pixel großen Bilder, auch wenn der Betrachter besser eine DSL Leitung oder aber etwas Geduld haben sollte. Unabhängig davon welches Format Ihre Bilder haben, mit den vorskalierten Bildern erreichen Sie immer eine optimal schnellen Aufbau der Web-Seite im Browser. Ein Klick auf das Bild genügt um es in groß (ca. 800 Pixel breit) zu sehen. Das Bild erscheint später dabei genau an der Stelle im Browser, wo Sie den Text <img src=“http:// ... “> eingefügt haben.

Bedienungsanleitung my-files Seite 26
H T M L Code zum Einbinden der Dia sh o w in Popup Fenster:
Auch Nicht-Techniker können ganze Diashows in Auktionen, Foren,
oder die eigenen Webseiten einbinden. Einfach alle dazugehörigen
Bilder markieren, Link klicken und „HTML Code zum Einbinden der
Diashow in Popup Fenster“ wählen. Mit dem erzeugten HTML Code
verfahren sie wie zuvor beschrieben. Den Text „ Diashow ansehen“
können sie auch durch einen beliebigen eigenen Text wie „Mein
Motorrad von allen Seiten“ oder „Alle meine Artikel“ ersetzen. Klickt
ein Benutzer später auf den Link, so öffnet sich ein kleines Fenster mit
der Diashow. Über Pfeiltasten kann dort zwischen den Bildern hin und
her gegangen werden.
Diashow im Popup Fenster
Der komplette HTML Code kann auch in eine Email eingefügt und
verschickt werden. Die meisten Emailprogramme zeigen diesen
genauso an wie ein Webbrowser und ein Klick genügt die Diashow zu
öffnen.
H T M L Code zum Einbinden der Dia sh o w
Wem das sich öffnende Popup Fenster nicht gefällt, der kann die
Diashow auch gleich in die Webseite mit einbinden. (Für die Experten:
dazu wird ein sogenannter „iframe“ verwendet). Damit läuft die
Diashow direkt in der ursprünglichen Seite ab, ohne dass der
Betrachter abgelenkt wird. Leider erlauben manchen Anbieter von
Online-Auktionen die Verwendung von „iframe“ und Javascript nicht.
In diesem Fall können Sie nur die Variante mit den sich öffnenden
Fenster verwenden.

Bedienungsanleitung my-files Seite 27
H T M L Code für Thu mbn ailüber s ich t a l ler Bi lder:
Die Thumbnailübersicht erzeugt automatisch HTML Code der eine
Voransicht aller ausgewählten Bilder generiert. Klickt der spätere
Besucher auf eines der Thumbnails, so öffnet sich ein neues Fenster mit
dem Bild in Bildschirmformat. Dies eignet sich besonders für die
gleichzeitige Präsentation vieler Bilder, z.B. einer Anzahl ähnlicher
Artikel in Online-Auktionen oder den Bildern der letzten Party.
Auch wenn Sie vielleicht eine eigene Website haben, können Sie dort
Ihre Bilder mit der my-files Diashow einbinden. Der HTML Code für
eine Solche Seite könnte etwa folgendermaßen aussehen:
Beispiel HTML-Code eingebundene Diashow
Keine Angst vor dem komplizierten HTML. Das meiste davon erzeugt
my-files automatisch und Sie müssen es nur noch per Copy & Paste
einfügen, nämlich alles von <iframe> in Zeile 7 bis </iframe> in
Zeile 16. Den Rest erledigen Sie mit Hilfe eines der gängigen
Homepage-Programme. Neugierig geworden wie das funktioniert?
Dann probieren Sie es ganz einfach einmal aus.
<html> <body> <h1>Alle Bilder von der Alpentour</h1> <iframe src="http://w01.my-files.de/;internal&action=external.slideshow.action?USER=skrempl;DSCN2944.JPG;DSCN2945.JPG;DSCN2947.JPG;DSCN2948.JPG;DSCN2949.JPG;DSCN2950.JPG;DSCN2951.JPG;DSCN2952.JPG;DSCN2953.JPG;DSCN2954.JPG;DSCN2955.JPG;DSCN2956.JPG;DSCN2957.JPG;DSCN2958.JPG" scrolling="no" width="340" height="380" name="Dia-Show"><A HREF="http://w01.my-files.de/skrempl/Oeffentlich/myPhotos/">click here for pictures</A></iframe> <p> Und die Seite mit dem Gummi immer schön unten lassen ;) </p> </body> </html>

Bedienungsanleitung my-files Seite 28
Beispiel eingebundene Diashow
Mehr Öffentl iche Foto alben ?
Wenn Sie weitere Bilder öffentlich bereitstellen wollen, ohne dass Sie
jedermann über Ihren my-photos Ordner findet? Dann legen Sie im
Ordner Öffentlich einfach weitere Fotoalben an. Diese können genauso
von jedermann betrachtet werden.
3.5. my-web
Im Ordner my-web erstellen Sie in 1-2-3 Schritten Ihre persönliche
Homepage; ganz ohne Technik- oder HTML-Kenntnisse.
Bi lder, Bookm ar ks, Lebenslau f etc. ablegen
Speichern Sie alle Dokumente und Bookmarks die Sie in Ihrer
Homepage verwenden wollen in dem Ordner Öffentlich / my-web
Ordner. Bilder legen Sie am besten in dem Ordner Öffentlich / my-
photos ab. Alle Bilder die bereits im Ordner my-photos gespeichert
sind können auch in Ihrer Web-Seite verwenden.
Vor l age w äh len
Über den Button Editor auf der rechten Seite können Sie eine Seite
erstellen oder eine existierende Seite mit der Endung .html oder .htm

Bedienungsanleitung my-files Seite 29
ändern. Im ersten Schritt können sie eine der von professionellen
Grafikern gestalteten Vorlage auswählen. Sie finden unter Anderem
Vorlagen zu privaten Homepages, Bewerbungsseiten, Reiseberichte,
Bilder-Galerien, Kalender und mehr. Zum Auswählen klicken Sie
einfach auf die dazugehörige Miniatur.
Webseiten ohne Vor l age
Fortgeschrittene HTML Künstler können auch mit der Vorlage „plain“
direkt den HTML Code bearbeiten. Sie können auch die Web-Seite auf
Ihrem PC mit Programmen wie Dreamweaver® oder Frontpage®
erstellen und dann im my-web Ordner speichern. Beachten Sie dabei:
• Die Datei sollte dabei die Endung .html oder .htm tragen.
• Alle Verweise auf Ihre im my-web Ordner gespeicherten Dateien und Links auf eingebundene Dateien müssen relative Links (beginnend mit ./ oder direkt dem Namen) und keine absoluten Links (beginnend mit /) sein.
Inh alte au s w äh len
Im nächsten Schritt füllen Sie die Vorlage mit Ihren persönlichen
Inhalten. Zu den verschiedenen Inhalten zählen:
• Überschriften für einzelne Abschnitte
• Textfelder z.B. für Ihren Namen und Anschrift
• Texte mit beliebiger Länge und Inhalt
• Bilder aus Ihrem my-web oder my-photos Ordner
• Diashow mit Bildern aus Ihrem my-photos Ordner
• Farben, z.B für den Hintergrund der Seite
• my-web Seiten zum verlinke auf weitere auf my-web gespeicherte Web-Seiten
• Bookmarks mit denen Sie Links auf Ihre Lieblings-Seiten einbinden
• Downloads von im my-web Ordner gespeicherten Dateien
• Webcounter zum Anzeigen der Anzahl von Aufrufen
Je nach Vorlage können Sie verschiedene dieser Elemente verwenden
Ergebnis Vor sch au
Über Vorschau erhalten Sie eine Ansicht wie Ihre Webseite aussehen
könnte. Mit einem Klick auf zurück können sie jederzeit wieder in den
Editor-Bereich gelangen und Ihre Webseite weiter bearbeiten, oder
aber mit sichern das Ergebnis speichern.

Bedienungsanleitung my-files Seite 30
Wenn Sie die Datei später wieder bearbeiten wollen, so wählen Sie
diese über das Auswahlkästchen auf der rechten Seite aus und klicken
dann auf Editor.
L ink an Freunde ver sch icken
Die Funktion Link zeigt Ihnen die Adresse Ihrer Homepage im Internet.
Kopieren Sie die Adresse (Strg-v / Strg-c)und schicken Sie diese an Ihre
Freunde um sie auf Ihre neue tolle Seite aufmerksam zu machen.
Ihre Startseite können Sie über Ihre eigene my-web URL erreichen:
http://w ww.m y-w eb/<I hr-Benutz er nam e>
Gästebuch
Richtig Spass macht eine Webseite wenn man mit den Besuchern in
Kontakt treten kann. Dazu finden finden Sie In dem my-web Ordner
ein Gästebuch. Darin können Besucher Ihrer Website Kommentare
und Anregungen hinterlassen. Damit Ihre Besucher das Gästebuch
finden, binden Sie dieses in Ihre Webseiten ein. Dazu wählen Sie den
Menuepunkt guestbook oder Gästebuch unter Verweise auf my-web
Seiten aus wenn Sie eine Webseite mit dem Editor erstellen. In
der fertigen Web-Seite erscheint dann ein Link zum Gästebuch.
Sie können auch ein selbstgestaltetes Gästebuch mittels einer Vorlage
erstellten. Einfach den Editor aufrufen, die Gästebuch Vorlage
auswählen und nach Lust und Laune Farben auswählen.
Falls einmal jemand etwas in Ihr Gästebuch geschrieben hat, das dort
nicht hin gehört, dann können Sie es auch wieder löschen. Einfach mit
Benutzernamen und Kennwort anmelden und in den Ordner
Öffentlich / my-web wechseln. Dann per Mausklick das Gästebuch
öffnen, bis zu dem Beitrag blättern, den Beitrag markieren und auf
löschen klicken.
Foru m
Mit dem Forum können Sie Ihr eigenes Diskussionsforum starten.
Geben Sie ein Thema vor oder lassen Sie Ihre Besucher neue Themen
finden. Jede Diskusion kann beliebig viele Unterthemen enthalten.
Über die oberen Reiter streuern sie die Anzahl der angezeigten
Beiträge. Wenn Sie Thread (von Englisch Diskussions-Faden) wählen
werden die Diskussionsbeiträge zu dem aktuellen Thema angezeigt.
Mit List können Sie auf einen Schwung eine Übersicht über alle
Diskussionsbeiträge und der Antworten darauf sehen.
Natürlich können nur registrierte my-files Benutzer Beiträge
schreiben. Damit bleibt die Diskussion immer auf einem hohen
Niveau. Sollte doch einmal einen unpassenden Beitrag geschrieben
haben könne Sie diesen über den Löschen Button entfernen.

Bedienungsanleitung my-files Seite 31
Zugr i f f s-Stat i st ik
Über den Button Statistik erhalten Sie in einem neuen Fenster eine
Aufstellung über die Anzahl der Aufrufe jeder Ihrer Webseiten. In der
Liste sehen Sie den Namen der Seite, das Datum des ersten und des
letzten Aufrufes sowie die Anzahl der Aufrufe.
3.6. An- und Abmelden
An meldung
Die Anmeldung bei my-files geschieht interaktiv über die Web-Site
www.my-files.de indem Sie auf jetzt anmelden klicken.
Anmeldung bei my-files.de
Über den selbstgewählten Benutzernamen identifiziert sich jeder
Benutzer bei der Anmeldung.
Das Kennwort wird automatisch registriert und dem Benutzer nach
erfolgreicher Anmeldung per Email zugesandt. Aus Sicherheitsgründen
wird das Passwort getrennt in einer zweiten Email verschickt.
Haben Sie das Passwort vergessen, so können Sie sich mittels der
Sicherheitsfrage ein neues Passwort generieren lassen, und an Ihre
angegebene Email-Adresse zuschicken lassen.
Es ist wichtig in den Einstellungen (4.1) Immer die aktuelle Email-
Adresse einzutragen, da das Passwort immer nur an diese Email-
Adresse verschickt wird.
Benutzername
Kennwort
Sicherheitsfrage

Bedienungsanleitung my-files Seite 32
my-files.de ist kkein anonymer Dienst. Die Registrierung erfordert die
Angabe des eigenen Namens und Adresse.
Durch anklicken stimmen Sie den Nutzungsbedingungen zu. Bitte
lesen Sie diese bevor sie zustimmen. Sollte sich an den Nutzungs-
bedingungen etwas ändern, so werden Sie rechtzeitig darüber per
Email informiert.
Sie können gleich bei der Anmeldung weitere Freunde einladen. Jeder
so gewonnene Kunde bringt Ihnen zusätzliche 5 MB Speicherplatz
sobald er eines der kostenpflichtigen Pakete abonniert.
Test - Ac c ount
Nach der Anmeldung steht Ihnen Ihr persönlicher my-files Account
zum Test zur Verfügung. Nach einer Woche verfällt der Account
automatisch, wenn Sie keines der kostenpflichtigen Pakete
abonnieren.
Innerhalb der Testphase steht Ihnen bis auf folgende wenige
Einschränkungen die volle Funktionalität von my-files zur Verfügung.
1. Es können keine Dateien größer als 1.5 MB abgelegt werden.
Dies gilt auch für das Empfangen von Email-Anhängen in
Ihrem Eingangskorb.
2. Der spezielle Ordner my-photos um Bilder auch nicht-my-files
Mitgliedern zu zeigen oder um Bilder in Online-Auktionen und
Diskussionsforen einzubinden, steht nicht zur Verfügung.
An meldung bestät igen
Um die Anmeldung zu bestätigen, klicken Sie auf der Startseite von
my-files.de, oder innerhalb Ihres my-files Accounts auf bezahlen bzw.
Anmeldung bestätigen. In 4 kleinen Schritten können Sie dann eines
der verfügbaren Pakete bestellen.
1. Zur Sicherheit wird darauf noch einmal Ihr Benutzername und
Passwort abgefragt.
2. In darauf folgenden Dialog können Sie noch einmal Ihre
Adressdaten überprüfen und gegebenenfalls korrigieren. Die
hier angegebene Adresse ist auch die Rechnungsanschrift.
3. Jetzt können Sie eines der 4 Pakete, von 3, 75, 140 oder 350 MB
Speicher wählen. Firmen oder Verbände mit 10 oder mehr
Accounts wenden sich bitte direkt an [email protected] für
ein individuelles Angebot.
4. Kunden in Deutschland können zwischen Bezahlung per
Lastschrift und Kreditkarte wählen. Für Kunden außerhalb
Deutschlands kann leider zurzeit nur die Bezahlung per
Kreditkarte angeboten werden.
Name und Adresse
Nutzungsbedingungen
einzuladende Freunde
kostenlos testen ohne Verpflichtung
Einschränkungen in der Testphase

Bedienungsanleitung my-files Seite 33
5. Durch Eingabe der Kontoverbindung bzw. der
Kreditkartennummer ist die Bestellung abgeschlossen. Jetzt
steht Ihnen my-files in allen seinen Funktionen
uneingeschränkt zur Verfügung
Kündigung
Wenn Sie Ihren my-files Account kündigen wollen, so machen Sie dies
über die Funktion Kündigen im Funktionsbereich Einstellungen (4.1).
Das Formular füllen Sie bitte aus und faxen oder senden es an die dort
angegebene Adresse.
Bitte beachten Sie, dass eine Kündigung ausserhalb der Testphase aus
Sicherheitsgründen immer schriftlich geschehen muss, und dass das
Kündigungsschreiben eigenhändig unterzeichnet sein muss.
P a s s w or t vergessen
Wenn Sie einmal Ihr Passwort vergessen haben, können Sie sich
einfach ein neues Passwort zusenden lassen. Dazu klicken Sie auf
Passwort vergessen auf der Startseite von my-files. Zur Sicherheit
müssen Sie jetzt noch die Sicherheitsfrage beantworten, die Sie bei der
Anmeldung angegeben haben. Daraufhin wird Ihnen an die
angegebene Email-Adresse ein neues Passwort geschickt. Wir
empfehlen Ihnen dieses nach dem nächsten Login zu ändern.
Das Passwort sowie die Sicherheitsfrage können Sie jederzeit im
Funktionsbereich Einstellungen (4.1) ändern.
Log in
Mit Ihrem Benutzernamen und Passwort können Sie sich über die
Startseite von my-files (http://www.my-files.de) anmelden
Login bei my-files.de
Durch Auswahl des Punktes “sicher mit SSL” können Sie eine
verschlüsselte Verbindung zu my-files aufbauen. Dies empfiehlt sich,
wenn Sie Ihre vertraulichen Daten bei der Übertragung zu my-files
besonders schützen wollen, oder Sie Ihren Rechner innerhalb eines
nicht vertrauenswürdigen lokalen Netzwerkes betreiben.
Halten Sie I hr Passwor t g eheim und no tier en Sie es nic ht an einem Or t w o and er e es f i nd en können.
sicher mit SSL

Bedienungsanleitung my-files Seite 34
Kündigung
Sollten Sie my-files einmal nicht mehr benutzen wollen, so schicken Sie
uns bitte die Kündigung schriftlich als Brief oder Fax. Aus
Sicherheitsgründen können wir leider Kündigungen per Email nicht
bearbeiten. Für einen Hacker währe es nicht allzu schwierig eine Email
zu erzeugen, die aussieht als währe sie von Ihnen verschickt worden.
Wenn wir darauf Ihre Daten löschen würden währen Sie vermutlich
nicht allzu glücklich. Am einfachsten benutzen Sie die Funktion
Kündigen, die Sie in Bereich Einstellungen Ihres my-files Accounts
finden. Das dort ausgefüllte Formular drucken Sie bitte aus und
schicken es uns per Brief oder Fax zu.
3.7. my-mail – Ihr persönliches Postfach
Wenn Sie gelegentlich Dokumente per Email austauschen, ist es Ihnen
sicher schon passiert, dass diese nicht angekommen sind. Gründe dafür
sind zumeist, dass der Web-Mail Dienst oder auch der Mailserver einer
Firma diese nicht angenommen hat, oder dass zu Problemen bei
unterschiedlichen Email-Programmen von Empfänger und Absender
kommt. So ist in Firmen häufig die maximale Größe einer Datei die
man einer Email als Anhang hinzufügen kann beschränkt. Auch wenn
Sie eine wichtige Datei einmal im Büro vergessen haben– kein
Problem, Ihr Kollege schickt Sie Ihnen direkt in den my-files Account
und sie können sie überall online abrufen.
Jeder my-files Benutzer hat seine eine persönliche Email-Adresse:
[email protected]. Die Adresse setzt sich aus dem
Benutzernamen bzw. Anmeldenamen und der Endung @myfiles.de
zusammen. So hat z.B. der Benutzer fjeda die Adresse:
Jede Email an diese Adresse landet in dem Ordner bzw. Postfach
Eingangskorb / Email Eingang des Benutzers fjeda. Dort wird für jede
Email ein Unterverzeichnis angelegt, in dem die Textnachricht und alle
Email-Anhänge als einzelne Dateien gespeichert werden. Bitte
beachten Sie die Schreibweise @myfiles.de ohne Bindestrich. Wenn
Sie lieber keine Email auf my-files empfangen möchten, deaktivieren
Sie den Email-Empfang innerhalb der Einstellungen (siehe Kapitel 4.1).
Anders als bei vielen anderen Angeboten gibt es keine Einschränkung
hinsichtlich der Größe der verschickten Datei, außer dem freien
Speicherplatz in Ihrem my-files Account4.
4 Durch das Verpacken als Email-Anhang werden Anhänge um bis zu 20% größer als die ursprüngliche Datei. Da viele Internetprovider wie z.B. T-Online Email Anhänge über 20 MB nicht verschicken, kann es bei dem Versenden von Dateien über 16 MB Größe zu Problemen kommen die dazu führen, dass diese nicht bei my-
files ankommen.
Ihre Email Adresse

Bedienungsanleitung my-files Seite 35
Post Eingangskorb
In Dem Eingangskorb finden Sie unter anderem die vier vordefinierten
Objekte Email Eingang, Email Ausgang, Spam und Adressbuch. In dem
ersten Ordner finden Sie alle neu angekommenen Emails. Email die sie
verschickt haben werden in Kopie in dem Email Ausgang gespeichert.
Email die von dem Spam-Filter als unerwünschte Werbemail
eingestuft wurde, finden Sie in dem Spam Ordner. In dem Adressbuch
können Sie Adressen speichern zu Gruppen zusammenfügen und
Emails an Personen oder Gruppen schicken.
Bookmarks, die Sie über das Bookmarklet (siehe Neues Bookmark auf
Seite 13) angelegt haben und Dateien die Ihnen andere my-files
Benutzer geschickt haben, werden direkt in dem Eingangskorb
abgelegt.
Um Ihre Emails geordnet abzulegen können Sie innerhalb des
Eingangskorbes und der dort befindlichen Postfächer neue Unter-
Postfächer bzw. Ordner anlegen. Mit den Funktionen Verschieben oder
Kopieren können Sie die Emails dorthin oder in jeden beliebigen
anderen Ordner bewegen.
Em a il Ein gan g
In dem Email Eingang werden alle einkommenden Emails gespeichert.
Email Eingang
Das Icon in der Mittelspalte gibt näheres über den Status der Email an.
= neu, = weitergeleitet, = beantwortet, = gelesen.
Durch einen Klick auf den Titel öffnen Sie die Email. Eine Email besteht
im üblicherweise aus dem Email-Text, der in der Mitte dargestellt
wird, sowie gegebenenfalls angehängten Dateien. Die
Informationsdatei Virus Scan Result enthält das Ergebnis des Viren-
Scans. (siehe S. 36) Mittels der Aktionsbuttons auf der rechten Seite
können Sie die Email beantworten weiterleiten oder eine neue Email
schreiben.
Wenn Sie auf eine Email klicken wird diese zum lesen geöffnet. Neben
dem Email-Text erscheinen angehängte Dateien wie alle anderen bei
my-files gespeicherte Dateien. Manche Emails können graphische
Eingangskorb
Email lesen

Bedienungsanleitung my-files Seite 36
HTML-Elemente, Bilder oder ähnliches enthalten. Über den Reiter
Bilder laden – Standard – Nur Text können sie bestimmen wie die
Emails angezeigt werden. Bitte wählen Sie die Option Bilder laden nur
wenn Sie dem Absender der Email vertrauen, da bei Werbe-Emails der
Versender so Informationen über Sie erlangen und im schlimmsten
Fall die Funktion Ihres Computers beeinträchtigt werden kann. Die
Option Nur Text bietet die höchste Sicherheitsstufe.
Em a il Au sg an g
Alle Emails die sie an versendet haben werden in Kopie in dem Email
Ausgang Postfach abgelegt.
Sicherheit durch Virencheck
my-files bietet Ihnen die Sicherheit eines immer auf dem aktuellsten
Stand stehenden Virenscanners. So werden alle Anhänge von einem
Virenscanner überprüft bevor sie in Ihrem my-files Konto abgelegt
werden. Der von my-files verwendete Scanner prüft mit zwei
unabhängigen Methoden auf Viren und ist durch täglich mehrere
Updates stets auf dem neuesten Stand. Gefährliche Dateien werden
sofort gelöscht. Über ein Protokoll in der Datei virus-scan.txt
erfahren Sie, mit welchen Viren die Dateien gegebenenfalls infiziert
waren.
Au tom at i scher Fi lter gegen Werbe-Em ai l s
Lästige Werbe-Emails können Sie automatisch herausfiltern lassen.
Dazu wählen Sie innerhalb der Einstellungen (siehe Kapitel 4.1) die
gewünschte Feinheit des Werbe-Filters.
Emails, die my-files als unerwünschte Werbung – Spam – identifiziert,
werden dann automatisch in den gleichnamigen Ordner verschoben.
Dort können Sie diese einfach löschen. Bitte beachten Sie, dass beim
Löschen von Email im Spam Ordner diese nicht erst in den Papierkorb
verschoben, sondern sofort gelöscht wird.
Damit der Spam nicht unnötigen Platz auf Ihrer virtuellen Festplatte
einnimmt, können Sie ihn automatisch löschen lassen. Dazu wählen
Sie in den Einstellungen (siehe Kapitel 4.1) den gewünschten Zeitraum
nachdem dieser automatisch gelöscht wird. Bitte beachten Sie, dass
kein Spam Filter fehlerfrei ist, und dass je nach Einstellung des Spam-
Filters auch erwünschte Email als Spam eingeordnet werden kann.
Auch diese wird dann nach der eingestellten Zeit automatisch
gelöscht!
Ad ressbu ch
In dem Adressbuch können Sie Die Adressen ablegen und ordnen. Um
eine Email an jemanden zu schreiben haben Sie verschiedene
Möglichkeiten.
• Sie klicken auf eine Adresse und dann auf die Emailadresse.

Bedienungsanleitung my-files Seite 37
• Sie markieren eine oder mehre Adressen an dem Auswahlkästchen am Ende der Zeile und klicken auf Neue Email. Dannach öffnet Sie der Dialog zu schreiben einer neuen Email bei dem die ausgewählten Emailadressen bereits eingefügt sind.
• Durch markieren eines (Unter-)Adressbuches können Sie eine Email an alle Adressaten aus dem Adressbuch auf einmal erzeugen.
Uplo ad per Em ai l
Manchmal ist es auch praktisch sich selbst eine Email mit Dateien an
den eigenen my-files Account zu schicken. Besonders bei vielen Dateien
wie allen Fotos von der letzten Feier oder besonders großen Dateien
wie Powerpoint Präsentationen liegt der Vorteil liegt auf der Hand.
Kein langwieriger Upload über den Browser. Per Drag-und-Drop ziehen
Sie die Dateien in das Email-Programm und das abspeichern bei my-
files läuft bequem im Hintergrund, während Sie weiter arbeiten
können. Senden Sie so große Powerpoint Datei oder alle Fotos von der
letzten Party auf einmal.
Manche Internetprovider oder Email-Dienste lassen Emails mit
Anhängen nur bis zu einer bestimmtem Größe (10 – 20 MB) zu. Falls Sie
sich nicht sicher sind was Ihr Provider zulässt verschicken Sie nicht
mehr als 10 MB auf einmal oder erkundigen sich bei Ihrem
Internetprovider

Bedienungsanleitung my-files Seite 38
4. Funktionsbereiche
4.1. Einstellungen
Persönliche Einstellungen
Im Funktionsbereich Einstellungen können Sie alle Parameter Ihres
my-files Accounts ändern. Die Details der Einstellungsmöglichkeiten
finden Sie bei der Beschreibung der zugrunde liegenden Funktionen.
Per sön l iche Daten
persönliche Daten
Hier können Sie Ihre persönlichen Daten, wie Anschrift und Email-
Adresse ändern. Bitte stellen Sie sicher, dass hier immer Ihre aktuellen
Daten eingetragen sind, falls wir Sie einmal erreichen müssen.
Das Speichern von Daten ist unser Geschäft. Daher sind Ihre Daten
sind bei uns sicher. Den Datenschutz nehmen wir ohne
Einschränkungen sehr ernst. my-files schickt Ihnen unter keinen
Datenschutz

Bedienungsanleitung my-files Seite 39
Umständen unaufgefordert Werbung zu und gibt Ihre Daten auch
nicht an Dritte weiter.
Wenn Sie nicht wollen, dass andere über die Funktion „Freund
suchen“ Ihren my-files Account finden können dann können Sie dies
verhindern wenn Sie hier die Option „Nein“ auswählen
P a s s w or t ändern
Nach dem ersten Login empfehlen wir das automatisch generierte
Passwort zu ändern und eines zu wählen, das Sie sich leicht merken
können. Das gleiche trifft zu wenn Sie sich ein neues Passwort
zusenden ließen weil Sie ihr altes vergessen hatten
Verwenden Sie nach Möglichkeit kein Passwort das sich leicht erraten
lässt. Dazu gehören der Name oder auch die Geburtsdaten von Ihnen
oder Ihnen nahe stehenden Personen. Ein guter Trick ist es z.B. ein Zeile
aus einem Lied, einem Gedicht oder Werbespruch zu nehmen und
wiederum von jedem Wort einen oder zwei Buchstaben. Wenn Sie
dann noch die Großschreibung variieren und Ziffern oder
Sonderzeichen mit einbauen, haben sie ein wirklich sicheres Passwort.
Nehmen wir als Merkspruch z.B. “II hre vvirtuelle FFestplatte – eeinfach
c lever”. Von den einzelnen Worten nehmen wir jeweils den ersten
Buchstaben. Jetzt kombinieren wir das mit einer Jahreszahl, z.B. 772,
und variieren die Groß/Kleinschreibung indem wir außer dem ersten
und letzten Buchtstaben alle klein schreiben. Jetzt haben Sie ein
sicheres Passwort: Ivf72eC.
Beachten Sie, dass Umlaute auf nicht-deutschsprachigen Tastaturen
nicht einfach eingetippt werden können. Wenn Sie ein Passwort mit
Umlauten oder einem „ß“ verwenden, kann es sein, dass Sie an Ihrem
Urlaubsort im Internetcafe Probleme haben das Passwort einzugeben
um sich bei my-files anzumelden.
New s letter
my-files schickt Ihnen alle 1-3 Monate einen Newsletter, in dem wir
alle Neuerungen zusammenfassen. Falls Sie den Newsletter trotzdem
nicht haben wollen, können Sie ihn hier abbestellen.
Falls sich wichtige Dinge, wie zum Beispiel wenn die Allgemeinen
Geschäftsbedingungen geändert haben erfahren Sie das auch wenn Sie
den Newsletter abbestellt haben.
Fotoa lbu m
Eine Beschreibung finden Sie im Abschnitt Fotoalbum (3.3).
Abrechnungsd aten
Sollte sich Ihre Kontoverbindung oder Kreditkartendaten geändert
haben können Sie diese hier korrigieren. Auch können Sie zwischen
Bezahlung mit Kreditkarte und Bankeinzug wechseln.
Freunde sollen nach mir suchen können
Sicheres Passwort

Bedienungsanleitung my-files Seite 40
Kreditkarten haben immer eine begrenzte Gültigkeitsdauer. Denken
Sie daher bitte daran, rechtzeitig beim Ablauf Ihrer alten Karte die
Kartennummer bzw. das Ablaufdatum Ihrer neuen Kreditkarte hier
einzutragen.
Kündigung
Siehe Abschnitt Kündigung im Kapitel An- und Abmelden (3.6)
Po st Ein gan g
Hier können Sie einstellen
• ob Sie email empfangen möchten
• wie fein der Email-Spam-Filter arbeitet
• ob und wann Spam-Emails gelöscht werden
Genaueres dazu können Sie auch unter my-mail (Abschnitt 3.7)
nachlesen.
Er scheinungsbi ld
In leeren Verzeichnissen und solchen in denen nur wenige Dateien
angezeigt werden, zeigt Ihnen my-files kleine animierte Grafiken die
zeigen wie sie my-files noch besser nutzen können. Wollen Sie diese
Hinweise nicht gezeigt bekommen, so deaktivieren Sie die Option „Tips
anzeigen“ in diesem Bereich.
4.2. Freunde
Siehe Abschnitt 3.2 Gemeinsames Benutzen von Dokumenten
4.3. Teams
Siehe Abschnitt 3.2 Gemeinsames Benutzen von Dokumenten

Bedienungsanleitung my-files Seite 41
5. Alternative Zugriffsmöglichkeiten
5.1. my-files.com
Wenn Sie international mit anderen Personen zusammenarbeiten, so
können Sie sich über die Adresse http://www.my-files.com anmelden.
Sie finden dann nach der Anmeldung eine identische Oberfläche vor,
nur dass die Texte in Englischer Sprache erscheinen. Die Daten sind die
selben, so dass es , ausser der Sprache, keinen Unterschied macht, ob
Sie sich über my-files.de oder my-files.com anmelden.
Wenn Sie zwischen den verschiedenen Sprachen wechseln, kann es
vorkommen, dass Ihr Browser noch Texte der vorhergehenden Sprache
in seinem Cache-Speicher behält. In diesem Fall erscheinen ganz oder
zum Teil die Texte in der vorhergegangenen Sprache. In diesem Fall
können Sie den Cache-Speicher sowie die Browser-Cookies (siehe FAQ)
löschen um eine einheitliche Sprachdarstellung wiederherzustellen.
5.2. i-files.de
Unter der URL http://i-files.de finden Sie ein mobile Endgeräte, im
Besonderen das Apple IPhone angepasste Oberfläche. Damit können
Sie auch von unterwegs auf Ihre Daten zugreifen, Dateien lesen, oder
an Andere Verschicken.
i-files

Bedienungsanleitung my-files Seite 42
6. Problembehebung und FAQs
6.1. Der goldene Tipp – Cache leeren
Häufig sind Fehler darauf zurückzuführen, dass der Browser alte
Inhalte in seinem Zwischenspeicher, dem Cache, behält und daher
etwas Falsches anzeigt oder manche Funktionen nicht ausführen kann.
In diesen Fällen hilft es den
1. Cache-Speicher leeren.
• Internet Explorer (Windows): Extras /
Internetoptionen / Dateien löschen / Alle
Offlineinhalte löschen.
• Netscape: Datei / bearbeiten / Einstellungen /
Cache / Cache löschen.
2. Verlauf-Speicher zu leeren
• Internet Explorer (Windows): Extras /
Internetoptionen / Verlauf leeren.
• Netscape: Bearbeiten / Einstellungen / Navigator /
History / History löschen.
3. Cookies löschen
4. Den Browser beenden und neu starten.
In machen Fällen kann es zu Problemen mit Web-Proxy-Servern
kommen. In diesen Fällen ist es notwendig den Web-Proxy zu
deaktivieren. Falls Sie einen Proxy verwenden müssen um Zugang zum
Internet zu erhalten, kann Ihnen Ihr Internetanbieter oder Ihr
Systemadministrator weiterhelfen.
6.2. Welche Browsereinstellungen muss ich verwenden
Um die Integrität einer Sitzung zu gewährleisten, verwendet my-files
Cookies. Dies sind kleine Datenpakete, die Ihr Browser auf der
Festplatte oder auch im Hauptspeicher Ihres Computers ablegt. Indem
my-files diese Cookies wieder liest, ist sichergestellt, dass niemand
anderes Ihre Sitzung übernehmen kann.
my-files verwendet zu keinem Zeitpunkt Cookies um Daten etwa über
das Benutzerverhalten oder ähnliches zu sammeln. Wenn Sie
verhindern wollen, dass neugierige Webseiten-Betreiber über Cookies
Daten über Sie sammeln, löschen Sie diese regelmäßig. Dies können Sie
entweder in dem Menü Einstellungen Ihres Browser machen, oder
dazu Tools verwenden die Sie im Internet finden.
Cookies

Bedienungsanleitung my-files Seite 43
JavaScript oder auch ECMA Script dient dazu aktive Inhalte innerhalb
der Web-Seite darzustellen. Indem Ihr Browser so manche Funktionen
ausführt, ohne jedes Mal mit dem my-files Server in Kontakt zu treten,
wird die Bedienung beschleunigt und Ihr Modem entlastet. Daher
können Sie my-files nur bei aktiviertem JavaScript benutzen.
6.3. Kann ich my-files mit Opera benutzen
Opera ist ein schlanker und auch schneller Browser. Leider sind die
JavaScript Implementation und die Art wie und wann der
Bildschirminhalt neu geladen wird nicht zu 100% mit den üblicheren
Browsern kompatibel. Wenn Sie eine aktuelle Version von Opera
benutzen sollten die meisten Funktionen von my-files funktionieren.
Stellen sie wenn möglich dazu unter Preferences / Network für
"Browser Identification" "Identify as MSIE 5.0" ein.
6.4. Was muss ich beachten wenn ich my-files mit dem Macintosh benutze
Datein amen
Auf dem Macintosh sind Dateiendungen, anders als auf den meisten
anderen Computern, unwesentlich. Viele Benutzer verwenden daher
Dateinamen ohne Endung wie z.B. „.doc“ für Word Dokumente. my-
files benötigt diese Endung jedoch um die Art bzw. den MIME-Type,
der Datei zu erkennen. Bitte versehen Sie Dateien mit der passenden
Endung bevor Sie diese auf my-files speichern
Macintosh Dateien bestehen häufig aus zwei Teilen, der sogenannten
Data- und der Resource-Fork. Vor allem tritt dies auf wenn Sie
Betriebssystemversionen älter als Mac OS X benutzen. Der wesentliche
Inhalt steckt dabei in der Data-Fork. In der Resource-Fork sind
ergänzende Informationen gespeichert. Beim Upload mit dem
Webbrowser, speichert dieser lediglich die Data-Fork. Bei manchen
Dateien und Programmen führt dies dazu, dass nach dem erneuten
Herunterladen die Dateien nicht mehr geöffnet werden können.
Wenn Sie sich nicht sicher sind, komprimieren Sie die Dateien z.B. mit
dem Tool Stuffit (http://www.stuffit.com/downloads.html)
bevor Sie diese auf my-files speichern.
Netscape Navigator und andere Browser, schreiben beim Auswählen
einer Datei den gesamten Pfad “Macintosh:Benutzer:…” in den
Dateinamen. Sie können dies vor oder auch nach dem Hochladen über
den Aktionsbutton Eigenschaften wieder rückgängig machen.
OS 9
Mit dem Internet Explorer 5 und den meisten Versionen des Netscape
Navigator funktioniert my-files ohne besondere Probleme. Falls Sie
JavaScript
Datei-Endungen
Resource-Fork
Pfad im Dateinamen

Bedienungsanleitung my-files Seite 44
unter OS X Probleme haben, kann es eine Lösung sein den IE 5 unter
der Classic Umgebung zu starten.
OS X
Manche Browsern, wie der IE 5 unter OS X, haben Probleme mit dem
Fotoupload. In diesem Fall ist es ratsam, die Bilder zuerst in normale
my-files-Verzeichnisse zu speichern und dann in das Fotoalbum zu
verschieben.
6.5. FAQs
Ich möchte die Inhalte in meinen Account bei my-files.de weiterhin
nutzen, was muss ich diesbezüglich unternehmen, damit die Inhalte
nicht gelöscht werden?
Um Ihren Account weiterhin zu nutzen, loggen Sie sich bitte auf der
Startseite http://www.my-files.de ein. Sollten Sie Ihr Passwort
oder Ihren Benutzernamen vergessen haben, so haben Sie die
Möglichkeit über die Funktion "Besuchen Sie einen Freund", ebenfalls
auf der Startseite Ihren Benutzernamen herauszufinden. Anhand Ihres
Benutzernamens haben Sie dann die Möglichkeit, über den Link
"Passwort vergessen?" unter dem Login-Button sich Ihr Passwort an
Ihre Email-Adresse schicken zu lassen
Woran erkenne ich, dass ein Account auf den kostenpflichtigen Service
umgestellt ist?
Zunächst ist es notwendig, um einen Account auf den
kostenpflichtigen Service umzustellen, dass der Bezahlvorgang
aktiviert wird. Dies machen Sie über den Button "Anmeldung
bestätigen" auf der Startseite oder indem Sie auf den Punkt "Bezahlen"
klicken. Hier werden Sie nun aufgefordert, Kontonummer und
Bankleitzahl bzw. Ihre Kreditkartendaten einzugeben. Und erst wenn
Sie dann auf den nächsten Seiten auch noch bestätigen, wird der
Account für den kostenpflichtigen Dienst freigeschalten. Einen
freigeschaltetenen Account erkennen Sie an der Funktion "Kündigen"
in den Einstellungen in Ihrem Account, sowie einer geänderten
Startseite und dem Fehlen der Bezahlen-Funktion. Ebenso sind nun
alle Beschränkungen aufgehoben und Sie können Ihren Account in
vollem Umfang nutzen.
Über welche URL kann ich auf Bilder in meinem öffentlichen Foto
Ordner zugreifen oder diese in meine Online-Auktionen einbinden.
Um über eine URL auf Bilder in Ihrem my-photos Ordner zuzugreifen
benötigen Sie die spezielle Adresse des Bildes das Sie einbinden
möchten.
Fotoupload
Frage:
Antwort:
Frage:
Antwort:
Frage:
Antwort:

Bedienungsanleitung my-files Seite 45
• Wählen Sie das Foto im Ordner my-photos aus und klicken auf Link. • Wählen Sie die gewünschte Ansicht. • Markieren Sie die Adresse / URL mit gedrückter linker Maustaste
und kopieren den Text z.B. mit Strg-C . Stellen Sie sicher dass Sie den ganzen Text kopiert haben der sich über mehrere Zeilen erstrecken kann.
• Die so kopierte Adresse und fügen Sie ohne Veränderungen an der entsprechenden Stelle ein.
Die speziellen Verfahren die Ihr Auktionshaus benötigt entnehmen Sie
bitte den Informationen Ihres Anbieters.
Diese Funktion ist zahlenden my-files Kunden vorbehalten!
Wie kann ich meinen Account wieder abmelden?
Um Ihren Account bei my-files.de zu kündigen verwenden Sie bitte die
Funktion Kündigung. Diese erreichen Sie über den Menüpunkt
Einstellungen --> Kündigung. Zur Kündigung Ihres Vertrags klicken Sie
nun bitte auf "OK", drucken das Formular aus und schicken Sie es uns
unterschrieben per Fax oder per Post.
Kann ich Ordner uploaden?
Der Upload von Ordnern ist derzeit noch nicht möglich. Sie können
jedoch die betroffenen Ordner in einem Zip-Archiv speichern und
dann als eine Datei uploaden.
Welche Arten von Dateien kann ich auf my-files.de speichern?
Sie können alle Arten von Dateien auf my-files.de speichern. Sollte
einmal ein Dateityp unseren Servern unbekannt sein, so
komprimieren Sie einfach diese Datei mit einem der herkömmlichen
Zip-Programme.
Warum ist ein Zugriff für die Öffentlichkeit auf meine Daten bei my-
files nicht möglich?
Leider mussten wir in der Vergangenheit feststellen, dass unser Service
von einigen Mitgliedern entgegen unseren Nutzungsbedingungen
eingesetzt wurde.
Wir haben uns daher entschieden, den Ordner Öffentlich nicht mehr
der Allgemeinheit zugänglich zu machen, sondern nur noch allen my-
files Mitgliedern. Dies betrifft auch von Ihnen selbst angelegte Ordner,
deren Zugriffsrechte die Sie auf "öffentlich" gesetzt haben.
Frage:
Antwort:
Frage:
Antwort:
Frage:
Antwort:
Frage:
Antwort:

Bedienungsanleitung my-files Seite 46
Dieses Vorgehen betrifft aber nicht Ihre Teamordner - dort können Sie
wie gewohnt Zugriffsrechte an Freunde und Teams sowie die my-files
Community vergeben. Wir bedauern sehr, dass unsere Entscheidung
auch all diejenigen unter Ihnen trifft, die sich an die
Nutzungsbedingungen gehalten haben.
Wie kann ich über einen direkten Link auf Dateien in meinem
WebDrive zugreifen?
Bevor ein Freund auf Ihre Dateien auf my-files zugreifen kann, muss er
sich bei my-files anmelden. Da er auch in der Testphase volle Rechte
genießt, kostet es ihn keinen Pfennig.
Am einfachsten laden Sie ihn im Bereich "Freunde" ein und kassieren 5
MB Speicherplatz wenn er sich entscheidet my-files Kunde zu werden.
Was kann ich machen, wenn ich mal eine Datei auch nach mehreren
Versuchen nicht uploaden kann?
Bitte komprimieren Sie in diesem Fall, sollte die Datei nicht bereits
komprimiert sein, diese und versuchen Sie den Upload erneut. Auf
diese Weise wird die Uploadzeit verkürzt und die Wahrscheinlichkeit,
dass ein Fehler auftritt verringert.
Wenn weiterhin ein Upload der Datei nicht möglich ist, so senden Sie
bitte eine Email mit Informationen über den von Ihnen verwendeten
Browser (Hersteller und Version), die betroffene Datei (Dateityp und
Größe der Datei), einer Beschreibung des Fehlers sowie, wenn möglich,
die Datei selbst an den Support ([email protected]).
Ich habe eine Frage die in den FAQs nicht beantwortet wird.
Bitte suchen Sie in diesem Fall nach Begriffen die mit Ihrer Frage im
Zusammenhang stehen oder senden Sie, falls dieser Weg auch zu
keiner Lösung führt, eine Email mit einer Beschreibung Ihres Problem
an den Support ([email protected])
Ich habe meinen Benutzernamen / Passwort vergessen. Was nun ?
Durch die Funktion "Besuchen Sie einen Freund" auf der Startseite
haben Sie die Möglichkeit über die Suche nach Ihrer Email-Adresse
Ihren Benutzernamen ausfindig zu machen. Dieser steht dann hinter
Ihrem Vor- und Nachnamen in Klammern.
Sollten Sie auch Ihr Passwort vergessen haben, so können Sie nun über
die Funktion "Kennwort vergessen", unter dem Login-Button, Ihre
Frage:
Antwort:
Frage:
Antwort:
Frage:
Antwort:
Frage:
Antwort:

Bedienungsanleitung my-files Seite 47
Sicherheitsfrage beantworten und bekommen dann automatisch ein
neues Passwort an Ihre Email-Adresse zugesandt.
Beim Login erhalte ich eine Fehlermeldung obwohl ich Benutzername
und Passwort richtig eingegeben habe.
Suchen Sie in diesem Fall über die Funktion "Besuchen Sie einen
Freund" auf der Startseite nach Ihrem Benutzernamen durch die
Eingabe Ihrer Email-Adresse.
Mit Ihrem Benutzernamen können Sie nun über die Funktion
"Kennwort vergessen?" auf der Startseite von my-files.de Ihre
Sicherheitsfrage bei my-files.de beantworten und sich so ein neues
Passwort definieren.
Mit diesem versuchen Sie dann bitte erneut einen Login.
Falls Sie Ihren Benutzernamen nicht finden können, prüfen Sie, ob Ihr
Test-Account nicht mittlerweile abgelaufen ist
.
Was kostet das Entwickeln eines Fotos und in welchen Formaten kann
ich Fotos entwickeln lassen?
Die Fotoentwicklung wird durch unseren Partner Foto-Quelle
durchgeführt. Es werden alle üblichen Fotoformate angeboten. Die
jeweils gültige Preisliste sehen Sie sobald sie ein Foto markieren und
auf Foto-Entwicklung klicken.
Meine Freunde können nicht auf meine Dateien zugreifen...
Bitte überprüfen Sie in diesem Fall die Zugriffsrechte auf die einzelnen
Ordner in denen sich die Dateien befinden.
Um Dateien über die Funktion "Besuchen Sie einen Freund" auf der
Startseite zugänglich zu machen, müssen sich diese im Ordner
Öffentlich befinden. Befinden sich die Dateien in Unterordnern, so
müssen die Rechte für diese Ordner, über die Funktion "Eigenschaften"
so gesetzt sein, dass "Alle (öffentlich)" Zugriffsrecht darauf haben.
Sollten Sie die Dateien nur für bestimmte Teams oder Freunde
zugänglich machen wollen, so können Sie die Dateien in Unterordnern
in den Ordnern Öffentlich und Team ablegen. über die Funktion
Eigenschaften müssen dann noch die Rechte so gesetzt werden, dass
nur das jeweilige Team oder der entsprechende Freund Zugriffsrechte
auf den Ordner hat.
Bitte beachten Sie auch, dass nur die Ordner "öffentlich" und "Team"
über die Funktion "Bitte besuchen Sie einen Freund" auf der Startseite
Frage:
Antwort:
Frage:
Antwort:
Frage:
Antwort:

Bedienungsanleitung my-files Seite 48
und die "Freund besuchen" Funktion in den Accounts zu erreichen
sind.
Jemand hat mit meiner Email-Adresse einen Account angelegt.
Senden Sie in diesem Fall eine Email über die betroffene Email-Adresse
an [email protected]. Nennen Sie uns in dieser Email Ihren
Namen sowie den Benutzernamen des Accounts der Ihre Email-Adresse
verwendet.
Der betroffene Account wird dann umgehend gesperrt, so dass Sie
keine weiteren Emails erhalten und auch nicht mit diesem Account in
Verbindung gebracht werden.
Welche Möglichkeiten gibt es, den Support zu erreichen?
Um den Support zu erreichen, gibt es mehrere Möglichkeiten.
Die schnellste Möglichkeit, Antworten auf Ihre Fragen zu bekommen,
ist jedoch zunächst die FAQs zu durchsuchen, ob nicht bereits jemand
ein ähnliches Problem hatte.
Sollten Sie hier keine Antwort finden können Sie sich per Email an
unseren Support ([email protected]) wenden.
Trotz Bestätigungs-Email, dass sich mein Freund angemeldet hat, hat
sich mein Speicherplatz nicht vergrößert
Bitte löschen Sie die temporären Internetdateien
(Internet Explorer; Extras --> Internetoptionen-->temporäre Internet
Dateien) bzw. Cache(Netscape Communicator; Bearbeiten -->
Einstellungen --> Erweitert --> Cache) Speicher Ihres Browsers und die
in Ihrem Cookies-Ordner (rechte Maustaste auf "Start" in der linken
unteren Bildschirmecke --> Suchen --> "Cookies" und
Festplattenlaufwerk) unter Windows enthaltenen my-files.de Cookies.
Dann laden Sie die Seite erneut.
Wenn Ihr Browser Ihnen nun immer noch einen zu geringen
Speicherplatz anzeigt, so suchen Sie bitte einmal über die Funktion
"Freund suchen" anhand der Email-Adresse nach Ihrem Freund. Sollte
sich Ihr Freund unter der von Ihnen benutzten Email-Adresse
angemeldet haben so senden Sie eine Email über das Supportformular
und wir werden Ihnen die MB nachträglich gutschreiben.
Was kann ich bei Problemen mit dem Fotoupload machen?
Frage:
Antwort:
Frage:
Antwort:
Frage:
Antwort:
Frage:

Bedienungsanleitung my-files Seite 49
Bitte uploaden Sie einmal die betroffenen Bilder in einen normalen
Ordner und verschieben Sie anschließend in das entsprechende
Fotoalbum.
Auf diese Weise werden die Bilder erst beim Verschieben und nicht
beim Upload in die nötigen Ansichten konvertiert und der
Uploadvorgang ist schneller abgeschlossen.
Kann ich auch mehr als 6 Dateien auf einmal uploaden?
Die Anzahl der gleichzeitigen Uploads ist auf sechs beschränkt. Sie
können jedoch, sollten Sie mehr als sechs Dateien uploaden wollen,
diese in ein Archiv komprimieren und dann als eine Datei uploaden.
Alternativ können Sie die Dateien auch per Email an Ihren Account
schicken.
Was passiert, wenn sich meine geworbenen Freunde irgendwann
einmal bei my-files.de abmelden und Ihren Zugang kündigen?
Bekomme ich dann die 5 MB Speicherplatz wieder abgezogen?
Nein, selbstverständlich bleibt Ihnen der gewonnene Speicherplatz
erhalten auch nach Abmeldung Ihrer Freunde erhalten.
Eine Datei lässt sich nicht löschen...
Bitte löschen Sie einmal den temporäre Internetdateien (Internet
Explorer; Extras --> Internetoptionen-->temporäre Internet Dateien)
bzw. Cache (Netscape Communicator; Bearbeiten --> Einstellungen -->
Erweitert --> Cache) Speicher Ihres Browsers und die in Ihrem Cookies-
Ordner (rechte Maustaste auf "Start" in der linken unteren
Bildschirmecke --> Suchen --> "Cookies" und Festplattenlaufwerk)
unter Windows enthaltenen Cookies.
Bitte überprüfen Sie nun einmal ob die betroffene Datei immer noch
vorhanden ist. Wenn die Datei nach dem Löschen der temporären
Internetdateien immer noch vorhanden ist und sich auch nun nicht
löschen lässt, so senden Sie bitte eine Email an mailto:support@my-
files.de. Bitte nennen Sie in dieser Email Ihren Benutzernamen, Ihre
Email-Adresse und den Namen der Datei.
Fehlermeldung "Fehler" beim Upload von Dateien.
Diese Fehlermeldung bedeutet, dass während der Übertragung der
Datei Probleme aufgetreten sind, die einen vollständigen Upload
verhindert haben. In den meisten Fällen sind Störungen innerhalb des
Internets oder bei Modems der Telefonleitung dafür verantwortlich.
Antwort:
Frage:
Antwort:
Frage:
Antwort:
Frage:
Antwort:
Frage:
Antwort:

Bedienungsanleitung my-files Seite 50
Sollte weiterhin ein Upload der Datei nicht möglich sein, so können Sie
die Uploadzeiten durch Komprimieren der betroffenen Datei
verkürzen und so die Gefahr von Fehlern während des Uploads gering
halten.

Bedienungsanleitung my-files Seite 51
7. AGBs my-files ist eine Dienstleistung der my-files GmbH. my-files ermöglicht Ihnen, Ihre Daten/Dokumente zu speichern, zu verwalten und auszutauschen. Die jeweils gültigen AGBs können auf der Website unter http://www.my-files.de/agb.html nachgelesen werden.

Bedienungsanleitung my-files Seite 52
my-files GmbH Postfach 80 12 67 81612 München
Tel: +49 (0)89 450 287 44 Fax: +49 (0)89 450 287 46
Email: [email protected] URL : www.my-files.de, www.my-files.com