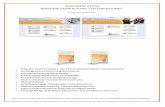Bedienungsanleitung ID500TR Zeiterfassung
Transcript of Bedienungsanleitung ID500TR Zeiterfassung

BedienungsanleitungID500TR Zeiterfassung

2
Bedienungsanleitung
IDENTsmart ID500TR Zeiterfassung
InhaltAllgemeine Informa onen und ID500TR Bedienelemente 2Inbetriebnahme des Terminals 4Buchen am Terminal 13Tagesreport bzw. Fehlbuchungsmeldung 15Sons ge Einstellungen 17
Allgemeine Informa onen und ID500TR Bedienelemente
Allgemeine Informa onenSystemvoraussetzungen für die IDENTsmart Zeiterfassung:• WLAN (802.11 b / g / n) mit Internetzugang• E-Mail-Account für Ak vierung und Berichtsversand• Tabellenkalkula onsprogramm
Lieber Anwender, vielen Dank, dass Sie sich für das IDENTsmart Zeiterfassungssystem ID500TR entschieden haben. Weitere Produk nforma onen sowie Installa onsvideos zur Hilfe gibt es unter:h ps://identsmart.com/id500tr-zeiterfassung/Das ID500TR ist ein neuar ges Mitarbeiter Zeiterfassungskonzept bei dem die komplet-te Zeiterfassung inklusive Auswertung im Terminal erfolgt. Es ist keine spezielle So -ware auf dem PC nö g außer ein Standard-Tabellenkalkula onsprogramm (z.B. Excel).Wich g ist allerdings, dass im Falle von Fehlbuchungen (z.B. MA vergisst mit ID Karte auszu-buchen) der vom System automa sche gelieferte Korrekturvorschlag in das Monatskorrek-tur-Excel / Abschlussbla manuell eingetragen wird.Sobald das ID500TR eingerichtet ist und eine Mitarbeiterkarte vor das ID500TR Terminal gehalten wird, generiert das Terminal eine Buchung (Kommen oder Gehen). Diese Buchung wird im Terminal direkt gespeichert. Die Buchungsdaten werden über Tages-, Wochen-, oder Monatsberichte manuell oder automa sch an eine oder mehrere E-Mail-Adressen versendet. Alle Einstellungen werden bequem am Terminal hinterlegt. Der Admin-Token bzw. eine PIN stellen sicher, dass nur der Administrator Zugang zu den Einstellungen erhält.

3
Lieferumfang- ID500TR Zeiterfassungsterminal- Ladekabel und Netzteil- 15 Mitarbeiterkarten- Administrator-Token mit PIN-Stecker- Schrauben- und Dübelsatz zur Wandbefes gung- Bedienungsanleitung- Bohrschablone für die Wandbefes gung
ID500TR-Terminal Spezifi ka onen:Die ID500TR Zeiterfassungs-Lösung ist für den Betrieb mit einem Terminal ausgerichtet. Das ID500TR-Terminal verfügt für No älle über einen internen Akku. Die Akkulaufzeit ist abhängig von den System Einstellungen (Display-Standby-Zeit, Helligkeit) und der Umgebungstemperatur. Beim Ausfall des Stromnetzes bleibt das ID500TR-Terminal trotzdem für mehrere Stunden ein-satzbereit. Um einen unterbrechungsfreien und einwandfreien Betrieb sicherzustellen, sollte das ID500TR-Terminal grundsätzlich am Stromnetz betrieben werden. Das ID500TR - Terminal zeigt die Entladung im Ruhebildschirm [Bild A-0] mit einem Symbol an, sobald die Akkuladung weniger als 60% beträgt.
[Bild A-0]

4
ID500TR BedienelementeTerminal Vorderseite:
Terminal Rückseite:
Inbetriebnahme des Terminals1. Stecken Sie das beigelegte Ladekabel in die entsprechende Buchse an der Terminal-
Rückwand und am Netzteil ein.2. Schließen Sie das Netzteil an die Stromversorgung (100-240 Volt AC) an.
Steckplatz für die Stromversorgung

5
3. Drücken Sie mit dem beigelegten Pin-Stecker den Ein-/Ausschalter an der Oberseite des Terminals für zirka eine Sekunde bis Sie eine leichte Vibra on spüren [Terminal Vorder-seite].
4. Warten Sie bis das ID500TR-Terminal den Startbildschirm anzeigt.5. Bei der Ers nstalla on folgen Sie dem Einrichtungsassistenten [Bild B-1] und den
Anweisungen auf dem Bildschirm.
[Bild B-1]
Drücken Sie auf den Knopf „SPRACHE ÄNDERN“ um die Anzeigesprache des Terminals zu ändern oder auf „WEITER“ (rechts unten) um zum nächsten Bildschirm zu kommen.
[Bild B-2]
Richten Sie über „EINSTELLUNGEN“ nun das WLAN ein. Sobald das WLAN verbunden ist, können Sie über „WEITER“ zum nächsten Menüpunkt wechseln.

6
[Bild B-3]
Kontrollieren Sie die Uhrzeit und das Datum. Über „EINSTELLUNGEN“ erhalten Sie die Möglichkeit zu manuellen Änderungen.
[Bild B-4]
[Bild B-5]
Nun richten Sie die Admin-PIN (4 bis 8-stellig) für den kontrollierten Zugriff auf das Systemmenü ein. Sobald die PIN ein zweites Mal korrekt eigegeben wurde, können Sie mit „WEITER“ den nächsten Schri beginnen.

7
[Bild B-6]
[Bild B-7]
Legen Sie nun den Admin-Token auf die Landezone, um den Komfortzugang zum Admin-Menü zu konfi gurieren. Nach erfolgreichem Anlernen können Sie zum nächsten Schri wechseln.
[Bild B-8]
Zur Überprüfung der Verbindung des Terminals mit dem Internet geben Sie eine von Ihnen abru are E-Mail-Adresse ein. Sie erhalten innerhalb von 5 Minuten eine E-Mail.

8
ID500TR Verifi kations-Code
von [email protected] michDer Verifi kations-Code für Ihr ID500TR-Terminal lautet: 123456Bitte geben Sie diesen Code jetzt in Ihr Terminal ein.
[Beispieltext einer E-Mail zur Einrichtungsüberprüfung]
[Bild B-9]
Geben Sie nun den in der E-Mail genannten Verifi ka ons-Code im Terminal ein, um die Konfi gura on zu bestä gen.
[Bild B-10]
Drücken Sie auf “MITARBEITER ERSTELLEN” um Konten und Karten für Ihre Mitarbeiter einzurichten.

9
[Bild B-11]
Zum Hinzufügen eines Mitarbeiters drücken sie das Plus-Zeichen .
[Bild B-12]
Geben Sie nun die Mitarbeiterdaten ein und bestä gen Sie jeweils mit der Weiter-Taste .Sie können zu jedem Mitarbeiter eine Mitarbeiternummer hinterlegen (op onal).Drücken Sie nun das Plus-Zeichen um eine Benutzerkarte zu erfassen.
[Bild B-13
Folgen Sie der Anweisung und es erscheint die Kartenkennung. Bestä gen Sie mit „OK“.

10
[Bild B-14]
Wenn die Eingaben vollständig sind, betä gen sie den „MITARBEITER SPEICHERN“ Knopf unten oder das Häkchen-Zeichen oben rechts im Menü.
[Bild B-15]
Der Mitarbeiter erscheint in der Mitarbeiterliste.Verlassen können Sie das Menü mit dem Pfeil oben links am Bildschirm.
Weitere Op onen Edi eren eines Mitarbeiters:
- Wählen Sie den entsprechenden Eintrag aus und drücken Sie das Edi er-Symbol .- Bearbeiten Sie den Mitarbeiter wie zuvor beschrieben.
Löschen eines Mitarbeiters:- Wählen Sie den entsprechenden Eintrag aus und drücken Sie das Löschen-Symbol .- Alle zugehörigen Buchungen werden gelöscht. Dieser Vorgang kann nicht mehr rückgängig
gemacht werden. Bi e beachten Sie die Au ewahrungspfl ichten Ihrer Daten.Sperren eines Mitarbeiters:
- Wählen Sie den entsprechenden Eintrag aus und drücken Sie das Sperrsymbol .- Es können keine Buchungen mit der gesperrten Karte erfolgen.

11
- Der gesperrte Mitarbeiter wird in den Berichten nicht aufgeführt.
[Bild B-10]
Mit “WEITER” folgen Sie dem Einrichtungsassistenten.
[Bild B-16]
[Bild B-17]
Nachdem das Setup erfolgreich abgeschlossen ist, erhalten Sie eine E-Mail an das zuvor angegebene E-Mail-Konto mit einer Zusammenfassung der wich gsten Daten.

12
ID500TR Setup Zusammenfassungvon [email protected] michWir freuen uns, dass Sie sich für ein Produkt der IDENTsmart GmbH entschieden haben.Ihr ID500TR wurde vollständig konfi guriert.Bitte bewahren Sie die Zusammenfassung der Konfi gurationsdaten auf.Für Rückfragen steht Ihnen unser Technischer Supportunter [email protected] gerne zur Verfügung.Vielen Dank und viel Freude mit Ihrer Zeiterfassung!Datum und Uhrzeit: 24.11.2016 2:33:03 nachm.
Terminaltyp: ID500TR Admin-PIN: 1234 Admin-Token: 123456789ABCDE PUK: 12345678 WLAN: „WLAN Zugang“ Neuigkeiten von IDENTsmart: Ja
Beispieltext einer E-Mail zur erfolgreichen Einrichtung des Terminals:
Es erfolgt im Anschluss eine automa sche Suche nach Updates.Sie erhalten die Meldung „Kein Update gefunden“, wenn Sie auf dem aktuellen Stand sind. Bei einem verfügbaren Update erscheint ein Informa onsfenster.
[Bild B-18]
Dieses Fenster bestä gen Sie bi e mit „OK“.
[Bild B-19]

13
Nach zirka 10 Sekunden erscheint ein Installa ons-Bildschirm. Zum For ahren drücken Sie auf „INSTALLIEREN“.
[Bild B-20]
Sobald der Installa onsvorgang beendet ist, erscheint der „ID500TR Home“ Bildschirm. Drücken Sie auf „ID500TR ÖFFNEN“, um das Zeiterfassungssystem zu starten. Der erste Startvorgang kann einige Sekunden in Anspruch nehmen.
Buchen am TerminalBei Anzeige des Ruhebildschirms [Bild A-1 und A-2] legen Sie die Mitarbeiterkarte auf die Landezone auf und warten Sie bis die Karte erkannt wurde. Buchungen werden chronologisch durchgeführt.
[Bild A-1]

14
[Bild A-2]
HINWEIS: Eine automa sche Buchung kann jederzeit durch Drücken auf „ABBRECHEN“ storniert werden. Wenn keine weitere Ak on innerhalb von 10 Sekunden erfolgt, wird die Buchung verworfen und der Bildschirminhalt gelöscht. Falls versehentlich eine Buchung vergessen wird, wählen Sie bi e manuell den entsprechenden Buchungstyp („KOMMEN“ oder „GEHEN“) aus. Fehlende Buchungen müssen im entsprechenden Bericht nachgetragen werden.
Mögliche Fehlermeldungen:
„Ungül ge Karte!“- Karte wurde zu kurz aufgelegt oder ist defekt.
„Benutzer nicht gefunden!“- Karte ist keinem Mitarbeiter zugeordnet.
„Benutzer gesperrt! Keine Buchung möglich.“- Der Mitarbeiter ist im System gesperrt.
E-Mail-BerichteSie erhalten je nach Einstellung bis zu fünf unterschiedliche Berichte per E-Mail.
- Tagesreport bzw. Fehlbuchungsmeldung- Wochenreport- Monatsreport- Anwesenheitsprotokoll- Monatliche Korrektur-Vorlage

15
HINWEIS: Nach Ers nbetriebnahme bzw. zum Ersten des Monats wird die monatliche Korrekturvorlage automa sch verschickt. Die monatliche Korrekturvorlage muss auf Ihrem PC manuell geführt werden. Das heißt, Urlaub, Krankheit, Dienstgang und Fehlbu-chungen werden dort im Verlauf des Monats registriert.Je nach benutztem Tabellenkalkula onsprogramm und Sicherheitseinstellungen muss die Bearbeitung der Datei freigegeben werden. Dies ist auch notwendig, um die mathe-ma schen Opera onen durchzuführen.
Tagesreport bzw. Fehlbuchungsmeldung:Der Tagesreport enthält alle ak ven Mitarbeiter gelistet als Mitarbeiter je Zeile. Die Fehlbu-chungsmeldung enthält eine Mitarbeitermeldung je Datei. Wenn unvollständige Daten vor-liegen, wird das durch „-“, „BUCHUNG!“ bzw. „FEHLER!“ gekennzeichnet. Sie haben hier die Möglichkeit den Fehler mit dem Mitarbeiter zu klären und wenn notwendig zu dokumen e-ren (Ausdruck mit Unterschri en). Beispiel Fehlbuchungsmeldung:
HINWEIS: Die Änderungen in den Berichten können vom Terminal nicht berücksich gt werden (lokal gespeicherte Datei) und werden in folgenden Berichten nicht angezeigt. Hier-zu sollten Sie die Änderungen in der Korrekturvorlage mi ühren.
Wochen- und Monatsreport:Der Bericht über einen Zeitraum enthält auf dem ersten Arbeitsbla eine Kurzübersicht über die ak ven Mitarbeiter und den ausgewählten Zeitraum. In den nachfolgenden Arbeitsblät-tern sind die Details (Tagessummen, Pausen und Buchungsdaten) der einzelnen Mitarbeiter aufgeführt.

16
Beispiel Monatsreport – Kurzübersicht:
Beispiel Monatsreport – Mitarbeiter:
HINWEIS: Wenn an einem Tag eine fehlerha e Buchung vorliegt, zählt das Mitarbeiterbla für diesen Tag keine Stunden. Das Mitarbeiterbla summiert trotzdem die verbleibenden vollständigen Tagessummen auf und zeigt diese Summe im Übersichtsbla an. Die fehler-ha en, nicht berücksich gten Arbeitsstunden sollten mit Hilfe der Fehlbuchungsmeldung geklärt und in die monatliche Korrekturvorlage eingetragen werden.
Monatliche Korrektur-Vorlage:Tragen Sie für Ihre Mitarbeiter die festgestellten „Fehl“-Arbeitszeiten an den entsprechen-den Tagen ein. Um falsche Ergebnisse zu vermeiden, folgen Sie bei der Eingabe der Syntax „hh:mm“ (z.B. 10 Stunden und 25 Minuten als 10:25).Sobald Sie den Monatsbericht per E-Mail erhalten haben, tragen Sie bi e aus der Kurzüber-sicht des Monatsberichts die Ergebnisse der Spalte D „∑ Monat“ in die Korrekturvorlage Spalte D „∑ ID500TR“ ein.

17
Das Gesamtergebnis wird automa sch in der Spalte C „∑ Gesamt“ der Korrekturvorlage an-gezeigt. Beispiel einer ausgefüllten Korrekturvorlage:
Nun können Sie die Korrekturvorlage ausdrucken oder weiterleiten und die Ergebnisse der ersten drei Spalten entsprechend zur weiteren Bearbeitung nutzen.
Sons ge EinstellungenZugang als AdministratorUm Zugang zum Menü zu erhalten, stehen Ihnen zwei Möglichkeiten zur Verfügung:
1.) Nehmen Sie den beigelegten Admin-Token und halten Sie diesen an den Landebereich. Sie befi nden sich nun in der Menü-Übersicht.
ALTERNATIV2.) Auf dem Ruhebildschirm [Bild A-1] gibt es in der unteren linken Bildschirmecke einen
für Außenstehende nicht sichtbaren Zugang zum Menü.
[Bild A-1]
Drücken Sie hierzu diesen Bereich bis der PIN-Dialog [Bild C-0] angezeigt wird. Geben Sie Ihre PIN ein und bestä gen Sie mit der Häkchen-Taste .

18
[Bild C-0]
Sie befi nden sich nun im Admin-Menü [Bild C-1].
[Bild C-1]
Verlassen können Sie das Menü mit Pfeil oben links im Bildschirm.
Manuelle Ausgabe der Buchungsreporte- Drücken Sie im Menübildschirm [Bild C-1] den Knopf „REPORTS“.

19
[Bild C-2]
- Hier können Sie zwischen Tages-/Wochen-/Monatsberichten und der Anwesen-heitsliste auswählen.
• Über das DATUM-Feld können Sie den gewünschten Berichtzeitraum defi nieren.- Zusätzlich kann über „Anwesende Mitarbeiter“ eine aktuelle Liste der angemeldeten
Mitarbeiter per E-Mail versandt werden. - Verlassen können Sie das Menü mit Pfeil oben links im Bildschirm. Einrichten einer E-Mail-Adresse für die Berichte und Benachrich gungen- Drücken Sie im Menübildschirm [Bild C-1] den Knopf „E-MAIL“.- Sie befi nden sich nun im Bildschirm für die Report E-Mail-Adressen. - Zum Hinzufügen einer E-Mail-Adresse drücken sie das Plus-Zeichen .- Geben Sie im folgenden Menü die E-Mail-Adresse ein und bestä gen Sie mit der
Häkchen-Taste .- Legen Sie fest, ob die E-Mail-Adresse für die Benachrich gungen und/oder die Berichte
benutzt wird.- Drücken Sie nun „TESTEN“ um eine Test E-Mail an den Adressaten zu schicken.- Schließen Sie die Einrichtung der E-Mail-Adresse mit „HINZUFÜGEN“ ab.- Die neue E-Mail-Adresse erscheint nun im Report E-Mail-Adressen Menü.- Sie können mehrere E-Mail-Adressen anlegen. - Verlassen können Sie das Menü mit Pfeil oben links im Bildschirm.
Edi eren einer E-Mail-Adresse:- Wählen Sie den entsprechenden Eintrag aus und drücken das Edi er-Symbol .- Bearbeiten Sie die E-Mail-Adresse wie unter „Einrichten einer E-Mail-Adresse“ beschrieben.
Löschen einer E-Mail-Adresse:- Wählen Sie den entsprechenden Eintrag aus und drücken das Löschen-Symbol .
Automa sche Ausgabe der Buchungsberichte und Pausen-Einstellung- Drücken Sie im Menübildschirm [Bild C-1] den Knopf „AUTO REPORT“.

20
[Bild C-3]
- Bei „AUTO REPORT“ können Sie auswählen, ob die Berichte automa sch an die hinter-legten E-Mail-Adressen versendet werden.
- Der Versand der E-Mails mit den Berichten erfolgt zwischen Mi ernacht und 2:00 Uhr morgens.
HINWEIS: Eine fehlende WLAN-Verbindung verhindert die Möglichkeit der automa schen Berichts-Ausgabe. Das Terminal versucht über mehrere Stunden die Berichte wiederholt zu verschicken. Falls dies zu keinem erfolgreichem Versand führt, muss die WLAN-Verbin-dung wieder hergestellt werden und die fehlende Berichte manuell am Terminal angefor-dert werden. Gehen Sie hierzu wie unter MANUELLE AUSGABE DER BUCHUNGSBERICHTE beschrieben vor.
Automa sche Pausen - EinstellmöglichkeitenSie haben die Möglichkeit bis zu zwei Pausenzeiträume bei Erreichen eines bes mmten Anwesenheitszeitraumes zu defi nieren. Beispiel: Nach sechs Stunden Arbeitszeit 30 Minuten Pausenabzug und nach neun Stunden Arbeitszeit weitere 15 Minuten Pausenabzug.
Automa scher TageswechselBei ak vierter Op on ist es möglich die Anwesenheit der Mitarbeiter über Mi ernacht festzuhalten und auszuwerten. Wenn der Mitarbeiter an einem Kalendertag eine KOMMEN-Buchung stempelt und erst am darauff olgenden Kalendertag eine GEHEN-Buchung stempelt, wird mit der GEHEN-Buchung zusätzlich um Mi ernacht eine GEHEN- und KOMMEN-Buchung eingefügt.

21
Hierdurch stehen die Stunden für die Auswertung bereit. Diese Op on zu ak vieren empfi ehlt sich nur, wenn die Anwesenheit von Mitarbeitern über Mi ernacht die Regel ist. Hierdurch wird die automa sche Buchungsreihenfolge über Mi ernacht hinaus beibehal-ten, wodurch ein neuer Tag nicht mehr automa sch mit einer KOMMEN-Buchung beginnt.Im Zusammenhang mit den Op onen „automa scher Report“ kann es zu Fehlermeldun-gen kommen (unvollständige Buchungssätze), da die GEHEN- und KOMMEN-Buchung um Mi ernacht erst eingefügt wird, wenn eine reale GEHEN-Buchung erfolgt. Dies kann nach dem automa schen Erstellungszeitpunkt für den Report erfolgen. In einem solchen Fall empfehlen wir den entsprechenden Report manuell abzurufen.
Monatliches Korrekturbla versendenManuelle Op on zum Versenden des Korrekturbla es.
Terminal-EinstellmöglichkeitenDrücken Sie für alle Terminal-Einstellungen im Menübildschirm [Bild C-1] den Knopf „TERMINAL“
[Bild C-4]

22
Terminal personalisieren: Sie können über die Punkte „FIRMENNAME“ und „TERMINALNAME“ zusätzliche
Angaben machen.Buchungseinstellungen
Legen Sie hier das Intervall für automa sche Buchungen fest.Akus sches Feedback
Bei ak vierter Funk on erhalten Sie ein akus sches Feedback bei Buchungen oder im Fehlerfall.
Display Standby und Abdimmen: Sie können über die Punkte „DISPLAY TIMEOUT“ und „HELLIGKEIT“ Einstellungen
vornehmen.Ändern der Geräte-PIN
Geben Sie im PIN Verifi zierungs-Menü Ihre aktuelle PIN ein. Bestä gen Sie mit der Häkchen-Taste . Im folgendem Menü geben Sie Ihre neue PIN zweimal ein.
Ändern des Admin-Tokens Folgen Sie den Anweisungen im Menü um einen Token zu erfassen. Wählen Sie „OK“ ohne einen Token aufgelegt zu haben, um die Admin-ID zu löschen.
System-EinstellmöglichkeitenDrücken Sie für die System-Einstellungen im Admin-Menü [Bild C-1] den Knopf „SYSTEM“.
[Bild C-5]

23
Ändern des Datums und der Zeit: Sie können über die Konfi gura onspunkte individuelle Einstellungen vornehmen.Sprache ändern: Sie können über den Punkt „SPYSTEMSPRACHE“ Ihre gewünschte Systemsprache einstellen.WLAN-Einstellungen: Konfi gurieren Sie hier Ihre Netzwerkeinstellungen.Update: Überprü ob eine neue Version verfügbar ist.Auf Werksteinstellungen zurücksetzen: Sie können über den Punkt „WERKSEINSTELLUNGEN“ das Gerät auf den Auslieferzu-
stand zurücksetzen.ACHTUNG: Es gehen alle Daten verloren. Dieser Vorgang ist nicht mehr rückgängig zu machen!
Version: Zeigt Ihnen die Versionsnummer der aktuell installierten ID500TR-Applika on an.

© 2017 IDENTsmart GmbH, alle Rechte vorbehalten. Bei allen im Dokument enthaltenen Informa onen bleiben Änderungen vorbehalten. IDENTsmart übernimmt keinerlei Gewähr für Rich gkeit oder Vollständigkeit der enthaltenen Angaben.
V1.2.2/Stand 03/2017