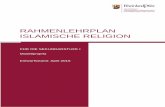Bedienungsanleitung - · 2. Definieren des Suchtextes (durch Auswahl der Start- und End-Positon),...
Transcript of Bedienungsanleitung - · 2. Definieren des Suchtextes (durch Auswahl der Start- und End-Positon),...
2. Definieren des Suchtextes (durch Auswahl der Start- und End-Positon), welcher einen Teil des Korpus darstellt und im Kontext des gesamten ausgewählten Korpus analysiert werden soll. (Hier am Beispiel des Alten Testaments (Hebräisch), für andere Korpora können die Suchtextauswahl-Komponenten etwas anders aussehen, doch das Prinzip wird stets ähnlich sein).
3
3. Nach der Auswahl des Suchtextes mittels der GUI-Auswahlkomponenten erscheint dieser oben rechts im Klartext und kann ggf. bei Bedarf angepasst bzw. editiert werden. Es besteht auch die Möglichkeit den gewünschten Suchtext direkt in das Fenster oben rechts einzutippen ohne den Umweg über die GUI-Auswahlkomponenten. Zu beachten ist auch, dass aus Performance-Gründen die Suchtextlänge auf ca. 6000 Zeichen begrenzt ist. Der aktuelle Wert der max. zulässigen Zeichenanzahl sowie die Anzahl der bereits eingegeben Zeichen wird über dem Suchtextfenster oben rechts angezeigt (Beim übertreten der max. zulässigen Zeichenanzahl wird ein Warnhinweis angezeigt und gleichzeitig der Analyse-Start-Button solange blokiert, bis die Zeichenanzahl im Suchtextfenster wieder im „grünen Bereich“ ist).
4
4. Es gibt auch die Möglichkeit diverse Einstellungen für die Analyse vorzunehmen, wodurch ein gewißer Spielraum eingeräumt wird:
– Filter, welche auf das Korpus und den Suchtext angewandt werdens können, bevor die Analyse gestartet wird (z.B. Vokale entfernen u.Ä.). Die angebotenen Filter können von Korpus zu Korpus variieren.
– Die Mindestlänge der Suchtreffer. Die Mindestlänge ist standardmäßig auf den Wert 3 gesetzt, was soviel bedeutet wie: Diejenigen Treffer, die weniger als 3 Tokens/Wörter enthalten, werden nicht als Treffer gewertet und somit auch nicht bei den Ergebnissen gelistet. Die Trefferlänge kann den Wünschen entsprechend angepasst werden.
– Die Toleranz für die Suchtreffer. Die Toleranz ist standardmäßig auf den Wert 0 gesetzt, was die Suche nach identischen Treffern bedeutet. Sie kann sowohl positive als auch negative Werte annehmen. Eine positive Toleranz bedeutet, dass eine Sequenz aus dem Korpus auch dann als Treffer gewertet wird, wenn sie sich von der Suchtextsequenz dahingehend unterscheidet, dass sie max. n zu viele, im Suchtext an der entsprechenden Stelle nicht vorkommenden, zusätzlichen Wörter/Tokens enthält, wobei n der Wert für die Toleranz ist. Z.B. wenn der Suchtext die Sequenz „Die Lola rennt“ enthält und die Toleranz auf den Wert 2 gesetzt ist, dann wird auch die Sequenz aus dem Korpus, die z.B. so aussieht „Die gute alte Lola rennt“ als Treffer gewertet.Eine negative Toleranz bewirkt genau das Gegenteil: Bei der Suchtextsequenz „Die Lola rennt“ und dem Toleranzwert -1 würde nun auch die Korpussequenz „Die rennt“ als Treffer gewertet und gelistet werden.
– Zulassen von Permutationen in Suchtreffern. Wenn diese Option gesetzt ist, dann werden bei der Suchtextsequenz „Die Lola rennt“ auch Korpussequenzen „Lola die rennt“ u.Ä. als Treffer gewertet.
5
5. Nach der Definition und ggf. Anpassung des Suchtextes sowie setzen der gewünschten Optionen, kann nun die Analyse mittels dem „start“ Button (in der unteren rechten Ecke) angestoßen werden. Der Analysevorgang kann je nach Beschaffenheit des Suchtextes und des Rechners, auf dem das Programm ausgeführt wird, einige Minuten in Anspruch nehmen! Nach dem Start der Analyse wird der „start“ Button zum „cancel“ Button, durch den bei Bedarf der Analysevorgang abgebrochen werden kann.
6
6. Nachdem der Analysevorgang abgeschlossen ist, wird zunächst eine Ergebnis-Zusammenfassung angezeigt, wobei die jeweiligen Spalten folgende Informationen bieten:
– source: Bezeichnung des Korpus;– matchings: Anzahl der Suchtreffer;– tokens: Einzelne Tokens im Korpus;– avg length: Durchschnittliche Suchtreffer-Länge;– duration (sec.): Dauer des letzten Analysedurchlaufs;
7
7. Durch das Klicken auf den Button „list matchings“ werden alle Suchtreffer in einer Tabelle gelistet. Es werden dabei folgende Informationen bereit gestellt:
– source: Bezeichnung des Korpus;– corpus pos.: Angabe der Position im Korpus bzw. Lokalisierungs-Information
(Kann je nach Korpus in der Darstellung etwas abweichen, im Falle vom AT ist hier der entsprechende Verse-Bereich angegeben);
– length: Länge des Suchtreffers;– corpus range: Bereich, den der Suchtreffer im Korpus einnimmt (Index von –
Index bis, beginnend bei 0).– searchtext range: Bereich, den der Suchtrefferauslöser im definierten Suchtext
einnimmt (Index von – Index bis, beginnend bei 0).
Nach dem Klicken auf den „list matchings“ Button wird dieser zum „show summary“ Button, durch den man wieder zur Ergebnis-Zusammenfassung gelangt.
8
8. Nun kann man einen beliebigen Suchtreffer aus der Liste anklicken, wodurch im Suchtextfenster diejenige Sequenz farblich hervorgehoben wird, welche den Suchtreffer hervorgerufen hat. Wenn der Treffer aus dem Korpus mit der entsprechenden Sequenz aus dem Suchtext identisch ist, ist die Hervorhebung orange, wenn Toleranzen oder Permutationen im Spiel sind, ist die Hervorhebung grün.
9
9. Sobald ein Treffer in der Liste angeklickt worden ist, wird der „show context“ Button aktiv. Durch das Anklicken dieses Buttons, öffnet sich ein zusätzliches Fenster, welches den Treffer (farblich hervorgehoben) in seinem Kontext (momentan ca. 500 Zeichen, kann jedoch variieren) anzeigt. Ganz oben in demselben Fenster wird zudem die konkrete Lokalisierungs-Information zum Suchtreffer eingeblendet. (Entspricht dem entsprechenden Eintrag in der Spalte „corpus pos.“ der Ergebnisliste)
10
10. Durch das Anklicken des „generate conclusion“ Buttons, wird eine Suchtextorientierte Zusammenfassung der Ergebnisse erstellt und in einem separaten Fenster dargestellt.
Die dargebotene Information verteilt sich dabei auf zwei Tabellen. Die obere Tabelle ist mit „Analysis data information & settings“ überschrieben und bietet allgemeine Informationen zum Analysedurchlauf bzw. zur dessen Konfiguration, z.B.: Korpusbezeichnung, Suchtext, verwendete Filter, eingestellte Mindest-Trefferlänge etc.
11
Die untere Tabelle ist mit „Analysis summary“ überschrieben und besteht im wesentlichen aus dem sequentiell abgebildeten Suchtext und den dazugehörigen Trefferinformationen. Im Fallen von geschachtelten Treffern wird zunächst die längere Kette gelistet, dann die kürzere, d.h. wenn z.B. eine Treffer-Sequenz aus 5 Tokens („Die gute alte Lola rennt“) einen weiteren Treffer (an einer anderen Korpusstelle) aus 3 Tokens („gute alte Lola“) beinhält, dann wird zunächst die 5er-Sequenz und danach die 3er-Sequenz gelistet. Diejenigen Suchtextsequenzen, für welche es keine Treffer im Korpus gibt, werden (um den Suchtextfluß nicht zu unterbrechen) mitgelistet und die dazugehörigen Spalten in diesem Fall leer gelassen bzw. mit „---“ als Eintrag gefüllt.
…
12
Der Suchtext und alle seine Sequenzen werden standardmäßig in der Originalschrift des Korpus (z.B. Hebräisch) dargestellt. Durch das Entfernen des Häckchens bei „use native characters“ im unteren Bereich des Ergebnisfensters, kann die Suchtext-Darstellung bei Bedarf wieder in die bei der Analyse verwendete Codierung transformiert werden.
Durch einen Klick auf den „save“ Button können die Ergebnisse schließlich als HTML-Datei exportiert werden. Nach dem Klick erscheint zunächst ein Dialogfenster mit einem Hinweis, dass die Anwendung nun Schreibrechte auf dem System benötigt. Nach der Zuteilung der notwendigen Rechte durch den „OK“-Button erscheint ein weiterer Dialog, in welchem der Speicherort sowie der Namen der zu speichernden Datei anzugeben ist. Wichtig: Die Datei sollte mit der „.html“ Erweiterung (z.B. „ergebnis.html“) abgespeichert werden. Anschließend kann sie mit einem beliebigen Internetbrowser betrachtet werden.
13