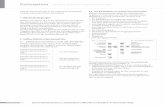Bed.anltg WideTEK 25 - Image...
Transcript of Bed.anltg WideTEK 25 - Image...
-
Bedienungsanleitung
Erfüllt die Richtlinien
-
Datei: WT25_Bedienungsanleitung_E2.docx
-
Bedienungsanleitung Seite 3
2008 – 2012 by Image Access GmbH, Wuppertal, Germany. Gedruckt in Deutschland. Alle Rechte vorbehalten. Die Reproduktion dieses Textes im Gesamten oder in Auszügen in jeder Form darf nur mit schriftlicher Genehmigung der Image Access GmbH erfolgen. Scan2Net® ist ein eingetragenes Warenzeichen von Image Access. Alle anderen Warenzeichen sind Eigentum ihrer jeweiligen Inhaber. Image Access behält sich das Recht vor, jederzeit und ohne weitere Mitteilung das Produkt, die Produktspezifikation und die Dokumentation zu ändern. Die aktuellste Version der Handbücher zu diesem Produkt finden Sie auf der Internetseite www.imageaccess.de oder in unserem Kundenservice Portal portal.imageaccess.de.
http://www.imageaccess.de/http://service.imageaccess.de/
-
Seite 4 Bedienungsanleitung
Vorwort
Sehr geehrter Kunde, das Image Access WideTEK Team gratuliert Ihnen zum Erwerb des innovativen Flachbettscanners WideTEK 25.
Der WideTEK 25 Flachbettscanner ist das Ergebnis langjähriger Erfahrung bei der Entwicklung und Herstellung von Scannern für den professionellen Einsatz. Der hohe Standard in der Fertigung und bei der Qualitätssicherung in unserem Hause garantiert Ihnen ein hochwertiges Gerät.
Der WideTEK 25 Flachbettscanner ist ein leistungsfähiger Scanner mit innovativer Kamera- und Beleuchtungstechnik, der ein vielseitiges Aufgabenspektrum abdeckt. Die unkomplizierte Anbindung an vorhandene Systeminfrastrukturen erfolgt über die Scan2Net-Technologie und die integrierte Bedienoberfläche. Die Bedienoberfläche stellt alle Funktionen in strukturierten Menüs zur Verfügung.
Bevor Sie den WideTEK 25 Flachbettscanner in Betrieb nehmen, lesen Sie bitte diese Bedienungsanleitung aufmerksam. Sie vermeiden dadurch Bedienungsfehler und können alle Funktionen des Gerätes von Anfang an nutzen.
Bitte beachten Sie außerdem die folgenden Punkte:
— Überprüfen Sie bitte nach der Anlieferung das Gerät auf einen eventuellen Transportschaden. Melden Sie einen Schaden sofort Ihrem Lieferanten.
— Lesen und beachten Sie unbedingt die Sicherheitshinweise. Sie dienen Ihrem Schutz und Ihrer Sicherheit.
— Regelmäßige Wartung erhält die hohe Bildqualität und Gerätesicherheit über die gesamte Lebensdauer des WideTEK 25 Flachbettscanners.
Falls Sie nach dem Lesen dieser Bedienungsanleitung noch Fragen zur Hardware oder zur integrierten Software haben, wenden Sie sich bitte an Ihren Fachhändler oder direkt an Image Access. Unsere Support-Spezialisten beraten Sie und helfen Ihnen gerne weiter.
Den Image Access Support erreichen Sie über die Image Access Internetseite. Die URL lautet: http://www.imageaccess.de. Für die tägliche Arbeit mit Ihrem WideTEK 25 Flachbettscanner wünschen wir Ihnen viel Erfolg.
Ihr Image Access Team
-
Bedienungsanleitung Seite 5
Informationen zu den Anleitungen
Bedienungsanleitung Die Bedienungsanleitung informiert den Benutzer über alle Funktionen und die Bedienung des WideTEK 25. Sie ist für Personen konzipiert, die dieses Gerät bedienen, jedoch keine Veränderungen oder Anpassungen an der Hard- oder Software vornehmen. Alle Bedienelemente des Scanners und die Softwarefunktionen werden beschrieben; auch dann, wenn es sich um optional verfügbare Funktionen handelt. Diese Bedienungsanleitung enthält keine Informationen zu Anwendungssoftware, die mit dem WideTEK 25 eingesetzt werden kann. Erläuterungen dazu finden Sie in den entsprechenden Handbüchern.
Setup- und Montageanleitung Die Setup- und Montageanleitung ist für technische Mitarbeiter konzipiert, die über Grundkenntnisse der Mechanik und der Software des WideTEK 25 verfügen. Viele Händler bieten eine Installation vor Ort an, so dass große Teile der Setup- und Montageanleitung für den Nichttechniker von geringer Relevanz sind. Der Login-Level, in dem das Setup des WideTEK 25 angepasst wird, ist durch ein Passwort geschützt. Dieser Login-Level wird als „Poweruser“-Level bezeichnet.
Im Kundenserviceportal http://service.imageaccess.de stehen die jeweils aktuellen Versionen der Anleitungen zum Download zur Verfügung. Bitte prüfen Sie dort, ob Sie über die aktuellste Version verfügen.
Diese Bedienungsanleitung gliedert sich in vier Teile, A bis D. Teil A beschreibt die Hardware des Gerätes. Alle Elemente des Gerätes, z.B.
Anschlussbuchsen und Bedienelemente, sowie die Montage von optionalem Zubehör werden dargestellt und beschrieben.
Teil B beschreibt die integrierte Software und ihre Bedienung. Dieser Teil beschreibt außerdem die eventuell notwendigen Einstellungen vor der ersten Inbetrieb-nahme sowie die Installation von Software-Optionen.
Teil C beschreibt die Störungsbeseitigung. Teil D enthält die technischen Daten des Scanners und die Herstellererklärungen.
-
Seite 6 Bedienungsanleitung
Versionsübersicht
Version Veröffentlicht Inhalt/Änderungen/Ergänzungen A September 2008 Vorläufige Ausgabe. B Dezember 2008 Erste Ausgabe. C März 2009 Firmware V 5.2.
Neue Funktionen in der S2N Bedienoberfläche / im Touchscreen. Neu: Adaptive Stitching 2D, „Image Control 3“ im Touchscreen. Kap. B.2.3.1: Funktionsbeschreibung modifiziert.
D Juni 2009 Reihenfolge der Kapitel geändert bzw. Inhalte in Einzelkapitel aufgeteilt.
D2 Februar 2010 Liste der Fehlercodes, Warnungen und Information eingefügt. Kap. D.3 Elektr. Spez., Stand-By Leistungsaufnahme geändert.
D3 Juli 2010 Ergänzung der Liste der geprüften Sicherheitsnormen, Aktualisierung Geräteabbildungen. Neunummerierung der Kapitel A.5 bis A.9.
E Oktober 2010 Neu: Output Control geteilt in Output Control 1 / 2. Neu: Kap. B.3.3 Multipage Ausgabe, alle folgenden Kap. neu nummeriert.
E2 Dezember 2011 Überarbeitung u. Aktualisierung der technischen Daten.
Image Access ist ENERGY STAR® Partner und bestätigt: Dieses Gerät erfüllt die ENERGY STAR® Richtlinien für energiesparende Geräte.
-
Bedienungsanleitung Seite 7
Inhaltsverzeichnis
Vorwort -------------------------------------------------------------------------------- 4
Informationen zu den Anleitungen ------------------------------------------- 5
Versionsübersicht ----------------------------------------------------------------- 6
A Hardware ----------------------------------------------------------------------- 14 A.1 Sicherheit .................................................................................................. 14
A.1.1 Kennzeichnung von Sicherheitshinweisen 14 A.2 Prüfzeichen ............................................................................................... 14 A.3 Allgemeine Information ............................................................................. 14 A.4 Sicherheitsmaßnahmen ............................................................................ 15 A.5 Aufbauort .................................................................................................. 16 A.6 Wartung .................................................................................................... 17
A.6.1 Touchscreen 17 A.6.2 Oberflächen 17 A.6.3 Glasplatte 17
A.7 Reparatur .................................................................................................. 17 A.8 Lieferumfang ............................................................................................. 18 A.9 Die Transportsicherungen … .................................................................... 19
A.9.1 … entfernen 19 A.9.2 … einsetzen 20
A.10 Spannungsversorgung anschließen ......................................................... 21 A.10.1 Anschlussbuchsen an der Rückseite 22
A.11 WideTEK 25 einschalten .......................................................................... 23
-
Seite 8 Bedienungsanleitung
Inhaltsverzeichnis, Teil 2 A.12 WideTEK 25 Touchscreen ....................................................................... 23
A.12.1 WideTEK 25 aus dem Stand-by Modus starten 23 A.12.2 WideTEK 25 ausschalten 24 A.12.3 Die „Hilfe“ Funktion 24 A.12.4 Bedienung der Menüs im Touchscreen 25 A.12.5 Werte eingeben oder ändern 25 A.12.6 Selbsttest-Modus 26
A.12.6.1 IP Adresse 27 A.12.6.2 White Balance 28 A.12.6.3 Lamp On / Off 28 A.12.6.4 Exit Selftest 28 A.12.6.5 Touch Adjust 29 A.12.6.6 Touch Test 29 A.12.6.7 Stitch Test 30 A.12.6.8 EMV Test 30 A.12.6.9 Shutdown Scanner 30
A.12.7 Startmenü 31 A.12.8 Output Control Menü 32
A.12.8.1 Output Control 1 32 A.12.8.2 Output Control 2 37
A.12.9 Image Control Menü 38 A.12.9.1 Image Control 1 38 A.12.9.2 Image Control 2 40 A.12.9.3 Image Control 3 41
A.12.10 Format Control Menü 42 A.12.10.1 Format Control 1 42 A.12.10.2 Format Control 2 43
A.12.11 File Control Menü 44 A.12.11.1 JPEG 44 A.12.11.2 TIFF 45 A.12.11.3 PNM 45 A.12.11.4 PDF 46
A.12.12 Transport Control Menü 47 A.12.12.1 Start button 47 A.12.12.2 Bidir. scan 47
A.12.13 Select/Create Job (Job wählen/speichern) 48 A.12.13.1 Job erzeugen 48 A.12.13.2 Gespeicherten Job auswählen 50 A.12.13.3 Jobs löschen 50
A.12.14 Software Option: Scan2VGA 51
-
Bedienungsanleitung Seite 9
Inhaltsverzeichnis, Teil 3
B Software ------------------------------------------------------------------------ 52 B.1 Die integrierte Bedienoberfläche............................................................... 52 B.2 Das Hauptfenster ...................................................................................... 55
B.2.1 Optionen 57 B.2.2 Eigenschaften 59 B.2.3 Kamera 63
B.2.3.1 Schwelle Dynamisch / Schwelle Fest 65 B.2.3.2 Punktmuster entfernen 65
B.2.4 Einstellungen 66 B.2.5 Format 68
B.3 Ausgabe ................................................................................................... 70 B.3.1 Speichern 71 B.3.2 Anzeigen 72 B.3.3 Multipage 73 B.3.4 Drucken 75 B.3.5 Kopieren 76
B.3.5.1 Netzwerkdrucker 76 B.3.5.2 Anpassen der Druckerausgabe 78
B.3.6 Hochladen 79 B.3.6.1 FTP Server 79
B.3.7 Versenden 81 B.3.7.1 Mail Server 81
B.3.8 Netzwerk 83 B.3.8.1 SMB Einstellungen 84
B.3.9 USB 85 B.3.9.1 USB Speichergerät Einstellungen 86
B.4 Informationen ............................................................................................ 87 B.5 Setup-Menü .............................................................................................. 88
B.5.1 Benutzerebene wählen 88 B.5.2 Benutzerebene User 89
B.5.2.1 Geräteinfo 90 B.5.2.2 Betriebszähler 91 B.5.2.3 Benutzereinstellungen 92
-
Seite 10 Bedienungsanleitung
Inhaltsverzeichnis, Teil 4
C Hilfe im Fehlerfall ------------------------------------------------------------ 97 C.1 Fehlerbeschreibung und Fehlerbeseitigung ............................................. 97 C.2 Fehlercodes ............................................................................................. 99 C.3 Warnmeldungen..................................................................................... 101 C.4 Informationen ......................................................................................... 101
D Technische Daten ---------------------------------------------------------- 102 D.1 Scanner Spezifikation ............................................................................ 102 D.2 Umgebungsbedingungen ....................................................................... 102 D.3 Elektrische Spezifikation ........................................................................ 103 D.4 Gewicht und Maße ................................................................................. 103 D.5 CE Konformitätserklärung ...................................................................... 104 D.6 FCC Erklärung ....................................................................................... 105
-
Bedienungsanleitung Seite 11
Abbildungsverzeichnis Abbildung 1: Mindestabstände zum Scanner ...................................................................16 Abbildung 2: Scanner WideTEK 25 ..................................................................................18 Abbildung 3: Position der Transportsicherung ..................................................................19 Abbildung 4: Entfernen der Transportsicherung ...............................................................19 Abbildung 5: Einsetzen der Transportsicherung ...............................................................20 Abbildung 6: Rückseite WideTEK 25 ...............................................................................22 Abbildung 7: Anschlussbuchsen WideTEK 25 .................................................................22 Abbildung 8: Startmenü nach dem Einschalten ................................................................23 Abbildung 9: Touchscreen während des Abschaltens ......................................................24 Abbildung 10: Tastatur mit Großbuchstaben ....................................................................25 Abbildung 11: Tastatur mit Kleinbuchstaben ....................................................................25 Abbildung 12: Menü Self Test 1 .......................................................................................26 Abbildung 13: Menü Self Test 2 .......................................................................................26 Abbildung 14: Netzwerparameter .....................................................................................27 Abbildung 15: Nummerische Tastatur ..............................................................................27 Abbildung 16: Änderungen bestätigen .............................................................................27 Abbildung 17: Referenzvorlage einlegen..........................................................................28 Abbildung 18: Ergebnis Weißabgleich .............................................................................28 Abbildung 19: Touchscreen Test .....................................................................................29 Abbildung 20: Stitch Test Anzeige ...................................................................................30 Abbildung 21: Das Startmenü ..........................................................................................31 Abbildung 22: Menü Output Control 1 ..............................................................................32 Abbildung 23: Tastatur im Zoom/Move Control Modus .....................................................32 Abbildung 24: Parameter der E-Mail-Adresse ..................................................................33 Abbildung 25: Ftp Server 1 ..............................................................................................34 Abbildung 26: FTP Server 2 .............................................................................................35 Abbildung 27: Netzwerk Parameter ..................................................................................36 Abbildung 28: Netzwerkadresse eingeben .......................................................................36 Abbildung 30: Systemereignisse und Klänge ...................................................................37
-
Seite 12 Bedienungsanleitung
Abbildungsverzeichnis, Teil 2 Abbildung 31: Parameter im Menü Image Control 1 ........................................................ 38 Abbildung 32: Image Control 2 ........................................................................................ 40 Abbildung 33: Image Control 3 ........................................................................................ 41 Abbildung 34: Format Control 1 ....................................................................................... 42 Abbildung 35: Format Control 2 ....................................................................................... 43 Abbildung 36: File Control ............................................................................................... 44 Abbildung 37: Transport Control Menü ............................................................................ 47 Abbildung 38: Auswahlliste der Jobs ............................................................................... 48 Abbildung 39: Eingabemodus .......................................................................................... 48 Abbildung 40: Job speichern ........................................................................................... 49 Abbildung 41: Passwort eingeben ................................................................................... 49 Abbildung 42: Anzeige der Passwortlänge ...................................................................... 49 Abbildung 43: Touchscreen nach Scan2VGA .................................................................. 51 Abbildung 44: Scan2Net Startbild .................................................................................... 52 Abbildung 45: "Settings" auswählen ................................................................................ 53 Abbildung 46: Sprache der Oberfläche umschalten ......................................................... 53 Abbildung 47: Startbild, deutschsprachige Version .......................................................... 54 Abbildung 48: Hauptfenster der S2N Bedienoberfläche ................................................... 55 Abbildung 49: Sicherheitsabfrage beim Ausschalten ....................................................... 56 Abbildung 50: Menü Optionen ....................................................................................... 57 Abbildung 51: Menü Eigenschaften ............................................................................... 59
Abbildung 52: 8bit Farben ............................................................................................... 60 Abbildung 53: Benutzerdefiniertes Format ....................................................................... 61 Abbildung 54: Winkel einstellen ....................................................................................... 62 Abbildung 55: Menü Kamera ......................................................................................... 63
Abbildung 56: Schieberegler Schwarzwertschwelle ......................................................... 64 Abbildung 57: Auswahl Schwelle ..................................................................................... 65 Abbildung 58: Menü Einstellungen ................................................................................ 66
Abbildung 59: Fenster mit Statusinformationen ............................................................... 67 Abbildung 60: Menü Format .......................................................................................... 68
-
Bedienungsanleitung Seite 13
Abbildungsverzeichnis, Teil 3 Abbildung 61: Auswahlrahmen ........................................................................................69 Abbildung 62: Auswahlrahmen im Detail ..........................................................................69 Abbildung 63: Ausgabemodi ............................................................................................70 Abbildung 64: Ausgabemodus Anzeigen..........................................................................72 Abbildung 65: Ausgabefenster .........................................................................................72 Abbildung 66: Ausgabemodus Multipage .........................................................................73 Abbildung 67: Pop-up Fenster zur Bildauswahl für das Multipage-Bild .............................74 Abbildung 68: Ausgabemodus Drucken ...........................................................................75 Abbildung 69: Auswahlliste der Drucker ...........................................................................75 Abbildung 70: Ausgabemodus Kopieren ..........................................................................76 Abbildung 71: Ausgabemodus Hochladen .......................................................................79 Abbildung 72: Ausgabemodus Versenden .......................................................................81 Abbildung 73: Ausgabemodus Netzwerk..........................................................................83 Abbildung 74: Ausgabemodus USB .................................................................................85 Abbildung 75: USB-Stick in USB-Buchse .........................................................................85 Abbildung 76: Statusinformation des Scanners ................................................................87 Abbildung 77: Benutzerebene wählen ..............................................................................88 Abbildung 78: Benutzerebene User ...............................................................................89
Abbildung 79: Geräteinfo .................................................................................................90 Abbildung 80: Zählerstände des Betriebszählers .............................................................91 Abbildung 81: Auswahl der Benutzereinstellungen ..........................................................92 Abbildung 82: Liste der Stand-by Zeiten ..........................................................................93 Abbildung 83: Lautstärke einstellen .................................................................................94 Abbildung 84: Funktion des Fußschalters ........................................................................95 Abbildung 85: Start der Seitenteilung wählen ...................................................................96
-
Seite 14 Bedienungsanleitung
A Hardware
A.1 Sicherheit Lesen und beachten Sie unbedingt die Sicherheitshinweise! Die Sicherheitshinweise dienen Ihrem Schutz und Ihrer Sicherheit. Beachten Sie die Sicherheitshinweise, um Beschädigungen des Gerätes zu vermeiden!
A.1.1 Kennzeichnung von Sicherheitshinweisen Sicherheitshinweise in dieser Bedienungsanleitung werden durch ein vorangestelltes Warnzeichen gekennzeichnet.
Neben dem Warnzeichen finden Sie eine Beschreibung der Gefahrenart.
Sicherheitshinweis! Beispieltext.
A.2 Prüfzeichen Der WideTEK 25 Scanner erfüllt die Anforderungen der folgenden Normen:
IEC 60950-1, International Safety Standard for Information Technology Equipment UL 60950-1, Safety of Information Technology Equipment (Norm für USA) CAN/CSA C22.2 No.60950-1, Safety for Information Technology Equipment (Norm für Kanada)
EN 60950-1, Sicherheit von Einrichtungen in der Informationstechnik (europ. Norm) Die Prüfzeichen, die nach Abschluss aller Prüfungen erteilt wurden, finden Sie auf dem Typenschild des Gerätes.
A.3 Allgemeine Information Diese Bedienungsanleitung beschreibt den mit allen Optionen ausgestatteten Flachbettscanner WideTEK 25. Wenn Ihr WideTEK 25 nicht mit allen Optionen ausgestattet ist, kann es zu Abweichungen kommen.
-
Bedienungsanleitung Seite 15
A.4 Sicherheitsmaßnahmen Wichtig: Bitte lesen Sie die folgenden Informationen zu den Sicherheitsmaßnahmen
vor der Inbetriebnahme des WideTEK 25. Dadurch minimieren Sie das Gefährdungsrisiko während der Benutzung.
Schützen Sie das Gerät vor dem Eindringen von Feuchtigkeit.
Bitte befolgen Sie alle Sicherheitsmaßnahmen, um jeden persönlichen Schaden sowie Beschädigungen des Gerätes zu vermeiden.
1. Stellen Sie den Scanner an einem gut belüfteten Platz auf. Betreiben Sie den Scanner nicht in schlecht belüfteten Räumen.
2. Die Öffnungen im Gehäuse des Scanners dürfen nicht abgedeckt werden. Sie dienen zur Belüftung des Gehäuseinneren.
3. Stellen Sie den Scanner nicht vor Heiz- oder Klimageräte, die starke Hitze oder Kälte abstrahlen.
4. Stellen Sie den Scanner nicht in die Nähe von Geräten, die starke elektromagnetische Strahlung abgeben.
5. Stellen Sie den Scanner immer auf einen geeigneten, stabilen Tisch oder auf das optional erhältliche Untergestell.
6. Stellen Sie keine Tassen oder Becher mit Flüssigkeit auf den Scanner. Eindringende Flüssigkeit kann den Scanner beschädigen. Sollte dies passieren, schalten Sie den Scanner sofort aus und ziehen Sie das Spannungsversorgungskabel aus der Netzsteckdose. Informieren Sie den technischen Support von Image Access.
7. Führen Sie keine Objekte in das Gehäuse ein. Dies darf nur unter Anleitung durch den technischen Support von Image Access erfolgen.
8. Demontieren oder öffnen Sie den Scanner nicht. Sollte es notwendig sein den Scanner zu öffnen, kontaktieren Sie vorher auf jeden Fall den technischen Support von Image Access.
9. Benutzen Sie den Scanner nicht, wenn er beschädigt worden ist. Trennen Sie in diesem Fall die Spannungsversorgung und informieren Sie den technischen Support.
10. Verwenden Sie zur Spannungsversorgung nur das mitgelieferte Anschlusskabel. 11. Schalten Sie den Scanner vor jeder Reinigung aus und trennen Sie ihn von der
Spannungsversorgung. 12. Verwenden Sie keine Reinigungsmittel, die scheuernde Zusätze, Lösungsmittel oder
Säuren enthalten. 13. Verwenden Sie zur Reinigung des Scanners nur die von Image Access empfohlenen
Reinigungsmittel. 14. Verwenden Sie zur Reinigung des Scanners ein angefeuchtetes Tuch aus einem
weichen, fusselfreien Material. Mikrofasertücher sind gut geeignet. 15. Sprühen Sie kein Reinigungsmittel direkt auf den Scanner. Verwenden Sie immer ein
Tuch, um das Reinigungsmittel auf den Scanner aufzutragen und zu reinigen.
-
Seite 16 Bedienungsanleitung
A.5 Aufbauort Der Aufbauort muss so gewählt werden, dass
— der Seitenabstand zwischen Scanner und Wand mindestens 150 mm beträgt,
— der Abstand zwischen Scannerrückseite und Wand mindestens 300 mm beträgt,
— der Abstand zwischen einer Tür oder einem Raumeingang mindestens ein Meter beträgt.
Die folgende Skizze als dient Orientierungshilfe.
Abbildung 1: Mindestabstände zum Scanner
Achten Sie beim Betrieb des Scanners auf eine gute Raumbelüftung, um die Betriebsbedingungen zu gewährleisten (siehe Kapitel D.2).
Stellen Sie den Scanner auf einen ebenen und tragfähigen Unterbau. Die Tragfähigkeit des Unterbaus muss für das Gewicht des Scanners geeignet sein. Die Maße des Unterbaus müssen für die benötigte Stellfläche des Scanners passend dimensioniert sein.
Wichtig: Nach dem Wechsel von kalter zu warmer Umgebung sollte vor dem Einschalten mindestens eine Stunde zur Temperaturanpassung des Scanners vergehen.
Erklärung: Bei einem schnellen Wechsel von kalter zu warmer Umgebung kann sich Kondensationsfeuchtigkeit im Gehäuseinneren bilden. Diese verschwindet jedoch nach einiger Zeit, wenn sich die Gehäusetemperatur an die Umgebungstemperatur angepasst hat. Die Kondensationsfeuchtigkeit kann zu schlechten Scanergebnissen führen oder den Scanner beschädigen.
-
Bedienungsanleitung Seite 17
A.6 Wartung Wichtig: Achten Sie beim Reinigen darauf, dass keine Flüssigkeit in das
Gehäuseinnere eindringt.
A.6.1 Touchscreen Der Touchscreen kann mit einem Mikrofasertuch gereinigt werden. Vor der Reinigung des Touchscreens muss der WideTEK 25 abgeschaltet werden (siehe Kapitel A.12.2) und der Hauptschalter in die Stellung 0 geschaltet werden.
A.6.2 Oberflächen Reinigen Sie die Oberflächen des Scanners mit einem weichen, leicht angefeuchteten Tuch (empfehlenswert ist z. B. ein Mikrofasertuch).
A.6.3 Glasplatte Wichtig: Verwenden Sie zur Reinigung der Glasplatte keine Reinigungsmittel, die
Lösungsmittel enthalten!
Die Glasplatte des WideTEK 25 ist mit einer Beschichtung entspiegelt.
Reinigen Sie die Glasplatte mit einem geeigneten Glasreinigungsmittel und verwenden Sie ein weiches Tuch. Empfehlenswert ist die Verwendung eines Mikrofasertuchs.
Trocknen Sie die Glasplatte nach der Reinigung mit einem weichen Tuch.
A.7 Reparatur Hinweis: Der WideTEK 25 Scanner enthält keine Teile oder Komponenten, die durch den
Benutzer repariert werden können.
Alle Reparaturen am WideTEK 25 Scanner dürfen nur durch geschulte Servicetechniker durchgeführt werden
-
Seite 18 Bedienungsanleitung
A.8 Lieferumfang Der Scanner wird in einer Holztransportkiste geliefert. Diese Transportkiste enthält den Scanner sowie alle Zubehörteile, eine Mappe mit Referenzvorlagen und die Handbücher.
Abbildung 2: Scanner WideTEK 25
1: Scanner WideTEK 25 2: Kunststoffbeutel mit „Recovery Key“ und Kabelset. Das Kabelset beinhaltet: Netzwerkkabel zum Anschluss des Scanners an ein Netzwerk.
Cross-over Kabel zur direkten Verbindung von Scanner und Computer.
Spannungsversorgungskabel zum Anschluss des Scanners an die Netzsteckdose.
3: Mappe mit: 4x Color Scanner Test Target CSTT-1
4: Kunststoffbeutel mit 3x Weißreferenz Streifen WT36-Z-02-A
Hinweis: Bitte bewahren Sie die Transportbox auf. Im Garantiefall muss der Scanner in der Originalverpackung zurückgeschickt werden, um Transportschäden zu vermeiden.
-
Bedienungsanleitung Seite 19
A.9 Die Transportsicherungen …
A.9.1 … entfernen
Achtung Vor dem Einschalten des Scanners Transportsicherungen entfernen.!
Die Transportsicherungen befinden sich an der Rückseite des Scanners. Jede Transportsicherung ist durch ein Etikett gekennzeichnet.
Abbildung 3: Position der Transportsicherung
Drehen Sie die Transportsicherungen gegen den Uhrzeigersinn, um sie zu entfernen.
Abbildung 4: Entfernen der Transportsicherung
Wichtig: Bewahren Sie die Transportsicherungen auf! Die Transportsicherungen müssen vor jedem Transport eingeschraubt werden, um die Komponenten in der Kamerabox vor Beschädigung zu schützen.
-
Seite 20 Bedienungsanleitung
A.9.2 … einsetzen
Achtung Setzen Sie die Transportsicherungen vor jedem Transport ein, um die Kamera vor Beschädigung zu schützen!
Vor dem Einsetzen der Transportsicherungen muss die Kamerabox in die Transportposition gebracht werden.
Die Transportposition der Kamerabox ist an der Rückseite des Scanners – von der Bedienposition aus gesehen.
Beim Abschalten des Scanners fährt die Kamerabox automatisch in die Transportposition. Wenn die Kamerabox nach dem Abschalten an einer anderen Position steht, starten Sie den Scanner (siehe Kapitel A.12.1).
Schalten Sie dann den Scanner, wie in Kapitel A.12.2 beschrieben, aus. Während des Abschaltvorgangs fährt die Kamerabox in die Transportposition, die geräteinternen Prozesse werden beendet und der Scanner schaltet in den Stand-by Modus.
Schalten Sie danach den Scanner am Hauptschalter (siehe Abbildung 7) aus.
Abbildung 5: Einsetzen der Transportsicherung
Schrauben Sie die mitgelieferten Transportsicherungen sorgfältig ein. Kennzeichnen Sie die Transportsicherungen mit den Etiketten.
Wichtig: Die Transportsicherungen dürfen nur mit geringer Kraft (handfest) verschraubt werden. Beim Einschrauben mit zu hoher Kraft kann die Kamerabox beschädigt werden.
-
Bedienungsanleitung Seite 21
A.10 Spannungsversorgung anschließen Bevor Sie den Scanner an die Spannungsversorgung anschließen, prüfen Sie die folgenden Punkte:
Stellen Sie sicher, dass die Netzsteckdose in einem einwandfreien, betriebssicheren Zustand ist.
Stellen Sie sicher, dass die Netzsteckdose mit einer Sicherung mit den richtigen Werten abgesichert ist.
Stellen Sie sicher, dass die Netzsteckdose, an die der Scanner angeschlossen ist, jederzeit leicht zugänglich ist.
Überprüfen Sie das Kabel zur Spannungsversorgung und stellen Sie sicher, dass es unbeschädigt ist.
Verwenden Sie nur das mit dem Scanner gelieferte Kabel.
Schalten Sie den Scanner aus, bevor Sie Kabel einstecken oder entfernen.
Alle Anschlussbuchsen und der Hauptschalter befinden sich an der Geräterückseite rechts (bezogen auf die Bedienposition an der Vorderseite).
-
Seite 22 Bedienungsanleitung
A.10.1 Anschlussbuchsen an der Rückseite
Abbildung 6: Rückseite WideTEK 25
Abbildung 7: Anschlussbuchsen WideTEK 25
1: Anschlussbuchse Spannungsversorgung und Hauptschalter 2: Serielle Schnittstelle 3: VGA Anschluss 4: 2x Anschlussbuchsen für Fußpedal 5: Netzwerkanschlussbuchse
-
Bedienungsanleitung Seite 23
A.11 WideTEK 25 einschalten Der Hauptschalter befindet sich über der Anschlussbuchse für die Spannungsversorgung. Abbildung 7 zeigt die Anordnung von Anschlussbuchse und Hauptschalter.
Nach dem Anschluss an die Spannungsversorgung schalten Sie den Scanner mit dem Hauptschalter ein. Drücken Sie dazu den Hauptschalter in Position I. Der Scanner ist jetzt im Stand-by Modus.
WICHTIG: Schalten Sie den Scanner beim täglichen Gebrauch nur über den Touchscreen ein und aus.
A.12 WideTEK 25 Touchscreen Die Parameter des WideTEK 25 können mit dem Touchscreen gewählt und verändert werden. Der Touchscreen zeigt strukturierte Menüs, die dem Benutzer die Steuerung des Scanners per „Fingerdruck“ ermöglichen.
Nach dem Einschalten des WideTEK 25 über den Hauptschalter wird der Touchscreen mit reduzierter Helligkeit beleuchtet. Es zeigt dabei das Stand-by Bild mit dem Image Access Logo und der blinkenden Meldung: Touch screen to power up.
A.12.1 WideTEK 25 aus dem Stand-by Modus starten Ist der WideTEK 25 im Stand-by Modus, kann er durch Antippen des Touchscreens an einer beliebigen Stelle gestartet werden. Der Touchscreen leuchtet auf und eine rotierende Sanduhr zeigt an, dass die Startsequenz läuft.
Nach Abschluss der Startsequenz zeigt der Touchscreen das Startmenü.
Abbildung 8: Startmenü nach dem Einschalten
-
Seite 24 Bedienungsanleitung
A.12.2 WideTEK 25 ausschalten WICHTIG: Schalten Sie den WideTEK 25 immer mit dem Tastenfeld Stop
des Touchscreens aus!
Benutzen Sie den Hauptschalter zum Ausschalten nur dann, wenn der WideTEK 25 im Stand-by Modus ist und bevor der Scanner von der Spannungsversorgung getrennt wird.
Um den WideTEK 25 auszuschalten, drücken und halten Sie das Tastenfeld Stop auf dem Touchscreen.
Während Stop gehalten wird, zeigt ein in das Tastenfeld eingeblendeter Zähler die Zeit bis zum Ausschalten an. „Going to sleep in x seconds“
Abbildung 9: Touchscreen während des Abschaltens
Am Ende der Abschaltsequenz wird die Helligkeit des Touchscreens reduziert.
A.12.3 Die „Hilfe“ Funktion Zur Unterstützung des Benutzers bei seiner Arbeit mit dem WideTEK 25 verfügen die Touchscreen-Menüs über eine „Hilfe“ Funktion. Über ein Fragezeichen (?) Symbol in der unteren rechten Ecke des Touchscreens wird diese Funktion aktiviert.
Nach dem Antippen des Fragezeichens beginnen alle angezeigten Kontrollfelder zu blinken. Um den Hilfetext der Funktion angezeigt zu bekommen, drücken Sie das entsprechende Kontrollfeld.
Um zu dem jeweiligen Menüpunkt zurückzukehren, tippen Sie an einer beliebigen Stelle auf den Touchscreen.
-
Bedienungsanleitung Seite 25
A.12.4 Bedienung der Menüs im Touchscreen
Einige Menüs des Touchscreens zeigen am unteren Rand Tastenfelder mit folgender Beschriftung:
Kehrt zum vorherigen Menü zurück. Alternativ wird in einigen Menüs nur das Symbol < angezeigt.
Wechselt zum folgenden Menü, z.B. von Format Control 1 zu Format Control 2. Alternativ wird in einigen Menüs nur das Symbol > angezeigt.
Setzt alle Werte in dem jeweiligen Menü auf die werksseitigen Startwerte zurück.
A.12.5 Werte eingeben oder ändern Um neue Werte einzugeben oder Werte zu ändern, berühren Sie das jeweilige Tastenfeld oder die Zeile in der Eingabemaske. Bei Parametern mit alphanummerischen Werten wechselt die Anzeige im Touchscreen und zeigt eine Tastatur mit der sowohl Text als auch Zahlen eingegeben werden kann.
Abbildung 10: Tastatur mit Großbuchstaben
Bewegt den Cursor nach links.
Bewegt den Cursor nach rechts.
Entfernt das Zeichen an der Cursor-position.
„Häkchen“-Symbol kehrt zum vor-herigen Bildschirm zurück.
Über die Tastatur können sowohl Großbuchstaben und Sonderzeichen als auch Kleinbuchstaben und Zahlen eingegeben werden.
Das Tastenfeld schaltet die Belegung der Tastatur um.
Abbildung 11: Tastatur mit Kleinbuchstaben
Dieses Tastenfeld schaltet zwischen den beiden Modi der Tastatur um.
-
Seite 26 Bedienungsanleitung
A.12.6 Selbsttest-Modus Während der Startsequenz kann der WideTEK 25 in den Selbsttest-Modus geschaltet werden. Tippen Sie dazu während der Startsequenz mindestens dreimal auf den Touchscreen. Am Ende der Startsequenz zeigt der Touchscreen das Menü Self Test 1.
Abbildung 12: Menü Self Test 1
Um das Menü Self Test 2 anzuzeigen, drücken Sie .
Abbildung 13: Menü Self Test 2
Um zum Menü Self Test 1 zurückzukehren, drücken Sie .
-
Bedienungsanleitung Seite 27
A.12.6.1 IP Adresse Tippen Sie auf das Tastenfeld Address. Die Anzeige im Touchscreen wechselt zur Eingabemaske Network setup.
Abbildung 14: Netzwerparameter
Tippen Sie auf die Zeile, die geändert werden soll. Zum Beispiel auf die Zeile Address. Die Anzeige im Touchscreen zeigt dann:
Abbildung 15: Nummerische Tastatur
Geben Sie die Werte über die angezeigte Tastatur ein. Die Tastenfelder < und > bewegen den Cursor, das Tastenfeld X löscht das Zeichen an der Cursorposition. Um die Eingabe zu beenden, tippen Sie auf das „Häkchen“-Symbol.
Abbildung 16: Änderungen bestätigen
Nachdem die Änderungen gespeichert wurden, wechselt die Anzeige wieder zum Setup Bild.
-
Seite 28 Bedienungsanleitung
A.12.6.2 White Balance
Abbildung 17: Referenzvorlage
einlegen
Tippen Sie auf das Tastenfeld White Balance, um den Weißabgleich zu starten. Positionieren Sie die Testvorlage für den Weißabgleich auf der Glasplatte an der oberen Kante (Scharnierseite). Die Testvorlage muss die komplette Breite der Glasplatte abdecken. Tippen Sie nun auf > Cont. Der Weißabgleich benötigt einen kurzen Moment.
Tippen Sie auf Abort, wenn der Weißabgleich nicht gestartet werden soll. Die Anzeige kehrt zum vorherigen Bild zurück.
Abbildung 18: Ergebnis Weißabgleich
Nach Abschluss des Weißabgleichs wird das Ergebnis angezeigt.
Tippen Sie auf Finish, um zum Self Test 1 Menü zurückzukehren.
A.12.6.3 Lamp On / Off Drücken Sie auf das Tastenfeld Lamp On / Off, um die Lampen einzuschalten. Die Lampen schalten ab, sobald das Tastenfeld nicht mehr gedrückt wird.
A.12.6.4 Exit Selftest Das Antippen von Exit Selftest beendet den Setup Modus und schaltet in den Bedienmodus um. Der Touchscreen zeigt dann das Startmenü.
-
Bedienungsanleitung Seite 29
A.12.6.5 Touch Adjust Mit dieser Funktion wird die Größe des beschreibbaren Bereichs des Touchscreens definiert. Der erste Schritt nach Auswahl dieser Funktion muss sehr schnell erfolgen, um die Justageprozedur zu aktivieren.
Hinweis: Bitte lesen Sie die Beschreibung der folgenden Schritte vollständig bevor Sie die Justage starten. Verwenden Sie für die folgenden Justageschritte einen geeigneten Stift, z.B. einen Stift wie er bei PDA’s verwendet wird.
Tippen Sie auf das Tastenfeld Touch Adjust, dann drücken Sie auf den Touchscreen und halten den Druck aufrecht. Die erste Meldung, die angezeigt wird, kann ignoriert werden.
Nach einem kurzen Moment erscheint ein blinkender Punkt in der linken, oberen Ecke des Touchscreens. Der Touchscreen zeigt die Meldung: Touch this blinking dot Tippen Sie auf den blinkenden Punkt. Um eine präzise Festlegung der Position zu erhalten, verwenden Sie dazu einen geeigneten Stift.
Im nächsten Schritt wechselt der blinkende Punkt in die untere, rechte Ecke. Tippen Sie nun auf diesen blinkenden Punkt. Verwenden Sie dazu einen geeigneten Stift.
Nach dem Antippen dieses Punktes zeigt der Touchscreen wieder das Selt Test 2 Menü. Bitte prüfen Sie die Justage mit der Touch Test Funktion.
A.12.6.6 Touch Test Mit Touch Test wird die Funktion des Touchscreens geprüft.
Abbildung 19: Touchscreen Test
Nach Auswahl dieser Funktion zeigt der Touchscreen eine leere Fläche.
Zeichnen Sie mit einem geeigneten Stift einige beliebige Zeichen auf den Touchscreen. Prüfen Sie dabei die Übereinstimmung bzw. Abweichung zwischen Schreibposition und angezeigter Position.
Ist die Abweichung zu groß, wiederholen Sie die in Kapitel A.12.6.5 beschriebene Justage.
Um zur Auswahl zurückzukehren, tippen Sie auf das Tastenfeld
-
Seite 30 Bedienungsanleitung
A.12.6.7 Stitch Test
Abbildung 20: Stitch Test Anzeige
Tippen Sie auf das Tastenfeld Stitch Test, um die Anzeige der Kamerajustierung zu starten. Die Anzeige wird im Sekundentakt aktualisiert. Sie stellt die Justierung des Übergangs zwischen den beiden Kameras im WideTEK 25 dar.
Die Kamerapositionen links und rechts sind aus der Bedienposition definiert, d.h. von der Vorderseite des Scanners. Jede Kamera verfügt in dieser Darstellung über zwei Koordinatenboxen, die in jeweils vier Quadranten aufgeteilt sind.
Abbildung 20 zeigt eine typische Anordnung der Übergangsanzeigen – die kleinen Quadrate in jeder Koordinatenbox – für die beiden Kameraboxen. Dies bedeutet, dass alle Kameraparameter innerhalb der definierten Toleranzen sind.
Idealerweise sind die Übergangsanzeigen möglichst dicht an der Mitte positioniert.
Eine Justage der Kameraübergänge kann nur durch einen Techniker durchgeführt werden.
A.12.6.8 EMV Test Diese Funktion wird zur Durchführung von EMV Tests benutzt.
Die Tests werden solange wiederholt bis das Tastenfeld gedrückt wird.
A.12.6.9 Shutdown Scanner Drücken Sie dieses Tastenfeld, um den Scanner auszuschalten.
-
Bedienungsanleitung Seite 31
A.12.7 Startmenü
Abbildung 21: Das Startmenü
Nach Abschluss aller internen Tests nach dem Systemstart wechselt das Touchscreen des WideTEK 25 zum Startmenü.
Die erste Zeile des Startmenüs zeigt die Tastenfelder zum Start des Scanvorgangs (Scan) und zum Beenden (Stop) der aktuellen Aktion. Das Scanergebnis kann an verschiedene, wählbare Ziele übertragen werden. Das gewählte Ziel wird zwischen den Tastenfeldern Scan und Stop angezeigt. Abbildung 21 zeigt als gewähltes Ziel das Netzwerk, in das der Scanner eingebunden ist.
Mit den Tastenfeldern in der zweiten und dritten Zeile werden die Menüs zur Konfiguration weiterer Parameter gewählt. Dies sind zum Beispiel das Dateiformat oder die Auflösung der Bilddateien.
-
Seite 32 Bedienungsanleitung
A.12.8 Output Control Menü Um die Ausgabeparameter zu definieren, stehen zwei Menüs zur Verfügung: Output Control 1 und Output Control 2
Der Wechsel zwischen den Menüs erfolgt über die Tastenfelder und .
A.12.8.1 Output Control 1
Abbildung 22: Menü Output Control 1
A.12.8.1.1 Viewer Control Ein externer Monitor kann an den WideTEK 25 angeschlossen werden, um die gescannte Vorlage anzuzeigen.
Das Tastenfeld Viewer Control startet den Zoom/Move Control Modus. In diesem Modus kann das Bild auf dem externen Monitor verschoben und der Zoomfaktor verändert werden.
Abbildung 23: Tastatur im Zoom/Move Control Modus
Vergrößert den Zoomfaktor.
Verkleinert den Zoomfaktor.
Zeigt das Bild in Originalgröße an, d. h. ohne Vergrößerung oder Verkleinerung.
Übersteigt die Bildgröße die Größe der Monitorfläche, kann mit den Navigationstasten der im Monitor angezeigte Bildbereich verschoben werden.
Navigations-tasten
-
Bedienungsanleitung Seite 33
A.12.8.1.2 Email Address In diesem Menü kann eine E-Mail-Adresse festgelegt werden, an die die Bilddateien übertragen werden.
Speichert die Parameter.
Löscht alle Änderungen.
Abbildung 24: Parameter der E-Mail-Adresse
E-Mail-Adresse eingeben Tippen Sie im Touchscreen auf die Zeile mit der E-Mail-Adresse. Der Touchscreen wechselt in den Eingabemodus (siehe Abbildung 10 / Abbildung 11).
Geben Sie die E-Mail-Adresse ein. Das Sonderzeichen @ wird im Tastaturlayout mit den Großbuchstaben angezeigt.
Um ein Zeichen zu löschen, positionieren Sie den Cursor unter dem Zeichen und drücken Sie das Tastenfeld X. Nach Eingabe der kompletten E-Mail-Adresse drücken Sie auf das „Häkchen“-Symbol, um zum vorherigen Bildschirm zurückzukehren.
Um die Adresse zu speichern, drücken Sie auf das Tastenfeld .
Nach der Eingabe der Daten öffnet ein weiterer Bildschirm, in dem die Änderung der Daten bestätigt werden muss.
Yes bestätigt die Änderung der Daten. No verwirft alle Änderungen.
-
Seite 34 Bedienungsanleitung
A.12.8.1.3 Ftp Server Dieses Tastenfeld ermöglicht dem Benutzer die Konfiguration der Parameter für die Datenausgabe auf einen FTP-Server. In den Eingabemasken Ftp Server 1 und Ftp Server 2 werden die Parameter definiert.
Ftp Server 1 Diese Eingabemaske enthält die IP-Adresse des FTP-Servers, den Port, den Benutzer-namen (User) und das dazugehörende Passwort.
Außerdem kann ein Pfad zu einem bereits existierenden Verzeichnis eingetragen werden. In diesem Verzeichnis werden dann die Bilddateien gespeichert.
Abbildung 25: Ftp Server 1
Wechselt zum nächsten Menü.
Wechselt zum vorherigen Menü.
Hinweis: Die IP-Adresse 127.0.0.1 (wie in der Abbildung 25 gezeigt) repräsentiert keinen realen FTP-Server, sie dient nur als Beispiel. Diese IP-Adresse wird üblicherweise in der Netzwerktechnik verwendet, um das eigene System, den sog. „localhost“, für TCP/IP-Applikationen erreichbar zu machen.
-
Bedienungsanleitung Seite 35
Ftp Server 2 Diese Eingabemaske enthält die Daten zur Verbindung mit einem Proxy-Server.
Abbildung 26: FTP Server 2
Speichert die Parameter. Drücken Sie auf dieses Tastenfeld, um die Einstellungen zu speichern.
Löscht alle Änderungen.
Use proxy Wählen Sie Yes, wenn die Verbindung über einen Proxy-Server hergestellt werden soll.
Auth. Definiert die Art der Authentifizierung am FTP Server. Durch ein Antippen des Feldes schalten Sie zwischen beiden Methoden um.
Anonymous: Es wird ein anonymer Zugang genutzt. Die Daten in den Feldern User und Password aus der Maske FTP Server 1 werden ignoriert.
Login/Password: Zum Speichern der Bilddateien ist die Anmeldung mit Benutzernamen und Passwort nötig.
Mit welchem Verfahren auf den gewünschten FTP-Server zugegriffen werden kann, erfahren Sie vom Administrator des FTP-Servers.
-
Seite 36 Bedienungsanleitung
A.12.8.1.4 Windows Network Zur Eingabe von
• Netzwerkpfadname, in dem die Bilddaten gespeichert werden.
• Authentifizierungsverfahren
• Benutzername
• Passwort
• Dateiname
Abbildung 27: Netzwerk Parameter
Zum Speichern der Daten drücken Sie auf das Tastenfeld .
Netzwerkadresse eingeben
Abbildung 28: Netzwerkadresse eingeben
Tippen Sie im Touchscreen auf die Zeile mit dem Namen des Netzwerkpfads. Die Anzeige im Touchscreen wechselt und zeigt das Tastaturlayout.
Das Sonderzeichen / wird im Tastaturlayout mit den Großbuchstaben angezeigt. Um ein Zeichen zu löschen, positionieren Sie den Cursor unter dem Zeichen und drücken Sie das Tastenfeld X. Nach Eingabe der Netzwerkadresse drücken Sie auf das „Häkchen“-Symbol, um zum vorherigen Bildschirm zurückzukehren. Um die Adresse zu speichern, drücken Sie dort auf das Tastenfeld .
-
Bedienungsanleitung Seite 37
A.12.8.2 Output Control 2
A.12.8.2.1 Sound Control In diesem Menü können Systemereignisse mit Klängen verbunden werden.
Abbildung 29: Systemereignisse und Klänge
Wählen Sie ein Systemereignis aus der Liste. Klicken Sie auf die Aufwärts-/Abwärtspfeile in der linken Hälfte des Fensters oder auf den Scrollbalken, um die Liste der verschieben.
Tippen Sie auf das Systemereignis, das mit einem Klang verbunden werden soll. Das gewählte Systemereignis wird invers dargestellt.
Der zugeordnete Klang wird im rechten Fenster invers angezeigt. Um die Zuordnung zu ändern, tippen Sie auf den gewünschten Klang. Die Liste der Klänge kann mit dem Scrollbalken oder mit den Aufwärts-/Abwärtspfeilen am rechten Fensterrand verschoben werden.
Zur Anpassung der Lautstärke verschieben Sie den Scrollbalken in der Mitte. Das Symbol am unteren Ende des Scrollbalkens schaltet die Soundausgabe ab, das Symbol am oberen Ende des Scrollbalkens setzt die Lautstärke auf Maximum.
Zurück zum vorherigen Menü.
Speichert die gewählte Kombination aus Systemereignis und Klang.
Wiedergabe der invers markierten Klangdatei.
-
Seite 38 Bedienungsanleitung
A.12.9 Image Control Menü Die Bildparameter werden in den Menüs Image Control 1, Image Control 2 und Image Control 3 eingestellt.
A.12.9.1 Image Control 1
Abbildung 30: Parameter im Menü Image Control 1
Allgemein gilt:
• Drücken Sie auf die Symbole + oder – zur Änderung der angezeigten Werte in Einerschritten.
• Drücken Sie auf die Symbole + oder – und halten Sie den Druck für mindestens fünf Sekunden aufrecht zur Änderung der angezeigten Werten in Fünferschritten.
A.12.9.1.1 Brightness (Helligkeit) Mithilfe dieses Kontrollfelds wird die Helligkeit im gescannten Bild eingestellt. Je kleiner der Wert, desto dunkler das Bild.
Werte nahe 0% oder 100% können zu unerwünschten Effekten führen.
A.12.9.1.2 Contrast (Kontrast) Mithilfe dieses Kontrollfelds wird der Kontrast im gescannten Bild eingestellt. Je größer der Wert, desto stärker werden Konturen und Details im Bild verstärkt.
Werte nahe 0% oder 100% können zu unerwünschten Effekten führen.
A.12.9.1.3 Gamma Mithilfe dieses Kontrollfelds wird die Gammakorrektur in der Kamera eingestellt. Mit dem Wert 1,7 wird in den meisten Fällen ein gutes Ergebnis erreicht. Der Wert für die Gammakorrektur kann von 0 (Null) bis 2,5 verändert werden.
Ein hoher Wert verstärkt die Darstellung von Details in dunklen Bildbereichen und reduziert die Detailtiefe in hellen Bildbereichen.
-
Bedienungsanleitung Seite 39
A.12.9.1.4 Sharpness (Schärfung) Ein automatischer Schärfungsalgorithmus wird vor der Anpassung anderer Parameter auf das Bild angewendet.
Der Wert 0 (Null) deaktiviert diese Funktion. Sehr hohe Werte können zu unerwünschten Effekten führen. Dies ist von verschiedenen Bildmerkmalen abhängig.
A.12.9.1.5 Resolution (Auflösung) Mithilfe dieses Kontrollfelds wird die Bildauflösung gewählt. Es gibt drei Möglichkeiten, um die gewünschte Auflösung einzustellen.
• Drücken Sie auf die Symbole + oder – zur Veränderung der Auflösung in Schritten von einem DPI.
• Drücken Sie auf die Symbole + oder – und halten Sie den Druck für mindestens fünf Sekunden aufrecht zur Veränderung der Auflösung in Schritten von fünf DPI.
• Drücken Sie auf die Mitte des Kontrollfelds. Die vordefinierten festen DPI-Werte werden aufeinanderfolgend angezeigt.
A.12.9.1.6 Color mode (Farbmodus) Mithilfe dieses Kontrollfelds wird der Farbmodus gewählt. Die folgenden Farbmodi stehen zur Auswahl:
24bit 24 Bit Farbmodus
8bit 8 Bit Farbmodus
Photo 1 Bit Schwarz-Weiß Modus mit Dithering. Das heißt, feine Details im Bild werden durch Rasterung optimiert dargestellt.
Grayscale 8 Bit Graustufen Modus
Binary 1 Bit Schwarz-Weiß Modus
Kapitel A.12.4 informiert über die Funktionen der Tastenfelder Back, More und Default. Kapitel A.12.3 informiert über die „Hilfe“-Funktion, die über das ? (Fragezeichen) Symbol aktiviert wird.
-
Seite 40 Bedienungsanleitung
A.12.9.2 Image Control 2
Abbildung 31: Image Control 2
Hinweis: Abhängig vom gewählten Farbmodus (siehe Kapitel A.12.9.1.6) werden nicht alle Tastenfelder angezeigt.
A.12.9.2.1 Threshold (nur im Farbmodus Binary) Definiert das Verfahren zur Kontrastregelung.
Verfügbar sind die Modi Fixed (Festgesetzt) und Auto (Automatik). Auto: Der Kontrastwert wird in Abhängigkeit vom gesamten Bildinhalt dynamisch
geregelt. Damit können z.B. feine Details im Bild hervorgehoben werden.
Fixed: Der Kontrastwert wird auf den eingestellten Wert fixiert.
A.12.9.2.2 Despeckle (nur im Farbmodus Binary) Entfernt Pixel ohne Informationsgehalt aus dem Bild.
Verfügbar sind die Modi 4x4p und Off (deaktiviert).
A.12.9.2.3 Invert (nur in den Farbmodi Binary und Photo) Invertiert das Bild. Das heißt, schwarze Pixel werden weiß und weiße Pixel werden schwarz dargestellt.
A.12.9.2.4 Stitching Definiert das verwendete Stitching-Verfahren.
Fixed: Fügt die Teilbilder an einer vordefinierten Nahtstelle zusammen. Adapt.2D: Fügt die Teilbilder dynamisch zusammen.
A.12.9.2.5 ICC Profile Ein ICC Profil fügt dem gescannten Bild Informationen zur Farbkorrektur hinzu.
-
Bedienungsanleitung Seite 41
A.12.9.3 Image Control 3
Abbildung 32: Image Control 3
Hinweis: Nur in den Farbmodi 24b color, 8b color und Grayscale. A.12.9.3.1 Exposure Definiert das Verfahren zur Tonwertkorrektur.
Verfügbar sind die Modi Black cut (Schwarzwertbegrenzung), Auto (Automatik) und Fixed. Black cut Alle Farbwerte in der Bilddatei, die unter dem Wert der Schwarzwert-
begrenzung liegen, werden schwarz ausgegeben.
Auto Aktiviert die Schwarzwertbegrenzung und die automatische Belichtungs-kontrolle. Automatische Belichtungskontrolle heißt, die Helligkeitsverteilung im Bild wird ausgewertet und auf den Einstellbereich des Scanners übertragen. Dadurch wird die dunkelste Stelle im Bild schwarz und die hellste Stelle im Bild weiß.
Fixed Schaltet die Tonwertkorrektur ab.
A.12.9.3.2 Exp. Black Definiert den Wert für die Schwarzwertbegrenzung.
-
Seite 42 Bedienungsanleitung
A.12.10 Format Control Menü Dieses Menü gliedert sich in die Untermenüs Format Control 1 und Format Control 2. Mit den Tastenfeldern Back und More kann zwischen den Menüs gewechselt werden.
A.12.10.1 Format Control 1
Abbildung 33: Format Control 1
A.12.10.1.1 Format Wählt die Größe und Orientierung des Bildausschnitts, der gescannt werden soll. In den meisten Fällen empfiehlt sich die Wahl von Auto. Zur Auswahl stehen sowohl Formate der DIN A Reihe als auch die US ANSI Formate, wie z.B. Letter oder US C. Einige Formatbezeichnungen enthalten den Zusatz L(Landscape = Querformat) oder P(Portrait = Hochformat).
A.12.10.1.2 Doc shape Definiert die Vorlagenstruktur. Flat ist die zurzeit verfügbare Einstellung.
A.12.10.1.3 Start page Definiert die erste Seite, die ausgegeben wird, wenn Splitting (Seitenteilung) aktiv ist.
A.12.10.1.4 Rotation Das erfasste Bild kann bereits im Scanner rotiert werden. Die Rotation erfolgt im Uhrzeigersinn und ist in 90°-Schritten einstellbar.
A.12.10.1.5 Mirror Aktiviert wahlweise die horizontale oder vertikale Spiegelung des Bildes.
A.12.10.1.6 Splitting Folgende Optionen stehen zur Auswahl:
• Left / Right: Gibt nur die linke / nur die rechte Seite des definierten Scanbereichs aus.
• Auto: Teilt den definierten Vorlagenbereich symmetrisch in zwei Seiten und gibt diese nacheinander aus. Die Seite, die zuerst ausgegeben wird, wird in Start Page (Kapitel A.12.10.1.3 )gewählt.
-
Bedienungsanleitung Seite 43
A.12.10.2 Format Control 2
Abbildung 34: Format Control 2
A.12.10.2.1 Auto margin Erkennt im gescannten Bereich die Kanten des Dokuments und entfernt den Hintergrund, der keine Informationen enthält, aus dem Bild.
Wird ein negativer Wert eingestellt, dann ist das Bild kleiner als das gescannte Dokument. Damit können z. B. unnötige Randbereiche reduziert werden.
Wird ein positiver Wert eingestellt, dann bleibt ein Teil des Hintergrunds im Bild erhalten.
A.12.10.2.2 Auto density Die Funktion Auto density erkennt die Kanten des Dokuments gegenüber einem dunklen Hintergrund. Die Empfindlichkeit der Hintergrunderkennung wird in diesem Tastenfeld eingestellt.
Ein Wert von 40 ist für die meisten Situationen geeignet.
Hinweis: Bei besonders dunklen Vorlagen kann es erforderlich sein, diesen Wert zu variieren, um mit der Formateinstellung Auto (siehe Kapitel A.12.10.1.1) den gewünschten Vorlagenbereich zu erfassen.
A.12.10.2.3 Auto skew Das Bild des gescannten Dokuments kann vor der Ausgabe gerade gerichtet werden.
Die Funktion Auto skew definiert den maximalen Winkel, bis zu dem das Dokument „schräg“ liegen darf, um gerade gerichtet zu werden.
Kapitel A.12.4 informiert über die Funktionen der Tastenfelder Back, More und Default. Kapitel A.12.3 informiert über die „Hilfe“-Funktion, die über das ? (Fragezeichen) Symbol aktiviert wird.
-
Seite 44 Bedienungsanleitung
A.12.11 File Control Menü
Abbildung 35: File Control
Mit dem Tastenfeld File format wird das Dateiformat für die Bilddateien gewählt. Abhängig vom gewählten Dateiformat variieren die anderen Tastenfelder in diesem Menü. Wählbar sind die Formate JPEG, TIFF, PNM und PDF (optional).
A.12.11.1 JPEG
Bei der Auswahl des Dateiformats JPEG haben die Tastenfelder folgende Funktionen:
• JPEG quality: Dieses Tastenfeld definiert die JPG-Kompression der Bilddatei. Je höher der gewählte Wert, desto besser die Qualität der Bilddatei bei zunehmender Dateigröße. Bei niedrigen Werten enthält die Bilddatei eventuell Artefakte.
• Prev.quality: Dieses Tastenfeld definiert die Bildqualität der Vorschaudatei, z. B. auf einem externen Monitor. Mit steigender Qualität nimmt die Dateigröße zu.
• Prev. scale: Dieses Tastenfeld definiert die Größe des Vorschaubilds. Je kleiner das gewählte Verhältnis, desto kleiner wird das Vorschaubild.
-
Bedienungsanleitung Seite 45
A.12.11.2 TIFF
Bei der Auswahl des Dateiformats TIFF haben die Tastenfelder folgende Funktionen:
Hinweis: In Abhängigkeit von dem im Tastenfeld Image Control gewählten Farbmodus variiert die Auswahl der Kompressionsverfahren.
• TIFF compr. None: Bei allen Farbmodi verfügbar.
JPEG: Bei „24b color“ und „Grayscale“. Es werden zusätzlich die Tastenfelder „JPEG quality“ und „Prev. quality“ angezeigt.
CCITT G4: Bei „Photo“ und „Binary“.
• Prev. scale: Dieses Tastenfeld definiert die Größe des Vorschaubilds. Je kleiner das gewählte Verhältnis, desto kleiner wird das Vorschaubild.
A.12.11.3 PNM
Bei Auswahl des Dateiformats PNM kann nur die Vorschaugröße gewählt werden.
-
Seite 46 Bedienungsanleitung
A.12.11.4 PDF
Bei der Auswahl des Dateiformats PDF haben die Tastenfelder folgende Funktionen:
• JPEG quality: Dieses Tastenfeld definiert die JPG-Kompression der Bilddatei. Je höher der gewählte Wert, desto besser die Qualität der Bilddatei bei zunehmender Dateigröße. Bei niedrigen Werten enthält die Bilddatei eventuell Artefakte.
• Prev.quality: Dieses Tastenfeld definiert die Bildqualität der Vorschaudatei, z. B. auf einem externen Monitor. Mit steigender Qualität nimmt die Dateigröße zu.
• Prev. scale: Dieses Tastenfeld definiert die Größe des Vorschaubilds. Je kleiner das gewählte Verhältnis, desto kleiner wird das Vorschaubild.
• PDF compr.: „None“ deaktiviert die Datenkompression. Die Tastenfelder „JPEG quality“ und „Prev. quality“ werden nicht angezeigt.
„JPEG“ aktiviert die JPG-Kompression für die Bilddatei. Die Tastenfelder wie oben gezeigt werden angezeigt.
-
Bedienungsanleitung Seite 47
A.12.12 Transport Control Menü
Abbildung 36: Transport Control Menü
A.12.12.1 Start button Dieses Tastenfeld definiert die Startmethode.
• Direct Der Scanvorgang startet wenn der Scanner ein Startkommando aus einer Applikation empfängt.
• Wait Nach dem Empfang des Startkommandos muss die Starttaste betätigt werden, um den Scanvorgang zu starten. Die Starttaste kann auch ein Fußschalter sein.
A.12.12.2 Bidir. scan Dieses Tastenfeld aktiviert den bidirektionalen Scan.
• On Bidirektionaler Scan aktiviert, d. h. der Scanvorgang wird sowohl bei der Vorwärts- als auch bei der Rückwärtsbewegung der Kamera durchgeführt.
• Off Bidirektionaler Scan deaktiviert. Der Scanvorgang wird nur bei der Fahrt der Kamera aus der Startposition heraus durchgeführt.
-
Seite 48 Bedienungsanleitung
A.12.13 Select/Create Job (Job wählen/speichern)
Abbildung 37: Auswahlliste der Jobs
Mithilfe des Tastenfelds Job können Parametereinstellungen des Scanners unter beliebigen Namen gespeichert und abgerufen werden. Dies bietet sich immer dann an, wenn der Scanner z. B. von mehreren Benutzern, die mit unterschiedlichen Parametern arbeiten, benutzt wird.
A.12.13.1 Job erzeugen Ein „Job“, d.h. die Zusammenstellung von Parametern, wird in wenigen Schritten erzeugt.
Beginnen Sie damit, die Parameter, wie z. B. Größe des Scanbereichs, Auflösung, Dateiformat usw., einzustellen. Nachdem Sie alle Einstellungen vorgenommen haben, drücken Sie im Startmenü (siehe Abbildung 8) auf das Tastenfeld Job. Damit wechselt die Anzeige im Display zur Auswahlliste (siehe Abbildung oben).
Abbildung 38: Eingabemodus
Berühren Sie das Eingabefeld in der Zeile Job name, um in den Eingabemodus zu wechseln. Geben Sie den Namen für den Job mithilfe der angezeigten Tastatur ein. Beenden Sie die Eingabe durch Antippen des „Häkchen“ Symbols.
Informationen zur Bedienung des Touchscreens finden Sie in Kapitel A.12.5.
-
Bedienungsanleitung Seite 49
Abbildung 39: Job speichern
Tippen Sie im folgenden Bild auf Create, um den Job zu speichern.
Tippen Sie auf with password, um den Job mit einem Passwort zu speichern.
Tippen Sie auf Cancel, um den Vorgang abzubrechen.
Abbildung 40: Passwort eingeben
Nach dem Antippen von with password öffnet diese Eingabemaske zur Eingabe des Passworts.
Berühren Sie das leere Feld, um in den Eingabemodus zu wechseln (Abbildung 38).
Geben Sie das Passwort ein.
Beenden Sie die Eingabe durch Antippen des „Häkchen“ Symbols.
Abbildung 41: Anzeige der
Passwortlänge
Die Anzeige im Touchscreen wechselt zurück zur Eingabemaske und zeigt die Anzahl der im Passwort verwendeten Zeichen an.
Drücken Sie auf Ok und die Anzeige im Touchscreen kehrt zur Auswahlliste (Abbildung 37) zurück.
Der gespeicherte Job ist jetzt aktiviert.
Um den Job ohne Passwort zu speichern, tippen Sie auf Create. Die Anzeige im Touchscreen wechselt.
Bestätigen Sie die Einstellungen in dem Sie das Tastenfeld Yes antippen.
-
Seite 50 Bedienungsanleitung
A.12.13.2 Gespeicherten Job auswählen Neue Jobs werden der bestehenden Liste hinzugefügt.
Um einen Job aus der Liste der gespeicherten Jobs auszuwählen, tippen Sie auf den Jobnamen. Mit Hilfe der Pfeile an der rechten Seite können Sie die Liste verschieben.
Tippen Sie auf Select, um den markierten Job zu aktivieren.
Nach der Auswahl eines passwortgeschützten Jobs ändert sich die Anzeige im Touchscreen (siehe links). Tippen Sie in das leere Feld, um in den Eingabemodus zu wechseln.
Geben Sie das Passwort ein. Beenden Sie Eingabe durch Antippen des „Häkchen“ Symbols.
Nach der Eingabe des Passworts zeigt der Touchscreen das Select job Bild (siehe oben). Tippen Sie auf Ok. Der gewählte Job wird aktiviert. Der Touchscreen wechselt zum Startmenü.
A.12.13.3 Jobs löschen Wählen Sie den zu löschenden Job aus der Liste der verfügbaren Jobs. Tippen sie auf das Tastenfeld Delete.
Die Anzeige im Touchscreen ändert sich. Tippen Sie auf Yes, um den Job zu löschen.
Wenn der Job durch ein Passwort geschützt ist, muss dieses vor dem Löschen eingegeben werden. Nach Auswahl des Jobs wechselt die Anzeige im Touchscreen (siehe links).
Tippen Sie in das leere Feld. Der Touchscreen wechselt in den Eingabemodus. Geben Sie das Passwort ein und beenden Sie die Eingaben durch Antippen des Häkchen“ Symbols.
Tippen Sie danach auf Ok. Der Touchscreen wechselt zum Startmenü.
-
Bedienungsanleitung Seite 51
A.12.14 Software Option: Scan2VGA Ein externer Monitor kann an den WideTEK 25 angeschlossen werden, um die Bilddateien der gescannten Vorlagen anzuzeigen, sie zu editieren und die Änderungen für die folgenden Scans zu verwenden.
Nach Abschluss des Scanvorgangs wechselt die Anzeige im Touchscreen.
Abbildung 42: Touchscreen nach
Scan2VGA
Über die Tastenfelder können die Menüs gewählt werden. Alle Änderungen werden sofort auf dem externen Monitor angezeigt.
Um die geänderte Bilddatei zu speichern, tippen Sie auf das Tastenfeld Save. Wählen Sie das Ziel durch Antippen des Tastenfelds zwischen Save und Exit. Mögliche Ziele sind:
• Network • USB • Printer • FTP • Email
Tippen Sie auf das Tastenfeld Exit, um zum Startmenü zurückzukehren.
-
Seite 52 Bedienungsanleitung
B Software Jeder Scan2Net® Scanner ist ein Webserver, ausgestattet mit einer eigenen HTML-basierten Bedienoberfläche. Der Scanner kann mit jedem Browser gesteuert werden.
Konfigurieren Sie den verwendeten Browser folgendermaßen, um die integrierte Benutzeroberfläche störungsfrei nutzen zu können:
• Jede Seite muss direkt geladen werden und darf nicht aus dem Zwischenspeicher (Cache) des Browsers geladen werden.
• Fügen Sie die IP-Adresse des Scanners in die Liste der Ausnahmen ein, damit der Zugriff auf den Scanner jederzeit möglich ist.
B.1 Die integrierte Bedienoberfläche Starten Sie Ihren Browser.
Geben Sie die IP-Adresse des Scanners ein. Die IP-Adresse bei Auslieferung lautet:
192.168.1.50 Das Startbild der integrierten Bedienoberfläche wird angezeigt.
Abbildung 43: Scan2Net Startbild
Standardmäßig startet der WideTEK 25 bei Auslieferung mit der englischsprachigen Bedienoberfläche. Die Sprache, die in der Bedienoberfläche verwendet wird, kann mit wenigen Mausklicks geändert werden.
-
Bedienungsanleitung Seite 53
Sprache der Bedienoberfläche umschalten
Klicken Sie im Startbild auf Launch Scan Application .
Das Hauptfenster öffnet sich. Klicken Sie im Hauptfenster auf Settings.
Abbildung 44: "Settings" auswählen
Im nächsten Fenster wird die Sprachversion für die Bedienoberfläche gewählt.
Abbildung 45: Sprache der Oberfläche umschalten
Klicken Sie in der Liste der verfügbaren Sprachen auf den Eintrag deutsch, um die Sprache der Bedienoberfläche umzuschalten.
Klicken Sie abschließend auf das Symbol .
Das Startbild in der deutschsprachigen Version wird jetzt angezeigt.
Klicken Sie unterhalb von Language Selector auf den Auswahlpfeil.
-
Seite 54 Bedienungsanleitung
Das Startbild der Scan2Net® Oberfläche beinhaltet drei Auswahlelemente.
Abbildung 46: Startbild, deutschsprachige Version
Scanner Anwendung starten wechselt zum Hauptfenster. Detaillierte Informationen finden Sie ab Kapitel B.2.
Gerät einstellen wechselt zum Setup-Menü. Detaillierte Informationen finden Sie ab Kapitel B.5.
Informationen zeigt Basisinformationen zum Scanner, wie z. B. die Seriennummer, die Firmwareversion und die IP-Adresse. Informationen hierzu finden Sie im Kapitel B.4.
-
Bedienungsanleitung Seite 55
B.2 Das Hauptfenster Über das Hauptfenster können die einzelnen Bereiche der Scannersteuerung erreicht werden. Es gliedert sich in drei Teilbereiche. Um in einen Bereich zu wechseln, genügt ein Mausklick.
Abbildung 47: Hauptfenster der S2N Bedienoberfläche
1: Die Menüleiste über dem rechten Rahmen enthält fünf Menüpunkte:
• Optionen
• Eigenschaften
• Kamera
• Einstellungen
• Format
Klicken Sie auf einen Menüpunkt, um Parameter des Scanners zu wählen und einzustellen.
-
Seite 56 Bedienungsanleitung
2: Die Bedienfelder im unteren Teil des Hauptfensters steuern die Ausgabe. Im Ausgabemodus Speichern wird der Scan nicht angezeigt. Stattdessen öffnet ein Dialogfenster, in dem das Verzeichnis zum Speichern der Datei eingegeben werden kann.
Standardeinstellung ist der Ausgabemodus Anzeigen. Nach einem Mausklick auf die Schaltflächen Bild scannen oder Vorschau öffnet sich ein weiteres Fenster und zeigt den Scan.
Im Ausgabemodus Multipage kann eine Bilddatei erzeugt werden, die aus mehreren Einzelbildern besteht. Die Bilddatei wird nicht automatisch nach dem Scannen angezeigt. Klicken Sie auf Finalisieren, um die Bilddateien anzuzeigen.
Im Ausgabemodus Drucken wird der Scan in einem zweiten Fenster angezeigt und die Ausgabe wird an einen lokal angeschlossenen Drucker übertragen.
Im Ausgabemodus Kopieren wird der Scan an einen vorher festgelegten Drucker im Netzwerk übertragen.
Im Ausgabemodus Hochladen wird der Scan auf einen vorher festgelegten FTP Server übertragen
Im Ausgabemodus Versenden wird der Scan an eine vorher definierte E-Mailadresse übertragen.
Im Ausgabemodus Netzwerk wird der Scan an eine vorher festgelegte Adresse im Netzwerk übertragen.
Im Ausgabemodus USB wird der Scan auf einem USB-Stick gespeichert. An der Front des WideTEK 25 gibt es eine Buchse, an die ein USB-Stick angeschlossen werden kann.
3: Zwei Schaltflächen, die beim Anklicken den Hauptscan (Bild scannen) oder Vorschauscan (Vorschau) starten.
Ein Mausklick auf diese Schaltfläche schaltet den WideTEK 25 aus.
Nach dem Anklicken der Schaltfläche öffnet ein Fenster mit einer Sicherheitsabfrage.
Abbildung 48: Sicherheitsabfrage beim Ausschalten
Klicken Sie auf Ausschalten . Der WideTEK 25 schaltet nach einer Sicherheits-abfrage ab.
-
Bedienungsanleitung Seite 57
B.2.1 Optionen
Abbildung 49: Menü Optionen
Dokumentenmodus Zur Auswahl von unterschiedlichen Arten von Vorlagen. Zurzeit steht nur der Ebenenmodus zur Verfügung. In diesem Modus arbeitet der WideTEK 25 mit einem festen Fokuswert. Die tatsächliche Form der Vorlage bleibt unberücksichtigt.
Vorschaugröße Definiert die Größe des Vorschaubilds. Die Einstellung Auto wählt die für die Bildschirmgröße beste Darstellung.
Vorschauqualität Definiert die Qualität des Vorschaubilds. Je höher die gewählte Qualität, desto größer wird die Bilddatei. Der Vorgabewert von 40% ist für die meisten Dokumente geeignet.
Scan Modus Hochwertig scannt mit reduzierter Geschwindigkeit. Schnell scannt mit normaler Scangeschwindigkeit.
Die Scangeschwindigkeit ist immer von der gewählten Auflösung abhängig.
-
Seite 58 Bedienungsanleitung
Bidirektionaler Scan Zwei Einstellungen stehen zur Auswahl. Ja: Die Kamera scannt den gewählten Scanbereich. Sie stoppt
am Ende des Scanbereichs. Der folgende Scan startet von dieser Position in entgegengesetzter Richtung.
Nein: Die Kamera scannt den gewählten Scanbereich und kehrt zur Startposition zurück. Während der Rückfahrt der Kamera kann das Dokument bereits gewechselt werden.
Bilddrehung Das Bild kann vor der Ausgabe gedreht werden.
Die Drehung erfolgt im Uhrzeigersinn.
Klicken Sie auf den Auswahlpfeil und wählen Sie den Drehwinkel aus der Liste (siehe Bild links).
ICC Profil einbinden Wählen Sie Ja, um ein ICC Profil in die Bilddatei einzubinden.
Metadaten einbinden Wählen Sie Ja, um Metadaten in die Bilddatei einzubinden.
Zur Eingabe der Metadaten klicken Sie auf Einstellungen. Geben Sie die Daten in die entsprechenden Bereiche ein.
Beenden Sie die Eingabe durch Anklicken der Schaltfläche Fenster schließen
Spiegelung
Das Bild kann vor der Ausgabe gespiegelt werden.
Klicken Sie auf den Auswahlpfeil und wählen Sie die Spiegelachse.
-
Bedienungsanleitung Seite 59
B.2.2 Eigenschaften
Abbildung 50: Menü Eigenschaften
Farbmodus Zur Auswahl des gewünschten Farbmodus.
Klicken Sie auf den Auswahlpfeil, um die Liste der verfügbaren Farbmodi anzuzeigen.
Klicken Sie dann auf den gewünschten Modus.
-
Seite 60 Bedienungsanleitung
Dateiformat Definiert das Dateiformat, das zum Speichern der Bilddateien verwendet wird.
Hinweis: Zwischen Farbmodus und Dateiformat besteht ein Zusammenhang. Das heißt, dass nicht alle Farbmodi mit allen Dateiformaten kombiniert werden können. Zum Beispiel kann der Farbmodus „24bit Farben“ nicht mit dem Dateiformat „TIFF G4“ kombiniert werden.
Abhängig vom gewählten Dateiformat variiert die Anzeige rechts daneben.
Beispiel: Farbmodus 8bit Farben, Dateiformat TIFF.
Abbildung 51: 8bit Farben
TIFF Kompression wird zusätzlich angezeigt.
Naht Definiert das Verfahren, das beim Zusammenfügen der Bilddaten der Kameras verwendet wird.
Fest: Wählen Sie diese Einstellung beim Scannen von Vorlagen mit einer gleichmäßig glatten Oberfläche ohne Knickstellen oder wenn hohe Scangeschwindigkeit wichtig ist.
Adaptiv 2D: Als Standard definiert. Wählen Sie diese Einstellung zum Scannen von Vorlagen mit unregelmäßig strukturierter Oberfläche. Die Bilddaten der Kameras werden dynamisch zusammengefügt. Die Zeit bis zur Ausgabe des Bildes wird geringfügig verlängert.
-
Bedienungsanleitung Seite 61
Bild teilen Teilt nach dem Scannen die Bilddatei für die Ausgabe in zwei symmetrisch große Teilbilder.
Links: Die linke Hälfte der Bilddatei wird ausgegeben. Rechts: Die rechte Hälfte der Bilddatei wird ausgegeben. Auto: Gibt zuerst die Hälfte aus, die im Setup-Menü als
Startseite definiert wurde. Klicken Sie nochmals auf Vorschau oder Bild scannen, um die zweite Hälfte auszugeben.
Aus: Funktion deaktiviert.
Format Liste der Papierformate, die als Scanbereich gewählt werden können.
Abbildung 52:
Benutzerdefiniertes Format
Auto scannt die komplette Scanfläche und reduziert dann die Bilddatei auf die tatsächliche Größe des Dokuments. Diese Einstellung ist sehr leistungsfähig und bei nahezu allen Dokumentengrößen mit den Standardwerten anwendbar.
Maximum scannt die maximale Scanfläche. Bei der Wahl von Benutzer öffnen die Parameterfelder für Benutzerdefiniertes Format. Die Parameter Höhe und Breite definieren die Größe des Scanbereichs.
X Nullverschiebung und Y Nullverschiebung definieren die Position des Scanbereichs. Es sind nur positive Werte erlaubt.
Hinweis: Nullpunkt für die Nullverschiebung ist die linke obere Ecke der Scanfläche.
-
Seite 62 Bedienungsanleitung
Randzuschlag [mil] Fügt der Bilddatei eine Randbereich hinzu oder entfernt einen Rand in der eingestellten Breite.
Der Wert für den Randbereich wird in mil (1/1000 Zoll) angegeben. Der gewünschte Wert kann direkt in das Eingabefeld eingegeben oder durch bewegen des Schiebereglers eingestellt werden. Schließen Sie die Eingabe eines numerischen Werts mit der Tabulatortaste oder mit der ENTER-Taste auf der Tastatur ab.
Hintergrunddichte [Binärwert] Definiert die Empfindlichkeit der automatischen Formaterkennung. Grundeinstellung: 40
Beim Scannen von dunklen Vorlagen sollte der Wert schrittweise reduziert werden bis das gewünschte Ergebnis erreicht wird.
Allgemein gilt: Je höher der eingestellte Wert, desto stärker muss der Kontrast zwischen Vorlage und Hintergrund sein.
Ausrichten bzw. Maximale Ausrichtung [°] Aktiviert die Funktion „Automatische Ausrichtung“ bzw. stellt den maximalen Winkel der Schräglage ein.
Abbildung 53: Winkel einstellen
Wird Ausrichten = Ja gewählt, wechselt die Anzeige und ein Schieberegler zum Einstellen des gewünschten Wertes wird eingeblendet.
Der gewünschte Wert kann direkt in das Eingabefeld eingegeben oder mit dem Schieberegler eingestellt werden. Schließen Sie die Eingabe eines numerischen Werts mit der Tabulatortaste oder mit der ENTER-Taste auf der Tastatur ab.
-
Bedienungsanleitung Seite 63
B.2.3 Kamera
Abbildung 54: Menü Kamera
Auflösung [DPI] Es gibt zwei Möglichkeiten die gewünschte Auflösung einzustellen. Auflösung wählen: Klicken Sie auf den Auswahlpfeil und wählen Sie einen Wert aus
der Liste.
Auflösung eingeben: Geben Sie einen beliebigen Wert zwischen 150 dpi und 1200 dpi in das DPI Feld (links) ein. Schließen Sie die Eingabe mit der Tabulatortaste oder mit der ENTER-Taste auf der Tastatur ab. Weicht der eingegebene Wert von den Werten in der Liste ab, wechselt die Anzeige im rechten Feld und zeigt individuell.
Helligkeit [%] Stellt die Helligkeit in der Bilddatei ein. Ein niedriger Wert verdunkelt die Bilddatei.
Kontrast [%] Stellt den Kontrast in der Bilddatei ein. Mit einem höheren Wert nimmt die Anzeige von Details in der Bilddatei zu. In binären Scanmodi (Bitonal oder Photo) wird der Schwellwert des Schwarz-Weiß Übergangs eingestellt.
Scharfzeichnen Positive Werte erhöhen die Abbildungsschärfe in der Bilddatei, negative Werte reduzieren die Abbildungsschärfe.
-
Seite 64 Bedienungsanleitung
Tonwertkorrektur Aktiviert die Funktion Schwarzgrenze und die Funktion automatische Schwarzwertanpassung (Auto).
Abbildung 55: Schieberegler Schwarzwertschwelle
Nach Auswahl von Schwarzgrenze oder Auto wird der Schieberegler Schwarzwertschwelle angezeigt. Fest Funktion abgeschaltet. Schwarzgrenze
Der Schieberegler setzt den Grenzwert für die Schwarzwertschwelle. Alle Werte unterhalb dieses Grenzwertes, die in der Bilddatei gefunden werden, werden als schwarz ausgegeben.
Ergebnis: Der Kontrast wird verstärkt.
Auto
Der Schieberegler setzt den Grenzwert für die Schwarzwertschwelle und aktiviert die automatische Belichtungskontrolle. Diese Funktion sucht in der Bilddatei den höchsten und den niedrigsten Helligkeitswert. Der höchste Wert wird als „weiß“ definiert. Ist der niedrigste gefundene Wert größer als der Grenzwert für die Schwarzgrenze, wird dieser als „schwarz“ definiert. Andernfalls werden alle Werte unterhalb des Grenzwertes als „schwarz“ definiert.
Ergebnis: Automatische Kontrastregelung und Kontrastverstärkung.
Hinweis: Die Funktion Tonwertkorrektur steht in den Farbmodi Bitonal und Photo nicht zur Verfügung.
Gamma Führt eine Gamma-Korrektur beim Scannen direkt in der Kamera durch. Drei
typische Einstellungen sind bereits vordefiniert.
Farbverstärkung Ändert die Verstärkung für einen bestimmten Farbkanal. Klicken Sie
auf den Auswahlpfeil und wählen Sie einen Wert aus der Liste.
-
Bedienungsanleitung Seite 65
B.2.3.1 Schwelle Dynamisch / Schwelle Fest
Abbildung 56: Auswahl Schwelle
Im Farbmodus Bitonal kann über eine zusätzliche Auswahl das Verfahren der Kontrastregelung zu wählen.
Dynamisch: Der Kontrastwert in der Bilddatei wird in Abhängigkeit vom gesamten Bildinhalt dynamisch geregelt. Damit können z.B. feine Details im Bild hervorgehoben werden.
Hinweis: Verändern Sie im Modus Dynamisch die Einstellungen des Schiebereglers in kleinen Schritten, um ungewollte Effekte in der Bilddatei zu vermeiden.
Fest: Der Kontrastwert wird auf den eingestellten Wert fixiert.
B.2.3.2 Punktmuster entfernen Diese Funktion steht nur im Farbmodus Bitonal zur Verfügung. Diese Funktion entfernt isolierte Punkte aus der Bilddatei. Die Aktivierung dieser Funktion ist empfehlenswert beim Scannen alter Dokumente mit schlechter Papierqualität oder von Dokumenten auf Pergamentpapier.
-
Seite 66 Bedienungsanleitung
B.2.4 Einstellungen
Abbildung 57: Menü Einstellungen
Sprachauswahl Definiert die Sprache, die in der Bedienoberfläche verwendet wird. Folgende Sprachen stehen zurzeit zur Auswahl:
Deutsch
Englisch (english) Französisch (francais) Polnisch (polski) Russisch (kyrillische Zeichen)
Chinesisch (chinesische Schriftsymbole)
Hinweis: Nach der Sprachauswahl wechselt die Anzeige in der Bedienober-fläche sofort in die gewählte Sprache.
Hinweis: In der Einstellung Russisch und Chinesisch werden alle Texte in den entsprechenden Schriftzeichen angezeigt.
-
Bedienungsanleitung Seite 67
Oberflächenauswahl Für die Bedienoberfläche stehen verschiedene grafische Oberflächen zur Auswahl. Diese unterscheiden sich in der Farbe und in den grafischen Elementen.
Klicken Sie auf den Auswahlpfeil und wählen Sie aus der Liste die gewünschte Oberfläche.
Hilfstexte Informiert den Benutzer mit kurzen Texten über den Inhalt der markierten Funktion. In der Auswahlliste kann die Verzögerungsdauer bis zum Einblenden des Textes gewählt werden.
Keine Hilfstexte schaltet die Anzeige der Hilfstexte ab.
Statusfenster anzeigen Ja öffnet ein kleines Fenster in dem Statusinformationen des Scanners angezeigt werden.
Abbildung 58: Fenster mit Statusinformationen
-
Seite 68 Bedienungsanleitung
B.2.5 Format
Abbildung 59: Menü Format
Nach dem Wechsel in das Menü Format wird ein Testbild gezeigt.
Scannt den maximalen Scanbereich. Die Bilddatei wird im Vorschaubereich angezeigt.
Scannt den in Eigenschaften definierten Scanbereich.
Um einen Vorschauscan mit angepasster Größe zu erhalten, wechseln Sie zu Eigenschaften .
Definieren Sie dort die Größe des gewünschten Scanbereichs. Wechseln Sie danach zurück zu Format und klicken Sie auf Vorschau. Die Bilddatei wird im Vorschaubereich angezeigt.
-
Bedienungsanleitung Seite 69
Zur Auswahl eines bestimmten Bereichs der Bilddatei, klicken Sie mit der Maus in den Vorschaubereich. Halten Sie die linke Maustaste gedrückt und ziehen Sie einen Rahmen auf. Der Rahmen beginnt in der linken oberen Ecke und endet in der unteren rechten Ecke.
Klicken Sie auf Vergrößern, um den markierten Bereich vergrößert anzuzeigen.
Abbildung 60: Auswahlrahmen
Abbildung 61: Auswahlrahmen im Detail
Klicken Sie auf Verkleinern, um zum vorherigen Anzeigebereich zu wechseln.
Klicken Sie auf Ausschnitt abholen, um den gewählten Ausschnitt mit der im Menü Kamera eingestellten Auflösung in einem separaten Fenster anzu-zeigen.
X Nullverschiebung / Y Nullverschiebung Positioniert den Auswahlrahmen in X- und Y-Richtung.
Breite / Höhe Definiert die Breite und Höhe des Auswahlrahmens.
Einheit Zur Auswahl der Maßeinheit, die bei der Dimensionierung des Auswahlrahmens verwendet wird.
Ausschnittgröße Liste von Ausschnittgrößen, die in dem angezeigten Vorschaubereich möglich sind. Je größer der Vorschaubereich, desto umfangreicher die Liste der möglichen Ausschnitt-größen.
-
Seite 70 Bedienungsanleitung
B.3 Ausgabe
Abbildung 62: Ausgabemodi
Zur Ausgabe der Bilddateien stehen beim WideTEK 25 neun Ausgabemodi zur Verfügung. Der gewünschte Ausgabemodus wird durch Anklicken gewählt, eine Markierung kennzeichnet den Ausgabemodus.
Beim Ausschalten wird der Ausgabemodus gespeichert und steht beim Neustart zur Verfügung.
Ausgabemodus wählen
-
Bedienungsanleitung Seite 71
B.3.1 Speichern Klicken Sie mit der Maus auf das grafische Symbol unter Speichern. Im Ausgabemodus Speichern öffnet kein Vorschaufenster, zur Anzeige der Bilddatei. Nach dem Ende des Scanvorgangs öffnet ein Fenster (Darstellung systemabhängig), in dem der Name der Bilddatei angezeigt wird.
In diesem Fenster kann das Verzeichnis gewählt werden, in dem die Bilddatei gespeichert wird. Als Ziel können sowohl lokale Verzeichnisse als auch Netzwerkverzeichnisse gewählt werden.
Einstellungen Um den Dateinamen zu definieren, klicken Sie auf diesen Link. Ein weiteres Fenster öffnet. Geben Sie in diesem Fenster den gewünschten Dateinamen ein. Bei der Definition des Dateinamens können Platzhalter verwendet werden. Zur Erklärung der Platzhalter klicken Sie im Fenster Bildausgabe Dateiname auf Platzhalter.
Metadaten Um die Metadaten, die mit der Datei gespeichert werden, zu ändern, klicken Sie auf diesen Link. Ein weiteres Fenster öffnet. Geben Sie in diesem Fenster die Daten ein.
-
Seite 72 Bedienungsanleitung
B.3.2 Anzeigen Der Ausgabemodus Anzeigen ist als Standard definiert.
Abbildung 63: Ausgabemodus Anzeigen
Nach einem Mausklick auf die Schaltflächen Vorschau oder Bild scannen öffnet sich das Vorschaufenster und zeigt die Bilddatei des gescannten Dokuments.
Abbildung 64: Ausgabefenster
Die Ausgabemodi, die in diesem Fenster zur Auswahl stehen, entsprechen den Ausgabemodi, die im Hauptfenster gewählt werden können.
-
Bedienungsanleitung Seite 73
B.3.3 Multipage
Abbildung 65: Ausgabemodus Multipage
Im Ausgabemodus Multipage kann eine beliebige Anzahl von einzelnen Bildern in einem Mulitpage-Bild gespeichert werden.
Hinweis: Im Ausgabemodus Multipage öffnet kein Vorschaufenster. Multipage-Bilder sind im Ausgabeformat TIFF und PDF möglich. Das Ausgabeformat hängt vom Dateiformat ab, das in Eigenschaften Dateiformat festgelegt wurde.
Dateiformat Multipage Ausgabeformat
JPEG TIFF
PNM TIFF
TIFF, JPEG komprimiert TIFF
TIFF, nicht komprimiert TIFF
PDF, JPEG komprimiert PDF
PDF, nicht komprimiert PDF
-
Seite 74 Bedienungsanleitung
Während des Scannens zeigt ein Statusfenster den Fortschritt an. Mit der Meldung Bild zwischenspeichern endet der Scanvorgang. Um die gescannten Bilder anzuzeigen und die gewünschten Einzelbilder für das Multipage-Bild auszuwählen, klicken Sie auf den Link Finalisieren.
Abbildung 66: Pop-up Fenster zur
Bildauswahl für das Multipage-Bild
Ein Pop-up Fenster öffnet und zeigt die gescannten Bilder seit der Aktivierung von Multipage. Wenn das Pop-up Fenster bereits geöffnet ist, kann der Inhalt durch Anklicken von Fenster neu laden aktualisiert werden.
Durch Anklicken des Links Finalisieren im Hauptfenster wird der Inhalt des Pop-up Fensters ebenfalls aktualisiert.
Der Inhalt des Pop-up Fensters wird nicht automatisch aktualisiert.
Mithilfe der Auswahlbox unter jedem Bild können die Bilder gewählt werden, die in dem Multipage-Bild zusammengefasst werden sollen.
Durch Anklicken von Finalisieren (xxx) wird das Multipage-Bild an das gewählte Ziel übertragen.
Zwischenspeicher leeren