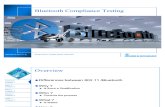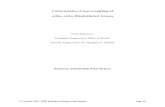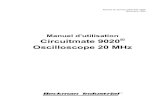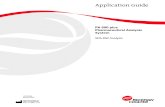Beckman DU800 Manual
-
Upload
pepetruenonavagarcia -
Category
Documents
-
view
510 -
download
22
Transcript of Beckman DU800 Manual
-
7/21/2019 Beckman DU800 Manual
1/162
DU800 Spectrophotometer
Installation andOperating Instructions
512860AE
November 2009
Beckman Coulter, Inc.
250 S. Kraemer Blvd., Brea, CA 92821
2009 Beckman Coulter, Inc.
-
7/21/2019 Beckman DU800 Manual
2/162
-
7/21/2019 Beckman DU800 Manual
3/162
i
DU800 Spectrophotometer Installation & Operating Instructions
Table of Contents
Overview..................................................................................................................1Standard Applications Software ..............................................................................2
Optional Applications Software...............................................................................2
Principles of Operation ............................................................................................4
Optical Principle ................................................................................................4
Blanking.............................................................................................................4
Reading..............................................................................................................5
Scanning.............................................................................................................6
Read Average Time............................................................................................6
Smoothing..........................................................................................................6
Spectrophotometer ...................................................................................................7
Computer (PC).........................................................................................................8
Software ...................................................................................................................8
Space Requirements.................................................................................................9
Power Requirements ..............................................................................................10
Unpacking Instrument............................................................................................11
Shipping Kit...........................................................................................................12
PC, Monitor, and Optional Printer.........................................................................12
Hardware Installation.............................................................................................13
Software Installation ..............................................................................................15
General...................................................................................................................17
Taking Single Wavelength Readings .....................................................................18
Editing a Method .............................................................................................19
Blanking...........................................................................................................22
Reading............................................................................................................23
Print, Save, and Clear.......................................................................................24
Taking a Wavelength Scan .....................................................................................25
Editing a Method .............................................................................................26Blanking...........................................................................................................28
Scanning...........................................................................................................28
Print, Save, and Clear.......................................................................................30
Performing a Kinetic Run......................................................................................30
Editing a Method .............................................................................................31
Blanking...........................................................................................................34
-
7/21/2019 Beckman DU800 Manual
4/162
DU800 Spectrophotometer Installation & Operating Instructions
ii
Reading............................................................................................................35
Print, Save, and Clear.......................................................................................38
General...................................................................................................................39
Default Directories...........................................................................................39
File Extensions.................................................................................................40Passwords.........................................................................................................40
Logon Levels ...................................................................................................41
On-Line Launch (with System Initialization)........................................................41
Off-Line Launch ..............................................................................................43
Common Front End ...............................................................................................43
User Interface...................................................................................................43
Main Menu.............................................................................................................44
Toolbar and Icons...................................................................................................45
BLANK, (GO) READ/SCAN, and STOP Buttons..........................................45RediRead and RediScan...................................................................................46
Cell Match........................................................................................................46
Edit Method .....................................................................................................46
Open File, Save File, and Clear .......................................................................46
Accessories ......................................................................................................48
Method Parameters Frame.....................................................................................48
Status & Control Frame.........................................................................................49
Status Information............................................................................................49
User Status .................................................................................................49
Blank Status...............................................................................................49
UV Lamp Status.........................................................................................49
Status & Control Elements ..............................................................................49
Sources.......................................................................................................49
Holders.......................................................................................................50
Applications Frame................................................................................................51
Permanent Status Bar.............................................................................................51
Operation and Status Message.........................................................................51
Spectrophotometer Status ................................................................................51
System Menu .........................................................................................................52
User Logon / Change User...............................................................................52
Change Password.............................................................................................52
Log Off.............................................................................................................53
Sources.............................................................................................................53
Accessories ......................................................................................................53
Exit...................................................................................................................54
-
7/21/2019 Beckman DU800 Manual
5/162
iii
DU800 Spectrophotometer Installation & Operating Instructions
Transport/Holder....................................................................................................54
Sipper.....................................................................................................................55
Batch Sampler........................................................................................................56
Peltier Temperature Controller ..............................................................................59
Manual Control................................................................................................59
Automatic Control ...........................................................................................59
Applications Menu.................................................................................................60
Standard and Optional Applications ................................................................60
Custom Applications........................................................................................61
Methods Menu .......................................................................................................61
............................................................................................61
Select Method ..................................................................................................61
Create/Edit Method..........................................................................................62
Delete Current Method ....................................................................................63Copy Methods from Other Users.....................................................................63
Copy to Custom Applications..........................................................................63
Backup/Export Methods ..................................................................................65
Restore/Import Methods ..................................................................................65
Tools Menu ............................................................................................................67
RediRead................................................................................................................68
RediScan................................................................................................................70
Function Menu.................................................................................................72
Trace...........................................................................................................72Annotate.....................................................................................................72
Zoom..........................................................................................................73
Grid ............................................................................................................73
Axis Menu........................................................................................................74
Set Scan Limits ..........................................................................................74
Autoscale ...................................................................................................74
Dynamic Autoscaling ................................................................................74
Read/Display Mode ...................................................................................75
Cell Matching ........................................................................................................75
Data Export............................................................................................................77
Electronic Signatures .............................................................................................78
21 CFR Part 11.................................................................................................78
View Electronic Signature(s) ...........................................................................78
Add Electronic Signature.................................................................................79
User Options ..........................................................................................................80
Output Tab .......................................................................................................81
-
7/21/2019 Beckman DU800 Manual
6/162
DU800 Spectrophotometer Installation & Operating Instructions
iv
Header Tab.......................................................................................................81
Graph Tab.........................................................................................................81
Colors Tab........................................................................................................81
Administration .......................................................................................................81
System Options......................................................................................................82Setup Tab .........................................................................................................82
Output Tab .......................................................................................................84
Headers Tab .....................................................................................................85
Graph Tab.........................................................................................................86
Colors Tab........................................................................................................87
Regulatory Tab.................................................................................................88
User Account Manager..........................................................................................90
Delete Custom Applications ..................................................................................91
View System Audit Trail........................................................................................92Source Scheduler ...................................................................................................93
Performance Validation Scheduler.........................................................................94
Backup/Export System ..........................................................................................96
Restore/Import System ..........................................................................................96
Add Software Option(s).........................................................................................98
Create Backup License File ...................................................................................99
Security/Enhancements........................................................................................100
Lock RediRead and RediScan .......................................................................100
Force Users to Save Data...............................................................................101
Data/Methods Security ..................................................................................102
Disallow Creation of Methods by User ...................................................102
Show Only Custom Applications ............................................................102
Data Directory Structure................................................................................103
Enhancements ................................................................................................105
Automatically Convert to CSV File.........................................................105
Diagnostic Menu..................................................................................................106
System Status.................................................................................................106
User Diagnostics..................................................................................................107Calibrate Wavelength.....................................................................................107
Run Baseline Test ..........................................................................................108
Set Scan Gains ...............................................................................................108
Reset Source Hours........................................................................................110
Service Diagnostics..............................................................................................111
Calibration Info..............................................................................................111
-
7/21/2019 Beckman DU800 Manual
7/162
v
DU800 Spectrophotometer Installation & Operating Instructions
Wavelength Drive Run ...................................................................................112
DRP Scan.......................................................................................................113
Blocked Beam Noise......................................................................................114
Erase EEPROM..............................................................................................114
Help Menu ...........................................................................................................115Applications Software..........................................................................................116
Transport ..............................................................................................................117
Cell Holders.........................................................................................................118
Sipper Accessory .................................................................................................119
Sipper Controls ..............................................................................................119
Batch Sampler Accessory ....................................................................................121
Beckman Coulter (ISCO) Batch Sampler ......................................................121
Automatic Operation................................................................................122
Manual Operation ....................................................................................123Peltier Temperature Controller ............................................................................123
Standard Controller........................................................................................124
High Performance Controller.........................................................................124
Storage and Transport..........................................................................................127
Sample Compartment Configuration ...................................................................127
Performance Specifications .................................................................................128
Physical & Environmental Specifications............................................................128
General Information.............................................................................................129
System Status.......................................................................................................130
Fuse Replacement ................................................................................................130
UV Source Replacement......................................................................................132
Visible Source Replacement ................................................................................135
Part I. Replacing the Source..........................................................................135
Part II. Peaking the Source............................................................................138
Startup Diagnostic Tests ......................................................................................141
Operational Failures.............................................................................................142
Operational Messages..........................................................................................143
Warranty Registration ..........................................................................................145
Beckman Coulter Offices.....................................................................................146
North America ...............................................................................................146
United States............................................................................................146
Canada ...........................................................................................................146
Latin America ................................................................................................146
Mexico .....................................................................................................146
-
7/21/2019 Beckman DU800 Manual
8/162
DU800 Spectrophotometer Installation & Operating Instructions
vi
Europe............................................................................................................147
France.......................................................................................................147
Germany...................................................................................................147
Italy ..........................................................................................................147
Netherlands ..............................................................................................147Spain ........................................................................................................148
Sweden.....................................................................................................148
Switzerland ..............................................................................................148
Turkey......................................................................................................148
United Kingdom ......................................................................................148
Asia/Pacific....................................................................................................149
Australia...................................................................................................149
China........................................................................................................149
Hong Kong...............................................................................................149
Japan ........................................................................................................149
Singapore .................................................................................................150
Taiwan......................................................................................................150
Eastern Europe, Middle East, Africa .............................................................150
South Africa...................................................................................................150
-
7/21/2019 Beckman DU800 Manual
9/162
vii
DU800 Spectrophotometer Installation & Operating Instructions
List of Figures
Figure 1 DU 800 Spectrophotometer with Computer and Monitor ................................... 1
Figure 2 Optical Diagram ................................................................................................... 4
Figure 3 DU 800 Spectrophotometer ................................................................................. 7
Figure 4 DU 800 System and Applications Software ........................................................ 8
Figure 5 Minimum Space Requirements with Desktop PC ............................................... 9
Figure 6 Minimum Space Requirements with Tower PC .................................................. 9
Figure 7 Space Requirements with Optional Accessories and Tower PC ....................... 10
Figure 8 DU 800 Spectrophotometer on Pallet ................................................................ 11
Figure 9 DU 800 Spectrophotometer Rear Panel Connectors ......................................... 13
Figure 10 USB Connections on the PC and Spectrophotometer ...................................... 14
Figure 11 Found New Hardware Wizard Screen ............................................................. 16Figure 12 User Display Screen ........................................................................................ 17
Figure 13 Window with Fixed Wavelength Application Selected ................................... 19
Figure 14 Method Window for Fixed Wavelenght Before the Change ........................... 20
Figure 15 Method Window for Fixed Wavelength After the Change ............................. 21
Figure 16 Window with Fixed Wavelength Application and all Changes Made ............ 22
Figure 17 Window with Fixed Wavelength Application and Measurement Taken From Three
Samples Using a Single Cell Holder ................................................................................ 24
Figure 18 Window with Wavelength Scan Application Selected .................................... 26
Figure 19 Method Window for Wavelength Scan After the Change ............................... 27
Figure 20 Method Parameters Frame After the Change .................................................. 28
Figure 21 Window with Wavelength Scan Application and Scans Taken From Three SamplesUsing a Single Cell Holder .............................................................................................. 29
Figure 22 Window with Kinetics/Time Application Selected ......................................... 31
Figure 23 Method Window for Kinetics/Time Before the Change .................................. 32
Figure 24 Method Window for Kinetics After the Change .............................................. 33
Figure 25 Window with Kinetics/Time Application and All Changes Made .................. 34
Figure 26 Data Acquisition Mode .................................................................................... 36
Figure 27 Rates Mode ...................................................................................................... 37
Figure 28 DU 800 System Initialization Screen .............................................................. 42
Figure 29 Integrated Frame-Oriented User Interface ....................................................... 44
Figure 30 Applications Frame .......................................................................................... 51
Figure 31 User Logon Screen .......................................................................................... 52Figure 32 Change Password for Administrator Screen .................................................... 53
Figure 33 Accessories Screen with Transport/Holder Tab Selected ................................ 54
Figure 34 Accessories Screen with Sipper Tab Selected ................................................. 55
Figure 35 Accessories Screen with Batch Sampler Tab Selected .................................... 56
Figure 36 Accessories Screen with Temp Controller Tab Selected ................................. 59
Figure 37 Delete Current Method Screen ........................................................................ 63
http://512860aa.pdf/http://512860aa.pdf/ -
7/21/2019 Beckman DU800 Manual
10/162
DU800 Spectrophotometer Installation & Operating Instructions
viii
Figure 38 Copy Methods from Other User Screen ...........................................................63
Figure 39 Copy Methods to Custom Applications Screen ...............................................64
Figure 40 Backup/Export Methods Screen .......................................................................65
Figure 41 Restore/Import Methods Screen .......................................................................66
Figure 42 RediRead Screen ..............................................................................................69
Figure 43 RediRead Dialog Screen ..................................................................................70Figure 44 RediScan Screen ...............................................................................................71
Figure 45 Scan Without a Blank Dialog ...........................................................................72
Figure 46 Set Scan Limits Screen .....................................................................................74
Figure 47 Cell Matching Screen .......................................................................................75
Figure 48 Example of Data Exported as a CSV File ........................................................77
Figure 49 Electronic Signature Authentication Screen .....................................................79
Figure 50 Add Electronic Signature Screen .....................................................................80
Figure 51 System Options Screen with Setup Tab Selected .............................................82
Figure 52 User Authentication Screen ..............................................................................83
Figure 53 User Options Screen with Output Tab Selected ...............................................84
Figure 54 User Options Screen with Headers Tab Selected .............................................85Figure 55 User Options Screen with Graph Tab Selected ................................................86
Figure 56 User Options Screen with Colors Tab Selected ...............................................87
Figure 57 System Options Screen with Regulatory Tab Selected ....................................88
Figure 58 Password Renewal Screen ................................................................................89
Figure 59 User Account Manager Screen .........................................................................90
Figure 60 Delete Custom Applications Screen .................................................................91
Figure 61 System Audit Trail Screen ...............................................................................92
Figure 62 Source Scheduler Screen ..................................................................................93
Figure 63 Performance Validation Scheduler Screen .......................................................94
Figure 64 Performance Validation Schedules Activation Dialog .....................................95
Figure 65 Performance Validation Scheduler Screen .......................................................95
Figure 66 Performance Validation Scheduler Screen with Error Message ......................96
Figure 67 Restore/Import System Screen .........................................................................97
Figure 68 Add Software Options(s) Screen ......................................................................98
Figure 69 Select License File Screen ................................................................................98
Figure 70 Add Software Options(s) Screen ......................................................................99
Figure 71 Administration Menu. ....................................................................................100
Figure 72 21 CFR Part 11 Compliance. .........................................................................101
Figure 73 Sava Data. ......................................................................................................101
Figure 74 Data/Methods Security. ..................................................................................102
Figure 75 Data Directory Structure. ...............................................................................103
Figure 76 Data Directory Structure. ...............................................................................104
Figure 77 Headers for current run. ..................................................................................105
Figure 78 Enhanements ..................................................................................................105
Figure 79 System Status Screen ......................................................................................107
Figure 80 Wavelength Calibration Screen ......................................................................107
Figure 81 Baseline Test Screen ......................................................................................108
Figure 82 Set Scan Gains Screen ....................................................................................109
Figure 83 Reset Source Hours Screen ............................................................................110
-
7/21/2019 Beckman DU800 Manual
11/162
ix
DU800 Spectrophotometer Installation & Operating Instructions
Figure 84 Service Diagnostics Screens .......................................................................... 111
Figure 85 Calibration Information Screen ..................................................................... 111
Figure 86 Wavelength Drive Run Screen ...................................................................... 112
Figure 87 DRP Scan Screen ........................................................................................... 113
Figure 88 Blocked Beam Noise Screen ......................................................................... 114Figure 89 Erase EEPROM Attention Message Screen .................................................. 114
Figure 90 About This Program Screen ........................................................................... 116
Figure 91 Transport Accessory ...................................................................................... 117
Figure 92 Cell Holders ................................................................................................... 118
Figure 93 Sipper Accessory ........................................................................................... 119
Figure 94 Batch Sampler Accessroy .............................................................................. 121
Figure 95 Peltier Temperature Controller ...................................................................... 124
Figure 96 Diagram of Location and Size of the Beam in Sample Compartment .......... 127
Figure 97 System Status Window Screen ...................................................................... 130
Figure 98 Fuse Compartment ......................................................................................... 131
Figure 99 Location of Source Access Door on DU 800 ................................................ 133Figure 100 Unplugging UV Source Connector .............................................................. 133
Figure 101 Unscrewing Thumb Screws securing UV Source ....................................... 134
Figure 102 Removing UV Source .................................................................................. 134
Figure 103 Reset Source Hours Screen .......................................................................... 135
Figure 104 Location of Source Access Door on DU 800 .............................................. 136
Figure 105 Unscrewing Thumbscrews Holding Visible Source .................................... 137
Figure 106 Removing Visible Source ............................................................................ 137
Figure 107 Installing New Visible Source ..................................................................... 138
Figure 108 Using Peaking Tool ..................................................................................... 139
Figure 109 Reset Source Hours Screen .......................................................................... 140
Figure 110 DU 800 System Initialization Screen .......................................................... 141
-
7/21/2019 Beckman DU800 Manual
12/162
DU800 Spectrophotometer Installation & Operating Instructions
x
-
7/21/2019 Beckman DU800 Manual
13/162
1
DU800 Spectrophotometer Installation & Operating Instructions
Introduction
OverviewThe DU800 Spectrophotometer is a PC controlled system intended for use in
quantitative and qualitative analysis in biological and industrial procedures that
require spectrophotometric measurements in the UV and visible region of the
electromagnetic spectrum. If the instrument is used in a manner other than as
described, the safety and performance of the instrument can be impaired.
The DU 800 Spectrophotometer operates in the wavelength range of 190 to 1100 nm
and has a bandwidth of 1.8 nm. The focused micro- beam design provides a wide
linear range and other specific benefits for small volumes and precious samples.
Various accessories are available to address micro-volume samples and individual
application requirements.The control of the instrument, data handling, and data reduction capabilities are
contained within the confines of the PC. The frame-oriented software provides a
convenient and user-friendly interface and, therefore, ensures a quick learning curve.
The PC must run Windows 2000 as an operating system. The general operation of the
software is described in System Software and the standard and optional applications in
Applications Software.
Figure 1 DU 800 Spectrophotometer with Computer and Monitor
-
7/21/2019 Beckman DU800 Manual
14/162
DU800 Spectrophotometer Installation & Operating Instructions
2
Standard Applications Software
The following standard applications are available after software installation:
Fixed Wavelength- Performs Absorbance or %Transmittance readings for up to 12
wavelengths simultaneously. A factor or custom formula may be applied to calculate
final results.
Wavelength Scan- Performs wavelength scans in Absorbance or %Transmittance.
Acquired scan data are stored and may be used for various manipulations and
calculations. Includes the calculation mode to add, subtract, multiply and divide
spectra.
Kinetics/Time- Simultaneously measures and analyses up to 12 rate reactions. Data
can be reviewed in real time and automatically calculated and printed. The rate of the
kinetic reaction is reported using a linear regression.
Nucleic Acid Analysis- Determines protein impurity in nucleic acid samples based
upon the ratio of readings at two wavelengths with a choice of background correction.
Protein and nucleic acid concentrations can also be calculated using the Warburg andChristian1coefficients.
Single Component Analysis- Determines the concentration of unknowns by either
linear or non-linear (quadratic) regression and provides statistical analysis for the
standard curve. The standard curve can have up to 30 standards. The operator can
re-run any standard, remove or add standards, and have the instrument re-calculate the
curve.
Performance Validation - Provides a simple procedure to verify the performance of
the instrument without standards or samples. Tests include: wavelength accuracy and
repeatability, resolution, baseline flatness, noise, and stability.
In addition, the "rapid" modes RediReadand RediScanare available. These provide
the user with a fast and easy way to take readings at fixed wavelengths or to make
wavelength scans.
A detailed description of the above applications can be found in Applications
Software.
Other features, such as User Logon, User Customization,Methods Backup and
Transfer,Diagnostics, Source Scheduler, and Performance Validation Schedulerare
described in System Software.
Optional Applications Software
Wavelength Scan II- Extends the functionality of Wavelength Scan with the
following modes: Derivatives (1st, 2nd, 3rd, and 4th), NetA Calculations, Scatter
Correction, Point Picker, and Peak/Valley Picker. Also included is the display of
spectra in LogA.
Nucleic Acid Analysis II- Extends the functionality of Nucleic Acid Analysis with
multiple ratios and other concentration calculations. Also included are DNA/RNA
Oligo Quantitation modes to determine molecular weight, absorptivity (extinction
-
7/21/2019 Beckman DU800 Manual
15/162
3
DU800 Spectrophotometer Installation & Operating Instructions
coefficient), concentration, and the theoretical melting point for oligonucleotide DNA
samples.
Protein Analysis- Calculates protein concentrations using the Bradford, Lowry,
Biuret, Direct UV, Colloidal Gold, or Bicinchoninate (BCA) methods. The user may
choose to add, delete, or re-run individual standards based upon the statistical analysis
of the standard curve.
Enzyme Mechanism- Provides for rapid and easy characterization of a wide variety
of enzyme reactions. The software calculates and reports Km, Vmax, kcatand Kias well
as the Hill constant. The following functions are available: Michaelis-Menten,
Lineweaver-Burk, Eadie-Hofstee, Hanes-Woolf, Hill, and Inhibitor plots.
Enzyme Activity- Calculates the enzyme activity of large numbers of samples from
chromatography fractions.
Experimental TmAnalysis- Allows the study of denaturation and renaturation of
DNA samples. The thermal melting point (Tm) is determined quickly and efficiently
using the First Derivative, 2-Point Average, or a Non-Linear Curve Fit algorithm. Upto six micro-volume samples with 325 L can be processed automatically, applying up
to three temperature ramps.
A full line of modular accessories is available: ambient and temperature-controlled
single and multi-position cell holders, sipper accessory, and batch sampler.
Accessories to support micro-volume sampling include microcell holders for up to 12
samples, the 50 L Microcell, the 100 L Multi-Microcell, and the 5 L
Ultra-Microcell.
A detailed description of the above applications can be found in Applications
Software.
________________________________
1Warburg, O. and Christian, W., Biochem Z. p. 384f (1942).
-
7/21/2019 Beckman DU800 Manual
16/162
DU800 Spectrophotometer Installation & Operating Instructions
4
Principles of Operation
Optical Principle
The DU 800 Spectrophotometer is a single beam instrument. Light from both sources
enters the monochromator where it is dispersed by a concave holographic grating.
Monochromatic light exits the monochromator and illuminates the sample. The
amount of light that passes through the sample is measured by a single photodiode
detector.
Figure 2 Optical Diagram
The focal point of the beam in the sample compartment is on the right-hand side. Allsampling accessories position the sample at the focal point for best performance with
regular samples and micro-samples.
Blanking
A blank is always required before data collection; any reading without a blank is
invalid. A blank reading is taken when the BLANK icon button is clicked. This icon
button is located in the toolbar.
NOTICE
In the RediRead and the RediScan modes,the blank is executed in the Commandsmenu or by clicking on the Blank button.
-
7/21/2019 Beckman DU800 Manual
17/162
5
DU800 Spectrophotometer Installation & Operating Instructions
When the instrument blanks, the following steps are performed:
1. The monochromator is moved to the proper wavelength. This is the specified
wavelength for a single wavelength reading.
2. The proper detector gain value is selected automatically. This minimizes the
noise level and maximizes photometric accuracy.
3. Dark current is measured and corrected. This compensation assures accurate
readings at high absorbance.
4. In the Wavelength Scan application only, a background scan is taken. The blank
(or reference) is automatically scanned over the same range at the same speed
that the sample will be scanned, so that the background correction is optimal.
This calibration assures repeatable readings every time the instrument is used.
In all modes, a blank solution should be in the sample compartment during the blank.
It is suggested that the solvent used to prepare the samples be used for the blank.
However, air (no sample) may be used. A new blank reading should be taken each timethe solvent is changed.
NOTICE
Plastic cuvettes, glass (Pyrex) cuvettes, andsome solvents have significant absorption inthe UV region. Verify that they transmit UVlight by scanning them versus air beforeusing them in the UV region.
To re-zero the instrument at any time between samples, insert the same blank solution
and click on the BLANK icon button.The instrument stores the blank and uses it until either the sources are turned off,
another blank reading is taken, or certain parameters are changed. For best results, the
instrument should be blanked frequently, allowing the blank reading to be taken
shortly before the sample measurement is taken. A new blank should be read if the
instrument has not been used for an hour.
Reading
The background reading, taken as part of the Blank procedure, is stored in the
instrument and can be reused for an unlimited number of sample readings as long as
the wavelengths remain the same. When a new blank is required, it is indicated in the
Status & Control Frame.
A new blank reading should be taken every time a solvent is changed because the
blank reading will likely be different. A new blank reading should also be made if no
reading has been taken for over an hour. To blank, click on the BLANK icon button
while in the appropriate application.
For multiple wavelengths (up to 12), a blank reading is taken and stored for each
selected wavelength.
-
7/21/2019 Beckman DU800 Manual
18/162
DU800 Spectrophotometer Installation & Operating Instructions
6
As the sample data are collected, the blank is subtracted and the difference in
absorbance (or transmittance) is reported.
Scanning
The background scan, taken as part of the Blank procedure, is stored in the instrument
and can be reused for an unlimited number of sample scans as long as the range andscan speed remain the same. (The range can be decreased as long as the scan speed
remains constant and no blank is required.) When a new blank is required, it is
indicated in the Status & Control Frame.
A new blank scan should be made every time a solvent is changed because the blank
spectrum will likely be different. A new blank scan should also be made if no scan has
been taken for over an hour. To re-scan the blank, click on the BLANK icon button
while in Wavelength Scan.
The selected scanning speed determines the distance between each data point that is
collected as the instrument scans through the chosen region. At 1200 nm/min, a data
point is collected every nanometer. At 600 nm/min, a data point is collected every halfnanometer.
As the sample data are collected, the blank is subtracted and the difference in
absorbance (or transmittance) is reported.
Read Average Time
The noise level of the instrument, and therefore the uncertainty of a sample reading, is
decreased by taking a number of readings and averaging them. The instrument takes a
reading every 0.05 second. It takes a series of these readings over a user-selected time
and averages them to obtain the blank and sample readings. For example, with a read
average time of 0.5 seconds, ten readings are taken and averaged. The operator can
specify a read average time from 0.05 to 99.9 seconds in all applications, exceptWavelength Scan andRediScan.
Background and sample scans are collected without averaging. Smoothing may be
used to improve the appearance of scan data.
Smoothing
A wavelength scan can be smoothed using a selectable smoothing function. The
calculation, using the Savitzky and Golay1coefficients (as modified for end points by
Peter A. Gorry2), is done for every data point in the scan, using the data points before
and after the point of interest. The software selects the degree of smoothing, based on
the user selection.Medium smoothing uses a calculated amount of data points and causes a pre-defined
degree of smoothing. Light smoothing uses half the calculated data points and,
therefore, causes a lighter degree of smoothing. Heavy smoothing uses twice the
calculated data points and, therefore, causes a higher degree of smoothing.
_________________________________1Savitzky, A., and Golay, M., Anal Chem, 36, 1964, p1627f.
2Gorry, Peter A., Anal Chem, 62, 1990, p570f.
-
7/21/2019 Beckman DU800 Manual
19/162
7
DU800 Spectrophotometer Installation & Operating Instructions
Installation
This chapter describes how to install the DU Series 800 Spectrophotometer and therequired personal computer. Installation by a qualified Beckman Coulter Field Service
Engineer can be purchased by contacting your local Beckman Coulter sales office.
The DU 800 UV/Visible Spectrophotometer is designed to sit on a laboratory bench or
table, which is level, flat and capable of supporting its weight and the weight of all
accessories.
The instrument is designed to operate in a clean laboratory environment, free from
dust, fumes, excessive moisture, and corrosive chemicals. It should not be exposed to
drafts from heating or cooling vents, heating elements, open windows or doors. Lab
areas that receive direct sunlight should also be avoided.
An ambient temperature of 15-40C (59-104F) should be maintained. Relativehumidity should be 85% or less.
Instrument performance can be affected by strong electromagnetic fields that can exist
in the proximity of large electric motors, centrifuges, diathermy machines, and
microwave sources.
Spectrophotometer
Figure 3 DU 800 Spectrophotometer
The DU 800 includes:
DU 800 UV/Visible Spectrophotometer (optical
bench)
System and Applications Software CD-ROM
USB Cable, 6-foot
PC with pre-installed software, if ordered.
-
7/21/2019 Beckman DU800 Manual
20/162
DU800 Spectrophotometer Installation & Operating Instructions
8
Computer (PC)
Beckman Coulter fully supports tested PC models, which includes the optional PC that
can be ordered from Beckman Coulter. Other PC's that meet the minimumrequirements and have the appropriate operating system installed, should be
compatible. However, this cannot be guaranteed by Beckman Coulter.
The optional PC from Beckman Coulter ensures a ready-to-use system and comes in a
fixed configuration, which is subject to change:
IBM PC with USB Interface
15-inch Monitor or Flat-Panel Display
Microsoft Windows 2000 or later (pre-installed)
DU 800 System and Applications Software (pre-installed)
The pre-installed software is included as an image on CD-ROM(s), which allows the
user to restore the entire content of the hard disk.
Software
Figure 4 DU 800 System and Applications Software
A computer (PC) is required to operate the DU
800 UV/Vis Spectrophotometer.
Minimum Requirements:
Standard PC (266MHz or faster)
Available USB Port
128MB RAM
3.5-inch Floppy Drive
CD-ROM Drive
Microsoft Windows 2000
The DU 800 System and Applications Software has been
validated with the following local-language Windows 2000
Operating Systems:
U.S. English German
Japanese
The software was written following Microsoft Windows
development guidelines and, therefore, should be fully compatible
with other Latin and Asian languages.A901283P.AI
-
7/21/2019 Beckman DU800 Manual
21/162
-
7/21/2019 Beckman DU800 Manual
22/162
DU800 Spectrophotometer Installation & Operating Instructions
10
The following Figure shows a configuration with other optional accessories, such as
Peltier Temperature Controller, Sipper Accessory, and Batch Sampler.
Figure 7 Space Requirements with Optional Accessories and Tower PC
Power Requirements
C A U T I O N
The DU 800 Spectrophotometer, PC, andmonitor must be plugged into groundedelectrical outlets.
If the plug on the power cord is notcompatible with the electrical outlet, contact
the local Beckman Coulter office. Do not usethe power cord in this case.
High leakage current. Ensure propergrounding.
The following optional accessories also require a grounded electrical outlet: Printer,
Batch Sampler, and Peltier Temperature Controller. The electrical requirements for the
DU 800 Spectrophotometer, Batch Sampler, and Peltier Temperature Controller are
listed in the following Table. The electrical requirements for the PC, monitor, and
printer can be found in the respective installation manual of each item.
59(23)
56(22)
49(19)
69 (27)
19 (8)
Temperature
Controller
CRT
Sipper
BatchSampler
PC
46 (18)
17 (7)Keyboard
38(15)Printer
43 (17)
17(7)
901217L.AI
29 (12)
-
7/21/2019 Beckman DU800 Manual
23/162
11
DU800 Spectrophotometer Installation & Operating Instructions
Table 1 Electrical Requirements
The number of boxes received will depend on the items ordered. Minimally you will
receive one box, which contains the DU 800 Spectrophotometer and the shipping kit
as well as regular accessories. If purchased, you may also receive a personal computer
and the monitor in the box. Additionally ordered accessories may be shipped in
separate boxes.
Once unpacked, inspect all parts for shipping damage and, if necessary, contact the
carrier regarding any damage caused in shipment as soon as possible. Note that thecarrier is responsible for damage occurred while in transit.
Use the respective packing slips to verify that the listed items of each package were
received. Report any shortages to the local Beckman Coulter sales office.
Unpacking Instrument
The original shipping container for the DU 800 Spectrophotometer is attached to a
pallet. If not already removed from the pallet, cut the straps that hold the shipping
container together.
Figure 8 DU 800 Spectrophotometer on Pallet
Remove the straps and the instrument box, which sits on the pallet on top of the
instrument (and the PC, if purchased). Locate the Quick Installation Sheetand any
other documentation that may be present and put it aside.
Frequency (Hz) Voltage (VAC) Current (Amps)
Spectrophotometer 50/60 100-240V10% 3.0
Batch Sampler(automatically detects proper
voltage)
50/60 100V-120V10%/220V-240V10%
1.50.8
Peltier Temperature
Controller50/60
100V-120V 10%/220V-240V
10%
1.0
0.5
901228L.AI
DU 800
Package with
PC
DU 800
Package
without PC
-
7/21/2019 Beckman DU800 Manual
24/162
DU800 Spectrophotometer Installation & Operating Instructions
12
The Quick Installation Sheetcan be used to quickly setup the DU 800
Spectrophotometer in a step-by-step fashion. More information on installation is
provided in theDU 800 Installation and Operating Instructions.
NOTICE
Complete and return the WarrantyRegistration after installation.
This will guarantee that your system will beregistered and that the one-year warranty isapplied properly. It also assures quick andeasy access to the Beckman CoulterProduct Support team for answers to yourquestions.
Please remove the box located on the right side of the instrument. This box is the
Shipping Kit.
Remove any packing material that covers the instrument and carefully place the DU
800 at the chosen location.
Shipping Kit
Please locate the DU 800 Shipping Kit, which is packed in the large DU 800 shipping
box. The Shipping Kit contains the various items required for the operation of the DU
800 Spectrophotometer.Verify that the contents of the shipping kit match the items
shown on the included list.
PC, Monitor, and Optional PrinterThe DU 800 Spectrophotometer is controlled by theDU 800 System and Applications
Softwarerunning under Microsoft Windows 2000. The required PC and monitor
and/or the optional printer may have been purchased from Beckman Coulter, or they
may have been acquired from another source.
If the PC was not purchased from Beckman Coulter, please verify that it meets the
minimum requirements.
Please refer to the manuals included with the PC, monitor and printer for unpacking
information.
-
7/21/2019 Beckman DU800 Manual
25/162
13
DU800 Spectrophotometer Installation & Operating Instructions
Hardware Installation
1. Place the DU 800 Spectrophotometer in the chosen location, and allow access to
the back panel until installation is complete.
Figure 9 DU 800 Spectrophotometer Rear Panel Connectors
2. Attach the power cord compatible with your country's voltage outlet to the back
of the DU 800 and plug the other end into a grounded electrical outlet. The
instrument contains a switching power supply that covers the range from 100 -
240 VAC.
NOTICE
Do not power on the DU 800 at this time
3. If purchased, the installation of the Sipper Accessory, Batch Sampler and/or
Peltier Temperature Controller should be performed now. Follow the installationinstructions supplied with each accessory.
901225L.AI
SERVICE
TRANSPORT
SIPPER BATCH
TEMPERATURE
CONTROLLER
USB
-
7/21/2019 Beckman DU800 Manual
26/162
DU800 Spectrophotometer Installation & Operating Instructions
14
4. Place the PC in a convenient location near the DU 800 and attach the flat
connector of the USB cable to the USB port of the PC. Attach the other end of
the connector to the USB port located on the back of the DU 800.
Figure 10 USB Connections on the PC and Spectrophotometer
NOTICE
It is recommended that you label the USBPort on the PC as DU 800 and always usethis port for the connection to theSpectrophotometer. Switching the cable to adifferent port after the DU 800 software isinstalled will require a manual installation ofthe drivers.
5. Setup the PC with monitor and peripherals. Make sure that it meets the minimum
requirements (see Requirements, Computer). Refer to the installation
instructions included with the PC, monitor and printer for information on how to
setup and power on each item.
NOTICE
The monitor can be placed on the top left
side of the DU 800.
Large monitors may restrict the movementof the sample compartment cover.
901226L.AI
PERATURE
NTROLLER
USB
COMPUTER SPECTROPHOTOMETER
-
7/21/2019 Beckman DU800 Manual
27/162
15
DU800 Spectrophotometer Installation & Operating Instructions
Software Installation
1. Power on the PC.
2. Locate theDU 800 System and Applications SoftwareCD provided in the
shipping kit and place it in the CD-ROM drive of the PC.
3. The setup should start automatically after inserting the CD. If it does not, access
the CD-ROM drive from Windows Explorer and click on SETUP.EXE to start
the installation manually.
4. Follow the on-screen instructions to complete the software installation.
5. Power on the DU 800. The power switch is located on back of the DU 800
Spectrophotometer. The green Power LED on the front of the DU 800 will
illuminate.
NOTICE
If the green Power LED does not illuminate,turn off the instrument and check the fuse.Directions for fuse replacement are providedin Maintenance, Fuse Replacement.
See Troubleshooting, Operational Failures, for a complete list of problem resolutions.
6. The PC will automatically detect the DU 800 Spectrophotometer connected via
the USB port.
7. When a DU 800 is plugged into the USB port, Windows will try to identify the
device and install the appropriate drivers automatically. When following the
described installation procedure, the required USB drivers will be installed
automatically and the installation will complete. In this case, skip the following
and go to Step 8.
If theDU 800 System and Applications Softwarehas not been installed yet or the
drivers cannot be found for another reason, a window similar to the one shown below
will appear and the required drivers, which are located on theDU 800 System and
Applications SoftwareCD-ROM, may be added manually. However, we highly
recommend that you cancel the Found New Hardware Wizardwindow and install the
DU 800 System and Applications Softwarebefore turning on the instrument. If manual
installation is necessary, the DU 800 drivers can be found on the System and
Applications Software CD-ROM in the \Window\inf and the \Window\System
32\Drivers directories.
-
7/21/2019 Beckman DU800 Manual
28/162
DU800 Spectrophotometer Installation & Operating Instructions
16
Figure 11 Found New Hardware Wizard Screen
NOTICE
Refer to Troubleshooting, OperationalFailures if you encounter any problemsduring installation
8. You may now launch the software and operate the DU 800 Spectrophotometer
(see Launch and Initialization).
-
7/21/2019 Beckman DU800 Manual
29/162
17
DU800 Spectrophotometer Installation & Operating Instructions
Getting Started
GeneralMake sure that you have reviewed the section Introduction before you begin to explore
the system and its operation.
In order to make measurements, the DU 800 System and Applications Software must
be running and the DU 800 Spectrophotometer must be initialized. The section
Launch and Initialization describes the necessary steps.
The following step-by-step instructions will lead you through the basic applications,
using simple examples. Please refer to Applications Software for more information.
Install a cell holder in the sample compartment of the instrument. Configure the
software for this particular holder in the Transport/Holder tab of theAccessorieswindow. For the following examples, a Single Cell Holdershould be installed and
configured. With aMulticell Holderinstalled and configured, up to 12 samples can be
automatically processed within a set. However, this is not described in the following
step-by-step exercises. In this case, it is recommended to set the number of cells in the
Sampler Tab of the Method of the selected application to 1, before starting a sample
run, and use a single cell position.
By default, the system uses the level.
Figure 12 User Display Screen
The system includes a Visible Lamp (Tungsten) and a UV Lamp (Deuterium-Halogen). The visible lamp covers the range from 321 to 1100 nm while the UV lamp
provides the energy for the wavelength range from 190 to 415 nm.
For the following examples, both lamps should be turned on. Click on the Visibleicon
button to turn on the visible lamp and then click on the UVicon button.
-
7/21/2019 Beckman DU800 Manual
30/162
DU800 Spectrophotometer Installation & Operating Instructions
18
The visible lamp is turned on immediately while the UV lamp requires approximately
30 seconds warm up time before it can be used. The warm up period is indicated by the
status message "Warming up UV lamp ..." while the UV icon button flashes.
When a lamp is turned on, the respective menu item is checked and the caption of the
respective icon button turns red.
After the UV lamp has been warmed up the message in the Status & Control Frame
reads "UV Lamp On for x sec" (the unit can be seconds, minutes, or hours). This
provides additional information for the user in regard to the UV lamp warm up time.
This sections provides step-by-step operating instructions for three simple standard
applications.
Taking Single Wavelength Readings
Taking a Wavelength Scan
Performing a Kinetic Run
Taking Single Wavelength ReadingsAll applications, except Wavelength Scan I and II, take one or multiple single
wavelength readings in one form or another (e.g., reading at 260.0 nm and 280.0 nm).
Make sure that the Fixed Wavelengthapplication is selected and that the current
method is the by checking the drop-down list boxes in the Toolbar.
If not, click on the down arrow of the drop-down list box and select the appropriate
item. You should see a window similar to the one shown below.
-
7/21/2019 Beckman DU800 Manual
31/162
19
DU800 Spectrophotometer Installation & Operating Instructions
Figure 13 Window with Fixed Wavelength Application Selected
You are now ready to take single wavelength readings at three wavelengths, 200.0,
250.0, and 300.0 nm. But HALT - before we take the first reading we want to changesome parameters, which is done in the Method window.
Editing a Method
The for Fixed Wavelength provides a set of pre-defined parameters.
For example, there are 3 wavelengths which are specified as 200.0, 250.0 and 300.0
nm.
We want to change these parameter to fit our requirements. Click on the Create/EditMethodmenu item or theEdit Methodicon button. This brings up the window shown
below with the default parameters for the Fixed Wavelength application.
-
7/21/2019 Beckman DU800 Manual
32/162
DU800 Spectrophotometer Installation & Operating Instructions
20
Figure 14 Method Window for Fixed Wavelenght Before the Change
We want to change the number of wavelengths to 1 and the wavelength to 260.0 nm.
First, select 1 from the Number of Wavelengths drop-down list box. You will see that
the grid with the wavelengths definition is reduced to one (1) wavelength. Now, click
on the cell in row 1, which shows 200.0 as the wavelength, change the value to 260
and press Enter. The wavelength is now set to 260.0 nm and your method windowshould look like the one shown below.
-
7/21/2019 Beckman DU800 Manual
33/162
21
DU800 Spectrophotometer Installation & Operating Instructions
Figure 15 Method Window for Fixed Wavelength After the Change
In this example, we will use the modified default parameters temporarily. To do so, we
confirm the changes by clicking on the OK button. In this case, the selected parameters
remain only valid until you leave the Fixed Wavelength application or select a new
method.
You may save the modified default method parameters permanently under an
appropriate method name by clicking on the Save As button. In this case, the next time
you use the Fixed Wavelength application, just select your saved method from the
Method menu or the method drop-down list box and you are ready-to-go using your
individual parameters. You may change your method parameters at a later time or save
the method under a different name.
We have now set up the Fixed Wavelength application in a way to fit our needs by
modifying the method, in this case the , and your window should
now look like the one shown below.
-
7/21/2019 Beckman DU800 Manual
34/162
DU800 Spectrophotometer Installation & Operating Instructions
22
Figure 16 Window with Fixed Wavelength Application and all Changes Made
The following three things have changed when we closed the Method window. First,
the Method Parameter List has been updated. Notice that it only shows one wavelengthwith the entered wavelength value. Second, the data grid changed to only one column
with the correct heading to reflect the current parameter settings. And third, the
large-number display has only the field that is labeled with the respective unit and
wavelength.
We are now ready to measure our samples using customized parameters. But before
we take a reading of the first sample, we need to blank the system on the selected
wavelength.
Blanking
A blank is required when lamps are turned on or certain parameters change (see
Blanking Method for more information). In these cases, the instrument will remind the
user with the message BLANK REQUIRED. Insert an empty cuvette or a cuvette with
a blank solution in the cell holder at the measurement position and close the sample
compartment.
-
7/21/2019 Beckman DU800 Manual
35/162
23
DU800 Spectrophotometer Installation & Operating Instructions
Now click the BLANK button. The Status & Control Framedisplays Blanking...
during the blanking and Last blanked at 11:13 AM when it is complete. In this
example, a single blank reading is taken at 260.0 nm.
The system is now ready to provide accurate readings.
Reading
Insert a cuvette containing a sample into the Single Cell Holder (or the appropriate
position(s) of the Multi-Position Cell Holder) and close the sample compartment.
The Sample IDfor the current sample (Sample 1-1) is a default and is shown in blue.
With a Multi-Position Cell Holder, there would be a set of default Sample ID's (e.g.,
from Sample 1-1 to Sample 1-6). You can modify those Sample ID'sthat are shown in
blue by clicking on the respective cell and changing the text, followed by the Enter
key. This must be done before the measurement of the sample(s) and allows you to use
customized Sample ID'sfor the entire set. After a sample reading is complete, the
respective Sample IDturns black and the cell is locked.
Now click on the READ button to take a reading. After the reading has been taken, the
result is reported in the data grid and the system is now ready to process the next
sample (or sample set). Open the sample compartment, replace the cell with the next
sample (or sample set when using a multi-position cell holder), and then close the
sample compartment to read the next sample.
Your window should now look like the one shown below.
-
7/21/2019 Beckman DU800 Manual
36/162
DU800 Spectrophotometer Installation & Operating Instructions
24
Figure 17 Window with Fixed Wavelength Application and
Measurement Taken From Three Samples Using a Single
Cell Holder
After we have taken the readings of all samples, we must decide what to do with the
acquired data. We can discard them, print them, and/or save them. In any case, to
complete the current run, select another application or method, or proceed with
something else, we must execute Saveand/or Clear.
Print, Save, and Clear
Print- To print the acquired data, select Printfrom the File menu in the Applications
Frame.
-
7/21/2019 Beckman DU800 Manual
37/162
25
DU800 Spectrophotometer Installation & Operating Instructions
Save- To save the acquired data, select Save Asfrom the File menu in the Applications
Frame or click on the Save Fileicon button.
The Save Filedialog appears, which lets you enter an appropriate filename. Click on
the OK button to save the data or Cancel to abort. If you don't change the target
directory, the data file (.DUX) is saved to the following location "C:\DU800
Data\Generic User\Fixed Wavelength\.dux", if the administrator has not
changed the default DATA root directory previously.
Clear- To end the current task and reset the application (e.g.; for another task or to
leave the application), select Clearfrom the File menu in the Applications Frame or
click on the Clearicon button. A message will inform you if the data has not been
saved. The data grid and the graph are cleared, any unsaved data is discarded, and the
application is reset.
You may then start another Fixed Wavelengthtask or select another application.
Taking a Wavelength Scan
In comparison to all other applications, the Wavelength Scan application (I or II) takes
scans, which are represented by a continuous wavelength range (e.g., readings from
200.0 nm to 800.0 nm in 1.0 nm intervals).
Make sure that the Wavelength Scanapplication is selected and that the current
method is the by checking the drop-down list boxes in the Toolbar.
If not, click on the down arrow of the drop-down list box and select the appropriate
item. You should see a window similar to the one shown below.
-
7/21/2019 Beckman DU800 Manual
38/162
DU800 Spectrophotometer Installation & Operating Instructions
26
Figure 18 Window with Wavelength Scan Application Selected
You are now ready to take wavelength scans from 200.0 to 800.0 nm at 1200 nm/min.
But HALT - before we take the first reading we want to change some parameters,which is done in the Method window.
Editing a Method
The for Wavelength Scan provides a set of pre-defined parameters.
For example, the wavelength range is specified from 200.0 to 800.0 nm and the scan
speed at 1200 nm/min.
We want to change these parameter to fit our requirements. Click on the Create/Edit
Methodmenu item or theEdit Methodicon button. This brings up the Method windowwith the default parameters for the Wavelength Scan application.
We want to change the Start Wavelength to 500.0 nm, leave the End Wavelength at
800.0 nm, and then set the Scan Speed to 2400 nm/min. This new scan speed allows us
to scan faster but at the expense of the scan resolution. Instead of a 1.0 nm interval at
1200 nm/min, the data acquisition for a scan at a speed of 2400 nm/min is performed
with a 2.0 nm interval.
-
7/21/2019 Beckman DU800 Manual
39/162
27
DU800 Spectrophotometer Installation & Operating Instructions
First, change the Start Wavelength to 500.0 nm. Then change the scan speed to 2400
nm/min. Select 2400 from the Scan Speed drop-down list box. The Interval value will
be recalculated and should now show 2.0 nm as in the following window.
Figure 19 Method Window for Wavelength Scan After the Change
In this example, we will use the modified default parameters temporarily. To do so, we
confirm the changes by clicking on the OK button. In this case, the selected parameters
remain only valid until you leave the Wavelength Scan application or select a newmethod.
You may save the modified default method parameters permanently under an
appropriate method name by clicking on the Save As button. In this case, the next time
you use the Wavelength Scan application, just select your saved method from the
Method menu or the method drop-down list box and you are ready-to-go using your
individual parameters. You may change your method parameters at a later time or save
the method under a different name.
We have now set up the Wavelength Scan application in a way to fit our needs by
modifying the method, in this case the . The current parameter
settings are reflected in the Method Parameters Frame.
-
7/21/2019 Beckman DU800 Manual
40/162
DU800 Spectrophotometer Installation & Operating Instructions
28
Figure 20 Method Parameters Frame After the Change
The Method Parameters Frame has been updated when we closed the Method window.
Notice that it now shows the Start Wavelength with 500.0 nm, the Wavelength Interval
with 2.0 nm, and the Scan Speed with 2400 nm/min.
We are now ready to scan our samples using customized parameters. But before we
take a scan of the first sample, we need to blank the system with the selected
wavelength range.
Blanking
A blank is required when lamps are turned on or certain parameters change (seeBlanking Method for more information). In these cases, the instrument will remind the
user with the message BLANK REQUIRED. Insert an empty cuvette or a cuvette with
a blank solution in the cell holder at the measurement position and close the sample
compartment.
Now click the BLANK icon button. The Status & Control Framedisplays Blanking...
when a blank is taken and Last blanked at 11:13 AM when it is completed. In this
example, a blank scan is taken from 500.0 nm to 800.0 nm with an interval of 2.0 nmat a scan speed of 2400 nm/min.
The system is now ready to provide accurate scans.
Scanning
Insert a sample into the Single Cell Holder (or the appropriate position(s) of the
Multi-Position Cell Holder) and close the sample compartment.
-
7/21/2019 Beckman DU800 Manual
41/162
29
DU800 Spectrophotometer Installation & Operating Instructions
The grid below the scan window will be automatically populated when we take scans.
The Use check box allows you to select if the scan should be used and displayed or
not. By default, each acquired scan will be used and displayed.
Now click on the SCAN button to take a scan. You can see how the readings for each
wavelength within the range are taken in real time. If the Dynamic Autoscaling item in
the Axis menu is checked, the y-axis will be automatically resized during the scanning
process. If not, you can select the Autoscale Y item in the Axis menu to autoscale the
y-axis manually when the scan is finished.
You may now open the sample compartment, replace the cell with the next sample (or
sample set when using a multi-position cell holder), and then close the sample
compartment to read the next sample.
Your window should now look like the one shown below.
Figure 21 Window with Wavelength Scan Application and Scans
Taken From Three Samples Using a Single Cell Holder
After we have taken the scans of all samples, we must decide what to do with the
acquired scans. We can discard them, print them, and/or save them. In any case, to
complete the current run, select another application or method, or proceed with
something else, we must execute Saveand/or Clear.
-
7/21/2019 Beckman DU800 Manual
42/162
DU800 Spectrophotometer Installation & Operating Instructions
30
Print, Save, and Clear
Print- To print the acquired data, select Printfrom the File menu in the Applications
Frame.
Save- To save the acquired data, select Save Asfrom the File menu in the Applications
Frame or click on the Save Fileicon button.
The Save Filedialog appears, which lets you enter an appropriate filename. Click on
the OK button to save the data or Cancel to abort. If you don't change the target
directory, the data file (.DUX) is saved to the following location "C:\DU800
Data\Generic User\Wavelength Scan\.dux", if the administrator has not
changed the default DATA root directory previously.
Clear- To end the current task and reset the application (e.g.; for another task or to
leave the application), select Clearfrom the File menu in the Applications Frame or
click on the Clearicon button. A message will inform you if the data has not been
saved. The data grid and the graph are cleared, any unsaved data is discarded, and the
application is reset.
You may then start another Wavelength Scantask or select another application.
Performing a Kinetic RunAll applications, except Wavelength Scan, take single wavelength readings in one
form or another. A Kinetics Run observes the absorbance of a single wavelength from
a sample and uses the change of the absorbance over time to calculate a rate, usually
expressed as dAbs/min or dA/min.
Make sure that the Kinetics/Timeapplication is selected and that the current method
is the by checking the drop-down list boxes in the Toolbar. If not,
-
7/21/2019 Beckman DU800 Manual
43/162
31
DU800 Spectrophotometer Installation & Operating Instructions
click on the down arrow of the drop-down list box and select the appropriate item. You
should see a window similar to the one shown below.
Figure 22 Window with Kinetics/Time Application Selected
You are now ready to start the Kinetic run. But HALT - before we take the first reading
we want to change some parameters, which is done in the Method window.
Editing a Method
The for Kinetics/Time provides a set of pre-defined parameters.
For example, in the , the analytical wavelength is set to 540.0 nm
and samples are supposed to be observed over a total time of 120 seconds, taking a
measurement for each sample every 15 seconds. In addition, we want to monitor the
rate during the run to see if the absorbance change over time is within the expected
range.
We want to change these parameter to fit our requirements. Click on the Create/Edit
Methodmenu item or theEdit Methodicon button. This brings up the window shown
below with the default parameters for the Kinetics/Time application.
-
7/21/2019 Beckman DU800 Manual
44/162
DU800 Spectrophotometer Installation & Operating Instructions
32
Figure 23 Method Window for Kinetics/Time Before the Change
We want to change the number of samples to 1 and correct the measurement for
background at 480.0 nm.
First, click on the Background Wavelength field and enter 480. Then check the
Background Correction box to determine that a measurement will also be taken at the
background wavelength of 480.0 nm, in addition to the measurement at the analyticalwavelengths. The result of the two measurements will be an absorbance corrected for
background, a so called Net Absorbance (absorbance - background absorbance).
Second, click on the Samples field in the Kinetic frame and enter 1. This determines
that the Kinetic run will consist of a single sample.
Third, change the Interval Time and Total Time to values that better suit this
experiment. Set the Interval Time to 5 seconds and the Total Time to 60 seconds.
Finally, check the Delta Abs box so we can monitor the rate (dAbs/min) for each time
point, starting with the second. This absorbance change at any time point gives us an
indication about the time course of the kinetics and would allow us to make a decision
in order to abort the kinetic run, if the rate of the absorbance change is not what we
expect it to be.
All parameters have been set and your method window should look like the one shown
below.
-
7/21/2019 Beckman DU800 Manual
45/162
33
DU800 Spectrophotometer Installation & Operating Instructions
Figure 24 Method Window for Kinetics After the Change
In this example, we will use the modified default parameters temporarily. To do so, we
confirm the changes by clicking on the OK button. In this case, the selected parameters
remain only valid until you leave the Kinetics/Time application or select a new
method.
You may save the modified default method parameters permanently under an
appropriate method name by clicking on the Save As button. In this case, the next timeyou use the Kinetics/Time application, just select your saved method from the Method
menu or the method drop-down list box and you are ready-to-go using your individual
parameters. You may change your method parameters at a later time or save the
method under a different name.
We have now set up the Kinetics/Time application in a way to fit our needs by
modifying the method, in this case the , and your window should
now look like the one shown below.
-
7/21/2019 Beckman DU800 Manual
46/162
DU800 Spectrophotometer Installation & Operating Instructions
34
Figure 25 Window with Kinetics/Time Application and All Changes Made
The following three things have changed when we closed the Method window. First,
the Method Parameter List has been updated. Notice that it display the parameters we
have changed earlier in the method. Second, the dAbs/min column has been added to
the data grid (for each sample, if we would have multiple samples).
We are now ready to start the kinetics run using the customized parameters. But before
we do that, we need to blank the system on the selected wavelengths (the analytical
and the background wavelength