BEA WebLogic Server - Oracle Cloud · Introduction to BEA WebLogic Server includes a description of...
Transcript of BEA WebLogic Server - Oracle Cloud · Introduction to BEA WebLogic Server includes a description of...

Server™
B E A W e b L o g i c S e r v e r V e r s i o n 6 . 1D o c u m e n t D a t e : N o v e m b e r 1 8 , 2 0 0 3
BEA WebLogic
Installation Guide forBEA WebLogic Server 6.1
and BEA WebLogic Express™

Copyright
Copyright © 2002–2003 BEA Systems, Inc. All Rights Reserved.
Restricted Rights Legend
This software and documentation is subject to and made available only pursuant to the terms of the BEA Systems License Agreement and may be used or copied only in accordance with the terms of that agreement. It is against the law to copy the software except as specifically allowed in the agreement. This document may not, in whole or in part, be copied photocopied, reproduced, translated, or reduced to any electronic medium or machine readable form without prior consent, in writing, from BEA Systems, Inc.
Use, duplication or disclosure by the U.S. Government is subject to restrictions set forth in the BEA Systems License Agreement and in subparagraph (c)(1) of the Commercial Computer Software-Restricted Rights Clause at FAR 52.227-19; subparagraph (c)(1)(ii) of the Rights in Technical Data and Computer Software clause at DFARS 252.227-7013, subparagraph (d) of the Commercial Computer Software--Licensing clause at NASA FAR supplement 16-52.227-86; or their equivalent.
Information in this document is subject to change without notice and does not represent a commitment on the part of BEA Systems. THE SOFTWARE AND DOCUMENTATION ARE PROVIDED "AS IS" WITHOUT WARRANTY OF ANY KIND INCLUDING WITHOUT LIMITATION, ANY WARRANTY OF MERCHANTABILITY OR FITNESS FOR A PARTICULAR PURPOSE. FURTHER, BEA Systems DOES NOT WARRANT, GUARANTEE, OR MAKE ANY REPRESENTATIONS REGARDING THE USE, OR THE RESULTS OF THE USE, OF THE SOFTWARE OR WRITTEN MATERIAL IN TERMS OF CORRECTNESS, ACCURACY, RELIABILITY, OR OTHERWISE.
Trademarks or Service Marks
BEA, Jolt, Tuxedo, and WebLogic are registered trademarks of BEA Systems, Inc. BEA Builder, BEA Campaign Manager for WebLogic, BEA eLink, BEA Manager, BEA WebLogic Collaborate, BEA WebLogic Commerce Server, BEA WebLogic E-Business Platform, BEA WebLogic Enterprise, BEA WebLogic Integration, BEA WebLogic Personalization Server, BEA WebLogic Process Integrator, BEA WebLogic Server, E-Business Control Center, How Business Becomes E-Business, Liquid Data, Operating System for the Internet, and Portal FrameWork are trademarks of BEA Systems, Inc.
All other trademarks are the property of their respective companies.
BEA WebLogic Server Installation Guide
Part Number Document Date Software Version
860-001001-008 November 18, 2003 BEA WebLogic Server Version 6.1

Contents
About This DocumentAudience............................................................................................................ viii
e-docs Web Site................................................................................................. viii
How to Print the Document............................................................................... viii
Related Information............................................................................................. ix
Contact Us! .......................................................................................................... ix
Documentation Conventions .................................................................................x
1. Preparing to Install WebLogic ServerBEA Installation Program ................................................................................. 1-2
WebLogic Express Support........................................................................ 1-2
Installation Methods................................................................................... 1-2
WebLogic Server Distribution Methods ........................................................... 1-3
Web Distribution of WebLogic Server ...................................................... 1-3
CD-ROM Distribution of WebLogic Server .............................................. 1-3
Web Distribution of Service Packs ............................................................ 1-4
WebLogic Server Software Components .......................................................... 1-4
System Requirements ........................................................................................ 1-5
Temporary Storage Space Requirements .......................................................... 1-6
Software Requirements ..................................................................................... 1-7
BEA Home Directory ........................................................................................ 1-8
Choosing a BEA Home Directory.............................................................. 1-9
Understanding the Functions of the BEA Home Directory ..................... 1-10
Creating More Than One BEA Home Directory ..................................... 1-12
Enabling 128-Bit Encryption........................................................................... 1-13
Upgrading from a Pre-6.0 Version of WebLogic Server ................................ 1-14
Installation Road Map ..................................................................................... 1-14
BEA WebLogic Server 6.1 Installation Guide iii

2. Installing WebLogic Server Using GUI-Mode InstallationWhat Is GUI-Mode Installation? ....................................................................... 2-2
Before You Start ................................................................................................ 2-2
Installing on Windows XP................................................................................. 2-2
Starting GUI-Mode Installation on a Windows System.................................... 2-3
Starting GUI-Mode Installation on a UNIX System ......................................... 2-5
Starting GUI-Mode Installation for filename.bin Installers ....................... 2-5
Starting GUI-Mode Installation for filename.zip Installers ....................... 2-6
Running GUI-Mode Installation........................................................................ 2-7
Understanding the WebLogic Server Windows Service ................................. 2-10
Account and Environment Information.................................................... 2-11
Manual Configuration of Windows Service............................................. 2-11
Additional Windows Service Information................................................ 2-12
Understanding the WebLogic Server Windows Shortcuts .............................. 2-13
What’s Next? ................................................................................................... 2-15
3. Installing WebLogic Server on UNIX Systems Using Console-Mode Installation
What Is Console-Mode Installation? ................................................................. 3-2
Before You Start ................................................................................................ 3-2
Starting Console-Mode Installation................................................................... 3-3
Starting Console-Mode Installation for filename.bin Installers ................. 3-3
Starting Console-Mode Installation for filename.zip Installers ................. 3-4
Running Console-Mode Installation.................................................................. 3-5
What’s Next? ................................................................................................... 3-11
4. Installing WebLogic Server Using Silent InstallationWhat Is Silent Installation?................................................................................ 4-2
Before You Start ................................................................................................ 4-2
Using Silent Installation: Main Steps ................................................................ 4-3
Creating a Template File ................................................................................... 4-3
Invoking the Silent Installation Process on a Windows System ....................... 4-7
Invoking the Silent Installation Process on a UNIX System............................. 4-8
Invoking the Silent Installation Process for filename.bin Installers........... 4-8
Invoking the Silent Installation Process for filename.zip Installers ......... 4-10
iv BEA WebLogic Server 6.1 Installation Guide

Windows Template File .................................................................................. 4-11
UNIX Template File........................................................................................ 4-13
What’s Next? ................................................................................................... 4-15
5. Installing a WebLogic Server LicenseAbout the WebLogic Server License ................................................................ 5-1
Evaluation Licenses.................................................................................... 5-2
Non-Expiring Licenses............................................................................... 5-2
Acquiring a WebLogic Server License ............................................................. 5-2
Updating Your license.bea File ......................................................................... 5-3
Updating Your license.bea File on a Windows System ............................. 5-4
Updating Your license.bea File on a UNIX System .................................. 5-5
Upgrading Licenses from WebLogic Server 6.0............................................... 5-5
Upgrading Licenses from a Pre-6.0 Version of WebLogic Server ................... 5-6
Converting a WebLogicLicense.class License........................................... 5-6
Converting a WebLogicLicense.XML License ......................................... 5-7
6. Installing and Uninstalling Service Packs on WebLogic ServerWhat Is a Service Pack? .................................................................................... 6-2
Service Packs for WebLogic Server 6.1............................................................ 6-2
Service Pack Distribution........................................................................... 6-3
Service Pack Content ................................................................................. 6-3
Service Pack Installation Process ...................................................................... 6-3
Prerequisites to Installing a Service Pack.......................................................... 6-4
Shutting Down Applications and WebLogic Server .................................. 6-5
Downloading the Service Pack Installer .................................................... 6-5
Setting Up Your Environment.................................................................... 6-5
Methods of Installing a Service Pack ................................................................ 6-6
GUI-Mode Installation of a Service Pack ......................................................... 6-8
Starting GUI-Mode Installation on a Windows System............................. 6-8
Starting GUI-Mode Installation on a UNIX System.................................. 6-8
Running GUI-Mode Installation ................................................................ 6-9
Console-Mode Installation of a Service Pack ................................................. 6-10
Starting Console-Mode Installation ......................................................... 6-10
Running Console-Mode Installation ........................................................ 6-11
BEA WebLogic Server 6.1 Installation Guide v

Silent Installation of a Service Pack ................................................................ 6-13
Using Silent Installation: Main Steps ....................................................... 6-13
Creating a Template File .......................................................................... 6-14
Starting SP Silent Installation on a Windows System.............................. 6-16
Starting SP Silent Installation on a UNIX System ................................... 6-16
Uninstalling a Service Pack ............................................................................. 6-17
Reinstalling a Service Pack ............................................................................. 6-20
Viewing and Recovering Files Replaced or Deleted by a Service Pack Installation6-21
Working with the console.war File.................................................................. 6-21
7. Performing Post-Installation TasksUnderstanding the WebLogic Server Directory Structure................................. 7-2
Verifying Your Installation ............................................................................... 7-5
Starting the Default, Examples, and Pet Store Servers...................................... 7-6
Starting the Default Server on a Windows System .................................... 7-8
Starting the Default Server on a UNIX System........................................ 7-10
Starting the Examples Server on a Windows System .............................. 7-11
Starting the Examples Server on a UNIX System.................................... 7-13
Starting the Pet Store Server and Application on a Windows System..... 7-14
Starting the Pet Store Server and Application on a UNIX System .......... 7-17
Starting the Administration Console ............................................................... 7-18
Shutting Down the Default, Examples, and Pet Store Servers ........................ 7-19
Shutting Down the Default Server ........................................................... 7-19
Shutting Down the Examples Server........................................................ 7-21
Shutting Down the Pet Store Server and Application .............................. 7-23
Uninstalling WebLogic Server ........................................................................ 7-25
Reinstalling WebLogic Server......................................................................... 7-27
Note About Machine Names When Resinstalling WebLogic Server ...... 7-28
Index
vi BEA WebLogic Server 6.1 Installation Guide

About This Document
This document explains how to install the BEA WebLogic Server™ software on both Windows and UNIX systems.
This document is organized as follows:
� Chapter 1, “Preparing to Install WebLogic Server,” provides the basic information you need to know before installing WebLogic Server.
� Chapter 2, “Installing WebLogic Server Using GUI-Mode Installation,” describes how to install the WebLogic Server software on Windows and UNIX systems using a Java-based GUI.
� Chapter 3, “Installing WebLogic Server on UNIX Systems Using Console-Mode Installation,” discusses how to install WebLogic Server on UNIX systems using a text-based interface.
� Chapter 4, “Installing WebLogic Server Using Silent Installation,” describes how to install WebLogic Server without user intervention by using a template file during the installation process.
� Chapter 5, “Installing a WebLogic Server License,” explains how to install and update your WebLogic Server license file.
� Chapter 6, “Installing and Uninstalling Service Packs on WebLogic Server,” describes how to install and uninstall Service Packs on an already installed WebLogic Server using the same methods available for installing and uninstalling WebLogic Server.
� Chapter 7, “Performing Post-Installation Tasks,” provides information about how to verify your installation; start and shut down the default administration, examples, and Pet Store servers; start the default administration console; and uninstall the WebLogic Server software.
BEA WebLogic Server 6.1 Installation Guide vii

Audience
This document is written for system administrators or application developers who are installing the WebLogic Server software. It is assumed that readers know Web technologies and have a general understanding of Windows and UNIX systems.
e-docs Web Site
BEA product documentation is available on the BEA corporate Web site. From the BEA Home page, click on Product Documentation.
How to Print the Document
You can print a copy of this document from a Web browser, one main topic at a time, by using the File—>Print option on your Web browser.
A PDF version of this document is available on the WebLogic Server documentation Home page on the e-docs Web site (and also on the documentation CD). You can open the PDF in Adobe Acrobat Reader and print the entire document (or a portion of it) in book format. To access the PDFs, open the WebLogic Server documentation Home page, click Download Documentation, and select the document you want to print.
Adobe Acrobat Reader is available at no charge from the Adobe Web site at http://www.adobe.com.
viii BEA WebLogic Server 6.1 Installation Guide

Related Information
The BEA corporate Web site provides all documentation for WebLogic Server. Other WebLogic Server documents that you may find helpful when installing the WebLogic Server software are:
� Introduction to BEA WebLogic Server at http://e-docs.bea.com/wls/docs61/intro/index.html
� Administration Guide at http://e-docs.bea.com/wls/docs61/adminguide/index.html
� Programming WebLogic XML at http://e-docs.bea.com/wls/docs61/xml/index.html
� Installing and Using WebLogic jDriver for Oracle at http://e-docs.bea.com/wls/docs61/oracle/index.html
Introduction to BEA WebLogic Server includes a description of the BEA WebLogic Express™ software, which incorporates the presentation and database access services from WebLogic Server.
Contact Us!
Your feedback on BEA documentation is important to us. Send us e-mail at [email protected] if you have questions or comments. Your comments will be reviewed directly by the BEA professionals who create and update the documentation.
In your e-mail message, please indicate the software name and version you are using, as well as the title and document date of your documentation. If you have any questions about this version of BEA WebLogic Server, or if you have problems installing and running BEA WebLogic Server, contact BEA Customer Support through BEA WebSupport at http://www.bea.com. You can also contact Customer Support by using the contact information provided on the Customer Support Card, which is included in the product package.
When contacting Customer Support, be prepared to provide the following information:
BEA WebLogic Server 6.1 Installation Guide ix

� Your name, e-mail address, phone number, and fax number
� Your company name and company address
� Your machine type and authorization codes
� The name and version of the product you are using
� A description of the problem and the content of pertinent error messages
Documentation Conventions
The following documentation conventions are used throughout this document.
Convention Usage
Ctrl+Tab Keys you press simultaneously.
italics Emphasis and book titles.
monospace text
Code samples, commands and their options, Java classes, data types, directories, and filenames and their extensions. Monospace text also indicates text that you enter from the keyboard.
Examples:
import java.util.Enumeration;
chmod u+w *
config/examples/applications
.java
config.xml
float
monospace italic text
Variables in code.
Example:
String CustomerName;
x BEA WebLogic Server 6.1 Installation Guide

UPPERCASE TEXT
Device names, environment variables, and logical operators.
Examples:
LPT1
BEA_HOME
OR
{ } A set of choices in a syntax line.
[ ] Optional items in a syntax line. Example:
java utils.MulticastTest -n name -a address [-p portnumber] [-t timeout] [-s send]
| Separates mutually exclusive choices in a syntax line. Example:
java weblogic.deploy [list|deploy|undeploy|update] password {application} {source}
... Indicates one of the following in a command line:
� An argument can be repeated several times in the command line.
� The statement omits additional optional arguments.
� You can enter additional parameters, values, or other information
.
.
.
Indicates the omission of items from a code example or from a syntax line.
Convention Usage
BEA WebLogic Server 6.1 Installation Guide xi

xii BEA WebLogic Server 6.1 Installation Guide

CHAPTER
1 Preparing to Install WebLogic Server
The following sections provide information that you need to know before installing the BEA WebLogic Server™ software:
� BEA Installation Program
� WebLogic Server Distribution Methods
� WebLogic Server Software Components
� System Requirements
� Temporary Storage Space Requirements
� Software Requirements
� BEA Home Directory
� Enabling 128-Bit Encryption
� Upgrading from a Pre-6.0 Version of WebLogic Server
� Installation Road Map
BEA WebLogic Server 6.1 Installation Guide 1-1

1 Preparing to Install WebLogic Server
BEA Installation Program
The BEA Installation program is the BEA standard tool for WebLogic Server product installation and Service Pack installation. You use the BEA Installation program to install the WebLogic Server software on the target Windows or UNIX system (machine). The BEA Installation program itself is included with the WebLogic Server installer file.
WebLogic Express Support
The BEA Installation program may also be used to install the BEA WebLogic Express™ solution, which is the entry-level Web application server offered by BEA. For additional information about WebLogic Express, see Introduction to BEA WebLogic Server at http://e-docs.bea.com/wls/docs61/intro/index.html.
Installation Methods
The BEA Installation program supports three installation methods:
� Graphical user interface (GUI) mode installation—See “Installing WebLogic Server Using GUI-Mode Installation” on page 2-1.
� Console-mode installation (UNIX systems only)—See “Installing WebLogic Server on UNIX Systems Using Console-Mode Installation” on page 3-1.
� Silent installation—See “Installing WebLogic Server Using Silent Installation” on page 4-1.
To install a Service Pack upgrade, see “Installing and Uninstalling Service Packs on WebLogic Server” on page 6-1.
1-2 BEA WebLogic Server 6.1 Installation Guide

WebLogic Server Distribution Methods
WebLogic Server Distribution Methods
WebLogic Server is distributed on both the Web and CD-ROM. Service Packs for WebLogic Server are distributed only on the Web.
Web Distribution of WebLogic Server
An evaluation copy of WebLogic Server 6.1 is available for download from the BEA corporate Web site at http://commerce.beasys.com/downloads/weblogic_server.jsp. When you download WebLogic Server, you get a built-in 30-day evaluation license with access for client connections from up to three IP addresses. After the 30-day trial period, you can purchase a development or production license for your WebLogic Server product.
WebLogic Server is distributed as an installer file, which contains a copy of the BEA Installation program. Platform-specific installers for WebLogic Server are available for download from the BEA corporate Web site.
CD-ROM Distribution of WebLogic Server
If you purchased WebLogic Server from your local sales representative, you will find the following items in the WebLogic Server product box:
� Two CD-ROMs:
� BEA WebLogic Server product software CD
� BEA WebLogic Server Online Documentation CD
� The following printed documents:
� Installation Guide (this document)
� Introduction to BEA WebLogic Server
� BEA WebLogic Server Release Notes
� “BEA Software License and Limited Warranty” pamphlet
BEA WebLogic Server 6.1 Installation Guide 1-3

1 Preparing to Install WebLogic Server
� “Customer Support Quick Reference and Other Important Information” card
You can also access the WebLogic Server Online Documentation at http://edocs.bea.com/index.html.
Web Distribution of Service Packs
Service Packs, if any, are included in the latest distributions of WebLogic Server 6.1, which you can download from http://commerce.bea.com/downloads/weblogic_server.jsp. If you do not have WebLogic Server installed, or if your WebLogic Server installation is 5.1 or earlier, you should install this distribution.
If you already have WebLogic Server 6.1 installed, with no Service Pack or with an earlier 6.1 Service Pack, and if you have a BEA WebSUPPORT account, you can download the Service Pack from http://websupport.beasys.com/custsupp without downloading the entire WebLogic Server 6.1 distribution. A Service Pack to be installed at the customer site is distributed as an installer file, which contains a copy of the BEA Installation program.
If you do not have a BEA WebSUPPORT account go to http://support.bea.com/Registration?formAction=register to get one.
WebLogic Server Software Components
WebLogic Server consists of two major components:
� Program files
� Example files
The program files contain the WebLogic Server default server (also known as the Administration Server) and the WebLogic Server core Java™ 2, Enterprise Edition (J2EE) features. The examples files contain the WebLogic Server examples and Pet Store servers and sample applications, and demonstrate a variety of J2EE features using WebLogic Server. Resources are provided to help you build, configure, and run each of the sample applications.
1-4 BEA WebLogic Server 6.1 Installation Guide

System Requirements
Note: You will be asked during the installation to make the following decision: whether to install the program files and the example files (Server with Examples selection) or only the program files (Server Only selection).
In addition, secure sockets layer (SSL) encryption software is available with two levels of encryption: 56-bit and 128-bit. Licenses for the 128-bit client version of SSL are available in the United States and Canada. With proper authorization, customers outside the United States and Canada may also acquire licenses with 128-bit encryption enabled. For details on acquiring and installing a WebLogic Server software license, see “Installing a WebLogic Server License” on page 5-1; also, see “Enabling 128-Bit Encryption” on page 1-13.
System Requirements
The system requirements for WebLogic Server are given in the following table.
BEA WebLogic Server 6.1 Installation Guide 1-5

1 Preparing to Install WebLogic Server
Temporary Storage Space Requirements
The BEA Installation program uses a temporary directory in which it extracts the files necessary to install WebLogic Server on the target system. During the installation process, your temporary directory must contain sufficient space to accommodate the
Component Requirement
Platform A certified WebLogic Server platform. See the Platform Support page at http://e-docs.bea.com/wls/certifications/certs_610/index.html; this page includes the recommended Java run-time environment versions and, when appropriate, other prerequisites or recommendations, such as operating system patches, kernel configuration values, and performance packs.
For more information about performance packs, see “Using WebLogic Server Performance Packs” in the Performance and Tuning Guide at http://e-docs.bea.com/wls/docs61/perform/WLSTuning.html#wlstuning-PerformPacks.
Hard disk drive For a WebLogic Server 6.1 installation on a Windows system—about 171 MB* of free storage space.
For a WebLogic Server 6.1 installation on a UNIX system—about 210 MB* of free storage space.
For a Service Pack installation on a Windows or UNIX system—see the Release Notes for available Service Packs (if any) for WebLogic Server 6.1 and the free and temporary storage space required by the Service Pack installer program.
Memory For a Windows or UNIX system, 128 MB of RAM minimum.
Color bit depth display
For graphical user interface (GUI) mode installation, 8-bit color depth (256 colors).
For console-mode and silent-mode installation, there is no color bit depth requirement.
* Includes 76 MB of temporary storage space required by the installer program.
1-6 BEA WebLogic Server 6.1 Installation Guide

Software Requirements
compressed Java Development Kit (JDK) bundled with the installer and an uncompressed copy of the JDK that is expanded into the temporary directory. The extracted files are deleted from the temporary directory at the end of the installation process.
The amount of temporary storage space needed depends upon the target system and the WebLogic Server 6.1 installer. A minimum of 76 MB is required for a full installation of WebLogic Server 6.1.
By default, the installation program uses the temporary directories shown in the following table.
To ensure there is adequate temporary space, you may want to allocate an alternate directory as follows, for use as a temporary directory for the installation.
Software Requirements
WebLogic Server 6.1 requires the following software:
� JDK 1.3—A Java Development Kit (JDK) provides a Java run-time environment (the Java Virtual Machine, or JVM) and tools for compiling and debugging Java
Platform Directory
Windows Directory referenced by the TMP system variable
UNIX /tmp
On this platform . . . Perform this step . . .
Windows Set the TMP system variable to a directory of your choice.
UNIX Enter the following command at the shell prompt:
export IATEMPDIR=tmpdirname
Replace tmpdirname with the name of a temporary directory of your choice.
BEA WebLogic Server 6.1 Installation Guide 1-7

1 Preparing to Install WebLogic Server
applications. JDK 1.3.1 is bundled with the WebLogic Server 6.1 software and is installed by default on your system.
� Microsoft Internet Explorer 5.x or Netscape 4.7x—Browser software to support the Administration Console. The Administration Console is the Web-based administrator client interface to WebLogic Server.
� Other software is required by various platforms and operating systems. BEA frequently updates the lists of software requirements for platforms and operating systems on which WebLogic Server runs. Check the Platform Support page at http://e-docs.bea.com/wls/certifications/certs_610/index.html for the latest information about your platform and operating system.
BEA Home Directory
When you install WebLogic Server, you are prompted to specify a BEA Home directory. The BEA Home directory is a repository for common files that are used by multiple BEA products installed on the same machine. For this reason, the BEA Home directory can be considered a “central support directory” for the BEA products installed on your system.
The files in the BEA Home directory are essential to ensuring that the BEA software operates correctly on your system. They perform the following types of functions:
� Ensure that licensing works correctly for the installed BEA products
� Facilitate checking of cross-product dependencies during installation
� Facilitate Service Pack installation
The structure of a sample BEA Home directory created by the WebLogic Server installer program is shown in the following illustration.
1-8 BEA WebLogic Server 6.1 Installation Guide

BEA Home Directory
Note: The installation program also creates a bea folder in your user home directory ($HOME/bea on UNIX, C:\bea on Windows) and a beahomelist file within the directory. This file is used internally by the installation program when you install additional BEA software and when you install updates to WebLogic Server. Do not edit or delete this file or directory.
Choosing a BEA Home Directory
During the installation of WebLogic Server, you are prompted to choose an existing BEA Home directory or specify a path for a new BEA Home directory. If you choose to create a new directory, the WebLogic Server installer program automatically creates the directory for you.
Next, you choose a BEA product directory for your WebLogic Server installation. You can create your BEA product directory under the BEA Home directory, but there is no requirement to do so.
Note: For a BEA Home directory, you are allowed to install only one instance of each type and version of a BEA product that uses the BEA Home directory convention. For example, you can install only one instance of WebLogic Server 6.1 in a BEA Home directory, but that BEA Home directory may also contain an instance of WebLogic Server 6.0.
BEA Home (dir)
jdk131 (dir)
logs (dir)
registry.xml
license.bea
UpdateLicense (.cmd/.sh)
utils (dir)
BEA WebLogic Server 6.1 Installation Guide 1-9

1 Preparing to Install WebLogic Server
Understanding the Functions of the BEA Home Directory
The files and directories in the BEA Home directory are described in the following table.
1-10 BEA WebLogic Server 6.1 Installation Guide

BEA Home Directory
Component Description
registry.xml file An Extensible Markup Language (XML) registry file that contains a persistent record of all BEA products installed on the target system. This registry contains product-related information, such as version level, Service Pack level, and installation directory.
Note: Do not edit this file manually. Doing so may cause operating problems for the currently installed BEA products, or result in installation problems when installing future BEA products or maintenance upgrades.
license.bea file An XML-format license file that contains the license keys for all BEA WebLogic products installed on your system that use the BEA Home directory convention.
The first time you install a WebLogic product that uses the BEA Home directory convention, the installer program installs a license.bea file in the BEA Home directory that you specify during installation. When you install additional WebLogic products that contain a license file as part of the distribution (such as an evaluation license), the installer program automatically updates the license.bea file. To add a non-expiring (permanent) license or to update a license file for additional functionality, you must update the license.bea file using the UpdateLicense utility.
Note: Do not edit this file manually. Doing so may cause operating problems for the currently installed BEA products, or result in installation problems when installing future BEA products or maintenance upgrades.
UpdateLicense (.cmd/.sh)
A command file (Windows NT/2000) or a shell script (UNIX) that updates the current license.bea file with new license sections. The result is a merged license that contains both the existing and new license sections. For details about using the UpdateLicense utility, see “Updating Your license.bea File on a Windows System” on page 5-4.
BEA WebLogic Server 6.1 Installation Guide 1-11

1 Preparing to Install WebLogic Server
Creating More Than One BEA Home Directory
Although it is possible to create more than one BEA Home directory, BEA recommends that you avoid doing so. In almost all situations, a single BEA Home directory is sufficient. There may be circumstances, however, in which you prefer to maintain separate development and production environments, each containing a separate product stack. With two directories, you can update your development environment (in a BEA Home directory) without modifying the production environment until you are ready to do so.
logs directory A directory containing a BEA Home location file and a history file of installation and uninstallation for the BEA Home directory. For more information on these files, see “Understanding the WebLogic Server Windows Shortcuts” on page 2-13.
utils directory A directory containing utilities that are used to support the installation of all BEA WebLogic Server products. The utils.jar file contains code that supports the UpdateLicense utility.
jdk131 directory A directory containing the 1.3.1 version of the Java Development Kit. JDK 1.3.1 provides the Java run-time environment (the Java Virtual Machine, or JVM) and tools for compiling and debugging Java applications. This version of the JDK is included in the WebLogic Server distribution. It is automatically installed in the BEA Home directory when you install WebLogic Server.
Component Description
1-12 BEA WebLogic Server 6.1 Installation Guide

Enabling 128-Bit Encryption
Enabling 128-Bit Encryption
A WebLogic Server license comes with 56-bit encryption enabled by default. Enabling 128-bit encryption for SSL requires that a 128-bit encryption license be present in the license.bea file of the target BEA Home directory before you install the WebLogic Server software. That is, the installer program must find the 128-bit encryption license in the license.bea file before the installer enables 128-bit encryption for the WebLogic Server installation.
When creating a brand new BEA Home directory for a WebLogic Server installation intended for 128-bit encryption, proceed as follows:
1. Acquire a 128-bit encryption license for WebLogic Server.
For details, contact BEA Sales at http://www.bea.com/contact/sales1.shtml.
2. Create a new directory that you want use as a BEA home directory and place the license in the new directory. The license file must be named license.bea.
3. Install the WebLogic Server software.
For instructions, see one of the following installation procedures: “Installing WebLogic Server Using GUI-Mode Installation” on page 2-1, “Installing WebLogic Server on UNIX Systems Using Console-Mode Installation” on page 3-1, or “Installing WebLogic Server Using Silent Installation” on page 4-1.
If the installer program does not find a WebLogic Server license in the license.bea file or finds a 56-bit encryption license for WebLogic Server in the license.bea file, the installer includes 56-bit SSL plug-ins in the WebLogic Server installation. If the installer program finds a 128-bit encryption license for WebLogic Server in the license.bea file, the installer includes both 56-bit and 128-bit SSL plug-ins in the WebLogic Server installation.
For details about WebLogic Server SSL plug-ins, see “Installing and Configuring the Apache HTTP Server Plug-In,” “Installing and Configuring the Microsoft Internet Information Server (ISAPI) Plug-In,” and “Installing and Configuring the Netscape Enterprise Server Plug-In (NSAPI)” in the Administration Guide starting at http://e-docs.bea.com/wls/docs61/adminguide/apache.html.
BEA WebLogic Server 6.1 Installation Guide 1-13

1 Preparing to Install WebLogic Server
Upgrading from a Pre-6.0 Version of WebLogic Server
If you are upgrading from a pre-6.0 version (5.1 or earlier) of WebLogic Server, take the following precautions before installing the new version:
1. Save your current license files in a safe location. Java-format license files (WebLogicLicense.class) and XML-format license files (WebLogicLicense.XML) from pre-6.0 versions of WebLogic Server are no longer supported. You must upgrade these license files to the license.bea format. For details about upgrading your license file, see “Upgrading Licenses from a Pre-6.0 Version of WebLogic Server” on page 5-6.
2. Save your weblogic.properties file in a safe location. In WebLogic Server 6.0, the weblogic.properties file is no longer supported; configuration attributes are stored in a persistent XML file (config.xml) for each domain. (A domain is a unit of administration for a WebLogic Server installation.) After you install WebLogic Server 6.0, you must convert your weblogic.properties file to a domain configuration file (config.xml) using a conversion script provided through the Administration Console. Procedures for converting your weblogic.properties file are provided in the Console Help documentation at http://e-docs.bea.com/wls/docs61/ConsoleHelp/conversion.html.
3. Save any user-written code or compiled classes in a safe location.
4. Copy your entire WebLogic distribution to a safe location or otherwise back up your previous installation to safeguard your applications and environment.
Installation Road Map
You are now ready to begin your installation. To install WebLogic Server, see one of the following:
� “Installing WebLogic Server Using GUI-Mode Installation” on page 2-1
1-14 BEA WebLogic Server 6.1 Installation Guide

Installation Road Map
� “Installing WebLogic Server on UNIX Systems Using Console-Mode Installation” on page 3-1
� “Installing WebLogic Server Using Silent Installation” on page 4-1
To install a Service Pack, see “Installing and Uninstalling Service Packs on WebLogic Server” on page 6-1.
BEA WebLogic Server 6.1 Installation Guide 1-15

1 Preparing to Install WebLogic Server
1-16 BEA WebLogic Server 6.1 Installation Guide

CHAPTER
2 Installing WebLogic Server Using GUI-Mode Installation
The following sections describe how to install WebLogic Server using graphical user interface (GUI) mode installation on both Windows and UNIX systems:
� What Is GUI-Mode Installation?
� Before You Start
� Installing on Windows XP
� Starting GUI-Mode Installation on a Windows System
� Starting GUI-Mode Installation on a UNIX System
� Running GUI-Mode Installation
� Understanding the WebLogic Server Windows Service
� Understanding the WebLogic Server Windows Shortcuts
� What’s Next?
BEA WebLogic Server 6.1 Installation Guide 2-1

2 Installing WebLogic Server Using GUI-Mode Installation
What Is GUI-Mode Installation?
GUI-mode installation is the graphics-based method of executing the BEA Installation program. It can be run on both Windows and UNIX systems.
To run GUI-mode installation, the console attached to the machine on which you are installing the software must support a Java-based GUI. All consoles for Windows systems support Java-based GUIs, but not all consoles for UNIX systems do.
Note: To install WebLogic Server on a UNIX system with a non-graphics console, see “Installing WebLogic Server on UNIX Systems Using Console-Mode Installation” on page 3-1.
The following sections focus on using GUI-mode installation to install the WebLogic Server base product. Base product, as used here, implies a full installation of WebLogic Server, which includes the installation of the Java Development Kit (JDK). A WebLogic Server base product may or may not include integrated Service Packs.
Before You Start
As of WebLogic Server version 6.1, you cannot install WebLogic Server on top of a previously installed WebLogic Server 6.0 or 6.1 installation. You must first uninstall the WebLogic Server installation, as described in “Uninstalling WebLogic Server” on page 7-25.
Installing on Windows XP
If you are installing on Windows XP, you must install in Compatibility mode:
1. If you are installing from CD-ROM, save the installation file to your hard drive.
2. Right-click the installation file and select Properties.
2-2 BEA WebLogic Server 6.1 Installation Guide

Starting GUI-Mode Installation on a Windows System
3. Click the Compatibility tab.
4. In the Compatibility mode box, select the check box for “Run this program in compatibility mode for:” and select Windows 2000.
5. Click OK and proceed with “Starting GUI-Mode Installation on a Windows System.”
Starting GUI-Mode Installation on a Windows System
To start the GUI-mode installation process on a Windows system, follow these steps:
1. Log in to the Windows system.
If you want to install WebLogic Server as a Windows service, you must have Administrator privileges. For information about installing WebLogic Server as a Windows service, see “Understanding the WebLogic Server Windows Service” on page 2-10.
2. If installing WebLogic Server by downloading from the BEA Web site:
a. Go to http://commerce.beasys.com/downloads/weblogic_server.jsp and download the WebLogic Server installer that is specific to your platform.
b. Go to the directory where you downloaded the installer and double-click filename.exe file, where filename is the name of the WebLogic Server installer.
3. If installing WebLogic Server from the CD-ROM:
a. Insert the WebLogic Server CD-ROM into the CD-ROM drive.
b. If the installation script is not automatically invoked, open the Windows Explorer and double-click the CD-ROM icon.
c. Double-click install.exe. The installation program begins to install WebLogic Server.
BEA WebLogic Server 6.1 Installation Guide 2-3

2 Installing WebLogic Server Using GUI-Mode Installation
4. Proceed to “Running GUI-Mode Installation” on page 2-7.
2-4 BEA WebLogic Server 6.1 Installation Guide

Starting GUI-Mode Installation on a UNIX System
Starting GUI-Mode Installation on a UNIX System
A WebLogic Server 6.1 installer for a UNIX platform takes one of two forms:
� A Java installer wrapped in a shell script bundled with JDK 1.3.1 and with a filename ending in .bin
� A pure Java installer having no JDK with a filename ending in .zip
This section presents installation procedures for both types of installers.
Starting GUI-Mode Installation for filename.bin Installers
To start the GUI-mode installation process for filename.bin installers, follow these steps:
1. Log in to the target UNIX system.
2. Open a command-line shell.
3. If installing WebLogic Server by downloading from the BEA Web site:
a. Go to http://commerce.beasys.com/downloads/weblogic_server.jsp and download the WebLogic Server installer that is specific to your platform.
b. Go to the directory where you downloaded the installer and invoke the installation procedure by entering the following command:
sh filename.bin
where filename is the name of the WebLogic Server installer.
Note: You must have write permission in the directory where you launch the installer.
4. If installing WebLogic Server from the CD-ROM:
BEA WebLogic Server 6.1 Installation Guide 2-5

2 Installing WebLogic Server Using GUI-Mode Installation
a. Insert the WebLogic Server CD-ROM into the CD-ROM drive.
b. Go to the CD-ROM directory.
c. Invoke the installation procedure by entering the following command:
sh filename.bin
where filename is the name of the WebLogic Server installer specific to your platform.
5. Proceed to “Running GUI-Mode Installation” on page 2-7.
Starting GUI-Mode Installation for filename.zip Installers
To start the GUI-mode installation process for filename.zip installers, follow these steps:
1. Log in to the target UNIX system.
2. Open a command-line shell.
3. Include the bin directory of JDK 1.3 (or higher) at the front of the PATH variable on the target system. For example:
PATH=full_path_to_jdk131/bin:$PATHexport PATH
Replace full_path_to_jdk131 with the full pathname to the JDK 1.3.1 directory.
4. If installing WebLogic Server by downloading from the BEA Web site:
a. Go to http://commerce.beasys.com/downloads/weblogic_server.jsp and download the WebLogic Server installer that is specific to your platform.
2-6 BEA WebLogic Server 6.1 Installation Guide

Running GUI-Mode Installation
b. Go to the directory where you downloaded the installer and invoke the installation procedure by entering the following command:
java -cp filename.zip install
where filename is the name of the WebLogic Server installer.
5. If installing WebLogic Server from the CD-ROM:
a. Insert the WebLogic Server CD-ROM into the CD-ROM drive.
b. Go to the CD-ROM directory.
c. Invoke the installation procedure by entering the following command:
java -cp filename.zip install
where filename is the name of the WebLogic Server installer specific to your platform.
Note: You must have write permission in the directory where you launch the installer.
6. Proceed to “Running GUI-Mode Installation” on page 2-7.
Running GUI-Mode Installation
The installation program prompts you to enter specific information about your system and configuration. For instructions on responding to the prompts during installation, see the following table.
In this window . . . Perform the following action . . .
BEA Logo Select the language in which to display text during the installation.
Welcome Click the Next button to proceed with the installation. You may cancel the installation at any time by clicking Exit.
BEA WebLogic Server 6.1 Installation Guide 2-7

2 Installing WebLogic Server Using GUI-Mode Installation
License Agreement Read the BEA Software License Agreement and indicate your acceptance of the terms of the agreement by selecting Yes. The default is No. To continue with the installation, you must accept the terms of the license agreement and then click Next.
Choose Install Set Select the software to be installed on your system. The default selection is Server with Examples, which installs the program files and the examples files. To accept the default, click Next. To install just the program files, select Server Only and then click Next. For a basic description of program files and examples files, see “WebLogic Server Software Components” on page 1-4.
Choose BEA Home Directory
Specify the BEA Home directory that will serve as the central support directory for all BEA products installed on the target system. If you already have a BEA Home directory on your system, you can select that directory (recommended) or create a new BEA Home directory. If you choose to create a new directory, the WebLogic Server installer program automatically creates the directory for you. For details about the BEA Home directory, see “BEA Home Directory” on page 1-8.
Choose Product Directory
Specify the directory in which you want to install the WebLogic Server software. Select the default product directory (wlserver6.1) or create a new product directory. If you choose to create a new directory, the installer program automatically creates the directory for you.
In this window . . . Perform the following action . . .
2-8 BEA WebLogic Server 6.1 Installation Guide

Running GUI-Mode Installation
Default Server Configuration
Enter your configuration choices for the WebLogic Server default server:
� Enter an administrative domain name in the text box labeled WebLogic Admin Domain Name. The default is mydomain.
A domain is a unit of administration for a WebLogic Server installation. A WebLogic domain may consist of one or more WebLogic Servers. For additional information about WebLogic domains, see “Overview of WebLogic Server Management” in the Administration Guide at http://e-docs.bea.com/wls/docs61/adminguide/overview.html.
� Enter a server name in the text box labeled Server Name. The default is myserver.
� Enter a dedicated TCP/IP port number in the text box labeled Listen Port. This number specifies the port at which the default server listens for connections. The default is 7001.
� Enter a dedicated listen port number in the text box labeled Secure (SSL) Listen Port. The secure listen port is used for secure Web connections based on the secure sockets layer (SSL) protocol. The default is 7002.
Install WebLogic Server Service(Windows systems only)
Click Yes if you want to install WebLogic Server as a service on your Windows system. If you select Yes, the default server starts as a service each time you boot your Windows system. The default is No. If you accept the default, WebLogic Server is not installed as a service.
For more information about installing WebLogic Server as a service, see “Understanding the WebLogic Server Windows Service” on page 2-10.
Create System Password Enter a password that contains at least 8 characters but no more than 20 characters.
You are prompted to enter this password to start the WebLogic Server default server, examples server, and Pet Store server. You are prompted for the username system and this password to access the WebLogic Server Administration Console from a Web browser. The installer program creates the system account (username system having the password you specify here) during the installation.
In this window . . . Perform the following action . . .
BEA WebLogic Server 6.1 Installation Guide 2-9

2 Installing WebLogic Server Using GUI-Mode Installation
Congratulations! Your installation of the BEA WebLogic Server software is complete!
Understanding the WebLogic Server Windows Service
You must have Administrator privileges to install WebLogic Server as a Windows service.
When you install WebLogic Server as a Windows service, the installer program populates a command script file named installNtService.cmd with the default server configurations that you specified during the installation and then runs the script to create the WebLogic Server service. The following listing shows the command line structure of the installNtService.cmd script.
Listing 2-1 installNtService.cmd Script—Example
@echo off
SETLOCAL
cd C:\bea\wlserver6.1\config\mydomain
rem *** Set Classpath to load Weblogic Classesset CLASSPATH=.;C:\bea\wlserver6.1\lib\weblogic_sp.jar;
C:\bea\wlserver6.1\lib\weblogic.jar
Installing . . . No user input is required here. The installer program is installing WebLogic Server in the user-specified product directory.
Note: It is normal for the installation progress bar to stop for a fairly long time, especially at the end. The installer is still working when this occurs.
Install Complete Click Done to exit the installer program.
In this window . . . Perform the following action . . .
2-10 BEA WebLogic Server 6.1 Installation Guide

Understanding the WebLogic Server Windows Service
rem *** Set Command Line for service to executerem *** %JAVA_HOME%\java will automatically be prepended.set CMDLINE=”-ms64m -mx64m -classpath \”%CLASSPATH%\”
-Dweblogic.Domain=mydomain -Dweblogic.Name=myserver-Djava.security.policy==\”C:\bea\wlserver6.1/lib/weblogic.policy\” -Dbea.home=\”C:\bea\” weblogic.Server”
rem *** Install the service"C:\bea\wlserver6.1\bin\beasvc" -install -svcname:myserver
-javahome:"C:\bea\jdk131"-execdir:"C:\bea\wlserver6.1"-extrapath:"C:\bea\wlserver6.1\bin" -cmdline:%CMDLINE%
ENDLOCAL
Running the installNtService.cmd script creates an entry for the service (myserver by default) in the Windows Registry so that the Windows system knows to start the service each time the Windows system boots. The Windows system starts the WebLogic Server default server as a process running in the background, similar to a UNIX system starting and running a daemon process.
Account and Environment Information
The WebLogic Server service runs under the LocalSystem account and the Windows System environment profile. You can view the System environment profile by choosing Start→ Settings→ Control Panel→ System→ Environment tab and viewing the System Variables scroll box.
Manual Configuration of Windows Service
To create or reconfigure the WebLogic Server service manually, you edit the installNtService.cmd script as needed and then run the script. The script, together with the uninstallNtService.cmd script, is located in the wls_6.1_prod_dir\config\domain_name directory, where wls_6.1_prod_dir represents the product directory in which you installed the WebLogic Server software,
BEA WebLogic Server 6.1 Installation Guide 2-11

2 Installing WebLogic Server Using GUI-Mode Installation
and domain_name represents the name of the default server domain you specified during installation (mydomain by default). You must have Administrator privileges to run the installNtService.cmd and uninstallNtService.cmd scripts.
Because the Windows System environment typically includes no Java compiler (javac.exe) in its PATH, you can add this path by editing the extrapath option of the beasvc command in the installNtService.cmd script and then running the script. For example, in the following extrapath option definition, the added path highlighted in bold will include the Java compiler in the Windows System environment:
-extrapath:"C:\bea\wlserver6.1\bin;C:\bea\jdk131\bin"-cmdline:%CMDLINE%
WebLogic Server needs access to the Java compiler to be able to compile its JavaServer Pages (JSPs) during startup. Without access to the Java compiler, the WebLogic Server JSPs will not be compiled.
Note: For details about the beasvc command and its options, go to the directory where the beasvc command resides and enter beasvc -help.
Additional Windows Service Information
The WebLogic Server service uses the system password that you specified during installation when booting WebLogic Server. If you change this password at a later time, you must uninstall the service using uninstallNtService.cmd, modify the installNtService.cmd file to include the -password argument, and execute the modified installNtService.cmd file. For details about modifying the installNtService.cmd file, see “Starting and Stopping WebLogic Servers” in the Administration Guide at http://e-docs.bea.com/wls/docs61/adminguide/startstop.html.
2-12 BEA WebLogic Server 6.1 Installation Guide

Understanding the WebLogic Server Windows Shortcuts
Understanding the WebLogic Server Windows Shortcuts
When installing WebLogic Server on a Windows system, the installer program automatically uses BEA WebLogic E-Business Platform as the parent folder for WebLogic Server. As additional BEA Home directories are added to the system, the installer program continues to create new BEA WebLogic E-Business Platform folders using the convention shown in the following figure.
Figure 2-1 Tracking Multiple BEA Home Directories on the Same System
Each BEA Home directory has an associated BEA WebLogic E-Business Platform folder. Each BEA WebLogic E-Business Platform folder has one or more BEA product folders (see note) and two files: BEAHOMEx Location and View History. The numbers associated with BEAHOME are sequential starting at 2; no number appears if only one BEA Home directory is created on a Windows system.
Note: Because a BEA Home directory may be the home directory for several BEA products including WebLogic Server, WebLogic Collaborate, and BEA Tuxedo, a BEA WebLogic E-Business Platform folder may contain several BEA product folders.
BEA WebLogic E-Business Platform
View History
BEAHOME Location
WebLogic Server 6.1
BEA WebLogic E-Business Platform (BEAHOME2)
View History
BEAHOME2 Location
WebLogic Server 6.1
BEA WebLogic Server 6.1 Installation Guide 2-13

2 Installing WebLogic Server Using GUI-Mode Installation
For a given BEA Home directory and BEA WebLogic E-Business Platform folder, the BEAHOME file contains the pathname of the BEA Home directory, and the View History file contains a history of installation and uninstallation for the BEA Home directory. Double-clicking the text icon associated with either file displays its content. The BEAHOME and history files contain information extracted from the logs/log.txt file located in the BEA Home directory.
The WebLogic Server 6.1 folder (Start→ Programs→ BEA WebLogic E-Business Platform→ WebLogic Server 6.1) contains the shortcut files shown in the following figure:
Figure 2-2 WebLogic Server Shortcut Files
� Examples—Learn about the WebLogic Server examples server and how to start the examples server on your Windows system. For more information about the examples server, see “Starting the Default, Examples, and Pet Store Servers” on page 7-6.
� WebLogic Server Tour—Learn about the WebLogic Server Pet Store server and application and how to start the Pet Store server and application on your Windows system. For more information about the Pet Store server and application, see “Starting the Default, Examples, and Pet Store Servers” on page 7-6.
� About WebLogic Server 6.1 (or About WebLogic Server 6.1(spx) for a WebLogic Server 6.1 installation with integrated Service Packs)—Contains important information about WebLogic Server 6.1. The x in (spx) (if present) represents the Service Pack level integrated in the WebLogic Server 6.1 software.
� Remove WebLogic Default Service—Removes the WebLogic Server service from your system: the WebLogic Server default server will not automatically start
Examples
View History
BEAHOME Location
WebLogic Server 6.1
Remove WebLogic Default Service
Uninstall WebLogic Server 6.1
Start Default Server
About WebLogic Server 6.1
Start Default Console
WebLogic Server Tour
2-14 BEA WebLogic Server 6.1 Installation Guide

What’s Next?
each time you boot your system. For more information about the default server, see “Starting the Default, Examples, and Pet Store Servers” on page 7-6.
� Start Default Console—Starts the WebLogic Server default console on your Windows system. (The default console is an instance of the Web-based Administration Console for WebLogic Server.) You must start the WebLogic Server default server before starting the default console. You are prompted to enter a username and a password to start the default console; the username is system and the password is the system password you entered during the installation. For more information about starting the default console, see “Starting the Administration Console” on page 7-18.
� Start Default Server—Starts the WebLogic Server default server on your Windows system. You are prompted to enter a password to start the default server; the password is the system password you entered during the installation. For more information about starting the default server, see “Starting the Default, Examples, and Pet Store Servers” on page 7-6.
� Uninstall WebLogic Server 6.1 (or About WebLogic Server 6.1(spx) for a WebLogic Server 6.1 installation with integrated Service Packs)—Uninstalls the WebLogic Server 6.1 software. The x in (spx) (if present) represents the Service Pack level integrated in the WebLogic Server 6.1 software. For more information about uninstalling WebLogic Server, see “Uninstalling WebLogic Server” on page 7-25.
What’s Next?
To learn more about WebLogic Server 6.1, view the following files:
� ABOUT_WLS.HTML
Summarizes new features in this version of WebLogic Server and provides pointers to useful related information.
On a Windows system, access this file by using the About WebLogic Server 6.1 shortcut (or the About WebLogic Server 6.1(spx) shortcut for a WebLogic Server 6.1 installation with integrated Service Packs). On both Windows and UNIX systems, access the ABOUT_WLS.HTML file at
BEA WebLogic Server 6.1 Installation Guide 2-15

2 Installing WebLogic Server Using GUI-Mode Installation
wls_6.1_prod_dir/ABOUT_WLS.HTML, where wls_6.1_prod_dir represents the product directory in which you installed the WebLogic Server software.
� README.TXT
A text-only version of the ABOUT_WLS.HTML file. Access the README.TXT file at wls_6.1_prod_dir/README.TXT, where wls_6.1_prod_dir represents the product directory in which you installed the WebLogic Server software.
To verify that your software is installed correctly, and to start the default server and console, see “Performing Post-Installation Tasks” on page 7-1.
2-16 BEA WebLogic Server 6.1 Installation Guide

CHAPTER
3 Installing WebLogic Server on UNIX Systems Using Console-Mode Installation
The following sections describe how to install WebLogic Server using console-mode installation:
� What Is Console-Mode Installation?
� Before You Start
� Starting Console-Mode Installation
� Running Console-Mode Installation
� What’s Next?
BEA WebLogic Server 6.1 Installation Guide 3-1

3 Installing WebLogic Server on UNIX Systems Using Console-Mode Installation
What Is Console-Mode Installation?
Console-mode installation is the text-based method of executing the BEA Installation program. It can be run only on UNIX systems and is intended for UNIX systems with non-graphics consoles.
The following sections focus on using console-mode installation to install the WebLogic Server base product. Base product, as used here, implies a full installation of WebLogic Server, which includes the installation of the Java Development Kit (JDK). A WebLogic Server base product may or may not have Service Packs already applied.
Note: In a future release of WebLogic Server, the default mode of installation for UNIX systems will be console-mode installation. “Default” means that entering the installation command without any additional command line parameters (such as -i console) will result in console-mode installation.
Before You Start
As of WebLogic Server version 6.1, you cannot install WebLogic Server on top of a previously installed WebLogic Server 6.0 or 6.1 installation. You must first uninstall the WebLogic Server installation, as described in “Uninstalling WebLogic Server” on page 7-25.
3-2 BEA WebLogic Server 6.1 Installation Guide

Starting Console-Mode Installation
Starting Console-Mode Installation
A WebLogic Server 6.1 installer for a UNIX platform takes one of two forms:
� A Java installer wrapped in a shell script bundled with JDK 1.3.1 and with a filename ending in .bin
� A pure Java installer having no JDK with a filename ending in .zip
This section presents installation procedures for both types of installers.
Starting Console-Mode Installation for filename.bin Installers
To start the console-mode installation process for filename.bin installers, follow these steps:
1. Log in to the target UNIX system.
2. Open a command-line shell.
3. If installing WebLogic Server by downloading from the BEA Web site:
a. Go to http://commerce.beasys.com/downloads/weblogic_server.jsp and download the WebLogic Server installer that is specific to your platform.
b. Go to the directory where you downloaded the installer and invoke the installation procedure by entering the following command:
sh filename.bin -i console
where filename is the name of the WebLogic Server installer.
Note: You must have write permission in the directory where you launch the installer.
4. If installing WebLogic Server from the CD-ROM:
a. Insert the WebLogic Server CD-ROM into the CD-ROM drive.
BEA WebLogic Server 6.1 Installation Guide 3-3

3 Installing WebLogic Server on UNIX Systems Using Console-Mode Installation
b. Go to the CD-ROM directory.
c. Invoke the installation procedure by entering the following command:
sh filename.bin -i console
where filename is the name of the WebLogic Server installer specific to your platform.
5. Proceed to “Running Console-Mode Installation” on page 3-5.
Starting Console-Mode Installation for filename.zip Installers
To start the console-mode installation process for filename.zip installers, follow these steps:
1. Log in to the target UNIX system.
2. Open a command-line shell.
3. Include the bin directory of JDK 1.3 (or higher) at the front of the PATH variable on the target system. For example:
PATH=full_path_to_jdk131/bin:$PATHexport PATH
Replace full_path_to_jdk131 with the full pathname to the JDK 1.3.1 directory.
4. If installing WebLogic Server by downloading from the BEA Web site:
a. Go to http://commerce.beasys.com/downloads/weblogic_server.jsp and download the WebLogic Server installer that is specific to your platform.
3-4 BEA WebLogic Server 6.1 Installation Guide

Running Console-Mode Installation
b. Go to the directory where you downloaded the installer and invoke the installation procedure by entering the following command:
java -cp filename.zip install -i console
where filename is the name of the WebLogic Server installer.
5. If installing WebLogic Server from the CD-ROM:
a. Insert the WebLogic Server CD-ROM into the CD-ROM drive.
b. Go to the CD-ROM directory.
c. Invoke the installation procedure by entering the following command:
java -cp filename.zip install -i console
where filename is the name of the WebLogic Server installer specific to your platform.
Note: You must have write permission in the directory where you launch the installer.
6. Proceed to “Running Console-Mode Installation” on page 3-5.
Running Console-Mode Installation
To complete the console-mode installation process, respond to the prompts in each section by entering the number associated with your choice or by pressing Enter to accept the default. To exit the installation process, enter quit in response to any prompt. To review or change your selection, enter back at the prompt.
BEA WebLogic Server 6.1 Installation Guide 3-5

3 Installing WebLogic Server on UNIX Systems Using Console-Mode Installation
In this section . . . Perform the following action . . .
Choose Locale Choose the language in which to display text during the installation by entering the number associated with that language.
=================================Choose Locale... 1- Deutsch ->2- English 3- Español 4- Français CHOOSE LOCALE BY NUMBER:=================================
For example, if you want text to be displayed in Spanish, enter 3 at the CHOOSE LOCALE BY NUMBER prompt. The default is English.
Introduction Press Enter to continue with the installation process.
License Agreement Read the BEA Software License Agreement and indicate your acceptance or rejection of the terms of the agreement by entering Y or N, respectively, at the prompt. To review the entire agreement, you must press Enter several times. To proceed with the installation, you must enter Y to indicate your agreement with the terms of the license. If you enter N, the following warning appears:
Warning:If you do not accept the licensing terms you will not beallowed to continue with the install.
DO YOU AGREE WITH THE TERMS OF THE LICENSE? (Y/N):
If you enter N, the installation process terminates.
3-6 BEA WebLogic Server 6.1 Installation Guide

Running Console-Mode Installation
Choose Install Set Select the software you want to have installed on the target system. The following choices are displayed:
====================================================
Choose Install Set------------------Please Choose the Install Set to be installed by this installer. ->1- Server and Examples
2- Server Only
ENTER THE NUMBER FOR THE INSTALL SET, OR <ENTER> TO ACCEPT THE DEFAULT:
====================================================
� Enter 1 to install the program files and the example files.
� Enter 2 to install only the program files. At the prompt, enter the number that indicates the files that you want to install.
For a basic description of program files and examples files, see “WebLogic Server Software Components” on page 1-4.
In this section . . . Perform the following action . . .
BEA WebLogic Server 6.1 Installation Guide 3-7

3 Installing WebLogic Server on UNIX Systems Using Console-Mode Installation
Choose BEA Home Directory
Specify the BEA Home directory that will serve as the central support directory for all BEA products installed on the target system. If you already have a BEA Home directory on your system, you can select that directory (recommended) or create a new BEA Home directory. If you choose to create a new directory, the WebLogic Server installer program automatically creates the directory for you. For details about the BEA Home directory, see “BEA Home Directory” on page 1-8.
Enter 1 to create a new BEA Home directory or, if you already have a BEA Home directory on your system, enter 2 to select an existing BEA Home directory. Be sure to use the full pathname when specifying a new BEA Home directory.
For example:
====================================================
Choose BEA Home Directory-------------------------
1- Create a New BEA Home 2- Use Existing BEA Home
Enter a number: 2 1- /home3/bea 2- /home2/beahome
Existing BEA Home: 1
====================================================
Choose BEA Home Directory-------------------------
In this example, you enter 2 to display the BEA Home directories that have already been created on this system. At the Existing BEA Home: prompt, you enter 1 to specify /home3/bea as the BEA Home directory for this installation. Make sure that you enter the number associated with the BEA Home directory instead of the directory name.
In this section . . . Perform the following action . . .
3-8 BEA WebLogic Server 6.1 Installation Guide

Running Console-Mode Installation
Choose Product Directory Specify the directory in which you want to install the WebLogic Server software. Select the default product directory (wlserver6.1) or create a new product directory. If you choose to create a new directory, the installer program automatically creates the directory for you.
The initial default installs the product directory under the BEA Home directory you specified in the previous section. To accept this default, enter 2 at the prompt.
The choices displayed in this section are as follows:
===================================================Choose Product Directory------------------------1- Modify Current Selection (/home3/bea/wlserver6.1)2- Use Current Selection (/home3/bea/wlserver6.1)
Enter a number:
===================================================
� Enter 1 to select an alternate directory. The following text appears:
Specify Product Installation Directory:
Specify a product directory using its full pathname. For example:
/home3/weblogicserver6.1.
When you press Enter, your modified selection appears as the default.
1- Modify Current Selection (/home3/weblogicserver6.1)2- Use Current Selection (/home3/weblogicserver6.1)
� Enter 2 to accept the current selection. If you enter 2 at the initial prompt, you accept the default product directory (/home3/bea/wlserver6.1 in this example).
In this section . . . Perform the following action . . .
BEA WebLogic Server 6.1 Installation Guide 3-9

3 Installing WebLogic Server on UNIX Systems Using Console-Mode Installation
Default Server Configuration
Define the configuration for the WebLogic Server default server by entering one of the following numbers:
� Enter 5 to accept the default values (shown in parentheses) for each entry.
� Enter 1 through 4 to modify the value of an individual entry.
Note: If you are reinstalling WebLogic Server after changing these defaults in your previous configuration, the default values displayed in this section reflect your modifications.
The installation program displays the following menu of choices.
=========================================Default Server Configuration-----------------------------------
1- Modify WebLogic Admin Domain Name (mydomain) 2- Modify Server Name (myserver) 3- Modify Listen Port (7001) 4- Modify Secure (SSL) Listen Port (7002) 5- Done Configuration
Enter a number:=========================================
� Enter 1 to modify the administrative domain name. Then enter the domain name of your choice at the WebLogic Admin Domain Name prompt. The initial default is mydomain.
A domain is the unit of administration for a WebLogic Server installation. A WebLogic domain may consist of one or more WebLogic Servers. For additional information about WebLogic domains, see “Overview of WebLogic Server Management” in the Administration Guide at http://e-docs.bea.com/wls/docs61/adminguide/overview.html.
� Enter 2 to modify the server name. Then enter a server name of your choice at the Server Name prompt. The initial default is myserver.
� Enter 3 to modify the Listen Port number. The Listen Port is a dedicated TCP/IP port at which the default server listens for connections. Enter the port number of your choice at the Listen Port prompt. The initial default is 7001.
� Enter 4 to modify the secure listen port number. The secure listen port number is used for secure Web connections based on the secure sockets layer (SSL) protocol. Enter the port number of your choice at the Secure (SSL) Listen Port prompt. The initial default is 7002.
� Enter 5 at the Enter a number: prompt when you have completed your server configuration.
In this section . . . Perform the following action . . .
3-10 BEA WebLogic Server 6.1 Installation Guide

What’s Next?
Congratulations! Your installation of the BEA WebLogic Server software is complete!
What’s Next?
To learn more about WebLogic Server 6.1, view the following files:
� ABOUT_WLS.HTML
Summarizes new features in this version of WebLogic Server and provides pointers to useful related information. Access the ABOUT_WLS.HTML file at wls_6.1_prod_dir/ABOUT_WLS.HTML, where wls_6.1_prod_dir represents the product directory in which you installed the WebLogic Server software.
� README.TXT
A text-only version of the ABOUT_WLS.HTML file. Access the README.TXT file at wls_6.1_prod_dir/README.TXT, where wls_6.1_prod_dir represents the product directory in which you installed the WebLogic Server software.
To verify that your software is installed correctly, and to start the default server and console, see “Performing Post-Installation Tasks” on page 7-1.
Create System Password Enter a password that contains at least 8 characters but no more than 20 characters. Press Enter to proceed to the next section.
You are prompted to enter this password to start the WebLogic Server default server, examples server, and Pet Store server. You are prompted for the username system and this password to access the WebLogic Server Administration Console from a Web browser. The installer program creates the system account (username system having the password you specify here) during the installation.
Installing . . . No user input is required here. The installer program is installing WebLogic Server in the user-specified product directory.
Note: It is normal for the installation progress bar to stop for a fairly long time, especially at the end. The installer is still working when this occurs.
Install Complete Press Enter to exit the installer program.
In this section . . . Perform the following action . . .
BEA WebLogic Server 6.1 Installation Guide 3-11

3 Installing WebLogic Server on UNIX Systems Using Console-Mode Installation
3-12 BEA WebLogic Server 6.1 Installation Guide

CHAPTER
4 Installing WebLogic Server Using Silent Installation
The following sections describe how to install WebLogic Server using silent installation on both Windows and UNIX systems:
� What Is Silent Installation?
� Before You Start
� Using Silent Installation: Main Steps
� Creating a Template File
� Invoking the Silent Installation Process on a Windows System
� Invoking the Silent Installation Process on a UNIX System
� Windows Template File
� UNIX Template File
� What’s Next?
BEA WebLogic Server 6.1 Installation Guide 4-1

4 Installing WebLogic Server Using Silent Installation
What Is Silent Installation?
Silent installation reads the settings for your configuration from a text file that you create prior to beginning the installation. Manual intervention is not necessary during the installation process. Silent installation works on both Windows and UNIX systems.
Silent installation is a way of setting installation configurations only once and then using those configurations to duplicate the installation on many machines.
The following sections focus on using silent installation to install the WebLogic Server base product. Base product, as used here, implies a full installation of WebLogic Server, which includes the installation of the Java Development Kit (JDK). A WebLogic Server base product may or may not have Service Packs already applied.
Note: Using silent installation implies your consent to the BEA License Agreement. You neither see a copy of the BEA Software License Agreement nor have any means to accept the terms of the agreement.
Before You Start
As of WebLogic Server version 6.1, you cannot install WebLogic Server on top of a previously installed WebLogic Server 6.0 or 6.1 installation. You must first uninstall the WebLogic Server installation, as described in “Uninstalling WebLogic Server” on page 7-25.
4-2 BEA WebLogic Server 6.1 Installation Guide

Using Silent Installation: Main Steps
Using Silent Installation: Main Steps
The silent installation process has two primary steps:
1. Create a template file that contains the configuration settings, such as BEA Home directory, product directory, domain and server names, and listen ports appropriate for your installation.
For the detailed procedure, see “Creating a Template File” on page 4-3. Two sample template files are provided in “Windows Template File” on page 4-11 and “UNIX Template File” on page 4-13.
2. Invoke the installation process using the values specified in the template files.
For the detailed procedure, see “Invoking the Silent Installation Process on a Windows System” on page 4-7 and “Invoking the Silent Installation Process on a UNIX System” on page 4-8.
Creating a Template File
To create a template file for use in the silent installation process, follow these steps:
1. Display the template file specific to your platform in a supported browser. The following templates are available:
� Windows Template File at http://e-docs.bea.com/wls/docs61/install/instsil.html#instsil009
� UNIX Template File at http://e-docs.bea.com/wls/docs61/install/instsil.html#instsil010
2. Copy the contents of the template file and save it as a text file named installer.properties in the directory containing the WebLogic Server installer.
3. In the installer.properties file, modify the values for the keywords shown in the following table to create your desired configuration.
BEA WebLogic Server 6.1 Installation Guide 4-3

4 Installing WebLogic Server Using Silent Installation
4-4 BEA WebLogic Server 6.1 Installation Guide

Creating a Template File
For this keyword . . . Enter the following value . . .
INSTALLER_UI= The mode of installation. The default is silent; do not modify this value.
USER_LOCALE= A language code determining the language displayed during the installation. Besides en for English, you can set this value to de for German (Deutsch), es for Spanish (Español), fr for French (Français), or ja (or ja_JP) for Japanese.
BEAHOME= The full pathname for the BEA Home directory of your choice. For details about the BEA Home directory, see “BEA Home Directory” on page 1-8.
USER_INSTALL_DIR= The full pathname for the WebLogic Server product directory of your choice.
C_domainName= A domain name of your choice for the WebLogic Server default server.
C_serverName= A server name of your choice for the WebLogic Server default server.
C_serverListenPort= A dedicated TCP/IP port number for the WebLogic Server default server. This number specifies the port at which the server listens for connections. The default is 7001. To accept the default, do not modify this value.
C_serverSSLListenPort= A dedicated secure listen port number for the WebLogic Server default server. The secure listen port number is used for secure Web connections based on the secure sockets layer (SSL) protocol. The default is 7002. To accept the default, do not modify this value.
INSTALL_NT_SERVICE=(Windows systems only)
Yes or no to installing the WebLogic Server default server as a Windows service. If you select yes, the default server starts as a service each time you boot your Windows system. The default is no: WebLogic Server is not installed as a service. To accept the default, do not modify this value.
For more information about installing WebLogic Server as a service, see “Understanding the WebLogic Server Windows Service” on page 2-10.
BEA WebLogic Server 6.1 Installation Guide 4-5

4 Installing WebLogic Server Using Silent Installation
In the template files, comment lines are preceded by hash marks.
To install WebLogic Server as a Windows service, comment the INSTALL_NT_SERVICE=no line and uncomment the INSTALL_NT_SERVICE=yes line.
To specify the ServerOnly install set, comment the CHOSEN_INSTALL_SET=ServerExample line and uncomment the CHOSEN_INSTALL_SET=ServerOnly line.
C_password= A password of your choice that contains at least eight characters but no more than 20 characters.
You are prompted to enter this password to start the WebLogic Server default server, examples server, and Pet Store server. You are prompted for the username system and this password to access the WebLogic Server Administration Console from a Web browser. The installer program creates the system account (username system having the password you specify here) during the installation.
CHOSEN_INSTALL_SET= The chosen installation set. The default is ServerExample, which instructs the installer program to install both program files and example files.You can set this value to either ServerExample or ServerOnly. If you want to install only the program files, set this value to ServerOnly.
For a basic description of program files and examples files, see “WebLogic Server Software Components” on page 1-4.
For this keyword . . . Enter the following value . . .
4-6 BEA WebLogic Server 6.1 Installation Guide

Invoking the Silent Installation Process on a Windows System
Invoking the Silent Installation Process on a Windows System
Installing the software using silent installation takes the same amount of time as a standard installation. During silent installation, an initial installation program window appears briefly, indicating that the installation has started.
To invoke the silent installation process on a Windows system, follow these steps:
1. Log in to the Windows system.
If you want to install WebLogic Server as a Windows service, you must have Administrator privileges. For information about installing WebLogic Server as a Windows service, see “Understanding the WebLogic Server Windows Service” on page 2-10.
2. Open a command-line shell.
3. If installing WebLogic Server by downloading from the BEA Web site:
a. Go to http://commerce.beasys.com/downloads/weblogic_server.jsp and download the WebLogic Server installer that is specific to your platform.
b. Go to the directory where you downloaded the installer and invoke the installation procedure by entering the following command, making sure to specify the full pathname of the installer.properties file:
filename.exe -f full_path\installer.properties
where filename is the name of the WebLogic Server installer, and full_path is the full pathname of the installer.properties file.
4. If installing WebLogic Server from the CD-ROM:
a. Insert the WebLogic Server CD-ROM into the CD-ROM drive.
b. Go to the CD-ROM directory.
BEA WebLogic Server 6.1 Installation Guide 4-7

4 Installing WebLogic Server Using Silent Installation
c. Invoke the installation procedure by entering the following command, making sure to specify the full pathname of the installer.properties file:
filename.exe -f full_path\installer.properties
where filename is the name of the WebLogic Server installer specific to your platform, and full_path is the full pathname of the installer.properties file.
5. To verify that the software installed successfully, see “Performing Post-Installation Tasks” on page 7-1.
Invoking the Silent Installation Process on a UNIX System
A WebLogic Server 6.1 installer for a UNIX platform takes one of two forms:
� A Java installer wrapped in a shell script bundled with JDK 1.3.1 and with a filename ending in .bin
� A pure Java installer having no JDK with a filename ending in .zip
This section presents installation procedures for both types of installers.
Invoking the Silent Installation Process for filename.bin Installers
Installing the software using silent installation takes the same amount of time as a standard installation. During silent installation, a startup message appears, followed by an “Installing . . .” message, indicating that the installation has started.
To invoke the silent installation process for filename.bin installers, follow these steps:
4-8 BEA WebLogic Server 6.1 Installation Guide

Invoking the Silent Installation Process on a UNIX System
1. Log in to the target UNIX system.
2. Open a command-line shell.
3. If installing WebLogic Server by downloading from the BEA Web site:
a. Go to http://commerce.beasys.com/downloads/weblogic_server.jsp and download the WebLogic Server installer that is specific to your platform.
b. Go to the directory where you downloaded the installer and invoke the installation procedure by entering the following command, making sure to specify the full pathname of the installer.properties file:
sh filename.bin -f full_path/installer.properties
where filename is the name of the WebLogic Server installer, and full_path is the full pathname of the installer.properties file.
Note: You must have write permission in the directory where you launch the installer.
4. If installing WebLogic Server from the CD-ROM:
a. Insert the WebLogic Server CD-ROM into the CD-ROM drive.
b. Go to the CD-ROM directory.
c. Invoke the installation procedure by entering the following command, making sure to specify the full pathname of the installer.properties file:
sh filename.bin -f full_path/installer.properties
where filename is the name of the WebLogic Server installer specific to your platform, and full_path is the full pathname of the installer.properties file.
5. To verify that the software installed successfully, see “Performing Post-Installation Tasks” on page 7-1.
BEA WebLogic Server 6.1 Installation Guide 4-9

4 Installing WebLogic Server Using Silent Installation
Invoking the Silent Installation Process for filename.zip Installers
Installing the software using silent installation takes the same amount of time as a standard installation. During silent installation, a startup message appears, followed by an “Installing . . .” message, indicating that the installation has started.
To invoke the silent installation process for filename.zip installers, follow these steps:
1. Log in to the target UNIX system.
2. Open a command-line shell.
3. Include the bin directory of JDK 1.3 (or higher) at the front of the PATH variable on the target system. For example:
PATH=full_path_to_jdk131/bin:$PATHexport PATH
Replace full_path_to_jdk131 with the full pathname to the JDK 1.3.1 directory.
4. If installing WebLogic Server by downloading from the BEA Web site:
a. Go to http://commerce.beasys.com/downloads/weblogic_server.jsp and download the WebLogic Server installer that is specific to your platform.
b. Go to the directory where you downloaded the installer and invoke the installation procedure by entering the following command, making sure to specify the full pathname of the installer.properties file:
java -cp filename.zip install -f full_path/installer.properties
where filename is the name of the WebLogic Server installer, and full_path is the full pathname of the installer.properties file.
Note: You must have write permission in the directory where you launch the installer.
5. If installing WebLogic Server from the CD-ROM:
a. Insert the WebLogic Server CD-ROM into the CD-ROM drive.
4-10 BEA WebLogic Server 6.1 Installation Guide

Windows Template File
b. Go to the CD-ROM directory.
c. Invoke the installation procedure by entering the following command, making sure to specify the full pathname of the installer.properties file:
java -cp filename.zip install -f full_path/installer.properties
where filename is the name of the WebLogic Server installer specific to your platform, and full_path is the full pathname of the installer.properties file.
6. To verify that the software installed successfully, see “Performing Post-Installation Tasks” on page 7-1.
Windows Template File
This sample Windows template file applies to silent installation of WebLogic Server 6.1 with no Service Packs applied, WebLogic Server 6.1 with Service Packs already applied, and WebLogic Server 6.1 Service Packs.
###############################################
### Silent Installation Properties File
###############################################
INSTALLER_UI=silent
###############################################
### Locale
###############################################
USER_LOCALE=en
###############################################
### BEA Home Directory
### NOTE: backslashes must be escaped.
###############################################
BEAHOME=c:\\bea
BEA WebLogic Server 6.1 Installation Guide 4-11

4 Installing WebLogic Server Using Silent Installation
###############################################
### Product Installation Directory
###############################################
USER_INSTALL_DIR=c:\\bea\\wlserver6.1
###############################################
### Default Domain
###############################################
C_domainName=mydomain
###############################################
### Default Server
###############################################
C_serverName=myserver
###############################################
### Default Listen Port
###############################################
C_serverListenPort=7001
###############################################
### Default SSL Listen Port
###############################################
C_serverSSLListenPort=7002
###############################################
### Install WebLogic Server as a Windows Service
###############################################
#INSTALL_NT_SERVICE=yes
INSTALL_NT_SERVICE=no
###############################################
### System Password
4-12 BEA WebLogic Server 6.1 Installation Guide

UNIX Template File
###############################################
C_password=abcd1234
###############################################
### Default Install Set### Valid Values: ServerExample, ServerOnly
###############################################
CHOSEN_INSTALL_SET=ServerExample#CHOSEN_INSTALL_SET=ServerOnly
UNIX Template File
This sample UNIX template file applies to silent installation of WebLogic Server 6.1 with no Service Packs applied, WebLogic Server 6.1 with Service Packs already applied, and WebLogic Server 6.1 Service Packs.
###############################################
### Silent Installation Properties File
###############################################
INSTALLER_UI=silent
###############################################
### Locale
###############################################
USER_LOCALE=en
###############################################
### BEA Home Directory
###############################################
BEAHOME=/home/beadev/rsmith/solaris/bea
###############################################
### Product Installation Directory
BEA WebLogic Server 6.1 Installation Guide 4-13

4 Installing WebLogic Server Using Silent Installation
###############################################
USER_INSTALL_DIR=/home/beadev/rsmith/solaris/bea/wlserver6.1
###############################################
### Default Domain
###############################################
C_domainName=mydomain
###############################################
### Default Server
###############################################
C_serverName=myserver
###############################################
### Default Listen Port
###############################################
C_serverListenPort=7001
###############################################
### Default SSL Listen Port
###############################################
C_serverSSLListenPort=7002
###############################################
### System Password
###############################################
C_password=abcd1234
###############################################
### Default Install Set### Valid Values: ServerExample, ServerOnly
4-14 BEA WebLogic Server 6.1 Installation Guide

What’s Next?
###############################################
CHOSEN_INSTALL_SET=ServerExample#CHOSEN_INSTALL_SET=ServerOnly
What’s Next?
To learn more about WebLogic Server 6.1, view the following files:
� ABOUT_WLS.HTML
Summarizes new features in this version of WebLogic Server and provides pointers to useful related information.
On a Windows system, access this file by using the About WebLogic Server 6.1 shortcut (or the About WebLogic Server 6.1(spx) shortcut for a WebLogic Server 6.1 installation with Service Packs applied). On both Windows and UNIX systems, access the ABOUT_WLS.HTML file at wls_6.1_prod_dir/ABOUT_WLS.HTML, where wls_6.1_prod_dir represents the product directory in which you installed the WebLogic Server software.
� README.TXT
A text-only version of the ABOUT_WLS.HTML file. Access the README.TXT file at wls_6.1_prod_dir/README.TXT, where wls_6.1_prod_dir represents the product directory in which you installed the WebLogic Server software.
To verify that your software is installed correctly, and to start the default server and console, see “Performing Post-Installation Tasks” on page 7-1.
BEA WebLogic Server 6.1 Installation Guide 4-15

4 Installing WebLogic Server Using Silent Installation
4-16 BEA WebLogic Server 6.1 Installation Guide

CHAPTER
5 Installing a WebLogic Server License
Your WebLogic Server distribution requires a valid product license to run. The following sections explain how to acquire, install, and update a WebLogic Server license:
� About the WebLogic Server License
� Acquiring a WebLogic Server License
� Updating Your license.bea File
� Upgrading Licenses from WebLogic Server 6.0
� Upgrading Licenses from a Pre-6.0 Version of WebLogic Server
About the WebLogic Server License
WebLogic Server 6.0 and 6.1 use an XML-format license called license.bea. This license file, stored in the BEA Home directory, is used for the BEA WebLogic products installed on the target system. For details about the BEA Home directory, see “BEA Home Directory” on page 1-8.
The first time you download and install a BEA WebLogic product that uses the BEA Home directory convention, the installer program installs a license.bea file in the BEA Home directory that you created during installation and populates the file with an evaluation product license. Subsequently, when you download and install additional
BEA WebLogic Server 6.1 Installation Guide 5-1

5 Installing a WebLogic Server License
BEA products that contain a license.bea file as part of the distribution, the installer program automatically adds the new evaluation product licenses to the license.bea file.
Evaluation Licenses
An evaluation copy of WebLogic Server comes with a 30-day evaluation license so that you can start using WebLogic Server immediately. To use WebLogic Server beyond the 30-day evaluation period, contact your salesperson about about purchasing a non-expiring license. Development or production licenses are available.
All WebLogic Server evaluation products are licensed for use on a single server machine and allow up to five connections to the server.
Non-Expiring Licenses
If you purchase WebLogic Server on CD-ROM, you will receive a development or production product license through e-mail. After installing the WebLogic Server software and receiving the product license, you must update the existing license.bea file with the license file you received.
Acquiring a WebLogic Server License
You acquire a WebLogic Server license from BEA in one of two ways: from the BEA Web site when you download an evaluation copy of the WebLogic Server product, or through e-mail when you purchase the WebLogic Server on CD-ROM. When you download WebLogic Server from the BEA Web site (at http://commerce.beasys.com), an evaluation license is included with the distribution.
Secure sockets layer (SSL) encryption software is available with two levels of encryption: 56-bit and 128-bit. Licenses come with 56-bit encryption enabled by default. Licenses with 128-bit encryption enabled are available but require a separate authorization procedure.
5-2 BEA WebLogic Server 6.1 Installation Guide

Updating Your license.bea File
A 30-day evaluation license comes only with 56-bit encryption enabled, whereas a non-expiring license may be purchased with either 56-bit or 128-bit encryption enabled. For information about purchasing licenses, contact BEA Sales at http://www.bea.com/contact/sales1.shtml.
Updating Your license.bea File
You must update your license.bea file if at least one of the following is true:
� You applied for and received an extension to your 30-day evaluation period of WebLogic Server 6.1.
� You installed WebLogic Server 6.1 from the CD-ROM.
� You purchased additional BEA WebLogic software.
� You obtained a new distribution that includes new products.
� You possess a license_wls60.bea file, which is the non-expiring license file for WebLogic Server 6.0, and you want to upgrade to a WebLogic Server 6.1 license after downloading WebLogic Server 6.1 from the BEA Web site. You must convert the license_wls60.bea file to a license_wls61.bea file. To do so, see “Upgrading Licenses from WebLogic Server 6.0” on page 5-5.
� You possess either a WebLogicLicense.XML file or a WebLogicLicense.class file, which are license files used in pre-6.0 versions (5.1 or earlier) of WebLogic Server. You must convert these license files to a license_wls61.bea file. To do so, see “Upgrading Licenses from a Pre-6.0 Version of WebLogic Server” on page 5-6.
In each case, you receive a license update file in an e-mail attachment. You then update your license.bea file by performing the procedures given in “Updating Your license.bea File on a Windows System” on page 5-4 or “Updating Your license.bea File on a UNIX System” on page 5-5.
Note: Enabling 128-bit encryption requires that the 128-bit encryption license be present in the license.bea file before you install the WebLogic Server software. For details, see “Enabling 128-Bit Encryption” on page 1-13.
BEA WebLogic Server 6.1 Installation Guide 5-3

5 Installing a WebLogic Server License
Updating Your license.bea File on a Windows System
To update your existing license.bea file on a Windows system, follow these steps:
1. Log in to the Windows system.
2. Save the license update file that you received through e-mail with a name other than license.bea in the target BEA Home directory.
3. Open a command shell window.
4. Go to the target BEA Home directory.
5. Include the path to the JDK 1.3 (or higher) software at the front of your PATH by entering the following command:
set PATH=.\jdk131\bin;%PATH%
6. Merge the license update file into your existing license by entering the following command:
UpdateLicense license_update_file
license_update_file is the name to which you saved the license update file that you received through e-mail. Running this command updates your license.bea file.
7. Save a copy of your license.bea file in a safe place outside the WebLogic Server product directory. Although no one else can use your license file, you should save this information in a place protected from either malicious or innocent tampering by others.
5-4 BEA WebLogic Server 6.1 Installation Guide

Upgrading Licenses from WebLogic Server 6.0
Updating Your license.bea File on a UNIX System
To update your existing license.bea file on a UNIX system, follow these steps:
1. Log in to the UNIX system.
2. Open a command shell window.
3. Save the license update file that you received through e-mail with a name other than license.bea in the target BEA Home directory.
4. Go to the target BEA Home directory.
5. Include the path to the JDK 1.3 (or higher) software at the front of your PATH by entering the following commands:
PATH=./jdk131/bin:$PATHexport PATH
6. Merge the license update file into your existing license by entering the following command:
sh UpdateLicense.sh license_update_file
license_update_file is the name to which you saved the license update file that you received through e-mail. Running this command updates your license.bea file.
7. Save a copy of your license.bea file in a safe place outside the WebLogic Server distribution. Although no one else can use your license file, you should save this information in a place protected from either malicious or innocent tampering by others.
Upgrading Licenses from WebLogic Server 6.0
To convert a license_wls60.bea file to a license_wls61.bea file, complete the following steps. Be sure the license_wls60.bea license file is available on the machine on which you perform this procedure.
BEA WebLogic Server 6.1 Installation Guide 5-5

5 Installing a WebLogic Server License
1. Log in to the BEA Customer Support Web site at http://support.bea.com.
Note: You need a BEA eSupport account to log in to this Web site. If you do not have a BEA eSupport account, you can register for an account on the Customer Support site.
2. Click the link to update a WebLogic Server license.
3. Browse and select the pathname for the directory containing the license file to be converted, or enter the pathname in the box provided. Then click Submit License.
4. You will receive the converted license_wls61.bea file through e-mail. To update the license.bea file on your system, see “Updating Your license.bea File” on page 5-3.
Upgrading Licenses from a Pre-6.0 Version of WebLogic Server
The XML-format license file (WebLogicLicense.XML) and the Java-format license file (WebLogicLicense.class) used in pre-6.0 versions (5.1 or earlier) of WebLogic Server are no longer supported.
Converting a WebLogicLicense.class License
If a WebLogicLicense.class license file is used in your existing WebLogic Server installation, perform the following tasks before you install WebLogic Server 6.1:
1. Convert the WebLogicLicense.class license file to a WebLogicLicense.XML file using the licenseConverter utility at http://www.weblogic.com/docs51/techstart/
utils.html#licenseConverter.
2. Convert the WebLogicLicense.XML file as described in “Converting a WebLogicLicense.class License” on page 5-6.
5-6 BEA WebLogic Server 6.1 Installation Guide

Upgrading Licenses from a Pre-6.0 Version of WebLogic Server
Converting a WebLogicLicense.XML License
To convert a WebLogicLicense.XML file to a license_wls61.bea file, complete the following steps. Be sure the WebLogicLicense.XML license file is available on the machine on which you perform this procedure.
1. Log in to the BEA eLicense Web site at http://elicense.bea.com.
Note: You need a BEA eLicense account to log in to this Web site. If you do not have a BEA eLicense, you can register for one on the eLicense site.
2. In the left navigation area of the Web page, click Upgrade/Downgrade and follow the instructions on the page. If the license you want to convert is not listed, click the Add a Missing License link in the left navigation area. The BEA Licensing team will research the missing license for you.
3. You will receive the converted license file through e-mail. To update the license.bea file on your system, see “Updating Your license.bea File” on page 5-3.
BEA WebLogic Server 6.1 Installation Guide 5-7

5 Installing a WebLogic Server License
5-8 BEA WebLogic Server 6.1 Installation Guide

CHAPTER
6 Installing and Uninstalling Service Packs on WebLogic Server
The following sections describe how to install and uninstall Service Packs on WebLogic Server:
� What Is a Service Pack?
� Service Packs for WebLogic Server 6.1
� Service Pack Installation Process
� Prerequisites to Installing a Service Pack
� Methods of Installing a Service Pack
� GUI-Mode Installation of a Service Pack
� Console-Mode Installation of a Service Pack
� Silent Installation of a Service Pack
� Uninstalling a Service Pack
BEA WebLogic Server 6.1 Installation Guide 6-1

6 Installing and Uninstalling Service Packs on WebLogic Server
� Reinstalling a Service Pack
� Viewing and Recovering Files Replaced or Deleted by a Service Pack Installation
� Working with the console.war File
What Is a Service Pack?
A Service Pack, or SP, is a program that fixes bugs or other known issues in an application. It can also add new functions to an application, or increase the capacity of an application.
A Service Pack for WebLogic Server delivers a maintenance release to BEA customers who already have WebLogic Server 6.1 installed. A maintenance release is a subsequent version of the WebLogic Server 6.1 software that includes updates or upgrades. “Update” means either a software modification or addition that, when made or added to the software, corrects an error or eliminates the adverse effect of the error on the customer. “Upgrade” means a revision of the software released by BEA to its customers to add new or different functions or to increase the capacity of the software. Upgrade does not include the release of a new product or added features for which there may be a separate charge.
As with most Service Packs, a Service Pack for WebLogic Server 6.1 is a cumulative collection of all previous Service Packs. That is, any subsequent Service Pack for WebLogic Server 6.1 will include the fixes provided by all previous Service Packs.
Service Packs for WebLogic Server 6.1
For a list of Service Packs available for WebLogic Server 6.1, see the Release Notes.
6-2 BEA WebLogic Server 6.1 Installation Guide

Service Pack Installation Process
Service Pack Distribution
Service Packs are included in the available versions of WebLogic Server, which you can download from http://commerce.bea.com. If your WebLogic Server installation is version 6.0 or earlier and you want the latest distribution of WebLogic Server, you can download the entire WebLogic Server 6.1 distribution with the latest (highest-numbered) Service Pack, if any, from this site. Complete the installation by following the WebLogic Server installation procedures in this guide.
If you already have WebLogic Server 6.1 installed, with no Service Pack (or with an earlier 6.1 Service Pack, if one exists), you should login to the BEA eSupport Web site at http://support.bea.com and download the latest Service Pack (if any). Follow the procedures in “Service Pack Installation Process” on page 6-3 in this guide.
Note: You must have a BEA eSupport account to download from this site. If you do not have a BEA eSupport account, you can register for one on the site.
Service Pack Content
A Service Pack is part of an installer file containing new and replacement files for WebLogic Server 6.1 and a copy of the BEA Installation program. A Service Pack installer does not contain a Java Development Kit (JDK).
Service Pack Installation Process
The process of installing a Service Pack on WebLogic Server is as follows. In the process flow, the BEA installation program is referred to as the “SP installer.”
1. Select the language (English, French, German, Spanish, . . . ) to be used during the installation.
2. Select or create the BEA Home directory for the WebLogic Server 6.1 instance targeted to receive the SP update.
BEA WebLogic Server 6.1 Installation Guide 6-3

6 Installing and Uninstalling Service Packs on WebLogic Server
3. The SP installer finds the product directory for the WebLogic Server 6.1 instance, creates backup copies of various files, and installs the Service Pack.
As part of the installation, the SP installer moves the base files that will be replaced or deleted by the Service Pack installation into the wls_6.1_prod_dir/uninstaller_servicepack/baseRest.jar file, where wls_6.1_prod_dir represents the target product directory. To view the content of the baseRest.jar file or to recover a replaced or deleted file from the baseRest.jar file, see “Viewing and Recovering Files Replaced or Deleted by a Service Pack Installation” on page 6-21.
The SP installer also makes backup copies of many files that you may have modified for the specific instance of WebLogic Server, including start scripts (for example, startWeblogic.cmd), set environment scripts (for example, setEnv.cmd), and many other files in the config and examples subfolders. The SP installer places the copies of these files in the following directory: wls_6.1_prod_dir\servicepacks\sp1\backup, where wls_6.1_prod_dir represents the target product directory. The backup folder includes subfolders that match folders in the product directory. You may need to review the backup files so you can make similar modifications to the new versions of the files. The backup copies are for your use. The SP installer and uninstaller do not use these files.
Prerequisites to Installing a Service Pack
Before you can start the installation, you need to complete the following tasks:
� Shut down all applications running on the target WebLogic Server platform including WebLogic Server itself.
� Download the Service Pack installer to the target system.
� Include the path to the JDK 1.3 (or higher) software at the front of the PATH variable setting on the target system.
6-4 BEA WebLogic Server 6.1 Installation Guide

Prerequisites to Installing a Service Pack
Shutting Down Applications and WebLogic Server
Before starting a Service Pack installation, you need to shut down all applications running on your WebLogic Server platform, and then shut down WebLogic Server itself. “Hot installation” of a Service Pack is not supported.
To shut down the default, examples, and Pet Store servers, see “Shutting Down the Default, Examples, and Pet Store Servers” on page 7-19. For complete information about stopping the WebLogic Server, see “Starting and Stopping WebLogic Servers” in the Administration Guide at http://e-docs.bea.com/wls/docs61/adminguide/startstop.html.
Downloading the Service Pack Installer
Choose any directory on the target system to receive the Service Pack installer and then download the installer to that directory.
Setting Up Your Environment
Before starting a Service Pack installation, include the path to the JDK 1.3 (or higher) software at the front of the PATH variable setting on the target system. Java 1.3 or higher is required to start the BEA Installation program. For a list of certified JDKs for the various supported platforms, see the Platform Support page at http://e-docs.bea.com/wls/certifications/certs_610/index.html.
On a Windows System
To set up your environment on a Windows system, follow these steps:
1. Log in to the Windows system.
2. Open a command-line shell.
3. Go to the following directory:
wls_6.1_prod_dir\config\domain_name
BEA WebLogic Server 6.1 Installation Guide 6-5

6 Installing and Uninstalling Service Packs on WebLogic Server
where wls_6.1_prod_dir represents the product directory in which you installed the WebLogic Server software, and domain_name represents the name of the domain you specified during installation (mydomain by default).
4. Enter the following command:
setEnv.cmd
On a UNIX System
To set up your environment on a UNIX system, follow these steps:
1. Log in to the UNIX system.
2. Open a command-line shell.
3. Go to the following directory:
wls_6.1_prod_dir/config/domain_name
where wls_6.1_prod_dir represents the product directory in which you installed the WebLogic Server software, and domain_name represents the name of the domain you specified during installation (mydomain by default).
4. Enter the following command:
. ./setEnv.sh
Methods of Installing a Service Pack
Use one of the following methods of installation to install a Service Pack on WebLogic Server 6.1:
� GUI-mode installation (Windows or UNIX)—See “GUI-Mode Installation of a Service Pack” on page 6-8.
� Console-mode installation (UNIX only)—See “Console-Mode Installation of a Service Pack” on page 6-10.
� Silent installation (Windows or UNIX)—See “Silent Installation of a Service Pack” on page 6-13.
6-6 BEA WebLogic Server 6.1 Installation Guide

Methods of Installing a Service Pack
The three methods of installation are different modes of operation of the BEA Installation program. Currently, the default mode of operation is GUI-mode installation.
Note: “Default” means that entering the installation command without any additional command line parameters (such as -i console) results in GUI-mode installation. In a future release, the default mode for UNIX systems will change to console-mode installation for both Service Pack and WebLogic Server base-product installations.
BEA WebLogic Server 6.1 Installation Guide 6-7

6 Installing and Uninstalling Service Packs on WebLogic Server
GUI-Mode Installation of a Service Pack
GUI-mode installation of a Service Pack is the graphics-based method of installing the Service Pack on WebLogic Server. It can run on both Windows and UNIX systems.
To run GUI-mode installation, the console attached to the machine on which you are installing the software must support a Java-based GUI. All consoles for Windows systems support Java-based GUIs, but not all consoles for UNIX systems do.
Note: To install a Service Pack on a UNIX system with a non-graphics console, see “Console-Mode Installation of a Service Pack” on page 6-10.
Starting GUI-Mode Installation on a Windows System
To start a Service Pack upgrade using GUI-mode installation on a Windows system, follow these steps:
1. Log in to the Windows system.
2. Go to the directory in which you downloaded the Service Pack installer.
3. Invoke the installation procedure by double-clicking filename.exe, where filename is the name of the Service Pack installer.
4. Proceed to “Running GUI-Mode Installation” on page 6-9.
Starting GUI-Mode Installation on a UNIX System
To start a Service Pack upgrade using GUI-mode installation on a UNIX system, follow these steps:
1. Log in to the UNIX system.
2. Open a command-line shell.
3. Go to the directory in which you downloaded the Service Pack installer.
6-8 BEA WebLogic Server 6.1 Installation Guide

GUI-Mode Installation of a Service Pack
4. Invoke the installation procedure by entering
java -cp filename.zip install
where filename is the name of the Service Pack installer.
5. Proceed to “Running GUI-Mode Installation” on page 6-9.
Running GUI-Mode Installation
The installation program prompts you to enter specific information about your system and configuration. For instructions on responding to the prompts during the Service Pack installation, see the following table.
Congratulations! Your installation of the Service Pack upgrade is complete!
To determine what you need to do next, see “Working with the console.war File” on page 6-21.
In this window . . . Perform the following action . . .
BEA Logo Select the language in which to display text during the installation.
Welcome Click the Next button to proceed with the installation. You may cancel the installation at any time by clicking Exit.
Choose BEA Home Directory
Specify the BEA Home directory associated with the WebLogic Server instance that is to receive the Service Pack upgrade. For details about the BEA Home directory, see “BEA Home Directory” on page 1-8.
Installing . . . No user input is required here. The installer program is installing the Service Pack on the target WebLogic Server instance.
Note: It is normal for the installation progress bar to stop for a fairly long time, especially at the end. The installer is still working when this occurs.
Install Complete Click Done to exit the installer program.
BEA WebLogic Server 6.1 Installation Guide 6-9

6 Installing and Uninstalling Service Packs on WebLogic Server
Console-Mode Installation of a Service Pack
Console-mode installation of a Service Pack is the text-based method of installing the Service Pack on WebLogic Server. It can be run only on UNIX systems and is intended for UNIX systems with non-graphics consoles. Console-mode installation offers the same capabilities as graphics-based installation.
Starting Console-Mode Installation
To start a Service Pack upgrade using console-mode installation, follow these steps:
1. Log in to the UNIX system.
2. Open a command-line shell.
3. Go to the directory in which you downloaded the Service Pack installer.
4. Invoke the installation procedure by entering
java -cp filename.zip install -i console
where filename is the name of the Service Pack installer.
5. Proceed to “Running Console-Mode Installation” on page 6-11.
6-10 BEA WebLogic Server 6.1 Installation Guide

Console-Mode Installation of a Service Pack
Running Console-Mode Installation
To complete the console-mode installation process, respond to the prompts in each section by entering the number associated with your choice or by pressing Enter to accept the default. To exit the installation process, enter quit in response to any prompt. To review or change your selection, enter back at the prompt.
In this section . . . Perform the following action . . .
Choose Locale Choose the language in which to display text during the installation by entering the number associated with that language.
=================================Choose Locale... 1- Deutsch ->2- English 3- Español 4- Français CHOOSE LOCALE BY NUMBER:=================================
For example, if you want text to be displayed in French, enter 4 at the CHOOSE LOCALE BY NUMBER prompt. The default is English.
Introduction Press Enter to continue with the installation process.
BEA WebLogic Server 6.1 Installation Guide 6-11

6 Installing and Uninstalling Service Packs on WebLogic Server
Congratulations! Your installation of the Service Pack upgrade is complete!
To determine what you need to do next, see “Working with the console.war File” on page 6-21.
Choose BEA Home Directory
Enter 2 to select the BEA Home directory associated with the WebLogic Server instance that is to receive the Service Pack upgrade.
For example:
====================================================Choose BEA Home Directory------------------------- 1- Create a New BEA Home 2- Use Existing BEA HomeEnter a number: 2 1- /home3/bea 2- /home2/beahomeExisting BEA Home: 1====================================================
In this example, you enter 2 to display the BEA Home directories that have already been created on this system. At the Existing BEA Home: prompt, you enter 1 to specify /home3/bea as the BEA Home directory for this installation. Make sure that you enter the number associated with the BEA Home directory instead of the directory name.
Note: The BEA Home directory serves as a central support directory for all BEA products installed on the target system. For details, see “BEA Home Directory” on page 1-8.
Installing . . . No user input is required here. The installer program is installing the Service Pack on the target WebLogic Server instance.
Note: It is normal for the installation progress bar to stop for a fairly long time, especially at the end. The installer is still working when this occurs.
Install Complete Press Enter to exit the installer program.
In this section . . . Perform the following action . . .
6-12 BEA WebLogic Server 6.1 Installation Guide

Silent Installation of a Service Pack
Silent Installation of a Service Pack
Silent installation of a Service Pack installs the Service Pack on WebLogic Server by reading the settings for your configuration from a text file that you create prior to beginning the installation. Manual intervention is not necessary during the installation process. Silent installation works on both Windows and UNIX systems.
Silent installation is a way of setting installation configurations only once and then using those configurations to duplicate the installation on many machines.
Note: Using silent installation implies your consent to the BEA License Agreement. You neither see a copy of the BEA Software License Agreement nor have any means to accept the terms of the agreement.
Using Silent Installation: Main Steps
There are two primary steps in the silent installation process:
1. Create a template file that contains the configuration settings, such as BEA Home directory, product directory, domain and server names, and listen ports appropriate for your installation.
For the detailed procedure, see “Creating a Template File” on page 6-14. Two sample template files are provided in “Windows Template File” on page 4-11 and “UNIX Template File” on page 4-13.
2. Invoke the installation process using the values specified in the template files.
For the detailed procedure, see “Starting SP Silent Installation on a Windows System” on page 6-16 and “Starting SP Silent Installation on a UNIX System” on page 6-16.
BEA WebLogic Server 6.1 Installation Guide 6-13

6 Installing and Uninstalling Service Packs on WebLogic Server
Creating a Template File
To create a template file for use in the SP silent installation process, follow these steps:
1. Display the template file specific to your platform in a supported browser. The following templates are available:
� Windows Template File at http://e-docs.bea.com/wls/docs61/install/instsil.html#instsil009
� UNIX Template File at http://e-docs.bea.com/wls/docs61/install/instsil.html#instsil010
2. Copy the contents of the template file and save it as a text file named installer.properties in the directory containing the Service Pack installer.
3. In the installer.properties file, modify the values for the keywords shown in the following table to create your desired configuration.
For this keyword . . . Enter the following value . . .
INSTALLER_UI= The mode of installation. The default is silent; do not modify this value.
USER_LOCALE= A language code determining the language displayed during the installation. Besides en for English, you can set this value to de for German (Deutsch), es for Spanish (Español), fr for French (Français), or ja (or ja_JP) for Japanese.
BEAHOME= The full pathname for the BEA Home directory associated with the WebLogic Server instance that is to receive the Service Pack upgrade.
USER_INSTALL_DIR= The full pathname for the product directory associated with the WebLogic Server instance that is to receive the Service Pack upgrade.
C_domainName= The domain name for the WebLogic Server default server associated with the WebLogic Server instance that is to receive the Service Pack upgrade. The default is mydomain.
6-14 BEA WebLogic Server 6.1 Installation Guide

Silent Installation of a Service Pack
In the template files, comment lines are preceded by hash marks.
To specify the ServerOnly install set, comment the CHOSEN_INSTALL_SET=ServerExample line and uncomment the CHOSEN_INSTALL_SET=ServerOnly line.
C_serverName= The server name for the WebLogic Server default server associated with the WebLogic Server instance that is to receive the Service Pack upgrade. The default is myserver.
C_serverListenPort= The dedicated TCP/IP port number for the WebLogic Server default server associated with the WebLogic Server instance that is to receive the Service Pack upgrade. The default is 7001.
C_serverSSLListenPort= The dedicated secure listen port number for the WebLogic Server default server associated with the WebLogic Server instance that is to receive the Service Pack upgrade. The default is 7002.
INSTALL_NT_SERVICE=(Windows systems only)
No to installing the WebLogic Server default server as a Windows service. The default is no; do not modify this value.
C_password= The password associated with the WebLogic Server instance that is to receive the Service Pack upgrade.
CHOSEN_INSTALL_SET= The install set associated with the WebLogic Server instance that is to receive the Service Pack upgrade. Install set choices are ServerExample and ServerOnly; the default is ServerExample.
For this keyword . . . Enter the following value . . .
BEA WebLogic Server 6.1 Installation Guide 6-15

6 Installing and Uninstalling Service Packs on WebLogic Server
Starting SP Silent Installation on a Windows System
Installing the Service Pack using silent installation takes the same amount of time as a standard installation. During silent installation, an initial Installation Program window appears briefly, indicating that the installation has started. No other windows or prompts are displayed to indicate that the installation is in progress or has completed.
To start a Service Pack upgrade using silent installation on a Windows system, follow these steps:
1. Log in to the target Windows system.
2. Open a command-line shell.
3. Go to the directory in which you downloaded the Service Pack installer.
4. Invoke the installation procedure by entering
filename.exe -f full_path/installer.properties
where filename is the name of the Service Pack installer, and full_path is the full pathname for the installer.properties file.
5. To determine what you need to do next, see “Working with the console.war File” on page 6-21.
Starting SP Silent Installation on a UNIX System
Installing the Service Pack using silent installation takes the same amount of time as a standard installation. During silent installation, a startup message appears, followed by an “Installing . . .” message, indicating that the installation has started. A short message appears when the installation has completed.
To start a Service Pack upgrade using silent installation on a UNIX system, follow these steps:
1. Log in to the UNIX system.
2. Open a command-line shell.
3. Go to the directory in which you downloaded the Service Pack installer.
6-16 BEA WebLogic Server 6.1 Installation Guide

Uninstalling a Service Pack
4. Invoke the installation procedure by entering
java -cp filename.zip install -f full_path/installer.properties
where filename is the name of the Service Pack installer, and full_path is the full pathname for the installer.properties file.
5. To determine what you need to do next, see “Working with the console.war File” on page 6-21.
Uninstalling a Service Pack
Uninstalling a Service Pack removes all components installed by the Service Pack installation. It does not delete configuration or application files created after the installation.
Uninstalling a Service Pack leaves the original full installation of the WebLogic Server base product, where a base product may or may not have Service Packs already applied. The following examples help clarify the Service Pack uninstallation process.
Example 1:
1. Install WebLogic Server 6.0 with no Service Packs applied.
2. Install WebLogic Server 6.0 Service Pack 1.
3. Install WebLogic Server 6.0 Service Pack 2.
4. Uninstall WebLogic Server 6.0 Service Pack 2.
Result: WebLogic Server 6.0 with no Service Packs applied.
Example 2:
1. Install WebLogic Server 6.0 with Service Pack 1 already applied.
2. Install WebLogic Server 6.0 Service Pack 2.
3. Uninstall WebLogic Server 6.0 Service Pack 2.
Result: WebLogic Server 6.0 with Service Pack 1 already applied.
BEA WebLogic Server 6.1 Installation Guide 6-17

6 Installing and Uninstalling Service Packs on WebLogic Server
As demonstrated by the first example, if you install multiple Service Packs, you need only uninstall the highest-level Service Pack to revert back to the WebLogic Server base product. As demonstrated by the second example, if you install a WebLogic Server instance with a Service Pack already applied (a full installation), you cannot uninstall that Service Pack.
To uninstall a Service Pack, complete the procedures for the appropriate platform, provided in the following table.
To uninstall the Service Pack on this platform . . .
Complete the following procedure . . .
Windows 1. Shut down any servers that are running. For instructions, see “Shutting Down the Default, Examples, and Pet Store Servers” on page 7-19.
2. From the Windows Start menu, choose Start→ Programs→ BEA WebLogic E-Business Platform→ WebLogic Server 6.1→ Uninstall Service Pack x, where x is the highest-level Service Pack applied. The BEA Installation program Uninstaller window appears.
3. Click Uninstall to start the uninstall program.
4. Click Exit in the Uninstall Complete window.
6-18 BEA WebLogic Server 6.1 Installation Guide

Uninstalling a Service Pack
UNIX 1. Shut down any servers that are running. For instructions, see “Shutting Down the Default, Examples, and Pet Store Servers” on page 7-19.
2. Set the PATH and CLASSPATH variables to include the location in which the JDK 1.3 (or higher) is installed. You can include them as arguments on the java command line, or by executing a sample script provided with your software. To execute the script, go to the following directory:
wls_6.0_prod_dir/config/domain_name
where wls_6.1_prod_dir represents the product directory in which you installed the WebLogic Server software, and domain_name represents the name of the domain you specified during installation (mydomain by default).
Enter the following command at the prompt:
. ./setEnv.sh
3. Go to the following directory:
wls_6.1_prod_dir/uninstaller_servicepack
where wls_6.1_prod_dir represents the product directory in which you installed the WebLogic Server software.
4. Choose one of two methods for uninstalling the software:
� To use the GUI-mode installation program, go to step 5.
� To use the console-mode procedure, go to step 6.
5. (GUI-mode method) Enter the sh uninstall command at the prompt. In the Uninstaller window, click Uninstall to start the uninstall program, then click Exit in the Uninstall Complete window to complete the uninstallation.
6. (Console-mode method) Enter the sh uninstall -i console command at the prompt. When the uninstall process is complete, press Enter to exit the uninstaller.
To uninstall the Service Pack on this platform . . .
Complete the following procedure . . .
BEA WebLogic Server 6.1 Installation Guide 6-19

6 Installing and Uninstalling Service Packs on WebLogic Server
Reinstalling a Service Pack
When you attempt to install a Service Pack on a WebLogic Server 6.1 instance that already has the same Service Pack installed, the BEA Installation program responds in one of two ways:
Just as when you installed the Service Pack, when you reinstall a Service Pack, the SP installer makes backup copies of any files that you have modified, including start scripts and set environment scripts. The SP installer places the copies of these files in the following directory: wls_6.1_prod_dir\servicepacks\spN\backup, where wls_6.1_prod_dir represents the target product directory. If a previous version of a file exists in the backup folder or a subfolder that is different than the current version, the SP installer makes an additional backup copy of the file and adds a numeric suffix to the file name starting with _001 for the second backup copy of each file. The SP installer incrementally increases the suffix each time it makes a backup copy of the file. The SP installer only adds or increments the suffix if the file has been modified.
Note: The SP installer adds suffixes only to files that are modified before a reinstallation of the Service Pack. It does not add suffixes to files that are not modified. Therefore, you cannot use the suffix numbers to compare versions of different files.
If . . . Then . . .
The WebLogic Server 6.1 instance received its Service Pack upgrade at the customer site—an upgrade installation
The BEA Installation program will reinstall the Service Pack.
The WebLogic Server 6.1 instance was installed with the Service Pack already applied—a full installation
The BEA Installation program will not reinstall the Service Pack. An Exit Installation button will appear, which you click to abort the installation.
6-20 BEA WebLogic Server 6.1 Installation Guide

Viewing and Recovering Files Replaced or Deleted by a Service Pack Installation
Viewing and Recovering Files Replaced or Deleted by a Service Pack Installation
To view the files replaced or deleted by a Service Pack installation, go to the wls_6.1_prod_dir/uninstaller_servicepack directory of the upgraded WebLogic Server instance and enter the following command:
jar tf baseRest.jar
To recover a file replaced or deleted by a Service Pack installation, go to the wls_6.1_prod_dir/uninstaller_servicepack directory of the upgraded WebLogic Server instance and enter the following command:
jar xf baseRest.jar filename
where filename is the name of the file you want to recover.
The SP installer also makes backup copies of commonly modified files and places the copies in the following directory: wls_6.1_prod_dir\servicepacks\spN\backup, where wls_6.1_prod_dir represents the target product directory. For more information, see “Service Pack Installation Process” on page 6-3 and “Reinstalling a Service Pack” on page 6-20.
Working with the console.war File
As of WebLogic Server version 6.1, the console.war file for a WebLogic Server distribution is packaged in one of the following Java archives:
� wls_6.1_prod_dir/lib/weblogic_sp.jar or
� wls_6.1_prod_dir/lib/weblogic.jar
In these pathnames, wls_6.1_prod_dir represents the product directory in which you installed the WebLogic Server software.
BEA WebLogic Server 6.1 Installation Guide 6-21

6 Installing and Uninstalling Service Packs on WebLogic Server
Because the console.war file is packaged with the WebLogic Server Java archives, you no longer need to copy the console.war file to your customer-created domains after a Service Pack installation or uninstallation. You need only do what you normally do when setting up the environment for your customer-created domains: ensure that the paths to the weblogic_sp.jar and weblogic.jar files are included in the CLASSPATH variable setting.
After installing a Service Pack, verify that the Service Pack is installed correctly by performing the tasks in “Performing Post-Installation Tasks” on page 7-1.
6-22 BEA WebLogic Server 6.1 Installation Guide

CHAPTER
7 Performing Post-Installation Tasks
The following sections describe the tasks you perform after installing WebLogic Server:
� Understanding the WebLogic Server Directory Structure
� Verifying Your Installation
� Starting the Default, Examples, and Pet Store Servers
� Starting the Administration Console
� Shutting Down the Default, Examples, and Pet Store Servers
� Uninstalling WebLogic Server
� Reinstalling WebLogic Server
BEA WebLogic Server Installation Guide 7-1

7 Performing Post-Installation Tasks
Understanding the WebLogic Server Directory Structure
During the WebLogic Server software installation, the installer program creates the following directory structure for a “Server with Examples” installation, which includes the WebLogic Server program files and examples files plus the secure sockets layer (SSL) encryption software packages.
The product directory shown here, wlserver6.1, is the default for the WebLogic Server 6.1. You can change the default name during the installation.
The contents of each directory are described in the following table.
This directory . . . Contains . . .
bin Executable programs plus the libraries for Windows systems to support the following components:
� JDBC drivers
� Apache plug-ins
� Internet Server (IS) API plug-ins
� Netscape Server (NS) API plug ins
� Other native code packages
wlserver6.1
uninstaller
lib
bin
config
ext
samples
7-2 BEA WebLogic Server Installation Guide

Understanding the WebLogic Server Directory Structure
config A configuration repository for each of the domains in the configuration. Each domain is defined in a separate subdirectory, the name of which is the name of that domain. When you initially install WebLogic Server, three subdirectories are created in the /config directory:
� domain_name (mydomain is the default)
� examples
� petstore
Each subdirectory contains the Extensible Markup Language (XML) configuration file (config.xml) and the security resources for that domain.
The mydomain subdirectory contains two configuration files:
� config.xml
On initial installation, config.xml reflects the values you enter during installation. As you modify your configuration, the changes are reflected in this file.
� config.xml.FROM_INSTALLER
This file is a duplicate of the initial config.xml file, reflecting the values you enter during installation. It remains unchanged, allowing you to restore your config.xml to the state immediately following an installation, if necessary.
ext XML jar files.
lib The jar files to run WebLogic Server plus the libraries for UNIX systems to support the following components:
� JDBC drivers
� Apache plug-ins
� Internet Server (IS) API plug-ins
� Netscape Server (NS) API plug ins
� Other native code packages
This directory . . . Contains . . .
BEA WebLogic Server Installation Guide 7-3

7 Performing Post-Installation Tasks
samples Sample code and resources designed to help you learn how to develop your own applications using WebLogic Server. The samples directory contains the following subdirectories:
� examples
A collection of simple applications that demonstrate many features of WebLogic Server.
� petStore
The WebLogic Server Pet Store application, which is a full-blown e-commerce application based on the Sun Microsystems, Inc. J2EE Blueprint example. The J2EE Blueprint example has been slightly modified to demonstrate some of the unique and powerful features of WebLogic Server.
� eval
An evaluation copy of the Cloudscape relational database management system (RDBMS), which is included so that you can run the examples and Pet Store application with a functional RDBMS.
uninstaller Code required to uninstall the WebLogic Server 6.1 software.
uninstaller_servicepack Code required to uninstall the WebLogic Server 6.1 Service Pack. This directory appears only if you have applied a Service Pack upgrade to the WebLogic Server 6.1 software.
servicepacks A copy of each Service Pack installed on the WebLogic Server 6.1 software. (Currently, this directory is not being used; it is empty.) This directory appears only if you have applied a Service Pack upgrade to the WebLogic Server 6.1 software.
This directory . . . Contains . . .
7-4 BEA WebLogic Server Installation Guide

Verifying Your Installation
Verifying Your Installation
A WebLogic Server “Server with Examples” installation contains directory structures for three different servers, as shown in the following figure. One way to verify that your WebLogic Server software is installed correctly is to start one of these servers.
Figure 7-1 WebLogic Server Directory Structures for the Default, Examples, and Pet Store Servers
Note: The example and Pet Store applications reside in the wlserver6.1/samples directory structure.
� Default server
The default server, also known as the Administration Server, uses an associated configuration file (config.xml) that defines the attributes for the default server,
petstoreexamplesdomain_name
config.xml setEnv.cmd/sh
startWebLogic.cmd/sh
setExamplesEnv.cmd/sh
startExamplesServer.cmd/sh
config.xml
*
startPetStore.cmd/sh
config.xml *
No “password.ini” files in 6.1*
(“mydomain” by default)
config
wlserver6.1
Default Server Pet Store ServerExamples Server
BEA WebLogic Server Installation Guide 7-5

7 Performing Post-Installation Tasks
including the default server configuration attributes that you entered during the installation process. Also provided are the following command scripts for starting the default server with the default configuration file and for setting the environment to build and run the default server: startWebLogic.cmd and setEnv.cmd for Windows systems, and startWebLogic.sh and setEnv.sh for UNIX systems.
� Examples server
The examples server uses an associated configuration file (config.xml) that defines the attributes for all the example applications in the WebLogic Server distribution. Also provided are the following command scripts for starting the examples server with the examples configuration file and for setting the environment to build and run the examples: startExamplesServer.cmd and setExamplesEnv.cmd for Windows systems, and startExamplesServer.sh and setExamplesEnv.sh for UNIX systems.
� Pet Store server
The Pet Store server uses an associated configuration file (config.xml) that defines the attributes required for the Pet Store application. (The Pet Store application is provided in the WebLogic Server Tour to demonstrate the capabilities of the J2EE platform and WebLogic Server.) Also provided are the following command scripts for starting the Pet Store server with the Pet Store configuration file: startPetStore.cmd for Windows systems, and startPetStore.sh for UNIX systems.
Starting the Default, Examples, and Pet Store Servers
The following sections provide procedures for starting the default server, the examples server, and the Pet Store server on a Windows or UNIX system. The procedure for starting the Pet Store server also includes the procedure for starting the Pet Store application on the Pet Store server.
� “Starting the Default Server on a Windows System” on page 7-8
� “Starting the Default Server on a UNIX System” on page 7-10
7-6 BEA WebLogic Server Installation Guide

Starting the Default, Examples, and Pet Store Servers
� “Starting the Examples Server on a Windows System” on page 7-11
� “Starting the Examples Server on a UNIX System” on page 7-13
� “Starting the Pet Store Server and Application on a Windows System” on page 7-14
� “Starting the Pet Store Server and Application on a UNIX System” on page 7-17
You cannot run these servers concurrently because they are configured to share the same ports that you entered in the Default Server Configuration window during the installation (by default, port 7001 for non-secure connections, and 7002 for SSL connections). However, you can change a server’s port configurations by editing the server’s start command script and specifying the following Java command-line options:
� -Dweblogic.ListenPort=your_non-secure_port_number
� -Dweblogic.SSL.ListenPort=your_SSL_port_number
In the following listing, for example, the added Java command-line options highlighted in bold will change the examples server port configurations to 7005 (non-secure) and 7006 (SSL). These values become the run-time listen port values when you use the modified startExamplesServer.cmd/sh script to start the examples server, and the listen port values stored in the examples server config.xml file are ignored.
Listing 7-1 Modified startExamplesServer.cmd Script
.
.
."%JAVA_HOME%\bin\java" -hotspot -ms64m -mx64m -classpath %CLASSPATH% -Dweblogic.Domain=examples -Dweblogic.Name=examplesServer -Dbea.home="C:\bea" -Dcloudscape.system.home=./samples/eval/cloudscape/data -Djava.security.policy=="C:\bea\wlserver6.1/lib/weblogic.policy"-Dweblogic.ListenPort=7005 -Dweblogic.SSL.ListenPort=7006weblogic.Server
goto finish
:finishcd config\examplesENDLOCAL
BEA WebLogic Server Installation Guide 7-7

7 Performing Post-Installation Tasks
The default, examples, and Pet Store servers all run under the system identity, which is the system account created during the WebLogic Server installation. As of WebLogic Server version 6.1, the system password for all three servers is the password that you specified during the installation. Although no password.ini files are included in the WebLogic Server 6.1 installation, WebLogic Server still supports the use of password.ini files for the examples and Pet Store servers.
After starting the default, examples, or Pet Store server, you can start the Administration Console to monitor the server and any application that the server is running. The Administration Console is the Web-based administrator front-end (administrator client interface) to WebLogic Server.
Bear in mind that HTTP tunneling is disabled by default for all servers. As a result, all WebLogic Java-based clients will fail to connect to the server over HTTP and HTTPS (HTTP using SSL). For example, if you run a Java-based client example (such as examples.ejb.basic.statelessSession) over HTTP/HTTPS, the example fails. Browser-based clients are not affected by this configuration because they do not use HTTP tunneling. To resolve this issue, you must enable HTTP tunneling. For information about how to enable HTTP tunneling, see “Configuring WebLogic Server Web Components” in the Administration Guide at http://e-docs.bea.com/wls/docs61/adminguide/web_server.html.
Starting the Default Server on a Windows System
Choose a method to start the default server:
� Shortcut icon
� Sample script
� Command
The following table provides a procedure for each method.
7-8 BEA WebLogic Server Installation Guide

Starting the Default, Examples, and Pet Store Servers
To start the default server . . .
Perform the following steps . . .
By using a shortcut icon 1. Choose Start→ Programs→ BEA WebLogic E-Business Platform→ WebLogic Server 6.1→ Start Default Server.
The following prompt appears in the server window.
Enter password to boot WebLogic server:
2. Type the password that you specified in the Create System Password window (during installation) and press Enter. The default server starts under the system identity (system account).
Note: Starting the default server from the Start menu is equivalent to running the startWebLogic.cmd script.
By running the sample script startWebLogic.cmd
1. Open a command-line shell.
2. Go to the following directory:
wls_6.1_prod_dir\config\domain_name
where wls_6.1_prod_dir represents the product directory in which you installed the WebLogic Server software, and domain_name represents the name of the domain you specified during installation (mydomain by default).
3. Enter startWebLogic at the prompt.
The startWebLogic.cmd script ensures that the default server is started with the configurations in the config\domain_name\config.xml file and that the CLASSPATH variable is set correctly.
The following prompt appears in the server window.
Enter password to boot WebLogic server:
4. Type the password that you specified in the Create System Password window (during installation) and press Enter. The default server starts under the system identity (system account).
BEA WebLogic Server Installation Guide 7-9

7 Performing Post-Installation Tasks
For complete information about starting and stopping WebLogic Server, see “Starting and Stopping WebLogic Servers” in the Administration Guide at http://e-docs.bea.com/wls/docs61/adminguide/startstop.html.
Starting the Default Server on a UNIX System
To start the default server on a UNIX system, follow these steps:
1. Go to the following directory:
wls_6.1_prod_dir/config/domain_name
where wls_6.1_prod_dir represents the product directory in which you installed the WebLogic Server software, and domain_name represents the name of the domain you specified during installation (mydomain by default).
2. Complete one of these steps:
� To start the default server in a new shell, enter the following command:
sh startWebLogic.sh
� To start the default server in the current shell, enter the following command:
startWebLogic.sh
The startWebLogic.sh script ensures that the default server is started with the configurations in the config/domain_name/config.xml file and that the CLASSPATH variable is set correctly.
From the command line WebLogic Server is a Java class file, and like any Java application, you can start it by running the java command. Because you may need to include many arguments to start WebLogic Server, the command line may be long.
See “Starting the WebLogic Administration Server from the Command Line” in the Administration Guide at http://e-docs.bea.com/wls/docs61/adminguide/startstop.html#StartingAdministrationServerFromCommandLine for details about starting the default server from the command line.
To start the default server . . .
Perform the following steps . . .
7-10 BEA WebLogic Server Installation Guide

Starting the Default, Examples, and Pet Store Servers
The following prompt appears in the server window.
Enter password to boot WebLogic server:
3. Type the password that you specified in the Create System Password window (during installation) and press Enter. The default server starts under the system identity (system account).
For complete information about starting and stopping servers, see “Starting and Stopping WebLogic Servers” in the Administration Guide at http://e-docs.bea.com/wls/docs61/adminguide/startstop.html.
Starting the Examples Server on a Windows System
The example applications are contained in the wls_6.1_prod_dir\samples\examples directory, where wls_6.1_prod_dir represents the product directory in which you installed the WebLogic Server software. The examples demonstrate a variety of features using WebLogic Server. Additional information for configuring and executing the examples server and the example applications is provided in the wls_6.1_prod_dir\samples\examples\example.html file.
Choose a method to start the examples server:
� Shortcut icon
� Sample script
� Command
The following table provides a procedure for each method.
BEA WebLogic Server Installation Guide 7-11

7 Performing Post-Installation Tasks
To start the Examples server . . .
Perform the following steps . . .
By using a shortcut icon 1. Choose Start→ Programs→ BEA WebLogic E-Business Platform→ WebLogic Server 6.1→ Examples→ Start Examples Server.
The following prompt appears in the server window.
Enter password to boot WebLogic server:
2. Type the password that you specified in the Create System Password window (during installation) and press Enter. The examples server starts under the system identity (system account).
Note: Starting the examples server from the Start menu is equivalent to running the startExamplesServer.cmd script.
By running the sample script startExamplesServer.cmd
1. Open a command-line shell.
2. Go to the following directory:
wls_6.1_prod_dir\config\examples
where wls_6.1_prod_dir represents the product directory in which you installed the WebLogic Server software.
3. Enter startExamplesServer at the prompt.
The startExamplesServer.cmd script sets up the proper CLASSPATH variable for the examples server and loads the configurations in the config\examples\config.xml file by setting the weblogic.Domain property to examples.
The following prompt appears in the server window.
Enter password to boot WebLogic server:
4. Type the password that you specified in the Create System Password window (during installation) and press Enter. The examples server starts under the system identity (system account).
7-12 BEA WebLogic Server Installation Guide

Starting the Default, Examples, and Pet Store Servers
For complete information about starting and stopping WebLogic Server, see “Starting and Stopping WebLogic Servers” in the Administration Guide at http://e-docs.bea.com/wls/docs61/adminguide/startstop.html.
Starting the Examples Server on a UNIX System
The example applications are contained in the wls_6.1_prod_dir/samples/examples directory, where wls_6.1_prod_dir represents the product directory in which you installed the WebLogic Server software. The examples demonstrate a variety of features using WebLogic Server. Additional information for configuring and executing the examples server and the example applications is provided in the wls_6.1_prod_dir/samples/examples/example.html file.
To start the examples server on a UNIX system, follow these steps:
1. Go to the following directory:
wls_6.1_prod_dir/config/examples
where wls_6.1_prod_dir represents the product directory in which you installed the WebLogic Server software.
From the command line WebLogic Server is a Java class file, and like any Java application, you can start it by running the java command. Because you may need to include many arguments to start WebLogic Server, the command line may be long.
See “Starting the WebLogic Administration Server from the Command Line” in the Administration Guide at http://e-docs.bea.com/wls/docs61/adminguide/startstop.html#StartingAdministrationServerFromCommandLine for details about starting the examples server from the command line.
To start the Examples server . . .
Perform the following steps . . .
BEA WebLogic Server Installation Guide 7-13

7 Performing Post-Installation Tasks
2. Complete one of these steps:
� To start the examples server in a new shell, enter the following command:
sh startExamplesServer.sh
� To start the examples server in the current shell, enter the following command:
startExamplesServer.sh
The startExamplesServer.sh script sets up the proper CLASSPATH variable for the examples server and loads the configurations in the config/examples/config.xml file by setting the weblogic.Domain property to examples.
The following prompt appears in the server window.
Enter password to boot WebLogic server:
3. Type the password that you specified in the Create System Password window (during installation) and press Enter. The examples server starts under the system identity (system account).
For complete information about starting and stopping servers, see “Starting and Stopping WebLogic Servers” in the Administration Guide at http://e-docs.bea.com/wls/docs61/adminguide/startstop.html.
Starting the Pet Store Server and Application on a Windows System
The Pet Store server runs the Pet Store application, which is provided in the WebLogic Server Tour to demonstrate the capabilities of the J2EE platform and WebLogic Server. After the server boots, your browser should automatically launch and point to the WebLogic Server Tour running on the server. Additional information for configuring and executing the Pet Store server and the Pet Store application is provided in the wls_6.1_prod_dir\samples\petStore\petstore.html file.
7-14 BEA WebLogic Server Installation Guide

Starting the Default, Examples, and Pet Store Servers
Choose a method to start the Pet Store server and application:
� Shortcut icon
� Sample script
� Command
The following table provides a procedure for each method.
To start the Pet Store server and application . . .
Perform the following steps . . .
By using a shortcut icon 1. Choose Start→ Programs→ BEA WebLogic E-Business Platform→ WebLogic Server 6.1→ WebLogic Server Tour→ Run Pet Store.
The following prompt appears in the server window.
Enter password to boot WebLogic server:
2. Type the password that you specified in the Create System Password window (during installation) and press Enter. The Pet Store server starts under the system identity (system account).
Note: Starting the Pet Store server from the Start menu is equivalent to running the startPetStore.cmd script.
BEA WebLogic Server Installation Guide 7-15

7 Performing Post-Installation Tasks
For complete information about starting and stopping WebLogic Server, see “Starting and Stopping WebLogic Servers” in the Administration Guide at http://e-docs.bea.com/wls/docs61/adminguide/startstop.html.
By running the sample script startPetStore.cmd
1. Open a command-line shell.
2. Go to the following directory:
wls_6.1_prod_dir\config\petstore
where wls_6.1_prod_dir represents the product directory in which you installed the WebLogic Server software.
3. Enter startPetStore at the prompt.
The startPetStore.cmd script sets up the proper CLASSPATH variable for the Pet Store server and loads the configurations in the config\petstore\config.xml file by setting the weblogic.Domain property to petstore.
The following prompt appears in the server window.
Enter password to boot WebLogic server:
4. Type the password that you specified in the Create System Password window (during installation) and press Enter. The Pet Store server starts under the system identity (system account).
From the command line WebLogic Server is a Java class file, and like any Java application, you can start it by running the java command. Because you may need to include many arguments to start WebLogic Server, the command line may be long.
See “Starting the WebLogic Administration Server from the Command Line” in the Administration Guide at http://e-docs.bea.com/wls/docs61/adminguide/startstop.html#StartingAdministrationServerFromCommandLine for details about starting the Pet Store server from the command line.
To start the Pet Store server and application . . .
Perform the following steps . . .
7-16 BEA WebLogic Server Installation Guide

Starting the Default, Examples, and Pet Store Servers
Starting the Pet Store Server and Application on a UNIX System
The Pet Store server runs the Pet Store application, which is provided in the WebLogic Server Tour to demonstrate the capabilities of the J2EE platform and WebLogic Server. After the server boots, your browser should automatically launch and point to the WebLogic Server Tour running on the server. Additional information for configuring and executing the Pet Store server and the Pet Store application is provided in the wls_6.1_prod_dir/samples/petStore/petstore.html file.
To start the Pet Store server and application on a UNIX system, follow these steps:
1. Go to the following directory:
wls_6.1_prod_dir/config/petstore
where wls_6.1_prod_dir represents the product directory in which you installed the WebLogic Server software.
2. Complete one of these steps:
� To start the Pet Store server in a new shell, enter the following command:
sh startPetStore.sh
� To start the Pet Store server in the current shell, enter the following command:
startPetStore.sh
The startPetStore.sh script sets up the proper CLASSPATH variable for the Pet Store server and loads the configurations in the config/petstore/config.xml file by setting the weblogic.Domain property to petstore.
The following prompt appears in the server window.
Enter password to boot WebLogic server:
3. Type the password that you specified in the Create System Password window (during installation) and press Enter. The Pet Store server starts under the system identity (system account).
BEA WebLogic Server Installation Guide 7-17

7 Performing Post-Installation Tasks
For complete information about starting and stopping servers, see “Starting and Stopping WebLogic Servers” in the Administration Guide at http://e-docs.bea.com/wls/docs61/adminguide/startstop.html.
Starting the Administration Console
You must start the default server before you can access the default server via the default console. Similarly, you must start the examples server before you can access the examples server via the examples console, and you must start the Pet Store server before you can access the Pet Store server via the Pet Store console. The default console, examples console, and Pet Store console are instances of the Administration Console, which is the Web-based administrator front-end (administrator client interface) to WebLogic Server.
Note: For details about starting the WebLogic Server servers, see “Starting the Default, Examples, and Pet Store Servers” on page 7-6.
To start the default, examples, or Pet Store Administration Console, follow these steps:
1. Open the following URL in a supported browser:
http://hostname:port/console
where:
� hostname is the name or IP address of the machine on which you installed the WebLogic Server software.
� port is the address of the default, examples, or Pet Store server listen port. The default listen port for WebLogic Server is 7001.
On a Windows system, you can also start the default Administration Console by using a Windows shortcut. For example, to start the console from the Start menu, choose Start→ Programs→ BEA WebLogic E-Business Platform→ WebLogic Server 6.1→ Start Default Console.
2. When starting the default, examples, or Pet Store Administration Console, you are prompted for a username and password to log in to the server. Enter system as the username, and enter the password you created during installation as the password.
7-18 BEA WebLogic Server Installation Guide

Shutting Down the Default, Examples, and Pet Store Servers
For complete details about using the Administration Console to configure a WebLogic Server server, see “Starting and Stopping WebLogic Servers” in the Administration Guide at http://e-docs.bea.com/wls/docs61/adminguide/startstop.html.
Shutting Down the Default, Examples, and Pet Store Servers
The following sections provide procedures for shutting down the default server, the examples server, and the Pet Store server on a Windows or UNIX system. The procedure for shutting down the Pet Store server includes the procedure for shutting down the Pet Store application running on the Pet Store server.
� “Shutting Down the Default Server” on page 7-19
� “Shutting Down the Examples Server” on page 7-21
� “Shutting Down the Pet Store Server and Application” on page 7-23
Shutting Down the Default Server
You can shut down the default server from the console or command line as described in the following table.
To shut down the default server from the . . .
Complete the following procedure . . .
Administration Console 1. In the Administration Console domain tree (in the left pane), click the + in front of Servers to display the list of servers.
2. Right-click the name of the server that you want to stop and choose Stop this server.
BEA WebLogic Server Installation Guide 7-19

7 Performing Post-Installation Tasks
Command line 1. Open a command-line shell.
2. Set the PATH and CLASSPATH variables to include the location in which the JDK 1.3 (or higher) is installed. You can include them as arguments on the java command line, or by executing a sample script provided with your software. To execute the script, go to the following directory:
wls_6.1_prod_dir\config\domain_name (Windows)
wls_6.1_prod_dir/config/domain_name (UNIX)
where wls_6.1_prod_dir represents the product directory in which you installed the WebLogic Server software, and domain_name represents the name of the domain you specified during installation (mydomain by default).
On a Windows system, enter the following command:
setEnv
On a UNIX system, enter the following command:
. ./setEnv.sh
3. Enter the following command:
java weblogic.Admin -url localhost:port -username username -password password SHUTDOWN
The arguments in this command line are defined as follows:
port is the default server listen port (default is 7001).
username is the system username created during installation.
password is the password that you specified in the Create System Password window during installation.
To shut down the default server from the . . .
Complete the following procedure . . .
7-20 BEA WebLogic Server Installation Guide

Shutting Down the Default, Examples, and Pet Store Servers
Shutting Down the Examples Server
You can shut down the examples server from the console or command line as described in the following table.
To shut down the examples server from the . . .
Complete the following procedure . . .
Administration Console 1. In the Administration Console domain tree (in the left pane), click the + in front of Servers and then select the server you want to shut down.
2. Right-click the name of the server that you want to stop and choose Stop this server.
BEA WebLogic Server Installation Guide 7-21

7 Performing Post-Installation Tasks
For complete information about starting and stopping the WebLogic Server, see “Starting and Stopping WebLogic Servers” in the Administration Guide at http://e-docs.bea.com/wls/docs61/adminguide/startstop.html.
Command line 1. Open a command-line shell.
2. Set the PATH and CLASSPATH variables to include the location in which the JDK 1.3 (or higher) is installed. You can include them as arguments on the java command line, or by executing a sample script provided with your software. To execute the script, go to the following directory:
wls_6.1_prod_dir\config\examples (Windows)
wls_6.1_prod_dir/config/examples (UNIX)
where wls_6.1_prod_dir represents the product directory in which you installed the WebLogic Server software.
On a Windows system, enter the following command:
setExamplesEnv
On a UNIX system, enter the following command:
. ./setExamplesEnv.sh
3. Enter the following command:
java weblogic.Admin -url localhost:port -username username -password password SHUTDOWN
The arguments in this command line are defined as follows:
port is the examples server listen port (default is 7001).
username is the system username created during installation.
password is the password that you specified in the Create System Password window during installation.
To shut down the examples server from the . . .
Complete the following procedure . . .
7-22 BEA WebLogic Server Installation Guide

Shutting Down the Default, Examples, and Pet Store Servers
Shutting Down the Pet Store Server and Application
You can shut down the Pet Store server from the console or command line as described in the following table.
To shut down the Pet Store server from the . . .
Complete the following procedure . . .
Administration Console 1. In the Administration Console domain tree (in the left pane), click the + in front of Servers and then select the server you want to shut down.
2. Right-click the name of the server that you want to stop and choose Stop this server.
BEA WebLogic Server Installation Guide 7-23

7 Performing Post-Installation Tasks
For complete information about starting and stopping the WebLogic Server, see “Starting and Stopping WebLogic Servers” in the Administration Guide at http://e-docs.bea.com/wls/docs61/adminguide/startstop.html.
Command line 1. Open a command-line shell.
2. Set the PATH and CLASSPATH variables to include the location in which the JDK 1.3 (or higher) is installed. You can include them as arguments on the java command line, or by executing a sample script provided with your software. To execute the script, go to the following directory:
wls_6.1_prod_dir\config\examples (Windows)
wls_6.1_prod_dir/config/examples (UNIX)
where wls_6.1_prod_dir represents the product directory in which you installed the WebLogic Server software.
On a Windows system, enter the following command:
setExamplesEnv
On a UNIX system, enter the following command:
. ./setExamplesEnv.sh
3. Enter the following command:
java weblogic.Admin -url localhost:port -username username -password password SHUTDOWN
The arguments in this command line are defined as follows:
port is the Pet Store server listen port (default is 7001).
username is the system username created during installation.
password is the password that you specified in the Create System Password window during installation.
To shut down the Pet Store server from the . . .
Complete the following procedure . . .
7-24 BEA WebLogic Server Installation Guide

Uninstalling WebLogic Server
Uninstalling WebLogic Server
Uninstalling WebLogic Server does not remove the BEA Home directory associated with the installation but does remove all WebLogic Server components installed by the installer program. The uninstallation also removes the product directory associated with the installation unless one of the following is true:
� The product directory contains customer-created configuration or application files—the uninstallation does not delete customer-created configuration or application files.
� The uninstall was invoked from within the product directory structure—specifically, within the uninstaller directory.
If the WebLogic Server installation was upgraded with a Service Pack at the customer site, you must uninstall the Service Pack before uninstalling WebLogic Server. For information about uninstalling Service Packs, see “Uninstalling a Service Pack” on page 6-17.
To uninstall WebLogic Server, complete the procedures for the appropriate platform, provided in the following table.
To uninstall WebLogic Server on this platform . . .
Complete the following procedure . . .
Windows 1. Shut down any servers that are running. For instructions, see “Shutting Down the Default, Examples, and Pet Store Servers” on page 7-19.
2. From the Windows Start menu, choose Start→ Programs→ BEA WebLogic E-Business Platform→ WebLogic Server 6.1→ Uninstall WebLogic Server 6.1 (or Uninstall WebLogic Server 6.1(spx)).
The BEA Installation program Uninstaller window appears.
3. Click Uninstall to start the uninstall program.
4. Click Exit in the Uninstall Complete window.
BEA WebLogic Server Installation Guide 7-25

7 Performing Post-Installation Tasks
UNIX 1. Shut down any servers that are running. For instructions, see “Shutting Down the Default, Examples, and Pet Store Servers” on page 7-19.
2. Set the PATH and CLASSPATH variables to include the location in which the JDK 1.3 (or higher) software is installed. You can include them as arguments on the java command line, or by executing a sample script provided with your software. To execute the script, go to the following directory:
wls_6.1_prod_dir/config/domain_name
where wls_6.1_prod_dir represents the product directory in which you installed the WebLogic Server software, and domain_name represents the name of the domain you specified during installation (mydomain by default).
Enter the following command at the prompt:
. ./setEnv.sh
3. Go to the following directory:
wls_6.1_prod_dir/uninstaller
where wls_6.1_prod_dir represents the product directory in which you installed the WebLogic Server software.
4. Choose one of two methods for uninstalling the software:
� To use the GUI-mode installation program, go to step 5.
� To use the console-mode procedure, go to step 6.
5. (GUI-mode method) Enter the sh uninstall command at the prompt. In the Uninstaller window, click Uninstall to start the uninstall program, then click Exit in the Uninstall Complete window to complete the uninstallation.
6. (Console-mode method) Enter the sh uninstall -i console command at the prompt. When the uninstall process is complete, press Enter to exit the uninstaller.
To uninstall WebLogic Server on this platform . . .
Complete the following procedure . . .
7-26 BEA WebLogic Server Installation Guide

Reinstalling WebLogic Server
Reinstalling WebLogic Server
When you start the BEA Installation program on a system on which a copy of WebLogic Server 6.1 is already installed, the BEA Installation program detects the existing installation and provides you with the prompts shown in the following table.
As of WebLogic Server version 6.1, you are not allowed to reinstall WebLogic Server over a previous WebLogic Server 6.0 or 6.1 installation. To reinstall WebLogic Server, you must first uninstall the previous installation.
Click . . . To . . .
Cancel Return to the Choose BEA Home Directory window. You cannot install multiple copies of WebLogic Server 6.1 having the same BEA Home directory. To continue installing the software using a different BEA Home directory, select an existing BEA Home directory that does not contain a WebLogic Server installation or create a new BEA Home directory.
Exit Exit the installation program and uninstall the previous installation. You can invoke the uninstall program as described in “Uninstalling WebLogic Server” on page 7-25, and reinstall the software as described in one of the following:
� “Installing WebLogic Server Using GUI-Mode Installation” on page 2-1
� “Installing WebLogic Server on UNIX Systems Using Console-Mode Installation” on page 3-1
� “Installing WebLogic Server Using Silent Installation” on page 4-1
BEA WebLogic Server Installation Guide 7-27

7 Performing Post-Installation Tasks
Note About Machine Names When Resinstalling WebLogic Server
If you reinstall WebLogic Server 6.1 on a machine after uninstalling it, the installation program checks the primary name of the machine and compares it to the name of the machine in the registry.xml file. If the names do not match (for example, if you changed the primary name of the machine), the installation will fail. As a work-around, you can update the machine name in the registry.xml file.
The installation program expects the format of the machine name to be the value returned by the following Java method:
InetAddress.getLocalHost().getHostName()
You can write a short Java program that uses this method to get the machine name in the proper format to update the registry.xml file.
7-28 BEA WebLogic Server Installation Guide

IndexAAdministration Console
starting 7-18
Bbackup
during Service Pack installation 6-3, 6-20, 6-21
file suffix 6-3, 6-20, 6-21BEA Home directory
about 1-8component descriptions 1-10sample structure 1-8
BEA Installation program 1-2
Cconfig.xml.FROM_INSTALLER 7-3configuration, upgrading your 7-19console-mode installation 3-3
about 3-2customer support contact information ix
Ddefault server
configuring in console-mode 3-10configuring using GUI-mode installation
2-9shutting down 7-19starting 7-6starting from the command line 7-10starting on UNIX systems 7-10starting on Windows systems 7-8
starting using scripts on Windows 7-9starting using shortcuts 7-9
directory structure 7-2distribution
WebLogic Server 1-3WebLogic Server Service Packs 1-3
documentation, where to find it viii
Eenabling 128-bit encryption
special considerations 1-13evaluation license 5-2examples
shutting down the server 7-21examples server
shutting down 7-19starting 7-6starting from the command line 7-13starting on UNIX systems 7-13starting on Windows systems 7-11starting using scripts on Windows 7-12starting using shortcuts 7-12
GGUI-mode installation
about 2-2
Iinstallation
console-mode 3-3graphics-based 2-2silent 4-2, 4-3
BEA WebLogic Server 6.1 Installation Guide I-1

starting GUI-mode installation on a UNIX system 2-5
starting GUI-mode installation on a Windows system 2-3
starting on UNIX systems 2-5starting on Windows systems 2-3text-based 3-2verifying 7-5
installation methods 1-2installation program
console-mode description 3-5window descriptions 2-7
Installation program, BEA 1-2installer.properties
modifying 4-3
Jjdk131 directory
about 1-12
Llicense
about 5-1acquiring 5-2evaluation 5-2non-expiring 5-2
license.beaabout 1-11updating 5-3
license_wls60.bea licenseconverting 5-5
Nnon-expiring license 5-2
PPet Store
shutting down the server 7-23
Pet Store servershutting down 7-19starting 7-6starting from the command line 7-16starting on UNIX systems 7-17starting on Windows systems 7-14starting using scripts on Windows 7-16starting using shortcuts 7-15
printing product documentation viii
Rregistry.xml
about 1-11reinstall WebLogic Server 7-27requirements
software 1-7system 1-5temporary storage 1-6
SService Pack
about 6-2available 6-2console-mode installation 6-10content 6-3distribution 6-3GUI-mode installation 6-8installation methods 6-6installation prerequisites 6-4installation process 6-3reinstalling 6-20silent installation 6-13uninstalling 6-17viewing and recovering files replaced or
deleted during installation 6-21working with the console.war file 6-21
silent installationabout 4-2creating template file 4-3
I-2 BEA WebLogic Server 6.1 Installation Guide

installer.properties file 4-3process 4-3starting the installation on a UNIX
system 4-8starting the installation on a Windows
system 4-7UNIX template 4-13windows template 4-11
softwarecomponents 1-4requirements 1-7
special considerationsenabling 128-bit encryption 1-13upgrading WebLogic Server 5.1 or
earlier 1-14support
technical ixsystem password
setting during silent installation 4-6setting in console-mode installation 3-11setting in GUI-mode installation 2-9
system requirements 1-5
Ttemplate files
UNIX 4-13Windows 4-11
temporary storage requirements 1-6
Uuninstall
on UNIX systems 7-26on Windows systems 7-25
UpdateLicense toolabout 1-11using 5-4, 5-5
upgrading WebLogic Server 5.1 or earlierspecial considerations 1-14
WWebLogic Express, installing 1-2WebLogic Server Windows service
about 2-10WebLogic Server Windows shortcuts
about 2-13WebLogicLicense.XML license
converting 5-6window descriptions
BEA Logo 2-7Choose BEA Home Directory 2-8Choose Install Set 2-8Choose Product Directory 2-8Create System Password 2-9Default Server Configuration 2-9Install WebLogic Server Service 2-9License Agreement 2-8Welcome 2-7
BEA WebLogic Server 6.1 Installation Guide I-3









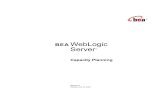



![Adobe Experience Manager WebLogic 版) · [server name] Server1(WebLogic Server の場合) WL_HOME WebLogic Server 10g ( Windows ): C:¥bea¥ WebLogic Server 10g ( Linux](https://static.fdocuments.net/doc/165x107/5e0d943d50089345b86cd260/adobe-experience-manager-weblogic-ci-server-name-server1iweblogic-server.jpg)





