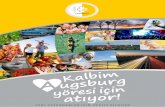Bdem 105 - staff.emu.edu.tr · Yeni Slaytlar Eklemek • Yeni açılan bir Powerpoint sunusu tek...
Transcript of Bdem 105 - staff.emu.edu.tr · Yeni Slaytlar Eklemek • Yeni açılan bir Powerpoint sunusu tek...

Bdem 105 MICROSOFT POWERPOINT
1

Bölüm 1 - PowerPoint Programını Başlatmak
O Microsoft PowerPoint programı slayt ve sunu
hazırlamak için kullanılan oldukça güçlü bir
programdır.
O PowerPoint programında hazırladığınız
slaytlar (sayfalar) ve sunulara istediğiniz gibi
canlandırma ve efekt ekleyebilir, zamanlama
verebilirsiniz.
2

Slayt Görünümlerini Anlamak
3

Slaytlar Oluşturmak
O Slayt oluşturmak için öncelikle slaytların içine yazılacak
olan bilgilerin hazırlanmış olması gerekir. Slaytlarınızı
farklı biçimlerde oluşturabilirsiniz. Örneğin başlık
slaytlarında sadece başlık olurken, diğer slaytlarda
resimler veya şekiller olabilir.
4

Slaytlar Oluşturmak O Örneğin başlık eklemek için ‘click to add title’ ifadesinin
üzerine tıklayın ve Bilgisayara Giriş yazınız. Alt başlık
eklemek için ‘click to add subtitle’ ifadesine tıklayın ve
Ünite7 yazın ve enter tuşuna basıp Microsoft PowerPoint
yazın.
Slaytınız yandakine benzer şekilde olacaktır.
5

Sunuları Kaydetmek
• Sunular, birden fazla slaytın
birleşmesinden oluşurlar. Sunularınızı
kaydetmek için;
1. File sekmesini tıklayın
2. Save opsiyonunu seçin
3. Karşınıza kaydetme penceresi açılacaktır
4. File name bölümüne dosya adını verdikten
sonra Save düğmesine tıklayın.
6

Sunuları Kaydetmek
7

Yeni Slaytlar Eklemek • Yeni açılan bir Powerpoint sunusu tek slaytdan
oluşmaktadır. Bu durumda sununuza yeni slaytlar
eklemeniz gerekmektedir. Yeni slayt eklemenin farklı yolları
vardır.
1. Home sekmesinde bulunan New Slides düğmesini seçerek
açılan alt menüden uygun olan sayfa yapısını seçerek,
2. Sayfanın sol tarafında yer alan ‘Slide’ bölmesinin boş bir
yerinde farenin sağ tuşuna basıp ‘New Slides‘ opsiyonunu
seçerek,
3. Sayfanın sol tarafında yer alan ‘Slides’ bölmesinde, sonrasına
eklenmesini istediğiniz slaydın üzerindeyken farenin sağ
tuşuna basıp ‘New Slides’ opsiyonunu seçerek sunuya yeni bir
sayfa eklemeniz mümkündür.
8

Yeni Slaytlar Eklemek
9

Yeni Slaytlar Eklemek
Slayt eklemenin klavye karşılığı CTRL + M tuşlarına basmaktır.
10

Eklediğiniz Slayt Düzenini Değiştirmek
O Slayt ekledikten sonra, eklemiş olduğunuz slayt
düzenini değiştirme ihtiyacı duyabilirsiniz. Slayt
düzenini değiştirmek için;
1. Düzenini değiştirmek istediğiniz slaydı seçin.
2. Home sekmesinde yer alan Slides komut
grubundaki Layout (Düzen) düğmesine tıklayın.
Aşağıya doğru farklı slayt düzenlerin açıldığını
görürsünüz.
3. Uygun olan slayt düzenini seçin.
11

Eklediğiniz Slayt Düzenini Değiştirmek
12

Eklediğiniz Slayt Düzenini Değiştirmek
Slayt düzeni sol taraftaki tek bölmeden, sağ taraftaki gibi iki bölmeye ayrılır.
13

Slaytları Silmek
O Eklemiş olduğunuz
slaytları silmek için,
sayfanın sol tarafında yer
alan ‘Slide’ bölmesinde
silmek istediğiniz slaytın
üzerindeyken farenizin
sağ tuşuna basıp açılan
menüden Delete Slide
komutunu seçersiniz.
14

Aynı Slayt’tan Çoğaltmak
O Oluşturduğunuz bir slaytı
çoğaltmak için sayfanın sol
tarafında yer alan ‘Slide’
bölmesinde çoğaltmak
istediğiniz slaytın
üzerindeyken farenizin sağ
tuşuna basıp açılan menüden
Duplicate Slide komutunu
seçersiniz.
O Aynı slayt bir sonraki sayfada
oluşturulmuş olur.
15

Slaytların Yerlerini Değiştirmek
O Slaytların yerlerini değiştirmenin farklı yolları vardır. Birincisi
View sekmesinde Presentation Views komut grubunda
bulunan Slide Sorter düğmesine tıklayın.
O Ekran görüntüsü yandakine benzer olacaktır.
16

Slaytların Yerlerini Değiştirmek
O Yerini değiştirmek istediğiniz slaytın üzerinde
sol butonu basılı tutarak slaytı taşımak
istediğiniz yere sürükleyiniz.
O Normal slayt görünümüne geçmek için
Presentation Views komut grubunda bulunan
Normal düğmesini tıklayın. Ekranınız tekrar
eski haline dönecektir.
17

Slaytların Yerlerini Değiştirmek
O Bir başka yöntem ise;
sayfanın sol tarafında
bulunan Slides
bölmesinde yerini
değiştireceğiniz
slide’ın üzerinde sol
butonu basılı tutarak
slaytı taşımak
istediğiniz yere
sürüklemektir.
18

Slaytlarınızı Yakınlaştırıp/Uzaklaştırmak
O 1. Yöntem; klavyenizin CTRL tuşunu basılı tutup
farenizin tekerleğini kendinize doğru çevirirseniz
slaytınız küçülür. CTRL tuşunu basılı tutup
farenizin tekerleğini kendinizden ters yöne
doğru çevirirseniz slaytınız büyür.
O 2. Yöntem; Powerpoint penceresinin
sağ alt köşesindeki Zoom
düğmelerini kullanmak.
19

Sunum Formatında Kaydetme
O Oluşturduğunuz slaytları sunum formatında kaydetmek için kayıt penceresinde Save As Type opsiyonundan PowerPoint Show seçmeniz gerekmektedir.
20

Bölüm 2 – Slaytlar ve Metinler Üzerinde İşlemler Yapmak
Metin Biçimlendirme
21

Slaytlar ve Metinler Üzerinde İşlemler Yapmak
Paragraf Ayarlarını Değiştirme
22

Hazır Slayt Temalarını Slaytlarınıza Uygulamak
O Powerpoint programındaki Design sekmesinde çok sayıda hazır slayt teması, yani hazır slayt biçimlendirmeleri bulunmaktadır.
O Sunu hazırlarken ister en başında temanızı seçer, isterseniz de sunu sayfalarını hazırladıktan sonra temanızı seçebilirsiniz.
23

Hazır Slayt Temalarını Slaytlarınıza Uygulamak
Office programındaki canlı önizleme özelliği sayesinde seçtiğiniz herhangi bir hazır tema slaytınız üzerine heme uygulanır.
24

Hazır Slayt Temalarını Slaytlarınıza Uygulamak
O 1. yöntem; Hazır tema üzerindeyken sol tuşa
basmanız tüm slaytlara aynı temayı
uygulayacaktır.
O 2. yöntem; Hazır tema üzerinde sağ tuşa
basıp Apply To All Slides opsiyonunu
seçmektir.
25

Hazır Slayt Temalarını Slaytlarınıza Uygulamak
26

Hazır Slayt Temalarını Slaytlarınıza Uygulamak
O Eğer tek bir slayta uygulanacakta, önce
teması değiştirilecek olan slayt açılıp hazır
temanın üzerinde sağ tuşa basıp Apply To
Selected Slides seçilmelidir.
27

Hazır Slayt Temalarını Slaytlarınıza Uygulamak
28

Hazır Slayt Temalarını Slaytlarınıza Uygulamak
O Design sekmesinde bulunan Themes
komut grubunda yer alan Colors, Fonts ve
Efects seçeneklerini kullanarak seçmiş
olduğunuz temayı daha da özel hale
getirebilirsiniz.
29

Slaytlarınıza Arka Plan Stillerini Belirlemek
O Design sekmesinde bulunan Background komut
grubunda yer alan seçeneklerle slaytlarınızın arka
zemini olarak, renk seçeneği yapabileceğiniz gibi,
hazır renkler ve dolgulardan istediğinizi
seçebilirsiniz.
30

Resimleri Slaytın Arka Planı Olarak Belirlemek
O Design sekmesinde
Background komut
grubundaki
Background Styles
penceresinde bulunan
Format Background...
opsiyonunu seçiniz.
31

Resimleri Slaytın Arka Planı Olarak Belirlemek
O Fill bölümünde Picture or texture fill’i seçip,
O Insert from bölümünden File düğmesine basınız.
O Karşınıza resimlerin bulunduğu klasör açılacaktır. İstediğiniz resmi seçip Close düğmesine basarak işlemi sonlandırınız.
32

Arka Plan Değişikliklerini/ Resimlerini İptal Etmek
O Arka plan üzerinde yapılan biçimlendirmeleri iptal etmek için, Background komut grubundaki Background Styles penceresinde bulunan Reset Slide Background opsiyonunu seçiniz.
33

Slaytlarınızı Biçimlendirme O Slaytlarınızı yatay
yönelimden dikey
yönelime çevirmek için
Design sekmesindeki
Slide Orientation
düğmesini
kullanabilirsiniz.
Sayfa yapısını
değiştirmek için ise
Design sekmesinde Page
Setup opsiyonu seçilir ve
açılan pencereden
ayarlamalar yapılır.
34

Bölüm 3 – Slaytlara Animasyon Uygulamak
O Slaytlara animasyonlar uyguladığınız zaman slayt
geçişleri daha canlı olur.
O Slaytlarınızın geçişlerini canlandırabileceğiniz gibi,
slaytların içindeki metinlerin ve nesnelerin de
geçişlerini canlandırabilirsiniz.
O Bu bölümde slaytlarınıza animasyon uygulamanın
farklı yöntemlerini göreceksiniz.
35

Slaytlarınıza Geçiş Efekti Uygulamak
O Powerpoint pencerenizde slaytlar arası geçiş çeşitlerini ve biçimleme opsiyonlarına Transitions sekmesinden ulaşabilirsiniz.
O Transitions to This Slide bölümünde yer alan geçiş çeşitlerinden istediğinizi seçebilirsiniz. Seçilen geçiş sadece seçili olan slayda uygulanmaktadır.
36

Slaytlarınıza Geçiş Efekti Uygulamak
O Sunuda yer alan tüm slaytlara aynı geçişi
vermek için önce geçiş çeşidi seçilmeli, daha
sonra Timing komut grubunda yer alan Apply
To All düğmesini seçerek geçişi diğer tüm
slaytlara uygulayabilirsiniz.
37

Slaytlarınıza Geçiş Efekti Uygulamak
38

Slaytlarınızın Geçiş Sesini Belirleme
Slaytlarınızda bir slayttan diğer slayta geçişin sesini, hızını ve uygulama şeklini Transitions sekmesindeki Timing komut grubundaki butonlardan seçebilirsiniz. Aşağıdaki uygulamada seçili slayda geçiş sesi (Sound) eklemektedir.
39

Slaytlarınızın Geçiş Hızını Belirleme
O Slaytlarınızın geçiş hızını arttırıp azaltmak
için Timing komut grubunda bulunan
Duration bölümünü kullanabilirsiniz.
40

Slayt Geçişlerini Otomatiğe Almak
O Yaratılan bir sunuda varsayılan değer On
Mouse Click ile slaytlar arası geçişi fare
veya klayve tıklaması ile
sağlayabilmektesiniz.
O Slayt geçişini otomatik yapmak için After
opsiyonu seçilip bekleme süresi
seçilmelidir.
41

Slayt Geçişlerini Otomatiğe Almak
O Eğer her iki onay kutusunu da işaretlerseniz, slayt geçişleriniz hem fare ile, hem otomatik olarak belirlediğiniz saniye kadar bekleyip geçiş yapar.
42

Metinlerinize Efektler Eklemek
O Metinlerinize canlandırma vermek için;
1. Slaytlarınızda canlandırmak istediğiniz
metni seçin.
43

Metinlerinize Efektler Eklemek
2. Animations
sekmesinde yer alan
Animation komut
grubunda bulunan
efektlerden birini
seçiniz. Aynı işlemi
Add Animation
butonundan da
gerçekleştirebilirsiniz
44

Metinlerinize Efektler Eklemek
3. Eklenen animasyon metninin sol tarafına
animasyon numarası otomatik olarak
eklenerek işlem
sonlandırılır.
45

Seçilen Animasyonu Biçimlendirmek
O Animasyon eklenmesi tamamlandıktan sonra seçili animasyona göre farklı efekt opsiyonları seçmek mümkündür.
Animasyon eklenmiş metni
seçtikten sonra Animation
komut grubunda bulunan Effect
Options’dan istediğiniz efekti
seçebilirsiniz.
46

Efektlerin Detaylarına Bakmak
Animations sekmesinde Advanced Animation komut grubunda bulunan Animation Pane düğmesine tıkladıktan sonra slaytın sağ tarafında açılan animasyon yönetim penceresinden (Animation Pane) detayını görmek istediğiniz animasyonu bulup, sağ tarafındaki oka tıklayın.
47

Eklediğiniz Animasyonları Kaldırmak
O Eklediğiniz bir animasyonu kaldırmak için;
1. Kaldıracağınız animasyonun bulunduğu slaytı açın ve Advanced Animation komut grubunda bulunan Animation Pane düğmesine tıklayın.
2. Slaytın sağ tarafında açılan animasyon yönetim penceresinden (Animation Pane) kaldıracağınız animasyonu bulup, sağ tarafındaki oka tıklayın.
3. Açılan opsiyonlardan Remove (Kaldır) seçiniz.
48

Eklediğiniz Animasyonları Kaldırmak
49

Animasyonların Hızlarını Belirlemek
Animasyon hızını belirlemek için Animation sekmesinde bulunan Timing komut grubu kullanılmaktadır. Bu bölümden animasyonun bekletme ve giriş hızlarını ayarlayabilmektesiniz.
50

Animasyonların Başlama Seçeneklerini Değiştirme
O Slaytlarınızdaki animasyonların tek tek fare
ile tıklayarak, veya arka arkaya gelmesini,
veya aynı anda gelmesini isteyebilirsiniz. Bu
özelliği belirlediğimiz yer Timing komut
grubunda bulunan Start bölümü veya
animasyon yönetim penceresidir (Animation
Pane).
51

Animasyonların Başlama Seçeneklerini Değiştirme
O Animations sekmesindeki Timing komut grubunda bulunan Start opsiyonlarından yararlanarak, seçmiş olduğunuz metinleri önceki animasyondan sonra otomatik olarak başlamasını sağlayabilirsiniz.
52

Animasyonların Başlama Seçeneklerini Değiştirme
O Animasyonların başlama seçeneklerini değiştirmenin bir başka yolu ise Animation Pane (Animasyon yönetim) penceresinden etkilenecek animasyonun sağ tarafındaki oka tıklayıp açılan opsiyonlardan uygun olanı seçmektir.
53

Metinlerdeki Canlandırma Sıralamalarını Degiştirmek
O Animasyonların sunuda görüntüleme sırasını değiştirmek için Animation Pane penceresinde sırası değiştirilecek animasyon seçildikten sonra pencerenin alt bölümünde bulunan
oklardan yararlanabilirsiniz.
O Veya Timing komut grubunda bulunan
Reorder Animation bölümünden Move Earlier (önceye al) veya Move Later
(sonraya al) seçeneklerinden birini seçebilirsiniz.
54

Bölüm 4 – Slaytlarınıza Eklentiler Yapmak
O Slaytlarınıza, oklar, şekiller, resimler ekleyebilirsiniz. Slaytlarınıza bu şekilde eklemeler yapmak için Insert (Ekle) sekmesini kullanabilirsiniz.
O Insert sekmesinde bulunan opsiyonlarla aynı zamanda yazı kutuları, üstyazı, altyazı, tablo ses ve videolar da sunuya eklenebilmektedir.
55

Slaytlarınıza Resim Eklemek 1
2 3
56

Slaytlarınıza Resim Eklemek
O Eklenen resim üzerinde biçimleme
yapmak için resim araçları (Format)
sekmesini kullanabilirsiniz.
57

Sunularınıza Grafik Eklemek
O Sunularınıza grafik eklemenin iki yöntemi
var. Bunların birincisi grafiğinizi Excel
programında oluşturduktan sonra kopyala-
yapıştır yöntemini kullanarak; grafiğinizi
slaytlarınıza yapıştırmak. İkinci yöntem ise
Insert sekmesindeki Illustrations komut
grubundaki Chart(Grafik) düğmesini
seçmektir.
58

Sunularınıza Grafik Eklemek
O Bu düğmeye tıkladığınız zaman ekran
görüntünüz aşağıdaki gibi olacaktır.
59

Sunularınıza Grafik Eklemek
O Burdan istediğiniz grafik türünü seçtikten sonra
OK düğmesine tıklayın. OK düğmesine
tıkladığınız zaman Excel programı açılır.
60

Sunularınıza Grafik Eklemek
O Açılan Excel sayfasındaki bilgileri girerek,
grafiğinizi oluşturabilirsiniz.
61

Slaytlarınıza Slayt Numarası, Tarih ve Saat Eklemek
O Insert sekmesinde yer alan Text komut
grubundaki Slide Number düğmesini
kullanarak seçili sayfaya veya tüm sayfalara
slayt numarası ekleyebilirsiniz.
O Insert sekmesinde yer alan Text komut
grubundaki Date & Time düğmesini kullanarak
otomatik güncellenen bir tarih ve saati
sununuza ekleyebilirsiniz.
62

Slaytlarınıza Slayt Numarası, Tarih ve Saat Eklemek
63

Slaytlarınıza Slayt Numarası, Tarih ve Saat Eklemek
O Açılan pencereden Apply To All düğmesine
bastığınız zaman, yapılan ayarlamalar tüm
sayfalara uygulanır.
64

Slaytlarınıza Ses ve Film Eklemek
2. Klasörden ses dosyası eklemek için Audio from File seçin. Açılan pencereden dosyanızı seçip Insert’e tıklayın.
1. Ses eklemek istediğiniz
slaytı seçtikten sonra Insert
sekmesinde bulunan Media
komut grubundaki Audio
düğmesine tıklayın.
65

Slaytlarınıza Ses ve Film Eklemek
O İşlem tamamlandıktan sonra sayfanın
içerisine tıklanabilir hoparlör resmi
gelecektir.
Sunu sırasında çalması için bu resme tıklanması gerekmektedir.
66

Slaytlarınıza Ses ve Film Eklemek
O Eklenen ses efekti üzerinde ayarlamalar
yapmak için ses dosyasını temsil eden
hoparlör resmine tıklayın ve açılan Playback
sekmesinden gerçekleştirmek istediğiniz
eylemi uygulayınız.
67

Slaytlarınıza Ses ve Film Eklemek
O Slaytlarınıza video dosyası eklemek için; 65-67
slaytlar arası, ses dosyası için belirtilen
adımların aynısını uygulayabilirsiniz.
O Eklediğiniz filmin üzerine tıkladığınız zaman üst
tarafta yer alan Video Tools (Video Araçları)
seçeneklerle filminizin kullanım detayları
hakkında düzenlemeler yapabilirsiniz.
O Slaytlarınıza eklemiş olduğunuz filmin
detaylarına Video Tools seçeneklerinden
erişebilirsiniz.
68

Bölüm 5 - Asıl Slayt Kullanmak ve Slayt Gösterilerini Ayarlamak
O Asıl slayt, bir sunuda benzer yapıda slaytlar
hazırlayacaksanız oldukça kullanışlıdır.
Hazırladığınız ilk slayt ve diğer slaytların yapıları
hep bir birine benzer şekilde olur.
O Asıl slaytı açmak için;
O View (Görünüm) sekmesindeki Master Views
(Sunu Görünümleri) komut grubundaki Slide
Master (Asıl Slayt) düğmesine tıklayın.
69

Asıl Slayt Kullanmak
Buradaki slayt türlerinden yararlanarak, istediğiniz
biçimlendirmeleri yapabilirsiniz. Biçimlendirmeniz bittikten
sonra Close Master View düğmesine basarak asıl
görünümünü kapatabilirsiniz.
70

Slayt Gösterilerini Ayarlamak
O Slaytlarınızın gösteri ayarlarını yapmak için
Slide Show (Slayt Gösteri) sekmesini
kullanırsınız. Bu sekmede slaytların
zamanlama provesını, yani slaytların kaç
saniye/dakika sürdüğünü anlayabilirsiniz.
71

Sunumlarınızın Hangi Slayttan Başlayacağını Belirlemek
Slayt gösterisi genelde ilk slayttan
başlar, ama bazı durumlarda 3. 5.
gibi farklı bir slayttan gösterinin
başlamasını isteyebilirsiniz.
From Beginning (En Baştan) Slayt gösterinizi ilk slayttan başlatır.
From Current Slide (Geçerli
Slayttan)
Hangi slaytta iseniz, slayt gösteriniz o slayttan
başlar.
Custom Slide Show (Özel Slayt
Gösterisi)
Slaytlarınızın içindeki slaytları seçerek, özel
bir gösteri oluşturmak için kullanılır.
72

Slayt Gösterisinin Detaylarını Ayarlamak
O Slide Show (Slayt
Gösteri) sekmesinde
SetUp (Ayarla) komut
grubundaki Rehearsal
Time ile zamanlama
ayarlaması yapılabilir.
73