þ˚þˆþ”þØüÌþ“þí þ´þ×þ”þ·üÌþ“ -:þßþíþ“ · þflþóþ›þ”þäþÌþª þŁþ”þ˜þ˜ü— þŁþ”þìþ þ“þîþßþ“þí þŁþ”þ˜þ˜þ¤üÌþ“
.BD $¢ç » Þ Åp b £ 1$T w M O ¢.BD $y.BD04€¦ · "OESPJEJ04 $¢ F è ñw £ % 1$T w M O...
Transcript of .BD $¢ç » Þ Åp b £ 1$T w M O ¢.BD $y.BD04€¦ · "OESPJEJ04 $¢ F è ñw £ % 1$T w M O...

7 Android&iOS編(2台目以降の設定)
D PCからの設定方法 (Mac編 Mac OS 10.5~10.8)
D - 3 本製品をルーターモードで設定する
ネットワークの設定を行いましょう
3 Webブラウザーに接続してアドレスバーに192.168.2.1と入力し、キーボードの[return]キーを押して、設定ユーティリティ(詳細設定)にアクセスします。※初回は管理者IDとパスワードの設定が必要です。
1 本設定を始める前に、かんたんセットアップガイドの「STEP1接続の準備をしましょう」と「STEP2本製品をルーターモードでご利用の場合は」を行います。
2 本製品のLANポートとパソコンのLANポートを付属のLANケーブルで接続します。
8「無線設定」をクリックし、本製品の無線LAN機能の設定します。
11「マルチSSID」をクリックし、ゲストのSSIDの設定を行います。SSID名を任意で入力し、「適用」をクリックします。
15「暗号化設定」をクリックし、設定したいSSIDを選択・認証方式を選択し、パスワードを入力し、「適用」をクリックします。※パスワードは8文字以上の英数字を入力してください。
7「設定の変更が成功しました。」と表示されたら、「後で再起動する」を選択し、「戻る」ボタンをクリックして、 の画面まで戻ります。
5
10「設定の変更が成功しました。」と表示されたら、「後で再起動する」を選択し、「戻る」ボタンをクリックして、 の画面まで戻ります。
12「設定の変更が成功しました。」と表示されたら、「後で再起動する」を選択し、「戻る」ボタンをクリックして、 の画面まで戻ります。
16「設定の変更が成功しました。」と表示されたら「再起動」を選択し、再起動後、「戻る」ボタンをクリックして、 の画面まで戻ります。
5
13「暗号化設定」をクリックし、設定したいSSIDを選択・認証方式を選択し、パスワードを入力し、「適用」をクリックします。※パスワードは8文字以上の英数字を入力してください。
14「設定の変更が成功しました。」と表示されたら、「後で再起動する」を選択し、「戻る」ボタンをクリックして、 の画面まで戻ります。
13
5 設定ユーティリティ画面で、「WAN&LAN設定」→「WAN設定」の順にクリックします。
6 本製品のWAN(インターネット)側の設定をします。[WANアクセスタイプ]で、DHCP・PPPoE・固定IPのいずれを選択します。※固定IPの場合は、「ユーザーズマニュアル」を参照ください。
❶PPPoEの場合WANアクセスタイプを「PPPoE」を選択し、プロバイダーから提供されているユーザー名とパスワードを入力し、「適用」をクリックします。
4 新しいユーザー名と新パスワードを入力し、「適用」をクリックします。※設定が反映されると自動的にトップ画面が表示されます。
※初回は管理者ユーザー名とパスワードの設定が必要です。
9「基本設定」をクリックし、メインのSSIDの設定を行います。SSID名を任意で入力し、「適用」をクリックします。
9
以上でネットワークの設定は完了です。「本製品(無線ルーター)に接続しましょう」にお進みください。
メインSSID
ゲストSSID
1 本製品(無線ルーター)と終端装置をLANケーブルで接続する。
2 Finder画面で、左上にある「アップルマーク」をクリックし、「ネットワーク環境」から「ネットワーク環境設定」をクリックします。
3 ❶の「+」アイコンをクリック❷インターフェースに「Wi-Fi」を選択、サービス名を入力し、「作成」をクリックします。 5 パスワードを入力し、「接続」をクリックします。
本製品(無線ルーター)に接続しましょう
6 サービス名のステータスが「接続済み」になれば接続完了です。
7 ブラウザーを開きます。●インターネットに接続できた場合、 設定完了です。
❶
❷
4 先程作成したサービス名を左の一覧より選択し、「ネットワーク名」より、接続したいSSIDを選択します。
❷DHCPの場合WANアクセスタイプを「DHCP」を選択し、「DNSサーバのアドレスを自動的に取得する」をチェックし、「適用」をクリックします。
9
6 Mac編(ルーターモードで設定する)
■動作環境:Mac OS 10.5~10.8※ファームウェアのバージョンにより画面が異なる場合がございます。
エレコムルーター[SkyLink Manager対応ルーター]サポートサイト
画面で見るQ&A
http://www.elecom.co.jp/rd/elesup/033.html
ACコンセントへ
背面
ACアダプター
ACコンセント

2台目以降のスマートフォンやタブレットの設定を簡単に登録する
QRコードを読み込んで簡単に追加の端末登録をしよう!
WRC-733FEBK-A/WRC-300FEBK-A かんたんセットアップガイド(Mac編、Android&iOS編) 2016年3月24日 第3版 エレコム株式会社 ©2016 ELECOM CO., LTD. ALL RIGHTS RESERVED.
で表示したQRコードを読み取ります。
Android編 ※電波干渉を避けるため、Bluetooth機能をオフにすることを推奨します。
Android4.0以降、カメラ機能付きモデルでの手順を説明します。それ以外の機種については、PDF版ユーザーズマニュアルの説明をお読みください。※ユーザーズマニュアルは、エレコムホームページからダウンロードしてください。
■動作環境:iOS8.0以降
iOS8.0以降、カメラ機能付きモデルでの手順を説明します。それ以外の機種については、PDF版ユーザーズマニュアルの説明をお読みください。 ※ユーザーズマニュアルは、エレコムホームページからダウンロードしてください。
iOS編(iPhone/iPad/iPod touch) ※電波干渉を避けるため、Bluetooth機能をオフにすることを推奨します。
1
3
1
「Google Playストア」で[QR link]を検索し、アプリをインストールします。
[QRコード読み取り]をタップします。
8「APP Store」で[QR link]を検索し、アプリをインストールします。
7
端末のホーム画面で[QR link]アイコンをタップします。
9
これでAndroid端末から本製品への接続作業は完了です。・本製品からインターネットに接続する設定が完了していない場合は、ユーザー名、パスワードを入力する画面に移動します。
[完了]をタップします。
これでiPhone等から本製品への接続作業は完了です。・本製品からインターネットに接続する設定が完了していない場合は、 ユーザー名、パスワードを入力する画面に移動します。
メニューから「無線LAN切替/QRコード表示」をタップします。
次に「QRコードをタップします。
2
端末のホーム画面で[SkyLink Manager]アイコンをタップします。
スマートフォン画面 タブレット画面
6
5
画面にQRコードが表示されます。4
スマートフォン画面 タブレット画面
スマートフォン画面 タブレット画面
7 画面にQRコードが表示されます。
スマートフォン画面 タブレット画面
6 次に「QRコード」をタップします。
スマートフォン画面 タブレット画面
2
端末のホーム画面で[SkyLink Manager]アイコンをタップします。
3
4
メニューから「無線LAN切替/QRコード表示」をタップします。
スマートフォン画面 タブレット画面
8
9
10
4 で表示したQRコードを読み取ります。
1台目のスマートフォン
2台目のスマートフォン
[QRコード読み取り]をタップします。
7
11
[完了]をタップします。
12
アプリの画面に戻ります。[完了]をタップします。
アプリの画面に戻ります。[完了]をタップします。
[次へ進む]をタップします。
端末のホーム画面で[QR link]アイコンをタップします。
10
11
12
13
14
15
[インストール]をタップし、さらに[インストール]をタップします。
ルーター設定用のプロファイルをインストールします。「OK」をタップします。
スマートフォン画面 タブレット画面
端末でパスワードロックを設定している場合は、ロックを解除します。
「インストール」をタップします。
スマートフォン画面 タブレット画面
5 未署名のプロファイルの確認です。「インストール」をタップし「完了」をタップ。プロファイルのインストールが完了しました「次へ」をタップします。
タブレット画面スマートフォン画面
あっという間に追加する端末設定完了!
あっという間に追加する端末設定完了!
■動作環境:Android OS 4.0以降 オートフォーカス機能のあるカメラを搭載した端末を推奨します。
端末でパスワードロックを設定している場合は、ロックを解除します。
1台目の操作手順
1台目の操作手順
2台目の操作手順
1台目のスマートフォン
2台目のスマートフォン
2台目の操作手順
7 Android&iOS編(2台目以降の設定)6 Mac編(ルーターモードで設定する)

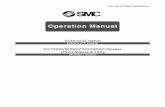








![þ G¶J¶U [ ? ©¿¶~âÇÌ ³Â¸ ö U [·ï» ÄIx z þ G × ÜÖ ´®w Õ ïÄ]¯ aXi^M{IUUQ XXX UTVLVCB BD KQ ¬S ðùd þ G 'hè& NBJM VU TDQK!VO UTVLVCB BD KQ ? é è «·µ](https://static.fdocuments.net/doc/165x107/5e25a3833755e07d9a6a2bae/-gju-oe-u-ix-z-g-oe-w-.jpg)
![O>þ/ÖP: G- G:rGF²ub.bto.or.kr/renewal/02_conduct/2017PDF.pdf · .´g1äg 4g eg )g1à:rg]g ywx^"xgwx8 gwx8°.´bd ywx^"xgxy8 gzx8° :ô:rg\g ywx]"xgwx8 gwx8°.´bd ywx]"xgxy8 gzx8°](https://static.fdocuments.net/doc/165x107/5f708daa1d4dcd001c4f9e32/op-g-grgfubbtoorkrrenewal02conduct-g1g-4g-eg-g1rgg.jpg)







