Bb Student Getting Started Guide v3 0211...UNSW Blackboard Student Getting Started Guide 9 | Page...
Transcript of Bb Student Getting Started Guide v3 0211...UNSW Blackboard Student Getting Started Guide 9 | Page...

UNSW Blackboard Student Getting Started Guide

TELT – Technology Enabled Learning and Teaching UNSW Blackboard Student Getting Started Guide
UNSW Blackboard Student Getting Started Guide 2 | P a g e
Blackboard Copyright Material Used With Permission
© 2008 Blackboard Inc
All rights reserved.
The content of this manual may not be reproduced or distributed without the express written consent of Blackboard Inc. Users acknowledge that the manual, and all copyright and other intellectual and proprietary rights therein, are and at all times shall remain the valuable property of Blackboard and its licensors, or their respective successors or assignees. Users agree to respect and not to alter, remove, or conceal any copyright, trademark, trade name, or other proprietary marking that may appear in the manual.
Blackboard, the Blackboard logo, Blackboard Learn, and Content Delivery are either registered trademarks or trademarks of Blackboard Inc. in the United States and/or other countries.
Version Bb Student Getting Started Guide v3, February 11
Enquiries Learning and Teaching @ UNSW The University of New South Wales, Sydney NSW 2052. Tel: (02) 9385 5989 Fax: (02) 9385 2463 Email: [email protected] Website: learningandteaching.unsw.edu.au telt.unsw.edu.au
© The University of New South Wales
All material in these notes is copyright. Apart from fair dealing for the purposes of private study, research, criticism or review, as permitted under the Copyright Act, no part may be reproduced by any process without written permission of the copyright holder.

TELT – Technology Enabled Learning and Teaching UNSW Blackboard Student Getting Started Guide
UNSW Blackboard Student Getting Started Guide 3 | P a g e
TABLE OF CONTENTS
Introduction ............................................................................................................................... 4
What is UNSW Blackboard? ...................................................................................................... 4
Resources to help me use Blackboard....................................................................................... 4
What do I need, to access UNSW Blackboard? ......................................................................... 5
Logging in to UNSW Blackboard ................................................................................................ 6
Login troubleshooting ............................................................................................................... 6
Locked accounts .................................................................................................................... 6
Incorrect credentials ............................................................................................................. 6
Expired passwords ................................................................................................................ 6
Technical support for using UNSW Blackboard ......................................................................... 7
Exploring the Blackboard home page ........................................................................................ 8
The Notifications Dashboard ................................................................................................. 9
Missing courses ......................................................................................................................... 9
The course environment ......................................................................................................... 10
Exploring the course home page ............................................................................................. 11
Module contextual menus .................................................................................................. 12
Accessing course content and tools ........................................................................................ 13
Accessing content in content areas ......................................................................................... 15
Breadcrumbs ....................................................................................................................... 16
Using the Tools link ................................................................................................................. 17
Going further ........................................................................................................................... 18
Glossary ................................................................................................................................... 18

TELT – Technology Enabled Learning and Teaching UNSW Blackboard Student Getting Started Guide
UNSW Blackboard Student Getting Started Guide 4 | P a g e
Introduction
This document has been prepared to assist students who are enrolled in courses that use UNSW Blackboard for online learning. It introduces you to the Blackboard menus and navigation so that you can find your way around and understand the structure of a Blackboard course.
What is UNSW Blackboard?
UNSW Blackboard is an online learning management system (LMS) that is used in some UNSW courses that are taught either fully or partially online. It runs on the Blackboard Learn version 9.1 software.
In 2010 UNSW Blackboard replaced My eLearning Vista as the primary online learning application for most courses. Some courses, primarily in Engineering, piloted an alternative system called Moodle. Your lecturers will advise you if one of their courses will be using Moodle.
Resources to help me use Blackboard
This guide is a very brief introduction to the Blackboard user interface. Detailed support for learning to use Blackboard is available from:
The Student Support site on the Teaching Gateway: https://teaching.unsw.edu.au/blackboard‐students. This site contains detailed step‐by‐step how‐to instructions for using UNSW Blackboard, video demonstrations, tips and Frequently Asked Questions (FAQs).
Figure 1.1

TELT – Technology Enabled Learning and Teaching UNSW Blackboard Student Getting Started Guide
UNSW Blackboard Student Getting Started Guide 5 | P a g e
The Blackboard support site is also available via the User Guides tab once you have logged in to Blackboard. The User Guides page is where you will find a link to the Blackboard User Manual, as well as links to other support resources.
Figure 1.2
Any Blackboard user can self‐enrol as a student in the Blackboard Student Orientation course, using the link on the Blackboard Home page or the User Guides page. In this course, students can explore Blackboard and try out all the available tools.
Figure 1.3
What do I need, to access UNSW Blackboard?
To view your Blackboard courses you will need to have a:
login account that consists of a UNSW zID and zPass
computer with Internet access
web browser installed with Java, JavaScript and cookies enabled in the browser settings.
You will find more details about configuring your browser settings in the Technical Support page on the Blackboard Support site at http://teaching.unsw.edu.au/blackboard‐staff‐technical‐support.

TELT – Technology Enabled Learning and Teaching UNSW Blackboard Student Getting Started Guide
UNSW Blackboard Student Getting Started Guide 6 | P a g e
Logging in to UNSW Blackboard
Log in to UNSW Blackboard via the TELT (Technology Enabled Learning and Teaching) Gateway:
1. Go to http://teaching.unsw.edu.au/blackboard‐students‐login
2. Enter your User ID and Password and click the Sign On button.
Your username is your UNSW zID.
Your password is your zPass.
Your zPass is not the same as the UniPass that you may have been using for other services. It is a new password system that is gradually being introduced across all IT services at UNSW. Visit the zPass for Students page at http://www.it.unsw.edu.au/students/zpass/index.html for information about zPass and how to activate it.
Login troubleshooting
Locked accounts
When entering your zPass, be aware that 3 incorrect login attempts will result in your account being locked for 30 minutes. To unlock your account:
1. Visit the Identity Management site at www.idm.unsw.edu.au.
2. Enter your zID at User ID and your zPass at Password, and click Log In.
3. On the welcome page, click the Unlock zPass button.
4. On the Unlock zPass Account page, click LOGOUT in the page banner.
5. Try logging in to Blackboard again.
Incorrect credentials
If you can’t log in to the Identity Management site, this means you are using incorrect login credentials. To resolve this issue, contact the IT Service Centre (see ‘Technical support’ below).
Once you’ve successfully activated or unlocked your zPass, if you still can’t log in to UNSW Blackboard, try clearing your browser cache and cookies:
In the Firefox browser, select Tools > Clear Private Data.
In the Internet Explorer browser, select Tools > Delete Browsing History in the menu bar.
Expired passwords
You must change your zPass every 6 months. If you don’t, you won’t be able to log in to UNSW Blackboard. Go to the Identity Management site to change your password if you find yourself unable to log in to Blackboard.

TELT – Technology Enabled Learning and Teaching UNSW Blackboard Student Getting Started Guide
UNSW Blackboard Student Getting Started Guide 7 | P a g e
Technical support for using UNSW Blackboard
If you don’t have a zPass, or have forgotten it, contact the IT Service Centre for assistance. Direct all other support requests for TELT services to the IT Service Centre.
Phone: +61 2 9385 1333
Email: [email protected]
For locations of the walk‐in Service Centre, see: http://www.it.unsw.edu.au/support/servdesk/servicedesk_home.html

TELT – Technology Enabled Learning and Teaching UNSW Blackboard Student Getting Started Guide
UNSW Blackboard Student Getting Started Guide 8 | P a g e
Exploring the Blackboard home page
Once you’ve logged in to UNSW Blackboard, the Blackboard Home page displays.
Figure 2.1
Take Note 1. From the page banner go to My Places where you can edit your settings, Blackboard Home
page to access notices and courses, Help to access the support page, or Logout to log out, ensuring that no one else using this computer can access your account.
2. Blackboard System Announcements – this is where you will be notified about upcoming scheduled outages or other important messages from the System Administrator.
3. My Announcements – displays announcements for all the courses in which you are enrolled. It may also contain announcements from the system administrator. Click more announcements... to see older announcements.
4. The My Courses module shows a list of all your courses that have a Blackboard site and the Blackboard Student Orientation site, if you have self‐enrolled into it. See notes below about course availability.
5. My Calendar –view all items from all courses on your Calendar. You also have the option to add and modify personal events. Click more calendar events... to create a personal event.
6. My Tasks – view all your tasks, including those from the courses you are participating in and your personal tasks. You can create your own tasks and post them to the Tasks page. Click more tasks... to create and manage tasks.
7. Blackboard Student Orientation and Help – follow the links to self‐enrol into the Orientation Course and explore the course interface, or to go to the support website.

TELT – Technology Enabled Learning and Teaching UNSW Blackboard Student Getting Started Guide
UNSW Blackboard Student Getting Started Guide 9 | P a g e
Other modules display on the Blackboard home page, such as University Services links and Service Centre Support contact details.
The Notifications Dashboard
At the top left of the Blackboard home page, the Notifications Dashboard tab displays.
Figure 2.2
The Notifications Dashboard displays notifications for changes to items. These notifications are displayed in two modules: What’s New and To Do.
What’s New displays information about unread communications (e.g. discussion posts, blog posts) and any new created items (e.g. tests, assignments, announcements etc).
To Do displays information about any assessments, assignments or surveys that have a due date.
All the notifications settings are configurable.
Missing courses
Inside the module called My Courses on the Blackboard home page, a list displays of all your courses that have a Blackboard site. Click the name of a course to enter it. If the word “unavailable” displays next to a course name, this means that the lecturer has not yet opened the course for students.
If you are expecting to find a course that is not listed, there are a few possible reasons:
Either the course has not yet been made available by your lecturer or there is no Blackboard site for the course. Ask your lecturer if they will be using UNSW Blackboard or another online learning management system for the course and, if so, when it will be made available.
Your enrolment in the Blackboard course has not yet been processed. Wait at least 24 hours after enrolment to see the course display in Blackboard.
You are not correctly enrolled in the course. Check that your enrolment is correct in myUNSW.
If you know that a Blackboard site for the course has been made available and you are correctly enrolled in myUNSW but still can’t see it listed, contact the IT Service Centre to investigate your Blackboard enrolment.

TELT – Technology Enabled Learning and Teaching UNSW Blackboard Student Getting Started Guide
UNSW Blackboard Student Getting Started Guide 10 | P a g e
The course environment
Lecturers design their courses to each have a unique look, feel and structure. However, there are some common features.
Figure 3
Take Note 1. Page banner – identical to the page header you saw when you logged in. The
Blackboard Home tab in the page banner enables you to navigate back to the My Courses list to access other courses.
2. Course menu – the access point for all course content. Lecturers decide which links are available and how the menu is organised.
3. Content frame – the area next to the menu displays the selected tool or content area. By default, when you enter a course, the course home page appears. The lecturer can choose which page displays when you first enter.

TELT – Technology Enabled Learning and Teaching UNSW Blackboard Student Getting Started Guide
UNSW Blackboard Student Getting Started Guide 11 | P a g e
Exploring the course home page
The course home page usually contains modules that provide you with an intuitive way to navigate through Blackboard, and keep abreast of content additions and due dates through notifications. The two most relevant modules are My Announcements and My Calendar.
Figure 4.1
Take Note 1. What’s New – contains links to any new content such as assignments, tests, newly graded
items, and unread Discussion Forum messages.
2. To Do – is divided into What’s Past Due and What’s Due. These provide a chronological listing of upcoming due dates to be used as the launching point for a student’s daily course work.
Remember, your lecturer may choose not to provide these modules on the course home page.

TELT – Technology Enabled Learning and Teaching UNSW Blackboard Student Getting Started Guide
UNSW Blackboard Student Getting Started Guide 12 | P a g e
Module contextual menus
Figure 4.2
Take Note 1. Use the arrows next to an item (the Action Link) to access the item’s drop‐down contextual
menu of options.
2. In the What’s New and To Do modules, use the Actions contextual menu to expand, collapse or dismiss items in the module. When items are dismissed, they are deleted from the module.
Figure 4.3
Each item in a module has its own contextual menu, which you can use to Open or Dismiss the item. When you click Open, you are taken directly to the content.

TELT – Technology Enabled Learning and Teaching UNSW Blackboard Student Getting Started Guide
UNSW Blackboard Student Getting Started Guide 13 | P a g e
Accessing course content and tools
Figure 5.1
Take Note Access all course content from the course menu. The course menu can contain links to the following:
1. Module pages – pages that contain modules such as What’s New and My Calendar. The home page is an example of a module page.
2. Content areas – top‐level containers that organise and store course content, such as lecture notes, assignments and tests. In the example above, the content areas are called Learning Activities 1 and Learning Activities 2.
3. Course links – direct links to content inside the course, also available as links on a content area page.
4. Individual tools – such as Discussions, Groups and Blogs.
5. External links – such as websites used for an assignment.

TELT – Technology Enabled Learning and Teaching UNSW Blackboard Student Getting Started Guide
UNSW Blackboard Student Getting Started Guide 14 | P a g e
Course Menu views
Figure 5.2
Take Note You can change what is displayed in the course menu, and whether the menu itself is displayed at all.
1. List View – displays the top level of the course menu only.
2. Folder View – displays the entire hierarchy of material. Expand and collapse folders, and access links within folders.
3. Display Course Menu in a Window – displays the course menu in a separate window. The window can be moved to a different screen location.
4. Collapse or Expand the Course Menu in the sidebar – collapse the links in the course menu.
5. Go to Course Home Page – return to the page chosen by the lecturer as the starting point.
6. Hide or Show Menu – Hide the course menu to create more viewing space in the content frame. Use in conjunction with Display Course Menu in a Window to customise the viewing area.

TELT – Technology Enabled Learning and Teaching UNSW Blackboard Student Getting Started Guide
UNSW Blackboard Student Getting Started Guide 15 | P a g e
Accessing content in content areas
A content area can contain multiple components. For example, the lecturer may create a content area containing a week’s worth of course material, such as readings, an assignment, a discussion forum, and an external link.
Figure 6.1
To navigate content areas:
1. In the course menu, click the name of the content area. The content displays in the content frame.
2. In the content frame, click a link to access its content, such as a Discussion Board link or a file link.

TELT – Technology Enabled Learning and Teaching UNSW Blackboard Student Getting Started Guide
UNSW Blackboard Student Getting Started Guide 16 | P a g e
The table below identifies some of the components commonly added to content areas. The word item is used generically, to mean any one of the components added to a content area.
SYMBOL DESCRIPTION
Folder – a container for items
Item – text or file
Assignment – link to an assignment
Course tool or Course link – link to a tool or other area in course
External link – link to a website
Test – link to a test or quiz
NOTE: You may see different icons from those shown above.
Breadcrumbs
As you view the items and links presented in a content area, use the breadcrumbs to navigate to previous pages. In the example below, you might click the title of the course in the breadcrumbs to return to the course home page.
NOTE:
1. Don’t use your browser navigation buttons to navigate to a previous Blackboard page.
2. If you cannot see the breadcrumbs, try scrolling to the top of the content frame.
Figure 6.2

TELT – Technology Enabled Learning and Teaching UNSW Blackboard Student Getting Started Guide
UNSW Blackboard Student Getting Started Guide 17 | P a g e
Using the Tools link
The Tools link contains links to all of the tools the lecturer has made available in the course.
Figure 7
To access tools using the Tools link:
1. In the course menu, click Tools.
2. On the Tools page, click the name of the tool to access.

TELT – Technology Enabled Learning and Teaching UNSW Blackboard Student Getting Started Guide
UNSW Blackboard Student Getting Started Guide 18 | P a g e
Going further
This document is designed to get you started quickly with UNSW Blackboard. To learn more, log in to Blackboard and self‐enrol in the UNSW Blackboard Student Orientation course. This online course will give you an opportunity to try out the tools and familiarise yourself with using Blackboard in preparation for your online courses.
Use the detailed step‐by‐step instructions and video demonstrations on the UNSW Blackboard Support site at https://teaching.unsw.edu.au/blackboard‐students to guide you in your exploration of Blackboard.
Glossary
Blackboard Learn v9.1
The product name and version number of the software behind UNSW Blackboard.
LMS Learning Management System – a type of software that supports online learning activities.
Moodle An LMS piloted during 2010–11 as an alternative system alongside UNSW Blackboard.
My eLearning Vista The main LMS used at UNSW prior to UNSW Blackboard, phased out during 2010.
UniPass The University’s original password system, mostly phased out during 2010.
UNSW Blackboard A web‐based application used for online learning activities, otherwise known as a Learning Management System (LMS).
zID A user ID for logging into UNSW Blackboard consisting of a lower case ‘z’ followed by the user’s Staff Number or Student Number.
zPass The password associated with a user’s zID.
UNSW Identity Manager
An Identity Management System that enables users to manage their UniPass and zPass passwords and UNSW email account attributes. See www.idm.unsw.edu.au.
TELT Technology Enabled Learning and Teaching – the suite of technologies and applications that support learning and teaching at UNSW.
eLearning for Students
The central access page for all the applications currently available on the TELT platform. This page contains login links for each service, and also links to training resources and support information. See https://teaching.unsw.edu.au/blackboard‐students.




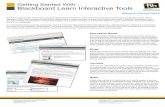









![Skaffold - storage.googleapis.com · [getting-started getting-started] Hello world! [getting-started getting-started] Hello world! [getting-started getting-started] Hello world! 5.](https://static.fdocuments.net/doc/165x107/5ec939f2a76a033f091c5ac7/skaffold-getting-started-getting-started-hello-world-getting-started-getting-started.jpg)




