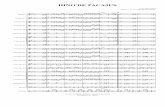BB-HCM381(ACアダプター給電タイプ) BB-HCE481 (PoE給...
Transcript of BB-HCM381(ACアダプター給電タイプ) BB-HCE481 (PoE給...
-
困ったときにはネットワークカメラ
品番 BB-HCM381(ACアダプター給電タイプ)BB-HCE481 (PoE給電タイプ)
屋内設置タイプ
故障かなと思ったとき . . . . . . . . . . . . . . . . . . . . . . . . . . . . 2BB-HCM381のインジケーター表示について . . . . . . . . . . . . . . . . . . . . 2BB-HCE481のインジケーター表示について . . . . . . . . . . . . . . . . . . . . 3カメラの設定について . . . . . . . . . . . . . . . . . . . . . . . . . . . . . . . . . . . . . . 5カメラ画像、画面表示について . . . . . . . . . . . . . . . . . . . . . . . . . . . . . . . 8操作バーについて . . . . . . . . . . . . . . . . . . . . . . . . . . . . . . . . . . . . . . . . 15音声機能について . . . . . . . . . . . . . . . . . . . . . . . . . . . . . . . . . . . . . . . . 16カメラ画像の一時保存/転送について. . . . . . . . . . . . . . . . . . . . . . . . . 19SDメモリーカードへの録画について . . . . . . . . . . . . . . . . . . . . . . . . . 20IPv6について. . . . . . . . . . . . . . . . . . . . . . . . . . . . . . . . . . . . . . . . . . . 20IPsecについて. . . . . . . . . . . . . . . . . . . . . . . . . . . . . . . . . . . . . . . . . . 21その他の機能について. . . . . . . . . . . . . . . . . . . . . . . . . . . . . . . . . . . . . 23
もくじ
【商標および登録商標】● Microsoft、WindowsおよびActiveXは、米国Microsoft Corporationの米国およびその他の国における登録商標または商標です。
● その他記載の会社名・商品名などは、各会社の商標または登録商標です。
【表記について】● UPnPはUniversal Plug and Playの略称です。● 本書では、「ネットワークカメラ」を「カメラ」と表記しています。● 本書では、「セットアップCD-ROM」を「CD-ROM」と表記しています。
本書は、BB-HCM381(ACアダプター給電タイプ)/BB-HCE481(PoE給電タイプ)の2機種共用です。機種によって使える機能や操作が一部異なります。CD-ROM内の取扱説明書をよくお読みのうえ、正しくお使いください。
-
故障かなと思ったとき
2
パナソニックのサポートウェブサイト (http://panasonic.biz/netsys/netwkcam/support/)には、本書に記載している内容以外にも、さまざまな最新の技術情報などを掲載しております。トラブルなどが発生したときに参照してください。
症 状 原因と対策
BB-HCM381のインジケーター表示について
電源を入れたあと、インジケーターがオレンジに点灯または点滅する。
インジケーターがオレンジに点滅し続ける。
インジケーターがオレンジに点滅(約2秒間隔)している。
インジケーターが緑に点滅し続ける。
インジケーターが点灯しない。
● イーサネットケーブルが正しく接続されていない。➝イーサネットケーブルを正しく接続してください。
● ハブ、ルーターが正しく動作していない。➝ハブ、ルーターが正しく動作しているか確認してください。
● イーサネットケーブルが一部断線している。➝別のイーサネットケーブルと交換してください。
● バージョンアップが正常に完了しないまま、カメラのACコードをコンセントから抜いて、もう一度入れた。➝ウェブブラウザからカメラにアクセスすると、バージョンアップ画面が表示されます。手順に従ってバージョンアップを実施してください。(� CD-ROM内の取扱説明書152ページ)
● ルーターの電源が切れている。➝ルーターの電源を入れて、回線が接続されるまで、しばらくお待ちください。
● UPnPTMによるポート更新でエラーが発生している。➝「かんたんガイド」に従って、セットアップソフトウェアでカメラを設定してください。
● 自動設定が完了していない。➝「かんたんガイド」に従って、設定を完了させてください。
● DHCPサーバーからIPアドレスが取得できない。➝「自動設定」、「DHCP設定」に設定した場合に、何らかのネットワーク障害でDHCPサーバーからIPアドレスを取得できないことが考えられます。ネットワーク管理者、またはプロバイダーに確認してください。
● インジケーターの設定が消灯に設定されている。➝インジケーターの設定を点灯に変更してください。(� CD-ROM内の取扱説明書148ページ)
● 専用のACアダプターを使用していない。➝専用のACアダプターを使用しているか確認してください。
http://panasonic.biz/netsys/netwkcam/support/
-
故障かなと思ったとき
3
症 状 原因と対策
インジケーターが点灯しない。
インジケーターが赤に点滅し続ける。
● クロスケーブルを使用している。➝ハブ、ルーターによってはクロスケーブルを使用できない場合があります。カテゴリー5ストレートケーブルを使用してください。
● カメラが故障している。➝お買い上げの販売店へ連絡してください。
● カメラが故障している。➝お買い上げの販売店へ連絡してください。
症 状 原因と対策
BB-HCE481のインジケーター表示について
電源を入れたあと、インジケーターがオレンジに点灯または点滅する。
インジケーターがオレンジに点滅し続ける。
インジケーターがオレンジに点滅(約2秒間隔)している。
インジケーターが緑に点滅し続ける。
● イーサネットケーブルが一部断線している。➝別のイーサネットケーブルと交換してください。
● バージョンアップが正常に完了しないまま、カメラの電源を切って、もう一度入れた。➝ウェブブラウザからカメラにアクセスすると、バージョンアップ画面が表示されます。手順に従ってバージョンアップを実施してください。(� CD-ROM内の取扱説明書152ページ)
● UPnPTMによるポート更新でエラーが発生している。➝「かんたんガイド」に従って、セットアップソフトウェアでカメラを設定してください。
● 自動設定が完了していない。➝「かんたんガイド」に従って、設定を完了させてください。
● DHCPサーバーからIPアドレスが取得できない。➝「自動設定」、「DHCP設定」に設定した場合に、何らかのネットワーク障害でDHCPサーバーからIPアドレスを取得できないことが考えられます。ネットワーク管理者、またはプロバイダーに確認してください。
-
故障かなと思ったとき
4
症 状 原因と対策
インジケーターが点灯しない。
インジケーターが赤に点滅し続ける。
● インジケーターの設定が消灯に設定されている。➝インジケーターの設定を点灯に変更してください。(� CD-ROM内の取扱説明書148ページ)
● クロスケーブルを使用している。➝ハブ、ルーターによってはクロスケーブルを使用できない場合があります。カテゴリー5ストレートケーブルを使用してください。
● カメラとPoE給電ハブが接続されていない。➝カメラとPoE給電ハブをイーサネットケーブルで接続してください。
● PoE給電ハブの電源が切れている。➝PoE給電ハブの電源を入れてください。
● イーサネットケーブルが一部断線している。➝別のイーサネットケーブルと交換してください。
● PoE給電ハブへの接続がまちがっている。➝PoE給電ハブの取扱説明書を参照してください。
● PoE給電ハブの電源供給台数を超えている。➝PoE給電ハブによっては、電源を供給できるワット数が制限されているものがあります。PoE給電ハブの取扱説明書を参照し、制限を超えないカメラ台数を接続してください。
● カメラまたはPoE給電ハブが故障している。➝PoE給電ハブにカメラ以外のPoE対応受電機器を接続して、PoE対応受電機器が動作する場合はカメラが故障しています。お買い上げの販売店へ連絡してください。
● PoE給電ハブとカメラの接続に中継コネクター、ハブを使用している。➝PoE給電ハブとカメラは1本のイーサネットケーブルのみで接続してください。
● イーサネット規格外のイーサネットケーブルを使用している。➝カテゴリー5の規格に準拠した、4対 UTP/STPのイーサネットケーブルを使用してください。(推奨ケーブル:松下電工製 エコLANケーブル4対 CAT5ENR 13533シリーズ、最大長100 m)(2005年9月現在)
● カメラが故障している。➝お買い上げの販売店へ連絡してください。
-
故障かなと思ったとき
5
症 状
BB-HGW502 (カメラコントロールユニット) のカメラポータル画面上で鍵マークが表示される。
BB-HGW502(カメラコントロールユニット)のポータル画面で"!"マークが表示される。
BB-HGW502のカメラポータル画面にカメラ枠が表示されない。
セットアップソフトウェアのカメラ設定に失敗する。
カメラの設定について
➝正常な動作です。鍵マークをクリックするとカメラの認証画面が表示されます。ユーザー名とパスワードを入力すると、カメラ画像が表示されます。ユーザー名とパスワードを記憶しているので2回目からは鍵マークは表示されません。
● 工場出荷時設定状態のカメラを接続したときに表示される。➝ "!"マークをクリックするとカメラの初期パスワード画面が表示されます。
● 先にカメラの電源を入れたあと、BB-HGW502の電源を入れた。➝先にBB-HGW502の電源を入れてください。
● BB-HGW502のカメラ自動登録機能設定が「使用しない」になっている。➝BB-HGW502の取扱説明書を参照し、「使用する」に変更してください。
● カメラの電源を入れたあと、20分以上経過している。➝カメラの電源を切って、もう一度電源を入れてください。(� CD-ROM内の取扱説明書13ページ)再度カメラ設定をしてください。
● カメラのIPアドレスが重複している。➝複数台設定するときは、1台ずつカメラの電源を入れてください。
● 設定中に何らかの問題がネットワークに発生した。➝ネットワーク環境を確認し、カメラの電源を切って、もう一度電源を入れてください。(� CD-ROM内の取扱説明書13ページ)再度ネットワーク設定をしてください。
原因と対策
-
故障かなと思ったとき
6
症 状
● みえますねっとサービスのウェブサイトで登録したEメールアドレスがまちがっている。➝みえますねっとサービスのウェブサイト(http://www.miemasu.net) を参照し、Eメールアドレスを正しく登録し直してください。
● ルーターに接続しているパソコンからインターネットに接続できていない。➝ルーターの取扱説明書を参照し、パソコンからインターネットに接続できるようにしてください。再度ダイナミックDNSサービスに登録してください。
● パソコンのファイアウォール設定、または、アンチウイルス・ソフトウェアが接続を遮断している。➝パソコンのファイアウォール設定やアンチウイルス・ソフトウェアを一時的に無効にして、カメラを設定してください。パソコンのファイアウォール設定やアンチウイルス・ソフトウェアを無効にできない場合、MACアドレスを使ってカメラを設定できます。(� CD-ROM内の取扱説明書173ページ)
● 複数のルーターを経由して接続している。➝パソコンと同じLANにカメラを接続し、設定してください。
● パソコンのIPアドレスが設定されていない。➝ IPアドレスを設定してください。(� CD-ROM内の取扱説明書169ページ)
● カメラ設定でエラーが発生している。➝カメラの電源を切って、もう一度電源を入れてください。(� CD-ROM内の取扱説明書13ページ)再度手順に従い、設定してください。
● ルーターのUPnPTM機能が無効になっている。➝ルーターの取扱説明書を参照し、UPnPTM機能を有効に設定してください。
● 先にカメラの電源を入れたあと、ルーターの電源を入れた。➝先にルーターの電源を入れてください。
● ネットワークの設定でデフォルトゲートウェイが設定されていないか、正しく設定されていない。➝正しく設定してください。(� CD-ROM内の取扱説明書49、53ページ)
みえますねっとサービスのウェブサイトのリンクを記載したEメールが送られてこない。
ダイナミックDNSサービス登録で失敗する。
セットアップソフトウェアのカメラリストに、カメラのIPアドレスが表示されない。
セットアップソフトウェアのカメラの状態にエラーが表示される。
UPnPTMによるポートフォワーディング設定に失敗する。
原因と対策
http://www.miemasu.net
-
故障かなと思ったとき
7
症 状 原因と対策
UPnPTMによるポートフォワーディング設定に失敗する。
カメラのIPアドレス、ポート番号がわからない。
設定画面に入るためのパスワードがわからない。
● ルーターがUPnPTMに対応していない。➝ルーターの取扱説明書を参照し、ポートフォワーディング設定を行ってください。
➝セットアップソフトウェアを起動し、「カメラセットアップ」をクリックすると、カメラリスト画面が表示されます。カメラリストには、カメラの底面に記載しているMACアドレスが表示されます。同じ行にIPアドレスとポート番号が表示されます。
➝CLEAR SETTINGボタンを押すと、すべての設定値が工場出荷値の状態に戻ります。再度、パスワードを設定してください。
-
故障かなと思ったとき
8
● IPアドレスが異なっている。➝ウェブブラウザのアドレスバーに正しいIPアドレスを入力してください。
● Internet Explorer(バージョン6.0、2005年11月現在)にIPv6アドレスを入力してもカメラにアクセスできない。➝ Internet ExplorerはIPv6アドレスの直接入力に対応していません。みえますねっとサービスなどのダイナミックDNSサービスをお使いください。
● インターネットからアクセスする場合に、カメラのネットワーク設定においてデフォルトゲートウェイまたはDNSサーバーアドレスが設定されていない、または、正しく設定されていない。➝正確なデフォルトゲートウェイとDNSサーバーアドレスを設定してください。特に、ダイナミックDNSサービスを使う場合、IPアドレスは正確でなければなりません。(� CD-ROM内の取扱説明書49、53ページ)
● 接続タイプが正しく設定されていない。(� CD-ROM内の取扱説明書49、54ページ)➝「自動」でうまく接続できない場合は、下記の表に従っ
てカメラと接続先(ルーターなど)を設定してください。
● 接続しているルーターにループバック機能がないため、LAN内からURLでアクセスできない。➝プライベートアドレスでカメラにアクセスしてください。
症 状
カメラ画像、画面表示について
カメラにアクセスできない。
LAN内でカメラにアクセスできない。
カメラ接続先
自動 ○ × ○
100Base-TX全2重
半2重
10Base-T全2重
半2重
自動100 Mbps
全2重 半2重
× ○
× ○ × × ×
○ × ○ × ×
× × × ○ ×
○ × × × ○
10 Mbps
全2重 半2重
原因と対策
-
故障かなと思ったとき
9
● パソコンとカメラが属するプライベートアドレスのクラスが異なっている。➝LAN内で使用する場合は、パソコンとカメラが同じクラスに設定されていなければなりません。同じクラスになるように設定してください。(� CD-ROM内の取扱説明書187ページ)
● カメラにアクセスするウェブブラウザの設定が、プロキシサーバーを経由している。➝プロキシサーバーを経由しないように設定してください。(� CD-ROM内の取扱説明書176ページ)
● ダイナミックDNSサービスで登録したカメラのURL (またはルーターのグローバルアドレス) とカメラのポート番号、または、グローバルアドレスに対応したカメラURLで、同じLAN内のカメラへアクセスしている。➝ 同じLAN内のカメラへアクセスする場合は、家庭内で使用する場合のカメラURLにアクセスしてください。
● ネットワークの設定において、デフォルトゲートウェイが設定されていない、または、正しく設定されていない。➝正しく設定してください。(� CD-ROM内の取扱説明書49、53ページ)
● ルーターのUPnPTM機能が無効になっている。➝ルーターの取扱説明書を参照し、UPnPTM機能を有効に設定してください。
● ルーターにポートフォワーディング機能が設定されていない。➝ポートフォワーディング機能を設定してください。(� CD-ROM内の取扱説明書67ページ)詳しくは、使用しているルーターの取扱説明書を参照してください。
● ルーターに、インターネット(WAN側)からのアクセスを禁止するパケットフィルタリングなどを設定している。➝ルーターをインターネットからアクセスできるように設定してください。詳しくは、ルーターの取扱説明書を参照してください。
LAN内でカメラにアクセスできない。
LAN内ではカメラにアクセスできるが、インターネットからはカメラにアクセスできない。
症 状 原因と対策
-
故障かなと思ったとき
10
LAN内ではカメラにアクセスできるが、インターネットからはカメラにアクセスできない。
みえますねっとサービスのURLでアクセスできない。
認証画面が連続で表示される。
Internet Explorerでカメラ画像が半分しか表示されない。
カメラ画像が表示されない。
症 状 原因と対策
● 家庭内で使用する場合のURLでアクセスしている。➝インターネットで使用する場合のカメラURL(またはダイナミックDNSサービスで登録したURL)とカメラのポート番号でアクセスしてください。
● みえますねっとサーバーへカメラからのIPアドレス通知が届いていない。➝みえますねっとサービスのウェブサイト(http://www.miemasu.net)から「登録者専用ページ」にログインして、登録されたカメラの情報を確認してください。「IPアドレス」欄にグローバルアドレスが表示されていない場合、ネットワーク設定を確認してください。
● 管理者のユーザー名やパスワードを変更した。または一般ユーザーのユーザー名やパスワードを変更した。➝ウェブブラウザを閉じ、再起動後、カメラにアクセスしてください。
● Internet Explorerのバージョンが4.X以前のものを使用している。➝ Internet Explorerのバージョンを6.0以降にバージョンアップしてください。
● ウェブブラウザにInternet Explorerを使用していて、パソコンにActiveX®コントロールがインストールされていない。➝動画を表示するためにActiveXコントロールをインストールする必要があります。ActiveX コントロールのインストール方法については、Microsoft®
Windows® XP Service Pack 2をご使用の場合にはCD-ROM内の取扱説明書20ページを、それ以外のOSをご使用の場合にはCD-ROM内の取扱説明書19ページを参照してください。
● ネットワークが混雑している。➝画面がすぐに表示されない場合もあります。少しお待ちください。
● カメラにアクセスするウェブブラウザの設定が、プロキシサーバーを経由している。➝プロキシサーバーを経由しないように設定してください。(� CD-ROM内の取扱説明書176ページ)
http://www.miemasu.net
-
故障かなと思ったとき
11
マルチ画面でカメラ画像が表示されない。
画面にエラーコード「ERROR CODE(4/12002)」が表示され、画像が表示されない。
携帯電話でトップ画面や画像が表示されない。
青い画像が表示される。
動画を見ていたら、突然静止画になった。
症 状 原因と対策
● プライベートIPアドレスとグローバルIPアドレス(またはドメイン名)が混在したマルチ画面設定を行うと、画像を表示できないことがある。➝ LAN内でマルチ画面を見る場合のマルチ画面設定は、プライベートIPアドレスで設定してください。インターネット(WAN側)からマルチ画面を見る場合は、グローバルIPアドレス(またはドメイン名)で設定してください。
● マルチ画面に設定されているIPアドレスまたはドメイン名がまちがっている。➝ 正しいIPアドレスまたはドメイン名を設定してください。
● アドレスまたはドメイン名に誤りがない場合、ネットワーク接続がタイムアウトした可能性がある。➝ ネットワークが混雑していない時間帯を使用するか、または他に通信しているソフトがないか確認し、あれば停止するなどの措置を行ってください。
● IPアドレスとポート番号のみ入力している。➝ "IPアドレス:ポート番号"のあとに"/mobile"と続けて入力してください。
● 携帯電話が「320×240ドット」の解像度に対応していない、または、携帯電話が表示できる画像データ量を超えている。➝「160×120ドット」の解像度で見てください。
● カメラへの動画での同時アクセス数が30を超えている。➝動画表示の同時アクセス数を30以下にするか、静止画表示に変更してください。
● カメラ画像の公開時間を指定している。➝故障ではありません。公開時刻指定の設定時刻外では、青い画像が表示されます。
● 一般ユーザー設定画面で動画表示の時間設定を行っている。➝ 故障ではありません。連続して動画を見るときは、動画表示時間設定を「制限しない」に設定してください。(� CD-ROM内の取扱説明書89ページ)
-
故障かなと思ったとき
12
画像の焦点が合わない。
画像の色がよくない。
症 状 原因と対策
● マニュアルフォーカスになっている。➝操作バー内のオートフォーカスボタンを押してください。(� CD-ROM内の取扱説明書27ページ)
● ホームポジション/プリセット設定時に、マニュアルフォーカスで保存した。➝ホームポジション/プリセット設定時にマニュアルフォーカスで保存すると、ホームポジション/プリセット動作実行時にマニュアルフォーカスになります。再度、マニュアルフォーカスでピントを調節するかオートフォーカスボタンを押してください。(� CD-ROM内の取扱説明書27ページ)
● 被写体がカメラに近すぎる。➝被写体がカメラに近すぎたり、ズーム位置によって、ピントが合わない場合があります。被写体をカメラから遠ざけるかズーム位置を調節してください。(� CD-ROM内の取扱説明書25ページ)
● オートフォーカスでピントが合いにくい被写体を映している。➝オートフォーカスではピントが合いにくい被写体があります。(� CD-ROM内の取扱説明書27ページ)マニュアルフォーカスでピントを合わせるか、被写体を変更してください。
● オートフォーカスの設定が被写体に適していない。➝被写体が1 mより近い所にある場合、設定画面のカメラ設定項目の最短焦点距離設定を"5 mm"に変更してください。被写体が1 m以上離れている場合、設定画面のカメラ設定項目の最短焦点距離設定を"1 m"に設定してください。(� CD-ROM内の取扱説明書77ページ)
● レンズにゴミ、汚れ、指紋、曇りなどが付着している。➝乾いた布でゴミなどをふきとってください。(� CD-ROM内の取扱説明書168ページ)
● ホワイトバランスが合っていない。➝設定画面のカメラ設定項目に従って、ホワイトバランスを設定してください。(� CD-ROM内の取扱説明書77ページ)
● パソコンのモニター画面の色の設定が16ビット未満になっている。➝16ビット以上に設定してください。
-
故障かなと思ったとき
13
● 被写体の環境が暗い。➝使用環境を明るくしてください。または、カラーナイトビューモードにしてください。(� CD-ROM内の取扱説明書77ページ)
●設置している場所の電源周波数とカメラの設定値が合っていない。➝設定画面で、電源周波数の設定を、設置場所の電源周波数に合わせてください。(� CD-ROM内の取扱説明書77ページ)
●パソコンのモニター画面の色の設定が16ビット未満になっている。➝16ビット以上に設定してください。
●ウェブブラウザのキャッシュに古い画像が保持されている。➝ウェブブラウザのインターネット一時ファイル設定を「ページを表示するごとに確認する」にしてください。(� CD-ROM内の取扱説明書179ページ)
●複数のユーザーが同時にアクセスしている。➝複数のユーザーが同時にアクセスすると、画像の更新が遅くなります。
●イーサネットスイッチングハブを使用していない。➝マルチ画面で複数台のカメラ画像を見るときに、イーサネットスイッチングハブを使用しないと画像の更新が遅くなります。必ずイーサネットスイッチングハブを使用してください。
●カメラ画像が更新する時間は、以下の条件により変化する。設定:SDメモリーカードへの録画/IPsec使用/解像度/
画質/通信帯域制限使用環境:現在使用中のパソコンの性能、ネット
ワーク環境、被写体の条件(明るさ、被写体の状態など)
●ネットワークの設定で通信帯域制限が設定されている。➝ネットワーク環境に合わせて、通信帯域制限を大きくしてください。
症 状 原因と対策
画像にノイズが入る。
古い画像が表示される。
画像の更新が遅い。
-
故障かなと思ったとき
14
● カメラがカラーナイトビューモードになっている。➝通常の動作です。カラーナイトビューモードで暗い被写体を映しているときは、画像更新間隔が遅くなります。カラーナイトビューモードを解除してください。
●インターレース方式のCCD特有の現象(走査線ぶれ)が発生している。➝設定画面のカメラ設定項目の垂直解像度を240(動画優先)に設定してください。
●バージョンアップ中に電源が切られたなどの原因で、カメラのファームウェアが壊れている。➝パナソニックのサポートウェブサイトより最新のファームウェアをダウンロードしてバージョンアップを行ってください。
症 状 原因と対策
画像の更新が遅い。
640×480ドットの解像度で撮影しているとき、動きがある被写体の走査線方向にぶれが発生する。
カメラにアクセスするとバージョンアップ画面が表示される。
-
故障かなと思ったとき
15
原因と対策症 状
操作バーについて
パン/チルト、ズーム、フォーカスが動作しない。(クリック&センタリング、プリセット機能が使えない。)
操作バーの一部が表示されない。
● カメラとパソコンが通信していない。➝ウェブブラウザの更新ボタンを押し、画像が更新されることを確認して、パン/チルト、ズーム、フォーカス機能を操作してください。
● カメラの電源が入っていない。➝電源が入っているかを確認してください。
● 複数の人が同時に操作している。➝しばらく待ってからアクセスしてください。
● パン/チルト、ズーム、フォーカスが終端位置に移動している。➝操作バーに「上端、下端、左端、右端」のいずれかが表示されていないか確認してください。
● カメラの設定でパン/チルト範囲を指定している。➝パン/チルト範囲を適切な値で指定してください。(� CD-ROM内の取扱説明書77ページ)
● オートフォーカスの設定が被写体に適していない。➝被写体が1 mより近い所にある場合、設定画面のカメラ設定項目の最短焦点距離設定を"5 mm"に変更してください。被写体が1 m以上離れている場合、設定画面のカメラ設定項目の最短焦点距離設定を"1 m"に設定してください。(� CD-ROM内の取扱説明書77ページ)
● 一般ユーザー設定画面の機能許可設定でその機能が許可されていない。➝その機能を許可する(� CD-ROM内の取扱説明書89ページ)、または管理者のユーザー名とパスワードでログインしてください。
-
故障かなと思ったとき
16
● 音声設定画面で「入力(パソコンのスピーカー出力)」を「しない」にしている。
➝「する」にしてください。(� CD-ROM内の取扱説明書82ページ)
● 一般ユーザー設定画面の機能許可設定で「聴く」が許可されていない。➝「聴く」を許可してください。(� CD-ROM内の取扱説明書89ページ)
● 音声設定画面で「出力(パソコンのマイク入力)」を「しない」にしている。➝「する」にしてください。(� CD-ROM内の取扱説明書82ページ)
● 一般ユーザー設定画面の機能許可設定で「話す」が許可されていない。➝「話す」を許可してください。(� CD-ROM内の取扱説明書89ページ)
● LANにあるカメラにアクセスするときに、ウェブブラウザの設定がプロキシサーバーを経由している。➝プロキシサーバーを経由しないように設定してください。(� CD-ROM内の取扱説明書176ページ)
● LANにあるカメラにアクセスするときに、ウェブブラウザの設定がプロキシサーバーを経由している。➝プロキシサーバーを経由しないように設定してください。(� CD-ROM内の取扱説明書176ページ)
● 受話ボタンの表示が になっている。➝受話ボタンをクリックしてください。(表示が になります。)
➝音声の同時接続数を超えています。しばらく待ってから、アクセスしてください。
● 受話ボタンがグレーに表示されている。➝一般ユーザー設定画面で「聴く」が許可されていません。許可してください。(� CD-ROM内の取扱説明書89ページ)
● 音量が最小になっている。➝音量調整バーで音量を調節してください。
症 状
音声機能について
受話ボタンがグレーに表示されている。
送話ボタンがグレーに表示されている。
送話/受話がともにできない。
パソコンで音声を聴けない。
原因と対策
-
故障かなと思ったとき
17
● パソコンの音量設定でミュートされているか、音量が最小になっている。➝パソコンのボリューム コントロール画面を開き、出力マスターおよびWaveの音声ミュートのチェックをはずしたあとで、音量を調節してください。
● 同時接続数を超えた場合、音声操作バーそのものが表示されません。➝しばらく待ってから再度カメラにアクセスしてください。
● 音声設定画面で「出力(パソコンのマイク入力)」および「入力(パソコンのスピーカー出力)」を「しない」にしている。➝「する」にしてください。(� CD-ROM内の取扱説明書82ページ)
● 一般ユーザー設定画面の機能許可設定で「聴く」、「話す」が許可されていない。➝「聴く」、「話す」を許可してください。(� CD-ROM内の取扱説明書89ページ)
● 送話ボタンの表示が になっている。➝送話ボタンをクリックしてください。(表示が になります。)
● 送話ボタンがグレーで表示されている。➝一般ユーザー設定画面で「話す」が許可されていません。許可してください。(� CD-ROM内の取扱説明書89ページ)
● パソコンのボリューム コントロール画面でマイクが指定されていない。➝ボリューム コントロール画面→「オプション」→「プロパティ」をクリックし、「録音」にチェックする。「表示するコントロール」の欄にある「マイク」にチェックを入れ、「OK」をクリックする。表示される録音コントロール画面上のマイクのところに、「選択」のチェックを入れてください。
● パソコンのマイク入力設定がミュートされている。➝パソコンのボリューム コントロール画面を開き、マイクの「選択」のチェックボックスをチェックしてから音量を調節してください。
● カメラにスピーカーが接続されていない。➝カメラにアンプ内蔵の外部スピーカーを接続してください。
症 状 原因と対策
パソコンで音声を聴けない。
音声操作バーが表示されない。
カメラに接続している外部スピーカーから音声が出力されない。
-
故障かなと思ったとき
1818
症 状 原因と対策
● アンプが接続されていない。➝カメラの音声出力端子はライン出力です。アンプ内蔵の外部スピーカーに接続してください。(� かんたんガイド)
● 音声の連続受信時間が短い。➝音声の連続受信時間を長い値に設定してください。(� CD-ROM内の取扱説明書82ページ)
● カメラスピーカーの音量設定が最小になっている。➝音量設定を適切な音量にしてください。(� CD-ROM内の取扱説明書82ページ)
● プロキシサーバーを経由している。➝プロキシサーバーを経由しないように設定してください。(� CD-ROM内の取扱説明書176ページ)プロキシサーバーを経由している場合は、音声機能が使えません。
● 外部接続しているマイクやスピーカー のプラグが汚れている。➝ マイクやスピーカーの接続端子などを乾いた布でふいてください。
● 外部接続しているマイクやスピーカーが正しく接続されていない。➝ マイクやスピーカーを正しく接続してください。
● パソコンのスピーカーから出される音声が、パソコンのマイクに入り、カメラから雑音(ハウリング)として送話されている。➝ パソコンのボリューム コントロール画面上のマイクのところで、「ミュート」にチェックを入れてください。雑音(ハウリング)を抑えられます。
● パソコンでほかのアプリケーションを動作させている。➝ほかのアプリケーションを閉じてください。
● ネットワークの設定画面で「通信帯域制限」を「制限しない」にしている。➝「通信帯域制限」の値を落とすと音声の途切れが改善される場合があります。(� CD-ROM内の取扱説明書49、54ページ)
● 音声設定画面でパン (左右) / チルト (上下) 動作中のミュートを「する」に設定している。➝故障ではありません。
● 外部接続しているマイクやスピーカーの入力が小さい。➝受話していて途切れる場合は、音声設定画面で「感度」を「最大」にしてください。また、送話していて途切れる場合は、パソコンのボリューム コントロール画面でマイクの音量を調節してください。
カメラに接続している外部スピーカーから音声が出力されない。
雑音が聴こえる。
音声が途切れる。
-
故障かなと思ったとき
19
症 状
● サーバーとの間でエラーが生じている。➝ステータス画面(� CD-ROM内の取扱説明書149ページ)のプロトコル欄を参照し、各サーバーに対するプロトコルのエラーがカウントされていないか確認してください。
● ネットワークの設定でデフォルトゲートウェイ、DNSが設定されていないか、正しく設定されていない。➝正しく設定してください。(� CD-ROM内の取扱説明書49、53ページ)
● Eメール転送またはFTP転送のログインIDとパスワードがまちがっている。➝正しいログインIDとパスワードを設定してください。
● Eメール転送で認証設定が「認証なし」に設定されているので、送信できない。➝Eメール転送で認証設定を「POP before SMTP認証」または「SMTP認証」に設定して、ログインID、パスワードを設定し(「POP before SMTP認証」の場合、POPサーバーアドレスを追加設定し)再度、Eメール転送を行ってください。(� CD-ROM内の取扱説明書93、103、115ページ)
● Eメール転送でSMTPサーバーがSMTP認証のPLAIN方式とLOGIN方式以外に対応している。(例 CRAMMD5方式など)➝カメラのSMTP認証はPLAIN方式とLOGIN方式にのみ対応しています。ご使用のプロバイダーに確認してください。
● 一時保存/転送の設定で画質を「携帯電話用」以外に設定している。➝一時保存/転送の設定で解像度を「160×120 ドット」、画質を「携帯電話用」に設定してください。携帯電話の機種によっては、「320×240 ドット」の解像度ではカメラ画像のEメール転送ができない場合があります。
● 設定間隔が短すぎて、カメラが画像を転送しきれていない。➝Eメール転送またはFTP転送の間隔を長くしてください。(� CD-ROM内の取扱説明書95、106、118ページ)
カメラ画像の一時保存/転送について
カメラ画像をEメール転送またはFTP転送できない。
カメラ画像を携帯電話にEメール転送できない。
一時保存/転送で画像の更新間隔が遅い。または、FTP転送で古い画像が送られてくる。
原因と対策
-
故障かなと思ったとき
20
● カメラにIPv6アドレスが設定されていない。➝ステータス画面(� CD-ROM内の取扱説明書149ページ)のネットワーク(IPv6)欄で、IPアドレスとデフォルトゲートウェイに値が表示されているか確認してください。両方または片方しか表示されていない場合は、接続方法が正しくないか、IPv6対応ルーターが正しく設定されていない可能性があります。正しく設定してください。
● パソコンにIPv6の設定が行われていない。➝Windows XPを購入したときの設定では、IPv6に対応していません。Windows XPにIPv6の設定を行ってください。(� CD-ROM内の取扱説明書16ページ)
● ルーターにフィルタリング設定を行っている。➝ルーターの設定で、WAN側からのカメラへのアクセスを許可してください。
● 現段階で、お使いのLANまたはプロバイダーが、IPv6に対応していない。
症 状 原因と対策
IPv6について
IPv6アドレスでカメラにアクセスできない。
原因と対策
● 書込プロテクトされている。➝書込プロテクトを解除してください。
● パソコンでフォーマットすると時間がかかる場合があります。➝カメラでフォーマットしてください。(� CD-ROM内の取扱説明書137ページ)
症 状
SDメモリーカードに書き込めない。
録画に時間がかかる。
SDメモリーカードへの録画について
-
故障かなと思ったとき
21
症 状
● IPsecポリシー設定で制限されている。➝同時接続しているパソコンの数を減らし、しばらくお待ちください。またはパソコンのIPsec設定でライフタイムを短く設定してください。
● パソコンにIPsec設定をしていない。➝パソコンにIPsec設定を行ってください。設定方法は、パナソニックのサポートウェブサイト(http://panasonic.biz/netsys/netwkcam/support/)を参照してください。
● 事前共有キーが正しく設定されていない。➝カメラとパソコンに同じ事前共有キーを設定してください。(� CD-ROM内の取扱説明書58ページ)
● ネットワーク内のVPNルーターでトンネルモードの設定を行っている。➝トランスポートモードとトンネルモードは同時に使用できません。パソコンのIPsec設定を解除し、トンネルモードで通信してください。
● パソコンのSA※、カメラのSAのどちらかがなくなっている。➝パソコンのIPsec設定をいったん無効にして、有効にしてください。
● 事前共有キーが正しく設定されていない。➝カメラとVPNルーターに同じ事前共有キーを設定してください。(� CD-ROM内の取扱説明書61ページ)
● VPNルーターを正しく設定していない。➝VPNルーターにIKEとIPsecポリシーを正しく設定してください。(� CD-ROM内の取扱説明書63、64ページ)
● VPNルーターのSA※、カメラのSAのどちらかがなくなっている。➝VPNルーター、カメラを再起動してください。
IPsecについて
トランスポートモードでカメラにアクセスできない。
トンネルモードでカメラにアクセスできない。
原因と対策
※SA (Security Association): IPsecやIPv6を利用した暗号化通信において、通信を行う前に暗号化方式や暗号鍵などの情報を交換・共有し、安全な通信路の確立、または、確立された仮想的な暗号通信路を意味します。
http://panasonic.biz/netsys/netwkcam/support/
-
故障かなと思ったとき
22
● ネットワークの設定が正しく設定されていない。➝サーバーやパソコン、カメラのIPsec設定を解除し、カメラ画像が転送できるか確認してください。転送できれば、IPsec設定が正しく設定されていないので、正しく設定してください。(� CD-ROM内の取扱説明書58ページ)
● 事前共有キーが正しく設定されていない。➝カメラ、サーバーに同じ事前共有キーを設定してください。(� CD-ROM内の取扱説明書58ページ)
● トンネルモードを使用しているネットワークの中にメールサーバーまたはFTPサーバーがある。➝トランスポートモードとトンネルモードは同時に使用できません。メールサーバーまたはFTPサーバーのIPsec設定を解除し、トンネルモードで通信してください。
● サーバーのSA※、カメラのSAのどちらかがなくなっている。➝カメラを再起動してください。
症 状
トランスポートモードでEメール転送またはFTP転送できない。
原因と対策
※SA (Security Association): IPsecやIPv6を利用した暗号化通信において、通信を行う前に暗号化方式や暗号鍵などの情報を交換・共有し、安全な通信路の確立、または、確立された仮想的な暗号通信路を意味します。
-
故障かなと思ったとき
23
CD-ROM内の取扱説明書152ページの手順に従って、バージョンアップを実行してください。�
バージョンアップが完了しました。�
いいえ�
いいえ�
はい�
はい�
バージョンアップ前に使用していたIPアドレスをウェブブラウザの�アドレスバーへ入力し、カメラへアクセスしてください。�
トップ画面が表示されていますか?
バージョンは�更新されていますか?
ステータス画面 (� CD-ROM内の取扱説明書149ページ) でバージョンを確認してください。�
パソコンを再起動し、カメラの電源を切って、もう一度電源を入れてください。(� CD-ROM内の取扱説明書13ページ)�
症 状
ActiveXがインストールできない。
バージョンアップが正常に完了しなかった。
● ポップアップ遮断ソフトによってActiveXが遮断されている。➝ポップアップ遮断ソフトを停止してください。
● バージョンアップ中に、電源を切ったり、ネットワークトラブル、その他の理由でバージョンアップが中断された。➝下記の手順でバージョンアップをやり直してください。
パソコンのマイ ネットワークにカメラのショートカットが表示されない。
問題を解決できない。
● Windows XPまたはWindows MeにUPnPTM(ユニバーサルプラグアンドプレイ)のWindowsコンポーネントが追加されていない。➝Windows XPまたはWindows MeにWindowsコンポーネントを追加する。(� CD-ROM内の取扱説明書179ページ)
➝お買い上げの販売店へご相談ください。
その他の機能について
原因と対策
-
PQQX15032ZA KK1105YR0
パナソニック コミュニケーションズ株式会社ホームネットワークカンパニー〒812-8531 福岡市博多区美野島4丁目1番62号
© 2006 Panasonic Communications Co., Ltd. All Rights Reserved.
もくじ故障かなと思ったときBB-HCM381のインジケーター表示についてBB-HCE481のインジケーター表示についてカメラの設定についてカメラ画像、画面表示について操作バーについて音声機能についてカメラ画像の一時保存/転送についてSDメモリーカードへの録画についてIPv6についてIPsecについてその他の機能について