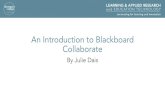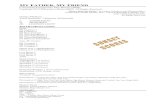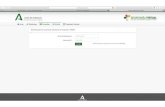Bb Collaborate – Online Rooms Faculty Support Guide · 2017-06-19 · Bb Collaborate – Online...
Transcript of Bb Collaborate – Online Rooms Faculty Support Guide · 2017-06-19 · Bb Collaborate – Online...

D2L Services, [email protected], 610-436-3350, x2
Bb Collaborate – Online Rooms Faculty Support Guide
D2L Services West Chester University of Pennsylvania
www.wcupa.edu/D2L 610-436-3350, option 2
Anderson Hall [email protected]
D2L v10.5
BB Collaborate 12.6.4 August 2015

D2L Services, [email protected], 610-436-3350, x2
TABLE OF CONTENTS
BLACKBOARD COLLABORATE – ONLINE CLASSROOM .................................................................................. 3
DOWNLOAD THE BLACKBOARD COLLABORATE LAUNCHER FOR WINDOWS ............................................... 4
DOWNLOAD THE BLACKBOARD COLLABORATE LAUNCHER FOR MAC ........................................................ 5
ROLES IN BB COLLABORATE ONLINE ROOMS ............................................................................................... 6
HOW TO CREATE AN ONLINE CLASSROOM .................................................................................................. 7
HOW TO ADD EXTERNAL ATTENDEES ......................................................................................................... 10
HOW TO JOIN A BB COLLABORATE ONLINE ROOM .................................................................................... 11
UNDERSTANDING TOOLS WITHIN AN ONLINE ROOM ................................................................................ 13
AUDIO & VIDEO CONTROLS .................................................................................................................... 14
AUDIO SETUP WIZARD ............................................................................................................................ 14
TELECONFERENCE INFORMATION .......................................................................................................... 14
TALK ........................................................................................................................................................ 14
VIDEO ...................................................................................................................................................... 14
CHAT CONTROLS ..................................................................................................................................... 14
PARTICIPANT PANEL AND CONTROLS ..................................................................................................... 15
EMOTICONS, STEP AWAY, RAISE HAND, POLLING .................................................................................. 15
TALK/MICROPHONE ................................................................................................................................ 15
CHAT/TYPING .......................................................................................................................................... 15
MAIN TOOLBAR ....................................................................................................................................... 16
WHITEBOARD TOOLS .............................................................................................................................. 16
PAGE EXPLORER & PRESENTATION WHITEBOARD ................................................................................. 17
HOW TO CREATE BREAKOUT ROOMS ......................................................................................................... 18
HOW TO CREATE AN ONLINE ROOM ARCHIVE ........................................................................................... 19
HOW TO VIEW AN ARCHIVED RECORDING ................................................................................................. 19
TROUBLESHOOTING & SUPPORT ................................................................................................................ 20

D2L Services, [email protected], 610-436-3350, x2 3
BLACKBOARD COLLABORATE – ONLINE CLASSROOM
Blackboard Collaborate is a real-time online virtual learning and collaboration tool. Faculty and students can meet, share ideas and collaborate in an online space using:
Live webcams Chat style messaging Interactive whiteboard Slide Presentation
Breakout rooms Shared viewing of applications Voice over internet (VoIP) audio Telephone audio
Faculty can utilize Blackboard Collaborate to host online classrooms within D2L. This useful tool allows faculty to schedule virtual class time, to hold virtual office hours and online meetings, and when it is not possible to meet in a traditional face-to-face classroom. Faculty can also set up online rooms for student groups to virtually meet and collaborate on group projects.
Equipment Requirements
At this time, in order to moderate (have control) in the Online Classroom, you must use a computer, not a tablet or mobile device. Functionality is limited when accessing online classrooms through devices such as tablets and phones.
In order to speak in an Online Classroom, your computer must have either an internal or an external microphone.
In order to view participants in an Online Classroom, your computer must have either an internal or an external webcam.
Setup & System Requirements
Blackboard Collaborate Launcher MUST be installed prior to joining an online room. See the document “Download the Blackboard Collaborate Launcher” for directions.
D2L Services recommends the Mozilla Firefox browser when working in D2L and Bb Collaborate Online Rooms. Other browsers such as Internet Explorer and Safari may not be as dependable.
Perform a System Check to ensure the critical system requirements listed below are up to date. After logging into D2L, click System Check from the D2L Home Page Navigation Bar.
- Mozilla Firefox must be installed (available at mozilla.org/firefox) - Java must be up-to-date (available at Java.com) - Cookies must be enabled (instructions available at support.mozilla.org) - Pop-up blocker must be disabled (see setting pop-up exceptions)
IMPORTANT!
THE BLACKBOARD COLLABORATE LAUNCHER MUST BE INSTALLED PRIOR TO JOINING AN ONLINE ROOM. INSTALLATION IS REQUIRED ONCE PER COMPUTER.

D2L Services, [email protected], 610-436-3350, x2 4
DOWNLOAD THE BLACKBOARD COLLABORATE LAUNCHER FOR WINDOWS
The Blackboard Collaborate Launcher must be installed prior to joining an online room. Installation is required once per computer.
D2L Services recommends the use of Mozilla Firefox when working in the D2L environment.
1. Click https://na-downloads.elluminate.com/bcl/win/BlackboardCollaborateLauncher *This file link is also available when you attempt to join an online room
2. Click Save File and save to Downloads folder on your computer
3. From the downloads folder, click the BlackboardCollaborateLauncher-Win.msi file
4. At the Security Warning window, click Run 5. Follow the Setup Wizard Steps (Next, Install, Finish) to install the launcher.
6. You are able to join an available online room now!
To join an online room, from D2L Nav Bar, click Collaboration, click Online Rooms, locate available room, click Join, and click Launch Blackboard Collaborate now and follow prompts to join room.
2
3
4
5
1
6
1

D2L Services, [email protected], 610-436-3350, x2 5
DOWNLOAD THE BLACKBOARD COLLABORATE LAUNCHER FOR MAC
The BB Collaborate Launcher must be installed prior to joining an online room. Installation is required once per computer.
D2L Services recommends the use of Mozilla Firefox when working in the D2L environment.
1. Click https://na-downloads.elluminate.com/bcl/BlackboardCollaborateLauncher *This file link is also available when you attempt to join an online room
2. Click OK, save BlackboardCollaborateLauncher-Mac.zip to your Downloads folder
3. If the zip file does not automatically unzip once downloaded, from the Downloads folder, click BlackboardCollaborateLauncher-Mac.zip to unzip the file
4. From Downloads folder list, locate and double-click Blackboard Collaborate Launcher Application 5. At “Blackboard Collaborate Launcher” is an application download from the Internet. Are you sure you
want to open it?, click Open
6. At “Move to Applications folder?”, click Move to Applications Folder 7. Close Blackboard Collaborate Launcher About/Advanced Window
8. You are able to join an available online room now!
To join an online room, from D2L Nav Bar, click Collaboration, click Online Rooms, locate available room, click Join, and click Launch Blackboard Collaborate now and follow prompts to join room.
4
3
5
6
7
2
8
1

D2L Services, [email protected], 610-436-3350, x2 6
ROLES IN BB COLLABORATE ONLINE ROOMS
Online roles determine what users can do in an online room.
Moderator: Allows person full control of the presentation including the ability to upload files,
create new resources, answer questions from participants and grant permissions, and create
breakout rooms.
Participant: Allows person to chat, ask questions, give feedback and raise hand but has no control
over resources or the presentation unless provided by the moderator.
The faculty who creates the online room, is initially set up as the moderator, however, they can set up the online room so anyone who joins will also be a moderator. This would be helpful if the room is set up for student/group use rather than presentation style.
Moderators can change user’s roles inside a room during the session. The changes will only last
until the end of that session.
Collins, Gabriel

D2L Services, [email protected], 610-436-3350, x2 7
HOW TO CREATE AN ONLINE CLASSROOM
D2L Services recommends the use of Mozilla Firefox browser when accessing D2L and Online Rooms.
Create a “practice” online room that is available for the entire semester. Students can join
this practice room to test hardware and audio setup in advance of joining a live room.
1. From the course navigation bar, click on Collaboration and then select Online Rooms.
2. Click on New Room.

D2L Services, [email protected], 610-436-3350, x2 8
NEW ROOM DETAILS
3. Enter a Name for the room (e.g. Practice Room, Week One Overview, Office Hours, etc.).
4. Under Service Provider, select Collaborate (default).
5. Under Account Name, select WestChesterUniversity (default).
6. Type a Description in the space provided (optional).
7. Select Room Visibility:
a. Restricted Room - only attendees of the room can view this room and its archives.
b. Public Room - anyone in the course can view this room and its archives. This is the
recommended option for providing everyone in a course access to the online room.
8. Under Availability, enter a Start date/time and an End date/time.
Note: Once the room is active, you can no longer edit the availability dates.
3
4
5
6
7
8

D2L Services, [email protected], 610-436-3350, x2 9
NEW ROOM ADVANCED PROPERTIES
9. Click Show Advanced Properties to edit Advanced Properties. c. Select the check boxes to activate any of the following properties:
i. Attendees raise their hand on entry - When attendees enter a room, they
automatically raise their hand and produce and audible notification.
ii. All attendees join as Moderators - Attendees will automatically have the ability
to upload files, create new resources and answer questions from participants.
iii. Participants have unrestricted access to resources - Participants will have full
access to resources such as audio, whiteboard, etc.
iv. Moderators can view all private chats – Moderators will have the ability to view
private chat messages within the room.
d. Early room entry – Enter a time designating how many minutes or hours in advance
users can join a room before it officially begins. The time value must be a number
between 0 and 1440 minutes (24 hours).
e. Archive Mode – Select an archive mode from the dropdown list:
i. Manual – A Moderator must manually start recording the meeting to obtain
archives of the meeting. Note: Breakout rooms are not recorded.
ii. Automatic – The meeting is automatically recorded.
iii. Disabled – The recording option is disabled.
f. Select the Email Notification option if you would like attendees to receive an email.
g. Click Add Attendees to select participants, if the room is restricted or you are inviting
individuals not listed in the course roster (see How to Add External Attendees).
h. Click Save or Save and Join.

D2L Services, [email protected], 610-436-3350, x2 10
HOW TO ADD EXTERNAL ATTENDEES
You may add participants to the room who are not in your course roster or not a registered user in D2L.
All external participants will receive an email with a link to access to the online room. If you would like
participants on your roster to receive an email invitation, select the box next to “Send email
notifications to all attendees who are configured to receive email.

D2L Services, [email protected], 610-436-3350, x2 11
HOW TO JOIN A BB COLLABORATE ONLINE ROOM
D2L Services recommends the use of Mozilla Firefox browser when accessing D2L and Online Rooms.
Faculty should enter the online classroom at least ½ hour prior to the start time to check equipment
setup and upload their presentation prior to participants arriving in the online room.
1. From the course Navbar, click Collaborate, click Online Rooms.
2. A list of available rooms will appear. In the Join Room column, click the Join link that
corresponds to the available room.
3. At Blackboard Collaborate Launcher Window, Click Launch Blackboard Collaborate. The BB Collaborate Launcher must be installed prior to joining an online room and installation is required once per computer. If you have not downloaded the launcher, refer to the Download the Blackboard Collaborate Launcher page of this document.
4. At Opening meeting.collab message, select Open With Blackboard Collaborate Launcher and Click OK (do not click save file).
Note for Windows Users: If Blackboard Collaborate Launcher is not listed next to Open With, click the Drop
Down next to Open with and select Blackboard Collaborate Launcher application.
Windows Mac

D2L Services, [email protected], 610-436-3350, x2 12
5. The Blackboard Collaborate application is verified.
6. At the security warning message, click Run.
7. Wait for the Blackboard Collaborate launcher to load (it will take a minute or so) and then the
online room will appear. If prompted to select a connection speed, select Cable/DSL and click
OK.
8. If you are a moderator and did not set up the classroom to automatically record, you will see a
recording reminder on the top right of the screen. Click Start if you would like to record the
session. If you record the session, you and attendees will be able to view the archived session
later.
Note: Once you are in the online room, it is recommended that you check your Audio/Video setup
(see Audio Setup Wizard).

D2L Services, [email protected], 610-436-3350, x2 13
UNDERSTANDING TOOLS WITHIN AN ONLINE ROOM
The Blackboard Collaborate Web Conferencing window consists of panels, tools and presentation area:
Menu bar contains the File, Edit, View, Tools, Windows and Help menus.
Audio & Video panel enables you to participate in conversations using either a microphone and speakers (or headset) or via a teleconference (click on phone icon to obtain teleconference # and pin).
Participant’s panel provides a list of all Participants and Moderators in the session and information about their current activities, such as talking or chatting.
Chat panel enables online room participants and moderators to send Chat messages.
Main toolbar contains three buttons for switching between the three content modes (Whiteboard, Application Sharing and Web Tour)
Content / Whiteboard area is the main presentation window.

D2L Services, [email protected], 610-436-3350, x2 14
AUDIO & VIDEO CONTROLS
Audio & Video Settings Dropdown – Click Audio & Video settings to display dropdown menu options.
AUDIO SETUP WIZARD Click the Audio Setup Wizard to set up your audio controls.
TELECONFERENCE INFORMATION Click Icon next to Audio & Video to locate moderator and
participant dial-in information.
TALK Click Talk to turn microphone on/off. A blue microphone
will appear next to talk when your microphone is active.
VIDEO Click Icon next to Video to preview your webcam.
Click Video to turn webcam on/off.
CHAT CONTROLS Access the Chat options dropdown menu for additional controls in the chat area. Chat box (yellow highlighted area above) – enter chat comments here.

D2L Services, [email protected], 610-436-3350, x2 15
PARTICIPANT PANEL AND CONTROLS
Use the Participant options dropdown menu to change
Audio, Video, Chat, Whiteboard, etc. settings.
The moderator will determine what features a participant may access from the dropdown menu to the
right of the participant’s name.
EMOTICONS, STEP AWAY, RAISE HAND, POLLING Below a participant’s name, participants may access emoticons, step away,
raise hand and polling features (if made available by the moderator).
TALK/MICROPHONE You will also see a blue microphone next to a participant name if their
microphone is active.
CHAT/TYPING When someone is typing in the chat box, a blue chat indicator appears to
the right of their name.

D2L Services, [email protected], 610-436-3350, x2 16
MAIN TOOLBAR
WHITEBOARD - Use this tool to share the whiteboard.
APPLICATION SHARING - Use this tool to share applications or desktop.
WEB TOUR - Use this tool to share a website.
WHITEBOARD TOOLS

D2L Services, [email protected], 610-436-3350, x2 17
PAGE EXPLORER & PRESENTATION WHITEBOARD
You may upload a Powerpoint presentation to the Whiteboard area to share with the online
room participants via Load Content button on the upper right hand corner of the screen.
Once you have uploaded your presentation, a Page Explorer window pop up window will appear
with your Powerpoint slides. You can navigate through the slides by clicking on the arrows.
If you would like to minimize this popup to allow additional space on the screen, click on .
The toolbar will move to the top right of you screen underneath the Load Content area.
If you would like to maximum the Page Explorer click on again.

D2L Services, [email protected], 610-436-3350, x2 18
HOW TO CREATE BREAKOUT ROOMS
Moderators can create breakout rooms within the main online room. Breakout rooms have the same
features as the main room and can be used to allow groups within the online room to meet. Breakout
rooms have their own private Audio, Video, Whiteboard, Application Sharing, etc., so the collaboration
that takes place in a breakout room is independent of the Main room (and other breakout rooms).
Note: What is said or viewed in a breakout room will not be captured in a recording.
Public: A public breakout room does not require anyone in the room. Moderators can create the room and load content into it before moving participants into the room. The content will remain even after everyone leaves the room.
Private: A private breakout room is temporary and closes when no one is left in the room.
To create a breakout room, you can:
Click on Tools > Breakout Rooms > Create Breakout Rooms
OR
Click on the Participants Option menu and select Create Breakout
Rooms
A new window will appear. Complete the form and click Create.
HOW TO ASSIGN ATTENDEES TO A BREAKOUT ROOM
A moderator can move an attendee to a breakout room:
From the dropdown menu bar to the right of the attendee’s
name, select Send to Breakout Room.
Select the appropriate breakout room

D2L Services, [email protected], 610-436-3350, x2 19
HOW TO CREATE AN ONLINE ROOM ARCHIVE
If you would like to archive (record) your Online Room session so that it will be available for future
viewing, check the Archive Mode setting in the Advanced Properties of the room when you create or
edit the room and adjust accordingly:
Archive Mode – Select an archive mode from the dropdown list:
Manual – The Moderator must manually start recording the meeting to obtain archives of the
meeting.
Automatic – The meeting is automatically recorded.
Disabled – Blocks the ability to record a room.
If an archive was not set up at the time the online room was created, the moderator can still record the
online session by clicking on Record in the top right hand corner of the screen.
HOW TO VIEW AN ARCHIVED RECORDING
After the online room/meeting is complete, the recorded archive will be available after the background
synchronization has run. Note: The synchronization will not run unless everyone has exited the online
room.
An archive can be viewed by either of the following steps:
From the online room dropdown, select View Archives. Click the Archive Name to view recording.
OR
Click on the Online Room Name, then select the Archives tab to view archived recordings. Click the
Archive Name to view recording.

D2L Services, [email protected], 610-436-3350, x2 20
TROUBLESHOOTING & SUPPORT
Trouble logging into online room:
D2L Services recommends the use of Mozilla Firefox browser when working within D2L
and Bb Collaborate online rooms.
Be sure there are no “pop ups” blocked on the browser.
The Blackboard Collaborate Launcher must be installed prior to joining and online room.
This installation only has to happen one time/computer.
If you are getting an echo or there is a delay when speaking:
Ask all participants to turn off their microphones.
If someone has called in and has his/her microphone turned on, ask him or her to turn
off his or her microphone.
If using the Application-sharing window and the content being shared does not fit into
attendees application sharing window (content/whiteboard area), ask attendees to utilize the
scale to Fit Page tool located underneath the Main toolbar. Note that this option must be
selected by the participants and cannot be set by the moderator.
If participants see a black box over the shared application, it is best to share your desktop
versus a single application. For example, if an Excel file is shared, then another application, such
as Word, is shared, on top of the original application (i.e. Excel file), the Word file will not be
shared/viewed and will appear as a black box to participants. If you need to share more than
one application, it is best to share your desktop.
QUESTIONS, TRAINING & SUPPORT
West Chester University, D2L Services 610-436-3350, x2
www.wcupa.edu/d2l | [email protected]





![BB Collaborate tip sheet[1] - Edith Cowan University · - Choose ‘Blackboard Collaborate Ultra’ from the dropdown - Tick the box ‘Available to Users’, then hit Submit. 3.](https://static.fdocuments.net/doc/165x107/6008580cb0bd6b645908b3a0/bb-collaborate-tip-sheet1-edith-cowan-university-choose-ablackboard-collaborate.jpg)