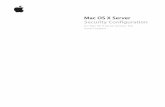Batch Configuration Software for Mac - Hikvision · Batch Configuration Software for Mac User...
Transcript of Batch Configuration Software for Mac - Hikvision · Batch Configuration Software for Mac User...

Batch Configuration Software for MacUser Manual

Legal Information
User Manual©2018 Hangzhou Hikvision Digital Technology Co., Ltd.
About this ManualThis Manual is subject to domestic and international copyright protection. Hangzhou HikvisionDigital Technology Co., Ltd. ("Hikvision") reserves all rights to this manual. This manual cannot bereproduced, changed, translated, or distributed, partially or wholly, by any means, without theprior written permission of Hikvision.Please use this user manual under the guidance of professionals.
Trademarks
and other Hikvision marks are the property of Hikvision and areregistered trademarks or the subject of applications for the same by Hikvision and/or its affiliates.Other trademarks mentioned in this manual are the properties of their respective owners. No rightof license is given to use such trademarks without express permission.
DisclaimerTO THE MAXIMUM EXTENT PERMITTED BY APPLICABLE LAW, HIKVISION MAKES NO WARRANTIES,EXPRESS OR IMPLIED, INCLUDING WITHOUT LIMITATION THE IMPLIED WARRANTIES OFMERCHANTABILITY AND FITNESS FOR A PARTICULAR PURPOSE, REGARDING THIS MANUAL.HIKVISION DOES NOT WARRANT, GUARANTEE, OR MAKE ANY REPRESENTATIONS REGARDING THEUSE OF THE MANUAL, OR THE CORRECTNESS, ACCURACY, OR RELIABILITY OF INFORMATIONCONTAINED HEREIN. YOUR USE OF THIS MANUAL AND ANY RELIANCE ON THIS MANUAL SHALL BEWHOLLY AT YOUR OWN RISK AND RESPONSIBILITY.REGARDING TO THE PRODUCT WITH INTERNET ACCESS, THE USE OF PRODUCT SHALL BE WHOLLYAT YOUR OWN RISKS. HIKVISION SHALL NOT TAKE ANY RESPONSIBILITIES FOR ABNORMALOPERATION, PRIVACY LEAKAGE OR OTHER DAMAGES RESULTING FROM CYBER ATTACK, HACKERATTACK, VIRUS INSPECTION, OR OTHER INTERNET SECURITY RISKS; HOWEVER, HIKVISION WILLPROVIDE TIMELY TECHNICAL SUPPORT IF REQUIRED.SURVEILLANCE LAWS VARY BY JURISDICTION. PLEASE CHECK ALL RELEVANT LAWS IN YOURJURISDICTION BEFORE USING THIS PRODUCT IN ORDER TO ENSURE THAT YOUR USE CONFORMSTHE APPLICABLE LAW. HIKVISION SHALL NOT BE LIABLE IN THE EVENT THAT THIS PRODUCT IS USEDWITH ILLEGITIMATE PURPOSES.IN THE EVENT OF ANY CONFLICTS BETWEEN THIS MANUAL AND THE APPLICABLE LAW, THE LATERPREVAILS.
Batch Configuration Software for Mac User Manual
i

Symbol Conventions
The symbols that may be found in this document are defined as follows.
Symbol Description
DangerIndicates a hazardous situation which, if not avoided, will or couldresult in death or serious injury.
CautionIndicates a potentially hazardous situation which, if not avoided, couldresult in equipment damage, data loss, performance degradation, orunexpected results.
NoteProvides additional information to emphasize or supplementimportant points of the main text.
Batch Configuration Software for Mac User Manual
ii

ContentsChapter 1 Introduction and Overview ......................................................................................... 1
1.1 Running Environment ............................................................................................................ 1
Chapter 2 Manage Device ........................................................................................................... 3
2.1 Create Password for Inactive Device(s) .................................................................................. 3
2.2 Add Device ............................................................................................................................. 4
2.2.1 Add Online Device ......................................................................................................... 4
2.2.2 Add Device by IP Address .............................................................................................. 5
2.2.3 Add Device by IP Segment ............................................................................................ 6
2.2.4 Add Device by Port Segment ......................................................................................... 7
2.2.5 Add Devices in a Batch .................................................................................................. 8
2.3 Edit Online Device's Network Parameters ............................................................................. 8
2.4 Add Camera to NVR/Hybrid DVR ........................................................................................... 9
2.4.1 Add Online Camera to NVR/Hybrid DVR ....................................................................... 9
2.4.2 Add Camera From Device List to NVR/Hybrid DVR ..................................................... 10
2.4.3 Manually Add Camera to NVR/Hybrid DVR ................................................................. 10
Chapter 3 Configure Device ...................................................................................................... 12
3.1 Batch Configure General Parameters ................................................................................... 12
3.2 Batch Configure System Parameters .................................................................................... 12
3.3 Configure Device Parameters via ISAPI ................................................................................ 13
3.4 Configure ONVIF .................................................................................................................. 14
3.5 Configure CGI ....................................................................................................................... 14
3.6 Configure UPnP .................................................................................................................... 15
3.7 One-Touch Configure Online Device .................................................................................... 15
3.8 More Configurations ............................................................................................................ 16
Chapter 4 Monitor Device ......................................................................................................... 17
4.1 Monitor Device Status ......................................................................................................... 17
Batch Configuration Software for Mac User Manual
iii

4.2 Monitor Port Status ............................................................................................................. 17
4.3 Export Monitoring Report .................................................................................................... 18
Chapter 5 Upgrade Device via Local File .................................................................................... 19
Batch Configuration Software for Mac User Manual
iv

Chapter 1 Introduction and Overview
Batch Configuration software is a versatile device management software for the DVRs, NVRs, IPcameras, encoders, and so on.
The software provides four function modules:Device ConfigurationConfigure the devices in a batch, such as ONVIF configuration, video parameters configuration,wiper control, and so on.
Device ManagementManage the devices, such as adding device to the client, adding network cameras to NVR orhybrid DVR, and so on.
Online Device Search via SADPDisplay the online devices in the same local subnet with the client software in the SADP list andmanage the online devices, such as adding device to the software, activating the device, and soon.
Error MessageDisplay the error message when there's an error occurred during operation.
This user manual describes the functions and configurations steps of the client software. To ensurethe properness of usage and stability of the software, refer to the contents below and read themanual carefully before installation and operation.
1.1 Running EnvironmentThe followings are the recommended running environment for installing the software.
Operating SystemMAC 10.10 (64-bit)
NoteFor MAC10, if the software is exceptional, you should run the software as administrator.
CPUIntel Core 2 or Above
RAM1G or Above
Video Card
Batch Configuration Software for Mac User Manual
1

RADEON X700 Series
Display1024*768 resolution or Above
Batch Configuration Software for Mac User Manual
2

Chapter 2 Manage Device
You can manage devices on the client, including adding, editing, and deleting the devices. You canalso perform operations such as restoring.
2.1 Create Password for Inactive Device(s)For some detected online devices, you are required to create the password to activate them beforeadding them to the client. Besides activating the device one by one, you can also deal with multipleones at the same time. The devices which are activated in a batch will have the same password.
Before You Start• Make sure the devices (cameras, DVR, etc.) you are going to use are correctly installed and
connected to the network as specified by the manufacturers. Such initial configuration isrequired in order to be able to connect the devices to the software via network.
• This function should be supported by the device. Make sure the devices you want to activatesupport this function.
Perform this task when you need to activate the detected online devices.
Steps1. Run the Batch Configuration software.
The online devices in the same local subnet with the PC installed the client are displayed on theSADP panel.
2. View the device status (shown on Security column) and select one or multiple inactive devices.3. Click Activate to pop up the Activate window.4. Create a password in the password field, and confirm the password.
CautionThe password strength of the device can be automatically checked. We highly recommend youchange the password of your own choosing (using a minimum of 8 characters, including at leastthree kinds of following categories: upper case letters, lower case letters, numbers, and specialcharacters) in order to increase the security of your product. And we recommend you reset yourpassword regularly, especially in the high security system, resetting the password monthly orweekly can better protect your product.Proper configuration of all passwords and other security settings is the responsibility of theinstaller and/or end-user.
5. Click OK.6. Optional: Click Edit Network Parameters to change its IP address, subnet mask, and gateway to
the same subnet with your computer if you need to add the device to the client. For details,refer to Edit Online Device's Network Parameters .
Batch Configuration Software for Mac User Manual
3

2.2 Add DeviceAfter running the client, devices including network cameras, DVRs, NVRs, decoders, securitycontrol panels, video intercom devices, etc., should be added to the client for configuration,monitoring, and upgrading.
2.2.1 Add Online Device
The active online devices in the same local subnet with the PC installed the client will be displayedon a list. You can add one online device at a time, or add multiple online devices in a batch.
Before You Start• Make sure the devices you are going to use are correctly installed and connected to the network
as specified by the manufacturers. Such initial configuration is required in order to be able toconnect the devices to the software via network.
• The devices to be added should be activated. Refer to Create Password for Inactive Device(s) fordetailed operation about activating devices.
Perform this task when you need to add the online devices.
Steps1. Run the Batch Configuration software.
The online devices in the same local subnet with the PC installed the client are displayed on theSADP panel.
2. Select one or more detected online devices.3. Click Add on the SADP panel.4. Input the required information, including user name and password.
CautionThe password strength of the device can be automatically checked. We highly recommend youchange the password of your own choosing (using a minimum of 8 characters, including at leastthree kinds of following categories: upper case letters, lower case letters, numbers, and specialcharacters) in order to increase the security of your product. And we recommend you reset yourpassword regularly, especially in the high security system, resetting the password monthly orweekly can better protect your product.Proper configuration of all passwords and other security settings is the responsibility of theinstaller and/or end-user.
5. Click OK.6. Optional: After adding devices, you can do one of more followings.
Device Upgrading Click to upgrade the device. See Upgrade Device via Local Filefor details.
Batch Configuration Software for Mac User Manual
4

Access Device viaInternet ExploreBrowser
Click to access the device via the Internet Explore browser. Youcan manage and operate the device. See the user manual of thedevice for details.
2.2.2 Add Device by IP Address
When you know the IP address of the device to add, you can add the device to the client byspecifying the IP address, user name, password, and other related parameters.
Before You StartMake sure the devices (cameras, DVR, etc.) you are going to use are correctly installed.Perform this task when you need to add device by IP address.
Steps1. Run the Batch Configuration software.2. Click Add on the Device Management panel to open Add Device page.3. Select IP Address as the adding mode.4. Input the required information.
NoteBy default, the device port No. is 8000.
CautionThe password strength of the device can be automatically checked. We highly recommend youchange the password of your own choosing (using a minimum of 8 characters, including at leastthree kinds of following categories: upper case letters, lower case letters, numbers, and specialcharacters) in order to increase the security of your product. And we recommend you reset yourpassword regularly, especially in the high security system, resetting the password monthly orweekly can better protect your product.Proper configuration of all passwords and other security settings is the responsibility of theinstaller and/or end-user.
5. Optional: Check Add Offline Device to add the offline device.
NoteWhen the offline device comes online, you can click Refresh to connect the device to thesoftware.
6. Click OK.7. Optional: After adding devices, you can do one of more followings.
Device Upgrading Click to upgrade the device. See Upgrade Device via Local File fordetails.
Batch Configuration Software for Mac User Manual
5

Access Device viaInternet ExploreBrowser
Click to access the device via the Internet Explore browser. Youcan manage and operate the device. See the user manual of thedevice for details.
2.2.3 Add Device by IP Segment
If the devices having the same user name and password, and their IP addresses are between the IPsegment, you can specify the start IP address and the end IP address, user name, password, andother related parameters to add them.
Before You StartMake sure the devices (cameras, DVR, etc.) you are going to use are correctly installed.Perform this task when you need to add device by IP segment.
Steps1. Run the Batch Configuration software.2. Click Add on the Device Management panel to open Add Device page.3. Select IP Segment as the adding mode.4. Input the required information.
NoteBy default, the device port No. is 8000.
CautionThe password strength of the device can be automatically checked. We highly recommend youchange the password of your own choosing (using a minimum of 8 characters, including at leastthree kinds of following categories: upper case letters, lower case letters, numbers, and specialcharacters) in order to increase the security of your product. And we recommend you reset yourpassword regularly, especially in the high security system, resetting the password monthly orweekly can better protect your product.Proper configuration of all passwords and other security settings is the responsibility of theinstaller and/or end-user.
5. Optional: Check Add Offline Device to add the offline device.
NoteWhen the offline device comes online, you can click Refresh to connect the device to thesoftware.
6. Click OK.7. Optional: After adding devices, you can do one of more followings.
Device Upgrading Click to upgrade the device. See Upgrade Device via Local Filefor details.
Batch Configuration Software for Mac User Manual
6

Access Device viaInternet ExploreBrowser
Click to access the device via the Internet Explore browser. Youcan manage and operate the device. See the user manual of thedevice for details.
2.2.4 Add Device by Port Segment
If the devices having the same user name, password, and IP address, and their port No. arebetween the port segment, you can specify the start port No. and the end port No., user name,password, and other related parameters to add them.
Before You StartMake sure the devices (cameras, DVR, etc.) you are going to use are correctly installed.Perform this task when you need to add device by port segment.
Steps1. Run the Batch Configuration software.2. Click Add on the Device Management panel to open Add Device page.3. Select Port Segment as the adding mode.4. Input the required information.
CautionThe password strength of the device can be automatically checked. We highly recommend youchange the password of your own choosing (using a minimum of 8 characters, including at leastthree kinds of following categories: upper case letters, lower case letters, numbers, and specialcharacters) in order to increase the security of your product. And we recommend you reset yourpassword regularly, especially in the high security system, resetting the password monthly orweekly can better protect your product.Proper configuration of all passwords and other security settings is the responsibility of theinstaller and/or end-user.
5. Optional: Check Add Offline Device to add the offline device.
NoteWhen the offline device comes online, you can click Refresh to connect the device to thesoftware.
6. Click OK.7. Optional: After adding devices, you can do one of more followings.
Device Upgrading Click to upgrade the device. See Upgrade Device via Local Filefor details.
Access Device viaInternet ExploreBrowser
Click to access the device via the Internet Explore browser. Youcan manage and operate the device. See the user manual of thedevice for details.
Batch Configuration Software for Mac User Manual
7

2.2.5 Add Devices in a Batch
You can input the device information into the predefined template to add multiple devices at atime.
Before You StartMake sure the devices (cameras, DVR, etc.) you are going to use are correctly installed.Perform this task when you need to add devices by importing the template which containsinformation of multiple devices.
Steps1. Run the Batch Configuration software.2. Click Add on the Device Management panel to open Add Device page.3. Select Batch Import as the adding mode.4. Click Export and save the predefined template (CSV file) on your PC.5. Open the exported template file and input the required information of the devices to be added
on the corresponding column.6. Click and select the template file.7. Click OK.8. Optional: After adding devices, you can do one of more followings.
Device Upgrading Click to upgrade the device. See Upgrade Device via Local Filefor details.
Access Device viaInternet ExploreBrowser
Click to access the device via the Internet Explore browser. Youcan manage and operate the device. See the user manual of thedevice for details.
2.3 Edit Online Device's Network ParametersFor the detected online devices, you can edit their network information as desired (e.g., changethe device IP address due to the changes of the network).
Before You StartFor some devices, you must activate it before editing its network information. For details, refer toCreate Password for Inactive Device(s) .Perform this task when you need to edit the network information for the detected online devices.
Steps1. Run the Batch Configuration software.
The online devices in the same local subnet with the PC installed the client are displayed on theSADP panel.
2. Click Edit Network Parameters to open Edit Network Parameters page.
Batch Configuration Software for Mac User Manual
8

3. Optional: Check Enable DHCP to get the device network information, such as IP address, subnetmask, etc., automatically.
Note• The IPv6 should be supported by the device.• The DHCP function should be supported by the device and the router that the device
connected with.
4. Edit the network parameters as desired.5. Input the administrator password.6. Click OK.
2.4 Add Camera to NVR/Hybrid DVRYou can add the cameras to NVR or hybrid DVR to quickly get the live view, play back the videofiles, and do some other operations of the cameras via NVR or hybrid DVR.
2.4.1 Add Online Camera to NVR/Hybrid DVR
You can add the online devices searched via SADP to NVR or hybrid DVR
Before You Start• Make sure the devices (cameras, NVR, etc.) you are going to use are correctly installed and
connected to the network as specified by the manufacturers. Such initial configuration isrequired in order to be able to connect the cameras to the NRV or hybrid DVR via network.
• Add the NVR or hybrid DVR to the software. See Add Device for details.Perform this task when you need to add online cameras to NVR or hybrid DVR.
Steps1. Run the Batch Configuration software.
The added NVR and hybrid DVR are displayed in the device list and the online devices in thesame local subnet with the PC installed the client are displayed on the SADP panel.
2. Select one NVR or hybrid DVR.3. Click Add IPC to open Add IPC page.4. Select SADP List as the adding mode.5. Select the online camera listed on the SADP panel.6. Input the required information, including user name and password.
CautionThe password strength of the device can be automatically checked. We highly recommend youchange the password of your own choosing (using a minimum of 8 characters, including at least
Batch Configuration Software for Mac User Manual
9

three kinds of following categories: upper case letters, lower case letters, numbers, and specialcharacters) in order to increase the security of your product. And we recommend you reset yourpassword regularly, especially in the high security system, resetting the password monthly orweekly can better protect your product.Proper configuration of all passwords and other security settings is the responsibility of theinstaller and/or end-user.
7. Click OK.
2.4.2 Add Camera From Device List to NVR/Hybrid DVR
When the network cameras are added to the software, you can add them to NVR or hybrid DVRdirectly.
Before You Start• Make sure the devices (cameras, NVR, etc.) you are going to use are correctly installed and
connected to the network as specified by the manufacturers. Such initial configuration isrequired in order to be able to connect the cameras to the NRV or hybrid DVR via network.
• Add the NVR or hybrid DVR and network cameras to the software. See Add Device for details.Perform this task when you need to add the cameras from the device list to the NVR or hybrid DVR.
Steps1. Run the Batch Configuration software.
The added NVR, hybrid DVR, or network cameras are displayed in the device list.2. Select one NVR or hybrid DVR.3. Click Add IPC to open Add IPC page.4. Select Device List as the adding mode.5. Select the added cameras listed in the device list.6. Click OK.
2.4.3 Manually Add Camera to NVR/Hybrid DVR
When you know the camera's IP address, or the cameras have the same user name and passwordand their IP addresses are between the IP segment, or the cameras have the same user name andpassword and their port No. are between the port segment, you can add cameras to NVR or HybridDVR by IP address, IP segment, or port segment. You can also add cameras to NVR or hybrid DVR ina batch.
Before You Start• Make sure the devices (cameras, NVR, etc.) you are going to use are correctly installed and
connected to the network as specified by the manufacturers. Such initial configuration isrequired in order to be able to connect the cameras to the NRV or hybrid DVR via network.
• Add one NVR or hybrid DVR to the software. See Add Device for details.
Batch Configuration Software for Mac User Manual
10

Perform this task when you need to add cameras to NVR or hybrid DVR manually.
Steps1. Run the Batch Configuration software.
The added NVRs or hybrid DVRs are displayed in the device list.2. Select one NVR or hybrid DVR.3. Click Add IPC to open Add IPC page.4. Add the camera to NVR or hybrid DVR.
- Add camera to NVR or hybrid DVR by IP address. For details, refer to Add Device by IPAddress .
- Add cameras to DVR or hybrid DVR by IP segment. For details, refer to Add Device by IPSegment .
- Add cameras to DVR or hybrid DVR by port segment. For details, refer to Add Device by PortSegment .
- Add cameras to DVR or hybrid DVR in a batch. For details, refer to Add Devices in a Batch .
Batch Configuration Software for Mac User Manual
11

Chapter 3 Configure Device
You can configure the device parameters, video parameters, and system parameters in a batch. Youcan also configure ONVIF and CGI settings for devices. Other configurations are also available:wiper control, restoring default parameters, UPnP settings, and so on.
3.1 Batch Configure General ParametersYou can configure the frequently-used parameters, such as CCD, video and audio, DST, exceptionetc., for the devices in a batch.
Before You StartAdd at least two devices. See Add Device for details.Perform this task when you need to configure the general parameters for the devices in a batch.
Steps1. Select two or more devices.2. Click Batch Configuration to open Batch Configuration page.3. Select parameters to copy their settings from the device.
NoteThe device should have the same model and firmware version with the devices to beconfigured.
You can view the device firmware version and device type.4. Click Configuration to pop up Remote Configuration window.5. Set the parameters according to the actual needs. See the user manual of the device for details.6. Check the parameter(s) you want to copy from the device.
NoteThe available parameters may vary with the devices.
7. Click OK.
Result
The settings of the selected parameters from the device can be copied to the devices you want toconfigure in a batch.
3.2 Batch Configure System ParametersYou can configure the system parameters in a batch for the device by importing a configuration fileexported from the device.
Batch Configuration Software for Mac User Manual
12

Before You StartAdd the device to the software. See Add Device for details.Perform this task when you need to configure system parameters in a batch for one or moredevices.
Steps1. Select one device in the list.2. Click System → System Maintenance → Export Configuration File and save the configuration
file to your PC.3. Select the device(s) you want to configure.4. Click Bin.5. Click and select the bin file.6. Click OK.
Result
The system parameters can be set according to the bin file exported from a pre-configured device.
3.3 Configure Device Parameters via ISAPIYou can configure the device parameters via ISAPI protocol.
Before You StartAdd the device to the software. See Add Device for details.Perform this task when you need to configure device parameters via ISAPI protocol.
Steps1. Select one or more devices.2. Click Set via ISAPI to open Set via ISAPI page.3. Set the XML data.
NoteYou can input XML data manually or import the XML file.
ExampleFor manually setting XML data, you can enter:<Integrate version="2.0" xmlns="http://www.isapi.org/ver20/XMLSchema"><CGI><enable></enable><certificateType></certificateType></CGI><ONVIF><enable>true</enable>
Batch Configuration Software for Mac User Manual
13

</ONVIF></Integrate>
4. Set the URL.
ExampleYou can enter: PUT /ISAPI/System/Network/Integrate.
5. Click OK.
3.4 Configure ONVIFYou can enable the ONVIF function and add user to manage or operate the device.
Before You StartAdd the device to the software. See Add Device for details.Perform this task when you need to configure ONVIF.
Steps1. Select one or more devices.2. Click ONVIF.3. Check Enable ONVIF to enable the ONVIF protocol.
The devices can be added via ONVIF.4. Add user for managing the device.
1) Check Add User.2) Select the user type.
Media UserThe user can view the videos of the device.
OperatorThe user can operate the device.
AdministratorThe user can manage and operate the device.
3) Input the password and confirm password for the user to log in to the device.5. Click OK.
3.5 Configure CGIYou can enable CGI function and select the CGI type for the device.
Before You StartAdd the device to the software. See Add Device for details.Perform this task when you need to configure CGI.
Batch Configuration Software for Mac User Manual
14

Steps1. Select one or more devices.2. Click CGI.3. Check Enable CGI to enable CGI function.4. Select the CGI type.5. Click OK.
3.6 Configure UPnPYou can enable or disable UPnP protocol for the device.
Before You StartAdd the device to the software. See Add Device for details.Perform this task when you need to configure UPnP.
Steps1. Select one or more devices.2. Click UPnP.3. Select On or Off to enable or disable UPnP protocol.
3.7 One-Touch Configure Online DeviceYou can one-touch configure the parameter settings, including ONVIF, CGI, UPnP, etc, and deviceupgrading settings, and parameter restoring settings. After one-touch configuration, you can applythe configurations to the device(s) on the SADP panel.
Before You StartMake sure the devices (cameras, DVR, etc.) you are going to use are correctly installed andconnected to the network as specified by the manufacturers. Such initial configuration is requiredin order to be able to connect the devices to the software via network.Perform this task when you need to one-touch configure the online device(s).
Steps1. Run the Batch Configuration software.2. Click One-Touch Configuration on the SADP panel to open One-Touch Configuration page.3. Optional: Input the password and confirm password for the inactive device.4. Edit the device network parameters as desired.5. Select the item(s) you want to configure.
Note• For configuring upgrading settings, refer to .• For restoring default parameters, refer to Restoring Default Parameters .• For setting device parameters via ISAPI, refer to Configure Device Parameters via ISAPI .
Batch Configuration Software for Mac User Manual
15

• For setting wiper control, refer to Wiper Control .• For setting ONVIF configuration, refer to Configure ONVIF .• For setting CGI configuration, refer to Configure CGI .• For setting UPnP control, refer to Configure UPnP .
6. Check Delete Device or Reboot Device if you want to delete the device or reboot device afterconfiguration.
7. Click OK to save the parameter configurations.8. Select one or more devices.9. Click One-Touch Apply on the SADP panel to apply the configuration to the selected device(s).
3.8 More ConfigurationsThere're more configurations supported by the software, including wiper control, restoring defaultparameters, export devices, time synchronization.
Wiper ControlEnable or disable the wiper of the device if supported.
Restoring Default ParametersRestore the device parameters to the default settings. Two restoration mode are available:Part Restoration
Restore part parameters, excluding IP address, to the default settings. You can choose to rebootthe device after restoration.
Complete RestorationRestore all the parameters to the default and the device will reboot automatically.
Export DeviceSelect the devices and export the device information to your PC in CSV file.
Time SynchronizationSelect the devices and sync the device time.
Batch Configuration Software for Mac User Manual
16

Chapter 4 Monitor Device
The device status (including HDD, resource, and camera), and port can be monitored. You can viewthe health status of your devices and quickly find the problems of your devices.
4.1 Monitor Device StatusThe device status, including HDD status, resource status, and camera status can be monitored andyou can view the status details.
Perform this task when you need to monitor the device status.
Steps1. Click Health Monitoring to open the Health Monitoring page.2. Click the Status tab.3. Click Test to start testing the devices.4. After testing the devices, you can view the result and device status statistics, such as HDD
uninitialized statistics, resource hardware exception statistics, camera not recording statistics,and so on.
5. Optional: Click Details to view the monitoring result details of each module.
4.2 Monitor Port StatusThe port status can be monitored. You can view the monitoring result and know whether the portis available.
Perform this task when you need to monitor port status.
Steps1. Click Health Monitoring to open the Health Monitoring page.2. Click the Port tab.3. Optional: Click to edit the port you want to monitor.
NoteBy default, the port 80, 8000, 554 and 23 will be tested.
4. Test the port status.- Click to get the latest port status of the selected device.- Click Test to get the latest port status of all the devices in the list.The result displays on the Port Status column. Port in the [ ] indicates the port is exceptional.
Batch Configuration Software for Mac User Manual
17

4.3 Export Monitoring ReportAfter monitoring the device status, network status, and port status, the monitoring report can begenerated and you can export the report to your PC.
Perform this task when you need to export the monitoring report.
Steps1. Click Health Monitoring to open the Health Monitoring page.2. Click the Report tab.3. Set the report name.4. Select a local saving path.5. Click Export.
NoteThe report is in CSV format.
You can view the device information, resource status, HDD status, camera status, and networkstatus in CSV file.
Batch Configuration Software for Mac User Manual
18

Chapter 5 Upgrade Device via Local File
You can select a specific upgrade file from the local PC and upgrade the device via the file.
Before You StartAdd the device to the software. For details, refer to Add Device .Perform this task when you need to upgrade the device via a local file.
Steps1. Select one or more devices which need upgrade.2. Open Upgrade page.
- Click Upgrade.- Click in the Operation column.
NoteIt is only available for the online devices.
3. Select File Upgrade as the upgrading mode.4. Click and select the file.5. Select the restoration mode.
Part RestorationRestore the parameters, excluding IP address, to the default settings.
Complete RestorationRestore all parameters to the default settings.
6. Optional: Check Reboot Device after Upgrading.
NoteThis is only available for Part Restoration.
The device will be rebooted after upgrading.7. Optional: Check Delete Device after Upgrading.
The device will be removed from the device list after upgrading.8. Set the maximum device number for upgrading at the same time.
If the device number in upgrading exceeds the limit, the extra tasks will start one by one onlyafter one upgrading task completes.
9. Click OK.
Result
The software starts upgrading via the file. You can view the upgrading progress of each device inUpgrade column and the total upgrading progress of all the selected devices.After upgrading completed, you can view the total, succeeded, and failed upgrading task number.
Batch Configuration Software for Mac User Manual
19

UD12765B