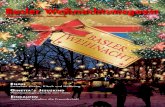Basler IP Camera Installation Guide Language Third...
Transcript of Basler IP Camera Installation Guide Language Third...

Document Number: AW000663Version: 07 Language: 000Release Date: 16 July 2009
Basler IP Camera InstallationGuide
SecondLanguage
ThirdLanguage
FifthLanguage
SixthLanguage
SeventhLanguage
EighthLangauge
FourthLangauge
DRAFT-2

Contacting Basler Support Worldwide
Europe:
Basler AGAn der Strusbek 60 - 6222926 Ahrensburg Email: [email protected]
Americas:
Basler, Inc.855 Springdale DriveSuite 160 Email: [email protected], PA 19341U.S.A.
Asia:
Basler Asia Pte. Ltd8 Boon Lay Way# 03 - 03 Tradehub 21 Email: [email protected] 609964
www.basler-ipcam.com
All material in this publication is subject to change without notice and is copyright Basler Vision Technologies.

Installation Guide
Basler IP Camera 1
Lang
uage
Lang
uage
Lang
uage
Lang
uage
Lang
uage
Lang
uage
Lang
uage
Lang
uage
About This Document
This document is intended to help you install your IP camera on a network.When installation is complete, refer to the camera user’s manual for detailed information about operation and features. You can find he camera user’s manual on the CD delivered with your camera, or you can find the latest version of the manual in the Downloads section of our website: www.basler-ipcam.com
Precautions
CAUTION
Electrical Shock Hazard
Touching the camera’s internal components may result in an electrical shock.
1. Do not open the camera housing. The housing contains no user serviceable parts.
NOTICE
The camera is not designed for unprotected outdoor use and can be damaged by excessively damp or wet conditions.
1. If you are using the camera outdoors, you should mount the camera in a weatherproof housing.

Installation Guide
2 Basler IP Camera
WEEE Directive
The European Union has enacted Directive 2002/96/EC on Waste Electrical and Electronic Equipment (the WEEE Directive). This directive is only applicable in European Union member states.
A WEEE symbol (see left) on this product or its documentation indicates that the product must not be disposed of with other waste. The product must be disposed of via an approved, environmentally safe recycling process. For more information about how you can return unusable equipment for correct disassembly and environmentally friendly disposal, please visit our website: www.basler-ipcam.com

Installation Guide
Basler IP Camera 3
Lang
uage
Lang
uage
Lang
uage
Lang
uage
Lang
uage
Lang
uage
Lang
uage
Lang
uage
1 Basic Specifications
Note: For full specifications, see the IP Camera user’s manual.
Specification BIP-640c / BIP-640c-dn BIP-1000c / BIP-1000c-dn
Sensor 1/3" Sony progressive scan color CCD
1/3" Sony progressive scan color CCD
Effective Pixels 640 (H) x 480 (V) 1024 (H) x 768 (V)
Frame RateFull resolution:D1 (720 x 480):
MJPEG MPEG-4 H.26430 fps 30 fps 25 fps30 fps* 30 fps* 25 fps** scaled(Max sensor readout rate = 30 fps at full resolution)
MJPEG MPEG-4 H.26418 fps 11 fps 10 fps30 fps 30 fps 25 fps
(Max sensor readout rate = 30 fps at full resolution)
Specification BIP-1300c / BIP-1300c-dn BIP-1600c / BIP-1600c-dn
Sensor 1/3" Sony progressive scan color CCD
1/1.8" Sony progressive scan color CCD
Effective Pixels 1280 (H) x 960 (V) 1600 (H) x 1200 (V)
Frame RateFull resolution:D1 (720 x 480):
MJPEG MPEG-4 H.26411 fps 9 fps 7 fps30 fps 25 fps 25 fps
(Max sensor readout rate = 25 fps at full resolution)
MJPEG MPEG-4 H.2648 fps 5 fps 4 fps30 fps* 25 fps* 25 fps** by AOI(Max sensor readout rate = 12.5 fps at full resolution)
Table 1: Basic IP Camera Specifications

Installation Guide
4 Basler IP Camera
2 Hardware Overview
Fig. 1: Camera Connections
RJ-45 Network / PoE - Provides a 10/100 Ethernet connection and can be used to connect Power over Ethernet (IEEE 802.3af) to the camera.Terminal Connector - Provides connections for a direct power input to the camera, connections for the camera’s input and output lines, and connections for a standard RS-232 serial port that can be used to control an external device.DC Iris Control - Provides a connection for a DC auto iris.CS-mount Lens Adapter - Provides a point to mount a CS-mount lens or a C-mount lens on the camera (a 5 mm extension tube is required with aC-mount lens).
TerminalConnector
RJ-45 Network/
PoE
DC IrisControl
CS-mountLens Adapter
1/4’’ StandardTripod Mount
8 MountingHoles, M3

Installation Guide
Basler IP Camera 5
Lang
uage
Lang
uage
Lang
uage
Lang
uage
Lang
uage
Lang
uage
Lang
uage
Lang
uage
3 The Terminal ConnectorThe 6-pin terminal connector on the back of the camera can be used to:
provide power to the camera (when PoE is not used)access the camera’s input lineaccess the camera’s output lineaccess the camera’s RS-232 connection
The terminal connector on the camera is a Phoenix header (part number 1881480).
The recommended mating connector is a 6-pin Phoenix plug (part number 1881367). A Phoenix plug of this type is included with each camera.
NOTICE
Do not apply AC voltages or voltages out of specification to the camera.
1. Apply only DC voltages. Applying AC voltages can seriously damage the camera.
2. Make sure that the voltages are within the limits specified in Table 2 on page 6. Applying voltages outside of the specifications can seriously damage the camera.

Installation Guide
6 Basler IP Camera
The pin numbering for the terminal connector is as shown below.
Fig. 2: Terminal Connector Pin Numbering
The pinout for the terminal connector is as described in Table 2.
Pin Function Description
1 Ground Ground (for camera power, for the IO signals, and for the RS-232 serial port)
2 Camera Power
Use this connection to supply power to the camera (if you are not supplying camera power via PoE) Nominal operating voltage: +12 VDC Voltage applied: between +7 and +20 VDC Maximum power consumption: 5 W
Table 2: Camera Pinout
1 2 3 4 5 6

Installation Guide
Basler IP Camera 7
Lang
uage
Lang
uage
Lang
uage
Lang
uage
Lang
uage
Lang
uage
Lang
uage
Lang
uage
3 Input Normally, the input is connected to ground via a switch as shown in Figure 3 on page 10. As shown in the table below, the input will be detected by the camera as active or inactive depending on whether the switch is open or closed and whether the input mode is set to normal or inverted.See the camera User’s Manual for more information about setting the input mode.
Switch Condition Input Mode Input Detected AsOpen Normal InactiveClosed Normal ActiveOpen Inverted ActiveClosed Inverted Inactive
As an alternative, voltage from a device can be applied directly to the input. As shown in Figure 4 on page 11, the voltage should be applied directly to the input and not through a switch. As shown in the table below, the input will be detected by the camera as active or inactive depending on the voltage level applied and whether the input mode is set to normal or inverted.
Voltage Applied Input Mode Input Detected As0 to +2.6 VDC Normal Active
+5.7 to +24.0 VDC Normal Inactive
0 to +2.6 VDC Inverted Inactive
+5.7 to +24.0 VDC Inverted Active
The area between +2.6 and +5.7 VDC is a transition zone and should be avoided. The voltage applied to the input must not exceed +24 VDC.
Pin Function Description
Table 2: Camera Pinout

Installation Guide
8 Basler IP Camera
4 Output The output employs an open collector transistor connected to ground as shown in Figure 3 on page 10. As shown below, the output will or will not be connected to ground via the transistor depending on the state of the output and whether the output is set for the normal or the inverted mode.See the camera User’s Manual for more information about setting the output mode.Note: If the output has been set to the inverted mode and you restart the camera or you power it off and back on, the output will be in the normal mode during the camera bootup process and will return to the inverted mode once the bootup process is complete.
Output State Output Mode Output Connected to Ground
Inactive Normal No
Active Normal Yes
Inactive Inverted Yes
Active Inverted No
The maximum load is 100 mA and the maximum voltage is +24 VDC.If an inductive load such as a relay is used with the output, a diode must be connected in parallel with the load as shown in Figure 3.
Pin Function Description
Table 2: Camera Pinout

Installation Guide
Basler IP Camera 9
Lang
uage
Lang
uage
Lang
uage
Lang
uage
Lang
uage
Lang
uage
Lang
uage
Lang
uage
We recommend that connections to the input and the output be made with shielded cable and that the cable shields be connected to ground. If you are unable to connect the cable shields to ground or if you use unshielded cable, we recommend that you install a ferrite bead on each cable near to the camera to minimize electromagnetic interference.
5 RS-232Transmit
RS-232 transmit.Note: RS-232 transmit on the camera should be connected to RS-232 receive on your device.
6 RS-232Receive
RS-232 receive.Note: RS-232 receive on the camera should be connected to RS-232 transmit on your device.
Pin Function Description
Table 2: Camera Pinout

Installation Guide
10 Basler IP Camera
Fig. 3: Switched Ground Input
Gnd
Camera Power
RS-232 Rx
RS-232 Tx
Output
Input
1
2
3
4
5
6
+7 to +20VDC
+24VDCMax
Switch
Relay
Device
RS-232 Gnd
RS-232 Rx
RS-232 Tx
Camera

Installation Guide
Basler IP Camera 11
Lang
uage
Lang
uage
Lang
uage
Lang
uage
Lang
uage
Lang
uage
Lang
uage
Lang
uage
Fig. 4: Direct Device Input
(applies 0 to+ 24 VDC max)
Gnd
Camera Power
RS-232 Rx
RS-232 Tx
Output
Input
1
2
3
4
5
6
+7 to +20VDC
+24VDCMax
Relay
Device
RS-232 Gnd
RS-232 Rx
RS-232 Tx
Camera
Device

Installation Guide
12 Basler IP Camera
4 Installing the Camera on a Network
Installation Procedure
1. Take the camera and an appropriate lens and move to an environment that is as dust free as possible.
2. Remove the cap from the lens adapter on the camera:If you are using a CS-mount lens, carefully screw your lens into the adapter as far as it will go.If you are using a C-mount lens, carefully screw a 5 mm extension ring into the lens mount on the camera as far as it will go and then carefully screw your lens into the extension tube as far as it will go.
3. Make the Ethernet connection and apply camera power:If camera power will be supplied to the camera via PoE, follow the instructions on page 13.If camera power will be supplied via the camera’s terminal connector, follow the instructions on page 14.

Installation Guide
Basler IP Camera 13
Lang
uage
Lang
uage
Lang
uage
Lang
uage
Lang
uage
Lang
uage
Lang
uage
Lang
uage
If camera power will be supplied via PoE:
1. Connect a straight-through (patch) Ethernet cable from the RJ-45 connector on the camera to a PoE network switch, orconnect a crossover Ethernet cable from the RJ-45 connector on the camera to a passive PoE injector.
2. When the connections are complete, go on to Section 5 on page 16.
Fig. 5: PoE Cabling
PoE Network Switch
Straight-through(patch)
Ethernet Cable
PassivePoE
Injector
CrossoverEthernet
Cable
Data In
Data + Pwr Out
Straight-through(patch)
Ethernet Cable
ToNetworkSwitch

Installation Guide
14 Basler IP Camera
If camera power will be supplied via the terminal connector:
1. Make sure that your power supply meets the requirements stated in Table 2 on page 6.
2. Locate the two output wires on the power supply. The positive wire will typically be marked with a white stripe, a colored stripe, or some similar type of marking (see Figure 6).If you are unsure which output wire is positive, check the output from the supply with a voltmeter and mark the positive wire now.
3. Unplug or switch off the power supply.4. Make sure that the output wires on the power supply have the following
characteristics:
A minimum cross section of 0.14 mm2 (AWG 25) and a maximum cross section of 0.5 mm2 (AWG 20).8 mm (5/16") of insulation has been stripped from the end of each output wire.If the output wires are stranded rather than solid, they must have an 8 mm (5/16") long ferrule (end terminal) applied to the end of each wire as shown in Figure 6.
Fig. 6: Ferrules Applied to Stranded Wire
Ferrules (end terminals)
Positive Wire Marked
Ground Wire

Installation Guide
Basler IP Camera 15
Lang
uage
Lang
uage
Lang
uage
Lang
uage
Lang
uage
Lang
uage
Lang
uage
Lang
uage
5. Obtain the 6-pin Phoenix plug that is included with the camera. 6. Insert the end of the ground wire into pin 1 (see Figure 7) of the Phoenix
plug as far as it will go. The plug has spring-cage connections and will grip the wire.
7. Insert the end of the positive wire into pin 2 of the Phoenix plug as far as it will go.
8. Insert the Phoenix plug into the terminal connector on the back of the camera.
9. Connect a straight-through (patch) Ethernet cable to the RJ-45 connector on the camera and to your network switch as shown in Figure 7.
10. Plug in or switch on the power supply.11. When the connections are complete, go on to Section 5 on page 16.
Fig. 7: Camera Power Via a Terminal Connector
Network Switch
Straight-through(patch)
Ethernet Cable
Gnd+ DC In
Phoenix PlugPin 1

Installation Guide
16 Basler IP Camera
5 Locating the Camera on Your NetworkThe location procedure assumes that your camera is on the same network subnet as your PC and that you have a Windows® operating system on your PC.The procedure uses a web browser to access your Basler IP camera. The recommended web browser is Microsoft Internet Explorer version 6.0 or higher.If your network includes a proxy server and your web browser is set to use the proxy server, the browser will not be able to access the camera. To avoid this problem, change your web browser’s connection settings so that the proxy server will not be used with local addresses.To avoid possible problems, temporarily disable firewall and antivirus software on your computer.Close all Windows programs, including web browsers, before starting the location procedure.
To locate your IPCam on your network:
1. Obtain the CD that was delivered with your camera and place it in your computer’s CD-ROM drive.
2. Copy the BIPFinder.exe program from the CD to a location on your computer’s hard drive.
3. Create a shortcut to the program on the desktop and then close Windows Explorer.

Installation Guide
Basler IP Camera 17
Lang
uage
Lang
uage
Lang
uage
Lang
uage
Lang
uage
Lang
uage
Lang
uage
Lang
uage
4. Double click on the BIP Finder shortcut. The BIP Finder software will locate the IP camera(s) on your network and will display them in a tree format as shown below.
The IP cameras will be listed in the Camera Finder window by their host name.If you double click on an IP camera host name in the Camera Finder window, your web browser will open and the browser will access the Basler Surveillance Web Client in the camera. (See Section 6 for more information about the Basler Surveillance Web Client.)

Installation Guide
18 Basler IP Camera
If you hover the cursor over an IP Camera host name in the Camera Finder window, information about the camera will be displayed in a tip window as shown below. The information will include the camera’s model, current firmware version, serial number, host name, IP address(es), port number, and an indication of when the camera was located by the finder. (This "hover" feature will only work correctly if you are using version 1.2 or higher of the BIP Finder software and you have version 1.4 or higher firmware in your camera.)
Note: If a camera is set to use a DHCP assigned IP address or to use a fixed IP address, the tip window will display two IP addresses for the camera. This happens because the camera always acquires an auto IP address in addition to the DHCP assigned address or the fixed address. In this situation, the camera will have two IP addresses and it can be accessed by using either IP address.

Installation Guide
Basler IP Camera 19
Lang
uage
Lang
uage
Lang
uage
Lang
uage
Lang
uage
Lang
uage
Lang
uage
Lang
uage
6 Accessing the Camera From a Web BrowserOnce your camera is installed and connected to a network, it can be accessed from a web browser. The recommended web browser is Microsoft Internet Explorer version 6.0 or higher.
To access the camera:
1. Do one of the following:Use the Basler BIP Finder software to find your camera as described in Section 5 and then double click on the camera’s host name in the BIP Finder window. Your browser will open and will access the Basler Surveillance Web Client in the camera.(If the camera has two IP addresses assigned to it, you can right click on the camera’s host name in the BIP Finder window and use the drop down menu that appears to select which address to use to access the camera.)Use the Basler BIP Finder software to find the IP address for your camera as described in Section 5. Enter the IP address in the Address field of your browser. For example, for a camera with an address of 172.17.1.44, you would enter this: http://172.17.1.44Press the Return key. The browser will access the Basler Surveillance Web Client in the camera.

Installation Guide
20 Basler IP Camera
2. The Basler Surveillance Web Client will open in the browser as shown below.
Assuming that this is the first time you are accessing the camera via the web browser, you may see a message asking you to click on the Information Bar to allow installation of an ActiveX control. The ActiveX control that the system wants to install is supplied by Basler and is used to display image streams within the browser. We strongly recommend that you install the control by performing the following steps:a. Click on the yellow Information Bar and select Install ActiveX Control
from the menu that appears.b. When the Do you want to install this software? window opens, click the
Install button.c. When the installation is finished, click the browser refresh button.

Installation Guide
Basler IP Camera 21
Lang
uage
Lang
uage
Lang
uage
Lang
uage
Lang
uage
Lang
uage
Lang
uage
Lang
uage
The Basler Surveillance Web Client will display a live MJPEG stream from the camera as shown below.
For complete information about using the Basler Surveillance Web Client to change the camera’s settings and view images from the camera, see the camera user’s manual. You can find the camera user’s manual on the CD delivered with your camera, or you can find the latest version of the manual in the Downloads section of our website: www.basler-ipcam.com

Installation Guide
22 Basler IP Camera
7 Day/Night CamerasIP Cameras with the letters "dn" at the end of the model name (e.g., BIP-640c-dn) are equipped with day/night functionality. Cameras with day/night functionality are well-suited for use in areas with natural lighting during the day and artificial lighting at night. And when used with a supplemental IR illuminator, these cameras can produce high-quality images in areas with little visible light, which makes then very useful in applications with poor lighting.
If you have a day/night camera, refer to the camera User’s Manual for complete details regarding day/night functionality.
8 Firmware UpdatesTo ensure that your camera’s functionality is up to date, you should periodically check the Downloads section of the Basler website to see if a firmware update file is available. The website address is: www.basler-ipcam.com
For information about how to identify the current firmware version on your camera and how to perform a firmware update, see the camera user’s manual. The camera user’s manual can be found on the CD delivered with your camera or you can download the latest version of the manual from the Basler website.
IPCam IP Cam IPCamera IP Camera