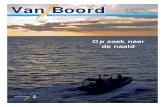Basisopleiding Tekla Structures Full...
Transcript of Basisopleiding Tekla Structures Full...

WWW.CONSTRUSOFT.COM
Basisopleiding Tekla Structures
FullModelleren

Aan de inhoud van dit document kunnen geen rechten worden ontleend. Aan de weergave van de afbeeldingen kunnen geen conclusies worden verbonden met betrekking tot de besturingssystemen waar Tekla Structures onder werkt.
Openbaarmaking, vermenigvuldiging en/of verstrekking van deze informatie aan derden is niet toege-staan zonder toestemming van Construsoft B.V.
Construsoft B.V. kan niet aansprakelijk worden gehouden voor eventuele gevolgen voortvloeiend uit het gebruik van Tekla Structures.
Dit werk valt onder de Creative Commons Naamsvermelding-NietCommercieel-GeenAfgeleideWerken 4.0 Internationaal Licentie. Ga naar http://creativecommons.org/licenses/by-nc-nd/4.0/deed.nl om de inhoud van de licentie te bekijken of stuur een brief naar Creative Commons, 444 Castro Street, Suite 900, Mountain View, California, 94041, USA.

© 2015 Tekla Corporation en alle in Tekla’s software geïntegreerde software van derden. Alle rechten voorbehouden.
Dit Handboek is opgesteld voor gebruik met de bijbehorende Software. Gebruik van de Software en gebruik van dit Handboek zijn onderworpen aan een Gebruiksrechtovereenkomst. In de Gebruiksrech-tovereenkomst zijn onder andere bepaalde garanties voor de Software en dit Handboek, uitsluiting van andere garanties, beperkingen van verhaalsmogelijkheden voor schade en toegestane toepassingen van de Software vastgelegd. Tevens wordt hierin bepaald of u een bevoegde gebruiker van de Soft-ware bent. Zie de Gebruiksovereenkomst voor belangrijke verplichtingen en toepasselijke beperkingen en restricties van uw rechten.
Bovendien wordt het Handboek bij de Software beschermd door wetten en internationale verdragen betreffende auteursrecht. Onbevoegde reproductie, weergave, modificatie of distributie van dit Hand-boek of enig deel hiervan kan ernstige civielrechtelijke en strafrechtelijke straffen tot gevolg hebben en zal worden vervolgd met alle middelen die de wet toestaat.
Tekla, Tekla Structures, Tekla NIS, Tekla DMS, Tekla Municipality GIS, Tekla Civil zijn gedeponeerde handelsmerken of handelsmerken van Tekla Corporation in de Europese Unie, de Verenigde Staten en/of andere landen. Andere product- en bedrijfsnamen die in dit Handboek worden genoemd, zijn han-delsmerken of kunnen handelsmerken zijn van hun respectievelijke eigenaar. De vermelding van een product of merk van een derde betekent niet dat Tekla een affiliatie met of aanbeveling van deze derde suggereert. Tekla wijst enige affiliatie of aanbeveling af, tenzij dit uitdrukkelijk wordt uiteengezet.
Gedeelte van deze software:
D-Cubed 2D DCM © 2008 Siemens Industry Software Limited. Alle rechten voorbehouden.
EPM toolkit © 1995-2004 EPM Technology a.s., Oslo, Noorwegen. Alle rechten voorbehouden.
XML parser © 1999 The Apache Software Foundation. Alle rechten voorbehouden.
Project Data Control Library © 2006 - 2007 DlhSoft. Alle rechten voorbehouden.
DWGdirect, DGNdirect and OpenDWG Toolkit/Viewkit libraries © 1998-2005 Open Design Alliance. Alle rechten voorbehouden.
FlexNet Copyright © 2010 Flexera Software, Inc. en/of InstallShield Co. Inc. Alle rechten voorbe-houden. Dit product bevat gedeponeerde en vertrouwelijke technologie bepaald en in eigendom genomen door Flexera Software, Inc. en/of InstallShield Co. Inc. en haar geïntegreerde software van derden. Elk gebruik, kopie, publicatie, levering, demonstratie, aanpassing of overdracht van dit soort technologie, in zijn geheel of gedeeltelijk, in elke vorm en op elke wijze, zonder uitdrukkelijke schrift-elijke toestemming vooraf van Flexera Software, Inc. en/of InstallShield Co. Inc. is ten strengste ver-boden. Behalve waar uitdrukkelijk schriftelijk bepaald is door Flexera Software, Inc. en/of InstallShield Co. Inc. zal het bezit van deze technologie niet geïnterpreteerd moeten worden om elke licentie of rechten onder elke Flexera Software, Inc. en/of InstallShield Co. Inc.’s intellectuele eigendomsrechten te verlenen, hetzij door niet-ontvankelijkverklaring, implicatie of op een andere wijze.
De software is beschermd door U.S. Patent Nos. 7,302,368, 7,617,076, 7,765,240, 7,809,533, 8,022,953, 8,041,744 en 8,046, 210. Onderdelen van de software beschreven in deze handleiding kun-nen onderwerp zijn van lopende patent applicaties in de Europese Unie en/of in andere landen inclusief U.S. patent applicaties 2005285881, 20110102463 en 20120022848.


Algemene informatie
Alle informatie die wij van onze klanten ontvangen zoals modellen, databases enz. wordt vertrouwelijk behandeld. De informatie wordt niet openbaar gemaakt, ver-spreid of verstrekt aan derden.
Telefoonnummer algemeen +31 (0)316 - 20 00 00
Telefoonnummer helpdesk +31 (0)316 - 20 00 01
Webportal support.construsoft.com
Helpdesk [email protected]
Licenties [email protected]
Internet www.construsoft.nl
Kantoortijden ma t/m vr: 08:30 - 12:30 en 13:00 - 17:00 uur


InformatiebronnenNaast de opleidingsboeken zijn er meerdere bronnen waar u als Tekla Structures gebruiker informatie kunt vinden.
Tekla User AssistanceU kunt gebruik maken van de service Tekla User Assistance (TUA). Deze service maakt deel uit van de Tekla Online Services waarmee u beschikt over alle Tekla Structures-gerelateerde documentatie op één plek waar u eenvoudig naar kunt zoeken.
De Tekla User Assistance is beschikbaar op https://teklastructures.sup-port.tekla.com en via de knop F1 in Tekla Structures.
Toegang verkrijgen
Om toegang te verkrijgen tot de Tekla Online Services, moet u beschikken over een Trimble Identity en een geldig onderhoudscontract. Deze Trimble Identity is gekoppeld aan uw bedrijf en het onderhoud van uw Tekla Structures licentie(s).
Meer informatie kunt u vinden op http://support.construsoft.com/#cat/2-trimble-identity
Toegang Als u toegang hebt verkregen kunt u naar de Tekla Online Services via http://www.tekla.com, klik vervolgens op de knop Tekla Online en gaan naar Tekla User Assistance. U kunt ook inloggen in Tekla Structures zelf, u hebt dan direct toegang tot alle services:
Als u bent ingelogd, selecteert u de taal Nederlands en de Tekla Structures-versie in de keuzelijsten voordat u de inhoud gaat doorbladeren of naar informatie gaat zoeken.
Naast de Tekla Structures Help, helpdesk-gerelateerde onderwerpen en instruc-tievideo’s, beschikt de service ook over een groot aantal onderwerpen die door Construsoft zijn toegevoegd.

Tekla Online ServicesZoals eerder aangeven maakt de Tekla User Assistance (TUA) deel uit van de Tekla Online Services. De volgende services vallen hieronder:
Tekla User Assistance
Dé gecentraliseerde plaats waar u alle Tekla Structures-gerelateerde informatie kunt vinden.
Tekla BIMsight Om Tekla BIMsight te downloaden en om alle Tekla BIMsight-gerelateerde infor-matie te vinden.
Tekla Warehouse Service voor het opslaan en delen van inhoud, bijvoorbeeld bepaalde typen instortvoorzieningen of profielen die u uit het Tekla Warehouse kunt downloaden en in Tekla Structures kunt gebruiken.
U moet hierbij denken aan bijvoorbeeld gebruikerscomponenten (zoals instortvoorzieningen van Halfen of Peikko) of een bepaalde serie profielen die u uit het Tekla Warehouse kunt downloaden en in Tekla Structures kunt gebruiken.
Tekla Downloads Om Tekla Structures-versies, updates maar ook om bijvoorbeeld Tekla BIMsight te downloaden.
Tekla Campus Om de gratis studentenlicentie Tekla Structures Learning van de Tekla Campus-website te downloaden. Deze licentie kan door studenten voor opleidingsdoelein-den worden gebruikt en is daarom niet geschikt voor productiedoeleinden: teke-ningen die bijvoorbeeld met Tekla Structures Learning worden gemaakt, hebben een speciaal watermerk.
Als u aan een commercieel project werkt, moet u uw productiemodel niet met Tekla Structures Learning opslaan. Als u een productiemodel opent en dit met een opleidingslicentie opslaat, krijgt u dan ook een waarschuwing.
Help bestandenSysteemcomponenten, tools, macro’s en plug-ins beschikken over hun eigen Help bestand.

Construsoft WebportalU kunt ook gebruik maken van de Construsoft Webportal. Hierin vindt u een grote verzameling veel gestelde vragen.
De Webportal is gekoppeld aan de Tekla User Assistance (TUA) zodat alle infor-matie zich op één plek bevindt.
Aan de linkerzijde vindt u diverse categorieën waarin de artikelen gerangschikt worden weergegeven. Tevens beschikt de Webportal over een zoekfunctie om snel gerelateerde onderwerpen te kunnen vinden. De Webportal wordt continue door Construsoft onderhouden en up-to-date gehouden.
Mocht het antwoord op uw vraag niet in de Webportal te vinden zijn, dan kunt u de vraag aan de Helpdesk stellen via de knop Nieuw Ticket. De Helpdesk van Con-strusoft neemt dan uw vraag in behandeling en voorziet u zo snel mogelijk van een antwoord.
Samengevat beschikt u over de volgende aanvullende informatie-bronnen:
• Tekla User Assistance (TUA) voor alle Tekla Structures-gerelateerde informatie.
• Help van systeemcomponenten, plug-ins, macro’s en tools voor zeer gedetailleerde informatie over de werking en de mogelijkheden.
• Tekla Online Service is de verzameling services waar onder andere de Tekla User Assistance onder valt.
• Construsoft Webportal om antwoorden te vinden op veel gestelde vragen of om een vraag aan de Helpdesk van Construsoft te stellen.


TEKLA STRUCTURES Handboek Modelleren
1 Tekla Structures Modelleren .................................................................................... 1
1.1 Algemeen .................................................................................................................. 1Lettertype ......................................................................................................... 1Toelichting........................................................................................................ 1
1.2 Tekla Structures starten .............................................................................................. 2Rol en Configuratie kiezen ................................................................................. 2Instructies in Tekla Structures ............................................................................ 3Verklaring van veel terugkerende knoppen .......................................................... 3
1.3 De pagina Menu ......................................................................................................... 4Een project miniatuurafbeelding toevoegen ......................................................... 4
1.4 Een nieuw model maken ............................................................................................. 51.5 Een model opslaan en openen .................................................................................... 7
Een model opslaan ........................................................................................... 7Een model openen ............................................................................................ 7Een model uit een vorige versie openen.............................................................. 8
1.6 De gebruikersinterface ................................................................................................ 9Het lint ............................................................................................................. 9Het uiterlijk van het lint aanpassen.................................................................... 11Bestand menu ................................................................................................ 13Snel starten .................................................................................................... 13DirectX-rendering ............................................................................................ 14Het zijvenster.................................................................................................. 14Mini werkbalk.................................................................................................. 16
1.7 De projecteigenschappen invullen.............................................................................. 171.8 Stramienen maken ................................................................................................... 18
Een tweede stramien toevoegen ...................................................................... 19Stramienen verplaatsen, kopiëren en roteren..................................................... 19Een losse stramienlijn toevoegen aan een bestaand stramien............................. 20
1.9 Vensters .................................................................................................................. 21Het coördinatensymbool .................................................................................. 21Commando’s voor het maken van vensters ....................................................... 21Verklaring van de commando’s ........................................................................ 22
1.10 Een 3D venster maken.............................................................................................. 231.11 Een bovenaanzicht maken ........................................................................................ 24
Bovenaanzicht op een niveau maken................................................................ 25Het venstervlak in een bovenaanzicht verplaatsen ............................................. 25
1.12 As aanzichten maken................................................................................................ 261.13 Een venster met 3 punten maken............................................................................... 271.14 Vensters maken langs stramienlijnen ......................................................................... 281.15 Een venster op een vlak maken ................................................................................. 301.16 Vensters openen, sluiten en verwijderen..................................................................... 311.17 Beschrijving van de venster eigenschappen................................................................ 321.18 Weergave van objecten in modelvensters................................................................... 33
Instellingen voor de kleur- en doorzichtigheid .................................................... 34Zichtbaarheid van object groepen..................................................................... 35
1.19 Weergave ................................................................................................................ 361.20 Betonnen onderdelen modelleren .............................................................................. 38

TEKLA STRUCTURES Handboek Modelleren
Betonkolom .................................................................................................... 38Betonbalk ....................................................................................................... 40Betonblok en betonstrook ................................................................................ 40Betonwand ..................................................................................................... 40Betonplaat ...................................................................................................... 41Parametrische betonprofielen........................................................................... 41De groep Vervorming ...................................................................................... 42
1.21 Stalen profielen modelleren ....................................................................................... 43Stalen kolommen ............................................................................................ 43Stalen liggers.................................................................................................. 45
1.22 Overige profieltypen modelleren ................................................................................ 49Getoogde stalen ligger .................................................................................... 49Stalen polyprofiel ............................................................................................ 49Stalen dubbel profiel........................................................................................ 50Orthogonale stalen ligger ................................................................................. 50Stalen spiraalvormige ligger ............................................................................. 51Stalen willekeurige plaat .................................................................................. 53Items modelleren ............................................................................................ 54Roosters en tranenplaten modelleren................................................................ 57Profielen in tekeningen .................................................................................... 58
1.23 Het eigenschappen dialoogvenster ............................................................................ 59Kenmerken van het eigenschappen dialoogvenster............................................ 59Het eigenschappen dialoogvenster openen ....................................................... 59Het eigenschappen dialoogvenster gebruiken.................................................... 60Eigenschappen van het ene naar het andere object kopiëren.............................. 60De inhoud van de nieuwe eigenschappen dialoogvensters aanpassen ................ 62
1.24 Modelleerhistorie ongedaan maken............................................................................ 631.25 Onderdelen tonen en verbergen ................................................................................ 64
Alleen geselecteerde onderdelen weergeven..................................................... 64Inzoomen op geselecteerde onderdelen............................................................ 65Onderdelen exact tonen .................................................................................. 66Onderdelen verbergen..................................................................................... 67
1.26 Referentiemodellen gebruiken ................................................................................... 68Een referentiemodel toevoegen........................................................................ 68Een PDF-document invoegen .......................................................................... 69
1.27 Meerdere onderdelen selecteren................................................................................ 701.28 Snappen .................................................................................................................. 71
Snapknoppen ................................................................................................. 72Afmetingen van objecten weergeven ................................................................ 72Orthogonaal snappen ...................................................................................... 72Tijdelijke referentiepunten ................................................................................ 73Numeriek snappen .......................................................................................... 73Snapvoorbeelden............................................................................................ 74Snappen naar lijnverlengingen ......................................................................... 78Snappen naar lijn ............................................................................................ 79Toetsen X, Y en Z ........................................................................................... 80
1.29 Punten plaatsen ....................................................................................................... 81

TEKLA STRUCTURES Handboek Modelleren
1.30 Profielen bewerken ................................................................................................... 82Fitten ............................................................................................................. 82Trimmen......................................................................................................... 82Onderdeel uitsnijden ....................................................................................... 83Polygoon uitsnijden ......................................................................................... 84Meerdere bewerkingen in 1 keer uitvoeren ........................................................ 85
1.31 De vorm en de locatie van objecten wijzigen ............................................................... 86Stramienen rechtstreeks aanpassen ................................................................. 96
1.32 Afwerkeigenschappen............................................................................................... 991.33 Onderdelen splitsen, combineren en koppelen .......................................................... 100
Splitsen ........................................................................................................ 100Combineren.................................................................................................. 100Koppelen...................................................................................................... 101
1.34 Lassen .................................................................................................................. 103Weergave van lassen en lassymbolen ............................................................ 104Lassen controleren........................................................................................ 105
1.35 De werkbalk Selectie .............................................................................................. 108Verklaring van de pictogrammen .................................................................... 108Selecteren .................................................................................................... 111Genereren van uitvoer ................................................................................... 112
1.36 Het werkgebied ...................................................................................................... 113Werkgebied aanpassen aan onderdelen ......................................................... 113Werkgebied aanpassen aan het complete model ............................................. 113Werkgebied verbergen .................................................................................. 113Werkgebied aanwijzen met twee punten ......................................................... 114Groot werkgebied in het modelvenster ............................................................ 114
1.37 Kijkvlakken maken.................................................................................................. 1151.38 Betonelementen samenstellen ................................................................................. 116
Toevoegen (beton aan beton) ........................................................................ 116Toevoegen als sub-merk (staal/hout/diversen kwaliteit aan beton)..................... 118Toevoegen als sub-merk (gebruikerscomponent onderdeel aan beton).............. 119Opbouwvolgorde van betonelementen ............................................................ 119Controle van sub-merken in modelvensters ..................................................... 119Tekeningen maken van sub-merken ............................................................... 121Lassen (staal aan staal)................................................................................. 121Koppel aan deel (staal aan staal).................................................................... 122Informatie over betonelementen ..................................................................... 122
1.39 Modelleren van betonnen onderdelen....................................................................... 123Contactvlakken van betonnen onderdelen ....................................................... 123Onderdelen uitsnijden.................................................................................... 123Elementen bewerken..................................................................................... 124De stortzijde definiëren en weergeven ............................................................ 125De stortzijde wijzigen..................................................................................... 126Stortzijde bepalend voor aanzicht op tekeningen ............................................. 126
1.40 Het werkvlak .......................................................................................................... 128Werkvlak parallel aan XY(Z)-vlak.................................................................... 128Werkvlak instellen met drie punten ................................................................. 128

TEKLA STRUCTURES Handboek Modelleren
Werkvlak parallel aan venstervlak................................................................... 128Werkvlak instellen met de werkvlaktool ........................................................... 128Het stramien in het werkvlak zichtbaar maken ................................................. 129Het werkvlak opslaan .................................................................................... 129
1.41 Objecten kopiëren, verplaatsen en spiegelen ............................................................ 130Objecten verplaatsen..................................................................................... 130Objecten kopiëren ......................................................................................... 131Objecten verplaatsen/kopiëren naar een ander vlak ......................................... 133Objecten roteren ........................................................................................... 134Objecten spiegelen ....................................................................................... 135Een asymmetrische kolom spiegelen .............................................................. 135Objecten kopiëren naar een ander object ........................................................ 136De inhoud van een object kopiëren naar een ander object ................................ 137Objecten kopiëren uit een ander model ........................................................... 139
1.42 Informatie opvragen ................................................................................................ 140Informatie over objecten opvragen.................................................................. 140Informatie over merken opvragen ................................................................... 140Informatie over bouten opvragen .................................................................... 141Alle objecten van een onderdeel weergeven.................................................... 141Opmeten van afstanden, hoeken, bogen en boutmaatvoering ........................... 141Zwaartepunt ................................................................................................. 142Gebruikersinformatie ..................................................................................... 142Componentobjecten ...................................................................................... 143Fasen .......................................................................................................... 143Modelgrootte ................................................................................................ 143
1.43 Gebruikerscomponenten ......................................................................................... 144Gebruikerscomponenten definiëren ................................................................ 144Beschikbaarheid van gebruikerscomponenten ................................................. 146Instortvoorzieningen modelleren als gebruikerscomponent ............................... 147
1.44 Systeemcomponenten ............................................................................................ 149De lay-out van de database Applicaties en componenten: ................................ 150Hoe de database Applicaties en componenten te gebruiken ............................. 151Beschrijvingen, tags en miniaturen aan componenten toevoegen ...................... 154De grootste voordelen van het werken met componenten ................................. 154Algemene werking van details, verbindingen en componenten .......................... 154Conceptuele componenten wijzigen................................................................ 155Status van een detail of een verbinding........................................................... 155Voorbeeld: Voetplaat (1004) .......................................................................... 156Component instelling bewaren ....................................................................... 159Standaardvensters van een component maken ............................................... 159Onderdelen van systeemcomponenten wijzigen............................................... 160Systeemcomponenten exploderen.................................................................. 161Instellingen in het dialoogvenster Opties ......................................................... 161
1.45 Betoncomponenten................................................................................................. 163Voeg (13) ..................................................................................................... 163Onderdeel op ligger (82) ................................................................................ 164Sparing in wand (40) ..................................................................................... 165

TEKLA STRUCTURES Handboek Modelleren
Instortvoorzieningen (8) ................................................................................. 167Vloerveld indelen (61).................................................................................... 168Trappen, balkons, bordessen en galerijplaten modelleren................................. 169Spiegelen van onderdelen met componenten .................................................. 170
1.46 Bouten modelleren ................................................................................................. 171Verklaring van de velden in het dialoogvenster Bout......................................... 171Sleufgaten .................................................................................................... 173Onderdelen met bouten wijzigen of toevoegen................................................. 174Modelleren van gesplitste boutgroepen ........................................................... 174Bouten modelleren ter plaatse van instortvoorzieningen ................................... 175Spouwankers als bouten modelleren .............................................................. 176
1.47 Windverbanden modelleren ..................................................................................... 178Windverbanden in een gevelvlak .................................................................... 178Windverbanden in een plat dakvlak ................................................................ 178Windverbanden in een schuin dakvlak ............................................................ 179Inkorten van windverbanden .......................................................................... 181Controle van windverbanden.......................................................................... 181Hoe werkt het principe? ................................................................................. 182Voorbeelden ................................................................................................. 183
1.48 De Fasemanager.................................................................................................... 184Fasemanager ............................................................................................... 184Fase weergave ............................................................................................. 186
1.49 Controle van het model ........................................................................................... 187Het model controleren en repareren................................................................ 187Clash Check ................................................................................................. 188Clash Check van betonelementen met instortvoorzieningen.............................. 194Gewichten van profielen controleren ............................................................... 194Controle met lijsten ....................................................................................... 195Beep uit het model verwijderen ...................................................................... 196Verafgelegen objecten zoeken ....................................................................... 196Objectweergave in modelvensters .................................................................. 197
1.50 Systeemcomponent voorbeelden beton .................................................................... 198Instortvoorzieningen (8) ................................................................................. 198Anker (10) .................................................................................................... 198Kolom - 2 panelen (12) .................................................................................. 199Wand tandoplegging (12)............................................................................... 199Voeg (13) ..................................................................................................... 200Nokoplegging kolom (14) ............................................................................... 200Kolom-ligger (14) .......................................................................................... 200Splits profiel (15) ........................................................................................... 201Wijzig Wandprofiel (24).................................................................................. 201Verplaats voeg (25) ....................................................................................... 201Wanden splitsen (26)..................................................................................... 201Voetplaat (29) voor stalen kolom .................................................................... 202Verbinden ankers (31) ................................................................................... 202Gaten maken (32) ......................................................................................... 202Sparing in wand (40) ..................................................................................... 202

TEKLA STRUCTURES Handboek Modelleren
Verstek (41).................................................................................................. 203Vloerveld indelen (61).................................................................................... 203Betontrap (65)............................................................................................... 204Kolom-balk verbinding (75) ............................................................................ 2042-zijdige kolom-balk verbinding (76)................................................................ 204Onderdeel op ligger (82) ................................................................................ 205Buis in betonkolom (83) ................................................................................. 205Trappenhuizen en liftschachten (90) ............................................................... 205Sparing rondom onderdeel (92) ...................................................................... 206Profiel snijden (104) ...................................................................................... 206Betonnen console (110)................................................................................. 206Betonnen console (111)................................................................................. 207Betonligger-ligger (112) ................................................................................. 207Betonnen fundatieblok (1028) ........................................................................ 207Betonnen fundering (1030) ............................................................................ 208
1.51 Systeemcomponent voorbeelden staal ..................................................................... 209Windverbandkruis en drukbalk (13)................................................................. 209Koppelplaten (14).......................................................................................... 209Buis knoopplaat (20) ..................................................................................... 209Array van objecten (29) ................................................................................. 210Momentverbinding kolom - ligger (40) ............................................................. 211Verstek (41).................................................................................................. 211Baluster gelast (85) ....................................................................................... 211Eindplaat 2 zijden (142) ................................................................................. 212Eindplaat (144) ............................................................................................. 212Eindplaat (1002) ........................................................................................... 212Gordinglip (1011) .......................................................................................... 212Voetplaat (1029) ........................................................................................... 213Meerdere schotjes (1064) .............................................................................. 213
1.52 Gebruikerscomponent voorbeelden.......................................................................... 2141.53 Workflow ............................................................................................................... 2151.54 Notities .................................................................................................................. 216

Algemeen 1
1 Tekla Structures Modelleren
1.1 Algemeen
LettertypeWe gebruiken verschillende lettertypen voor de diverse items in deze handleiding:
• Alle tekst die u ziet in de gebruikersinterface verschijnt in Arial Bold. Items zoals namen van vensters en titels van dialoogvensters, velden en namen van knoppen en items uit een keuzelijst verschijnen in dit let-tertype.
• Bold wordt gebruikt om de nadruk te leggen op een bepaalde tekst.
• Bestandsnamen en padnamen verschijnen in Italics.
ToelichtingIn deze handleiding gebruiken we verschillende kaders met toelichtingen en specifieke afbeeldingen. Deze afbeeldingen hebben de volgende betekenis:
Tip: Bijvoorbeeld een suggestie voor een snelkoppeling of een alternatieve methode. Een tip bevat nooit informatie die absoluut noodzakelijk is.
Opmerking: Informatie die u anders misschien over het hoofd zou zien. Een opmerking kan ook verwijzen naar nuttige informatie elders in deze handleiding.
Belangrijke opmerkingen en waarschuwingen: Informatie die u altijd moet lezen. Zo voorkomt u ernstige fouten of tijdsverspilling.
Informatie met een hoog (vak)technisch gehalte: Informatie die in het algemeen alleen van belang is voor gevorderde gebruikers of lezers met een technische achtergrond. U hebt deze informatie niet nodig om met het programma te kunnen werken.

2 Tekla Structures starten
1.2 Tekla Structures startenDubbelklik nu op de Tekla Structures icoon op uw bureaublad.
Tekla Structures wordt gestart.
Rol en Configuratie kiezenWanneer u Tekla Structures start verschijnt het dialoogvenster waarin u rol en de configuratie kiest die u wilt gebruiken:
De Rol die u kiest bepaalt met welke instellingen u gaat werken in Tekla Struc-tures, bijvoorbeeld of platen worden geconverteerd naar strippen.
Wanneer u bijvoorbeeld opstart met de configuratie Steel Detailing, is het ook vanzelfsprekend dat u de rol Steel Detailer kiest. Start u op met de configuratie Precast Concrete Detailing, dan kiest u de rol Precast Concrete Detailer.
Door dus de juiste rol te kiezen, werkt u met instellingen die passen bij de configu-ratie die u gebruikt.
Tekla Structures onthoudt uw keuze. U hoeft de volgende keer dat u Tekla Struc-tures opstart dus alleen maar op OK te klikken om het programma te openen met dezelfde keuze als de vorige keer.
De keuzelijst Configuratie is alleen beschikbaar wanneer u over meerdere configuraties beschikt.

Tekla Structures starten 3
Instructies in Tekla StructuresDe statusbalk geeft de instructies linksonder in uw beeldscherm weer wanneer u commando’s gebruikt in Tekla Structures:
Volg deze instructie nauwkeurig op zodat u op een snelle en duidelijke wijze het gewenste resultaat krijgt in Tekla Structures.
Verklaring van veel terugkerende knoppenDe volgende knoppen komen zeer regelmatig terug in Tekla Structures:A.
Configuratie Aanbevolen rolProject Viewer Afh. van de rol waarin het model gemaakt isDrafter Afh. van de rol waarin het model gemaakt isConstruction Modeling Afh. van de rol waarin het model gemaakt isEngineering EngineerRebar Detailing Cast in Place DetailerPrimary zie FullPrecast Concrete Detailing Precast Concrete DetailerSteel Detailing Steel Detailer/Timber DetailerFull Precast Concrete Detailer, Steel Detailer, Timber
Detailer
Knop BeschrijvingDe eigenschappen in het dialoogvenster behouden zonder het dialoogvenster te sluiten. Tekla Structures past deze eigenschappen toe de volgende keer dat u een object van dit type aanmaakt.Om de eigenschappen in een dialoogvenster op te slaan en het dialoogvenster te sluiten.
Het dialoogvenster sluiten zonder eigenschappen in het dialoogvenster te behouden of objecten te wijzigen.
Om de waarden in een dialoogvenster op te slaan met de op dat moment geldende naam.
Om de waarden in een dialoogvenster op te slaan met een zelfgekozen naam.
Om de waarden uit een instellingenbestand in het dia-loogvenster te laden.
De geselecteerde objecten wijzigen volgens de eigen-schappen in het dialoogvenster, zonder de eigenschap-pen in het dialoogvenster te behouden.Het dialoogvenster vullen met eigenschappen van het geselecteerde object. Als u meer objecten selecteert, kiest Tekla Structures een van deze objecten.Hiermee worden alle selectievakjes in het dialoogvenster in- of uitgeschakeld.

4 De pagina Menu
1.3 De pagina MenuWanneer u Tekla Structures hebt gestart, verschijnt de pagina Menu waarin u toe-gang hebt tot al uw bestaande modellen en recente modellen. U kunt hier tevens nieuwe modellen maken.
Alle model-gerelateerde informatie wordt op deze pagina weergegeven zoals omgeving, versie, laatste wijzigingsdatum, taal en beschrijving van het project. Tevens wordt hier uw huidige Tekla Structures setup (omgeving, rol en configu-ratie) weergegeven.
U kunt op de pagina Menu selecteren wat u wilt doen:
• In het tabblad Nieuw kunt u een nieuw model maken.
• In het tabblad Openen kunt u een recent gebruikt model openen, blad-eren in alle bestaande modellen en bladeren in gedeelde modellen.
• In het tabblad Opslaan als kunt u een bestaand model opslaan met een andere naam.
Een project miniatuurafbeelding toevoegenU kunt ook een miniatuurafbeelding van het project toevoegen om projecten sneller te herkennen. Dit is ook handig als u de exacte naam van het model niet meer weet. De miniatuurafbeelding wordt getoond als u door bestaande modellen bladert.
U voegt een miniatuurafbeelding toe in het model in het tabblad Venster met het commando Screenshot > Projectminiatuur.
Om de miniatuurafbeelding te controleren heropent u het model, de miniatuuraf-beelding wordt nu naast de modelnaam weergegeven:

Een nieuw model maken 5
1.4 Een nieuw model maken
Om een nieuw model te maken:
1. Klik op Nieuw in de pagina Welkom:
2. Vervang in het veld Naam de modelnaam Nieuw model die standaard wordt gemaakt. Type in: Oefening_1.
3. Geef de locatie voor het model op in het veld Plaatsen in, of accepteer de standaard locatie C:\TeklaStructuresModels.
Klik op de knop Bladeren.. om het dialoogvenster Map selecteren te openen, waar u een nieuwe map aan kunt maken. U kunt bijvoorbeeld submappen maken om de modellen per opdrachtgever op te slaan:
4. U kunt in het veld Template een model template selecteren en als basis gebruiken wanneer u een nieuwe model maakt. De instellingen van de gese-lecteerde model template worden in het nieuwe model opgeslagen.
Speciale tekens (/ \ . ; : | ) mogen niet gebruikt worden in een model naam!

6 Een nieuw model maken
5. Gebruik het veld Type om te definiëren of het model een single-user of een multi-user model is. Standaard staat het modeltype op single-user ingesteld. Als u kiest voor multi-user, geeft u de naam op voor de server in veld Server zodat u met meerdere gebruikers tegelijk in één model kunt werken.
Zie ook Klik hier voor een uitgebreid document over het werken met model templates (zogenaamde voorbeeld modellen) in de Tekla User Assistance (TUA).
6. Klik op Maken.
Er wordt nu een 3D venster gemaakt met de standaard venster instellingen:
Sla nu het project direct een keer op om er zeker van te zijn dat de naam van het nieuwe project correct is ingevuld!

Een model opslaan en openen 7
1.5 Een model opslaan en openen
Een model opslaanOm een model op te slaan (met een andere naam) klikt u op Bestand > Opslaan als en kiest u vervolgens één van de opties:
• Opslaan: Om het huidige model op te slaan.
• Opslaan en back-up maken: Om een kopie van het huidige model in de map .. \TeklaStructuresModels\backup\<modelnaam>\<datum-tijd> op te slaan.
• Opslaan als: Om het huidige model op te slaan met een andere naam.
• Opslaan als modeltemplate: Om het huidige model op te slaan als model template.
Met behulp van model templates kunt u de gewenste instellingen in een model opslaan en dat model gebruiken als template bij het maken van nieuwe mod-ellen.
Een model openenU kunt in Tekla Structures één model tegelijkertijd geopend hebben. Als u een model opent en u hebt al een model geopend, vraagt Tekla Structures u het geopende model op te slaan.
1. Klik in het menu Bestand op Openen.
U kunt nu naar de lijst:
• Recent: Toont alle recent gebruikte modellen.
• Alle modellen: Toont alle modellen.
• Gedeelde modellen doorbladeren: Toont alle gedeelde modellen.
2. Selecteer het model dat u wilt openen.

8 Een model opslaan en openen
• Als u naar modellen in een andere map wilt zoeken, klikt u in de lijst Alle modellen op de knop Bladeren.
• Als u een onlangs gebruikte modelmap wilt openen, klikt u op de keuzelijst Open model uit map:
• Als u modellen op bijvoorbeeld Naam of Gemaakt wilt sorteren, klikt u op de kolomtitels:
• Als de modellen alfabetisch op naam zijn gesorteerd, kunt u met het toetsenbord een model selecteren. Als u bijvoorbeeld een N typt, selecteert Tekla Structures het eerste model dat met een N begint.
3. Klik op Openen.
Een model uit een vorige versie openenWanneer u een model opent dat gemaakt is in een vorige Tekla Structures versie, verschijnt het volgende dialoogvenster:
Klik op OK om het model te openen.
Als u nu Tekla Structures afsluit of een ander model opent, zonder het model op te slaan kunt u dit model gewoon weer in de vorige versie openen en bewerken.
Wanneer u echter klikt op Bestand > Opslaan als > Opslaan verschijnt het vol-gende venster:
• Ja: Het model wordt opgeslagen en u kunt dit model niet meer in een vorige Tekla Structures versie openen en bewerken.
• Nee: Het model wordt niet opgeslagen en kunt u het model gewoon weer in de vorige versie openen en bewerken.

De gebruikersinterface 9
1.6 De gebruikersinterfaceWanneer u een Tekla Structures-model opent, verschijnt er een nieuw venster. De gebruikersinterface ziet er standaard als volgt uit:
Het lintHet lint bevat alle essentiële commando's en functies in de Model- en de Tekening Editor. Via het menu Bestand (2) hebt u toegang tot vele andere functies.
Het lint verschuiven
Als u in het lint commando's zoekt, kunt u het lint met de muis naar rechts of links verschuiven door er met de muis op te gaan staan en naar voren of naar achteren te scrollen.
De commando’s zijn gegroepeerd in het lint zodat u ze eenvoudig kunt vinden. Sommige commando’s beschikken over meerdere opties in een keuzelijst en zijn beschikbaar wanneer u op de naam van het commando klikt:
Als u niet zeker weet welk commando u voor uw huidige taak nodig hebt, houdt u de muisaanwijzer boven een commando zodat de tooltip verschijnt. Tooltips tonen meer informatie over commando's, aanwijzingen en tips. Bijvoorbeeld:
Het lint Snel starten Het zijvenster
Bestand menu DirectX-rendering Mini werkbalk
Als een tooltip geopend is drukt u voor meer info op Ctrl + F1.

10 De gebruikersinterface
Om de eigenschappen van commando’s in het lint op te halen, dubbelklikt u op het commando:
Om de eigenschappen van commando’s in keuzelijsten in het lint op te halen, houdt u de Shift toets ingedrukt:

De gebruikersinterface 11
Het uiterlijk van het lint aanpassenU kunt de volgorde van tabbladen in het lint aanpassen, kiezen hoe deze worden uitgelijnd en ze in het lint verbergen. Als u bijvoorbeeld alleen stalen onderdelen modelleert, kunt u het tabblad Beton (tijdelijk) verbergen. U kunt ook een gebruik-erstabblad aan het lint toevoegen en het lint minimaliseren om ruimte op uw scherm te besparen.
Volgorde van tabbladen wijzigen
Om de volgorde van tabbladen op het lint te wijzigen, versleept u de betreffende tabbladtitel:
Tabbladen uitlijnen
Om in te stellen hoe de tabbladen worden uitgelijnd, klikt u met de rechtermuis-knop aan de bovenzijde in het lint, selecteert u Navigatiemodus.
Selecteer nu een van de volgende opties:
Zichtbaar scrollenDit is de standaard modus. In het lint wordt gescrold totdat de inhoud van de aangeklikte tabbladtitel volledig zichtbaar is in het lint.
Afhankelijk van de situatie kan de inhoud van het tabblad aan de linker- of aan de rechterzijde van het lint verschijnen. Er wordt niet gescrold in het lint als het tab-blad al volledig zichtbaar is. In het geval van het tabblad Beheren wordt de inhoud aan de rechterzijde van het lint weergeven:
Als u daarna op het tabblad Staal klikt, zal deze aan de linkerzijde van het lint worden weergegeven. Dit is dus niet per se naar links of rechts uitlijnen maar het scrollen is hierdoor minimaal. De uitlijning van de inhoud van het tabblad hangt af van de situatie:

12 De gebruikersinterface
Naar links uitlijnenDe tabbladen starten altijd vanaf de linkerzijde van het lint:
Hierdoor hebt u in het lint aan de rechterzijde soms veel lege ruimte, bijvoorbeeld wanneer u het tabblad Analysis & Design selecteert:
Naar tabblad uitlijnenDe tabbladen starten vanaf de linkerzijde van het huidige tabblad dat u selecteert:
Tabbladen verbergen
Om tabbladen (tijdelijk) te verbergen:
1. Ga met de muisaanwijzer op een tabbladtitel staan.
Een klein oogsymbool verschijnt naast de tabbladtitel:
2. Klik op het oogsymbool , het oogsymbool wijzigt en de tabbladtitel wordt uitgegrijsd:
Het tabblad Staal is nu verborgen in het lint. Als u het lint verschuift, verschijnen verborgen tabbladen in het lint als verborgen oogsymbolen.
Om het tabblad weer zichtbaar te maken, klikt u nogmaals op het oogsymbool.
Het lint minimaliseren
Als u het lint wilt minimaliseren, klikt u met de rechtermuisknop op de bovenste balk van het lint en selecteert u vervolgens Geminimaliseerd.

De gebruikersinterface 13
Het lint wordt nu automatisch verborgen om ruimte op het scherm te maken. Wan-neer u de muisaanwijzer boven de tabbladtitels houdt, verschijnt het lint weer.
Bestand menuU gebruikt het menu Bestand om toegang te verkrijgen tot vele andere com-mando’s en functies in Tekla Structures zoals modellen opslaan, modellen import-eren en exporteren, tekeningen afdrukken, etc.:
Snel startenU gebruikt de functie Snel starten (Ctrl + Q) om snel commando’s en andere functies te vinden:
U kunt in het zoekvenster Snel starten een zoekterm invullen, zoek bijv. de term bout als u een boutcommando zoekt. De zoekresultaten verschijnen in de lijst:
Tekla Structures markeert tevens de commando’s in het lint zodat u ze eenvoudig kunt vinden:
Om een commando uit te voeren klikt u op de naam van het commando in de lijst met zoekresultaten. Als u op de knop Enter drukt, wordt direct het eerste com-mando in de lijst uitgevoerd.
Als de lijst met zoekresultaten niet meer worden getoond, drukt u op Ctrl + Space om deze opnieuw weer te geven.

14 De gebruikersinterface
Wanneer u per ongeluk de werkbalken Selecteren of Snappen sluit, kunt u deze weer tevoorschijn halen door in het vak Snel starten te zoeken op Werkbalk:
DirectX-renderingDirectX-rendering in modelvensters verbetert de kwaliteit van renderen en voegt een subtiel schaduweffect toe aan Tekla Structures.
Om de optie in- of uit te schakelen, gaat u naar het menu Bestand en klikt u op Instellingen > DirectX-rendering. Vervolgens sluit en heropent u de modelven-sters of u heropent het Tekla Structures-model.
Voordat u deze optie gebruikt is het wellicht goed om de hardware aanbevelingen voor grafische kaarten te bekijken.
Het zijvensterGebruik het zijvenster aan de rechterzijde in Tekla Structures om diverse com-mando’s uit te voeren, zoals het verkrijgen van toegang de Applicaties en com-ponenten database die alle systeem- en gebruikerscomponenten en alle macro’s, applicaties en plug-ins bevat:
U kunt meerdere zijvensters tegelijkertijd geopend hebben. U kunt ze selecteren en verplaatsen naar een willekeurige locatie, bijvoorbeeld naar een ander beelds-cherm om meer werkruimte in uw Tekla model-vensters te verkrijgen.
Construsoft Webportal: Grote verzameling veel gestelde vragen, tips nieuws en de agenda. Bevat veel koppelingen naar de Tekla User Assis-tance (TUA).
Weergeven van de hiërarchie van merken, sub- en supermerken.
Weergave van verschillende fasen in modelvensters, zie ook Fase weer-gave (p.186).
Informatie opvragen over een geselecteerd modelobject, zie ook Gebruikersinformatie (p.142).
De snelkoppeling naar de Tekla Online services Tekla User Assistance, Tekla Discussion Forum, Tekla Campus en Tekla Warehouse.
Invoegen van puntenwolken in een model, zie ook Puntenwolken.
Openen van het eigenschappen dialoogvenster, zie ook Het eigen-schappen dialoogvenster (p.59).
Toevoegen van referentiemodellen, zie ook Referentiemodellen gebruiken (p.68).
Openen van de Applicaties en componenten database, zie ook De lay-out van de database Applicaties en componenten: (p.150).

De gebruikersinterface 15
Het gebruik van het zijvenster
Wat wilt u doen ActieDe inhoud tonen van het zijvenster Klik op een knop in het zijvenster.
Klik bijvoorbeeld op de knop om de database Applicaties & componenten te openen.
Een zijvenster verplaatsenKlik op de knop en versleep het zijvenster naar een nieuwe gewenste locatie.
Meerdere zijvensters tegelijkertijd geopend laten
1. Klik met de rechtermuisknop op een zijvenster en selecteer Hieronder openen.
2. Herhaal dit voor het tweede zijvenster.
De zijvensters worden nu onder elkaar getoond.
3. Om de volgorde te wijzigen waarin ze worden weergegeven, versleept u ze.
De afmetingen van het zijvenster aanpassen Klik op de knop
Een zwevend zijvenster vastzetten Klik met de rechtermuisknop op de knop in het zijvenster en selecteer Aan zijvenster koppelen.
U kunt het zijvenster ook terug verplaatsen naar de rechterzijkant die in het geel wordt gemarkeerd.
Een zijvenster sluiten
Klik op de knop

16 De gebruikersinterface
Mini werkbalkU beschikt over de mini werkbalk om snel de eigenschappen van model- en tek-eningobjecten te wijzigen:
Het symbool van de mini werkbalk verschijnt wanneer u een object selecteert en verdwijnt weer als u de muis van het object af beweegt of een ander object select-eert.
U kunt de mini werkbalk aan- of uit te zetten door het selectievakje in- of uit te schakelen via Bestand > Instellingen > Contextuele werkbalk of u gebruikt de sneltoetscombinatie Ctrl + K.
Houd de Ctrl toets ingedrukt om de werkbalk naar een nieuwe positie te slepen.
De mini werkbak aanpassenU kunt de mini werkbalk aanpassen door te selecteren welke elementen zichtbaar moeten zijn. Om de mini werkbalk aan te passen:
1. Schuif de muisaanwijzer over de mini werkbalk om deze weer te geven.
2. Klik op om het dialoogvenster te openen.
3. Selecteer de elementen die u wilt tonen of verbergen. Het veld Voorbeeld aan de rechterzijde toont hoe de werkbalk eruit komt te zien.
4. U kunt ook de breedte van de elementen instellen en iconen en benamingen toevoegen aan de elementen.
U kunt zelfs meerdere gebruikersprofielen voor mini werkbalken maken. Elk profiel bevat dezelfde mini werkbalken, maar met verschillende instellingen:
5. Klik op OK.
De mini werkbalk werkt niet voor items.
Zie ook Klik hier voor meer gedetailleerde informatie over de mini werkbalk.

De projecteigenschappen invullen 17
1.7 De projecteigenschappen invullen
Vul eerst de juiste projectinformatie aan het begin van een nieuw project in zodat, wanneer u later uitvoer zoals tekeningen en lijsten gaat genereren, automatisch deze informatie wordt weergegeven.
Om de projectinformatie in te vullen gaat u naar Bestand > Projecteigenschap-pen....
1. Klik op om de informatie in te vullen.
2. Klik op om de informatie op te slaan.

18 Stramienen maken
1.8 Stramienen makenU kunt stramienen en losse stramienlijnen maken. Om een stramien te maken:
1. Houd de Shift toets ingedrukt en klik op het tabblad Bewerken op Stramien > Stramien maken, het dialoogvenster Stramien verschijnt:
2. Pas de stramien eigenschappen aan door de X, Y en Z coördinaten en de namen van de stramienlijnlabels in te vullen:
• Coördinaten in de X- en de Y-richting zijn relatieve afstanden.• Coördinaten in de Z-richting zijn absolute afstanden.
Gebruik spaties als scheidingsteken voor de waarden van de coördinaten.
Voor de notatie van stramienlijnlabels kunt u aanhalingstekens (" ") gebruiken zodat u, indien gewenst, geen label kunt verkrijgen of om een naam te gebruiken voor een label die uit meerdere woorden bestaat.
3. Definieer indien nodig de overige stramien eigenschappen:
• Selecteer Magnetisch stramienvlak om objecten te koppelen aan stramienlijnen.
• U kunt de stramienparameters locken tegen onbedoelde wijzigin-gen. Om de stramien parameters te locken klikt u op de knop Gebruikersattributen... en klikt u op de knop Ja in de lijst Locked. Klik nu op OK.
4. Klik op de knop Maak om het stramien te maken en daarna op de knop Slu-iten.
5. Om het werkgebied aan het stramien aan te passen klikt u in het modelvenster om het te activeren. Klik nu op Venster > Werkgebied en selecteer één van de commando’s in de keuzelijst.

Stramienen maken 19
Een tweede stramien toevoegenOm een tweede stramien toe te voegen met een andere oorsprong:
1. Klik op het tabblad Bewerken op Stramien > Stramien maken waarbij u de Shift toets ingedrukt houdt, het dialoogvenster Stramien verschijnt:
2. Vul de coördinaatwaarden van de oorsprong in de invulvelden onder het gebied Oorsprong of wijs een punt aan in het modelvenster als oorsprong.
3. Vul de coördinaten van het stramien en de stramienlijnlabels in.
4. Klik op Maak om het stramien te maken.
Stramienen verplaatsen, kopiëren en roterenU kunt stramienen rechtlijnig, geroteerd of gespiegeld kopiëren en verplaatsen in Tekla Structures. Om bijvoorbeeld een stramien te roteren:
1. Selecteer het te roteren stramien en klik met de rechtermuisknop op Verplaat-sen speciaal > Roteer, het dialoogvenster Verplaatsen- roteren verschijnt.
2. Vul de coördinaatwaarden van de oorsprong in de invulvelden onder het gebied Oorsprong of wijs een punt aan in het modelvenster als oorsprong.
3. Vul de rotatie hoek in het veld Hoek in.
4. Klik op Verplaats om het stramien te roteren.
Zie ook Voor meer informatie over het wijzigen van stramienen en stramienlijnen, zie De vorm en de locatie van objecten wijzigen (p.86).

20 Stramienen maken
Een losse stramienlijn toevoegen aan een bestaand stramienU maakt een losse stramienlijn op een van de volgende manieren:
Een stramienlijn maken
1. Zorg ervoor dat de knop Rechtstreekse wijziging actief is.
2. Zorg dat de selectieknop Stramien selecteren actief is.
3. Selecteer een bestaand stramien waaraan u de stramienlijn wilt koppelen.
4. Klik op het plusteken tussen twee bestaande stramienlijnen of klik buiten het stramien.
Tekla Structures maakt de stramienlijn en kent er met behulp van de labels van de aangrenzende stramienlijnen een label aan toe. Zo krijgt een nieuwe stramienlijn tussen de stramienlijnen 1 en 2 het label 12*.
Een stramienlijn tussen twee punten maken
1. Klik op het tabblad Bewerken op het commando Stramien > Stramienlijn toevoegen.
2. Selecteer een bestaand stramien waaraan u de stramienlijn wilt toevoegen.
3. Wijs het beginpunt van de stramienlijn aan.
4. Wijs het eindpunt van de stramienlijn aan.
Om de stramienlijn eigenschappen aan te passen selecteert u de schakelaar Stra-mienlijn selecteren en dubbelklikt u op een stramienlijn.

Vensters 21
1.9 VenstersWanneer u in Tekla Structures gaat modelleren moeten er vensters gemaakt worden. Een venster is eigenlijk de weergave van een model vanuit een bepaald gezichtspunt. Er zijn diverse vensters die u kunt maken in Tekla Structures.
U kunt bijvoorbeeld een venster maken van:
• het hele model (bijvoorbeeld een 3D venster).• van geselecteerde onderdelen en/of verbindingen (bijvoorbeeld een onder-
deelaanzicht of een verbindingsaanzicht).• langs stramienlijnen (as aanzichten).
Het coördinatensymboolHet coördinatensymbool duidt het lokale coördinatensysteem aan en geeft de rich-ting van het model aan. Het symbool bevindt zich in de rechteronderhoek van het modelvenster. Het coördinaten symbool volgt het werkvlak.
Commando’s voor het maken van venstersU beschikt in het tabblad Venster over de commando’s om vensters te maken:

22 Vensters
Verklaring van de commando’s
BasisvensterHiermee maakt u basisvensters, zie ook Een 3D venster maken (p.23).
Door twee puntenHiermee maakt u vensters met twee punten, zie As aanzichten maken (p.26).
Door drie puntenHiermee maakt u vensters met drie punten, zie Een venster met 3 punten maken (p.27).
Op werkvlak
Hiermee maakt u vensters in het werkvlak, zie ook Een venster op een vlak maken (p.30) en Het werkvlak (p.128).
Langs stramienlijnen
Hiermee maakt u vensters langs stramien-lijnen, zie ook Vensters maken langs stramien-lijnen (p.28).
Op vlak Hiermee maakt u een venster op het werkvlak of op bestaande ondervlakken, zie ook Een venster op een vlak maken (p.30).
Op voorvlak onderdeel
Op bovenvlak onderdeel
Op achtervlak onderdeel
Op ondervlak onderdeel
Hiermee maakt u een venster op het voor-, boven-, achter- of ondervlak van een onder-deel.
3D venster van onderdeel Hiermee maakt u een 3D venster van het onderdeel.
Standaard onderdeelven-sters
Hiermee maakt u vier basisvensters (voor-, boven-, eind- en perspectief) van een onder-deel in één keer.
Het perspectiefvenster is een 3D venster, de overige vensters zijn 2D vensters.
Niet-vervormd onderdeel-venster
Hiermee kunt u een venster maken dat een vervormd onderdeel in een niet-vervormde vorm weergeeft. Dit werkt alleen voor liggers en kolommen.
Selecteer bijvoorbeeld een getordeerde ligger. Tekla Structures geeft de ligger in een apart venster in een niet-vervormde vorm weer.
3D venster van component Hiermee maakt u een 3D venster van een com-ponent, zie ook Systeemcomponenten (p.149).
Standaardvensters van component
Hiermee maakt u vier basisvensters (voor-, boven-, eind- en perspectief) van een compo-nent in één keer.
Het perspectiefvenster is een 3D venster, de overige vensters zijn 2D vensters, zie ook Standaardvensters van een component maken (p.159)

Een 3D venster maken 23
1.10Een 3D venster maken
Om een 3D venster te maken:
1. Houd de Shift toets ingedrukt en klik op het tabblad Venster op Nieuw ven-ster > Basisvenster. De dialoogvensters Basisvenster maken en Venster-eigenschappen worden geopend.
2. Selecteer 3D in de keuzelijst en klik op Laad.
3. Klik op OK.
4. Vul in het dialoogvenster Basisvenster maken de waarde 0.00 in het veld Coördinaten in.
5. Klik op Maak om het 3D venster te maken.

24 Een bovenaanzicht maken
1.11Een bovenaanzicht makenOm een bovenaanzicht van het model te maken:
1. Houd de Shift toets ingedrukt en klik op het tabblad Venster op Nieuw ven-ster > Basisvenster. De dialoogvensters Basisvenster maken en Venster-eigenschappen worden geopend.
2. Selecteer de instelling Ankerplan in de keuzelijst naast de knop Laad. Klik op Laad, de eigenschappen worden gewijzigd:
3. Klik op OK.
4. In het dialoogvenster Basisvenster maken vult u 0.0 in het invulveld Coördi-naten in. Klik op Maak om het venster te maken.
De waarden voor de Vensterdiepte in de velden Boven en Onder definiëren de diepte van het deel van het model dat wordt weerge-geven boven en onder het ingestelde venster vlak coördinaat.

Een bovenaanzicht maken 25
Bovenaanzicht op een niveau makenMaak een bovenaanzicht op niveau +4500.
1. Vul de naam van het venster in het invulveld Naam in het dialoogvenster Ven-stereigenschappen in. Vul bijvoorbeeld Bovenaanzicht 4500 in. Klik op Toe-passen.
2. Vul 4500 in het invulveld Coördinaten in het dialoogvenster Maak basisven-ster in. Klik op Maak.
Het venstervlak in een bovenaanzicht verplaatsenOm het venstervlak in een bovenaanzicht te verplaatsen:
1. Selecteer het venster, er verschijnt nu een rood kader aan de rand van het venster. Het venster is nu actief.
2. Klik op de rechter muisknop en selecteer Verplaatsen > Rechtlijnig.... Het dialoogvenster Verplaatsen - rechtlijnig verschijnt.
3. Vul de waarde in voor de verplaatsing in het invulveld dZ en klik op Verplaats. Het dialoogvenster Venster verplaatsen verschijnt.
4. Klik op Ja. Het vlak wordt nu verplaatst.
Als u de naam van het venster wilt wijzigen, dubbelklikt u op het venster en vult u de naam in het dialoogvenster Venstereigenschappen in.

26 As aanzichten maken
1.12As aanzichten makenOm een as aanzicht met twee punten te maken, bijvoorbeeld As A:
1. Houd de Shift toets ingedrukt en klik op het tabblad Venster op Nieuw ven-ster > Door twee punten. Het dialoogvenster Venstereigenschappen wordt geopend.
2. Selecteer de instelling As in de keuzelijst en klik op Laad, de instelling wordt geladen. Wijzig nu de naam in het veld Naam in Aanzicht as A.
3. Klik op OK.
4. Wijs de eerste positie aan op stramienlijn A. Er verschijnen twee pijlen. De pijlen geven de kijkrichting van het venster weer.
5. Als de richting juist is, wijst u de tweede positie aan op stramienlijn A. Het ven-ster wordt nu gemaakt.

Een venster met 3 punten maken 27
1.13Een venster met 3 punten makenU kunt het commando Door drie punten gebruiken om vensters te maken die loo-drecht op het aan te wijzen vlak van een onderdeel staan.
Om een dergelijk venster te maken:
1. Houd de Shift toets ingedrukt en klik op het tabblad Venster op Nieuw ven-ster > Door drie punten. Het dialoogvenster Venster eigenschappen wordt geopend.
2. Stel de eigenschappen in en klik op OK.
3. Wijs nu drie punten aan. Het eerste punt dat u aanwijst is de oorsprong, het tweede punt geeft de richting van de X-as aan en het derde punt geeft de rich-ting van de Y-as aan.
3
1
2

28 Vensters maken langs stramienlijnen
1.14Vensters maken langs stramienlijnenOm de vlak- en as aanzichten van een stramien te maken:
1. Klik op Venster > Nieuw venster > Langs stramienlijnen. Het dialoogven-ster Aanmaak van aanzichten langs stramienlijnen verschijnt.
2. Selecteer het stramien
3. Klik op Maak:
Het dialoogvenster Vensters verschijnt.
4. Verplaats één of meer vensters vanuit de lijst Niet zichtbare vensters naar de lijst Zichtbare vensters om ze weer te geven in Tekla Structures.

Vensters maken langs stramienlijnen 29
De kijkrichting van alle as aanzichten die nu zijn gemaakt is in de -x, +y, en +z rich-ting:
Dit betekent dat de twee aanzichten AS 6 en AS A niet het model in kijken maar eigenlijk vanuit het model naar buiten kijken. Deze aanzichten kunt u verwijderen en handmatig opnieuw maken.
Zie ook Voor meer informatie, zie As aanzichten maken (p.26)

30 Een venster op een vlak maken
1.15Een venster op een vlak makenU kunt het commando Op vlak op het tabblad Venster > Nieuw venster gebruiken om een venster op een vlak te maken. Er wordt:
• automatisch een nieuw tijdelijk modelvenster gegenereerd dat loodrecht op het aangewezen vlak kijkt
• het werkgebied van het model wordt aan het geselecteerde onderdeel aangepast en
• het werkvlak wordt geplaatst op de desbetreffende vlak.
Hierdoor kunt u eenvoudiger modelleren, denk hierbij bijvoorbeeld ook aan bout-groepen, schotjes en uitsnijdingen in een complexe geometrie.
Tijdens het modelleren in het nieuwe tijdelijke venster kunt u uw gemodelleerde werk direct zien in het oorspronkelijke 3D-venster.
U kunt dit tijdelijke venster handmatig verwijderen. Om het werkvlak in het model terug te leggen in de oorsprong, gebruikt u het commando Parallel aan XY(Z)-vlak in het tabblad Venster > Werkvlak.
Loodrechte projectie

Vensters openen, sluiten en verwijderen 31
1.16Vensters openen, sluiten en verwijderenOm vensters te openen, te sluiten en te verwijderen, kunt u het volgende doen:
• Klik op het tabblad Venster op Vensterlijst.
• Klik in pull down menu Beeld op het commando Vensterlijst.
• Gebruik sneltoetscombinatie Ctrl + I.
Het dialoogvenster Vensters wordt geopend:
Door de linker muisknop in te drukken en hiermee over de vensters in het dia-loogvenster te slepen kunnen meerdere vensters tegelijk geselecteerd en geopend worden.
Een venster naar de voorgrond brengen
Wanneer u een venster selecteert in de lijst Zichtbare vensters, verschuift het geselecteerde venster naar boven. Als u meerdere vensters hebt geselecteerd, zullen alle vensters naar boven verplaatst worden, met de eerste bovenaan de lijst. Ook wanneer u een venster selecteert in het model, wordt deze automatisch geselecteerd in de lijst Zichtbare vensters.
Om een venster te verwijderen, selecteert u het venster en klikt u op de knop Ver-wijderen.
U mag zoveel vensters aanmaken als u maar wilt, er kunnen echter maximaal negen vensters tegelijkertijd geopend zijn, anders verschijnt de volgende melding:
Wanneer er meerdere vensters geopend zijn, liggen de vensters bovenop elkaar. De sneltoetscombinatie om snel tussen de geopende vensters te wisselen is Ctrl + Tab.

32 Beschrijving van de venster eigenschappen
1.17Beschrijving van de venster eigenschappen
A.
Veld BeschrijvingNaam Naam van het vensterHoek Wisselen tussen Vlak en 3D (sneltoets Ctrl + P)Projectie Orthogaal / PerspectiefRotatie rondom Z Rotatie om de z-as. Standaard is –30Rotatie rondom X Rotatie om de x-as. Standaard is 20Kleur en transparantie in alle vensters
Zie Weergave van objecten in modelvensters (p.33)
Vensterdiepte: Boven Hoogte van het venster vanaf het venstervlakVensterdiepte: Onder Diepte van het venster vanaf het venstervlakZichtbaarheid van object types Zie Weergave (p.36)Zichtbaarheid object groep Zie Zichtbaarheid van object groepen (p.35)

Weergave van objecten in modelvensters 33
1.18Weergave van objecten in modelvenstersU kunt in het dialoogvenster Venstereigenschappen in het veld Kleur en transparantie in alle vensters de kleur en mate van transparantie (doorzichtig-heid) van onderdelen in het modelvenster definiëren.
In het veld Zichtbaarheid object groep stelt u in welke onderdelen worden weergegeven.
U stelt dus eigenlijk in hoe de onderdelen in Tekla Structures worden weerge-geven en wat er wordt weergegeven:
De volgende afbeeldingen tonen hetzelfde model met verschillende instellingen in het veld Kleur en transparantie in alle vensters:
Instelling fase
De onderdelen in fase 1 (het gebouw) kleuren grijs, de onderdelen in fase 2 (de luifel) kleuren groen, enz.
Hoe worden onderdelen weergegeven.
Wat wordt er weergegeven.

34 Weergave van objecten in modelvensters
Instelling kleur volgens klasse
Alle onderdelen worden weergegeven volgens de klasse van de onderdelen.
Instellingen voor de kleur- en doorzichtigheidU beschikt in Tekla Structures over een groot aantal standaard instellingen maar u kunt zelf ook objectweergave instellingen maken.
Voorbeeld We maken een nieuwe instelling waarbij alle kolommen in kleur blauw - 70% transparant weergegeven moeten worden.
Stappenplan 1. Klik op tabblad Venster > Weergave om het dialoogvenster Objectweergave te openen.
2. Klik in het dialoogvenster Objectweergave op de knop Regel toevoegen, een tweede objectgroep wordt toegevoegd, deze heeft aanvankelijk dezelfde eigenschappen als de eerste objectgroep.
3. Klik op All, een keuzelijst wordt zichtbaar met een aantal opties. Dit zijn de standaard opties voor Objectgroepen. Om een nieuwe object groep te maken klikt u op Maak nieuwe groep... in de lijst, het dialoogvenster Objectgroep - weergave verschijnt.
4. Zorg ervoor dat de optie Categorie is ingesteld op Onderdeel.
5. Kies bij Eigenschap voor Naam, we gebruiken de onderdeelnaam om de kolommen te selecteren.
6. Laat Voorwaarde ingesteld staan op Gelijk aan.
7. Bij Waarde typt u KOLOM (let op: Hoofdletters!):

Weergave van objecten in modelvensters 35
8. Sla de instelling op als kolom om de nieuwe Object voorwaarde eventueel te kunnen gebruiken in andere modellen.
9. Klik op Sluiten.
10. In het dialoogvenster Objectweergave klikt u op Kleur volgens klasse in de kolom Kleur en selecteert u de blauwe kleur.
11. Klik op Zichtbaar in de kolom Doorzichtigheid en selecteer 70% transpar-ant.
12. Klik op Wijzig.
Zichtbaarheid van object groepenMet een vensterfilter stelt u in welke objecten worden weergegeven in een venster op basis van de objecteigenschappen.
U maakt als volgt een vensterfilter:
1. Dubbelklik op het venster om het dialoogvenster Venstereigenschappen te openen.
2. Klik op Objectgroep... om het dialoogvenster Objectgroep - toon filter te openen.
3. Wijzig de filterinstellingen.
• Klik op Nieuw filter als u alle bestaande filterregels wilt verwijderen.• Klik op Regel toevoegen• Selecteer opties in de lijsten Categorie, Eigenschap en Voor-
waarde.• Voer een waarde in de lijst Waarde in of selecteer een waarde in
het model.• Voeg meer filtervoorwaarden toe en gebruik de En/Of -opties of
haakjes om complexere voorwaarden te maken.
4. Schakel de selectievakjes naast alle filtervoorwaarden in die u wilt activeren.De selectievakjes bepalen welke filtervoorwaarden worden ingeschakeld en effectief zijn.
5. Definieer indien nodig het filtertype.
• Klik om de geavanceerde instellingen voor opslaan weer te geven.
• Schakel de selectievakjes in of uit om in te stellen waar het filter zichtbaar zal zijn. U kunt bijvoorbeeld een filter maken dat als ven-ster- en als selectiefilter kan worden gebruikt.
6. Voer een unieke naam in het vak naast de knop Opslaan als in.
Zie ook Voor meer gedetailleerde informatie over het definiëren van instellingen voor de kleur- en doorzichtigheid en het maken van vensterfilters, zie de Tekla User Assis-tance (TUA).

36 Weergave
1.19WeergaveOm de weergave instellingen te definiëren, klikt u op knop Weergave... in het dia-loogvenster Venstereigenschappen.
Instellingen U kunt de zichtbaarheid voor diverse objecten definiëren in het tabblad Instell-ingen. U kunt ook de instellingen voor de zichtbaarheid van onderdelen en com-ponenten in het model definiëren.
U kunt alle selectievakjes in een kolom in één keer in- en uitschakelen bij Alle.
U kunt voor de weergave van Bouten de optie Snel gebruiken. De optie Snel toont een as (de steel) en een kruis (de boutkop) om de bouten weer te geven.
De optie Exact toont bouten, ringen en moeren als solid.

Weergave 37
Geavanceerd U kunt de volgende instellingen voor de weergave definiëren in het tabblad Geav-anceerd:
• U kunt de hart- en de referentielijnen van onderdelen weergeven door het selectievakje in te schakelen bij Onderdeelhartlijn en Onderdeel-referentielijn.
• U kunt de Puntgrootte definiëren.
• U kunt onderdeel eigenschappen, gebruikersattributen en template-attributen weergeven door het selectievakje in te schakelen bij Onder-deellabel.
Soms beschikt u over een zeer groot werkgebied in het model omdat bijvoorbeeld punten heel ver weg liggen. Om deze punten goed te kunnen zien en te kunnen verwijderen moet u de Puntgrootte aan-passen naar bijvoorbeeld 1000 of 1500.

38 Betonnen onderdelen modelleren
1.20Betonnen onderdelen modellerenBetonnen onderdelen en items kunnen worden gemodelleerd met de commando’s op het tabblad Beton:
Met beton is vrijwel elke vorm te modelleren. Groot verschil ten opzichte van het modelleren van stalen profielen is dat vrijwel alle betonprofielen parametrisch zijn, terwijl de meeste staalprofielen uit de profielbibliotheek komen. Dit wordt verderop in dit hoofdstuk uitgelegd. De overige commando’s met betrekking tot wapening en oppervlakten worden verderop in de cursus behandeld.
BetonkolomDubbelklik op het commando Kolom, dialoogvenster Betonkolom wordt geopend:
Betonnen onderdelen Wapening

Betonnen onderdelen modelleren 39
De inhoud van het dialoogvenster, inclusief de groepen en de werking van het ven-ster zijn in grote lijnen gelijk aan het dialoogvenster van stalen kolommen.
Voor het modelleren van rechthoekige of vierkante betonnen kolommen is geen profielprefix nodig. Voor een kolom van 200x300 mm kunt u bij Profiel dus simpel-weg 200*300 invullen. Indien de kolom 90 graden gedraaid moet worden vult u 300*200 in of u wijzigt de Rotatie in de groep Positie.
Om een kolom te modelleren wijst u één positie aan in het model.
Voor de overige betonkolommen moet wel een profiel prefix ingevuld worden. Voor een ronde kolom met een diameter van 400 mm bijvoorbeeld vult u D400 in.
Om er achter te komen welke prefix voor welke vorm ingevuld moet worden is kunt
u op de bladerknop bij Profiel klikken. De parametrische profielendatabase wordt nu geopend:
U kunt voor de ronde doorsneden een prefix selecteren, bijvoorbeeld D. Hiermee worden dus de verschillende vormen geselecteerd. Klik op OK.
Vervolgens kunt u in het dialoogvenster Betonkolom de diameter van het ronde profiel invullen/wijzigen.
In de groep Betonelement kunt u de prefix voor de nummering, het startnummer en de stortmethode (Insitu of Prefab) definiëren.
Als de prefix van het te modelleren profiel bekend is dan is het uiter-aard sneller om dit direct in te vullen in het veld Profiel bij de profieleigenschappen.

40 Betonnen onderdelen modelleren
BetonbalkDubbelklik op het commando Balk om het dialoogvenster Betonbalk te openen en de gewenste instellingen te definiëren.
Als de instellingen goed zijn, kunt u de betonnen balk positioneren. Hiervoor wijst u twee punten aan in het model.
Als u meer dan twee punten aan wilt wijzen, gebruik dan het commando Polyprofiel. De cursor blijft actief totdat de middelste muisknop wordt ingedrukt.
Betonblok en betonstrookU modelleert een betonblok met het commando Betonblok. Wijs een positie aan om het blok te plaatsen.
U modelleert een betonstrook met het commando Betonstrook. Wijs de posities aan van de betonstrook en sluit af met de middelste muisknop.
De instellingen die u voor betonblokken en stroken kunt laden zijn allemaal gerela-teerd aan de diverse soorten funderingstechnieken, zoals funderingsplaten, poeren, funderingspalen, funderingsstroken enz.
BetonwandEen betonwand is een smalle rechthoekige balk, de afmetingen van een beton-wand zouden bijvoorbeeld 2600*200 kunnen zijn.
U modelleert een betonwand met het commando Wand. Wijs de posities van de betonwand aan en sluit af met de middelste muisknop.
Wanneer u polyprofielen modelleert, hebben bewerkingen zoals fit-ten en trimmen invloed op het gehele profiel. De lokale profielrichting wordt bepaald door de richting van het eerste naar het tweede punt.
Veel componenten maken gebruik van deze richting en daardoor kan het voorkomen dat componenten op het polyprofiel niet werken zoals u verwacht.

Betonnen onderdelen modelleren 41
BetonplaatU modelleert een betonplaat met het commando Plaat. Wijs het startpunt en de andere punten aan van de betonplaat om de vorm te definiëren, sluit af door op het startpunt te klikken.
Met dit commando kunt u betonnen platen modelleren met iedere willekeurige vorm. U geeft de dikte van de plaat op in de profiel eigenschappen. De vorm van de plaat wordt bepaald door de punten die u aanklikt.
Voor het modelleren van profielen met een rechthoekige contour, zoals "normale" vloeren en wanden, verdient het de voorkeur om deze te modelleren met het com-mando Wand en niet als Plaat (met betrekking tot latere functionaliteiten op teken-ingen en de uitvoer naar bijvoorbeeld lijsten).
Parametrische betonprofielenKlik op Bestand > Databases > Profielendatabase om de profielendatabase te openen. De profielendatabase bevat diverse parametrische betonprofielen. De profielen kunnen worden gebruikt voor alle hierboven beschreven commando’s (behalve platen). Dit zijn bijv. de RCDL, RCXX, RCL, RCDX en RCX profielen:
Wanneer u regelmatig met dergelijke profielen werkt en de afmetingen vaak het-zelfde zijn, is het handig om ze toe te voegen aan de bibliotheekprofielen waar deze vormen ook voor-gedefinieerd zijn.
Zie ook Klik hier voor een uitgebreid document over het het toevoegen van profielen aan de profielendatabase dat beschikbaar is in de Tekla User Assistance (TUA).

42 Betonnen onderdelen modelleren
De groep VervormingAlle dialoogvensters waarmee u betonprofielen kunt modelleren, beschikken over de groep Vervorming. Hierin kunt u een eventuele voortoog van het profiel of een hoekverdraaiing van het begin- of eindpunt opgeven:
Voortoog
Torderen

Stalen profielen modelleren 43
1.21Stalen profielen modellerenStalen profielen en items modelleert u met de commando’s op het tabblad Staal.
Stalen kolommenOm de eigenschappen van een kolom te wijzigen:
1. Dubbelklik op het commando Kolom, het dialoogvenster Stalen kolom wordt geopend.
2. Vul in de groep Positie de waarden in zoals hieronder aangeduid:
De prefix en startnummers apart wijzigen
U kunt in het dialoogvenster Stalen kolom voor de Nummeringreeks de Prefix en het Startnummer apart aanpassen. Hierdoor kunt u achteraf van zowel kolommen als liggers, die verschillende prefixen hebben, in één keer de startnummers wijzigen.

44 Stalen profielen modelleren
Zie ook Klik hier voor een uitgebreid document over overlappingen in de nummering dat beschikbaar is in de Tekla User Assistance (TUA).
Wijs in het 3d venster het snijpunt van stramienlijnen A-1 aan om de kolom te plaatsen. Ga nu naar Bijlage 1 en plaats de kolommen zoals aangegeven.
Verklaring van de velden in de Stalen kolomAlgemeen Naam. De naam van het profiel kan hier opgegeven worden.
Profiel. Het profiel is een HEA240. Klik op de knop om de profielen-database met alle profielen te openen.
Materiaal. Het materiaal staat standaard ingesteld op S235JR. Klik op
om de materialendatabase te openen.
Afwerking. Hier kan een afwerking worden toegevoegd die op de teken-ing van het profiel zichtbaar gemaakt kan worden.Klasse. Selecteer de kleur van de profielen in het modelvenster:
Nummering reeks
Onderdeelnummering. De Prefix van het onderdeel (Posnummer) staat op Pr en Startnummer op 1. Het is dus mogelijk dat het posnummer Pr25 wordt. Als bij Startnummer 100 opgegeven wordt is het laagste nummer dat een onderdeel kan krijgen Pr100.Merknummering. De Prefix van het merk staat op K en Startnummer op 1. Het is dus mogelijk dat het merknummer K17 wordt.
Positie Verticaal. Positie in verticale richting t.o.v. de systeempunten kan gewijzigd worden. De opties zijn Midden, Omlaag en Omhoog.Rotatie. Profielrotatie.Horizontaal. Positie in horizontale richting t.o.v. de systeempunten kan gewijzigd worden. De opties zijn Midden, Links en Rechts.Boven. Positie van de bovenkant van het profiel in millimeters.Onderzijde. Positie van de onderkant van het profiel in millimeters.
Vervorming Torderen. Voer de hoek in voor het start- en eindpunt van de kolom om deze te roteren t.o.v. de onderdeelhandles.Voortoog. Niet gebruiken.Inkorten. Niet gebruiken.
Gebruikers attributen
Meer. Opent een dialoogvenster met daarin de gebruikersattributen, deze optie zit ook onder de rechter muisknop.

Stalen profielen modelleren 45
Stalen liggersOm de eigenschappen van stalen liggers te wijzigen, dubbelklikt u op het com-mando Ligger om het dialoogvenster Stalen ligger te openen. Het dialoogvenster Stalen ligger lijkt veel op het dialoogvenster Stalen kolom, alleen de groepen Einde offset, Getoogde ligger en de velden in de groep Positie verschillen.
Rollover highlightWanneer u de muisaanwijzer over objecten beweegt in gerenderde modelven-sters, lichten de objecten in geel op zodat u makkelijk kunt zien welke objecten u kunt selecteren.
Activeren U schakelt de Rollover highlight functie aan of uit door de toets H in te drukken of via Bestand > Instellingen > Rollover Highlight.
Liggers, drukkers, windverbanden, platen, buizen etc. kunnen allemaal met het commando Ligger gemodelleerd worden.

46 Stalen profielen modelleren
Begin- en eindpunten verplaatsenWanneer u een profiel selecteert, lichten het eerste punt (geel) en het tweede punt (paars) op. Deze punten kunt u verplaatsen.
Het is niet aan te bevelen de velden Dx, Dy en Dz in het tabblad Positie te gebruiken om de begin- en eindpunten van profielen te verplaatsen.

Stalen profielen modelleren 47
U kunt op een aantal manieren een onderdeel verlengen of inkorten.
Methode 1 1. Selecteer het onderdeel dat u wilt verlengen of in wilt korten. Het eerste refer-entie punt licht op in geel en het tweede referentie punt licht op in magenta.
2. Houd de ALT toets ingedrukt en maak een crossing van links naar rechts om het referentie punt van het onderdeel te selecteren. Zie (1) in de afbeelding.
3. Klik op Bewerken > Verplaatsen speciaal > Rechtlijnig... en vul in het dia-loogvenster Verplaatsen - rechtlijnig de waarde in waarover u wilt verlengen of wilt inkorten. Zie (2) in de afbeelding.
4. Klik op Verplaats om het onderdeel te verlengen of in te korten. Zie (3) in de afbeelding.
Methode 2 1. Selecteer het onderdeel dat u wilt verlengen of in wilt korten. Het eerste refer-entie punt licht op in geel en het tweede referentie punt licht op in magenta.
2. Versleep een referentie punt om het onderdeel te verlengen of in te korten.
3
1
2
Om onderdelen te kunnen verlengen of in te korten waarbij u de ref-erentie punten versleept, moet u de functie Drag & Drop hebben ingeschakeld. Wanneer de functie Drag & Drop is ingeschakeld, wordt de letter D weergegeven in de statusbalk.
Om Drag and Drop in te schakelen, klikt u op Bestand > Instell-ingen > Drag & Drop.

48 Stalen profielen modelleren
Om te weten waar het uiteinde naartoe verplaatst wordt, is het belangrijk te weten hoe het lokale assenstelsel van een profiel vastgelegd is.
RadiusEen recht profiel kan eenvoudig worden gewijzigd naar een geknikt of een gebo-gen onderdeel. Om een onderdeel te buigen:
1. Dubbelklik op een onderdeel, het eigenschappen dialoogvenster verschijnt.
2. Ga naar de groep Positie:
3. Vul de buigradius in het invulveld Radius in en selecteer in welk vlak het onderdeel wordt gebogen.
4. Vul het aantal segmenten in het invulveld Aantal segmenten in.
5. Klik op Wijzigen om het onderdeel te buigen.
Punt 1 (geel)
Punt 2 (magenta)

Overige profieltypen modelleren 49
1.22Overige profieltypen modelleren
Getoogde stalen liggerEen getoogde ligger is een ligger die door 3 punten loopt. De radius wordt autom-atisch berekend aan de hand van de 3 aangewezen punten.
Stalen polyprofielEen polyprofiel is een profiel dat door meerdere punten gaat.
Verder staat op elk knikpunt van het profiel een handle. Als u dubbelklikt op de handle verschijnt het dialoogvenster Afwerkeigenschappen waarmee u de vorm van de knik kunt wijzigen (rechte knik, rond, hol etc.).
Zie ook Voor meer informatie, zie Afwerkeigenschappen (p.99).
Om een polyprofiel te maken:
1. Klik op het commando Polyprofiel op het tabblad Staal > Polyprofiel.2. Wijs de punten aan waardoor het polyprofiel moet gaan.3. Dubbelklik op het eindpunt of gebruik de middelste muisknop om te stoppen
met het aanwijzen van punten.4. U kunt gebogen segmenten definiëren als afwerkeigenschappen.
Ook gezette platen worden als polyprofiel gemodelleerd:
U kunt de vorm van de gezette plaat achteraf wijzigen door een afwerkeigen-schap te selecteren en deze te verplaatsen met het commando Verplaatsen spe-ciaal > Rechtlijnig of met Drag & Drop.
Zie ook Voor meer informatie, zie Begin- en eindpunten verplaatsen (p.46).
Van getoogde liggers kunnen géén NC bestanden worden gemaakt. Hiervoor moet u polyprofielen gebruiken.
Vul bij de eigenschappen van polyprofielen geen radius en seg-menten in, dit beïnvloedt de output in negatieve zin! Bij getoogde lig-gers kunt u wel een radius en segmenten invullen.

50 Overige profieltypen modelleren
Stalen dubbel profielHet commando Dubbel profiel maakt twee parallelle profielen.
Het dialoogvenster Dubbel profiel komt in grote lijnen overeen met het dia-loogvenster Stalen ligger.
In het veld Dubbel profiel type wordt de onderlinge positie van de parallelle profielen ingesteld, in het veld Ruimte tussen profielen stelt u de grootte van de tussenruimte in.
Orthogonale stalen liggerKenmerkend voor een orthogonale ligger is dat het profiel altijd haaks op het werkvlak geplaatst wordt. Het eigenschappen dialoogvenster van de orthogonale ligger komt overeen met het Stalen kolom dialoogvenster.

Overige profieltypen modelleren 51
Stalen spiraalvormige liggerU kunt een spiraalvormige ligger gebruiken om bijvoorbeeld een buitenboom van een spiltrap of zelfs een helixvormig onderdeel te modelleren:
Onderstaande afbeeldingen tonen de basisbeginselen voor het modelleren van spiraalvormige liggers:
(1) = Startpunt (het eerste aangeklikte punt).(2) = Middelpunt (het tweede aangeklikte punt).(3) = Richting van de rotatie-as (het optioneel derde aangeklikte punt).(4) = Rotatie-as.(5) = Totale stijging: afstand van startpunt tot eindpunt, parallel aan de rotatie-as.(6) = Draaihoek: draaihoek van de spiraalvormige ligger in graden (positieve waarde = rotatie linksom, negatieve waarde = rotatie rechtsom).(7) = Radius: afstand van startpunt tot middelpunt (loodrecht op de rotatie-as).
U modelleert een stalen spiraalvormige ligger als volgt:
1. Klik op het tabblad Staal op Ligger > Spiraalvormige ligger.
2. Wijs het startpunt aan.

52 Overige profieltypen modelleren
3. Wijs het middelpunt aan.
4. Klik op de middelste muisknop om de rotatie-as in te stellen in de Z-richting van het werkvlak.
In plaats van klikken op de middelste muisknop, kunt u ook een tweede punt aanwijzen om de richting van de rotatie-as te definiëren.
Tekla Structures maakt de spiraalvormige ligger, bijvoorbeeld:
5. Klik op de spiraalvormige ligger om de eigenschappen te passen, de mini werkbalk verschijnt met de volgende opties:
U kunt ook dubbelklikken om de spiraalvormige ligger om de eigenschappen aan te passen in het zijvenster:
13
24
(1) = Rotatiehoek
(2) = Totale stijging
(3) = Draaihoek aan begin
(4) = Draaihoek aan

Overige profieltypen modelleren 53
Stalen willekeurige plaatU kunt willekeurige platen modelleren met iedere willekeurige vorm. Om een wille-keurige plaat te maken, klikt u op het tabblad Staal op het commando Plaat. De vorm van de plaat wordt bepaald door de punten die u aanklikt. In het dialoogven-ster Willekeurige plaat wordt voor de profielnotatie alleen de dikte gedefinieerd (bijvoorbeeld PL10).
De oriëntatie van de willekeurige plaat
U kunt de oriëntatie van de willekeurige plaat instellen door de richting van de hoofd-as in te stellen zodat gekeken wordt naar het eerste en het tweede punt dat u aanklikt om de plaat te maken. Hierdoor kunt u dus handmatig de richting van de plaat instellen in tekeningen en lijsten.
Om de oriëntatie van een willekeurige plaat te definiëren met het eerste en het tweede punt dat u aanklikt:
1. Maak een willekeurige plaat. Het eerste en het tweede punt dat u aanklikt bepalen de richting van de hoofd-as.
2. Dubbelklik op de plaat om het dialoogvenster Willekeurige plaat te openen.
3. Klik op Gebruikersattributen... en ga naar het tabblad Oriëntatie.
4. Selecteer Van 1e punt naar 2e punt in de keuzelijst Richting hoofd-as.
5. Klik op Wijzig en sluit het dialoogvenster.
6. Klik op Tekeningen & Lijsten > Start nummeren > Gewijzigde objecten nummeren om de nummering bij te werken.
Om de oriëntatie van de plaat te bekijken maakt u een onderdeeltekening:
In het model
In de onderdeel- tekening
1
2Eerste en tweede aangeklikte punt
Gebruikersattribuut Richting hoofd-as is Automatisch.
Gebruikersattribuut Richting hoofd-as is Punt 1 naar 2.

54 Overige profieltypen modelleren
Items modellerenU beschikt in Tekla Structures over items en betonitems die u kunt gebruiken om met name complexe 3D objecten te modelleren. Hierbij valt te denken aan bijvoorbeeld ankers, beugels of dakpannen:
Items zijn identiek aan andere onderdelen in Tekla Structures, zoals liggers en kolommen. Het grote verschil tussen items en andere onderdelen in Tekla Structures is dat een item een object met een 3D vorm is, terwijl een Tekla onderdeel een doorsnede is met een bepaalde lengte waardoor een onderdeel ontstaat.
U kunt items met name gebruiken om objecten te modelleren die lastig zijn om in Tekla Structures als onderdeel te modelleren en bijvoorbeeld voor u inkoopdelen zijn en dus geen Tekla object hoeven te zijn.
Item beschikken over dezelfde eigenschappen als onderdelen, zoals naam, materiaal, enz. U kunt deze eigenschappen dan ook gebruiken in venster- en selectiefilters maar ook in tekeningen en templates en lijsten.
U kunt items kopiëren, verplaatsen en roteren maar ook lassen (en dus gebruiken in merken en submerken) en toepassen in gebruikerscomponenten. U kunt items ook gebruiken als onderdeeluitsnijding en u kunt items trimmen. Ook als u kijkvlakken gebruikt worden items meegenomen.
Een item modelleren
Om een item te modelleren doet u het volgende:
1. Dubbelklik op het commando Item op het tabblad Staal of Beton, dialoogvenster Item verschijnt:

Overige profieltypen modelleren 55
2. Klik op de knop om een item in de Vormendatabase te selecteren, het volgende dialoogvenster verschijnt:
3. Selecteer het item dat u wilt gebruiken en klik op OK.
4. Klik nu twee punten aan in het model, het item wordt gemaakt:
Vormen U beschikt in Tekla Structures over een Vormendatabase waarin u vormen, die dus de geometrie van een 3D object beschrijven, kunt importeren en exporteren om ze vervolgens als item te gebruiken.
U kunt complexe vormen maken in andere software (of in Tekla Structures) en vervolgens deze vormen in Tekla Structures importeren. De bestandsindelingen die worden ondersteunt zijn:
• skp (Trimble SketchUp), tot en met SketchUp versie 7.• dgn (CAD bestandsformaat dat wordt ondersteunt door MicroStation en
Intergraph's Interactive Graphics Design System van Bentley)• dxf, dwg (Autodesk AutoCAD)• ifc, ifcZIP, ifcXML (Industry Foundation Classes)• igs, iges (Initial Graphics Exchange Specification)• stp, step (Standard for the Exchange of Product Data)• tsc (geëxporteerde vormen in Tekla Structures)
Als u andere modelleersoftware gebruikt om vormen te modelleren die u in Tekla Structures wilt importeren, raden we u aan onderdelen rondom de oorsprong te centreren en de onderdelen langs de x-as te maken.

56 Overige profieltypen modelleren
Een vorm importeren
Om een vorm in Tekla Structures te importeren doet u het volgende:
1. Ga naar Bestand > Databases > Vormendatabase, het volgende dialoogven-ster verschijnt:
2. Klik op Importeer, het dialoogvenster Vorm importeren verschijnt:
3. Selecteer het vormbestand.
4. Klik op OK, het bestand wordt geïmporteerd:
Als u een vorm in de Vormendatabase importeert, maakt Tekla Structures twee *.xml-bestanden: één voor de vormattributen en één voor de geometrische eigenschappen. De bestanden worden opgeslagen in de huidige modelmap onder de submappen \Shapes en \ShapeGeometries.
Vormen in alle modellen gebruiken
Om een geïmporteerde vorm in alle modellen te gebruiken in Tekla Structures, kopieert u de betreffende twee *.xml-bestanden vanuit de modelmap naar de mappen \Shapes en \ShapeGeometries in:
..:\<versie>\Environments\netherlands\profilEen vorm exporteren
Om een vorm in Tekla Structures te exporteren doet u het volgende:
1. Ga naar Bestand > Databases > Vormendatabase.
2. Selecteer de vorm die u wilt exporteren en klik op Exporteer.
3. Klik op OK.Zie ook Er zijn op het internet zeel veel vormen te vinden die u in Tekla Structures kunt
gebruiken, klik bijvoorbeeld hier voor een zeer groot aantal vormen als skp bestand of klik hier voor het assortiment van Hilti.

Overige profieltypen modelleren 57
Roosters en tranenplaten modellerenInleiding U beschikt in Tekla Warehouse over plug-in Rooster (m099) waarmee u roosters
en tranenplaten zeer geavanceerd kunt modelleren.
De plug-in beschikt over diverse opties om sparingen en afwerkingen toe te voe-gen. Ook kunt u de draagrichting omdraaien en aan- of uitzetten.
De roosters of tranenplaten worden als plaat gemodelleerd maar doordat ze bes-chikken over een oppervlakte, hebben ze een boven- en een onderzijde. Dit is wenselijk bij roosters en tranenplaten en daardoor krijgen ze de juiste nummers.
Ook worden tekeningen duidelijker door de verschillende typen oppervlakten.
Nummering van roosters
Roosters en tranenplaten die in Tekla Structures als "plaat" of als "willekeurige plaat" zijn gemodelleerd krijgen hetzelfde nummer als het model wordt genummerd, de geometrie van de platen is immers hetzelfde en platen beschikken niet over een boven- en onderzijde. Dit terwijl u soms juist verschillende nummers wilt hebben bij roosters en tranenplaten.
Roosters die als plaat zijn gemodelleerd:
Om ervoor te zorgen dat roosters in dit geval juist wel verschillende nummers krij-gen beschikt plug-in Rooster (m099) over een Oppervlakte:
Roosters in tekeningen
De oppervlakte wordt gebruikt om roosters duidelijk in tekeningen te tonen.
In de eigenschappen van de oppervlakte is een Oppervlakte type aangemaakt, speciaal voor roosters; in de tekening wordt het oppervlakte type als volgt weerge-geven:
Zie ook Voor meer gedetailleerde informatie over de werking en de mogelijkheden van de plug-in, zie de Help-functie.
Model Tekening

58 Overige profieltypen modelleren
Profielen in tekeningenProfielen worden op een tekening geplaatst afhankelijk van de manier waarop ze gemodelleerd zijn. Het kan voorkomen dat op een tekening van een ligger met een aantal aangelaste gordinglippen deze lippen niet aan de bovenkant maar aan de onderkant van de ligger op de tekening staan:
De oorzaak hiervan is dat de ligger (het hoofdonderdeel) op de kop in het model staat. Wanneer u de eigenschappen van de ligger opvraagt, zal de rotatie op "terug" of "onder" staan. Draai het profiel daarna 180° en de tekening is goed.
Dit is te voorkomen door in component Gordinglip (1011) de richting op AUTO in te stellen. Plaatst u de component nu in het model en het profiel staat op de kop dan wordt de gordinglip aan de onderkant van het profiel geplaatst.
Voorbeeld Bij I- en UNP-profielen kunt u optisch vaststellen hoe de rotatie van het profiel is. Bij buizen is dit een stuk lastiger. Een handig hulpmiddel is door de buis tijdelijk te wijzigen in een koker. Hiervoor moet u alleen in de naam van het profiel de B ver-vangen door een K. De tekening komt er dan zo uit te zien:
Ook hier kan de AUTO richting van de component hulp bieden. Stel de voetplaat component hier daarom op in.
Model
Tekening

Het eigenschappen dialoogvenster 59
1.23Het eigenschappen dialoogvensterIn Tekla Structures beschikken veel objecten zoals kolommen en liggers, items, bouten, lassen, componenten, wapening, constructielijnen en -cirkels, merken en betonelementen over een eigenschappen dialoogvenster:
Het eigenschappen dialoogvenster is tevens beschikbaar in het zijvenster.
Kenmerken van het eigenschappen dialoogvensterU kunt één eigenschappen dialoogvenster tegelijkertijd geopend hebben zodat u de eigenschappen van één objecttype tegelijkertijd kunt weergeven.
De inhoud van het eigenschappen dialoogvenster is altijd up-to-date: wanneer u een object selecteert in het model worden de bijbehorende eigenschappen direct weergegeven in het dialoogvenster.
U kunt het eigenschappen dialoogvenster (zoals alle zijvensters) selecteren en verplaatsen naar een willekeurige locatie, bijvoorbeeld naar een ander beelds-cherm om meer werkruimte in uw Tekla model-vensters te verkrijgen.
Het eigenschappen dialoogvenster openenAls het dialoogvenster is gesloten: Dubbelklik op een modelobject of klik op de knop Eigenschappen in het zijvenster. De objecteigenschappen worden weerge-geven in het dialoogvenster.
Als het dialoogvenster geopend is: Selecteer een modelobject, de objecteigen-schappen worden weergegeven in het dialoogvenster.
U kunt ook de Shift toets ingedrukt houden en een commando in het lint select-eren om het objecteigenschappen dialoogvenster te openen.

60 Het eigenschappen dialoogvenster
Het eigenschappen dialoogvenster gebruikenU kunt eenvoudig objecten modelleren die gelijk zijn aan de objecten die u al in het model hebt: als u een object in het model selecteert, maakt Tekla Structures het volgende vergelijkbare object met dezelfde eigenschappen.
Wanneer u meerdere objecten selecteert in het model, kunt u zien welke velden dezelfde eigenschappen hebben en welke anders zijn ten opzichte van elkaar:
Eigenschappen van het ene naar het andere object kopiërenU kunt eenvoudig eigenschappen van het ene naar het andere object kopiëren als deze eigenschappen voor de verschillende objecten hetzelfde en dus beschikbaar zijn.
U kunt bijvoorbeeld het Profiel van een kolom naar een balk kopiëren:

Het eigenschappen dialoogvenster 61
Via het Eigenschappen dialoogvenster
1. Selecteer het object waar u de eigenschappen van wilt kopiëren (bijvoorbeeld een kolom).
2. Klik op de knop Eigenschappen kopiëren in het eigenschappen dia-
loogvenster. De muiscursor wijzigt nu in een kwast.
3. Selecteer de objecten waar u de eigenschappen naar wilt kopiëren (bijvoor-beeld een balk).
4. Tekla Structures markeert de gewijzigde eigenschappen in geel en een selec-tievakje verschijnt naast de te wijzigen eigenschap. Schakel de selectievakjes in of uit om in te stellen welke eigenschappen u wilt kopiëren.
U kunt de selectievakjes één voor één uitschakelen of een sectie selecteren met alle bijbehorende eigenschappen.
Gebruik de knoppen Alle en Geen aan de onderzijde van het eigenschappen dialoogvenster om alle selectievakjes in- of uit te schakelen. Als u de knop Geen inschakelt, zullen alle selectievakjes zijn uitgeschakeld al u de volgende keer het commando Eigenschappen kopiëren start.
5. Klik op Wijzigen. De gewijzigde eigenschappen worden nu de nieuwe "hui-dige" eigenschappen. Tekla Structures gebruikt deze huidige eigenschappen als u de volgende keer een object van hetzelfde type modelleert. Als de eigen-schappen zijn gekopieerd ziet de cursor er weer uit als voorheen.
Via de Mini werkbalk
1. Zorg ervoor dat de mini werkbalk in ingeschakeld (Ctrl + K).
2. Selecteer het object waar u de eigenschappen van wilt kopiëren, het symbool
van de mini werkbalk verschijnt.
3. Klik op deze knop zodat de eigenschappen van het geselecteerde object in de mini werkbalk worden getoond.
4. Klik op de knop , de muiscursor wijzigt nu in een kwast.
5. Selecteer de objecten waar u de eigenschappen naar wilt kopiëren.
Om eigenschappen naar meerdere objecten te kopiëren, dubbelk-
likt u op de knop Eigenschappen kopiëren zodat het com-mando Eigenschappen kopiëren actief blijft. Klik op de knop Wijzigen na ieder geselecteerd object. De cursor blijft een kwast tot-dat u op Esc klikt.

62 Het eigenschappen dialoogvenster
De inhoud van de nieuwe eigenschappen dialoogvensters aanpas-sen
U kunt de inhoud van de eigenschappen dialoogvensters aanpassen: u kunt bijvoorbeeld de eigenschappen die u nooit gebruikt verwijderen en andere eigen-schappen toevoegen die u veel gebruikt, bijvoorbeeld de gebruikersattributen Commentaar, IFC entiteit en IFC export type zodat deze direct beschikbaar is in het eigenschappen dialoogvenster:
Om de inhoud van de nieuwe eigenschappen dialoogvensters aan te passen, gaat u naar Bestand > Instellingen > Eigenschappenvenster:
Hier kunt u per objecttype (1) de eigenschappen (2) aanpassen. Klik op de knop Opslaan (3) om de aanpassingen op te slaan. De aanpassingen worden opgeslagen in de map:
C:\Gebruikers\<gebruikersnaam>\AppData\Local\Trimble\TeklaStructures\<ver-sie>\UI\PropertyTemplates\PropertyTemplates.xml.
Desgewenst kunt u de aangepaste opmaak van de vensters binnen uw organisatie distribueren door het bestand op de betreffende pc's het bestand PropertyTem-plates.xml in dezelfde map te plaatsen.

Modelleerhistorie ongedaan maken 63
1.24Modelleerhistorie ongedaan makenIn Tekla Structures worden alle commando's die u in het model of in de tekeningen uitvoert, bijgehouden in de lijst Historie ongedaan maken:
Door een commando te selecteren in de lijst, kunt u in één keer meerdere com-mando's terug of verder in de historie van het model of de tekening. U bladert als het ware door de status van het model of de tekening. De volgende commando's worden uitgevoerd in een model:
Om terug te keren naar het moment waarop de betonkolommen zijn gemodel-leerd, klikt u op het betreffende commando in de lijst:
Het model wordt nu aangepast en vanaf dit punt kunt u weer verder modelleren. De lijst Historie ongedaan maken wordt leeggemaakt wanneer u het model ops-laat of een tekening opent.

64 Onderdelen tonen en verbergen
1.25Onderdelen tonen en verbergen
Alleen geselecteerde onderdelen weergevenU kunt niet-geselecteerde onderdelen verbergen in een modelvenster met het commando Alleen geselecteerde weergeven. Dit commando is ook handig wanneer u de resultaten van een clash check in een groot model wilt bekijken.1. Selecteer de onderdelen die u zichtbaar wilt houden.
2. Klik op de rechter muisknop en selecteer Alleen geselecteerde weergeven. De niet-geselecteerde onderdelen worden transparant.
3. Om de niet-geselecteerde onderdelen helemaal te verbergen, houdt u de Shift toets ingedrukt wanneer u het commando Alleen geselecteerde weergeven gebruikt.
4. Om de niet-geselecteerde onderdelen als staaf weer te geven, houdt u de Ctrl toets ingedrukt wanneer u het commando gebruikt.
5. Om de onderdelen weer te tonen gebruikt u het commando Venster > Regenereren > Alle vensters regenereren of u klikt met de rechter muisknop in het geselecteerde modelvenster en u selecteert het commando Regenereer venster.

Onderdelen tonen en verbergen 65
Inzoomen op geselecteerde onderdelenNaarmate de modellen groter en complexer worden, wordt het wellicht moeilijker om te zien welke objecten er momenteel geselecteerd zijn. Hiervoor kunt u inzoomen in het actieve venster zodat de geselecteerde objecten worden getoond in het midden van het venster.
U kunt op een van de volgende manieren inzoomen op geselecteerde onderdelen:
• Klik op Venster > Zoom > Zoom selectie of selecteer Zoom > Zoom selectie in het contextmenu.

66 Onderdelen tonen en verbergen
Onderdelen exact tonenU kunt onderdelen in Tekla Structures tijdelijk exact tonen. Dit kan bijvoorbeeld handig zijn wanneer u een groot model controleert. U kunt dan nog steeds het gehele model bekijken in de snelle weergavemodus, maar het afzonderlijke onderdeel kunt u gedetailleerder tonen. U kunt meerdere onderdelen tegelijk exact tonen.
Om onderdelen exact te tonen, selecteert u de gewenste onderdelen, klikt u op de rechtermuisknop en houdt u de Shift-toets ingedrukt terwijl u Toon exacte lijnen selecteert in het popup menu.
Om onderdelen weer snel te tonen, selecteert u de gewenste onderdelen, klikt u met de rechtermuisknop en selecteert u opnieuw Toon exacte lijnen.
Voorbeeld In het volgende voorbeeld worden dezelfde objecten eerst normaal getoond en vervolgens exact.
Snelle weergavemodus
Exacte weergavemodus

Onderdelen tonen en verbergen 67
Onderdelen verbergenU kunt onderdelen tijdelijk verbergen. Hierdoor kunt u met name bij complexe verbindingen onderdelen tijdelijk onzichtbaar maken om de onderdelen die zich erachter bevinden te kunnen zien.
1. Selecteer de onderdelen die u wilt verbergen.
2. Klik op de rechter muisknop en selecteer Verbergen.
Het onderdeel is nu verborgen.
Om verborgen onderdelen weer zichtbaar te maken gaat u naar Venster > Regenereren > Alle vensters regenereren of klikt u met de rechter muisknop in een geselecteerd modelvenster en u selecteert Regenereer venster.

68 Referentiemodellen gebruiken
1.26Referentiemodellen gebruikenEen referentiemodel is een bestand dat dient als hulpmiddel (referentie) om profielen te kunnen modelleren in een Tekla Structures-model. U kunt hiervoor de volgende bestandsformaten gebruiken:
• DXF en DWG (AutoCAD)• DGN en PRP (MicroStation)• 3DD (Cadmatic)• IFC, IFCzip en IFCxmlIFC (IFC-bestanden)• TCzip (Tekla Samenwerking-bestanden)• IGS en IGES (IGES-bestanden)• STP en STEP (STEP-bestanden)• PDF (PDF-bestanden)• SKP (SketchUp-bestanden, ondersteund formaat: SketchUp 8 of ouder)
Door het gebruik van referentiemodellen blijft de modelgrootte relatief klein omdat ze worden beschouwd als een enkelvoudig object. U kunt er naar snappen.
Een referentiemodel toevoegenU voegt een nieuw referentiemodel toe via de knop Model toevoegen (1-2-3) in dialoogvenster Referentiemodellen.
U kunt de eigenschappen opvragen van een referentiemodel dat u hebt ingevoegd door er eventueel naar te zoeken en er vervolgens op te dubbelklikken:
Dubbelklikken

Referentiemodellen gebruiken 69
U kunt ook in de Windows Verkenner zoeken naar referentiemodellen en deze ver-volgens naar het Tekla Structures-venster verslepen om ze in te voegen. U kunt op die manier meerdere bestanden tegelijkertijd toevoegen.
U kunt kiezen of u het coördinatensysteem van het model wilt gebruiken tijdens het toevoegen van het model of dat u de locatie van het werkvlak wilt gebruiken. U kunt tevens de oorsprong definiëren van het toe te voegen referentiemodel, de gewenste schaal instellen en de rotatie opgeven rond de Z-as.
U kunt een referentiemodel markeren in het Tekla-model door erop te klikken in de lijst Referentiemodellen.
U kunt de details van een referentiemodel weergeven door erop te dubbelklikken:
Een PDF-document invoegenOm PDF-bestanden in te voegen, ga naar Bestand > Importeren > PDF-document invoegen.
Zie ook Klik hier voor een uitgebreid document over het gebruik van referentiemodellen dat beschikbaar is in de Tekla User Assistance (TUA).
Als het ingevoegde referentiemodel buiten het werkgebied ligt en daardoor gedeeltelijk of niet zichtbaar is in het modelvenster, geeft Tekla Structures de waarschuwing Er staan objecten buiten het werkgebied weer. Klik op Vergroten om het werkgebied te vergroten zodat het referentiemodel in het modelvenster wordt weergegeven.

70 Meerdere onderdelen selecteren
1.27Meerdere onderdelen selecteren
U kunt meerdere objecten tegelijkertijd selecteren in het model en in tekeningen. U selecteert meerdere objecten op een van de volgende manieren:
Van links (1) naar rechts (2): Om objecten te selecteren die zich volledig in dat rechthoekige gebied bevinden.
Van rechts (1) naar links (2): Om objecten te selecteren die zich volledig of gedeeltelijk in dat rechthoekige gebied bevinden.
U schakelt de crossing selectie in- en uit via Bestand > Instellingen > Crossing-selectie.
2
1
1
2
1
2

Snappen 71
1.28Snappen
U gebruikt de snapknoppen in de werkbalk Snappen in de Model- en Tekening Editor om in te stellen naar welke punten en posities u kunt snappen wanneer Tekla Structures u vraagt een punt aan te wijzen. Als u de muisaanwijzer over een object schuift, markeert Tekla Structures de posities waarnaar u kunt snappen. Klik op de snapknoppen om ze in- of uit te schakelen.
Als er meerdere punten beschikbaar zijn om naar te snappen, kunt u vooruit bladeren met de Tab toets door de snappunten, met de toetscombinatie Shift + Tab bladert u terug.
Tekla Structures beschikt over een aantal extra hulpmiddelen, bijvoorbeeld de werkbalk Voer een numerieke locatie in, die u in combinatie met Snappen cur-sor kunt gebruiken om naar specifieke locaties te snappen.
U kunt ook met de linkermuisknop om het gewenste punt klikken om "tijdelijk" te snappen.
Type een waarde in om naar te snappen.
Tekla Structures toont de beschikbare snapposities.
Houdt de Ctrl toets ingedrukt om op tijdelijke referentie punten te kunnen snappen.
Hiermee worden de snap settings tijdelijk "overruled".
500

72 Snappen
SnapknoppenDe twee hoofdsnapknoppen in de werkbalk Snappen bepalen of u kunt snappen naar referentie punten of andere punten van objecten. Als beiden knoppen uit zijn, kunt u nergens op snappen, ook als alle andere knoppen aan staan.
Afmetingen van objecten weergevenIn Tekla Structures worden de afmetingen en de maatlijnen weergegeven wanneer u een nieuw onderdeel modelleert en het startpunt en de tussenliggende punten of referentiepunten kiest voor het object.
De afmetingen (en de precisie ervan) blijven zichtbaar wanneer u in- of uitzoomt op het model of wanneer u een onderdeel verplaatst met behulp van de handles.
Orthogonaal snappenGebruik de sneltoets O of ga naar Bestand > Instellingen > Orthogonaal om in orthogonale richtingen op het werkvlak naar een positie te snappen (0, 45, 90, 135, 180 graden, etc.) en in de Z-richting.
Knop Snap posities Beschrijving SymboolSnap referentie lijnen/punten
Snappen naar referentie lijnen/punten
Snap geometrie lijnen/punten
Snappen naar lijnen/punten van objecten
Knop Aanwijsbare posities Knop Aanwijsbare positiesSnap op punt of snijpunt stramien
Snap vrij
Snap eind Snap dichtstbijzijnde punt (punt op lijn)
Snap hart Snap naar lijnen en randen
Snap midden Ten behoeve van de snapdiepte
Snap snijpunt Stramien in het werkvlak plaatsen
Snap loodrecht Ten behoeve van gebruikerscomponenten
Snap naar lijnverlengingen

Snappen 73
Tijdelijke referentiepuntenU kunt tijdelijke referentiepunten maken die bij het snappen in modellen en teken-ingen fungeren als lokale oorsprong.
• Selecteer een profiel om te plaatsen.• Houd de Ctrl toets ingedrukt en wijs een positie aan. Een groen kruis
geeft aan dat deze positie nu als tijdelijk referentiepunt fungeert.• Gebruik dit tijdelijke referentiepunt om in combinatie met snap-tools om
richtingen en afstanden te definiëren.
Numeriek snappenMet de werkbalk Voer numerieke locatie in kunt u de coördinaten invoeren van de positie waarheen u wilt snappen.
Om de werkbalk weer te geven, moet u posities aanwijzen. Vervolgens kunt u op een van de volgende manieren de coördinaten invoeren:
• Voer de coördinaten in met behulp van het toetsenbord.• Klik op sneltoets R en voer één of meerdere waarden in.A.
Klik na het invoeren op Enter of OK om naar de positie te snappen.
Voorbeeld BeschrijvingDe x-, y- en z-coördinaten van een posi-tie, gescheiden door een komma.
Een afstand, een hoek op het xy-en het xz-vlak gescheiden door een '<'-teken. De hoeken worden tegen de klok in groter.Coördinaten gebaseerd op de oorsprong van het werkvlak.
Coördinaten die horen bij de laatst aangewezen positie, bijv. @1000,500 of @500<30.
Een afstand tot een aangegeven richting.
Als u de laatste coördinaat (z) of hoek weglaat, gaat Tekla Structures ervan uit dat de waarde daarvan 0 is.
In tekeningen negeert Tekla Structures de derde coördinaat.
@1000,-2000
@150,-220,150
@1000<90<45
1500,2000,100
@500<30
1500
1500,700
1500,700,150

74 Snappen
SnapvoorbeeldenEen ligger met een bepaalde lengte
1. Klik op het commando Ligger.
2. Klik het eerste punt aan tussen de stramienen A-1 en B-1 of vul een coördi-naat in
• Ten opzichte van het werkvlak.
• Ten opzichte van de laatst aangewezen positie met sneltoets R.
3. Ga nu met de muisaanwijzer in de richting van stramiensnijpunt B-1:
4. Klik nu het tweede punt van de ligger aan of vul de lengte van de ligger in:
5. Sluit af met Enter of klik op OK, de ligger wordt gemaakt:
1500,0
@1500,0
3000

Snappen 75
Een ligger met een bepaalde lengte onder een hoek
1. Klik op het commando Ligger.
Klik het eerste punt aan of vul een coördinaat in ten opzichte van de positie van het werkvlak of ten opzichte van de laatst aangewezen positie met snelto-ets R.
2. Typ nu de lengte in van de ligger en de hoek waaronder de ligger komt te staan ten opzichte van het werkvlak, gebruik hiervoor weer de sneltoets R en het “kleiner-dan” teken als scheidingssymbool:
3. Sluit af met Enter of klik op OK, de ligger wordt gemaakt:
De positieve X-as van het werkvlak is altijd de 0°-as!
0°
90°
180°
270°
@1500<210

76 Snappen
Een ligger met behulp van een tijdelijk referentiepunt
1. Klik op het commando Ligger.
2. Houd de Ctrl toets ingedrukt en wijs een positie aan, een groen kruis geeft aan dat deze positie als tijdelijk referentie punt fungeert (1):
3. Ga nu met de muisaanwijzer in de richting van het startpunt van de ligger en typ een waarde in of klik het eerste punt aan (2):
4. Ga nu met de muisaanwijzer in de richting van het tweede punt van de ligger en typ een waarde in of klik het punt aan (3):
5. Klik op Enter of op OK. De ligger wordt gemaakt.
1
2000
2
3
1500

Snappen 77
Een ligger met behulp van tijdelijk snappen
1. Klik op het commando Ligger.
2. Wijs met behulp van tijdelijk snappen de eerste positie van de ligger aan op het midden van een stramienlijn (1):
3. Klik hiervoor op de rechter muisknop om een optie te selecteren zodat de snap settings tijdelijk worden “overruled”:
4. Ga nu met de muisaanwijzer in de richting van het tweede punt van de ligger en typ een waarde in of klik het punt aan (2):
5. Klik op Enter of op OK. De ligger wordt gemaakt.
1
1500
2

78 Snappen
Snappen naar lijnverlengingenU kunt snappen naar de lijnverlengingen van objecten. Dit handig wanneer u objecten ten opzichte van elkaar wilt uitlijnen.
U snapt als volgt naar de lijnverlenging van een ander object:
1. Zorg dat de snapknop Snappen naar lijnverlengingen actief is.
2. Kies een commando waarbij u punten aan moet wijzen. Maak bijvoorbeeld een ligger. Tekla Structures geeft de lijnverlengingen blauw weer.
3. Plaats de muisaanwijzer dichtbij het object om de lijnverlenging te vinden. Als u de lijn hebt gevonden, kunt u de cursor verder weg verplaatsen terwijl u de snap behoudt en de ligger modelleren.
U kunt makkelijker naar lijnverlengingen snappen in een 3D venster
als de snapknop Snap eind niet actief is.

Snappen 79
Snappen naar lijnGebruik de snapknop Snappen naar lijn als u objecten wilt modelleren die u wilt uitlijnen aan een bestaand object of een stramienlijn.
Om naar een lijn te snappen:
1. Zorg dat de snapknop Snappen naar lijn actief is.
2. Kies een commando waarbij u twee of meer punten moet selecteren. Tekla Structures kiest automatisch beide uiteinden van de lijn. De gele pijl geeft de richting van de punten aan:
3. Als u de richting wilt wijzigen, beweegt u de cursor dichter naar het tegen-overgestelde einde van de lijn.
Als u de snapknop gebruikt met een commando dat de selectie van slechts één punt vereist, als u bijvoorbeeld een kolom maakt, wordt alleen het startpunt van de lijn gebruikt om het onderdeel te positio-neren.

80 Snappen
Toetsen X, Y en ZU kunt gebruik maken van de toetsen X, Y en Z om de cursor in een bepaalde richting te locken.
Voorbeeld Stel dat u een ligger wilt plaatsen op een bepaald niveau:
z
1. Klik op het commando Ligger en klik het eerste punt aan (1).
2. Snap op het eerste punt en klik op de toets Z, de z-richting is nu gelockt.
3. Klik het tweede punt (2) aan op stramien B-3, omdat de Z richting is gelockt, wordt deze vastgehouden en wordt de ligger geplaatst.
U moet op een bepaald punt snappen om de cursor te locken, als u dit niet doet, werkt de functie niet!

Punten plaatsen 81
1.29Punten plaatsenU kunt punten gebruiken om modelobjecten zoals profielen en boutgroepen een-voudig te positioneren op posities waar lijnen of objecten elkaar niet snijden, de voorkeur gaat echter uit naar Numeriek Snappen zoals beschreven in hoofdstuk Snappen (p.71).
Er zijn veel manieren om punten te maken in Tekla Structures. Welke methode het meest geschikt is, is afhankelijk van wat u al hebt gemaakt in het model en welke locaties u eenvoudig kunt kiezen.
Punten die zich in het venstervlak bevinden zijn blauw. Punten buiten het venster-vlak zijn rood:
Om punten te modelleren gebruikt u de commando’s op het tabblad Bewerken:
Zie ook Voor meer informatie over de eigenschappen en het gebruik van punten, stra-mienen en constructie hulplijnen en constructie cirkels, zie de Tekla User Assis-tance (F1).
De dialoogvensters met de eigenschappen van de commando’s in de pull down menu’s en iconen in werkbalken kunnen geopend worden door de Shift toets ingedrukt te houden tijdens het activeren van een commando.

82 Profielen bewerken
1.30Profielen bewerken
FittenU gebruikt het commando Fitten om een fitlijn te maken waarbij het profiel volledig aangepast wordt aan de aangewezen fitlijn. Een fitlijn mag slechts 1 keer aan ieder uiteinde van een profiel voorkomen. Bij fitten wordt automatisch het kortste gedeelte van het profiel verwijderd.
TrimmenEen andere manier is een snede opgeven met het commando Trimmen. Bij een profieleinde kunnen meerdere trimvlakken opgegeven worden of een combinatie van één fitvlak met één of meerdere trimvlakken. Bij het trimmen langs een trimlijn moet opgeven worden welk deel van het profiel verwijderd moet worden.
Voorbeeld Een profiel L100/10 wordt gewijzigd naar L100/75/10.
FOUT: 25mm brede strook proberen te trimmen of te fitten.
GOED: In de profiel eigenschappen het profiel wijzigen naar L100/75/10.
Fitten
Trimmen
U moet voor het afkorten van profielen altijd het commando Fitten gebruiken. Wanneer u trimt om profielen af te korten, kunnen de ge-volgen foute gewichten en foute NC bestanden (profiellengte) zijn. Mocht er aan hetzelfde uiteinde ook nog getrimd worden dan bepaalt de FITTING ALTIJD de lengte.
Wanneer profielen in de lengterichting getrimd of gefit worden, zal de profielnaam NIET gewijzigd worden in de lijsten en kloppen de gewichten ook niet!

Profielen bewerken 83
Onderdeel uitsnijdenMet het commando Onderdeel uitsnijden kunt u een onderdeel uitsnijden met behulp van een ander onderdeel.
1. Plaats een onderdeel door een ander onderdeel.
2. Klik op het commando Onderdeel uitsnijden.
3. Selecteer het uit te snijden onderdeel.
4. Selecteer het onderdeel om uit te snijden. De streep-stippellijnen tonen nu de uitsnijding: verwijder nu het oorspronkelijk onderdeel dat is gebruikt om uit te snijden. Indien gewenst dubbelklikt u op de uitsnijding om de vorm (grootte) van de uitsnijding aan te passen.
Solid error Het kan voorkomen dat er na onderdeel uitsnijden een zogenaamde solid error optreedt. Zo’n fout treedt op als Tekla Structures een uitsnijding niet kan bere-kenen. In dat geval krijgt het uitgesneden profiel een doorzichtige kleur.
Wanneer u de uitsnijding een hoekverdraaiing geeft, kan er wel een correcte uitsnijding worden gemaakt (zie afbeelding).
Dit kan ook optreden in componenten zoals bijvoorbeeld systeemcomponent Buis - buis (23). De solid error moet opgelost worden door in de component een hoek-rotatie op te geven.
Een solid error moet altijd gecorrigeerd worden omdat anders de lengten van de profielen niet kloppen en er worden geen of onjuiste tekeningen gemaakt!
Ronde gaten die zijn gemaakt met het commando Onderdeel uitsnijden kunnen wel bemaat worden op tekening maar beter is om dan het commando Maak bouten te gebruiken! Voor grote gaten stelt u de tolerantie (speling) groter in.
Een onderdeel kan maximaal 100 uitsnijdingen bevatten. Dit geldt voor uitsnijdingen die zijn gemaakt met het commando Onderdeel uitsnijden en Polygoonsnede. Meer uitsnijdingen kunnen de snel-heid en de uitvoer negatief beïnvloeden!

84 Profielen bewerken
Polygoon uitsnijdenMet het commando Polygoon uitsnijden wordt een door u bepaalde contour uit-gesneden uit een onderdeel. Om een onderdeel uit te snijden met een polygoon:
1. Klik op het commando Polygoon uitsnijden.
2. Wijs het te snijden onderdeel aan.
3. Wijs de polygoon positie aan door punten te selecteren.
De streep-stippellijnen zijn de snijlijnen, door deze te selecteren en te kopiëren kunt u bijvoorbeeld een raatligger maken.
Zie ook Voor meer informatie, zie Afwerkeigenschappen (p.99).
Selecteer als volgt de handles om de afwerkeigenschappen aan te passen:
Stappenplan 1. Selecteer de plaat en vervolgens de handle(s) van de plaat die u af wilt werken. Om alle handles in één keer te selecteren, houdt u de Alt toets inge-drukt en sleept u met de muis van links naar rechts zodat u alle handles raakt.
2. Druk op Alt + Enter, het dialoogvenster Afwerkeigenschappen verschijnt.
3. Selecteer het type afwerking dat u wilt gebruiken en klik op Wijzig.
Dit geldt ook voor willekeurige platen en voor polyprofielen.
U past de vorm van de contour aan door de handles te verplaatsen:
Stappenplan 1. Selecteer één of meerdere handles.
2. Klik op Bewerken > Verplaatsen speciaal > Rechtlijnig..., geef de waarde(n) in en klik vervolgens op Verplaats en OK.
Laat de aan te wijzen contour niet samenvallen met het profiel dat uitgesneden moet worden maar maak deze altijd wat groter:
Niet zo, maar zo

Profielen bewerken 85
Meerdere bewerkingen in 1 keer uitvoerenDe hierboven genoemde bewerkingen kunnen ook in één keer op meerdere profielen worden toegepast. Neem bijvoorbeeld het lassen en fitten in het vol-gende voorbeeld:
Stappenplan 1. Klik op het tabblad Staal op het commando Lassen > Las tussen onder-delen maken.
2. Selecteer het hoofdonderdeel en daarna de aangelaste onderdelen met behulp van een crossing selectie:
3. Alle vijf profielen zijn nu in één keer gelast. Doe nu hetzelfde door de profielen te fitten.

86 De vorm en de locatie van objecten wijzigen
1.31De vorm en de locatie van objecten wijzi-gen
U beschikt over het commando Rechtstreekse wijziging om snel en eenvoudig de vorm en de locatie van objecten te wijzigen.
Hierdoor kunt u nog efficiënter modelleren omdat u het resultaat onmiddellijk ziet en u eenvoudig wijzigingen kunt aanbrengen zonder dat u eigenschappen van onderdelen hoeft in te voeren.
In Tekla Structures worden de handles weergegeven die u kunt gebruiken om het onderdeel te wijzigen. Wanneer u de muis langzaam over de randen van een onderdeel beweegt, worden de betreffende afmetingen weergegeven.
Het commando kan worden gebruikt voor veel objecten in Tekla Structures zoals onderdelen, stramienen en stramienlijnen, wapening, uitsnijdingen, stortnaden, constructiepunten, -lijnen, -cirkels en -vlakken.
U kunt bijvoorbeeld een hoek van een willekeurige plaat verslepen zoals u in de volgende afbeelding ziet:
Om het commando Rechtstreekse wijziging in- en uit te schakelen, klikt u op de icoon in de werkbalk Selectie of u gebruikt de sneltoetscombinatie Ctrl + D.
Als het commando Rechtstreekse wijziging is ingeschakeld, hoeft u het object alleen maar te selecteren om de handles en de maatlijn(en) van het object weer te geven zodat u deze aan kunt passen.
Als het commando is uitgeschakeld, toont Tekla Structures het gele- en magenta kleurige punt wanneer u een object selecteert:

De vorm en de locatie van objecten wijzigen 87
De volgende afbeelding toont de verschillende typen handles.
Handles verwijderen
Om handles te verwijderen, kunt u deze selecteren en vervolgens op de toets Delete klikken. Om meerdere punten in één keer te verwijderen, selecteert u deze door de Shift-toets ingedrukt te houden tijdens het selecteren van de punten, ver-volgens klikt u op Delete.
Knop HandlePunthandles bevinden zich op de plaats waar de handles van het onderdeel zich bevinden.Met middelpunthandles maakt u nieuwe punthandles.
Lijnhandles.
Eindpunten van maatlijnen. U kunt de ronde handle of de pijlhandle gebruiken. U kunt ook de waarde van de afmeting wijzigen door een eindpunt te selecteren en een nieuwe numerieke waarde in te voeren.

88 De vorm en de locatie van objecten wijzigen
Afmetingen aanpassen
U kunt de afmetingen van onderdelen aanpassen door een maatlijn te selecteren en een nieuwe waarde in te vullen, daarna klikt u op de knop Enter.
U klikt op de gele pijl om de richting te definiëren waarin het onderdeel moet worden aangepast.
De maatlijn en het onderdeel wijzigen nu direct.
De kleuren van de maatlijnen in de richtingen waarin u het object wijzigt in Tekla Structures, volgen de kleuren van de coördinaatassen van het werkvlak.
De maatlijnen zijn rood in de X-richting, groen in de Y-richting en blauw in de Z-richting. Diagonale maatlijnen zijn magenta van kleur.
In de X-richting
In de X- en de Y-richting

De vorm en de locatie van objecten wijzigen 89
U kunt instellen in welke richting u het object wilt wijzigen. Hiervoor selecteert u een onderdeel/handle zodat de bijbehorende mini werkbalk verschijnt. De beschik-baarheid van de opties hangt af van het geselecteerde object.
Sommige opties bevinden zich in een uitbreidbaar gedeelte op de mini werkbalk. Klik op het kleine driehoekssymbool om de opties weer te geven of te verbergen:
Knop Actie LocatieVerplaats een handle naar een willekeurige locatie in de 3D-ruimte.Verplaats een handle alleen in het XY-vlak.
Verplaats een handle alleen in de Z-richting.
Verplaats een object alleen in de parallelle richting.
Verplaats een object alleen in de loodrechte richting.
Verplaats een handle alleen in het geselecteerde onderdeelvlak. Selecteer een vlak en versleep de handle naar een nieuwe locatie.
Deze optie kan handig zijn als u bijvoorbeeld in een schuin dakvlak werkt.Controleer de zichtbaarheid van de maatlijnen voor rechtstreekse wijziging. Klik op het oogsymbool om maatlijnen weer te geven of te verbergen.
• X-, Y- en Z-maatlijnen: Alle orthogonale maatlijnen in werkv-lakrichtingen X, Y en Z worden weergegeven.
• Totale maatlijnen: Alleen de totale lengte wordt weergegeven.
Geef middelpunthandles weer of verberg deze.
Voeg een nieuw punt aan het einde van een object toe.
Alleen beschikbaar voor objecten die door meerdere punten lopen, zoals polyprofielen, wanden, betonstroken en modificatoren van stavensets.

90 De vorm en de locatie van objecten wijzigen
Voorbeeld 1 De handle van een profiel naar en gewenste locatie verslepen:

De vorm en de locatie van objecten wijzigen 91
Voorbeeld 2 De lengte van een willekeurige plaat aanpassen:
1. Selecteer de willekeurige plaat:
2. Selecteer een lijnhandle en versleep deze naar een nieuwe locatie:
De willekeurige plaat wordt aangepast:

92 De vorm en de locatie van objecten wijzigen
Voorbeeld 3 Een betonbalk verplaatsen:
1. Selecteer de betonbalk:
2. Selecteer de lijnhandle en versleep deze naar een nieuwe locatie:
Gebruik de opties in de mini werkbalk om in te stellen in welke richtingen de beton-balk kan worden verplaatst.
De betonbalk wordt verplaatst:
Voorbeeld 4 De hoogte van een kolom aanpassen:
1. Selecteer de kolom.
2. Selecteer het eindpunten van de maatlijn en versleep dit punt of voer een nieuwe numerieke waarde in.

De vorm en de locatie van objecten wijzigen 93
Maatlijnpunten van objecten verplaatsen
Om de afmeting van objecten in Tekla Structures te wijzigen, kunt u de maatlijn-punten van een object verplaatsen. U kunt hiervoor de sneltoetsen r (relatief) en a (absoluut) gebruiken. Overigens geldt het gebruik van deze sneltoetsen ook voor de handles van stramienen waarmee de positie van stramienen wordt aangepast.
De volgende voorbeelden tonen het aanpassen van de lengte van een ligger met gebruikmaking van de sneltoetsen.
Relatief Om een maatlijnpunt relatief te verplaatsen doet u het volgende:
• Selecteer de linker maatlijnpunt zoals hieronder is aangeduid.• Druk nu op sneltoets r, het dialoogvenster Vul een numerieke locatie
in wordt geopend.• Vul de waarde in en klik op OK
De maatlijnpunt wordt verplaatst:
Het verplaatsen van de rechter maatlijnpunt werkt op dezelfde wijze.
Wanneer de sneltoetsen r en a niet werken op uw pc, hebt u ze toegekend aan een andere functie in Tekla Structures. Ga dan naar Bestand > Instellingen > Sneltoetsen om dit te wijzigen.

94 De vorm en de locatie van objecten wijzigen
Absoluut Om een maatlijnpunt absoluut te verplaatsen doet u het volgende:
• Selecteer de linker maatlijnpunt zoals hieronder is aangeduid.• Druk nu op sneltoets a, het dialoogvenster Vul een numerieke locatie
in wordt geopend.• Vul de waarde in en klik op OK
De maatlijnpunt wordt verplaatst:
Het verplaatsen van de rechter maatlijnpunt werkt op dezelfde wijze.

De vorm en de locatie van objecten wijzigen 95
Meerdere handles of maatlijnen in één keer verplaatsen
U kunt meerdere handles of maatlijnen van een object in één keer verplaatsen. U wilt bijvoorbeeld voor een betonnen willekeurige plaat speling modelleren ter plaatse van een betonkolom:
Selecteer eerst de betonnen willekeurige plaat en vervolgens met de Shift-toets ingedrukt de betreffende maatlijnen zodat deze geel gemarkeerd worden (1) en versleep nu één van de gemarkeerde maatlijnen in de gewenste richting (2); alle gemarkeerde maatlijnen worden nu ook versleept:
De speling wordt gemaakt:
1 2

96 De vorm en de locatie van objecten wijzigen
Stramienen rechtstreeks aanpassenU kunt het commando Rechtstreekse wijziging ook gebruiken om stramienen en stramienlijnen snel en eenvoudig te wijzigen.
U kunt losse stramienlijnen verwijderen:
U kunt losse stramienlijnen verplaatsen:
Wanneer u een stramienlijn hebt geselecteerd, verschijnt de mini werkbalk. Stel nu in of de aangesloten stramienlijnen moeten worden uitgetrokken of juist niet:

De vorm en de locatie van objecten wijzigen 97
Tevens kunt u nu het label van de stramienlijn wijzigen.
U kunt de handles van losse stramienlijnen verplaatsen:

98 De vorm en de locatie van objecten wijzigen
Wanneer u stramienlijnen in de Z-richting aanpast, wordt de inhoud van de stra-mienlijnlabels automatisch aangepast:
Ook voor het aanpassen van een stramien aan de hand van een referentiemodel dat als onderlegger wordt gebruikt:
De wijzigingen die u met de commando´s voor rechtstreekse wijzig-ing bij de stramienen aanbrengt, zijn niet zichtbaar in het dialoogven-ster Stramien.

Afwerkeigenschappen 99
1.32Afwerkeigenschappen
U kunt de afwerkeigenschappen van willekeurige platen en polyprofielen aanpas-sen:
Standaard afwerking Aangepaste afwerkingen
Om afwerkeigenschappen aan te passen:
Afwerkingen aanpassen
1. Selecteer het object.
2. Houdt de Alt toets ingedrukt en sleep de muisaanwijzer van links naar rechts om de handle(s) te selecteren. Tekla Structures licht vervolgens de handle(s) van het profiel op. De handle op het eerst aangewezen punt bij het plaatsen van het profiel is geel, de rest van de handles is paars:
3. Druk op Alt + Enter, het dialoogvenster Afwerkeigenschappen verschijnt.
4. Vul de afwerkeigenschappen in. Gebruik de velden dz1 en dz2 om de platen verschillende dikten te geven.
5. Klik Wijzig.
Handle

100 Onderdelen splitsen, combineren en koppelen
1.33Onderdelen splitsen, combineren en kop-pelen
U kunt onderdelen splitsen, combineren en koppelen in Tekla Structures.
SplitsenOm een onderdeel te splitsen:
1. Klik op het tabblad Bewerken op het commando Splitsen.
2. Klik het onderdeel aan dat gesplitst moet worden, daarna het punt waar de splitsing moet komen (eventueel eerst dat punt plaatsen):
Op de positie van de splitsing worden nieuwe begin- en eindpunten geplaatst.
Als er al genummerd was en/of tekeningen waren gemaakt, dan worden pos-, merk- en tekeningnummer toegekend aan het deel dat bij het oorspronkelijke beginpunt lag. Van het andere deel moeten dan nog tekeningen gemaakt worden.
CombinerenOm onderdelen te combineren:
1. Klik op het tabblad Bewerken op het commando Combineren.
2. Wijs de twee onderdelen aan die u wilt combineren.
Wanneer het te splitsen profiel een boutgroep bevat en het profiel wordt gesplitst op een positie waar ook bouten voorkomen dan moet de boutgroep ook nog gesplitst worden. Hiervoor bestaat geen func-tie!
Open ruimte wordt opgevuld na combineren
Grootste afstand tussen begin/eindpunt

Onderdelen splitsen, combineren en koppelen 101
Onderdelen waarvan de hartlijnen niet in één lijn liggen worden gecombineerd door de grootste afstand tussen begin/eindpunten van beide onderdelen als begin/eind punt van het gecombineerde onderdeel te gebruiken.
Alle onderdeel eigenschappen (profiel-, klasse-, gebruikersattributen, enz.) van het eerst geselecteerde onderdeel worden overgenomen voor het gecombineerde onderdeel. Let op dat bij het combineren van bijvoorbeeld een staaf Ø32 en een staaf Ø16 het nieuwe profiel de eigenschappen krijgt van het profiel dat als eerste is geselecteerd.
KoppelenU kunt complexe onderdelen modelleren door onderdelen te koppelen aan een ander onderdeel. U kunt gekoppelde onderdelen ook ontkoppelen en exploderen. Ook kunt u de informatie van gekoppelde onderdelen opvragen en de eigenschappen ervan wijzigen.
Hierdoor kunt bijvoorbeeld ook een complexe willekeurige plaat modelleren door twee of meerdere (kleinere) willekeurige platen modelleren en deze vervolgens te koppelen.
Een onderdeel koppelen aan een ander onderdeelVoordat u gaat koppelen, dubbelklikt u in een modelvenster, het dialoogvenster Venstereigenschappen verschijnt. Druk op de knop Weergave en selecteer de optie Uitsnijdingen en toegevoegd materiaal om gekoppelde onderdelen weer te geven in modelvensters.
Om een onderdeel aan een ander onderdeel te koppelen:
1. Klik op het commando Materiaal aan onderdeel koppelen op het tabblad Bewerken > Toegevoegd materiaal.
2. Selecteer het onderdeel waaraan u wilt koppelen.
3. Selecteer het onderdeel dat u wilt koppelen (meerdere onderdelen met behulp van een crossing of door ze één voor één te selecteren).
4. Klik op de middelste muisknop, het onderdeel of de onderdelen worden nu gekoppeld.
De eigenschappen wijzigen en opvragen
U kunt de eigenschappen wijzigen van het complete onderdeel maar ook van elk apart gekoppeld onderdeel.
Het onderdeel waaraan u onderdelen hebt gekoppeld is het "hoofdonderdeel". Sommige eigenschappen van het hoofdonderdeel gelden voor alle gekoppelde onderdelen, bijv. naam, materiaal en prefixen en startnummers van merken en betonelementen. Deze eigenschappen kunnen worden gewijzigd in de eigenschappen van alleen het hele onderdeel.
U kunt de eigenschappen opvragen van het complete onderdeel maar ook van elk apart gekoppeld onderdeel.
U gebruikt deze commando’s alleen voor het koppelen van "stalen" onderdelen. Onderdelen die beschikken over materiaalkwaliteit uit de groep Beton voegt u samen met de commando’s zoals uitgelegd in het hoofdstuk Betonelementen samenstellen.
Wapening, lassen, bouten en verbindingen kunnen niet worden gekoppeld met deze commando’s.

102 Onderdelen splitsen, combineren en koppelen
Beperkingen Verbindingen moeten worden toegevoegd aan het onderdeel waaraan andere onderdelen zijn gekoppeld. U kunt geen verbindingen toevoegen aan een gekop-peld onderdeel.
Wapeningscomponenten werken wellicht niet correct op onderdelen die aan elkaar zijn gekoppeld met de Toegevoegd materiaal-commando´s. De geometrie van de onderdelen is niet altijd geschikt voor het toevoegen van een component. De refer-entiepunten van het toegevoegde onderdeel kunnen bijvoorbeeld verloren gaan waardoor de informatie over de oriëntatie die nodig is voor het toevoegen van de wapening niet meer bekend is.
Om te zorgen dat de wapening correct werkt voegt u ze handmatig toe of plaatst u gebruikt de Wapeningsstaafdatabase.
Een onderdeel ontkoppelenOm een onderdeel van een ander onderdeel los te koppelen:
1. Klik op het commando Materiaal van onderdeel ontkoppelen op het tabblad Bewerken > Toegevoegd materiaal.
2. Selecteer het onderdeel of de onderdelen die u wilt ontkoppelen.
3. Klik op de middelste muisknop, het onderdeel of de onderdelen worden nu ontkoppeld.
Toegevoegde onderdelen exploderenOm een onderdeel te exploderen waaraan onderdelen zijn gekoppeld:
1. Klik op het commando Onderdeel exploderen op het tabblad Bewerken > Toegevoegd materiaal.
2. Selecteer het onderdeel of de onderdelen die u wilt exploderen.
3. Klik op de middelste muisknop, het onderdeel of de onderdelen worden nu geëxplodeerd.

Lassen 103
1.34LassenU gebruikt het commando Las tussen onderdelen maken om een merk te maken. Een merk bestaat uit een hoofdonderdeel en één of meerdere aangelaste onderdelen. Hierbij geeft u op hoe gelast moet worden (vorm, grootte).
De volgorde van lassen bepaald welk onderdeel het hoofdonderdeel van het merk wordt. Wanneer u last, selecteert u altijd eerst het hoofdonderdeel en daarna één of meerdere aangelaste onderdelen.
Als van belang is hoé gelast moet worden zijn de instellingen van belang. Bij een las die niet aangegeven hoeft te worden op de tekening is alleen de grootte van de las van belang. Deze moet dan onder de standaard lasgrootte (a=4) liggen.
Meestal zal er gekozen worden voor werkplaats lassen, bijna alles wordt immers in de werkplaats gelast. Wanneer er op montage gelast moet worden, bijvoorbeeld wanneer er onderdelen aan een bestaande constructie moeten worden gelast, kiest u in het model ook voor montage lassen.
Wanneer u onderdelen last, wordt direct aan de hand van kleuren aangeduid wat het hoofdonderdeel (rood) en het aangelaste onderdeel (geel) is:
Als u voor montage lassen kiest, worden de onderdelen niet daad-werkelijk gelast. Op de tekening wordt met een vlaggetje aangeduid dat het een montage las is.
Gebruik de commando’s waarmee u super- en submerken maakt niet om bijv. een gordinglip aan een ligger te lassen.

104 Lassen
Weergave van lassen en lassymbolenOm lassen (maar ook lasvoorbewerkingen) realistisch weer te geven in het modelvenster, stelt u de weergave van de lassen in op Exact of Exact - geen laslabel in het dialoogvenster Weergave:
Wanneer u de las selecteert, wordt een gedetailleerd lassymbool getoond in het model.
Lasweergave Las niet geselecteerd Las geselecteerdSnel
Exact
Exact - geen laslabel

Lassen 105
Lassen controlerenU beschikt in Tekla over een aantal mogelijkheden om lassen te controleren.
Wanneer u een las selecteert in het model en u klikt op de rechtermuisknop, kunt u in het popup menu de commando’s Las, Hoofdonderdeel en Gelaste Onderdelen gebruiken voor het opvragen van informatie over de geselecteerde las.
Las Wanneer u het commando Las selecteert, licht het hoofdonderdeel van het merk rood op, het aansluitende onderdeel licht geel op:
Tevens worden de eigenschappen van de geselecteerde las in het dialoogvenster Informatie object weergegeven:
Hierin worden ook de eventuele foutcodes weergegeven die betrekking hebben op de geselecteerde las.
Hoofdonderdeel Wanneer u het commando Hoofdonderdeel selecteert, licht het hoofdonderdeel van het merk in het model op:
De lijst TS_Report_Inquire_Welding.rpt die is opgeslagen in de map ..:\Environments\common\system, wordt gebruikt om de informatie over lassen weer te geven. Deze lijst kunt u naar behoefte aanpassen.

106 Lassen
Gelaste onderdelen
Wanneer u het commando Gelaste onderdelen selecteert, lichten alle aangelaste onderdelen van het merk in het model op:
Informatie over merken opvragen
Ga als volgt te werk om de informatie van één merk op te vragen:
1. Klik op het commando Merkobjecten.
2. Selecteer het merk: Hoofdonderdelen lichten rood op, aansluitende onder-delen geel.

Lassen 107
Weergave van hoofd- en aangelaste onderdelen in modelvensters
U kunt gebruik maken van een instelling die alle hoofd- en aangelaste onderdelen weergeeft in de modelvensters. Hoofdonderdelen worden rood gekleurd, aange-laste onderdelen geel:
Dubbelklik in een modelvenster en selecteer de optie hoofd en aangelaste onderdelen in de keuzelijst Kleur en transparantie in alle vensters:
Zie ook Voor meer gedetailleerde informatie over het maken van lassen, lasvoorbewerkin-gen, het definiëren van lasdoorsneden, etc., zie de Tekla User Assistance (TUA).

108 De werkbalk Selectie
1.35De werkbalk Selectie
In werkbalk Selecteren stelt u in welke typen objecten u wilt selecteren.
U selecteert objecten door een venster om (een deel van) het model te trekken, alle objecten in het venster worden geselecteerd en lichten op.
Als u alle objecten in het model wilt selecteren gebruikt u het commando Alle objecten selecteren of u gebruikt sneltoetscombinatie Ctrl + A.
U kunt de selectie van objecten aanpassen met behulp van de volgende toetsen:
Standaard staat de werkbalk Selecteren zó ingesteld, dat alle objecten geselect-eerd kunnen worden, behalve stramienen, stramienlijnen en losse bouten (of gaten) binnen een boutgroep.
Het kan soms voorkomen dat u een vorige selectie van objecten die u had gemaakt, opnieuw wilt uitvoeren. Hiervoor gebruikt u het commando Vorige objecten selecteren. Om objecten opnieuw te selecteren doet u het volgende:
1. Klik in het lint op het commando.2. Klik op Alt + P.3. Gebruik Snel starten om het commando te vinden.
Verklaring van de pictogrammen
Het commando Alle objecten selecteren houdt rekening met de instelling van de werkbalk Selecteren en dus met het selectiefilter dat op dat moment in de keuzelijst is ingesteld, bijvoorbeeld het kolom- of het ligger filter.
Het commando Alle objecten selecteren houdt geen rekening met de filters van de modelvensters! Staat bijvoorbeeld alleen fase 1 aan, dan zullen de onderdelen van overige fasen toch geselecteerd worden!
Toets BeschrijvingShift Om erbij te selecterenCtrl Om erbij of eraf te selecterenAlt Om het hele merk te selecterenAlt Gr Shift + Alt
Alles selecteren behalve stra-mienen, stramienlijnen en losse bouten
Wapening selecteren
Component symbolen selecteren Wapeningsstaafgroepen select-eren
Onderdelen selecteren Losse wapeningsstaven select-eren
Oppervlakten en oppervlakken selecteren
Stortnaden selecteren. U kunt alleen stortnaden modelleren in de configuratie Cast in Place
Punten selecteren Vlakken selecteren
Constructielijnen en -cirkels selecteren
Afstanden selecteren

De werkbalk Selectie 109
Selectiefilters Tekla Structures wordt geleverd met diverse standaard selectiefilters. Met deze fil-ters kan gerichter geselecteerd worden. Wanneer u bijvoorbeeld het filter kolom_filter gebruikt kunnen alléén de kolommen in het model worden geselect-eerd. In de keuzelijst kunt u deze standaard filters selecteren:
Referentiemodellen selecteren Wanneer u op een object van een component klikt, select-eert Tekla Structures het com-ponent symbool en lichten alle component objecten op (selecteert ze niet).
Stramienen selecteren Objecten van componenten selecteren
Stramienlijnen selecteren Wanneer u op een object klikt van een merk, selecteert Tekla Structures het merk en lichten alle objecten van datzelfde merk op.
Lassen selecteren Losse objecten van een merk selecteren
Fit-/trimlijnen, polygoon-/onderdeel uitsnijdingen en toegevoegd materiaal select-eren
Selectiefilters selecteren. De keuzelijst toont zowel stan-daard als door de gebruiker gemaakte filters.
Modelvensters selecteren Selectiefilters maken
Boutgroepen selecteren Rechtstreekse wijziging
Losse bouten selecteren
De pictogrammen Vlakken en Afstanden zijn voor gebruikerscom-ponenten.
Selecteer het filter dat u wilt toepassen in de keuzelijst.
Hiermee opent u het dialoogvenster Objectgroep - selectiefilter.
Hier kunt u selectiefilters aanpassen en eigen filters definiëren.

110 De werkbalk Selectie
Eigen selectiefilters definiëren
Om uw eigen selectiefilters te definiëren:
1. Klik op het pictogram Selectiefilter om het dialoogvenster Objectgroep - selectiefilter te openen.
2. Pas een bestaand filter aan of klik op Nieuw filter om een nieuw filter te maken.
3. Klik op Regel toevoegen:
4. Selecteer de gewenste opties in de keuzelijsten Categorie, Eigenschap en Voorwaarde.
5. Selecteer een waarde in de keuzelijst Waarde vul een waarde in.
Als u bijvoorbeeld alle onderdelen wilt selecteren met de naam KOLOM en LIGGER, vult u KOLOM LIGGER (gescheiden door een spatie) in de keu-zelijst Waarde in.
6. Sla het selectiefilter op met een nieuwe naam in het veld Opslaan als.
7. Klik op Toepassen en OK.
U kunt het nieuwe selectiefilter nu selecteren in de keuzelijst.
Wanneer u nieuwe filters maakt kunt u instellen waar het filter zichtbaar moet zijn. U kunt bijvoorbeeld selectiefilters maken die zowel in het model als in de tekeningen beschikbaar zijn.
De geavanceerde instellingen om op te slaan worden zichtbaar wanneer u
klikt op de knop . Als u de geavanceerde instellingen wilt verbergen, klikt
u op de knop .

De werkbalk Selectie 111
SelecterenIn de werkbalk Selecteren wordt met de volgende vier pictogrammen de selectie ingesteld:
Wanneer u knop 1 activeert kunt u ieder niveau van een component selecteren, van het hoogste niveau naar beneden naar de losse onderdelen van compo-nenten.
Wanneer u knop 2 activeert, selecteert u juist van losse onderdelen (platen, bouten, fittingen, etc.) van een component naar het hoogste niveau.
Wanneer u knop 3 activeert kunt u ieder niveau van een supermerk of een merk selecteren, van het hoogste niveau, via de submerken, naar beneden naar de losse onderdelen.
U gebruikt deze knop ook om objecten correct te kunnen kopiëren waarbij alle onderdelen van het merk worden geselecteerd en meegenomen. Hiermee select-eert u dus complete merken.
Voorbeeld Ligger met systeemcomponent Eindplaat (1002). Er zijn een tweetal zinkuitloopgaten handmatig aan de eindplaat toegevoegd.
Voordat u de ligger kopieert, explodeert u systeemcomponent Eindplaat (1002) om er voor te zorgen dat alle onderdelen van de samenstelling correct worden gekopieerd, dus ook de handmatig gemodelleerde gaten!
Activeer knop 3. Selecteer de ligger en kopieer deze ligger:
Wanneer u knop 4 activeert, selecteert u juist van losse onderdelen naar het hoogste niveau.
Het niveau van een geselecteerd merk wordt getoond in de Statusbalk:
Niveau 0
Niveau 1

112 De werkbalk Selectie
Om naar een specifiek niveau in het merk te bewegen, terwijl deze geel is opge-licht, houdt u de Shift toets ingedrukt en scrolt u met het muiswiel. Wanneer het linker pictogram is geactiveerd , wordt de 0 (nul) een 1 of een ander getal. Het grote merk is dus 0 (nul), het iets kleinere merk krijgt een 1 enzovoort. U kunt door-gaan tot 9, u kunt dus 10 niveaus aanbrengen, zie volgende afbeeldingen:
Genereren van uitvoerWanneer u lijsten, tekeningen, NC bestanden of andere uitvoer genereert van geselecteerde onderdelen, gebruikt u altijd knop 2 om alle onderdelen te select-eren!
Knop 1 selecteert namelijk op het hoogste niveau, hierdoor lichten bijvoorbeeld schotjes of eindplaten die met een component zijn gemaakt wel op, maar worden ze niet geselecteerd!
Voorbeeld Een ligger en 2 eindplaten:
Wanneer u knop 1 activeert, wordt alleen de ligger op de lijst opgevoerd:
Wanneer u knop 2 activeert, worden zowel de ligger als de aangelaste eindplaten op de lijst opgevoerd:
Supermerken U kunt ook zogenaamde supermerken maken. We gebruiken de term supermerk om het type merk te beschrijven waarbij merken en submerken zijn toegevoegd aan bestaande merken om een hiërarchische merk te vormen. Het gebruik van supermerken is vooral nuttig wanneer u bijvoorbeeld gesplitste vakwerken, con-soles of leuningen modelleert.
Zie ook Klik hier voor een uitgebreid document over het gebruik van super- en submerken dat beschikbaar is in de Tekla User Assistance (TUA).

Het werkgebied 113
1.36Het werkgebied
U kunt het werkgebied aanpassen aan één of meerdere onderdelen of het hele model of een gedeelte daarvan. Het grote voordeel is dat de vensters in het model eenvoudiger zijn en het modelleren sneller gaat. Onderdelen die buiten het werkgebied zijn gepositioneerd zijn niet zichtbaar, ze zijn er uiteraard wel. Het werkgebied wordt weergegeven door middel van groene stippellijnen.
Werkgebied aanpassen aan onderdelenOm het werkgebied aan te passen aan geselecteerde onderdelen in geselect-eerde vensters:
1. Selecteer de onderdelen in het model die u wilt zien in het werkgebied.
2. Klik op het commando Aan geselecteerde onderdelen in geselecteerde vensters. Het werkgebied wordt aangepast.
Objecten buiten het werkgebied bestaan wel maar zijn niet zichtbaar.
Werkgebied aanpassen aan het complete modelOm het werkgebied aan te passen aan het complete model, klikt u op Aan gehele model in geselecteerde vensters.
Werkgebied verbergenVerbergen Om het werkgebied te verbergen houdt u de Ctrl en de Shift toets ingedrukt en
klikt u op het tabblad Venster op het commando Regenereren > Alle vensters regenereren.
Weergeven Om het werkgebied weer zichtbaar te maken klikt u op Regenereren > Regenere-ren > Alle vensters regenereren.
Werkgebied.
Het pijlsymbool geeft het werkvlak aan.
De groene kubus in een modelvenster staat voor het globale coördinaten systeem en bevindt zich op de globale oorsprong.

114 Het werkgebied
Werkgebied aanwijzen met twee puntenU kunt een werkgebied aanwijzen met twee punten.
1. Klik op het tabblad Venster op het commando Werkgebied > Door twee punten .
2. Wijs de twee hoekpunten van het nieuwe werkgebied aan.
Groot werkgebied in het modelvensterSoms wordt in een model het werkgebied erg groot doordat bijv. één of meerdere puntjes erg ver van het nulpunt in het model zijn gepositioneerd omdat ze onjuist zijn gekopieerd. Ook referentiemodellen kunnen erg ver van het nulpunt zijn gepositioneerd. Het werkgebied aanpassen werkt dan niet meer zoals gewenst. U beschikt over drie opties om het werkgebied aan te passen aan het model:
Vind verafgelegen objecten
U kunt het commando Vind verafgelegen Objecten gebruiken:
1. Klik op Bestand > Controleer en repareer > Vind verafgelegen objecten. Tekla Structures toont een lijst met object ID nummers.
2. Selecteer een object in de lijst.
3. Klik op de rechter muisknop en selecteer een commando in het contextmenu. U kunt bijvoorbeeld het object verwijderen.
Punten Als er punten erg ver van de oorsprong van het model zijn gepositioneerd:
1. Schakel alleen de iconen Punten selecteren en knop 2 in. De andere iconen in de werkbalk Selectie schakelt u uit.
2. Klik op Selecteer alle objecten (Ctrl + A) om alle punten te selecteren.
3. Controleer op uw monitor het aantal geselecteerde punten en klik op Delete.
4. Klik op het commando Aan gehele model in geselecteerde vensters om het werkgebied aan te passen aan het hele model.
Referentie modellen
Als er referentiemodellen erg ver van de oorsprong van het model zijn geposition-eerd, doet u het volgende:
1. Om het referentiemodel in het model te kunnen zien selecteert u het referenti-emodel in het dialoogvenster Referentiemodellen.
2. Klik op het commando Aan geselecteerde onderdelen in geselecteerde vensters om het werkgebied aan te passen.
3. U kunt nu het referentiemodel verplaatsen.

Kijkvlakken maken 115
1.37Kijkvlakken makenU kunt in Tekla Structures kijkvlakken maken. Er kunnen maximaal zes kijk-vlakken worden gemaakt per gerenderd modelvenster. Om een kijkvlak te maken:
1. Selecteer een gerenderd modelvenster.
2. Klik in het tabblad Venster op het commando Kijkvlak.
3. Selecteer een vlak.
4. Klik op de rechter muisknop en selecteer Interrupt. Het kijkvlaksymbool ver-schijnt in het model:
Kijkvlak verplaatsen
Om het kijkvlak te verplaatsen, klikt u op het symbool en verschuift u het symbool naar een nieuwe locatie:
U kunt de positie van het symbool wijzigen door de Shift toets in te drukken en het symbool te verplaatsen.
Kijkvlak verwijderen
Om een kijkvlak te verwijderen selecteert u het kijkvlaksymbool en klikt u op Ver-wijderen.
Geselecteerde onderdeel Kijkvlaksymbool

116 Betonelementen samenstellen
1.38Betonelementen samenstellen
Wanneer u verschillende losse onderdelen hebt gemodelleerd uit diverse materi-aalgroepen, die uiteindelijk één element moeten vormen, dan kunnen deze afzonderlijke delen tot één betonelement gevormd worden. De onderdelen teza-men worden dan als één betonelement beschouwd. Van dit betonelement kan een betontekening gemaakt worden. U beschikt over de volgende opties om onder-delen aan elkaar te koppelen:
• Toevoegen (beton aan beton)• Toevoegen als sub-merk (staal/hout/diversen kwaliteit aan beton)• Toevoegen als sub-merk (gebruikerscomponent aan beton)• Lassen (staal aan staal)• Koppel aan deel (staal aan staal)
Toevoegen (beton aan beton)U kunt beton op twee manieren aan beton toevoegen:
Eerste methode 1. Selecteer het onderdeel met een materiaalkwaliteit uit de betongroep dat toe-gevoegd moet worden met behulp van knop 2:
2.Klik op de rechtermuisknop en selecteer het commando Betonelement > Toevoegen aan.
3. Selecteer het onderdeel waaraan toegevoegd moet worden.
Tweede methode 1. Klik op het commando Aan betonelement toevoegen in het tabblad Beton.
2. Wijs het toe te voegen onderdeel aan.
3. Wijs het onderdeel aan waaraan toegevoegd moet worden.

Betonelementen samenstellen 117
Overige commando’s om betonelementen te maken / aan te pas-senMet het commando Betonelement maken in het tabblad Beton kunt u een betonelement maken dat bestaat uit meerdere betonvormen. Selecteer het com-mando en selecteer daarna alle onderdelen die de betonvorm moeten gaan vor-men. Sluit af met de middelste muisknop. Het onderdeel met het grootste volume bepaalt de prefix van het element. Dit is desgewenst te wijzigen door een ander onderdeel te selecteren en in het contextmenu te kiezen voor Definieer als nieuw hoofdonderdeel van het merk.
Van betonelement verwijderenOm onderdelen te verwijderen uit een betonelement klikt u op het commando Van betonelement verwijderen en selecteert u het te verwijderen onderdeel van het betonelement.
Betonelement exploderenOm een betonelement te exploderen klikt u op het commando Betonelement exploderen en selecteert u een onderdeel van het betonelement.
HiërarchieDe vorm van een betonelement kan bestaan uit meerdere betonnen onderdelen. De gezamenlijke betonnen onderdelen in het betonelement hebben het hoogste niveau in de hiërarchie van het element:
Om meerdere onderdelen tegelijkertijd aan een betonelement toe te voegen, selecteert u deze onderdelen waarbij u de Ctrl toets inge-drukt houdt.
De wand en de nok vormen tezamen het hoogste niveau in de hiërarchiestructuur.
Nok: Toegevoegd onderdeel
Betonnen wand: Hoofdonderdeel

118 Betonelementen samenstellen
Toevoegen als sub-merk (staal/hout/diversen kwaliteit aan beton)Alle overige toe te voegen onderdelen (dus behalve de betonvorm) die bij het betonelement horen, dienen een niveau lager toegevoegd te worden. Denk hierbij aan instortvoorzieningen zoals boutankers, hijsankers, stekankers, gains, lasplaten enz.
Deze instortvoorzieningen dienen een kwaliteit uit de materiaalgroep Staal, Hout of Diversen te hebben.
Dergelijke onderdelen moet u toevoegen als een sub-merk zodat het gewenste niveauverschil in de hiërarchie verkregen wordt, en daardoor correcte uitvoer in tekeningstempels en lijsten gegarandeerd blijft.
Voorbeeld Een houten stelkozijn moet aan een wand toegevoegd worden. Het kozijn bestaat uit een aantal profielen met een materiaalkwaliteit uit de groep Hout en zijn mid-dels lassen tot één merk gemaakt. Dit houten merk dient als sub-merk te worden toegevoegd aan het betonelement.
Om merken uit de materiaalgroep Staal, Hout of Diversen als sub-merk toe te voegen:
Eerste methode 1. Zorg ervoor dat knop 3 is geselecteerd:
2. Klik op het commando Toevoegen als submerk.
3. Wijs het toe te voegen onderdeel aan.
4. Wijs het betonelement (de wand) aan waar het stalen onderdeel als sub-merk aan moet worden toegevoegd.
Tweede methode 1. Selecteer het merk (met knop 3 aan) en kies in het contextmenu het com-mando Merk > Toevoegen als submerk. Selecteer nu het betonnen hoofdon-derdeel.
Voegt u (stalen, houten of diversen) merken toe als sub-merk maar de selecti-eschakelaar Selecteer merken (knop 3) staat niet aan dan verschijnt onder-staande melding:
2. Klik op Ja. Het onderdeel wordt alsnog op de juiste manier als sub-merk toe-gevoegd.

Betonelementen samenstellen 119
Toevoegen als sub-merk (gebruikerscomponent onderdeel aan beton)
Van zeer veel voorkomende instortvoorzieningen zijn als gebruikerscomponenten van het type "onderdeel" gemaakt. Indien u een gebruikerscomponent van het type "onderdeel" wilt toevoegen als sub-merk, dan dient knop 1 aan te staan, ongeacht de materiaalkwaliteit van de onderdelen die in de component zitten.
Voegt u gebruikerscomponenten van het type "onderdeel" toe als sub-merk maar staat selectieschakelaar 1 niet aan dan verschijnt onderstaande melding:
Klik op Ja. De gebruikerscomponent van het type "onderdeel" wordt alsnog op de juiste manier als sub-merk toegevoegd.
Opbouwvolgorde van betonelementenVoeg bij het samenstellen van betonelementen eerst de betonnen onderdelen aan elkaar toe, en voeg vervolgens sub-merken (instortdelen) toe als sub-merk. Voegt u bijvoorbeeld eerst sub-merken toe aan een betonnen console en vervolgens wordt de console toegevoegd aan een betonnen hoofdonderdeel dan valt het instortdeel buiten het betonelement.
Controle van sub-merken in modelvenstersOm snel te contoleren waar in de hiërarchie bepaalde onderdelen (sub-merken) staan in het modelvenster, kunt u gebruik maken van vensterinstelling submerk:

120 Betonelementen samenstellen
Hiermee worden sub-merken weergegeven op basis van de hiërarchie:
U kunt de hiërarchie ook checken met de knop Selecteer merken. Om naar een specifiek niveau in het element te bewegen, terwijl deze geel is opgelicht, houdt u de Shift-toets ingedrukt en scrolt u met het muiswiel:
Zorg ervoor dat knop 3 is geselecteerd.
De wand met nok en de stekankers en gains vormen samen het betonelement.
Het stekanker is een sub-merk (dus merk op niveau 1).

Betonelementen samenstellen 121
Tekeningen maken van sub-merkenDe meeste sub-merken (stek-, hijs- en boutankers) zijn inkoopdelen en vaak is het niet nodig om er een tekening van te maken. Betreft het echter lasplaten, stalen hoekschoenen of gebogen stekankers dan kan het nodig zijn dat er van deze sub-merken een tekening gemaakt wordt.
Beschikt u over de configuratie Full Detailing (FULL), dan kunt u van submerken een onderdeel- en/of merktekeningen maken. Als u beschikt over de configuratie Precast Concrete Detailing (PCD) dan kunt u geen onderdeel- en/of merktekenin-gen maken. In dat geval kunt u een betontekening maken van het (geselecteerde) sub-merk.
Sub-merken kunnen uit één of meerdere onderdelen bestaan. In beide gevallen dienen deze als sub-merk aan de betonvorm te worden toegevoegd. Bestaat het sub-merk uit meerdere onderdelen dan kan deze (stalen/houten) samenstelling op twee manieren gemodelleerd worden: Lassen of Samenvoegen.
Lassen (staal aan staal)Wanneer een stalen merk, dat dus uit meerdere onderdelen bestaat, ingestort moet worden, dan moet dit stalen merk samengesteld worden door de stalen possen te lassen aan het hoofdonderdeel.
Om te lassen gebruikt u op het commando Las tussen onderdelen maken in het tabblad Staal. Selecteer het hoofdonderdeel en daarna de aan te lassen onder-delen.
Wanneer u last selecteert u altijd eerst het hoofdonderdeel en daarna een aan te lassen onderdeel. Deze volgorde van lassen bepaald welk deel van de samen-stelling het hoofdonderdeel wordt.
Een nieuw hoofdonderdeel van een merk definiëren
U kunt het hoofdonderdeel van het merk eenvoudig opnieuw definiëren:
1. Selecteer het profiel dat het hoofdonderdeel van het merk moet worden.
2. Klik op de rechter muisknop en kies Definieer als nieuw hoofdonderdeel van het merk.
Het geselecteerde profiel is nu het nieuwe hoofdonderdeel van het merk. Het complete stalen merk dient vervolgens toegevoegd te worden als een sub-merk. Let er hierbij op dat knop 3 aanstaat.
Maakt u van een stalen sub-merk een gebruikerscomponent van het type onderdeel dan toevoegen waarbij knop 1 aan staat.
Las nooit betonnen onderdelen aan betonnen onderdelen of stalen onderdelen aan betonnen onderdelen. Gebruik het lascommando om stalen onderdelen onderling te verbinden.

122 Betonelementen samenstellen
Koppel aan deel (staal aan staal)Met het commando Materiaal aan onderdeel koppelen kunt u onderdelen kop-pelen aan een ander onderdeel. U kunt gekoppelde onderdelen ook ontkoppelen en exploderen.
Gebruik dit commando om bijvoorbeeld inkoopdelen, bijvoorbeeld een Demu ste-kanker, dat is opgebouwd uit verschillende onderdelen, samen te voegen tot één onderdeel (wat het eigenlijk ook is), met op de tekeningen één label.
1. Klik in het tabblad Bewerken op het commando Toegevoegd materiaal > Materiaal aan onderdeel koppelen.
2. Selecteer het onderdeel waaraan u wilt koppelen.
3. Selecteer het onderdeel dat u wilt koppelen (meerdere onderdelen met behulp van een crossing of door ze één voor één te selecteren).
4. Klik op de middelste muisknop, het onderdeel of de onderdelen worden nu gekoppeld.
Zie ook Voor meer gedetailleerde informatie over het koppelen, ontkoppelen en explo-deren van onderdelen, zie hoofdstuk Onderdelen splitsen, combineren en kop-pelen.
Informatie over betonelementenU kunt het commando Merkobjecten gebruiken om objectinformatie over merken op te vragen.
Door met het commando op één van de onderdelen van een betonelement te klikken, licht het hoofdonderdeel (het grootste volume dat de merkprefix bepaalt) paars op en alle beton toevoegingen lichten cyaan op.
Instortvoorzieningen welke een materiaalkwaliteit hebben die niet in de beton-groep staat lichten geel op, eventueel aan deze instortvoorzieningen gelaste onderdelen lichten ook geel op.
Zijn er in het model ook stalen onderdelen die niet aan een betonelement zijn toe-gevoegd dan lichten deze rood op. Aan dit stalen deel gelaste onderdelen lichten geel op.
U gebruikt deze commando’s alleen voor het koppelen van stalen onderdelen. Onderdelen die beschikken over een materiaalkwaliteit uit de groep Beton voegt u samen met de commando’s zoals uit-gelegd in het hoofdstuk Betonelementen samenstellen.
Wapening, lassen, bouten en verbindingen kunnen niet worden gekoppeld met deze commando’.

Modelleren van betonnen onderdelen 123
1.39Modelleren van betonnen onderdelen
Contactvlakken van betonnen onderdelenWanneer vlakken van betonnen onderdelen die aan elkaar zijn toegevoegd elkaar raken, kunt u instellen of deze lijnen in de tekening zichtbaar moeten zijn. In het model zijn deze lijnen wel zichtbaar:
U kunt namelijk instellen of de lijnen van de contactvlakken worden getoond of ver-borgen in tekeningen. Hiervoor doet u het volgende:
1. Klik op Bestand > Instellingen > Variabelen. Het dialoogvenster Geavan-ceerde opties wordt geopend.
2. Klik op de categorie Concrete Detailing.
3. Stel de variabele XS_DRAW_CAST_PHASE_INTERNAL_LINES in op TRUE.
4. Klik op OK.
Om de lijnen van contactvlakken te verbergen, stelt u de variabele in op FALSE.
Als de vlakken elkaar (net) niet raken, zal er op de tekening wel een lijn zichtbaar zijn.
U kunt met de variabele XS_HIDDEN_LINES_CHECK_TOLERANCE een afstand definiëren om een marge op te geven voor de afstand tussen de vlakken om con-tactlijnen op de tekening te verbergen.
Zijn onderdelen niet aan elkaar toegevoegd dan zijn de contactvlakken op de tek-ening wel zichtbaar als een lijn.
Onderdelen uitsnijdenWanneer een sparing in een betonwand moet worden aangebracht, kunt u dit doen met het commando Polygoon uitsnijden. Echter, als de zijden van deze sparing lossend gemaakt moet worden in verband met ontkisten, voldoet dit com-mando niet. In dat geval moet er een parametrische plaat met de vorm van de sparing worden gemodelleerd worden en vervolgens kan deze plaat worden uit-gesneden met het commando Onderdeel uitsnijden.
De oorspronkelijke plaat kan worden verwijderd. Het negatieve volume kan later nog verplaatst, gekopieerd en aangepast worden.
Met het commando Las > Onderdeel voorbewerken voor lassen met een ander onderdeel in het tabblad Staal wordt de plaat in één commando uitgesneden en verwijderd. Het origineel hoeft dan niet meer verwijderd te worden:
De standaard instellingen van deze variabele verschillen per configu-ratie. Controleer dus altijd in de Geavanceerde opties welke instell-ing wordt gebruikt.
Model: contactlijnen zichtbaar Tekening: geen lijnen

124 Modelleren van betonnen onderdelen
Elementen bewerkenDe vorm van elk betonelement wordt bepaald door het profiel (hoogte en breedte) en de lengte (met uitzondering van de willekeurige plaat).
De lengte wordt bepaald aan de hand van de punten die u aanklikt. Deze punten kunnen naar gelang worden verplaatst en de lengte kan worden bepaald door het aanbrengen van fittingen (al dan niet door middel van componenten).
De hoogte en de breedte dient aangepast te worden door het profiel aan te pas-sen.
Moet bijvoorbeeld de hoogte van een wand aangepast worden, pas dan het profiel aan en doe dit niet door te trimmen, fitten en/of polygoon uitsnijden; dit kan fouten veroorzaken op lijsten en de werking van sommige componenten negatief beïnv-loeden.
Bijvoorbeeld parametrisch profiel PL_V1000*1000-600-600
Gebruik nooit de commando’s fitten, trimmen en/of polygoon uitsnijden om de breedte of de hoogte van de doorsnede van een betonelement te wijzigen.
Bijvoorbeeld de wandhoogte aanpassen naar 2380
Niet trimmen, maar via Profiel aanpassen

Modelleren van betonnen onderdelen 125
De stortzijde definiëren en weergevenU kunt de commando’s in het menu Beton gebruiken om de stortzijde van een betonnen onderdeel te definiëren en weer te geven in modelvensters.
Gebruik De stortzijde van een betonnen onderdeel definiëren:
1. Klik in het tabblad Beton op het commando Beton element > Stortzijde instellen.
2. Wijs de zijde van het onderdeel aan die u als stortzijde wilt tonen.
De stortzijde van een betonnen onderdeel weergeven in een modelvenster:
1. Klik op Beton element > Stortzijde weergeven.
2. Selecteer het onderdeel.
De stortzijde worden door Tekla Structures in rood gemarkeerd:
Om de stortzijde in het modelvenster te verbergen, selecteert u het venster, klikt u op de rechtermuisknop en selecteert u Bijwerken venster.
Wilt u van meerdere elementen de stortzijde weergeven, ga dan naar Beton > Beton element > Stortzijde weergeven en selecteer de onderdelen, eventueel gebruik makend van een selectiefilter.
Gebruik de weergave opties Gerenderd, Gerenderd (donkere kleu-ren) of Verborgen lijnen voor onderdelen wanneer u de stortzijde in gerenderde aanzichten definieert.
U kunt ook met de rechtermuisknop op het onderdeel klikken en ver-volgens het commando Beton element > Wijzig stortzijde of Beton element > Toon stortzijde selecteren in het contextmenu.

126 Modelleren van betonnen onderdelen
De stortzijde wijzigenU wijzigt de stortzijde van een element als volgt:
1. Selecteer het element, klik op de rechtermuisknop en selecteer het commando Beton element > Wijzig stortzijde in het contextmenu.
2. Wijs de gewenste zijde van het element aan.
3. Wanneer u via het lint het commando Beton element > Stortzijde instellen kiest, blijft het commando weer actief. U kunt dan voor meerdere elementen de stortzijde wijzigen.
Bij het wijzigen van de stortzijde wordt "achter de schermen" het gebruikersattribuut stortzijde aangepast.
De standaardwaarde is verschillend voor de diverse instellingen van de onderdelen, bijvoorbeeld balk staat op boven, wand staat op voor.
Dit betekent dat standaard de stortzijde het rechtervlak van de wand is, gezien van het gele beginpunt naar het paarse eindpunt.
Stortzijde bepalend voor aanzicht op tekeningenU kunt op de tekeningen definiëren dat de stortzijde in het model het vooraanzicht op de tekening moet zijn. Met name bij wanden is dit handig om het element vaak getekend moet worden zoals men in de mal kijkt.
De tekeninginstelling wand is hier op aangepast: in de Betontekeningeigenschappen > Maken aanzicht > tabblad Attributen is de waarde voor het Coördinatensysteem op Vast ingesteld.
Hierdoor wordt het vlak met de stortzijde uit het model in het vooraanzicht geplaatst.
Gebruik weer de vensterweergave Gerenderd omdat u anders geen vlakken kunt aanwijzen.

Modelleren van betonnen onderdelen 127
Voorbeeld Een wand die is gemodelleerd met de standaard instelling met een afschuining ten opzichte van het paarse eindpunt, dus standaard is de stortzijde het rechtervlak gezien van het beginpunt naar het eindpunt.
Toon stortzijde: De afschuining zit aan de rechterkant dus op de tekening zou de afschuining ook aan de rechterkant moeten zitten.
Maak een tekening met de instelling wand of met behulp van de Tekening generator. De afschuining zit op de tekening rechts, dat is dus akkoord.
Wijzig in het model de stortzijde. Open de tekening, er moet genummerd worden, het gebruikersattribuut van de wand is immers gewijzigd van Voor naar Achter, en de tekening moet worden bijgewerkt.
Op de tekening zit de afschuining nu aan de linkerkant:
Alleen de systeem coördinaten van de tekeninginstellingen wand, kolom en poer zijn op vast gezet.
Wilt u dit ook voor andere tekeninginstellingen óf werkt u met tekeninginstellingen uit vorige versies dan dient u dit zelf aan te passen.

128 Het werkvlak
1.40Het werkvlakAlgemeen Het rode pijlsymbool in een venster geeft het werkvlak aan. Dit is het actuele
lokale coördinatensysteem van het model en geeft het XY-vlak aan. De Z-richting ligt vast conform de rechterhandregel. Het werkvlak is in alle vensters gelijk.
U kunt zelf de positie van het werkvlak instellen. Dit is nodig wanneer u bijvoor-beeld schuin lopende onderdelen zoals dakliggers gaat modelleren.
Werkvlak parallel aan XY(Z)-vlakOm het werkvlak in te stellen parallel aan de xy, xz of zy richting:
1. Klik in het tabblad Venster op het commando Parallel aan XY(Z)-vlak. Het dialoogvenster Werkvlak verschijnt.
2. Selecteer een vlak en/of een diepte coördinaat en klik op Wijzigen.
Werkvlak instellen met drie puntenOm het werkvlak in te stellen waarbij drie punten worden gebruikt:
1. Klik op het commando Door drie punten.2. Wijs de oorsprong aan.3. Wijs een punt aan voor de positieve X-as.4. Wijs een punt aan voor de positieve Y-as.
Werkvlak parallel aan venstervlakOm het werkvlak parallel te laten lopen aan het venstervlak:
1. Klik op het commando Parallel aan kijkvlak.2. Wijs het venster aan.
Werkvlak instellen met de werkvlaktoolOm het werkvlak in te stellen met de werkvlaktool:
1. Klik op het commando Werkvlaktool.2. Beweeg de muis over uw model, in Tekla Structures wordt nu een voorbeeld
getoond van de richting van het werkvlak met het coördinatensymbool.3. Stel het werkvlak in op een oppervlak van een onderdeel of een stramien-
snijpunt.
Wanneer u het pijlsymbool niet kunt zien omdat deze zich achter onderdelen bevindt, druk dan op Ctrl + 2 om de weergave van de onderdelen doorzichtig te maken.

Het werkvlak 129
Het stramien in het werkvlak zichtbaar makenU kunt een extra stramien in het werkvlak zichtbaar maken en gebruiken als hulp-middel bij het modelleren. Hierdoor kunt u onderdelen eenvoudiger positioneren. Het stramien van het werkvlak wordt donkerrood weergegeven.
Stappenplan 1. Stel het werkvlak in, bijvoorbeeld gelijk met een dakplaat.2. Selecteer Werkvlak in de keuzelijst in de werkbalk Snappen:
Er wordt nu een tweede stramien getoond:
Het werkvlak opslaanU kunt de werkbalk Werkvlak gebruiken om uw eigen gebruikte werkvlakken per model op te slaan om zodoende snel te kunnen wisselen naar een ander werkvlak:
Om een werkvlak toe te voegen:
1. Stel een werkvlak in het model in.2. Vul de naam van het werkvlak in de werkbalk Werkvlak in.
3. Klik op de knop om het werkvlak op te slaan.
Wanneer u dubbelklikt op de naam van een werkvlak in de lijst, kunt de naam wijzi-
gen. Klik op de knop om een werkvlak te verwijderen.

130 Objecten kopiëren, verplaatsen en spiegelen
1.41Objecten kopiëren, verplaatsen en spiegelen
U kunt objecten rechtlijnig, geroteerd of gespiegeld kopiëren en verplaatsen.
Als u een object verplaatst, krijgt het bestaande object een nieuwe positie.
Als u een object kopieert, wordt er een nieuw object gemaakt en blijft het bestaande object op de oorspronkelijke positie.
Als u objecten van een merk of betonelement verplaatst of kopieert, kopieert Tekla Structures indien mogelijk ook de merkstructuur en neemt automatisch de bijbe-horende verbindingen, lassen, fit-/trimlijnen en bouten mee. Voor het kopiëren van onderdelen hoeven alleen de profielen geselecteerd te worden.
Alle commando’s voor kopiëren, verplaatsen en spiegelen bevinden zich in het tabblad Bewerken.
Objecten verplaatsenU verplaatst als volgt een object:
1. Selecteer het object dat u wilt verplaatsen.
2. U kunt het volgende doen:
• Klik op het commando Verplaatsen of klik met de rechter muisknop en selecteer Verplaatsen in het contextmenu.
• Klik op Verplaatsen speciaal > Rechtlijnig of klik met de rechter muisknop en selecteer Verplaatsen speciaal > Rechtlijnig in het contextmenu.
• Gebruik sneltoets Ctrl + M.Sneltoets Ctrl + M
3. Wijs de oorsprong voor het verplaatsen aan.
4. Wijs een bestemming aan.
Het object wordt onmiddellijk verplaatst. Het commando Verplaatsen blijft niet actief.
Met de commando’s Kopiëren, Spiegelen en Verplaatsen worden de gegevens van asymmetrische boutgroepen en componenten niet gespiegeld. Alleen de plaats van de component wordt in dit geval gespiegeld.

Objecten kopiëren, verplaatsen en spiegelen 131
Objecten kopiërenU kopieert als volgt een object:
1. Selecteer het object dat u wilt kopiëren.
2. U kunt het volgende doen:
• Klik op Kopiëren, selecteer Kopiëren in het contextmenu of gebruik sneltoets Ctrl + C. Hiermee kunt u meerdere locaties selecteren om eenvoudig en snel geselecteerde object(en) te kopiëren.
• Klik op Kopiëren speciaal > Rechtlijnig of klik op de rechter muis-knop en selecteer Kopiëren speciaal > Rechtlijnig in het context-menu.
Hiermee maakt u kopieën van een geselecteerd object en plaatst ze op een opgegeven afstand van het origineel.
Sneltoets Ctrl + C
3. Wijs de oorsprong voor het kopiëren aan.
4. Wijs een of meer bestemmingen aan.
De objecten worden onmiddellijk gekopieerd. U kunt nu doorgaan met kopiëren door andere bestemmingen aan te wijzen, de objecten worden allemaal naar die betreffende locaties gekopieerd.
U gebruikt het commando Undo (Ctrl + Z) om de laatste kopieerbewerking ongedaan te maken. Het commando Kopieer blijft actief.

132 Objecten kopiëren, verplaatsen en spiegelen
Kopiëren speciaal > Rechtlijnig
U kopieert als volgt een object met het commando Kopiëren speciaal > Rechtlijnig
1. Selecteer het object dat u wilt kopiëren, bijvoorbeeld een polygoon uitsnijding.
2. Klik op Kopiëren speciaal > Rechtlijnig, het volgende dialoogvenster ver-schijnt:
3. Nu kan:
• òf de verplaatsingsafstand(en) in het dialoogvenster ingetypt worden waarover de uitsnijding gekopieerd moet worden.
• òf met de muis de verplaatsingsafstand in het model aanwezen worden. In het dialoogvenster wordt dan de berekende afstand weergegeven.
4. Kik op Kopieer.
De onderdelen worden gekopieerd.
Wijs aan De dialoogvensters Kopiëren - rechtlijnig en Verplaatsen - rechtlijnig bevatten de knop Aanwijzen. Wanneer u een nieuw bestemmingspunt aan wilt wijzen om te kopiëren of te verplaatsen, en het dialoogvenster is al geopend maar het com-mando is niet meer actief, dan hoeft u het commando niet opnieuw te starten, maar alleen maar op de knop Aanwijzen te klikken:

Objecten kopiëren, verplaatsen en spiegelen 133
Waarschuwing Wanneer u probeert een object naar zijn huidige positie te kopiëren, waarbij dus in de velden "0" is ingevuld, toont Tekla Structures de volgende waarschuwing:
Formules gebruiken bij kopiëren en verplaatsen
Om een onderdeel te kopiëren, kunt u ook een formule gebruiken om de ver-plaatsing in de x-, y- en z-richting te berekenen. Type bijvoorbeeld in 3* en de afstand in het veld dX, dY of dZ. De formule moet altijd beginnen met het isgelijk-teken (=):
Objecten verplaatsen/kopiëren naar een ander vlakHiermee verplaatst of kopieert u geselecteerde objecten van het ene vlak naar het andere vlak.

134 Objecten kopiëren, verplaatsen en spiegelen
Objecten roterenU kunt objecten roteren met de commando’s Kopiëren speciaal > Roteren en Verplaatsen speciaal > Roteren. Om een object te kopiëren en te roteren:
1. Selecteer de te roteren objecten.
2. Klik op het commando Kopiëren speciaal > Roteren, het volgende dia-loogvenster verschijnt:
3. Vul de waarden in het dialoogvenster in en klik op Kopieer.Voorbeeld
Onderdelen selecteren
Oorsprong en positie opgeven
Gekopieerde onderdelen
Als de uitgangs- en de nieuwe situatie niet met elkaar overeenkomen moeten de componenten opnieuw geplaatst worden!
+
Punt voor roteren, dZ = verplaatsing per trede, Hoek = rotatiehoek per trede

Objecten kopiëren, verplaatsen en spiegelen 135
Objecten spiegelenMet de commando’s Kopiëren speciaal > Spiegelen en Verplaatsen speciaal > Spiegelen kunt u onderdelen spiegelen over een aangegeven as. Hierbij ligt het werkvlak altijd gelijk met de twee aan te wijzen punten die de spiegellijn beschr-ijven:
1. Selecteer de te spiegelen objecten. (alleen de hoofdonderdelen, componenten worden automatisch meegenomen!).
2. Klik op het commando Kopiëren speciaal > Spiegelen om het dialoogvenster te openen.
3. Wijs het eerste punt van de spiegellijn aan of vul de coördinaten en hoek in.
4. Wijs het tweede punt van de spiegellijn aan of vul de coördinaten en hoek in.
5. Klik op Kopieer, de objecten worden gespiegeld.
Voorbeeld
Een asymmetrische kolom spiegelenWanneer een asymmetrische kolom (bijvoorbeeld UNP240) wordt gespiegeld krijgt deze ligger eigenschappen. De originele kolom behoudt wel zijn kolom-eigen-schappen.
Om de gespiegelde kolom de juiste eigenschappen te geven doet u het volgende:
1. Selecteer de gespiegelde kolom.2. Houd de Shift toets ingedrukt en klik op het commando Orthogonale ligger
om het dialoogvenster Eigenschappen orthogonale ligger te openen.3. Klik nu op de knop Haal op en op Wijzig. Klik op Toepassen en OK.4. Dubbelklik nu op de gespiegelde kolom.
De kolom heeft nu de juiste eigenschappen.
Eerste punt van de spiegellijn
Tweede punt van de spiegellijn
Spiegellijn
Asymmetrische componenten dienen handmatig aangepast te worden: de richting moet omgedraaid worden.
Het commando Roteren heeft altijd de voorkeur boven het com-mando Spiegelen!

136 Objecten kopiëren, verplaatsen en spiegelen
Macro CS_Flip (ML029)U kunt ook macro CS_Flip (ML029) gebruiken om de richting van de gespiegelde kolom te wijzigen zodat deze weer over kolom eigenschappen beschikt.
Om de macro uit te voeren:
1. Klik op de knop Applicaties en componenten om de database Applicaties en componenten te openen.
2. Zoek op flip om de macro CS_Flip (ML029) te vinden.
3. Dubbelklik op de macro, het volgende dialoogvenster wordt geopend:
4. Stel de optie Behouden in de keuzelijst Positie en rotatie in.
5. Klik op de knop Flip Profiel.
6. Wijs het profiel of de profielen aan.
7. Sluit de selectie af met de middelste muisknop.
Objecten kopiëren naar een ander objectU kunt geselecteerde objecten van het ene object naar het andere, vergelijkbare object kopiëren. Dit is met name handig wanneer u bijvoorbeeld eerder gemodel-leerde onderdelen detailleert. De objecten waartussen u kopieert kunnen verschil-lende afmetingen, lengten en rotaties hebben.
Als u wapening of oppervlakten kopieert en u wilt dat deze worden aangepast aan het onderdeel waarnaar ze gekopieerd of verplaatst worden, dan:
• moeten de handles van de wapening of de oppervlakten zich in de hoe-ken van het onderdeel bevinden.
• moeten de onderdelen waartussen u kopieert hetzelfde aantal hoeken in de dwarsdoorsnede hebben.
• moeten cirkelvormige onderdelen dezelfde afmetingen in de dwars-doorsnede hebben.
Om objecten van het ene object naar een ander object te kopiëren:
1. Selecteer de objecten die u wilt kopiëren.
2. Klik op het commando Naar een ander object.
3. Selecteer het object van waaruit u wilt kopiëren (bronobject).
4. Selecteer het object waarnaar u wilt kopiëren (doelobject).

Objecten kopiëren, verplaatsen en spiegelen 137
De inhoud van een object kopiëren naar een ander objectU beschikt over het commando Alle inhoud naar een ander object waarmee u objecten tussen merken of betonelementen in het model kunt kopiëren. Het com-mando is beschikbaar in het tabblad Bewerken en in het contextmenu als u een merk of een betonelement hebt geselecteerd:
U gebruikt het commando bijvoorbeeld als u een merk hebt gedetailleerd en alle details naar een ander vergelijkbaar merk wilt kopiëren.
Als u dit commando gebruikt, hoeft u niet elk afzonderlijk te kopiëren object te selecteren. U hoeft alleen het bronmerk of betonelement te selecteren en vervol-gens het doelmerk of -betonelement.
Tekla Structures kopieert de volgende objecten in het merk of betonelement:
• Aansluitende onderdelen.
• Wapening, bouten en lassen.
• Uitsnijdingen, fittingen en vellingkanten.
• Submerken.
• Componenten.
Tekla Structures kopieert geen stortnaden of aansluitende onder-delen die zijn gemaakt door een component die ook het hoofdonder-deel heeft gemaakt.

138 Objecten kopiëren, verplaatsen en spiegelen
Voorbeeld U hebt op een dakligger een groot aantal gordinglippen gemodelleerd met systeemcomponent Gordinglip (1011) en Array van objecten (29). Om de deze lippen nu naar een andere dakligger te kopiëren:
W1
W2
Bron
Doel
W1
W1

Objecten kopiëren, verplaatsen en spiegelen 139
Objecten kopiëren uit een ander modelU kunt complete fasen uit een ander model in het huidige model kopiëren:
1. Klik op het commando Kopiëren speciaal > Uit een ander model om het dia-loogvenster Kopieer van bestaand model te openen.
2. Selecteer het model dat u wilt kopiëren in de lijst Modellen.
3. Vul het nummer van de fase in waarvan u de objecten wilt kopiëren. Gebruik een spatie als scheidingsteken om meerdere fasen te kopiëren:
4. Klik op Kopieer.
5. Sluit het dialoogvenster.
U kunt geen tekeningen met het model importeren.
Tekla Structures kopieert alleen aansluitende onderdelen van het model als deze deel uitmaken van dezelfde fase als het hoofdonder-deel. Dit geldt voor zowel model- als componentonderdelen.

140 Informatie opvragen
1.42Informatie opvragen
Informatie over objecten opvragenGa als volgt te werk om informatie over een object op te vragen:
1. Klik op het commando Object.
2. Selecteer een object (onderdeel, bout, component, las, enz.).
In het dialoogvenster Informatie object wordt alle relevante informatie over het object weergegeven. Deze informatie hangt af van het geselecteerde object (stap 1). Het geselecteerde object en alle onderdelen van het object lichten op.
Zie ook Voor informatie over het opvragen van profielen die bij een boutgroep horen, zie hoofdstuk Onderdelen met bouten wijzigen of toevoegen.
Informatie over merken opvragenGa als volgt te werk om objectinformatie over merken op te vragen:
1. Klik op het commando Merkobjecten.
2. Selecteer het merk.
Hoofdonderdelen lichten rood op en aansluitende onderdelen geel.
Bij materiaal uit de groep “beton” zal het geselecteerde hoofdonderdeel paars oplichten, eventueel toegevoegde onderdelen lichten lichtblauw op.
De lijst TS_Report_Inquire_Part.rpt die is opgeslagen in de map ..:\Environments\Common\system, wordt gebruikt om de informatie over objecten weer te geven. Deze lijst kunt u naar behoefte aanpassen.
De kleuren rood en geel kunt u daarom tijdens het modelleren als “klasse” voor de profielen wellicht beter niet gebruiken.
De lijst TS_Report_Inquire_Assembly.rpt die is opgeslagen in de map ..:\Environments\Common\system, wordt gebruikt om de informatie over merken weer te geven. Deze lijst kunt u naar behoefte aanpassen.

Informatie opvragen 141
Informatie over bouten opvragenOm de informatie over bouten op te vragen kunt u ook de boutgroep selecteren en met de rechter muisknop het commando Bout onderdelen selecteren: de onder-delen waarmee de boutgroep is verbonden lichten op in het model. U kunt nu de onderdelen waarmee de boutgroep is verbonden wijzigen.
Alle objecten van een onderdeel weergevenSoms is het handig om alle objecten te zien die met een onderdeel zijn verbonden, zoals componenten, lassen en fittingen. Vervolgens kunt u bekijken of onderdelen bijvoorbeeld correct worden gelast.
Stappenplan 1. Selecteer het onderdeel.
2. Verwijder het onderdeel, klik hiervoor op Delete op uw toetsenbord of klik op de rechtermuisknop en selecteer Verwijder.
3. Klik op de sneltoetscombinatie Ctrl + Z (Undo).
Het onderdeel wordt nu weergegeven, inclusief alle bijbehorende objecten zoals componenten, lassen, fitlijnen, enz.
Opmeten van afstanden, hoeken, bogen en boutmaatvoeringU kunt afstanden hoeken, bogen en boutmaatvoering opmeten in modelvensters. Deze maatvoering is altijd tijdelijk en verschijnt in het gerenderde venster totdat u het venster bijwerkt of regenereert. Controleer voordat u de commando’s gebruikt of de snapinstellingen correct zijn.
De volgende opties zijn beschikbaar op het tabblad Bewerken:
Als u een horizontale- of een verticale maatlijn wilt plaatsen, gebruikt u een vlak (2D) venster. Om te wisselen van 3D naar 2D gebruikt u sneltoetscombinatie Ctrl + P.

142 Informatie opvragen
ZwaartepuntOm het zwaartepunt van een object (merk of onderdeel) op te vragen selecteert u een object en gebruikt u het commando Zwaartepunt of u klikt op de rechtermuis-knop en u selecteert Informatie zwaartepunt.
GebruikersinformatieU kunt het commando Gebruikersinformatie gebruiken om informatie over het geselecteerde modelobject in het zijvenster weer te geven. U kunt definiëren welke informatie u wilt weergeven.
1. Klik op de knop Gebruikersinformatie in het zijvenster.
U kunt ook op de pijl omlaag klikken naast het lint en vervolgens Gebruikers-informatie selecteren.
Het venster Gebruikersinformatie wordt in het zijvenster geopend.
2. Selecteer in de lijst Rapporttype de template die u voor het weergeven van de objectgegevens wilt gebruiken.
3. Selecteer een modelobject.
Tekla Structures geeft de objecteigenschappen in het zijvenster weer:
Als het zwaartepunt van een object wordt berekend, worden bouten en lassen niet meegenomen in deze berekening. Polygoon- en onderdeel uitsnijdingen, evenals fittingen en trimlijnen worden wel meegerekend.

Informatie opvragen 143
Als u meerdere objecten of objecttypen zoals bijvoorbeeld onderdelen, bouten en wapeningsstaven selecteert, geeft Tekla Structures de hoeveelheid van alle gese-lecteerde objecten weer, ongeacht de objecttypen of de gebruikte template.
Voor de objecteigenschappen die verschillen, geeft Tekla Structures Varieert weer.
ComponentobjectenU kunt het commando Componentobjecten gebruiken om alle objecten te mark-eren die bij de geselecteerde component horen.
U selecteert hiervoor een component.
FasenU kunt het commando Fasen gebruiken om informatie weer te geven over objecten in verschillende fasen.
ModelgrootteU kunt het commando Modelgrootte gebruiken om de hoeveelheid objecten in het huidige model weer te geven.

144 Gebruikerscomponenten
1.43Gebruikerscomponenten
Met de beschikbare systeemcomponenten zijn veel typen verbindingen te maken. Echter, het kan voorkomen dat een component niet geheel volgens de gewenste specificaties is in te stellen of in het geheel niet aanwezig is. Dit betekent dat deze verbindingen handmatig in het model gemodelleerd moeten worden.
Omdat dit erg tijdrovend kan zijn, beschikt u over de mogelijkheid om zelf compo-nenten te maken van gewenste verbindingen of details, zogenaamde gebruikers componenten. Hieraan kunnen ook parameters worden toegevoegd waardoor de verbinding te gebruiken is voor meerdere profielen of in meerdere situaties.
Standaard zijn al een aantal gebruikers componenten beschikbaar.
Gebruikerscomponenten definiërenOm een gebruikerscomponent te definiëren doet u het volgende:
Detail stekken
1. Modelleer handmatig een betonkolom en stekken zoals hierboven is afge-beeld.
2. Selecteer alle onderdelen die tot de gebruikerscomponent moeten gaan behoren (in het voorbeeld dus de stekken).
3. Klik in het zijvenster op de knop Applicaties en componenten of gebruik sneltoets Ctrl + F om de database Applicaties en componenten te openen.
4. Klik op de knop Toegang tot geavanceerde functies en selecteer Gebruik-erscomponent definiëren. Het dialoogvenster Gebruikerscomponenten wizard wordt geopend.
U kunt kiezen uit verschillende gebruikerscomponent typen:

Gebruikerscomponenten 145
Voor het correct functioneren van een gebruikerscomponent is het zeer belangrijk dat u het juiste type definieert.
5. Stel in het dialoogvenster Gebruikerscomponenten wizard het Type in op Detail en vul de naam van de gebruikerscomponent in:
6. Volg de overige stappen in de wizard, de gebruikerscomponent wordt gemaakt:
Type ToepassingVerbinding Er wordt een verbinding gemaakt tussen 2 of meerdere
profielen.Detail Hierbij worden een profiel en een punt geselecteerd zodat door
de gebruikers component één of meerdere objecten gege-nereerd worden.
Denk hierbij aan een gordinglip, schotjes of een voetplaat.Verbindings-detail
Hiermee kan een verbinding worden gemaakt tussen twee onderdelen waarvan de hartlijnen evenwijdig lopen.
Onderdeel Hiermee kan een onderdeel in het model worden toegevoegd door één of twee punten aan te klikken. Denk aan samengest-elde profielen zoals een hoedligger of een trap.

146 Gebruikerscomponenten
Beschikbaarheid van gebruikerscomponentenDe gebruikerscomponent Stekken is nu beschikbaar in het huidige model:
1. Klik in het zijvenster op de knop Applicaties en componenten of gebruik sneltoets Ctrl + F om de database Applicaties en componenten te openen.
2. Gebruik de tag type:gebruiker om alle gebruikerscomponenten weer te geven of vul specifiek de naam van de gebruikerscomponent in:
Nieuwe modellen Om de gebruikerscomponent in alle nieuwe modellen te kunnen gebruiken expor-teert u de gebruikerscomponent:
1. Selecteer de gebruikerscomponent in de database Applicaties en compo-nenten, klik op de rechter muisknop en selecteer Publiceren....
2. Sla de gebruikerscomponent op als Stekken.uel in de map ...\Environ-ments\netherlands\components_sketches\concrete
3. Herstart Tekla Structures en maak een nieuw model, de gebruikerscomponent Stekken is nu beschikbaar.
Bestaand model Om de gebruikerscomponent in een bestaand model te kunnen gebruiken:
1. Klik in het zijvenster op de knop Applicaties en componenten of gebruik sneltoets Ctrl + F om de database Applicaties en componenten te openen.
2. Klik op de knop Toegang tot geavanceerde functies en selecteer Gebruik-erscomponent importeren.
3. Selecteer het bestand Stekken.uel in de map ...\Environ-ments\netherlands\components_sketches\concrete.
4. Klik op OK, de gebruikerscomponent Stekken is nu beschikbaar.
Zie ook Klik hier voor een uitgebreid document over gebruikerscomponenten dat beschik-baar is in de Tekla User Assistance (TUA).

Gebruikerscomponenten 147
Instortvoorzieningen modelleren als gebruikerscomponentEr bestaan verschillende typen gebruikerscomponenten, dit is afhankelijk van de toepassing van de gebruikerscomponent.
Het modelleren van instortvoorzieningen die zijn gemaakt als gebruikerscomponent van het type Onderdeel, en die als submerk toegevoegd worden aan een betonelement, heeft een aantal voordelen:
• U hoeft een gebruikerscomponent van het type Onderdeel maar één keer te maken en u kunt zo’n gebruikerscomponent in diverse systeem- en gebruikerscomponenten oproepen.
• U kunt vrijwel elke vorm modelleren.
• Het punt dat u als eerste aanklikt tijdens het creëren van de gebruikerscomponent van het type Onderdeel kan ingesteld worden als referentiepunt voor de maatvoering op de tekening.
• Door een gebruikerscomponent toe te voegen als submerk ontstaat een éénduidige hiërarchie waardoor de opmaak van templates in tekeningen vereenvoudigd wordt.
Er zijn een groot aantal gebruikerscomponenten van het type Onderdeel beschikbaar in Tekla Structures. Deze kunt u per stuk, per type of per leverancier importeren in de Componenten database.
Deze gebruikerscomponenten (van het type Onderdeel) zijn onderverdeeld per leverancier en per type in de map:
..:\netherlands\components_sketches\concrete\CustomComponentParts.
Type Leveranciers
Serie van leverancier
Serie van het type

148 Gebruikerscomponenten
Om een instortvoorziening in een geopend model te importeren:
Om de gebruikerscomponent in een bestaand model te kunnen gebruiken:
1. Klik in het zijvenster op de knop Applicaties en componenten of gebruik sneltoets Ctrl + F om de database Applicaties en componenten te openen.
2. Klik op de knop Toegang tot geavanceerde functies en selecteer Gebruik-erscomponent importeren.
3. Selecteer de gewenste gebruikerscomponent of serie, de gebruikerscompo-nent of serie wordt geïmporteerd.
4. De gebruikerscomponenten zijn nu beschikbaar:
De gebruikerscomponenten kunnen in verschillende systeem- en gebruikerscomponenten worden aangeroepen.
Deze gebruikerscomponent onderdelen zijn losse onderdelen. Om deze onderdelen toe te voegen aan een betonelement moeten de componenten toegevoegd worden als submerk. Selecteer hiervoor het onderdeel, klik met de Selecteer component knop actief, op de rechter muisknop en selecteer Merk > Toevoegen als submerk.
Systeemcomponent
Gebruikerscomponent

Systeemcomponenten 149
1.44SysteemcomponentenMet details, verbindingen en componenten kunnen regelmatig terugkerende han-delingen aanzienlijk versneld worden. Bedenk wel dat ze een hulpmiddel zijn om de gewenste situatie te modelleren. Vanzelfsprekend is er niet voor iedere denk-bare situatie een detail, verbinding of component beschikbaar. In die gevallen kan het toch lonend zijn om details, verbindingen en componenten te gebruiken, deze te exploderen en dan de gewenste situatie te modelleren. Eventueel kan dan van die situatie een, al dan niet parametrisch, gebruikerscomponent gemaakt worden.
Met behulp van de database Applicaties en componenten kunnen componenten worden gebruikt in het model. Er zijn 3 typen componenten beschikbaar:
Klik op de knop Applicaties en componenten in de rechterbovenhoek van het Tekla Structures-hoofdvenster om de database Applicaties en componenten te openen. U kunt ook de sneltoetscombinatie Ctrl + F gebruiken.
Database verplaatsen
Om de database Applicaties en componenten te verplaatsen naar een andere locatie, bijv. naar een ander beeldscherm om meer werkruimte in uw Tekla model-vensters te verkrijgen, gaat u met de muis in het hieronder aangegeven gebied staan en versleept u het dialoogvenster naar de gewenste locatie:
Grootte van de database aanpassen
Desgewenst kunt u de grootte van het venster Applicaties en componenten aan-passen door met de muis naar de rand van het venster te gaan, vervolgens kunt u de grootte aanpassen.
De database Applicaties en componenten bestaat uit twee verschillende typen groepen. De groepen worden met verschillende achtergrondkleuren in de data-base weergegeven.
Type ToepassingDetail Eén onderdeel en een punt (bijv. een gordinglip).Verbinding Aansluiting van 2 of meer onderdelen (bijv. kolom - ligger).Component Een object maken (bijv. een trap).
In dit boek wordt veelal gesproken over “componenten”, hiermee worden echter ook details en verbindingen bedoeld.

150 Systeemcomponenten
De database Applicaties en componenten beschikt over de volgende groepen:
1. Standaardgroepen zijn automatisch beschikbaar:
• Recent bevat de 12 componenten en applicaties die onlangs in het model zijn gebruikt.
• Niet-gegroepeerde items bevat de componenten en applicaties die zich niet in vooraf gedefinieerde groepen bevinden. Niet-gegroepeerde items kunnen bijvoorbeeld geïmporteerde compo-nenten zijn die nog niet naar een andere groep zijn verplaatst.
• Applicaties bevat applicaties, macro's en tekening-plug-ins. Als u uw eigen macro's maakt, kunt u ze aan deze groep toevoegen.
• Verbindingen bevat verbindingen en verbindingsdetails.
• Detailleren bevat componenten om te detailleren.
• Details bevat details.
• Onderdelen bevat gebruikerscomponenten van het type Onder-deel.
• Oudere database geeft de mappenstructuur van de Componenten database van vorige Tekla Structures-versies weer (als de Compo-nenten database database-definitiebestanden in de standaard zoekpaden voor mappen worden gevonden.
2. Afhankelijk van uw omgeving beschikt de database over een aantal vooraf gedefinieerde groepen voor specifiek gebruik zoals Houtbouw, Betonbouw, Staalbouw, Trappen & Leuningen, etc. U kunt uw eigen groepen naar uw behoeften maken, bijvoorbeeld uw eigen favoriete verbindingen.
Model-specifieke componenten worden alleen in de Model Editor weergegeven en tekening-specifieke componenten alleen in de Tekening Editor.
De lay-out van de database Applicaties en componenten:

Systeemcomponenten 151
Hoe de database Applicaties en componenten te gebruikenEen component zoeken
Voer de zoekterm of -termen in het zoekvak in.
De zoekopdracht gebruikt de volgende regels:
• Niet-numerieke zoektermen vinden gedeeltelijke overeenkomsten. bout geeft bijvoorbeeld bout en gebout als zoekresultaat weer.
Als u meer dan één term invoert, bijvoorbeeld bout buis, dan worden de ter-men automatisch gecombineerd zodat het zoekresultaat de componenten weergeeft die zowel bout en buis in hun naam, beschrijving of tags hebben.
U kunt ook de sleutelwoorden en of of gebruiken. 142 of 144 bijvoorbeeld vindt de componenten met nummer 142 en 144. Wanneer u bout en buis invult worden de componenten Platgeslagen buis gebout (102) en Platgeslagen buis in bout (S48) gevonden.
• Numerieke zoektermen (geheel getal) vinden de exacte overeenkomst. 121 geeft bijvoorbeeld het componentnummer 121 in het zoekresultaat weer.
U kunt de jokertekens *, ? en [] gebruiken om naar een gedeeltelijk numer-ieke overeenkomst te zoeken. 10* vindt bijvoorbeeld componentnummer 10, 110, 104, 1040, enzovoort.
• U kunt de zoekopdracht tot specifieke tags, groepen en component-typen beperken door de sleutelwoorden tag, groep of type te gebruiken. 10 tag:geavanceerd bijvoorbeeld vindt de componenten met nummer 10 die geavanceerd in de tag hebben en type:gebruiker vindt alle gebruikerscomponenten.
Een component gebruiken
Selecteer een component in de database om deze te activeren en volg de instruc-ties op de statusbalk om de component aan het model toe te voegen.
Dubbelklik op een component in de database om het dialoogvenster met compo-nenteneigenschappen te openen.
Standaardgroepen, deze zijn automatisch beschikbaar en kunnen niet worden aangepast.De voor-gedefinieerde groepen hangen af van uw gebruikte omgeving. U kunt meerdere groepen en subgroepen maken en er inhoud aan toevoegen.Zoeken in de database op componentnummers, namen, beschrijvingen, tags en combinaties ervan, zie hoofdstuk Een component zoeken op pagina 151.Wisselen tussen lijstvenster en miniatuurvenster.
Wisselen tussen normale weergave en compacte weergave.
Klik op Geselecteerde weergeven om de groep Geselecteerde compo-nenten weer te geven die de componenten bevat die in het model worden geselecteerd. Als u de groep wilt verbergen, klikt u nogmaals op de knop Geselecteerde weergeven.U kunt groepen en afzonderlijke componenten in de database weer-gaven of verbergen.Database wijzigingen ongedaan maken/opnieuw uitvoeren.
Het berichten logbestand weergeven.

152 Systeemcomponenten
Het venster wijzigen
Klik op om het miniatuurvenster weer te geven.
Klik op om het lijstvenster weer te geven.
Klik op om tussen de normale weergave en de compacte weergave te schakelen.
Het compacte venster geeft de miniatuurafbeeldingen weer van de groep die u in de lijst boven het zoekvak selecteert. U kunt het compacte venster gebruiken om over meer ruimte op het scherm te beschikken.
Geselecteerde componenten weergeven
Klik op Geselecteerde weergeven om een groep Geselecteerde componenten weer te geven die de componenten bevat die in het model of de tekening worden geselecteerd.
Klik nogmaals op Geselecteerde weergeven om de groep Geselecteerde com-ponenten te verbergen.
De knop Geselecteerde weergeven is niet beschikbaar als u de zoekopdracht in de database gebruikt.
Component gegevens in de database weergeven en wijzigen
Elk component beschikt over een informatievak dat het type van de component en de groepen waartoe de component behoort weergeeft. U kunt een beschrijving voor de component en tags toevoegen die in de zoekopdracht kunnen worden gebruikt.
1. Selecteer een component en klik op de kleine pijl rechts om het compo-nent informatievak te openen.
2. Voer een beschrijving in het vak Beschrijving in.
3. Klik op om een tag toe te voegen en voer een tag in het vak in.
4. Klik indien nodig nogmaals op om meer tags toe te voegen. U kunt ook tags verwijderen.
5. Klik buiten het informatievak om het te sluiten.
De beschrijvingen en tags die u toevoegt, worden standaard in het bestand Com-ponentCatalog.xml in de modelmap opgeslagen.
Een miniatuur toevoegen
Componenten hebben een standaard miniatuurweergave die een bepaalde situ-atie weergeeft waarin de component kan worden gebruikt. U kunt meerdere minia-turen voor een component toevoegen en selecteren welke miniatuur in de miniatuurweergavedatabase wordt weergegeven.
1. Selecteer een component.2. Klik met de rechtermuisknop en selecteer Miniatuurweergaven.3. Klik op Miniatuurweergave toevoegen.4. Selecteer een afbeelding en klik op Openen.
U kunt elke standaard afbeeldingopmaak gebruiken, bijvoorbeeld .png, .jpeg, .gif, .tiff en .bmp.
5. Schakel de selectievakjes van de miniaturen die u in het component infor-matievak wilt weergeven in.U kunt ook miniaturen, behalve de standaardminiatuur, verwijderen.Klik op Sluiten.
De miniatuurgegevens die u toevoegt, worden standaard in het bestand Compo-nentCatalog.xml in de modelmap opgeslagen.

Systeemcomponenten 153
Groepen maken en wijzigen
U kunt groepen en subgroepen maken en de groepen naar verschillende locaties in de vooraf gedefinieerde groepensectie slepen. U kunt componenten aan de groepen toevoegen en eruit verwijderen, de naam van de groepen wijzigen en beschrijvingen voor de groepen toevoegen.
• Als u een groep wilt maken, klikt u met de rechtermuisknop op de groepen in de database en selecteert u Nieuwe groep. Sleep de groep naar de gewenste locatie.
Als u een subgroep wilt maken, klikt u eerst met de rechtermuisknop op een groep en selecteert u vervolgens Nieuwe groep.
• Als u een groep een naam wilt geven, klikt u met de rechtermuisknop op de groep, selecteert u Naam wijzigen en voert u de naam in.
• U voegt als volgt componenten aan een groep toe:
• Selecteer componenten in de database en sleep deze naar een andere groep.
• Selecteer de componenten in de database, klik met de rechtermuis-knop en selecteer Aan groep toevoegen. Selecteer vervolgens de groep waaraan de componenten worden toegevoegd.
• Klik met de rechtermuisknop op een groep, selecteer Alle aan groep toevoegen en selecteer de groep waaraan alle compo-nenten van de geselecteerde groep worden toegevoegd. De com-ponenten worden naar de andere groep gekopieerd.
• Als u een gemaakte groep wilt verwijderen, klikt u met de rechtermuis-knop op de groep en selecteert u Uit groep verwijderen.
De groepen die u hebt gemaakt, worden standaard in het bestand Component-Catalog.xml in de modelmap opgeslagen.
Groepen en componenten verbergen
1. Selecteer een groep of een component.
2. Klik met de rechtermuisknop en selecteer Verborgen in-/uitschakelen om de groep of de component te verbergen.
3. Als u de verborgen groep of component weer wilt weergeven, schakelt u het selectievakje Verborgen items weergeven onder aan de database in.
De verborgen groep of de component wordt gedimd weergegeven.
4. Als u de verborgen groep of component normaal wilt weergeven, klikt u er met de rechtermuisknop op en selecteert u Verborgen in-/uitschakelen.
Database wijzigingen ongedaan maken/opnieuw uitvoeren
Klik met de rechtermuisknop op de database en selecteer Databasewijzigingen ongedaan maken of Databasewijzigingen opnieuw uitvoeren.
Het berichten logbestand weergeven
Klik op de knop Het berichtenlogboek weergeven in de rechterbenedenhoek in de database. De knop wordt alleen weergegeven als er fouten of waarschuwingen zijn, bijvoorbeeld in de database-definitiebestanden.
Fouten en de waarschuwingen worden ook naar het bestand ComponentCatalog_<gebruiker>.log geschreven in de map \logs onder de modelmap.
U kunt geen groepen aan de standaardgroepen toevoegen of eruit verwijderen en kunt de inhoud van de standaardgroepen niet wijzi-gen. U kunt echter de standaardgroepen en de afzonderlijke items in de groepen verbergen.

154 Systeemcomponenten
Beschrijvingen, tags en miniaturen aan componenten toevoegenElk component beschikt over een informatievak waarin gedetailleerde informatie over de component wordt getoond. U kunt een beschrijving voor de component en tags toevoegen die in de zoekopdracht kunnen worden gebruikt. Als u het infor-matievak wilt weergeven, selecteert u een component in de database en klikt u op
de kleine pijl rechts. Klik op om tags toe te voegen:
Componenten kunnen meerdere miniatuurafbeeldingen hebben. Als u een miniat-uur wilt toevoegen, klikt u met de rechtermuisknop op een component in de data-base en selecteert u Miniatuurweergaven.
De grootste voordelen van het werken met componenten• De instelling van een component kan opgeslagen worden onder een
bepaalde naam. Zo kunt u voor een wand een hijsanker maken en deze instelling opslaan met de naam hijsanker. De instelling kan dan voor alle projecten worden gebruikt.
• Bij het wijzigen van een profiel worden de aan het profiel verbonden details en/of verbindingen automatisch mee gewijzigd.
• Bij het bewerken van een profiel, zoals kopiëren en spiegelen, worden de details en/of componenten meegenomen. De gekopieerde of gespiegelde details en/of componenten zijn dan exact hetzelfde als het origineel. Dus dezelfde platen, bouten en lassen.
Algemene werking van details, verbindingen en componentenBij details en verbindingen moeten er altijd één of meerdere onderdelen aanwezig zijn. In het tabblad Afbeelding worden deze profielen in blauw weergegeven, de te genereren onderdelen hebben een gele kleur.
U wijst nu een punt aan of een ander (aansluitend) profiel aan. Bij een voetplaat hebt u maar 1 profiel dus wijst u een punt aan. Bij een kolom-ligger verbinding hebt u wel meerdere profielen (hoofdonderdeel en aansluitend onderdeel). Bij een object zoals een trap zijn er geen onderdelen aanwezig maar worden deze juist in de component gegenereerd. Zo’n object wordt tussen punten geplaatst.
Een detail of een verbinding moet met een bepaalde richting (Auto, +X, -X, +Y, -Y, +Z en -Z) geplaatst worden. Door de richting op Auto in te stellen, wordt automa-tisch de meest geschikte richting gekozen, deze wordt weergegeven door een pijl en vindt u terug in het tabblad Afbeelding.
Comp. type Beschrijving Voorbeeld SymboolDetail Voegt een detail of wapening toe aan een
hoofdonderdeel. Een detail wordt verbonden met één onderdeel.
Voetplaat (1004)
Verbinding Verbind twee of meer onderdelen en maakt de gewenste objecten zoals fittingen, bouten, onderdelen.
Eindplaat (144)
Component Maakt automatisch de onderdelen die een bepaalde structuur vormen. Componenten kunnen verbindingen en details bevatten.
Trap (S71), Leuning (S77)

Systeemcomponenten 155
Conceptuele componenten wijzigenWanneer een model is gemaakt in de configuraties Engineering of Cast In Place, en u opent zo’n model in bijvoorbeeld de configuratie Steel Detailing, kan het model zogenaamde conceptuele componenten bevatten. De detailtekenaar zet deze conceptuele componenten vervolgens om in niet-conceptuele componenten die alle vereiste informatie voor de productie bevatten.
De Tekla Structures configuratie bepaalt dus welke componenten u kunt maken:
Componenttype wijzigen
Om een conceptuele component te wijzigen in een niet-conceptuele component:
1. Selecteer het symbool van de component.
2. Klik op de rechter muisknop en selecteer het commando Wijzig component naar niet-concept component
Als u eigenschappen van onderdelen wijzigt, zoals de grootte van het hoofdonderdeel, wordt het componenttype niet automatisch gewijzigd. Iemand die Steel Detailing gebruikt, kan het model wijzigen zonder dat conceptuele componenten automatisch weer worden omgezet in niet-conceptuele componenten.
Status van een detail of een verbindingHet symbool van een detail of een verbinding kan de kleuren groen, geel en rood krijgen. Deze kleuren hebben de volgende betekenis:
Het symbool van een component wordt altijd blauw.
Component toepassen waarbij 2 (of meer) profielen met elkaar worden verbonden: Eerst het hoofdonderdeel selecteren, daarna het aansluitende deel (of eventueel om nog een aansluitend onderdeel). Daarna afsluiten met de middelste muisknop.
Type Symbool Configuratie BeschrijvingConceptueel
Recht hoekig
Engineering
Cast In Place
Met een conceptuele component worden geen merken, instortvoorzieningen of wapeningsstaven gemaakt.
Het dialoogvenster komt overeen met het dialoogvenster voor een niet-conceptuele component, maar bevat geen velden voor posities van onderdelen en merken.
Niet- conceptueel
Rond
Steel Detailing
Precast Concrete Detailing
Full Detailing
Een niet-conceptuele component bevat velden voor de nummering van onderdelen en merken. Met een dergelijke component worden bovendien merken, instortvoorzieningen en wapeningsstaven gemaakt.
Kleur Status OorzaakHet detail of de verbinding is succesvol gemaakt, de bout-randafstand voldoet.
Het detail of de verbinding is gemaakt maar de bout-randaf-stand voldoet niet.
Tekla Structures controleert of de bout-ran-dafstand van de onderdelen waardoor de bout gaat voldoet aan de waarde die is ingev-uld bij Bestand > Instellingen > Opties > Componenten.
Het detail of de verbinding kan niet worden gemaakt.
De richting is niet goed.Het werkvlak ligt niet goed.Er is een verkeerd detail of een verkeerde verbinding gekozen.

156 Systeemcomponenten
Voorbeeld: Voetplaat (1004)Gebruik de sneltoets Ctrl + F om de component Voetplaat (1004) op te zoeken.
1. Laad instelling standard.
2. Klik op OK.
3. Wijs de kolom aan
4. Wijs de positie aan. De voetplaat wordt onder de kolom geplaatst.
Om een component te wijzigen, dubbelklikt u op het componentsymbool van de voetplaat. Het dialoogvenster wordt geopend.
De belangrijkste instelmogelijkheden van deze component zijn:
Tabblad Afbeelding
Hier kunt u de terugligafstanden voor de voetplaat opgeven. Daarnaast zijn enkele waarden op te geven voor het aangelaste profiel.
De opwaartse richting van een verbinding of een detail geeft aan hoe de verbind-ing ten opzichte van het huidige werkvlak wordt geroteerd om het aansluitende onderdeel. Als er geen aansluitende onderdelen zijn, wordt de verbinding om het hoofdonderdeel geroteerd. U beschikt over de opties auto, +x, -x, +y, -y, +z, -z.
Op het tabblad Afbeelding in het dialoogvenster wordt de opwaartse richting weergegeven die wordt gebruikt. De opwaartse richting wordt in Tekla Structures ook aangegeven in het symbool van de verbinding.
Tabblad Onderdelen
Hier kunt u de plaatdikte opgeven. Ook zijn eventueel een aangelast profiel en een vulplaat op te geven.

Systeemcomponenten 157
Tabblad Parameters
Hier zijn een aantal velden beschikbaar voor het definiëren van één extra gat in de voetplaat.
Daarnaast is het mogelijk om de maximale afstand op te geven voor het open-leggen van de voetplaat (zodat de kolom haaks afgezaagd kan worden).
Tabblad Bouten Hier kunt u alle parameters van het bout- of ankerpatroon opgeven.
Uitlijnen bouten t.o.v. hart kolom
Aantal boutrijen, H.O.H.- en randafstanden

158 Systeemcomponenten
U kunt de Boutdiameter en de Boutnorm invullen. Kiest u Standaard, dan worden automatisch de standaard instellingen gebruikt uit Bestand > Instellingen > Opties. In het veld Tolerantie vult u de speling in van de bout ten opzichte van het gat. In dit geval wordt het gat in de plaat 16 mm + 4 mm = 20 mm.
Voor het uitlijnen van de bouten staat horizontaal en verticaal ingesteld op Mid-den. U kunt verticaal ook instellen op Boven en Onder en horizontaal op Links en Rechts. Hier worden de bouten uit het midden (hart) van de kolom uitgezet.
Onder en rechts van de afbeelding kan het aantal boutrijen opgegeven worden met de bijbehorende h.o.h.-afstanden en de randafstanden.
In het voorbeeld worden zowel horizontaal als verticaal 2 boutrijen gemaakt met een h.o.h.-afstand van 120 mm. Ook wordt de plaat gelast aan de kolom en wordt de lengte gewijzigd. Klik op de knop Lassen... om te zien hoe er gelast wordt. De kolom wordt gefit aan de bovenzijde van de voetplaat.
Tabblad Ankers In het tabblad Ankers kunt u definiëren of u bouten of ankers wilt gebruiken.
Als u voor Ankers kiest in de keuzelijst, kunt u opgeven welke ankers, moeren en ringen gebruikt worden. Ook kan een malplaat gebruikt worden. Tevens kan de vorm van de ankers geselecteerd worden.
Opdracht Verwijder de bestaande voetplaten uit het model. Zorg ervoor dat ook de bijbe-horende fitlijnen verwijderd worden. Plaats nu met component Voetplaat (1004) de voetplaten van de bijlage onder de kolommen; de voetplaat wordt nu compleet met lassen en bouten/gaten onder de kolom geplaatst. Bij het voetplaatdetail kan de randafstand op 2 manieren opgegeven worden: ten opzichte van het profiel (b.v. plaat 5 mm binnen profiel) of ten opzichte van de bouten (bijv. plaat 30 mm buiten hart bout).
Vul voor buiskolommen liever géén terugligafstanden in het tabblad Afbeelding in maar gebruik randafstanden in het tabblad Bouten om afgeronde voetplaatmaten te krijgen.

Systeemcomponenten 159
Component instelling bewarenWanneer u voor een bepaalde situatie een instelling hebt gemaakt, bijvoorbeeld voor component Voeg (13) en deze instelling moet worden bewaard, doet u het volgende:
1. Dubbelklik op het betreffende componentsymbool, het dialoogvenster wordt geopend.
2. Type in het veld achter Opslaan als een herkenbare naam in, bijvoorbeeld Voeg (aan elkaar schrijven!).
3. Klik op Opslaan als.
Van deze nieuwe instelling wordt een bestand gemaakt dat wordt opgeslagen in de modelmap, in dit geval Voeg.j30000013. Het nummer van de systeemcomponent refereert aan de bestandsextensie van het bestand: *.j30000013.
In het huidige project is deze instelling weer te gebruiken.
Als u deze instelling in alle projecten wilt gebruiken, kopieer dan dit bestand met behulp van de Verkenner van de modelmap naar de map ts:
..:\TeklaStructures\<versie>\Environments\netherlands\ts
Om in Tekla Structures de huidige modelmap te openen gaat u naar Bestand > De modelmap openen.
Standaardvensters van een component makenOm een component goed te kunnen bekijken en om maten te kunnen controleren, kunt u in Tekla Structures zogenaamde component default (standaard) vensters maken. Om de component default vensters te maken, selecteert u de component, klikt u op de rechter muisknop en gaat u naar Maak venster > Standaardven-sters van component.
Tekla Structures maakt vier vensters zodat de component perfect is te zien vanuit diverse gezichtspunten:

160 Systeemcomponenten
Onderdelen van systeemcomponenten wijzigenAlle objecten die vanuit een systeemcomponent zijn gemaakt (voetplaat, mal-plaat, ankers, moeren, ringen, lassen, fitlijnen) hebben een onderlinge samen-hang.
Pas dan ook altijd de eigenschappen van objecten van systeemcomponenten (bijvoorbeeld de dikte van een voetplaat) aan door op het componentsymbool te dubbelklikken om de eigenschap via het dialoogvenster van de systeemcompo-nent te wijzigen:
Pas nooit objecten van systeemcomponenten buiten het component aan door er direct op te dubbelklikken om de wijziging door te voeren:
Het gevolg hiervan is dat als u later via de systeemcomponent (waarin de oor-spronkelijke dikte van de voetplaat nog is ingesteld), een andere wijziging door-voert, de oorspronkelijke dikte ook weer wordt gewijzigd. Met alle gevolgen van dien!
Denk hierbij ook aan de nummering wanneer prefixen of startnum-mers worden aangepast en de daarbij behorende tekeningen die daardoor wijzigen!

Systeemcomponenten 161
Systeemcomponenten exploderenWilt u toch handmatig de prefixen of de startnummers aanpassen of kan de systeemcomponent niet helemaal volgens uw gewenste specificaties worden ingesteld, explodeer dan de systeemcomponent zodat u handmatig verder kunt modelleren.
Om een systeemcomponent te exploderen:
1. Selecteer de systeemcomponent
2. Klik op de rechtermuisknop en selecteer het commando Component explo-deren. Tekla Structures heft nu de onderlinge samenhang op.
U kunt nu de eigenschappen van de losse objecten wijzigen en er desgewenst een gebruikerscomponent van maken.
Instellingen in het dialoogvenster OptiesU kunt in het eigenschappen dialoogvenster van systeemcomponenten de eigen-schappen van de onderdelen definiëren, bijvoorbeeld de prefix, het startnummer, het materiaal of de gebruikte boutdiameter of boutnorm:
Wanneer u hier niets invult of de instelling Standaard in de keuzelijst toepast, gebruikt Tekla Structures de eigenschappen die zijn gedefinieerd op het tabblad Componenten in het dialoogvenster Opties (Bestand > Instellingen > Opties):

162 Systeemcomponenten
Plaat Notatie van platen. Als PL is gedefinieerd wordt een plaat bijv. PL10*140.
Gezette plaat Is standaard gedefinieerd op PL.
Factor bout-randafstand
Deze factor controleert voor bouten en gaten of de randafstanden voldoen. Als de randafstand voldoet, kleurt het componentsymbool groen, als de randafstand niet voldoet, kleurt het componentsymbool geel.
Vergelijk randafstand met
De randafstand wordt vermenigvuldigd met de gat- of de boutdiameter:
Boutnorm, Bout diameter, Materiaal van onderdelen
Hier definieert u de standaard boutnorm, de standaard boutdiameter en het stan-daard materiaal van onderdelen.
Onderdeel start nummers
Gelast aan hoofdonderdeel: Hier definieert u de prefix en startnummer voor het posnummer van componentonderdelen die aan een hoofdonderdeel worden gelast. De prefix en het startnummer moeten door middel van een backslash-teken (\) gescheiden worden.Gelast aan aangelast onderdeel: Hier definieert u de prefix en startnummer voor het posnummer van componentonderdelen die aan een aansluitend onderdeel worden gelast.Losse onderdelen: Hier definieert u de prefix en startnummer voor het posnum-mer van componentonderdelen die nergens aan vast worden gelast.Merknummer los onderdeel: Als Losse onderdelen maar definieert de prefix en startnummer voor het merknummer van componentonderdelen die nergens aan vast gelast worden.
Minimale randafstand: 16 * 1.2 = 19.2 mm. Als de randafstand groter is dan de minimale afstand van 19.2 mm, kleurt het componentsymbool groen. Voor losse bouten/gaten klinkt er een

Betoncomponenten 163
1.45Betoncomponenten
Als er betonnen onderdelen gemodelleerd zijn, zullen deze veelal verder bewerkt moeten worden. Dit kan met de handmatige bewerkingen zoals fitten, trimmen, splitsen, onderdeel- en polygoonuitsnijden, onderdeel toevoegen enz. maar ook met behulp van diverse componenten.
Het gaat te ver om elk component tot in detail te beschrijven; bij de meeste compo-nenten geven de dialoogvensters duidelijk aan wat er ingesteld en toegepast gaat worden. Achter in dit cursusboek vindt u een groot aantal voorbeelden met toe-passingen van de diverse componenten, evenals een aantal componenten uit de staalgerelateerde configuraties.
Hieronder worden in het kort de principes en toepassingen van een aantal veel gebruikte systeemcomponenten in Tekla Structures beschreven.
U kunt van een component ook de Help raadplegen. De knop Help.. vindt u altijd rechtsboven in het dialoogvenster:
Voeg (13)Voegen tussen op elkaar aansluitende onderdelen (wanden, platen) kunnen gemaakt worden met component Voeg (13). Hiermee kunt u een doorgaande voeg modelleren.
Dit component kan ook gebruikt worden om bijvoorbeeld funderingsbalken of fun-deringsstroken op elkaar aan te laten sluiten. In dat geval is de voegbreedte ‘0’.
Doordat de eindvlakken ‘contact’ maken wordt op de tekening een doorgaande funderingsstrook weergegeven.

164 Betoncomponenten
Onderdeel op ligger (82)Met component Onderdeel op ligger (82) kunnen onderdelen toegevoegd en/of uitgesneden worden. Hiermee kunnen bijvoorbeeld voegen uit een betonnen wand uitgesneden worden of een oplegnok aan een wand toegevoegd worden.
Selecteer de component, laadt een instelling of definieer uw eigen instelling en selecteer het onderdeel aan waarop de component toegepast moet worden.
Verklaring van de diverse knoppen en velden:
1. Toe te voegen of uit te snijden profiel.
2. Wijze van toevoegen.
3. Materiaal en Nummerinstellingen. Kies voor een betonkwaliteit indien het een betonnen onderdeel is (contactvlakken op tekening!).
4. Oriëntatie ten opzichte van het hoofdonderdeel.
5. Oriëntatie van het toe te voegen onderdeel/uitsnijding.
Uitgesneden voeg
Toegevoegde nok
1
23
4
56
7
4

Betoncomponenten 165
6. Offset van het toe te voegen deel ten opzichte van het hoofdonderdeel.
7. Omdraaien begin- en eindpunt van het toe te voegen onderdeel.
Het is mogelijk meerdere onderdelen in één keer te plaatsen en/of uit te snijden. Maak hiervoor gebruik van de tabbladen Deel 2 en Deel 3.
Sparing in wand (40)
Met component Sparing in wand (40) kunnen sparingen en inkassingen worden gemodelleerd, al dan niet voorzien van lossingen en sponningen.
De plaats van de sparing kan worden bepaald door een punt aan te klikken of door middel van diverse op te geven oriëntatiepunten van de sparing. Zie hiervoor het tabblad Opening 1.
Lossingen kunnen aangebracht worden door de gewenste waarden in te vullen op het tabblad Opening 1.

166 Betoncomponenten
Sponningen maakt u door op het tabblad Opening 1 bij Type te kiezen voor de optie Opening met sponning en vervolgens de diepte van de sponning in te vullen, eventueel gecombineerd met een lossing.
In component Sparing in wand (40) kunnen meerdere sparingen in één keer worden geplaatst. Vul hiervoor de gewenste waarden in op de tabbladen Opening 1, Opening 2 en Opening 3.

Betoncomponenten 167
Instortvoorzieningen (8)Met systeemcomponent Instortvoorzieningen (8) kunt u instortvoorzieningen plaatsen die als gebruikerscomponent van het type "onderdeel" in het model aan-wezig zijn.
Instortdelen plaatsen:
1. Selecteer de component en het onderdeel.2. Klik een punt aan waar de instortvoorziening gepositioneerd dient te worden.
(Klik eventueel meerdere punten aan.) Klik op de middelste muisknop om het commando te beëindigen.
Functionaliteiten in systeemcomponent Instortvoorzieningen (8):
• Meerdere instortdelen plaatsen in één commando.• Plaatsing haaks op schuine 2d of 3d vlakken.• Groepen instortvoorzieningen maken rondom één referentiepunt.• Meerdere ankers plaatsen waarbij de contour van het hoofdonder-
deel afgetast wordt. (bijvoorbeeld stel- of schoorankers).• Meerdere ankers plaatsten t.o.v. (een bepaalde verhouding van) het
zwaartepunt. (bijvoorbeeld hijsankers).• Hijsankers laten selecteren uit een .dat bestand. Het gewicht van
het hoofdonderdeel, de hijshoek en de veiligheidsfactor worden in beschouwing genomen waarna er automatisch een beschikbaar hijsanker wordt geselecteerd en geplaatst.

168 Betoncomponenten
Vloerveld indelen (61)U kunt component Vloerveld indelen (61) gebruiken om vloervelden in te delen. U kunt kiezen uit één massieve plaat, maar ook kan er een verdeling gemaakt worden met bijvoorbeeld kanaalplaten waarbij ook pasplaten en stortstroken gedefinieerd kunnen worden.
Activeer de component en wijs de constructielijnen of onderdelen (wanden, balken) aan die de buitenrand van het vloerveld bepalen, klik vervolgens op middelste muisknop. Om een eventuele (trap)sparing te definiëren wijst u de constructielijnen/ onderdelen aan die de sparing bepalen. Sluit af met de middelste muisknop. (Zijn er geen sparingen dan na aanklikken van de onderdelen dus 2x op de middelste muisknop klikken!).
De positie van de vloer kan in de hoogte en breedte (offset t.o.v. het aangeklikte onderdeel of constructielijn) bepaald worden.
Er kan een afwerklaag op de kanaalplaten geplaatst worden.

Betoncomponenten 169
Een andere toepassing van dit component kan zijn om bijvoorbeeld een vloeroppervlakte te maken. De gegevens (m2) van deze oppervlakte kan later weer op lijsten, templates en labels opgevraagd worden.
Trappen, balkons, bordessen en galerijplaten modellerenVoor het modelleren van prefab betontrappen kunt u component Betontrap (65) gebruiken. Hiermee kunnen op- en aantrede, schrobranden, trapbomen, anti-slip-treden en voet- en kopdetails worden gemodelleerd.
Het modelleren van complexere prefab betonelementen, zoals trappen, balkons, bordessen en galerijplaten zal veelal “in lagen” moeten gebeuren. Een galerij-plaat zal bestaan uit een normale plaat of ligger, waar vervolgens diverse delen uit-gesneden (goot, waterhol) of aan toegevoegd worden (opstand). Als u modelleert met een materiaalkwaliteit uit de betongroep zullen de zichtbare naden in het model niet zichtbaar zijn op de tekeningen. Het is aan te bevelen om met een dun-nere basis te beginnen en op te bouwen in lagen dan een dikkere basis met meer-dere uitsnijdingen. Gebruik de tabbladen in component Onderdeel op ligger (82) om veel voorkomende detaildoorsneden te combineren en op te slaan.

170 Betoncomponenten
Gebruik component Contramal (44) voor het aansluiten van randen op balkons/galerijplaten/bordessen. Selecteer hiervoor eerst het hoofdonderdeel en vervol-gens het deel (of de delen) die hier op aangepast moeten worden. Dit component blijft actief, dus; wijzigt de vorm van het hoofdonderdeel dan worden de uitsnijdin-gen in de overige onderdelen hier direct op aangepast.
Spiegelen van onderdelen met componentenWanneer u onderdelen spiegelt waar (veel) componenten op staan, kan het resultaat niet bevredigend zijn, met name wanneer het een asymmetrische verbinding of detail betreft. Het onderdeel zelf wordt correct gespiegeld en de locatie van de componenten ook, maar daarna wordt de component opnieuw doorgerekend waardoor soms geen exact spiegelbeeld van het origineel ontstaat. In dat geval is het aan te bevelen om de componenten vooraf te exploderen. Wilt u de componenten liever niet exploderen controleer dan of het spiegelen correct wordt uitgevoerd en pas eventueel de gespiegelde component instellingen aan.

Bouten modelleren 171
1.46Bouten modellerenBoutgroepen worden gebruikt om onderdelen met elkaar te verbinden. De bouten kunnen door één onderdeel gaan maar ook door meerdere onderdelen.
De afmetingen van de boutgroep zijn relatief ten opzichte van de oorsprong van de boutgroep. Dit is het eerste punt dat u kiest bij het maken van een boutgroep. Tekla Structures stelt de x-richting van een boutgroep in aan de hand van het tweede punt dat wordt gekozen. Om een boutgroep te plaatsen:
1. Plaats indien nodig 2 punten voor het maken van de boutgroep.
2. Dubbelklik op het commando Bout op het tabblad Staal om het dialoogvenster Bout te openen.
3. Pas desgewenst de instellingen aan.
U kunt de boutgroep verplaatsen door waarden in te vullen in het veld Start. In de afbeelding is de waarde Dx ingesteld op 35, hierdoor wordt de boutgroep 35 mm in de x richting verschoven vanaf het beginpunt.
4. Selecteer de onderdelen die u wilt verbinden en druk op de middelste muis-knop om de selectie af te sluiten. In onderstaande afbeelding hoeft dus alleen de voetplaat geselecteerd te worden
5. Wijs het begin- en eindpunt voor het plaatsen van de boutgroep (1 en 2). Deze punten bepalen de x richting van de groep. Deze richting bepaalt de afstanden van de bouten in de velden Bout H.O.H. X. en Bout H.O.H. Y.
In onderstaande figuur is een boutgroep geplaatst in een voetplaat.
Verklaring van de velden in het dialoogvenster Bout
Een boutgroep kan maximaal 100 bouten of gaten bevatten.
2
1
Bout Diameter. Diameter van de bout. De beschikbaarheid van de diam-eters hangt af van de gekozen boutnorm.Standaard. Norm (kwaliteit) van de bout, de standaard is 4014-8.8.Bouttype. Wanneer moeten de bouten gemonteerd worden; in de werkplaats of op de bouwplaats. Standaard op Montage.Verbinden als. Definieer of een onderdeel of een merk wordt gebout of als submerk word toegevoegd.Draad in materiaal. Definieer of er zich wel of geen schroefdraad ter plaatse van de inklemlengte mag bevinden.

172 Bouten modelleren
.
Doordringlengte. De doordringlengte geeft het gebied aan waarbinnen Tekla Structures zoekt naar onderdelen die tot de bout-groep horen. Aan de hand van de doordringlengte kunt u bepalen of de bout door één of door twee flenzen gaat.
Tekla Structures zoekt aan de hand van de halve doordringlengte naar onderdelen, in beide richtingen van het vlak van de boutgroep. In de afbeelding hieronder is A de doordringlengte en is B de oor-sprong van de bout. Tekla Structures berekent het zoekgebied als A/2 in beide richtingen vanuit punt B.
Tekla Structures geeft een waarschuwing als de doordringlengte te klein is (dit betekend dat de boutgroep geen onderdelen bevat) en maakt de boutlengte 100 mm.
Als richtlijn geldt 3 x klemlengte.
Als u een bout een bepaalde lengte wilt geven, voert u een mint-eken voor de gewenste lengte in bij de doordringlengte (bijv. -60). Uiteraard moet dit een gewenste lengte zijn die bestaat, dus bijv. geen -57!Extra lengte. Extra lengte voor de bout.Merk. Definieer de onderdelen van de boutgroep zoals (extra) rin-gen en (contra) moeren. Als u alleen gaten wilt maken, schakelt u het selectievakje Bout uit.
Boutgroep Vorm. De vorm van de boutgroep. De opties zijn:
Bout H.O.H. X. Hartafstand(en) van de bouten in X-richting.Bout H.O.H. Y. Hartafstand(en) van de bouten in Y-richting.
Gaten Tolerantie. Speling tussen bout en gat.Onderdelen met sleufgaten. Definieer met de selectievakjes in welke onderdelen u sleufgaten of oversized gaten wilt maken.Gattype. Oversized of sleufgaten. De velden worden actief als een selectievakje is ingeschakeld bij Onderdelen met sleufgaten.Sleufgat X. Grootte van sleufgat in X-richting. Werkt alleen in com-binatie met selectievakje bij Onderdelen met sleufgaten.Sleufgat Y. Grootte van sleufgat in Y-richting. Werkt alleen in com-binatie met selectievakje bij Onderdelen met sleufgaten.Roteer sleufgaten. Rotatie van de sleufgaten. De opties zijn Oneven, Even en Parallel.
Array voor rechthoekig:Bout H.O.H. X: 150
Bout H.O.H. Y: 100
Array voor rond:Aantal bouten: 6Diameter: 100
Lijst voor een willekeurige vorm:Bout H.O.H. X: 75 175 250
Bout H.O.H. Y: 75 -50 0

Bouten modelleren 173
.
U beschikt in Tekla Structures tevens over de plug-in Auto bout waarmee u eenvoudig boutgroepen kunt modelleren. Het voordeel is dat de plug-in Auto bout de rotatie van het onderdeel volgt en automatisch zoekt naar de beste rotatie, zodat u het werkvlak niet hoeft in te stellen.
Zie ook Voor gedetailleerde informatie over het gebruik van deze plug-in, zie de TUA.
SleufgatenNaast ronde gaten kunt u met het commando Bout ook sleufgaten maken. Sleuf-gaten kunnen in twee richtingen (X of Y) opgegeven worden. De lengte van de sleufgaten wordt opgegeven in de velden Sleufgat X of Sleufgat Y (gemarkeerd met “2”). Deze afstand is de hartmaat van de twee buitenste cirkels.
Voorbeeld Wanneer een bout M16 gekozen is met een Tolerantie van 2mm en een maat voor het sleufgat 30 mm neemt, krijgt u een sleufgat van 48*18.
Wanneer een bout(groep) door meer dan één profielen gaat, is het mogelijk per profiel aan te geven of er wel of geen sleufgaten gemaakt moeten worden. Dit wordt bepaald door de rij selectievakjes naast de boutafbeelding in te stellen (1).
Selecteer in welke profiel een sleufgat zit (selectievakje inschakelen). Als er géén onderdeel wordt ingeschakeld, dan kunnen er geen sleufgaten worden gemaakt! Geef de maat en de richting van het sleufgat (2):
Verschillende typen sleufgaten zijn:
Zie ook Daarnaast kunt u in Tekla Structures tap- en zinkgaten te modelleren. Klik hier voor een voorbeeldmodel en een document in de TUA.
Positie Op vlak. De locatie van de groep t.o.v. de x-as van de boutgroep.Rotatie. De rotatie van de boutgroep t.o.v. de x-as.In diepte. De locatie van de boutgroep relatief t.o.v. het werkvlak.
Offset vanaf Dx, Dy, Dz. Offset om de boutgroep te verplaatsen.
1
2
even oneven parallel

174 Bouten modelleren
Onderdelen met bouten wijzigen of toevoegenU wijzigt als volgt de onderdelen waarmee een boutgroep is verbonden:
1. Selecteer de boutgroep, klik op de rechter muisknop en selecteer de optie Bout onderdelen in het contextmenu. De onderdelen lichten op.
2. Volg nu de instructies in de opdrachtregel, bijvoorbeeld om de onderdelen aan te wijzen waardoor de bouten moeten aan.
Modelleren van gesplitste boutgroepenU kunt meerdere onderdelen verbinden met een boutgroep waarbij de boutgroep automatisch word gesplitst over de juiste onderdelen. Dit kan niet achteraf maar moet van te voren ingesteld worden!
In volgend voorbeeld worden twee liggers verbonden met een plaat.
Om de liggers en de plaat te verbinden zoals in bovenstaande afbeelding:
1. Dubbelklik op het commando Bout op het tabblad Staal om het dialoogvenster Bout te openen.
2. Vul 3*100 in het veld Bout H.O.H. X. in om vier boutrijen te maken met een hart-op-hart afstand van 100 millimeter.
3. Wijs de onderdelen aan waardoor de boutgroep moet gaan volgens boven-staande aanwijsvolgorde 1 - 2 - 3. Wijs nu de eerste en de tweede positie van de boutgroep aan, de boutgroep wordt gemaakt.
In bovenstaand voorbeeld wordt een boutgroep gesplitst over twee profielen. Het is echter mogelijk om de boutgroep over meerdere profielen te verdelen.

Bouten modelleren 175
Bouten modelleren ter plaatse van instortvoorzieningenU gebruikt het boutcommando om twee (of meer) onderdelen met elkaar te verbin-den. De boutlengte wordt bepaald middels een formule en is minstens zo lang als de dikte van de beide onderdelen plus een moer en eventuele ringen. U kunt echter ook zelf de boutlengte instellen.
Selecteer, in geval van bovenstaand voorbeeld, alleen het hoekstaal als onderdeel waar de bout doorheen gaat. Schakel de selectievakjes uit voor de moeren en de ringen (eventueel wel een selectievakje inschakelen voor de ring bij de boutkop). Vul bij de doordringlengte voor de lengte van de bout een negatieve waarde in.

176 Bouten modelleren
Spouwankers als bouten modellerenU kunt spouwankers modelleren als bouten. Hierbij maakt u dus gebruik van de boutendatabase. De voordelen zijn:
• U kunt op de tekening boutsymbolen gebruiken die groter (kunnen) zijn dan 1 op 1 gemodelleerde wapeningsstaven. De positie van de spouwankers is dus veel beter zichtbaar.
• U plaatst één object (boutgroep) met in de x- en y-richting variabel op te geven h.o.h. maten.
• De spouwankers zijn ter plaatse van sparingen eenvoudig te verwijderen middels de selectieknop Losse bouten.
• Door het gebruik van de boutendatabase verkrijgt u kleinere modelbestanden en meer snelheid bij het genereren, aanpassen van het werkgebied en het nummeren van het model.
Een aantal typen spouwankers zijn toegevoegd aan de standaard boutendatabase. U kunt hiervoor de instelling spouwankers laden in het dialoogvenster Bout.
U verwijdert spouwankers in sparingen met selectieknop Losse bouten:

Bouten modelleren 177
Aandachtspunten• Plaats de systeempunten van de boutgroep op de betoncontour.
• Gebruik negatieve waarden voor de Doordringlengte.
• Bij de Tolerantie kan een waarde ingevuld waardoor het symbool op de tekening groter wordt.
• Omdat bouten niet genummerd worden dient u de nummering van de spouwankers handmatig in te vullen, bijvoorbeeld in het gebruikersattribuut Boutcommentaar.
Op de tekening worden de spouwankers getoond met een boutsymbool, bijvoorbeeld symbool2:
Naar keuze kunt u in het bovenaanzicht de weergave op Werkelijk zetten:
Er is een template spouwanker_bout.tpl beschikbaar die u kunt toevoegen aan de tekeningopmaak. Deze template is net zo breed als de template instortvoorzieningen.tpl:
Het posnummer - in bovenstaand voorbeeld SP1 - is het gebruikersattribuut Boutcommentaar.
Weergave van de spouwankers als boutsymbolen

178 Windverbanden modelleren
1.47Windverbanden modellerenIn dit hoofdstuk wordt het modelleren van windverbanden uitgelegd. Eerst het modelleren van windverbanden in een gevel, daarna in een dakvlak.
Windverbanden in een gevelvlakOm een windverband te modelleren:
1. Dubbelklik op het commando Ligger. Het dialoogvenster Stalen ligger wordt geopend.
2. Selecteer de instelling wvb.
3. Standaard wordt een L60/6 geladen. Wijzig het Profiel naar bijvoorbeeld PL10*60 voor windverbanden in de gevels.
4. Selecteer Links in het veld Op vlak in de groep Positie en vul 5 in. Het wind-verband wordt daardoor rechts gepositioneerd op een afstand van 5 mm.
5. Klik op het commando Ligger en positioneer een windverbandstaaf van link-sonder naar rechtsboven, gevolgd door een windverbandstaaf van recht-sonder naar linksboven.
6. Plaats de windverbandstaven in het midden van de kolommen.
7. Selecteer een systeemcomponent, bijvoorbeeld Windverband gebout (11) en verbind de staven aan de kolommen.
Windverbanden in een plat dakvlakIndien de windverbanden in een plat dakvlak liggen kan dezelfde volgorde worden aangehouden zoals beschreven in bovenstaand hoofdstuk. Alleen zal bij profiel vaak voor een hoekstaal gekozen worden. Om de hoekstalen goed te kunnen laten kruisen moeten de waarden bij Op vlak verhoogd worden. Bijvoorbeeld voor een L60/6 naar 30, of In diepte op Voor of Achter te zetten. Vaak is het gewenst dat de hoekstalen tegen elkaar liggen. In dat geval dient per windverbandkruis één staaf 180 graden gedraaid te worden, oftewel de Rotatie van Onder naar Boven te wijzigen.
Als er ter plaatse van een knoopplaat twee aansluitende windverbanden aan de onderkant van de knoopplaat verbonden worden dan dient de dikte van de knoop-plaat als speling tussen de windverbanden meegenomen te worden.

Windverbanden modelleren 179
Windverbanden in een schuin dakvlakOm windverbanden in een schuin dakvlak te positioneren, legt u werkvlak in het dakvlak. Om het werkvlak in het dakvlak te leggen, kunt u:
• De commando’s Door drie punten en Werkvlaktool in het tabblad Venster en
• het commando Werkvlak parallel aan bovenvlak onderdeel in het zoekvenster Snel starten gebruiken:
Als het werkvlak gelijk ligt aan de dakliggers, kunt u een venster maken dat gelijk ligt aan het hellende dakvlak. Dit kan op 2 manieren:
Optie 1 1. Leg het werkvlak gelijk aan de dakligger.
2. Klik op tabblad Venster > Nieuw aanzicht op het commando Op werkvlak.
Er wordt een modelvenster gemaakt dat loodrecht op het dakvlak kijkt.
Bedenk dat dit venster over dezelfde eigenschappen beschikt als het huidige ven-ster en dat de vensternaam wellicht tussen haakjes staat (het is dan een tijdelijk venster).
Als het venster moet worden bewaard kunt u de naam van het venster als volgt wijzigen:
1. Dubbelklik op het modelvenster.
2. Wijzig de naam van het modelvenster.
3. Klik op Wijzig en OK.Optie 2 1. Klik in het tabblad Venster op Venstereigenschappen om het dialoogvenster
Venstereigenschappen te openen.
2. Laad of maak de instelling dakvlak en pas de naam van het venster aan. Klik op OK.
3. Klik in het tabblad Venster op Nieuw aanzicht > Door drie punten.
4. Wijs de punten aan om het nieuwe venster te maken.
Wijs de oorsprong aan.
Wijs een punt aan voor de positieve X-as.
Wijs een punt aan voor de positieve Y-as.

180 Windverbanden modelleren
Als volgens één van bovenstaande opties een venster is aangemaakt dan doet u het volgende om de windverbanden te maken:
1. Plaats de eventuele referentiepunten van de windverbanden op de dakligger.
2. Selecteer de liggerinstelling wvb en positioneer de windverbanden.
3. Wijzig de positie van de windverbanden zodat deze elkaar niet kruisen.
Zie ook Voor meer informatie, zie Windverbanden in een plat dakvlak (p.178).
4. Vervolgens de windverbanden met bijv. component Windverband gebout (11) aan de dakliggers bevestigen.
Een andere mogelijkheid om windverbanden te modelleren zonder eerst een ven-ster aan te maken van het dakvlak is de volgende:
1. Zet in een as aanzicht de referentiepunten uit op de dakligger.2. Kopieer de referentiepunten naar het volgende stramien.3. Leg in een 3D venster het werkvlak gelijk aan de dakliggers.4. Modelleer de windverbanden door op de punten te snappen.
Punten uitzetten in het as aanzicht:
In een 3D venster de windverbanden modelleren:

Windverbanden modelleren 181
Inkorten van windverbandenOm windverbanden in te korten:
1. Dubbelklik op een windverband om het dialoogvenster Stalen ligger te openen.
2. Klik op Gebruikersattributen...
3. Vul een waarde in het veld Inkorten in.
Controle van windverbandenMet behulp van de lijsten Gebruikersattributen en Id_poslijst kunt u controleren of de juiste profielen zijn ingekort. Deze lijsten tonen in de kolom Inkorten welke profielen ingekort zijn:
Nadat u een waarde ingevuld hebt, klikt u op Wijzig en Annuleren of op Wijzig en Sluiten.
Als u op Toepassen en OK klikt, wordt de waarde de volgende keer automatisch ingevuld, dit leidt bijvoorbeeld tot te korte liggers.
Doe dit alleen wanneer het model klaar is zodat u voorkomt dat ook liggers en/of kolommen deze optie meekrijgen!
Kanttekening bij het invullen van veld Waarde (bijvoorbeeld Inko-rten), het veld leeg laten of 0 invullen heeft effect op de nummering!
Wanneer u een regel selecteert in de Id_poslijst en u houdt daarbij de toets Z op uw toetsenbord ingedrukt, zoomt Tekla Structures in op de corresponderende onderdelen in het actieve modelvenster.

182 Windverbanden modelleren
Hoe werkt het principe?Voorbeeld Een windverbandstaaf is 6000 mm lang en deze moet 4 mm ingekort worden. De
lengte moet dus 5996 mm worden. Aan beide uiteinden zitten boutgaten 60 mm h.o.h. met een randafstand van 40 mm. Zonder inkorten zouden de afstanden zijn: 40-60-5800-60-40.
Wat gebeurt er in Tekla Structures? Eerst wordt de totale lengte na inkorten gedeeld door de oorspronkelijke lengte: 5996/6000 = 0.9993.
Vervolgens wordt iedere afstand met deze factor vermenigvuldigd.
0.9993*40 = 39.973 mm
0.9993*60 = 59.960 mm
0.9993*5800 = 5796.133 mm
De maatvoering in Tekla Structures wordt standaard op hele millimeters afgerond. De maatvoering wordt 40-60-5796-60-40. De 4 mm die opgegeven is zit dus in de langste afstand, tussen de 2 boutgroepen.
In dit geval levert dit geen probleem op, maar wanneer de staaf veel korter is of de inkortwaarde veel groter, kunnen er (afrond)problemen optreden.
Voorbeeld Een windverband van 2000 mm die 20 mm ingekort wordt.
Wat gebeurt er nu in Tekla Structures? Eerst wordt de totale lengte na inkorten gedeeld door de oorspronkelijke lengte: 1980/2000 = 0.99.
Vervolgens wordt iedere afstand weer met deze factor vermenigvuldigd.
0.99*40 = 39.6 mm
0.99*60 = 59.4 mm
0.99*1800 = 1782 mm
De maatvoering wordt standaard op hele millimeters afgerond. De maatvoering wordt dan dus 40-59-1782-59-40. De opgegeven 20 mm zit dus nu niet alleen in de langste afstand, maar ook tussen de bouten van iedere boutgroep.

Windverbanden modelleren 183
VoorbeeldenHieronder ziet u een aantal voorbeelden van standaard instellingen van systeemcomponent Windverband gebout (11).
Zie ook Klik hier voor een uitgebreid document met praktische voorbeelden van veelge-bruikte systeem- en gebruikerscomponenten in combinatie met windverbanden dat beschikbaar is in de Tekla User Assistance (TUA).
InstellingGelaste verbinding
Kruis gebout
Kruis gelast
Kruis gelast gebout
strip

184 De Fasemanager
1.48De FasemanagerU beschikt in Tekla Structures over twee functies met betrekking tot fasen:
• Fasemanager om een model in verschillende fasen onder te verdelen en te beheren.
• Fase weergave voor het weergeven van fasen in modelvensters.
FasemanagerU kunt in Tekla Structures de Fasemanager gebruiken om een model in verschil-lende fasen onder te verdelen.
Fasen kunnen bijvoorbeeld worden gebruikt voor de montage. Fase 1 wordt eerst gemonteerd, daarna fase 2, enz. Aan de hand van de fasering in het model kan ook de bijbehorende uitvoer (zoals tekeningen, lijsten, NC bestanden) per fase gegenereerd en uitgegeven worden.
Een fase indeling kan ook worden gebruikt in grote projecten of om in een model alle bestaande objecten te onderscheiden van de nieuwe constructie.
Er wordt alleen gekeken naar onderdelen; stramienen en punten en construc-tielijnen en -cirkels kunnen niet in een fase worden ingedeeld!
Om de Fasemanager te openen klikt u op het commando Fasen op het tabblad Beheren of u gebruikt sneltoetscombinatie Ctrl + H. De Fasemanager wordt geopend:
Het huidige fasenummer (@) en de fasenaam worden in de statusregel in Tekla Structures weergegeven:

De Fasemanager 185
Beschrijving van het dialoogvenster FasemanagerFilter Hier kunt u op zowel fasenummer als op fasenaam filteren.
Huidige fase Met deze knop bepaalt u aan welke fase nieuw gemaakte onderdelen toebehoren. De huidige fase wordt aangegeven door het @-symbool. U kunt van fase wisselen door de fase aan te klikken die onder Naam staat en daarna op Huidige fase te klikken of door te dubbelklikken op de fasenaam. Het @-symbool verspringt.
Toevoegen Hiermee wordt een fase toegevoegd. Er wordt automatisch doorgenummerd (fase 1 - fase 2 - fase 3 -.........). Het tekstveld Nummer kan alleen uit cijfers bestaan, de tekstvelden Naam, Fase commentaar 1 t/m Fase commentaar 3 kunnen uit let-ters en cijfers bestaan.
Het fasenummer kan niet gewijzigd worden als er objecten in de fase zitten of als de fase de huidige fase is. Er verschijnt dan een melding.
De fasenaam kan wel altijd gewijzigd worden.
Verwijderen Hiermee kan een geselecteerde fase uit een model verwijderd worden. Een fase kan niet verwijderd worden als er nog objecten in zitten.
De fase kan pas verwijderd worden als de objecten in een andere fase zijn ondergebracht.
Objecten locken en Objecten unlocken
U gebruikt deze twee functionaliteiten voor het locken en unlocken van objecten zoals onderdelen, bouten, lassen en referentiemodellen in een Tekla Structures-model aan de hand van hun fase.
Wanneer een object is gelockt, kunt u de eigenschappen niet wijzigen of het object verwijderen. U kunt alleen gebruikersattributen van een object wijzigen die geen invloed hebben op de nummering. Als u probeert een gelockt object te wijzigen of te verwijderen, geeft Tekla Structures de volgende melding:
Om een gelockt object te unlocken, klikt u op de knop Instellen waarbij Nee is ingesteld in de keuzelijst.
U lockt of unlockt objecten als volgt per fase:
1. Selecteer in het dialoogvenster Fasemanager de fasen waarvan u de objecten wilt locken of unlocken.
2. U kunt nu het volgende doen:
• Als u objecten wilt locken, klikt u op Lock objecten. Tekla Struc-tures stelt het gebruikersattribuut Locked in op Ja voor de objecten in de geselecteerde fasen.
• Als u objecten wilt unlocken, klikt u op Objecten ontgrendelen. Tekla Structures stelt het gebruikersattribuut Locked in op Nee voor de objecten in de geselecteerde fasen.
Zie ook U beschikt tevens over de macro CS Unlocker die niet alleen profielen maar ook merken of referentiemodellen kan unlocken. (De macro wijzigt in de gebruikersat-tributen van de betreffende objecten de optie Locked van Ja naar Nee).

186 De Fasemanager
Een model in fasen indelenU deelt het model als volgt in fasen in:
1. Klik op het commando Fasen om dialoogvenster Fasemanager te openen.
2. Klik op Toevoegen om één of meer nieuwe fasen te maken.
3. Klik op Huidige fase om van de geselecteerde fase de huidige fase te maken. Vanaf nu worden alle objecten die u modelleert, toegewezen aan de huidige fase. Het teken @ voor het fasenummer geeft de huidige fase aan.
4. Klik op OK in dialoogvenster Fasemanager om uw wijzigingen op te slaan.
5. Deel het model in fasen in.
• Als u de fase van een object wilt weten, selecteert u een object en klikt u op Fase geselecteerde onderdeel. In de Fasemanager wordt de fase van het object geselecteerd.
• Als u wilt zien welke objecten bij een bepaalde fase horen, select-eert u een fase in de lijst en klikt u vervolgens op Onderdelen geselecteerde fase. In Tekla Structures worden de corresponder-ende objecten in het model geselecteerd.
• Als u de fase van objecten wilt wijzigen, selecteert u de objecten, selecteert u een fase in de lijst en klikt u vervolgens op Wijzig fase.
6. Klik op OK om uw wijzigingen op te slaan.
Om merken te selecteren en in een fase in te delen, gebruikt u altijd de Alt-toets in combinatie met de knop Selecteer objecten.
Fase weergaveU gebruikt de functie Fase weergave voor het weergeven van één of meerdere fasen in modelvensters:
U gebruikt deze functie ook wanneer u uitvoer gaat genereren:
Om objecten, zoals onderdelen en bouten, van een bepaalde fase te selecteren, bijvoorbeeld om die objecten in productie te doen (werkplaatstekeningen, lijsten, etc.) of om een boutenlijst te genereren van een bepaalde fase, selecteert u altijd de objecten in het modelvenster.
Desgewenst kunt u objecten ook selecteren met modelvenster instellingen of selectiefilters.
U selecteert objecten, onderdelen en bouten, nooit m.b.v. de Fasemanager!
Zie ook Klik hier voor meer gedetailleerde informatie over het werken in fasen.

Controle van het model 187
1.49Controle van het modelU beschikt over diverse hulpmiddelen om het model te controleren:A.
Het model controleren en reparerenControleer en repareer het model regelmatig op fouten en zgn. inconsistenties van modelobjecten om de consistentie en integriteit van uw model te behouden. Zeker ook wanneer u modellen uitwisselt of wanneer u in de multi-user modus werkt.
Hierdoor zorgt u ervoor dat bijv. lege merken en ongebruikte punten en attributen worden verwijderd. Ook worden ongeldige relaties en hiërarchieën van objecten gecorrigeerd. Problemen met uitsnijdingen en zgn. "nummeringsproblemen" kunnen hiermee opgelost en voorkomen worden. Ook het maken of wijzigen van wapening kan resulteren in ongeldige geometrie, bijv. een te grote buigradius. Doe het volgende om een model/database te controleren en te repareren:
1. Klik op Bestand > Controleer en repareer > Model controleren. Gevonden fouten en inconsistenties in het model, worden getoond in een lijst:
2. Klik op Bestand > Controleer en repareer > Model repareren om de gev-onden fouten te repareren:
3. Klik nogmaals op Bestand > Controleer en repareer > Model controleren. Als het model geen fouten of inconsistenties (meer) bevat, verschijnt de meld-ing Database gecontroleerd en OK in de statusbalk.
Actie BeschrijvingHet model controleren en repareren
Controleer en repareer het model op fouten en zogenaamde inconsistenties van modelobjecten.
Clash Check Controleren of objecten met elkaar botsen.Bout Clash Check Controleren of bouten met profielen botsen én of er genoeg
ruimte is om de bouten te kunnen monteren.Clash check bout en geboute onderdeel
Controleren of bouten en de gerelateerde geboute onder-delen botsen.
Gewichten van profielen controleren
Gewichten van profielen in de profielendatabase control-eren.
Controle met lijsten Gegevens uit het model controleren met behulp van lijsten.Beep verwijderen Foutieve lassen / fittingen controleren.Vind verafgelegen objecten
Verafgelegen objecten vinden.
Objectweergave in modelvensters
Modelvenster instellingen gebruiken voor de weergave van objecten in Tekla Structures om het model te controleren.
Sommige fouten en inconsistenties worden automatisch gecorri-geerd. Anderen zijn waarschuwingen die u handmatig moet corrig-eren, bijvoorbeeld het toevoegen van ontbrekende profielen.

188 Controle van het model
Clash CheckU kunt een Clash Check uitvoeren om te controleren of onderdelen met elkaar botsen, bouten met onderdelen botsen én of er genoeg ruimte is om bouten te kunnen monteren.
Ook referentiemodellen van het type IFC, DWG en DGN worden ondersteund tijdens de clash check.
Clash check-tolerantie
U kunt vooraf de toegestane clash check-tolerantie instellen zodat kleine botsin-gen aanvaardbaar zijn en kunnen worden genegeerd.
1. Klik op Bestand > Instellingen > Opties.2. Selecteer de categorie Clash check in de lijst.3. Definieer de grootte van de clash check en klik op OK.
Als het clash-volume kleiner is dan de opgegeven waarde is (bijvoorbeeld 1 mm³), wordt de clash niet gemeld.
Clash check uitvoeren
Ga nu als volgt te werk om de clash check uit te voeren:
1. Klik in het tabblad Beheren op het commando Clash check.
2. Selecteer in het model de objecten waarop u de clash check wilt uitvoeren.
3. Klik op om de objecten te controleren. U kunt tijdens de clash check blijven werken. Zodra de clash check gereed is, wijzigt het bericht in de statusbalk van Clash check in uitvoering naar Clash check uitgevoerd.
In het dialoogvenster Clash Check Manager verschijnt de gedetailleerdere infor-matie over clashes die u kunt bekijken:

Controle van het model 189
Objectnaam Wanneer twee onderdelen met dezelfde objectnaam clashen, wordt dit in het dialoogvenster als volgt weergegeven:
Groeperen Mogelijk worden een groot aantal clashes getoond. Identieke clashes, die wellicht niet relevant zijn zoals PLAAT;ANKER, kunt u groeperen.
Hiervoor sorteert u de betreffende clashes in de kolom Objectnaam. U kunt deze clashes nu eenvoudig selecteren en groeperen. Hierdoor wordt de lijst met clashes korter en overzichtelijker:
Groepen clashes worden als volgt weergegeven:
U kunt de samenhang van de groepering van clashes opheffen met het com-mando Groep opheffen.
Zoeken U kunt ook gebruik maken van de zoekfunctie in de resultaten van clash checks. Voer een zoekterm, bijv. ANKER, in het zoekvak in de rechterbovenhoek van het dialoogvenster Clash Check Manager in:
Wanneer de zoekresultaten worden weergegeven, worden alle andere clashes tijdelijk verborgen.

190 Controle van het model
Clash check status symbolen
De volgende symbolen worden gebruikt voor de status van een clash:
Clashes opsporen
Om eenvoudig een clash in een model op te sporen, kunt u een regel selecteren in de lijst met clashes. Tekla Structures markeert dan de volumes van de twee objecten die een clash veroorzaken met een magenta box in het model:
Ook als u met behulp van de pijltoetsen op het toetsenbord rijen selecteert in het dialoogvenster Clash Check Manager markeert Tekla Structures de betreffende objecten in het model.
Dubbelklik op een regel om in te zoomen zodat de geselecteerde objecten worden getoond in het midden van het actieve modelvenster of selecteer een regel en klik rechtermuisknop, selecteer vervolgens het commando Zoomen naar objecten in het contextmenu.
Symbool
Status Beschrijving
geen Actief De standaard status, de clash is niet nieuw, gewijzigd, opgelost of ontbreekt.
Nieuw Alle clashes worden aangeduid als nieuw als ze voor de eerste keer worden gevonden.
Gewijzigd Als het object is gewijzigd (bijvoorbeeld als het profiel is gewijzigd), wijzigt de status naar Gewijzigd als u de clash check opnieuw uitvoert. Alleen bepaalde objecteigenschappen zijn van invloed op dit symbool. Om te zien welke eigenschappen dat zijn, kunt u met uw rechtermuisknop op een van de kolomkoppen klikken. Zowel zichtbare als verborgen eigenschappen zijn van invloed op dit symbool.
Opgelost Als de objecten niet meer met elkaar botsen, wijzigt de status naar Opgelost als u de clash check opnieuw uitvoert.
Ontbreekt Als één of beide botsende objecten uit het model zijn verwijderd, wijzigt de status naar Ontbreekt als u de clash check opnieuw uitvoert.

Controle van het model 191
Details van een clash weergeven
In het dialoogvenster Clash-informatie kunt u gedetailleerde informatie over een clash bekijken. U kunt bijvoorbeeld het profiel, het materiaal en de klasse van de objecten bekijken die met elkaar clashen.
1. Selecteer de clash of clashgroep waarvan u de details wilt weergeven.
2. Klik rechter muisknop en selecteer Clash-Informatie in het contextmenu. In het dialoogvenster dat nu verschijnt, kunt u op het tabblad Objectdetails de details van een afzonderlijke clash bekijken. U kunt bijvoorbeeld het profiel, het materiaal en de klasse bekijken van de objecten die met elkaar botsen.
Op het tabblad Opmerkingen kunt u opmerkingen over de clash toevoegen, bewerken en verwijderen.
U kunt opmerkingen bijvoorbeeld gebruiken als geheugensteuntje voor uzelf of andere gebruikers.
Ga als volgt te werk om een opmerking toe te voegen:
1. Selecteer de clash of clashgroep waaraan u opmerkingen wilt toevoegen.
2. Klik rechtermuisknop en selecteer Clash-Informatie in het contextmenu.
3. Ga naar het tabblad Opmerkingen.
4. Klik op om het dialoogvenster Opmerking toevoegen te openen.
5. Voer uw opmerking in het vak Opmerking in.
6. Wijzig indien nodig de naam van de auteur en de datum, klik op OK.
Op het tabblad Historie kunt u de historie van een clash volgen. Zo kunt u bijv. zien wanneer en door wie de clash is gedetecteerd.
De status van een clash wijzigen
Ga als volgt te werk om de status van een clash te wijzigen:

192 Controle van het model
1. Selecteer de clash waarvan u de status wilt wijzigen in de Clash Check Man-ager.
2. Er verschijnt een contextmenu als u met uw rechtermuisknop klikt op een van de geselecteerde regels.
3. Selecteer Status en vervolgens een van de statusopties:
• Toewijzen• Oplossen• Goedkeuren• Negeren• Heropenen
Opslaan Optie om clashes op te slaan. Met het commando Selectie opslaan kunt u alleen de clashes opslaan die momenteel in de lijst zijn geselecteerd.

Controle van het model 193
Bout en Wapeningsstaven Clash CheckOok bouten en wapeningsstaven kunnen meegenomen worden in de Clash Check. De Clash Check controleert of bouten met profielen botsen én of er genoeg ruimte is om de bouten te kunnen monteren.
Voor wapening geldt dat clashes tussen onderlinge wapeningsstaven en tussen wapeningsstaven en niet-beton objecten (stalen onderdelen, bouten, instortvoorz-ieningen en referentieobjecten) worden gedetecteerd.
Voor de onderlinge wapeningsstaven kan een speling worden gedefinieerd (1). Omdat in Tekla Structures de wapeningsstaven in het model worden weergegeven met de werkelijke diameter (actual diameter), dus inclusief de ribbels op de staven, kunt u ook een (kleine) negatieve waarde definiëren (2).
De minimale afstanden kunnen worden opgegeven in de Clash Check:
1. Klik op Bestand > Instellingen > Opties.
2. Selecteer de categorie Clash check in de lijst.
3. Definieer de grootte van de clash check en klik op OK.
4. Controleer of het selectievakje voor elk veld is ingeschakeld. Als u de selec-tievakjes uitschakelt, is de grootte nul.
5. Klik op Toepassen of OK.
Om het clash-kenmerk (gele kleur) van de objecten af te halen klikt u één keer in het modelvenster.
Zie ook Voor meer informatie over de Clash Check Manager en de instellingen in het dialoogvenster Opties, zie de Tekla User Assistance (F1).
Als Tekla Structures de boutkop of de moerdiameter niet kan vinden in de boutendatabase, wordt de steeldiameter gebruikt.
12

194 Controle van het model
Clash Check van betonelementen met instortvoorzieningenInstortdelen clashen met betonelementen. Om dit te voorkomen zijn er 2 clash check selectiefilters beschikbaar:
De Clash Check kan ook controleren of wapeningsstaven clashen met instortvoorz-ieningen. Hiervoor gebruikt u filter clash_check_instortvz_wap.
Gewichten van profielen controlerenU kunt de tool Controle profielgewicht gebruiken om de gewichten van profielen in de profielendatabase te controleren.
Via de API wordt een gewicht uitgerekend en deze wordt vergeleken met het gewicht per meter dat is gedefinieerd in de profielendatabase. Wanneer het ver-schil tussen beide waarden groter is dan het opgegeven procentuele verschil, wordt dit verschil in de tool weggeschreven:
De tool werkt alleen voor profielen, niet voor platen.
Zie ook Voor meer gedetailleerde informatie over de werking en de mogelijkheden van de tool, zie de Help-functie.
Er worden geen botsingen gegeven tussen wapeningsstaven en onderdelen uit de beton-materiaalgroep.
Met het filter clash-check_h-onderdeel worden alleen de elementen geselecteerd.
Instortvoorzieningen worden dan buiten beschouwing gelaten
Met het filter clash-check_instortvz worden alleen de instortvoorzieningen geselecteerd

Controle van het model 195
Controle met lijstenU kunt de gegevens uit modellen weergeven in lijsten en deze gebruiken voor de controle van het model. Zo kunt u bijvoorbeeld de volgende lijsten gebruiken:
Id_bouten lijst_100
Deze lijst toont alleen bouten met een steellengte van 100 mm. Dit zijn vaak bouten die niet correct gemodelleerd zijn zodat ze een steellengte van 100 mm krijgen:
Id_losse_onder delen
Deze lijst selecteert merken welke uit 1 onderdeel bestaan. Dat kunnen dus bijvoorbeeld losse platen zijn welke vergeten zijn te lassen.
Id_poslijst Met behulp van deze lijst kunt u controleren of de juiste profielen (windverbanden) zijn ingekort. Deze lijst toont in de kolom Inkorten welke profielen ingekort zijn.
Id_sleufgat Deze lijst toont alle sleufgaten waarvan de tussenafstand tussen de twee cirkels van een sleufgat kleiner of gelijk is dan 2 mm, dit met betrekking tot productie doeleinden (afbreken van de boor). In het volgende voorbeeld wordt het sleufgat met de tussenafstand van 12 mm dus niet op de lijst getoond, de andere twee sleufgaten worden wel getoond:
Zie ook Klik hier voor een uitgebreid document met voorbeelden van alle beschikbare lijs-ten (en templates) dat beschikbaar is in de Tekla User Assistance (TUA).
Een belangrijk kenmerk van id-lijsten is dat objecten (zoals profielen of bouten) in deze lijsten geselecteerd kunnen worden, waarna het corresponderende object in het model oplicht. U kunt hiervoor de vol-gende functionaliteiten gebruiken:
Toets FWanneer u tijdens het selecteren van een regel de toets F op uw toetsenbord ingedrukt houdt, zal direct het werkgebied worden aangepast aan het betreffende object dat hierdoor zeer eenvoudig kan worden gevonden in het model.
Toets ZWanneer u tijdens het selecteren van een regel de toets Z op uw toetsenbord ingedrukt houdt, zoomt Tekla Structures in op het corre-sponderende object in het actieve modelvenster, het werkgebied wordt niet aangepast.

196 Controle van het model
Om een lijst te genereren:
1. Zorg dat de nummering is bijgewerkt.2. Klik op Tekeningen & Lijsten > Lijsten, het dialoogvenster Lijst opent.3. Selecteer een lijst en klik op Maak van alle of Maak van geselecteerde.
Beep uit het model verwijderenModellen waarin verkeerd is gefit en/of gelast, geven een beep signaal wanneer modelvensters geopend worden, het is ten zeerste aan te bevelen dit signaal eruit te halen. Verwijder hiervoor één voor één profielen om vervolgens met het com-mando Undo de profielen weer te laten verschijnen inclusief alle bijbehorende objecten én een beep signaal wanneer er dus verkeerd is gefit en/of gelast aan het desbetreffende profiel.
Verafgelegen objecten zoekenWanneer in een model het werkgebied heel groot wordt, kan het model één of meer verafgelegen objecten bevatten die niet gemakkelijk te vinden zijn. Met het commando Vind verafgelegen objecten kunt u deze objecten vinden.
Om verafgelegen objecten te zoeken:
1. Klik op Bestand > Controleer en repareer > Vind verafgelegen objecten.
In Tekla Structures wordt een lijst met object-ID´s weergegeven. Aan het einde van de lijst worden in Tekla Structures zes aanvullende objecten weergegeven die de grootste en kleinste x-, y- of z-coördinaten hebben.
U kunt met dit commando geen onderdelen zoals liggers, kolommen of platen zoeken.

Controle van het model 197
2. Selecteer een object in de lijst.
3. Klik met de rechtermuisknop en selecteer een commando in het contextmenu.
4. U kunt bijvoorbeeld informatie opvragen over het object of het object verwij-deren.
Vaak gaat het hier om punten of constructielijnen die onbedoeld naar verafgelegen locaties zijn verplaatst of gekopieerd.
Desgewenst kunt u systeemcomponent Verwijder punten of lijnen (99) gebruiken om de punten en/of constructielijnen te verwijderen. Bedenk wel dat de component alle punten / constructielijnen in het model verwijdert:
Objectweergave in modelvenstersU kunt diverse modelvenster instellingen gebruiken voor de weergave van objecten in Tekla Structures om zodoende het model te controleren. Zo kunt u bijvoorbeeld de instelling hoofd en aangelaste onderdelen gebruiken zodat hoof-donderdelen in rood en aangelaste onderdelen in geel worden weergeven:
Zie ook Voor meer informatie, zie Weergave van objecten in modelvensters (p.33).

198 Systeemcomponent voorbeelden beton
1.50Systeemcomponent voorbeelden beton
Hieronder ziet u voorbeelden van veel gebruikte componenten.
Instortvoorzieningen (8)
Anker (10)
Boutankers Stekanker en Stekeinden
Op rechte en schuine vlakken in één commando te plaatsen
Haaks op vlak
Stel-/ Schoorankers Hijsankers (automatisch selec-teren uit lijst
standaard aansluiting schuine aansluiting

Systeemcomponent voorbeelden beton 199
Kolom - 2 panelen (12)
Wand tandoplegging (12)
inkassing in panelen aansluiting panelen
tandoplegging wandschuine hoek met verbinding
2 balken, prefab aansluiting balken, in-situ aansluiting
doorgaande balk prefab aansluiting met voeg

200 Systeemcomponent voorbeelden beton
Voeg (13)
Nokoplegging kolom (14)
Kolom-ligger (14)
standaardonder hoek, gespiegelde vorm
standaard plaat
kolom ligger aansluiting aansluiting wand ligger
verjongingen en inkassingen aansluiting onder hoek

Systeemcomponent voorbeelden beton 201
Splits profiel (15)
Wijzig Wandprofiel (24)
Verplaats voeg (25)
Wanden splitsen (26)
Splitst profielen in de lengte rich-ting met variabele afstanden en
een op te geven voeg
Wijzig doorsnede van wand-profiel
Verplaats reeds gemaakte voeg
Splits wand in hoogte

202 Systeemcomponent voorbeelden beton
Voetplaat (29) voor stalen kolom
Verbinden ankers (31)
Gaten maken (32)
Sparing in wand (40)
voetplaat met verstijvers verankering
koppelverbinding ankers verbinding met gains
trapgatsparing in kanaalplaatdoorvoer in balk
sponning te definiëren meerdere openingen

Systeemcomponent voorbeelden beton 203
Verstek (41)
Vloerveld indelen (61)
Opstort rondom opening Ankers in opstort
Verstek met voeg Verstek zonder voeg
Massieve vloer
Kanaalplaten indelen
Met afwerklaag Vloeropppervlakte

204 Systeemcomponent voorbeelden beton
Betontrap (65)
Kolom-balk verbinding (75)
2-zijdige kolom-balk verbinding (76)
standaard met schrobrand
met trapboom met bordes
standaard nok
standaard onder hoek

Systeemcomponent voorbeelden beton 205
Onderdeel op ligger (82)
Buis in betonkolom (83)
Trappenhuizen en liftschachten (90)
goot met opstand oplegging, inkassing, velling-kant
ribbels met inkassing
doorvoer kolom voorziening
standaard

206 Systeemcomponent voorbeelden beton
Sparing rondom onderdeel (92)A.
Profiel snijden (104)
Betonnen console (110)
Kolom door vloer
Snijdt aansl. profiel uit, met voeg
standaard console verdiepte schuine aansluiting
console in wand oplegging balk op kolom

Systeemcomponent voorbeelden beton 207
Betonnen console (111)
Betonligger-ligger (112)
Betonnen fundatieblok (1028)
betonnen console verdiepte console met ankers
aansluiting met ankers aansluiting onder hoek
ankers en gain enkel ankers en gain dubbel
blokfundering schuine vlakken met inkass-ing

208 Systeemcomponent voorbeelden beton
Betonnen fundering (1030)
bevestiging met kolom
2 paals poer excentrische kolom
kolom met stekken toepassing gains

Systeemcomponent voorbeelden staal 209
1.51Systeemcomponent voorbeelden staal
Hieronder worden een groot aantal voorbeelden weergeven van veel gebruikte systeemcomponenten.
Zie ook Voor meer gedetailleerde informatie over systeemcomponent Anker (7), klikt u hier.
Windverbandkruis en drukbalk (13)
Zie ook Voor meer gedetailleerde informatie over systeemcomponent Windverbandkruis en drukbalk (13), klikt u hier.
Koppelplaten (14)
Buis knoopplaat (20)
Zie ook Voor meer gedetailleerde informatie over systeemcomponent Buis knoopplaat (20), klikt u hier.

210 Systeemcomponent voorbeelden staal
Array van objecten (29)Gebruik deze component om eenvoudig model objecten te kopiëren.
Wanneer u de originele objecten wijzigt, u verplaatst bijvoorbeeld de kolom, dan past Tekla Structures automatisch de gekopieerde objecten in de component aan:
Eén spant
Kopiëren

Systeemcomponent voorbeelden staal 211
Momentverbinding kolom - ligger (40)
Verstek (41)
Baluster gelast (85)

212 Systeemcomponent voorbeelden staal
Eindplaat 2 zijden (142)
Eindplaat (144)
Eindplaat (1002)
Gordinglip (1011)Met behulp van de bout verwijder optie op het tabblad Bouten kan worden ingest-eld welke gaten er in de gordinglip moeten komen.

Systeemcomponent voorbeelden staal 213
Voetplaat (1029)Met de standaard instelling wordt een voetplaat gemaakt met een malplaat inclusief spijkergaten. Er kan echter ook gekozen worden voor alléén een voetp-laat (malplaat t=0) met of zonder zinkuitloopgaten. Tevens kunnen extra schotjes geplaatst worden.A.
.
Meerdere schotjes (1064)Met deze component kunt u één of meerdere schotjes modelleren.

214 Gebruikerscomponent voorbeelden
1.52Gebruikerscomponent voorbeeldenTevens zijn er diverse gebruikerscomponenten beschikbaar. Over de werking van deze gebruikerscomponenten, het importeren, het maken en het parametriseren hiervan verwijzen we naar opleidingsboek Gebruikerscomponenten. In dit boek staan ook de voorbeelden.

Workflow 215
1.53WorkflowHieronder ziet u een mogelijke workflow die u kunt gebruiken tijdens het werken in Tekla Structures:
1. Nieuw model maken.
2. Project eigenschappen invullen.
3. Stramien aanpassen.
4. Basisvensters maken (Bovenaanzicht - Ankerplan - 3D).
5. As aanzichten maken.
6. Onderleggers (referentiemodellen) toevoegen (DWG - DXF - IFC bestanden).
7. Kolommen modelleren.
8. Voetplaten detailleren.
9. Ankerplantekening maken.
10. Overige modelleren (hoofdprofilering en detaillering).
11. Fase indeling maken.
12. Model controleren (clashes - database check - bout clash check).
13. Model nummeren.
14. Productietekeningen genereren (merk-, onderdeel-, verzameltekeningen) met de Tekeningen Database.
15. Overzichttekeningen genereren (montage - detailbladen - gevels).
16. Tekeningen afdrukken.
17. Lijsten genereren (materiaallijsten - zaaglijsten - boutenlijsten).
18. NC bestanden genereren.
19. Model exporteren voor uitwisseling (Tekla BIMsight).

216 Notities
1.54Notities