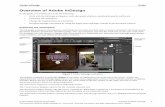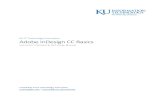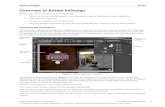Basics of InDesign
-
Upload
manu-kumar -
Category
Documents
-
view
216 -
download
0
Transcript of Basics of InDesign
-
7/30/2019 Basics of InDesign
1/38
GETTING STARTED WITH
INDESIGN CS5Reference Guide
A reference guide to identifying and implementing basic tools within InDesign
CS5, using advanced techniques to increase productivity and quality, andlearning real-world skills that can be taken beyond yearbook production.
PREPARED BY: Scott A. Smith, [email protected] on works by Stuart Hagen and Adobe
-
7/30/2019 Basics of InDesign
2/38
Welcome to InDesign CS5! InDesign is a powerful application for creating print layouts. It is the primary applica-
tion that you will use to produce the actual pages of your yearbook. If you have used InDesign before, pay close
attention to the features marked with a symbol, which indicates new or significantly changed features in the
CS5 version of InDesign.
InDesign is a complex program, but there is no need to learn every aspect right away. It is designed with ease-of-use
in mind, and you can learn new features as you gain more and more experience.
Nearly every operation in InDesign can be performed in several different ways (by selecting from a menu, by pressing
a keyboard shortcut, by using a toolbar or panel). We will cover some of the most convenient ways of working in
this guide, but you may prefer to work in a different way. InDesign was thoughtfully designed so that every designer
can use it in the way she or he is most comfortable.
-
7/30/2019 Basics of InDesign
3/38
GETTING STARTED WITH INDESIGN CS5
THE WORKSPACE
InDesign uses a combination of different windows, toolbars, and panels that together form the workspace.
The workspace is highly customizable, by dragging the different elements around the screen. You can even dock panels
together or dock them to the edges of the screen. You can save your favorite workspace arrangements and switch
between them in the WINDOW > WORKSPACE menu.
Adobe provides several pre-made workspaces in the WINDOW > WORKSPACE menu, and the [ESSENTIALS] workspace isshown below. The [ESSENTIALS] workspace is a good starting place for the work that needs to be done to create the
yearbook.
Document
MarginPasteboard
Page
Bleed
Toolbar
Panels
Control Bar Application Frame
-
7/30/2019 Basics of InDesign
4/38
Alter the gaps between objects U Gap Tool
hange how a gradient flows G Gradient Swatch Tool
Move the page around within the window H Hand Tool
Zoom in or out of the page view Z Zoom Tool
Shift+G Gradient Feather ToolMake an object fade away in one direction
Set the color of fills andoutlines for objects and text
Swap fill color and outline
Current fill color
Current stroke (outline) co
Set the fill and stroke to de
Select fill and stroke for fr
Select fill and stroke for te
Switch between selecting fill and s
Line Tool \ Draw Straight lines
Draw shapes point-to-point P Pen Tool
Draw an empty frame F Rectangle Frame Tool
Applies last selected solid color , Apply Color
Applies last selected gradient . Apply Gradient
Clear all color - make transparent / Apply None
Toggle view modes W Change View Mode
Draw an empty frame Ellipse Frame Tool
Draw an empty frame Polygon Frame Tool
TOOLBAR BASICS
Selection Tool V Esc Select objects
Type Tool T Select or edit text
Pencil Tool N Draw a line freehand
Rectangle Tool M Draw a filled rectangle
Free Transform Tool E Rotate, scale, or shear
Rotate Tool R Rotate an object
Scale Tool S Scale an object
Shear Tool O Shear an object
Ellipse Tool L Draw a filled ellipse
Fill/Outline Settings
Polygon Tool Draw a filled polygon
Type on a Path Tool Shift+T Select and edittext on an unusual shape
Direct Selection Tool A Select content oredit frame shapes
X
The toolbar provides a large number of tools for working with documents. Here is a look at the primary tools to be aware
of when starting out. The most-frequently used are highlighted in yellow. For a full guide to all of the tools, see page 38.
The tools can be selected by clicking them, or by typing the shortcuts indicated Like This on the keyboard any time you
are not editing text. Tools with a dark mark in the lower right corner have other, related tools available in a sub-menu.
Click and hold to see the submenu, and select a tool. To select the tool currently shown on the main toolbar, just click once.
W
*for a look at
all of the tools,
see page 38.
-
7/30/2019 Basics of InDesign
5/38
GETTING STARTED WITH INDESIGN CS5
When working with InDesign CS5, it is often handy to keep one hand on the mouse (or trackpad), and the other
on the keyboard. The scrolling function on your trackpad/mouse or scroll wheel on your mouse can be used to
quickly navigate around your InDesign document.
NAVIGATION SHORTCUTS
ZOOM using the scrolling function with the Option key held down.
MOVE your view using the scrolling function with no keys held down.Apples Magic Mouse and most trackpads can be used to scroll in any direction.
Jump to full-page view by pressing Command+0 (on Mac) or Control+0 (on Windows
Click and hold down your mouse or trackpad button for a moment before moving or resizing to see a preview
of the final result as you move or resize. In CS5, this effect can be set without a delay in the PREFERENCES,
underINTERFACE - LIVE SCREEN DRAWING. Be careful! Setting no delay can slow down your computers performance
the Delay option lets you use the Live Screen Drawing only when needed, as in previous versions of InDesign.
-
7/30/2019 Basics of InDesign
6/38
Double-clicking the bottom handles of a text box will cause InDesign to resize the text box to fit the text exactly.
TEXT FRAMES contain text of any sort headlines, stories, or more. They can havetext in one column, or multiple columns. Empty text frames have no X
through them, and have two extra handles: the entry point and the exit
point.
Itatquostet
maio. Namus
repellum et
volorem dolorep
erferovidus et
qui quo que
nonsectur? Sum
volor am aborum
volorum et id
maiorer estrunt.
Nempor sam,
corum facearc
hitiasp ieturitem
solor as sunti
raecesc imilles
torumquae re
aligent alis pa
apienda ndanist
iaspellaut fugit
idusaest, culliquia
autas esequis
dolorer uptaspi-
scim quam quo
quatat.
Ibusame
volestotati debis
doluptiaSolorum
vollesequi
dolorror aspedit
et que comnisi
conseque dolutem
olore, corem
Handles
Edit corner shapes
Exit Point
Entry Point
Handles allow you to resize the frame. Drag
the middle handle on a side to change the
shape only in that one dimension; drag a
corner handle to change both dimensions
simultaneously. Hold Command+Shift (on Mac) or Control+Shift (on Windows)to resize both the frame and its content
proportionally.
Clicking this special handle changes the
corner handles to yellow diamonds, which
can be used to round or shape the corners.
FRAMES
Every item on your page is either contained by a frame or is a frame itself. Most frames are not visible when a document
is printed, but every bit of text and every image is contained within one. Mastering frames is essential to working with
layouts in InDesign.
GRAPHICS FRAMEScan contain images, or they can simply be filled and outlined
to be printed as an object. Empty graphics frames have an Xdrawn through them.
-
7/30/2019 Basics of InDesign
7/38
GETTING STARTED WITH INDESIGN CS5
When working with both graphics and text, you can choose to select and edit either the frame or the contents of
the frame. For example, to crop a photo, you might choose to shrink the size of the frame, but keep the content
(the photo) the same size. You might also choose to center the photo within the frame, while leaving the overall
item at the same place on the page. The two arrows in InDesign help you to manipulate each:
MAKING SELECTIONS
Hold Command+Shift (on Mac) or Control+Shift (on Windows) to resize both the frame and its content
proportionally. Hold down Option (on Mac) or Alt (on Windows) to resize from the center.
SELECTION ARROWThis arrow selects the frame. Moving the frame moves the
entire object the frame and its content. Resizing the frame
does not affect graphics content unless you are holding downCommand (on Mac) or Control (on Windows). Resizing text frames will
cause the text to re-flow within the frame. Holding Command (on Mac) orControl (on Windows) while resizing a text frame will resize the text as well,
instead of re-flowing it.
DIRECT SELECTION ARROWThis arrow selects contents of a frame. When clicking on the
contents of a graphics frame, a new outline and set of handles
will appear (brown in your first layer), showing you the bound-
aries of the graphic, even if they extend outside of the of the
frame. Use these handles to change the size, shape and posi-
tion of the graphic within the frame.
Make sure that if you are dragging the handles of a photo, you
hold down the Shift key on the keyboard to keep it in proportion. Other-wise, the photo will become distorted.
CONTENT GRABBERNew in InDesign CS5, when you roll over a graphics frame with
your cursor (dont click), you will see a translucent target appear.
This is the new Content Grabber. Click this target to switch to
selecting and manipulating the content of the frame without hav-
ing to switch to the white direct selection arrow. This will cause the brownboundaries and handles to appear, so that you can manipulate the graphic.
Dont forget that just as with the direct selection arrow, if you
are dragging the handles of a photo, you must hold down the Shift key on
the keyboard to keep it in proportion and avoid a distorted photo.
V or Esc
A
-
7/30/2019 Basics of InDesign
8/38
CREATING A NEW DOCUMENTGetting your document setup correctly at the beginning can help cut time having to re-adjust your layout after it
is completed. Follow these steps to ensure that your pages will be setup for Balfour standards.
1 Go to FILE > NEW > DOCUMENT
2 Adjust settings to match the example below using the correct Page Size.It is crucial that 1p5 be entered into all Bleed fields. IfBleed and Slug are not availableclick on More Options.
3 After entering the correct information you can choose to save these settings as a Preset. The advantage ofsaving these settings as a preset is that anytime you need to create a new document you can just choose
the preset instead of entering all the information over again. Having a preset also minimizes the chances
of pages being created in the wrong size.
4 ClickSave Preset, name the preset and then clickOK, otherwise clickOKto close the window.
BOOK SIZE 7:
BOOK SIZE 8:
BOOK SIZE 9:
-
7/30/2019 Basics of InDesign
9/38
GETTING STARTED WITH INDESIGN CS5
Once a new document has been created, you need to specify where to start page numbering.
InDesign starts new documents at page 1 by default. Changing the starting page number will allow InDesign to
properly number the other pages automatically.
The quickest and easiest way of changing the page numbering in a layout is:
1 Select WINDOW > PAGES or click on the Pages palette.
2 Double-click the upsidedown triangle directly above the first page icon as shown below.
3 The Numbering & Section Options window will appear.ClickStart Page Numbering and enter the desired page
number.
4 After entering the desired page number clickOKtoapply the changes and close the options window.
5 The Pages palette will automatically update all pages to the new numbering.Notice that in this example, the pages have become a spread due to changing the starting page number to an
even number.
Click the arrow to bring up the
Numbering & Section Options
RENUMBERING A DOCUMENT
-
7/30/2019 Basics of InDesign
10/380
AUTOMATIC PAGE NUMBERSAutomatic page numbers allow you to move, delete, or re-number pages within a document and have the page
numbers update themselves to reflect the new changes instantly. Follow the instructions below to insert auto-
matic page numbers onto a page.
1 First, create a text box using the text tool or frame tool.
2 Once created, select it using the text tool so that the cusrsor is blinking within its area.
3 Next, select the menu item TYPE > INSERT SPECIAL CHARACTER > MARKERS > CURRENT PAGE NUBMER.Command+Option+Shift+N (on Mac) or Alt+Control+Shift+N (on Windows)
4 The current page number will now be displayed in the selected text frame. If the page is moved orre-numbered the text frame with the auto page number will automatically update to the new page numberinstantly.
If creating an automatic page number on a master page, a letter will be displayed in the text frame
instead of a page number. This is normal, as the master pages number is designated as a letter. The proper
page number will display on the pages.
-
7/30/2019 Basics of InDesign
11/38
GETTING STARTED WITH INDESIGN CS5
Master pages are used to apply design elements across all pages within a document.
The advantage of using a master page is that the elements created on it will be applied to every page in the exact
same location, without having to duplicate work individaully on each page. And, if any changes are made, they
are automatically made on every page to which that master page was applied.
Page numbering, folios, and backgrounds are some of the most common items that take advantage of the masterpage.
Follow the steps below to create items on the master page.
1 Double-click the A-Master from the Pages panel (below).
2 Once on the A-Master page, any design created will be applied to all pages within the document. Toreturn to your documents actual pages, double-click the page you would like to go to from the pages in
the lower half of the Pages panel.
Objects created on the master page will only be selectable on the master page you will need to return
to the master page to make changes.
If new pages are added, you can apply the master page to them by dragging the page onto the new page in the
Pages panel, or by right-clicking the page in the Pages panel and choosing APPLY MASTER TO PAGES from the
contextual menu.
MASTER PAGES
Double-click to
access A-Master.
The tiny A indicates
that A-Master has
been applied to this
page.
Master Pages
Regular Document Pages
-
7/30/2019 Basics of InDesign
12/382
Object in InDesign can be placed on different invisible layers. Each layer acts like a transparent sheet on which
all of that layers objects sit.
In InDesign, layers are convenient for working with overlapping objects, especially when isolating types of
objects can make it easier to work with them. Layers can be hidden, locked, and moved up or down in the
stack.
On the Layers panel, you can see and create new layers. Every InDesign document must have at least one layer,
but you can add many more above or below that initial Layer 1. Double-clicking a layer will enable you to set
options for that layer, including a custom name, and color. When selected, frames are colored to match the
color set for the layer the frame is on.
The stack of layers can be re-ordered top to bottom by dragging their names up and down in the list on the
Layers panel.
One of the best uses for a layer is for a large backdrop or background image. When large image files are placed
in a layout, it can dramaticly decrease the performance and speed at which the layout can be edited. If the
backdrop or background is on its own layer, you can simply turn off the visibility of that layer, thus hiding the
backdrop and increasing the speed at which the layout can be manipulated.
LAYERS
Indicates which layer is selected
for editing.
Toggle a layers visibility by
clicking the eye icon or theempty space in that column.
Lock a layer or unlock it by
clicking the lock icon or the
empty space in that column.
When a layer is locked, none
of the objects on that layer
are selectable, so they cant be
moved or deleted accidentally.
This handle lights up when an
object is selected drag it up
or down to move the selected
object to a new layer.
Create a new layer.Delete the highlighted layer.
Click the disclosure triangle in front of any layers name to see a selectable list of all of the objects on that layer.
-
7/30/2019 Basics of InDesign
13/38
GETTING STARTED WITH INDESIGN CS5
To contine a story from one text frame to another, click the exit point on the first text box and then, click the
entry point on the second one, or use the cursor to draw a new text frame. This establishes a text thread between
the two frames. Text will now automatically flow between the boxes.
If there is more text beyond what is shown in a text box, the exit point will turn red, and display a red
plus mark. Click this mark to create a new thread to place the remaining text in another text box.
Solum que culpa sitiisitio endit
es ellam quame illupta volestem
volut et doluptaest lantur ma quiam,
cum re reprat aut qui saerciis et ad
ut harum vitae nonsecus aliquia derit
Quidisim porecta tiurio. Ellabo.
Ut aut pore susae corion nis
venditi orrovit, quia etusto volupta
vent inverei ctorit que excea num
venim aut estium
Sedia consequam dolorem
porenis modiani hitatectem vel ius
magnihi llorroreius eum, qui nust, et
Solum que culpa
sitiisitio endit es ellam
quame illupta volestem
volut et doluptaest
lantur ma quiam,
cum re reprat aut qui
saerciis et ad ut harum
vitae nonsecus aliquia
derit Quidisim porecta
tiurio. Ellabo.
Ut aut pore susae
corion nis venditi orro-
vit, quia etusto volupta
vent inverei ctorit que
excea num venim aut
estium
Sedia consequam
dolorem porenis
modiani hitatectem vel
ius magnihi llorroreius
eum, qui nust, et ma
dolores aut eum eost
listem et as
dolupta non pedig-
niet quam et autest,
sit il ipsam inullabore
Solum que
culpa sitiisitio
endit es ellam
quame illupta
volestem volut
et doluptaest
lantur ma
quiam, cum
re reprat aut
qui saerciis et
ad ut harum
vitae nonse-cus aliquia
derit Quidisim
porecta tiurio.
Ellabo.
Ut aut pore
susae corion
nis venditi or-
rovit, quia
etusto volupta
vent inverei
ctorit que ex-
cea num venim
aut estiumSedia
consequam
dolorem por
nis modiani
hitatectem
vel ius mag-
nihi llorrore
eum, qui nu
et ma dolore
aut eum eos
listem et as
dolupta
non pedigniquam et aute
The Type Tool allows you to work with text in multiple ways on a layout.
The Type tool is located on the toolbar, and can be quickly selected by pressing T when you are not currently typing in a text box. Clicking and holding on the Type
Tool will open the submenu, where the Type On a Path Tool can be selected.
With the Type Tool selected, click and drag to create a text box.
Selecting any empty frame with the Type Tool will automatically change that frame to a text frame, so be careful
where you click!
Use the column
adjustment in the
Control Panel to
change the number
of columns. You can
change at any time.
To import text from another
document, choose FILE > PLACECommand+D (on Mac) or
Control+D (on Windows)
THE TYPE TOOL
and
Exit Point
Entry Point Arrows will appear in theexit points and entry points
to indicate the flow of text
from one frame to another.
To see a blue line repre-senting each text thread,
choose VIEW > EXTRAS >
SHOW TEXT THREADS.
-
7/30/2019 Basics of InDesign
14/384
The Type on a Path Tool is used to type on lines or the perimeter of objects.
Selecting a line will allow the text to follow the contours of that line.
For the example below, a stroke color and thickness was added to the line, but you can
create a line or object with no fill or stroke so that only the type is visible.
After typing on a path, you can select the line or object with a selection tool to adjust
the handles as shown to position the start and end of the text. Text on a path also has
entry points and exit points, just like any other text frame.
1 Create a shape using the pen, pencil, line, or frame tools.
2 Select the Type on a Path Tool in the submenu under the Type Tool
3 Move the I-beam cursor over the path that you would like to put the text on. When you are over anacceptable path, a tiny + symbol will appear next to theI-beam:
4 Type, place, or paste the text you would like, and edit its font, size, etc., asdesired.
5 You can use the handles to slide the start and end points along the path.
6 Open TYPE > TYPE ON A PATH > OPTIONS to set effects such as Skew or 3DRibbon, if desired.
TYPE ON A PATH
Here
issometextth
atfollowsanunusualpath
shap
e.ThisisTypeon a Path.
This
isalsoTypeonaPath
,but
t
he
cir
cle
itrestsonhasnof
illors
tro
ke
!
YOUCANMAKESOME
IMPRESSIVEEFFECTSTHISWAY!
text
Start Point End Point
-
7/30/2019 Basics of InDesign
15/38
GETTING STARTED WITH INDESIGN CS5
InDesign can work with any of the fonts that are installed on your computer. To add new fonts, you must add
the font files to the Mac or Windows operating system you are working with, and then re-launch InDesign to
begin using them. If you are using a shared or lab computer, you may need an IT Administrator to add the
fonts for you. See the documentation or help files for your operating system for specific installation instructions.
WORKING WITH FONTS
REPLACING A FONTTo replace a font throughout a document (even if the original font is missing),
follow these steps:
1 Choose FILE > PACKAGE and select the Fonts item inthe left column.
2 Click the FIND FONT button. The Find Font windowwill appear.
3 Select the font to replace from the list and then set thefont to Replace With as shown.
4 ClickCHANGE ALL to replace the selected font on theentire layout.
5 ClickDONE and then CANCEL to exit the Packagedialog box and return to the layout.
MISSING FONTSUpon opening a layout, if the font files necessary
for the document cant be found, InDesign will warn you, and give you thechoice to FIND FONT or clickOKto skip the warning.
Choosing FIND FONT will open the Find Font window as pictured above. Follow
the same steps forReplacing a Font as described above to replace any missing
fonts in a layout.
Choosing OKwill not replace the font. Any missing fonts will be highlighted
in pink on a layout in Normal View.
You must replace these missing fonts or install the font files
before printing or making a PDF, or the text will not print as expected.
-
7/30/2019 Basics of InDesign
16/386
Type styles allow a user to create presets of font and paragraph settings to quickly apply to text on a layout. For
example, you might create a style for your headlines, and a style for your body text, and then apply them to the
corresponding text. This will ensure that everything is consistent throughout your document and your book.
If you later decide to make changes to the way a certain kind of text looks, you can simply edit the style defini-
tion for that kind of text, and all text with that style will automatically be updated. Styles can be saved and
loaded, so they can easily be copied from one InDesign document to another, and can also be embeded intotemplates for standardizing settings.
Type styles come in two kinds: Paragraph Styles, which apply to entire paragraphs, and Character Styles, which
apply only to the individual letters, numbers, and symbols (characters) selected.
CHARACTER STYLESCharacter Styles are a collection of formatting attributes that can be applied to text in a single step.
1To access the Character Styles panel, select it in the menu WINDOW >
STYLES > CHARACTER STYLES or press Command+Shift+F11 (on Mac)
or Shift+F11 (on Windows).
2 To create a new character style, click the icon at the bottom of thepanel.
3 To veiw the Character Style Options Window, double-click a style on theCharacter Style palette. The Character Style Options Window allows
you to define basic character formats, character color, and advanced
type options.
4 After defining the options, clickOKto save them.
5 To apply a character style, selectthe desired text and then click the
desired character style to apply the
preset format instantly.
Character styles can also be imported
from another document by clicking
on the fly-out menu on the Character
Styles panel, choosing LOAD CHARACTERSTYLES and then selecting the docu-
ment with the desired styles.
USING STYLES
Fly-out
menu
Create a New Style
Current Style
-
7/30/2019 Basics of InDesign
17/38
GETTING STARTED WITH INDESIGN CS5
PARAGRAPH STYLESParagraph Styles include both character and paragraph formatting attributes, and
can be applied to a paragraph or range of paragraphs. Unlike character styles,
there is no need to highlight the entire paragraph to apply a style the style will
apply to whichever paragraph your cursor is currently in.
1 To access the Paragraph Styles panel, select it in the menu WINDOW > STYLES> PARAGRAPH STYLES or press Command+F11 (on Mac) or F11 (onWindows).
2 Creating a new paragraph style is the same as creating a new character style just click the appropriate icon at the bottom of the panel.
3 To veiw the Paragraph Style Options Window as pictured below, double-click a style on the Paragraph Style palette. The Paragraph Style Options
Window will allow you to define basic formats, color, and advanced type
options along with paragraph settings, drop caps, and other advanced
paragraph settings.
4 After defining the options, clickOKto save them.
5To apply a paragraph style, select the desired paragraphs (or just place your cursor in the paragraph, for a
single paragraph), and then click the desired paragraph style in the panel to apply the format instantly.
Paragraph styles can also be imported from another document by clicking on the fly-out menu on the top right
corner of the Paragraph Styles panel, choosing LOAD PARAGRAPH STYLES and then selecting the document
with the desired styles.
New
Clear Style
To load all of the type styles from another document (including both the paragraph andthe character styles),
choose LOAD ALL TEXT STYLES from either panels fly-out menu.
Current Style
-
7/30/2019 Basics of InDesign
18/388
ADVANCED TEXT TECHNIQUES
CREATE OUTLINESCreating outlines converts text into a vector graphic. This means that the individual characters (letters, numbers,
symbols) are no longer text, but are actually drawings. This allows you to manipulate the individual shapes of
each character, as if they were lines drawn by the pen, pencil, or line tools.
Once text is converted to outlines it can not be edited by the text tools any more.
1 Select the desired text and then choose the menu option TYPE > CREATE OUTLINES.
2 Modify the text using the Direct Selection Tool (white arrow), just as if each letter were its own graphicsframe. One use for this feature is placing an image inside of a word that has been converted to outlines.
Once a character is converted to outlines, each individual point on that character can
be manipulated using the Direct Selection Tool, allowing you to distort or even create
a whole new look from the original.
Creating outlines removes the need for the actual font file. If you need to
make sure desired text does not change when viewed on different computers that may
or may not have the same fonts as yours, you could create outlines of the desired text,
making it a graphic and no longer dependent on the actual font files.
Be careful when converting large bodies of text to outlines once it has
FILL WITH PLACEHOLDER TEXTOftentimes, when creating brand new layouts, a designer would like to
test a layout before all of the text is ready. In order to get a sense of how
a layout or part of a layout will look with text in it, designers will use
gibberish Latin text as a placeholder until the actual text is available
(sometimes called lorem ipsum text, after the first two words of the
traditional set of Latin phrases used by designers for decades).
InDesign can automatically generate appropriate placeholder text for
this purpose. In any text frame, simply right-click and choose FILL
WITH PLACEHOLDER TEXT from the contextual menu, or choose from the
main menus TYPE > FILL WITH PLACEHOLDER TEXT. InDesign will fill the
remaining space in the text frame with random Latin.
Why Latin? The Latin gibberish mimics the look of English words,
sentences, and paragraphs, so the text flows more realistically. Also, if
you forget having inserted the placeholder text, spell check should catch
any leftover Latin words on the layout before they go to print.
Ad mo bla audit es mi, uta eium sundam
t officia quosam aut ium que nus diti
omniendant libus sed magnim et ipsaecatur
molenias evel iume voluptat ut facest laut
maiossit estrupt aturem aliquibus plitaeeniscilit, alibusa pienitiis dolorest, unt.
Beatur, sandemquam ese por alis
em. Molut odi od maximus re pedi tet
accum nimossum estrum as mod quatum
uodi duntores accae cuptia vellectemque
ratemque eossum isim aut facia dolor-
ore iliam voluptatur? Lorero volupti ssinit
perore riaepudite a velliciis exernate pa id
-
7/30/2019 Basics of InDesign
19/38
GETTING STARTED WITH INDESIGN CS5
Placing images into a layout can be done in several ways. Acceptable image types for Balfour pages are JPEG,
TIFF, and EPS.
To place an image, you can either create an appropriate graphics frame first, or create one as you place the
image.
1 Choose FILE > PLACE or press the shortcut Command+D (on Mac) or Control+D (on Windows)
2 Select the desired image or images use the Shift or Option ( Alt on Windows) to selectmore than one image, and then clickOPEN. If an empty frame was selected before you chose FILE >
PLACE, the image will appear in your frame, and you can skip the remaining steps.
3 If you did not select an empty frame before choosing FILE> PLACE, your cursor will change to a loaded cursor,
with a thumnail version of the image ready to be placed. If
you chose more than one image, a number will be shown
in parentheses, indicating how many images are currentlyloaded into the cursor. Use the arrow keys on the keyboard
to change which image is ready to be placed.
4 To place an image into an empty frame, click that frame. Toreplace an image already in a frame, hold down Option (on Mac) or Alt (on Windows) while clicking it. To place the image in a brand new frame, click anddrag to draw a frame, or just click to create a frame as large as image at 100% size.
When placing an image into a frame, the picture might be larger or smaller than the frame itself. Fitting options
allow you to either fit the image to the frame or fit the frame to the image. To access fitting options select an
image frame and open the menu item OBJECT > FITTING and choose the desired option, or use the tools on the
Control Bar:
IMAGES
If you are working on a slower computer, it is a good idea to crop images to the size of the target frame
before placing the image into InDesign. This creates smaller file sizes and increase the performance of the
layout when being edited. For example, if the target picture frame were 4 in. x 6 in. and the image being placed
into that frame were 40 in. x 60 in. It would take a lot of computational power to manipulate the image. If it is
cropped down to 4 in. x 6 in. before placing, it will drasticly decrease the file size and will allow the layout to be
edited more quickly.
Fit frame to contentFit all content proportionally
Fit content to frame
The fit content to frame tool can distort photos!
Center content
within the frame
Fill the whole frame
proportionally
Click here to have InDesign
automatically maintain the fit,
even if the frame changes.
-
7/30/2019 Basics of InDesign
20/380
When working with text and photos/graphics on the same page, there are often situations where it would be
convenient or aesthetically pleasing for a space to be left in the body of text around an image. Text wrap allows
you to force text to wrap around a frame with an image in it (or even more text).
1 Place an image on a layout with text.
2 Move the frame with the image over the text frame, so thatthey overlap.
3 Open the Text Wrap panel from WINDOW > TEXT WRAP menuitem, if it is not already open.
4 Click the appropriate wrap style at the topof the panel, and set how far away the text
should be kept below.
IMAGE WRAP
Vid et denient volorero dolupis aut
vellabo. Itatemp oritaspis derrovidisum volora cum sin nus.
Dolo illecte eum laborrorem
volorerum laudam apis as magni que
sandiore num enihillendit quatem
hicimpore nostem et ut ditatiiserrovidebis et, in ende lab iligend
andandi geniminciam ressit que rat.
Catem que int od maiost of-
ficiatur, con nimenimil estrum quis
nihilibusam et fugia dolorem que simi,
omnis ipsunt quaspelest dent eseque
sequasintis aborae non consequo te
consed quam is et que doluptus, vid
mincta consequam, sequi vidis eatia
volo volo dem re aut destiunt
et, sitibus apient.
Bis iduci remquiae dolupta-
tusti oditius trumquam rehent.
Bea dolest volorem volupta
perero cus.
Vid ullatur, sitis mil-
landundi quam rehenis dem
repelectem harum repro
eniende stiscid eliquo conemo
et inciet lam, sed quas dis
Vid et denient volorero dolupis aut
vellabo. Itatemp oritaspis derrovidi
sum volora cum sin nus.
Dolo illecte eum laborrorem volore-
rum laudam
apis as
magni
que
sand-
iore
num enihillendit quatem hicimpore
nostem et ut ditatiis errovidebis et, in
ende lab iligend andandi geniminciam
ressit que rat.
Catem que int od maiost officiatur,
con nimenimil estrum quis nihilibus-
am et fugia dolorem que simi, omnis
ipsunt quaspelest dent eseque se-
quasintis aborae
non consequo
te consed quam
is et que dolup-
tus, vid mincta
consequam, sequi
vidis eatia volo volo
dem re aut destiunt et,
sitibus apient.
Bis iduci remquiae do-
luptatusti oditius trumquam
rehent.
Bea dolest volorem volupta
perero cus.
Vid ullatur, sitis millandundi quam
rehenis dem repelectem harum
repro eniende stiscid eliquo
Vid et denient volorero dolupis aut
vellabo. Itatemp oritaspis derrovidi
sum volora cum sin nus.
Dolo illecte eum laborrorem volore-
rum laudam apis as magni que sandio-
re num enihillendit quatem hicimpore
nostem et ut ditatiis errovidebis et, in
ende lab iligend andandi geniminciam
ressit que rat.
Catem que int od maiost of-
ficiatur, con nimenimil estrum quis
nihilibusam et fugia dolorem que simi,
omnis ipsunt quaspelest dent eseque
sequasintis aborae non consequo te
consed quam is et que doluptus, vid
mincta consequam, sequi vidis eatia
Vid
et
de-
nient
vol-
orero
dolu-
pis aut
vel-
labo.
Itatemp oritaspis derrovidi sum volora
cum sin nus.
Dolo illecte eum laborrorem
volorerum laudam apis as magni que
sandiore num enihillendit quatem
hicimpore nostem et ut ditatiis
errovidebis et, in ende lab iligend
andandi geniminciam ressit que rat.
Catem que int od maiost officiatur,
con nimenimil estrum quis nihilibus-
am et fugia dolorem que simi, omnis
ipsunt quaspelest dent
eseque sequasintis
aborae non consequo
te consed quam is
et que doluptus, vid
mincta consequam,
sequi vidis eatia
volo volo dem re aut
destiunt et, sitibus
apient.
Bis iduci remquiae
doluptatusti oditius trumquam rehent.
Bea dolest volorem volupta
perero cus.
Vid ullatur, sitis millandundi quam
rehenis dem repelectem harum repro
eniende stiscid eliquo conemo et inciet
lam, sed quas dis sum hicitat quis mag-
nist et in est, tempore cepudio blaceat
ectatiore verum, odit ulparci
Wrap around
bounding box
Wrap around
object shape
Jump object
Jump to
next column
No wrap
Vid et denient volorero dolupis aut
vellabo. Itatemp oritaspis derrovidi
sum volora cum sin nus.Dolo illecte eum laborrorem
volorerum laudam apis as magni que
sandiore num enihillendit quatem
hicimpore nostem et ut ditatiis
errovidebis et, in ende lab iligend
andandi geniminciam ressit que rat.
Catem que int od maiost of-
ficiatur, con nimenimil estrum quis
nihilibusam et fugia dolorem que simi,
omnis ipsunt quaspelest dent eseque
sequasintis aborae non consequo te
consed quam is et que doluptus, vid
mincta consequam, sequi vidis eatia
volo volo dem re aut destiunt et,
sitibus apient.
Bis iduci remquiae doluptatusti
oditius trumquam rehent.
Bea dolest volorem volupta perero
cus.
Vid ullatur, sitis millandundi quam
rehenis dem repelectem harum repro
eniende stiscid eliquo conemo et incietlam, sed quas dis sum hicitat quis mag-
nist et in est, tempore cepudio blaceat
ectatiore verum, odit ulparci
Ra venime sum harum quam
nis ea nos soluptatur, qui underiae
core nis plique voluptaquo te provit
estota dolupti aeribus, core pro et qui
omnihictest rae conse re consequi
dolorectur aut adi cuptia que cullis ea-
quia volesciat dolupta quos dolorenda
si unditecae qui quid et laboribus pos
dolum quid qui te nus, nem endi as si
doloruntiae rerunti atquam quibero
officte nis audantur anto bercienimus
nonet voluptate cus exped ut estiasi
comniatem am velic temquas plandiae.
Dus sequatur rehendit, odis expla
veratiu mquam, si velent.
Umquo im nonem aspis dolorest
If you have created a clipping path in
Photoshop, you can select it using the
Type: option on the Text Wrap panel.
-
7/30/2019 Basics of InDesign
21/38
GETTING STARTED WITH INDESIGN CS5
The Links panel displays all of the images (and any other types of file) that you have placed into this document
when you place an image, the image file stays on the disk, and InDesign simply looks up the image when
needed. Because of this, any changes you make to a photo after you place it on the page will still be updated on
the page.
The downside is, however, that if you remove or move the original photo file, InDesign will no longer be able to
find the file when it needs it. This is called a missing or broken link.
You must fix any broken links before printing or making a PDF, or your photos will be printed
at a severely reduced quality.
LINKED FILES
One or more
instances modifed
Link modifed;
needs to be updated
Missing link
Show/Hide
Link Info
Relink fle
Page number
where linkis located
Show in document
Update the placed image
Edit the original fle
Embedded link(entire file saved
inside the InDesign
document)
-
7/30/2019 Basics of InDesign
22/382
The Effects panel offers a variety of high-quality effects that can be
applied to InDesign objects. The effects are very similar to those
available in Photoshop. Each effect has an array of parameters that
can be set, to fine-tune the look of the effect, and the effects can
be layered. The effects can also be selectively applied to the entire
object, or just its stroke, fill, or text.
To apply an effect, simply select an object and click the fx icon at
the bottom of the Effects panel.
Here is a look at some effects that you may find useful:
EFFECTS
Effects Menu
SetOpacity
DROP SHADOW
OUTER GLOW
-
7/30/2019 Basics of InDesign
23/38
GETTING STARTED WITH INDESIGN CS5
InDesign provides tools to rotate, skew, or scale any object on the page. Together, these operations are called
transformations.
The toolbar has a tool for each operation, as well as a Free Transform tool, which will let you perform any of
the three, or more than one at a time.
New to InDesign CS5 is the ability to rotate an object without selecting the rotation tool first.
Simply select an object with the selection tool (black arrow), and then move the cursor just
outside the boundaries of the frame near any corner. The cursor will change to a double-
pointed, bent arrow. You can now click and drag to rotate the object!
You can also perform precise transformations by selecting an object and then altering the transformation values
in the Control Bar:
TRANSFORMATIONS
Free Transform Tool E Rotate, scale, or shear
Rotate Tool R Rotate an object
Scale Tool S Scale an object
Shear Tool O Shear an object
Scale Keep Proportional
Rotate Rotate 90
Skew Flip Horizontal/Vertical
This is a representation of
the applied flips rotations.
The symbol at the left side of the Control Bar (pictured at left) will allow you to set the
Reference Point for the object you have selected. The reference point is the point that the object
will pivot around when rotated, and where it will grow or shrink from when resizing. Click any
one of the nine points to set that as the reference point. The center is selected by default.
-
7/30/2019 Basics of InDesign
24/384
You can set the color of an object its fill, stroke, or both using the color tools located at the bottom of the
toolbar or the similar set of color tools at the top of the Swatches panel (WINDOW > COLOR > SWATCHES) or the
tools on the Color panel (WINDOW > COLOR > COLOR). All of the color tools work the same way and accomplish
the same thing.
The Swatches panel allows you to save new swatches of color to use and reuse, much like text styles. Just like
styles, altering a swatch will also change any object youve applied that swatch to.
Double-click any
swatch to edit it.
COLORS AND SWATCHES
Swap fill color and outline color
Current fill color (click to set)
Current stroke (outline) color (click to set)
Set the fill andstroke to defaults
Select fill and stroke for frame/object
Select fill and stroke for the text within
Switch between selecting fill and strokeX
On the wide toolbar:
On the normal
toolbar:
On the top of the
Swatches Panel:
Sample Color
Currently Selected Color
Gradient Swatch
Color Tools
Registration Marks Only
Tint (lighten the color)
New Swatch
On the
Color Panel:
Dont select [Registration] for anything. It looks black, but it wont print!
-
7/30/2019 Basics of InDesign
25/38
GETTING STARTED WITH INDESIGN CS5
Fading from one color to another gradually is called a gradient.
You can create gradents by mixing colors on the Gradient panel. You can even save gradients to the Swatches
panel for easy re-use.
Gradients can be applied to fills, strokes, or both.
Use the gradient tool on the toolbar to quickly set where a gradient begins and
ends, and at what angle the gradient is set.
1 Select any object with a gradient. Be sure that the fill or stroke is selectedin the color panel or toolbar, depending on which you would like to
change.
2 Click and drag the tool anywhere on the page to set the beginning, end,and angle of the gradient. Most of the time, you will want to drag the line
directly over your selected object, but you can drag the line totally outsideof the object experiment a bit to get a feel for how it works. You can
repeat the process to change the gradient over and over.
GRADIENTS
Drag this sample
to the Swatches
panel to save it as
a swatch.
Click anywhere else on the bottom of
the gradient to establish a new set point
Click to select and set a
new color; drag off the
bottom to delete
Slide to change where the midpoint
between the two colors falls. A
new one is added between everycolor set point.
Click to select and set a
new color; drag off the
bottom to delete
Gradient AdjustmentCenter Point
Reverse Gradient Direction
Color set point Color set point
-
7/30/2019 Basics of InDesign
26/386
The Stroke panel (WINDOW > STROKE) and the Control Bar offer a variety of useful options that can be set for lines
in your layouts.
STROKE OPTIONS
Line thickness
Cap style (ends)
Join style (corners)
Stroke Type:
Decorations on
Start or End:Color in between
dashes for dashed/
slashed/doubled styles
Draw the stroke centered across the border of the
object selected or on the inside or outside.
Straight, rounded, or projecting
beyond the edge of the line
-
7/30/2019 Basics of InDesign
27/38
GETTING STARTED WITH INDESIGN CS5
To keep things aligned, you can use InDesigns guides, grids, and smart guides.
You can turn all of them on or off, and turn on or off snapping to the guides
and grids in the submenu underVIEW > GRIDS & GUIDES.
GRIDS, GUIDES, & ALIGNMENT
GUIDESInDesign guides are visible in Normal view mode (switch between Normal andPreview mode, which shows only what will print by using the button at the
bottom of the Toolbar or by pressing W when not in a text frame).
You can create as many guides as you would like by dragging down from the ruler at the top or by dragging to
the right from the ruler on the left side of the window. Each guide is selectable and moveable, and can be set to
a specific location by specifying the location in the Control Bar.
GRIDSGrids are normally invisible lines that are preestablished and cover the entirety of the page. Occasionally, it may
be useful to display and/or snap objects to the Document Grid, a grid covering the entire page, or the Baseline
Grid, which aligns with the baselines of text on the page.
SMART GUIDESSmart guides are bright green and purple measurement lines that light up as you drag
objects around, showing you when they are aligned with the edges or centers of other
objects. Smart guides also indicate when you have an object evenly spaced from other
items on the page.
ALIGNMENTUse the alignment tools on the Control Bar or on the Align Panel (WINDOW > OBJECT & LAYOUT > ALIGN) to quicklyalign objects. Just select all of the objects to be aligned, and click your preferred alignment.
Align to:
Left Edge Bottom Edge
Top EdgeRight Edge
Vertical CenterHorizontal Center
Use these tools to
distribute objectsevenly, measuring
from the marked
edges.Use these tools to
distribute the space
between objects evenly,
rather than the objects
themselves.
-
7/30/2019 Basics of InDesign
28/388
TEMPLATES & LIBRARIES
TEMPLATESTo save time, you can save a document as a template to be used for other documents.
1 Set up your document exactly how you want it, including master pages, folios, margins, etc.that you will want to be a part of the template.
2 Select the menu item FILE > SAVE AS.
3 Name the template and set it to save in apropriate location. Choose InDesign CS5 templatefrom the Format menu.
4 ClickSAVE. You can now open the template any time to start a new document that willmatch the template.
LIBRARIESAn other great time-saver is creating a library to hold frequently used bits of layout. A library
looks like a standard panel, but you can drag any piece or pieces of layouts in, and they will be
saved. You can then drag a copy of the pieces out onto a layout whenever you need them.
1 Select the menu item FILE > NEW > LIBRARY.
2 Specify a name and location to save the library, and clickSAVE.
3 Drag an object or many objects (hold Shift to select more than one) over the libraryspanel and drop it in to create a new entry.
4 Double-click the new entry to name it.
5 Drag a copy of your object(s) onto the layout. Repeat whenever necessary.
-
7/30/2019 Basics of InDesign
29/38
CHANGE SPOT COLOR TO PROCESS
UNCOVER HIDDEN FOLIOS
Double-click the problem swatch
Select the folio, anddrag the selectorsquare up to ahigher layer!
Dont forget youcan use the eyeicons to hide andshow layers andmake it easier tond things!
-
7/30/2019 Basics of InDesign
30/380
FIND COLOR ON A BLACK & WHITE PAGERich black sometimes sneaksinto layouts thats the kindof black made from all fourinks, rather than just black.
Use the Seperations Previewto hunt it down!
-
7/30/2019 Basics of InDesign
31/38
IS THE PHOTO IN PROPORTION?
Sometimes, photos just getdistorted, but we dont want anyfunhouse images in the year-book. Heres how to checkthem:
Click the photo with the whitearrow, to make sure the contentis selected.
Check the dimensions in thecontrol bar if they dontmatch, its distorted!
Highlight one dimension, andcopy and paste it to the other.
There! Thats better!
-
7/30/2019 Basics of InDesign
32/38
-
7/30/2019 Basics of InDesign
33/38
KEEP A CUT OUT, WELL, CUT OUT
A quick trip to OBJECT >CLIPPING PATH > OPTIONS
will cure what ails ya!
-
7/30/2019 Basics of InDesign
34/384
EASY CUTOUTSHeres a quick overview of thesteps to make a good cutout
Loosely select your subjectin Photoshop the QuickSelection Tool helps!
Create a new layer via cut
Delete the Background layer
Save as a PSD and Place in InDesign!
-
7/30/2019 Basics of InDesign
35/38
FIX TYPE ON A PATH DISAPPEARANCE
Hey! There was supposed tobe type on this path! How canwe get it back?
Now, thats more like it!
Click on the path with the blackarrow, and then choose EDIT> EDIT IN STORY EDITOR tosee if there actually is text
If there is, click on the linewith the text tool and chooseTYPE > PARAGRAPH.
Check to make sure there is noDrop Cap. If there is a DropCap, the text will not show.Put a zero there instead.
Typingon
apa
thissu
reagre
atw
ay
tosp
endtheday
don
tyou
agree?
-
7/30/2019 Basics of InDesign
36/386
INDEX EARLY!Indexing begins with the ladder start early, and you wont
regret it later!Generate your index at leastafter every deadline
-
7/30/2019 Basics of InDesign
37/38
You can get lost in all of the
guides, grids and boxes in theNormal View of InDesign.
Use the W key on the keyboardto ip back and forth between
Normal mode and Preview modeperiodically.
Youll be surprised at what youcatch!
SWITCH TO PREVIEW MODE
-
7/30/2019 Basics of InDesign
38/38
TOOLBAR QUICK REFERENCE
Alter the gaps between objects U Gap Tool
t a frame or pen-line shape into pieces C Scissors Tool
hange how a gradient flows G Gradient Swatch Tool
Move the page around within the window H Hand Tool
Zoom in or out of the page view Z Zoom Tool
Shift+G Gradient Feather ToolMake an object fade away in one direction
Set the color of fills andoutlines for objects and text
Swap fill color and outline
Current fill color
Current stroke (outline) co
Set the fill and stroke to de
Select fill and stroke for fr
Select fill and stroke for te
Switch between selecting fill and s
Toggle Modes
Line Tool \ Draw Straight lines
Note Tool Make a non-printing note
Draw shapes point-to-point P Pen Tool
Draw an empty frame F Rectangle Frame Tool
Applies last selected solid color , Apply Color
Normal
Applies last selected gradient . Apply Gradient
Preview
Clear all color - make transparent / Apply None
Bleed
Slug
Draw an empty frame Ellipse Frame Tool
Draw an empty frame Polygon Frame Tool
= Add Anchor Point Tool
- Delete Anchor Point Tool Shift+C Convert Direction Point Tool
Selection Tool V Esc Select objects
Type Tool T Select or edit text
Pencil Tool N Draw a line freehand
Rectangle Tool M Draw a filled rectangle
Eyedropper Tool I Pick up an objects characteris
Free Transform Tool E Rotate, scale, or shear
Rotate Tool R Rotate an object
Scale Tool S Scale an object
Shear Tool O Shear an object
Ellipse Tool L Draw a filled ellipse
Measure Tool K Measure distances on the page
Fill/Outline Settings
Change View Mode
Polygon Tool Draw a filled polygon
Smooth Tool Simplify a drawn line
Erase Tool Erase segments of a drawn line
Type on a Path Tool Shift+T Select and edittext on an unusual shape
Move the entire page Shift+P Page Tool
Direct Selection Tool A Select content oredit frame shapes
X
W
This is a reference chart for all of the tools on the standard toolbar. Shortcut keys are indicatedLike This , and key tools that you will most frequently use are highlighted like this. Detailed informa-
tion on how to use most tools is available on other pages.