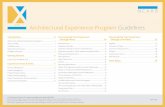Click on Student Step 1 Click on Assigned Registration Time Step 3.
BASICS Create a Project - The Myers-Briggs · 2019. 8. 29. · To create a project, follow the...
Transcript of BASICS Create a Project - The Myers-Briggs · 2019. 8. 29. · To create a project, follow the...

Create a Project BASICS
How do I create a project?
Click on a question below to skip to the answer.
What is the difference between an Invitation-Only project and a General Access project?
Can I delete a project?
How will I get the assessment link to my respondents?
How will I know my respondents have completed an assessment?

To create a project, follow the steps below.
Step 1. Click on the Projects + Reports navigation tab.
Step 2. Click the Create a Project button.
Step 3. From here you will begin the Create a Project workflow. If you need help, click on the question mark icons for more information. The project name and project type are required fields.
Additionally, you have the option of adding a project description and expiration date. To add a project description or project expiration date, click on the appropriate link.
How do I create a project?

Note: For more information on the difference between Invitation-Only and General Access projects see question 2.
When you are finished click Create to create your project.

Step 4. Next, you must set up your project. If your project is Invitation-Only, you must add respondents to your project. You have two options: (1) add respondents individually or (2) upload multiple respondents at once from a CSV file. Each of these options requires you to know your respondents’ first name, last name, and email address. If you don’t have all this information, don’t worry: you can add respondents to your project later.
Once you have finished adding respondents to your project, click on the Next button in the bottom right of your screen.
Note: If your project is General Access, you do not need to upload your respondents’ full name and email address. Skip to Step 5.

Step 5. Next, you must add reports to your project so Elevate® can determine which assessments your respondents must take. You can filter reports by language, product family, and product type. If you know the report you want to add, you can search for it by title or product code in the search box.
When you have found the product you would like to add to your project, click the Add to Project button next to the report name. The report will appear in the Reports You Added section on the right.

Once you have added all the reports you need for your project, click the Next button.
Step 6. Next, you must edit your project options. The options are automatically set to the most common options for your project type and the reports you selected. Here you can enable respondents to take a demographic survey, customize report covers, set an assessment completion notification, and auto-generate reports (for Invitation-Only projects only).
To edit an option, click the option row. Once you have finished editing your options, click the Next button.

Note: Selecting Yes to the Give Respondents Access to Reports or Auto-Generate Reports option requires that you purchase reports immediately after setting up your project. This will avoid delays in generating reports and your respondents having access to them.
Step 7. If your project is Invitation-Only, you will be prompted to edit your email invitation. The email invitation is the email that will be sent to your respondents letting them know they have assessments to complete. You can edit the email subject, greeting, and message.
Once you have edited the email invitation, review your project details on the right and make any necessary edits. When you’re ready, you can choose to schedule your email invitation for a future date by clicking Schedule Later, or send your email invitation immediately by clicking Send Now. If you are not ready to schedule or send your email invitation, you have the option to Save + Finish Later.

If your project is General Access, you will be prompted to generate your project link. Review your project details on the right and make any necessary edits. When you’re ready, click Generate Link to generate your project link.

Once you navigate away from the project confirmation page, you will find your project in the Projects table by clicking on the Projects + Reports navigation tab.
Step 8. Once you have scheduled or sent your email invitation, or generated your project link, you will be taken to a confirmation page. From this page you can add reports to your cart and view recommended next steps.
Note: If your project is General Access, you must copy the project link and email it to your respondents, from your private email address, in order for them to take their assessments.
What is the difference between an Invitation-Only project and a General Access project?

Yes. To delete a project, follow the steps below.
Step 1. Go to the Projects table, located in the Projects + Reports navigation tab, and click on the Drafts or Scheduled tab.
Invitation-Only projects require that you upload your respondents’ first name, last name, and email address to your project. Only respondents you add to your project will be able to take assessments. Once you have finished creating and setting up your project, an email invitation will be sent from Elevate® to your respondents, notifying them they have assessments to complete.
Note: Invitation-Only projects give you more control over who takes your assessments.
General Access projects do not require you to upload respondents to your project—you simply generate a project link. To enable respondents to complete their assessments, you must email them the project link from your private email address. Anyone who has access to the project link will be able to take an assessment, but you will be charged only for the reports you download.
Can I delete a project?

Step 3. Lastly, you’ll confirm that you want to delete your project by clicking Yes, Delete in the Delete Project pop-up.
Note: Deleting a project is a permanent action and cannot be undone.
Step 2. Once you find the project you want to delete, click on the Delete button in the Actions column.

How you are notified that your respondents have completed an assessment depends on whether or not you selected Yes to the Notify Me of Assessment Completion option when creating your project.
If you selected Yes, you will receive an email when a respondent has completed his or her assessment.
If you selected No, you must log in to your Elevate® account and manually check on your respondents’ status. To manually check your respondents’ status, follow the steps below.
Step 1. Click on the Projects + Reports navigation tab.
How will I get the assessment link to my respondents?
How your respondents get the assessment link depends on whether your project is Invitation-Only or General Access.
If your project is Invitation-Only, an email is sent automatically to your respondents. The email displays the content you provided in the email invitation when creating your project. Remember, Invitation-Only projects give you more control over who takes your assessments than do General Access projects.
If your project is General Access, you must copy your project link and manually send it out to your respondents from your private email address. General Access projects allow anyone who has access to the project link to take assessments, but you are charged only for the reports you download.
How will I know my respondents have completed an assessment?

Step 4. Clicking on the Assessment Status filter will expand the Assessment Status drop-down menu. Check the box next to Completed to filter the table and show only reports for which your respondents have completed assessments.
Step 2. In the Projects table, search for the project you are looking for and click on the project name.
Step 3. From the Manage Respondents + Download Reports tab scroll down to the Respondent List, and click on the Assessment Status filter.

Click the X button to close the Assessment Status drop-down menu.