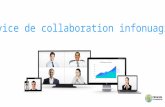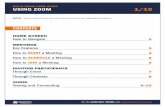Basic Zoom instructions for seminar meetings
Transcript of Basic Zoom instructions for seminar meetings

THE UNIVERSITY SEMINARS
Basic Zoom instructions for seminar meetings Version A. For attendees, Members and Guests
All University Seminar meetings are to be held virtually through at least until the end of fall 2020. The
University Seminars office will support any seminar that decides to meet virtually while all in-person
meetings are suspended.
All virtual seminar meetings are organized by the seminar rapporteur and chair/s. For information on
upcoming meetings, reach out to your usual seminar organizers.
For more information regarding current meeting policies, reference our revised guidelines for this
academic year online.
Zoom Help
For in-depth Zoom instructions refer to the referenced material at the end of this document.
For all Zoom users, Zoom offers 24 x 7 technical support. Visit the technical support page here:
https://support.zoom.us/hc/en-us/articles/201362003

Contents
Getting onto Zoom ....................................................................................................................................... 3
Upgrading to a premium Zoom account through Columbia University IT ................................................. 4
Getting Started / Joining a Meeting ............................................................................................................ 4
Switch Views ................................................................................................................................................. 7
Mute / Stop Video ........................................................................................................................................ 7
Participants ................................................................................................................................................... 8
Raise a Hand ................................................................................................................................................. 8
Chat ............................................................................................................................................................. 10
Privacy Policy Acknowledgement and Meeting Sign-in ............................................................................ 10
Exit Meeting................................................................................................................................................ 11
Further Information, Tips and Training: .................................................................................................... 11

Getting onto Zoom
Non-Columbia University Affiliates
A Zoom account is technically not required if you are only joining a Zoom meeting as an attendee.
However, if you wish to create an account, you may sign up for free basic service at: https://zoom.us/
Columbia University Affiliates: Obtaining a Zoom account through Columbia
University IT
All faculty and staff of the university are provided a basic Zoom account through CUIT. Go to:
https://columbiauniversity.zoom.us/
Sign in with your Columbia uni to access your basic Zoom profile.

Upgrading to a premium Zoom account through Columbia University IT
Any Columbia University affiliate may request the upgraded version of Zoom from CUIT. Send an email
to [email protected] to request the premium version of Zoom. CUIT will send an email within a few
days confirming the upgrade.
Getting Started / Joining a Meeting
A Zoom meeting invitation email will contain a link to the meeting, the unique Meeting ID and a
password-if the host requires a password for entry. Click the link provided to access the meeting. If you
have created an account, sign in.
Columbia University affiliates sign in with their uni.
Non-Columbia affiliates login with their Zoom credentials. Sign up for a free, basic Zoom account at:
https://zoom.us/

Click Join A Meeting from the top menu. Enter the Meeting ID, click Join and enter the password
(optional) on the following page.
Launch the Zoom application. Select Zoom Meetings and click open link.
You will be prompted to allow Zoom to use your microphone and camera. If your computer has a front-
facing and a rear-facing camera, you must select the front-facing camera.

You also have the option to Join without Video. If you join without video, your name will appear in place
of your image.
If the host has created a waiting room, you will be sent there before the meeting begins.
The host has the ability to keep everyone in the waiting room until all attendees have joined. Please wait
patiently for the meeting to begin.

Switch Views
Once the meeting begins, the meeting screen will emerge and all attendees will become visible. Toggle
between speaker view (speaker only) and gallery view (all attendees) in the upper right hand corner of
the screen.
Mute / Stop Video
An attendee may choose to mute themselves or stop their own video at any time. If you choose to
unmute, the host may override by muting all attendees. The mute and stop video controls are located
on the menu at the bottom of the Zoom window.

Participants
To open a list of participants, click participants from the bottom menu.
Raise a Hand
Some seminars require attendees to raise a hand in order to speak or vote. You will also need to raise a
hand in acknowledgement of the privacy policy. (See section below entitled Privacy Policy
Acknowledgement and Meeting Sign-in).
Access the Raise Hand feature from the Participants menu option.

At the bottom of the Participants window, select the blue Raise Hand icon.
The blue hand icon will appear in the upper left hand corner of your video tile. Click the blue hand to
lower your hand again.

Chat
Click Chat from the bottom menu to open the chat window. You can elect to send a message to the
entire group or to the host privately before you type your message. You can also share a file or web link.
Chat is the means by which all attendees sign-in to the meeting. (See section below entitled Privacy
Policy Acknowledgement and Meeting Sign-in).
Privacy Policy Acknowledgement and Meeting Sign-in
At the start of each University Seminar meeting, all attendees must acknowledge the privacy policy
which is read out to the group by the host or moderator. Acknowledge the privacy policy by raising the
virtual hand and typing your name into chat when prompted by the host or moderator.
All attendees are required to type their names into the chat. Participation is recorded in the meeting
minutes. The moderator or rapporteur will record the attendees and notify you when it is time to lower
your hand and proceed with the meeting.

Exit Meeting
To exit the meeting, click Leave and confirm.
If the host locks the meeting once all attendees have joined, you will not be able to re-enter the
meeting.
Further Information, Tips and Training:
Columbia University Training
Columbia University offers free live or recorded training for affiliates. For information and schedules,
visit: https://cuit.columbia.edu/zoom
Zoom Training and Resources
All Zoom users can find help at https://support.zoom.us

Training sessions are found here:
https://support.zoom.us/hc/en-us/articles/360029527911-Live-Training-Webinars
Visit the Zoom blog for tips on working from home:
https://blog.zoom.us/working-from-home-tips-to-meet-like-a-
pro/?utm_source=website&utm_medium=postattendee&utm_campaign=WFHQ1FY21&zcid=3710