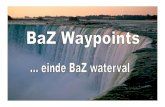Basic Waypoints Movement v1 - Unity...
Transcript of Basic Waypoints Movement v1 - Unity...

USING RAIN{indie} AI 14.02.2013 / mgear
http://unitycoder.com/blog 1/18
Basic Waypoints Movement v1.0
1. Create New Unity project (or use some existing project)
2. Import RAIN{indie} AI package from Asset store or download from: http://rivaltheory.com/rainindie
3.
4. Your menubar should now have an extra item “RAIN” (if its not there, click the menu bar once..)
5. ps: I’m using “Tall” layout in editor for this tutorial:
6. Lets build some test scene:
a. Menu: GameObject / Create Other / Plane
Move it to position: 0, 0, 0
Set Scale to: 3, 1, 3

USING RAIN{indie} AI 14.02.2013 / mgear
http://unitycoder.com/blog 2/18
b. Menu: GameObject / Create Other / Cube
Move it to Position 0 , 0.5 , 0
Set Scale to: 7, 1 , 0.5
c. Lets Save the scene here, create “scenes “ folder in project view and save the scene.
d. Create our monster
Menu: GameObject / Create Other / Sphere
Move it to Position: 0 , 0.5 , -2
e. Lets turn this sphere into AI agent
f. Select the sphere
g. Add rigidbody component (can do it from menu also: Component / Physics / Rigidbody )

USING RAIN{indie} AI 14.02.2013 / mgear
http://unitycoder.com/blog 3/18
h. Then freeze rigidbody rotations: [x]X [x] Y [x] Z
i. Then with the sphere still selected:
From menu: RAIN / Create AI (adds AI component to the selected object)
Results: (RainAgent and AIKinemaricControllers are added to the sphere)

USING RAIN{indie} AI 14.02.2013 / mgear
http://unitycoder.com/blog 4/18
j. Lets move our camera on top
Position: 0, 10, 0
Rotation: 90, 0, 0
k. And add a some light
Menu: Gameobject / Create Other / Point Light
Position: 0,4,0

USING RAIN{indie} AI 14.02.2013 / mgear
http://unitycoder.com/blog 5/18
l. Our scene should look like this:

USING RAIN{indie} AI 14.02.2013 / mgear
http://unitycoder.com/blog 6/18
7. Adding waypoints system
a. Select Sphere from the hierarchy
b. Under the >Sphere object you have “Path Manager”, select it
c. Click that “Create New Waypoint Collection” button
“Waypoints1” object is created in Hierarchy
And some new buttons appear:

USING RAIN{indie} AI 14.02.2013 / mgear
http://unitycoder.com/blog 7/18
8. Adding invidual Waypoints
a. With the Path Manager object selected
b. Click “Add a Waypoint” button
Waypoint sphere appears
And your selection changes to that waypoint:
c. Lets move the waypoint
Position: -6, 0, -2

USING RAIN{indie} AI 14.02.2013 / mgear
http://unitycoder.com/blog 8/18
Or you can try pressing button: “Drop to Surface” (falls to ground, or on top of any object below it)
d. Add another waypoint (pressing button “Add Connected Waypoint”)
And move it to better position: -6, 0, 2

USING RAIN{indie} AI 14.02.2013 / mgear
http://unitycoder.com/blog 9/18
e. Lets keep adding more, with the latest new waypoint selected:
f. Add waypoint (pressing button “Add Connected Waypoint”)
And move it to better position: 5, 0, 2
g. Add waypoint (pressing button “Add Connected Waypoint”)
And move it to better position: 5,0, -2

USING RAIN{indie} AI 14.02.2013 / mgear
http://unitycoder.com/blog 10/18
h. Now connect the first and the last waypoints
Select both of them (by clicking and holding Control button down or from the hierarchy)
(image is view from below..so plane is not visible)
i. Then click button “Connect selected waypoints”
And line should appear between them
j. Save scene (every now and then..)

USING RAIN{indie} AI 14.02.2013 / mgear
http://unitycoder.com/blog 11/18
9. Adding target object (that the Sphere AI agent will go towards to)
a. This target could be our player, mouse pointer position etc..
b. For testing, we’ll add a cylinder
Menu: Gameobject / Create Other / Cylinder
Set cylinder position: 0, 0, 3
c. Now we make the cylinder as an object for the AI system
d. With the cylinder selected
Menu: RAIN / Add Aspect / Visual

USING RAIN{indie} AI 14.02.2013 / mgear
http://unitycoder.com/blog 12/18
Results (our cylinder gets 2 extra scripts added: “Entity” and “Decoration”)

USING RAIN{indie} AI 14.02.2013 / mgear
http://unitycoder.com/blog 13/18
e. We need to give some name to this object,
Type aspect Name: targetcylinder
10. Creating Mind for the sphere
a. Menu: RAIN / Behavior Tree / Behavior Tree Editor
(some errors appear in console window..but everything should still work)
b. New window opens:
c. Select dropdown menu: “Create New Behavior Tree”

USING RAIN{indie} AI 14.02.2013 / mgear
http://unitycoder.com/blog 14/18
d. Its askind for Behavior tree name:
enter name: mindtest1
Then Press Ok
Now we have one sequence in the tree:
e. Select “root” from the tree
and change its Name to: followtarget

USING RAIN{indie} AI 14.02.2013 / mgear
http://unitycoder.com/blog 15/18
f. Right click over “followtarget” on the tree
Select Create / Actions / Detect
g. Select the “detect ##” that we just created
Enter Aspect: targetcylinder (this is the object we want to detect/follow)
Enter Variable: targetpos (this variable will hold the position)

USING RAIN{indie} AI 14.02.2013 / mgear
http://unitycoder.com/blog 16/18
h. Select “followtarget” again
Right click over it
Select: Create / Actions / Move
i. Select the “move ##” that we created
Change Move Target to: Variable

USING RAIN{indie} AI 14.02.2013 / mgear
http://unitycoder.com/blog 17/18
j. Then enter Variable: targetpos
and set Move Speed: 1
k. Select Sphere from the hierarchy and under it select “Path Manager”
Then enable: [x] Use Waypoint Collection

USING RAIN{indie} AI 14.02.2013 / mgear
http://unitycoder.com/blog 18/18
l. Select “Mind” under our Sphere object in hierarchy
Enter Behavior Tree Filename: mindtest1
Root Name: followtarget
(we gave those names in the behavior tree editor earlier)
m. Save scene & Hit Play!
n. Yay!! sphere should be moving right and eventually reach the target
(although it keeps hitting the wall on the corner quite a bit..)
11. Done!
This looks like a good resource about waypoints & how to place them:
Artificial Intelligence in Game Design (powerpoint)
http://www.csis.ysu.edu/~john/5895AI/podcasts/Maps.ppt