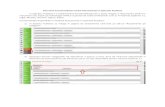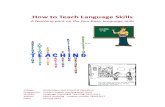Basic Training Pack - Audatex
Transcript of Basic Training Pack - Audatex

Copyright 2012 Audatex (Australia) Pty Ltd
Basic Training Pack

2
Copyright 2012 Audatex (Australia) Pty Ltd
Contents
AudaEnterprise Login .................................................................................................... 5
Main Index ..................................................................................................................... 6
Opening an Assessment ........................................................................................ 6
Folders ................................................................................................................... 6
Creating an assessment ................................................................................................ 7
The Assessment Job Log .............................................................................................. 8
Assessment Navigation .......................................................................................... 8
Attachments ........................................................................................................... 8
Tabs ....................................................................................................................... 8
Validation Items ...................................................................................................... 8
Working on an Assessment and Validation Items ......................................................... 9
Validation Items ...................................................................................................... 9
Save and Close your Assessment ................................................................................ 10
Exit And Save Changes. ......................................................................................... 10
Exit Without Saving Changes ................................................................................. 10
Searching for an Assessment ....................................................................................... 11
Completed Assessments ............................................................................................... 12
Re-Open a Completed Assessment(s) ................................................................... 12
Model Selection ............................................................................................................. 13
Selecting a Vehicle ................................................................................................. 13
Dynamic Display Graphics ............................................................................................ 16
AudaGraphics Colours – Material types ................................................................. 16
Graphics Navigation ............................................................................................... 17
Search Tree Access ............................................................................................... 18
Alt Parts .................................................................................................................. 20
Zone Tree Tab ........................................................................................................ 21
Navigation Grid ....................................................................................................... 21
Alloy Wheel/Wheel Trim Selection.......................................................................... 22
System Rules ................................................................................................................ 23
Renew (E) .............................................................................................................. 23
Repair (I) ................................................................................................................ 23
Remove and Refit (N) ............................................................................................. 23
Application Time for Rust Proofing (H) ................................................................... 24

3
Copyright 2012 Audatex (Australia) Pty Ltd
Paintless Dent Repair (D) ....................................................................................... 24
Legend of Function Letters ..................................................................................... 26
Legend of Material Properties Colours ................................................................... 26
Running Totals ....................................................................................................... 27
Add Comments ....................................................................................................... 27
To add a comment to a part: .................................................................................. 27
To delete a comment: ............................................................................................. 29
Review Items .......................................................................................................... 30
A’s and B’s Assemblies and Sub-Assemblies, ............................................................. 31
Additional Work Zones (Zone 24 older type graphics)................................................... 33
Assemblies ............................................................................................................. 33
Alignment ............................................................................................................... 33
Jigs ......................................................................................................................... 33
Other Items ............................................................................................................. 33
NSP Tab (Non Standard Positions/Parts) ..................................................................... 35
NSP Memory Storage ............................................................................................. 36
Assessment Notes ........................................................................................................ 38
Local Notes ................................................................................................................... 39
Audatex Training Exercise 1 ......................................................................................... 40
AudaFile ........................................................................................................................ 41
Creation and Editing of AudaFile Records .............................................................. 41
Adding an Address using AudaFile Manager ......................................................... 42
Adding a Rates Record Using AudaFile Manager .................................................. 43
Templates ..................................................................................................................... 43
Creating a Template ............................................................................................... 44
Working with Addresses ......................................................................................... 46
Copy Button ............................................................................................................ 47
Delete Button .......................................................................................................... 47
Copy an address to AudaFile ................................................................................. 47
AudaFile Address and Rates Exercise .......................................................................... 47
Partial Panels ................................................................................................................ 49
Audatex Training Exercise 2 ......................................................................................... 51
The Audatex Paint and Methods Procedure. ................................................................. 52
The Seven Painting Operations. (L, LE/LE1, LE2,LE3 LE4, LI and LI1)........................ 52

4
Copyright 2012 Audatex (Australia) Pty Ltd
Paint Types ............................................................................................................ 53
Model options ......................................................................................................... 53
Paint Index ............................................................................................................. 54
Fixed Price Paint and Materials .............................................................................. 54
Partial Panel Repairs and Painting (IT) .................................................................. 55
Welded Panels and the 100mm Rule ............................................................................ 56
New Welded Rear Panel ........................................................................................ 56
Repair Painting .............................................................................................................. 57
Defining the Prepared Area. ................................................................................... 57
Repair Painting (Less than) <50% (LI) ................................................................... 57
Repair Painting (Greater than) >50% (LI1) ............................................................. 57
Repair Painting .............................................................................................................. 58
Surface Paint (AZT) (L) ................................................................................................. 59
Blend Painting (L) ................................................................................................... 59
Internal Painting...................................................................................................... 59
Stone Chip Application .................................................................................................. 60
Audatex Training Exercise 3 ......................................................................................... 61
Invalid Guide Number’s ................................................................................................. 62
Invalid Guide Numbers and the Three Causes ............................................................. 63
Send Assessments to other Audatex users. .................................................................. 64
Measuring Systems ................................................................................................ 66
Bracket-Type Jigs ................................................................................................... 67
Clamp Damage....................................................................................................... 68
Other Jig Operations .............................................................................................. 69
Notes ............................................................................................................................. 70

5
Copyright 2012 Audatex (Australia) Pty Ltd
AudaEnterprise Login
1. Enter your Company Code, Username and Password.
These are case-sensitive. After these have been entered for the first time, if Remember Me is ticked, on subsequent logins, the last used Company Code and User Name are automatically displayed.
2. Click Login Online or Work Offline to log in.
If you wish to open the system in online mode (requires an internet connection) select Login Online.
Select Work Offline if you wish to open AudaEnterpriseGold in an offline mode.
3. Passwords must contain a mixture of letters and numbers and the system will prompt you to change your password every 28 days.
If there is an incorrect login, or you can’t remember your password, you can click the Reset button to have a new password emailed to you (provided there is an email address associated with your User Name). Otherwise, contact your company administrator or the Audatex Service Desk for assistance.

6
Copyright 2012 Audatex (Australia) Pty Ltd
Main Index
When you have successfully logged in, the Main Index screen is displayed.
Opening an Assessment You can open an assessment simply by double clicking on the appropriate line.
Folders The folders contain your assessments; Folders are simply there to help you view assessments that are in different stages of completion. For example. If you are sent a new assessment it will appear in New work, once you begin work on the assessment it will appear in the work in progress folder. Once it is authorised it will appear in the Auth / Supp folder. To navigate and look inside folders simply click on them. What happens in the background here is your machine sends a request to the Audatex central server and asks for a list of assessments that are currently in that particular folder, and after a short pause the information will appear on screen.
Tool bar
Folders
Assessments

7
Copyright 2012 Audatex (Australia) Pty Ltd
Creating an assessment
1. From the Main Index toolbar click the create button.
2. Select the Work Provider from the drop-down list.
3. If necessary, enter or edit the Assessment Number. Assessment number format must be eight characters long and it must start with a Letter and end with a number.
Eg. XXX00001 The first time you create an assessment, the Assessment Number field is blank. When you subsequently create an assessment, the next sequential assessment number is automatically displayed. You can Edit or change the sequence at any time in the future.
4. Click OK. If you have changed the Assessment Number, you are given the option of using the number as the start of the default Assessment Number sequence in future, click Yes or No as required.
The system will create a new assessment and will open the assessment in the Job Log view. (The Main Index is hidden.) When you close the assessment, the assessment will appear in your Work In Progress folder.

8
Copyright 2012 Audatex (Australia) Pty Ltd
The Assessment Job Log When you create, copy or open an assessment, the Assessment Job Log is displayed and the Main Index is hidden behind this screen. From the Assessment Job Log you can work on the assessment.
Assessment Navigation Clicking on icons in Assessment Navigation (for example, General Details, Condition Details) will open up new screens; these screens are used to input or edit data within the assessment.
Attachments The attachments section allows you to upload and view images and documents as well as view mails for the assessment.
Tabs A temporary record of the screens that you have visited is listed along the tabs indicated above. You can use these tabs to quickly navigate to previously visited screens.
Validation Items Validation Items are the mandatory details that must be completed by the user before the system will allow a calculation to take place. These are listed in the lower section of the screen shot above. See the next section on how to deal with validation items.
Tabs
Validation Items
Navigation
Tool Bar
Attachments

9
Copyright 2012 Audatex (Australia) Pty Ltd
Working on an Assessment and Validation Items
Validation Items
When you created the assessment you chose a Work Provider. All Work Providers have a set of mandatory administration requirements that need to be satisfied before the system will allow a calculation to take place.
These items are typically:-
Panel and Mechanical Labour Rate
Paint Labour Rate
Registration Number
Vehicle selected – Select a manufacturer and model
You will see from screen below the mandatory items for this particular work provider (Registration number, Vehicle selection, paint rate, labour rate). Mandatory fields are displayed in yellow. (E.g. Rego)
If you double click on the validation item the system will take you directly to the mandatory fields.
Mandatory fields

10
Copyright 2012 Audatex (Australia) Pty Ltd
Save and Close your Assessment When working on an assessment it is important to remember that when you decide to close and exit the assessment you will be given some options:
The close button located on the left top of your screen enables you to close the assessment,
Exit And Save Changes. Will save the assessment in its current state.
Exit Without Saving Changes Will exit the assessment and return it back to the last Saved point. Example: You may have experimented on the repair method possibly between Repair or
Replace, you may decide that you need to exit the assessment without saving to return the job back to the original repair method.
Note: On a newly created assessment you will need to Exit and Save Changes.
If you don’t do this you will lose your work.

11
Copyright 2012 Audatex (Australia) Pty Ltd
Searching for an Assessment
From the Main Index, select the Search tab in the very bottom left corner of the screen, this will reveal the search tool.
The search options are displayed on the left-hand side and the results are displayed in the main index pane.
To perform a simple search, Click on Registration Number, note the option to enter “Is equal to” or “Starts with” and click Search.
It is also possible to search for more than one field at a time:-
eg Registration Number “Starts with” “RT07”
And Manufacturer “Equal to” “Ford”
The system will search against any Expanded Fields. To achieve a satisfactory search you must close down all unwanted search fields. This is done clicking the small Chevron icon
situated next to the search field.
NOTE: Only the expanded fields (the fields you can see that are open) are searched on.
The search results are displayed. If a search results in more than 100 assessments, you are prompted to refine the search details.

12
Copyright 2012 Audatex (Australia) Pty Ltd
Completed Assessments
To maintain a small and manageable number of assessments in the main index, it is possible Complete assessments. The term “Complete” simply means hidden from view.
To complete an assessment you will need to click and “Highlight” the target assessment(s) then click the “Complete Button” This button is situated on the top tool bar (see below)
The result will be that the Assessment(s) will disappear from view
Re-Open a Completed Assessment(s)
To locate a completed assessment you will need to use the Search facility, noting the check box in the lower part of the window to Include Completed Assessments
Once you have located your previously Completed assessment you have two options, you can view the assessment in a read only format. Or if you wish to re-work the assessment you will need to Re-Open.
To Re-Open, make sure that the job is highlighted in the main index, then click on the “Re-Open button” (shown below) you will note that it is in the same position as the “complete button” and its function has toggled due to the assessment status.
Note: “Don’t be fooled” The re-opened assessment will place its self in the appropriate folder, ie if the job is “Authorised” it will reside in the Authorised folder.
You can now either view the assessment as required, or work on the assessment and either save or exit without saving as appropriate.
If required you can complete the job again.

13
Copyright 2012 Audatex (Australia) Pty Ltd
Model Selection Model selection is an essential component of the assessment and you will be unable to view graphics or calculate until Model Selection is completed. It is essential that accurate information is entered into model selection or this could affect the accuracy of the final assessment. To select you model select ‘Model Selection’ from the left hand pane.
Selecting a Vehicle
Select your manufacturer and model from the list of available vehicles.
Once you have selected the make and model the model options screen will open.
This screen allows you to enter any model options for the vehicle; this includes sub model, paint, and engine. The options are logically grouped within the appropriate tab, for example ‘windscreens’ are found on the ‘Exterior’ tab:

14
Copyright 2012 Audatex (Australia) Pty Ltd
If you have selected an options within a tab the system will make the tab in red. Select OK to confirm your model
selection choices. Select ‘Finish’ in the model selection screen to complete the model selection process and returning you to the Main index screen.
You can amend the model selection details at a later date by selecting the icon in AudaGraphics (Shown below) or by selecting Options from the model selection screen. (Shown above) NOTE: Opening Model Options (Below) will not display the ‘Sub Model’ tab. This avoids accidental sub model changes.

15
Copyright 2012 Audatex (Australia) Pty Ltd
To search within the Model Options dialog Rather than having to search through the various tabs of the Model Options dialog to locate a particular model option, it is possible to search for an option.
1. Within the Model Options dialog, click Search.
The MO search dialog is displayed.
2. Enter the name of the option e.g. Fog (for fog lights)
The search will take you to the appropriate tab and bold the appropriate option(s).

16
Copyright 2012 Audatex (Australia) Pty Ltd
Dynamic Display Graphics Dynamic display graphics make damage capture easier as the graphics exactly match the specific model you are working on. Additionally, partial repairs are now marked in colour, making it easier for capturing and reviewing. Dynamic display files are the next generation graphics files and will be released gradually via data updates. Therefore some files will be displayed in the old style graphics. Dynamic display makes the distinction between ‘plausible’ and ‘non-plausible parts’.
Plausible parts are those parts defined by the model / model options you have selected, and shown in the graphics as normal.
Non -plausible parts are parts that are also potentially available, but not shown by default as they are not applicable to the model / model options you have selected.
AudaGraphics Colours – Material types Note – When you open AudaGraphics where dynamic display is available, one of four messages may be displayed relating to the material type information, an example of which is:
The message displayed depends on what material type information the manufacturer has supplied. Ticking, the ‘Do not show this dialog in the future’ only applies to the model sheet within the current assessment, whilst the assessment is open. If you re-open AudaGraphics within the assessment, the message will be re-displayed. This is to ensure that the message also reflects the latest information from the manufacturer. Where appropriate the message is displayed for other assessments.

17
Copyright 2012 Audatex (Australia) Pty Ltd
Graphics Navigation To access the zones, click on the area of the vehicle required. Quick access to special zones is available via shortcut buttons. Areas containing selected operations are highlighted in grey.
Quick access to special zones
Dynamic Graphics Tool Bar
Key items:
1. Check List
2. Sub model
3. Model Options
4. All Options “eye”
1 2 3
4

18
Copyright 2012 Audatex (Australia) Pty Ltd
Search Tree Access The search tree is situated to the left of the main tree and can be used to navigate to the required areas. On selecting a grey box, a dropdown will appear displaying applicable zones within that zone:
Tip, Clicking on a zone (grey bar) displays a drop-down list revealing the pink bars, after clicking the pink bar it will display “Red text” this text identifies that you have chosen a zone to work in. As you place your cursor into the graphic zone on the left of screen it will always return the graphic view to the “chosen” pink zone. E.g. The one with the “red text” In the picture to right, the body is selected. The pink bars show the plausible areas that can be selected. (Only plausible areas are shown for selection) The example above is for a three door vehicle, and so there only are zones for the front doors. If a five door version had been selected then the rear doors would be shown in this list. In the picture below the front outer section is selected:
Clicking on Grey bars will reveal the Pink, Green and Blue bars in the tree beneath. Clicking Pink bars gives access to work in a graphics Zone. Green bars detail the Primary vehicle details chosen earlier in Model Selection. Blue bars provide access to edit and amend vehicle options and trim level etc.

19
Copyright 2012 Audatex (Australia) Pty Ltd
Each of the blue bars lists a model option that is relevant to the area of the vehicle currently displayed (to the right of the search tree) In the example above there is an option for Headlamp Washers. However, there is not an image representing them in the graphics to the right. By moving the mouse cursor over each of the blue bars the relevant images will be shown temporarily on the screen. To add the option to the graphical display you must select (tick) the required checkbox in the blue bar. When the option is selected, it is added to the vehicle specification for calculation. Headlamp Washers added:
(De-selecting the checkbox will remove the item from the graphical display and from the vehicle specification) Note - Where an option does not have a graphical representation, it MUST be selected from the Model Options dialog (accessed by clicking on the AudaGraphics toolbar). Note: Windscreens options such as Heated, Heat reflective etc, will need to be selected directly from within model options The same applies to options such as door mirrors.

20
Copyright 2012 Audatex (Australia) Pty Ltd
Alt Parts A list of parts not shown can also be found by selecting the Alt parts tab at the bottom of the search tree:
This will include non-plausible parts for which options have not been selected. Again, hover over functionality helps you identify the components. For example –
R/F Fog lamps are shown at the top of the list but not in the graphics screen. Once the option for fog lamps has been selected these will appear in the graphics. It must be noted that you need to use the “cog button” to access model options. One the appropriate option is selected then it will appear in the graphic.

21
Copyright 2012 Audatex (Australia) Pty Ltd
Zone Tree Tab Click on the Zones tab to view a list of all available zones.
By clicking the ‘eye’ button within the toolbar you can toggle between viewing all sections or only plausible sections.
Navigation Grid Zone navigation is available by using the navigation arrows in the navigation Grid. Clicking an arrow will take you to the next adjacent zone. Users can decide to go left, right or up/down.

22
Copyright 2012 Audatex (Australia) Pty Ltd
Alloy Wheel/Wheel Trim Selection When Estimating for a repair that requires new alloy wheels or wheel trims it is essential to make sure the correct wheel is selected. Selecting the wheel in the AudaGraphics will pick the standard wheel for that vehicle a lot of vehicles have a choice of wheels at purchase, so it is important the correct one is selected. From the Selection Area screen click on “Wheels” this will take you to the wheel selection area where the correct wheel can be identified and selected. Vehicles in the older style graphics need to have the wheel Identified from the Wheel Selection area then a tick put in the correct option in the model selection.

23
Copyright 2012 Audatex (Australia) Pty Ltd
System Rules
Renew (E) With respect to:- Panel Generates the manufactures panel time to fit and align the new panel
based on the manufacturers repair method. MET Generates “Associated Work” eg. Strip and fit within the realms of best
practice as set out by the vehicle manufacturer based on the manufacturers repair method.
Paint Generates “New Part Paint”
Repair (I) With respect to:- Panel Prompts the user for an “Opinion Panel time in WU’s MET Generates No strip and fit whatsoever Paint Generates “Repair paint (less than) <50%”
Remove and Refit (N) The use of the R+R button will generate the removal and refitting time for the chosen panel or part. It will also generate “Associated Work” related to that panel based on the manufacturers repair method. Eg. R+R of a bumper may well generate time to remove grille, headlamps washer pipes and electrical connections. Then time to refit bumper and all connections, grille, headlamps and importantly beam set etc.
Summary
The Renew button and the R+R button are very similar in their characteristics, Both will generate time to remove and refit items and any other work necessary to complete the task

24
Copyright 2012 Audatex (Australia) Pty Ltd
When renewing or removing and refitting it is important to note that “The system will not generate the cost of Fluids, Liquids or Gasses” E.g. R+R cooling radiator will give time to remove and refit item and drain and refill and vent the coolant. It won’t generate the cost of the coolant. This must be entered into NSP/Non Standard Positions
Application Time for Rust Proofing (H) Selecting (H) will allow extra time for rust proofing application. This button is only visible if the manufacturer has supplied this information. NB. This will not include cost of rust proofing materials or R+R times.
Paintless Dent Repair (D) Select a part then select the Dent Repair button. This allows entry for paintless dent repairs (PDR). This function is commonly used for hail damage quotation. Direction buttons allow a user to select an upward facing panel (horizontal button) or sideward facing panel (vertical button). Selecting vertical will increase time, as dents created by hail strikes on side facing upper edged panels are generally harder to repair and require more labour time.

25
Copyright 2012 Audatex (Australia) Pty Ltd
Number of dents per panel…
Diameter of dent…

26
Copyright 2012 Audatex (Australia) Pty Ltd
Legend of Function Letters E Renew ET Partial Renew (Black Dots) N Remove and Refit I Repair IT Partial Repairs P Check/Report V Alignment U Underbody Labour Corrosion Protection External H Rustproof Labour Corrosion Protection Internal. S Specialist/Extra/Sublets LE New Part Painting L Surface/Blend Painting LI Repair Painting Less Than <50% LI1 Repair Painting Greater Than >50% LE1 New Part Plastic Painting LE2 New Part Plastic Painting (plastic part is bare) LE3 New Part Plastic Painting (plastic part is fillered/sanded) LE4 New Part Plastic Painting (plastic part is PUR/Soft)
Legend of Material Properties Colours In addition to the standard colours shown in AudaGraphics, there are now colours for material types Aluminium and HSS / UHSS > 600MPa (high strength steel / ultra-high strength steel). Key for colour coding:

27
Copyright 2012 Audatex (Australia) Pty Ltd
Running Totals
Running total provides a quick sense check on the total cost of parts, labour, paint, additional costs, and the overall total cost without having to re-calculate and view reports.
Add Comments It is possible to attach a comment against a part (guide number). This enables you to associate a comment with a part. Note that comments will not appear in any reports.
To add a comment to a part:
1. Within AudaGraphics select the part and the required operation (e.g. repair).
2. Right-click on the part and select the left or right part (where applicable).
3. From the sub-menu select Comment Entry:

28
Copyright 2012 Audatex (Australia) Pty Ltd
The Comment Entry dialog is displayed:
4. Enter a comment and click OK. Each comment entry can have a maximum length of approximately 350
characters.
5. The comment can be viewed by right-clicking on the part and selecting Comment Entry from the menu, or by selecting the Checklist tab, right-clicking on the part and selecting Comment Entry from the menu:
Note – Adding a comment will require you to recalculate even if the selected parts are unaffected in any other way. To view a comment: Comments are viewable in the Checklist:

29
Copyright 2012 Audatex (Australia) Pty Ltd
Comments can also be viewed via the menu on the part (by right-clicking on the part).
Comments are currently local to the user who added them, but we are looking to ensure they will also be available to the recipient in a future release.
To delete a comment:
1. Display the Comment Entry dialog (by either right-clicking on the comment in the Checklist tab and selecting Edit Comment or by right-clicking on the part and selecting Comment Entry).
2. Click Delete.

30
Copyright 2012 Audatex (Australia) Pty Ltd
Review Items Reviewing an item is possible by selecting the checklist tab and double clicking an item. This enables you to amend costs or prices that are associated with an operation or part. Once the renew, repair, paint or corrosion button has been selected on a given part and is displaying as fully yellow the review option can be selected to make changes to the labour or paint times, parts costs or discounts. At this point the following options will also be made available, on items selected to Renew.
Adusting the part price can be achieved using the “Set price for part” option. This allows the part price to be amended
% Discount from Manuf RRP. Allows a discount on an individual part to be entered. This allows the user to enter between 0% and 100% discount.
% Addition to Manuf. RRP. Allows the user to increase the individual parts price (by percentage).
% Betterment from part. Allows the user to enter a percentage of cost that will be paid by the customer. Example of use may be a contribution to worn parts such as tyres and exhausts.

31
Copyright 2012 Audatex (Australia) Pty Ltd
A’s and B’s Assemblies and Sub-Assemblies, Early Graphics The assembly line button will switch on the A and B lines “A” Identifies the main assembly “B” Idnetifies a sub-component to the main assembly “C” Idnetifies further sub-componants to the main assembly Purchasing an “A” component will mean that the “B” and “C” components are part of the main assembly and do not need to be selected seperatly. Purchasing a “B” component will mean that “C” components are part of the main assembley and do not need to be selected seperately.
If you buy the “A” you will get the A, B ‘s and C’s
If you buy the “B” you will get the B and C’s
If you buy the “C” you will get the C.

32
Copyright 2012 Audatex (Australia) Pty Ltd
A’s and B’s Assemblies and Sub-Assemblies, Later Graphics To reveal the A, B and C panel catagories on later type graphics it will be necessary to click on the main panel e.g. The Chassis Leg Assy. This will reveal an “A” button situated above the Renew button. By clicking on the “A” button some pink colouration will become visable on the A,B and C panels. The A and B Identity of the respective panels can be asscertained by looking in the left hand pane.
“A” Identifies the main assembly “B” Identifies a sub-component to the main assembly “C” Identifies further sub-componants to the main assembly Purchasing an “A” component will mean that the “B” and “C” componants are part of the main assembly and do not need to be selected seperately. Purchasing a “B” component will mean that “C” components are part of the main assembly and do not need to be selected seperately.
If you buy the “A” you will get the A, B ‘s and C’s
If you buy the “B” you will get the B and C’s
If you buy the “C” you will get the C.

33
Copyright 2012 Audatex (Australia) Pty Ltd
Additional Work Zones (Zone 24 older type graphics) Additional work Zones are designed to give you access to deal with four main topics:-
Assemblies Assemblies are best described as the major mechanical units. Eg: Front Assembly = Engine Sub frame and Gearbox (as a unit) Rear Assembly = Rear Sub frame, Exhaust, etc Half Axle = Strut, Lower arm and driveshaft. Assemblies are a convenient way of dealing with complex R+R operations such as mounting a vehicle on a Jig and removing mechanical items for the purposes of renewing chassis legs or boot floor etc. It is wise to assume that the system will not generate the R+R of an assembly automatically, and the user should deal with these as a DIY process.
Alignment Will provide scheduled times to complete wheel alignment and sometimes under-body electronic alignment.
“Wheel Alignment Before Repair” which is a diagnostic check only with no time included to carry out adjustments. “Wheel Alignment After Repair” which is a geometry check that includes times to carry out the necessary adjustments after the repair. (see note below) Note: Different manufacturers will list varying methods of wheel alignment. Some list separate
front and rear checks. The system will allow the user to mix and match the respective operations to achieve the overall correct repair method.
Jigs The option to “Mount and Dismount” sometimes shown as “On + Off” gives you the option to situate the car on a chassis jig. The option to “Convert Jig” sometimes shown as “assemble” gives you time to build a set of brackets and put them away again afterwards. See also the Jig section of the training pack.
Other Items Other items found in Additional Work/Zone 24 may include “ABS Function Check” etc. It should be noted that these will generate a line entry onto the report and will detail the vehicle manufacturers time to deal with the operation using the manufacturers tooling. If you are subcontracting aspects of this work you may wish to consider the use of NSP (Specialist)

34
Copyright 2012 Audatex (Australia) Pty Ltd
Additional Work/Zone 24 (continued)
Selecting operations
Additional work zones are opened by clicking here
Click on the desired description e.g. “Mount and Dismount” (shown above), then click on the “Remove and Refit” button” at the bottom of the screen, this will activate the selection. You will note that the labels on these buttons will vary depending on the type of operation requested. For example, in the case example above, selecting “On-Off Chassis Jig” will be selected using the R+R button. However, if selecting “Wheel Alignment” the button will be worded “Optical Alignment”

35
Copyright 2012 Audatex (Australia) Pty Ltd
NSP Tab (Non Standard Positions/Parts)
NSP is a free form part of the system that enables the user to enter labour, parts and specialist costs to the assessment
A New entry into NSP is achieved by clicking on the “White Paper” button
Care should be taken to enter the required process or cost into the appropriate repair method, as each repair method will manifest in different areas of the printed report. E.g. An entry made against a Paint related description will appear only in the painting
section of the report. An entry made against a Labour description i.e. Remove and Refit will appear in the labour section only. An entry made against the Renew description will place an entry into Labour, Paint and Parts. An entry made against the Specialist description will appear in the Extra’s section towards the end of the report.

36
Copyright 2012 Audatex (Australia) Pty Ltd
NSP Memory Storage
The facility exists to store and re-use NSP entries
To create, store and re-use entries it is necessary to click on the ”Search button”.
This will reveal the NSP storage screen.
Selection and re-use of records To select and transport the stored entries into NSP simply hold down the “Ctrl key” and click on the appropriate record(s), to complete the task click the “ok” button. The button in the bottom left corner allows the user to delete a selected record The button allows the user to modify or change a record.
Creating a new entry As with NSP the new entry is triggered by the “White Paper” button found in the bottom LH corner of the window. This will open the familiar NSP entry box below

37
Copyright 2012 Audatex (Australia) Pty Ltd
Groups There is an additional field at the bottom of the form, which enables the user to categorise the entry. Applying categories such as “Insurer” “Ford Falcon” etc will assist in the filtering and re-use of the respective entry.

38
Copyright 2012 Audatex (Australia) Pty Ltd
Assessment Notes Assessment notes can be added and removed at any time when working on the assessment.
The notes added will also appear at the bottom of some reports. This is often used for vehicle condition etc as the amount of text is not limited.
The Assessment note will go everywhere the assessment is networked but can be edited deleted or removed by anyone who can access the assessment.
The notes are therefore vulnerable to editing and deletion by anyone who has access to the assessment and because.
Due to the nature and general visibility of Assessment notes, care should be taken as to what details are placed within. To return to the main working screens click the Validation tab next to the Assessment Notes tab as shown above.

39
Copyright 2012 Audatex (Australia) Pty Ltd
Local Notes Local notes are a secure and private way of adding notes to the assessment.
Local notes cannot be deleted or edited once they have been saved.
The notes can only be viewed by users with the same company code and cannot be seen by persons outside of your company.
Local notes do not print to the usual Audatex “Reports” but can however be separately printed or copied to clipboard if required from within the local notes window. Local notes do not transmit when the assessment is networked, to another company.
After selecting the local notes tab at the foot of the window, click the “Add” button to create a new note. You will need to type a header/title before typing out the body text of you note. Once finished, you can save the note. You will observe that local notes display a date and time of when created. This will put a time date and user stamp on the note.

40
Copyright 2012 Audatex (Australia) Pty Ltd
Audatex Training Exercise 1
Manufacturer FORD Model FIESTA Body type HATCHBACK Available dates From 07 / 2008 Model Zetec Doors 3 DOOR Build Date FROM 12/2008 VIN 8T Engines 1.6 LTR 88 KW Gearbox 5 Speed Manual Lab/Paint Rate $25.00 Parts Discount 5% Paint type Basecoat & clear (Non Metallic) Reg. XX02XXX Renew (E) Front Number Plate
Front Bumper Grille Badge Bumper Reinforcer
LHF Headlamp Assembly LHF Guard Front Panel (Radiator Support)
Repair (I) Bonnet 1hr LH Door Repair 1hr NSP and Additional Items (Associated Zones)
(U) Anti Corrosion Materials $7.00 (P) Check & Quality Control: 2wu’s
(P) Road Test: 2 wu’s (V) Front & Rear Wheel Alignment W/O Adjustment

41
Copyright 2012 Audatex (Australia) Pty Ltd
AudaFile Audafile is a facility within the AudaEnterpriseGold to store details such as customer and supplier addresses, plus calculative information such as hourly rates and discounts:- To understand the logic behind Audafile, we need to recognise that it breaks down into the three sections.
Business contact Addresses
Labour Rates and discount structures etc
Templates containing specified Addresses and Rates. During this section you will progress on to build:-
Addresses for perhaps yourself as Repairer
Addresses for Work Providers
Addresses for Trim Repair company’s
Addresses for other specialist services etc. We will then progress on to build:-
Labour rate records for yourself as Repairer
Labour rate records for different Work Providers We can then if we wish assemble some Templates that will link our address records and labour rate records and allow us to apply the “Template” to the assessment.
Creation and Editing of AudaFile Records AudaFile is accessed from any where in the system where you can see the AudaFile “Note Pad” button (see below)
Click the “AudaFile” button to reveal the AudaFile Manager.

42
Copyright 2012 Audatex (Australia) Pty Ltd
Adding an Address using AudaFile Manager
Circled above are the three main control Tabs for AudaFile. You will note that we are situated in the “Address Book” To add a new address to the address book click on the “Add button” circled above.
This will reveal a list of address types you will need to choose one by clicking on it. E.g. Insurer
This will reveal the New Address window.
You will need to add the address details and Make up a suitable “Code” e.g. AIH, Youi or Repairer name.
You may also wish to attach some Notes or comments about the particular addressee.
You can then click “Ok” to save your record, you are able to amend any record using the Edit button

43
Copyright 2012 Audatex (Australia) Pty Ltd
Adding a Rates Record Using AudaFile Manager
1. Click on the AudaFile button to reveal the AudaFile Manager
2. Ensure that you have the Rates Tab selected
3. Click the Add button
4. Enter in the details for your record
5. You will need to devise a name for your record. The example shows
Rpr 5% Pts Disc, which is an abbreviation for Repairer 5% Parts Discount
6. Click OK to save your record. You are able to edit any record by using the Edit button
Templates Templates are used to assemble and associate a Labour Rate Record along with chosen address records. The Labour rate and various addresses are linked to Work Provider so that when the Work Provider is chosen during assessment creation the addresses and labour rates contained within the template can be automatically applied to the assessment.

44
Copyright 2012 Audatex (Australia) Pty Ltd
Creating a Template
1. Using the AudaFile button to gain access to the AudaFile Manager
2. Select the Assessment Templates Tab
3. Click the Add button, this will open the Assessment Template Editor window
4. Within the Assessment Template Editor window you will need to enter the following:-
Template Name (Decided by you)
Work Provider (You want to link to the template)
Rates (That will form the basis of the template)
5. Now Click onto the Associated Addresses Tab. This will open the window shown below.

45
Copyright 2012 Audatex (Australia) Pty Ltd
6. From the list of addresses in the left hand pane, you can select and using the central Add button link them by moving them into the right pane.
7. Click OK to complete the process, then click Close to exit AudaFile Manager.
To Edit, Un-link or Modify the Template simply open AudaFile Manager using the AudaFile button, select the Template Tab, and use the appropriate buttons.

46
Copyright 2012 Audatex (Australia) Pty Ltd
Working with Addresses AudaEnterprise Gold provides the facility to attach to the assessment various types of address details. To achieve this you will need to:- Click on the “Addresses” Node within Administration. This will open the Addresses Pane. Click on the New Button
Select the type of address from the drop down list. E.g. Repairer. Input your address details into the Repairer Address screen and when complete click OK.
Repeat this process for any other types of addresses that you with to add. You will note that the details will start to appear in the address pane. (See below) The Reference Name can be added to the assessment by clicking on the drop down list in the image above. The Reference name is usually the same as the Insured.

47
Copyright 2012 Audatex (Australia) Pty Ltd
Copy Button It is sometimes necessary to input the same address twice. Eg. The vehicle salvage location may be the same as the policyholder’s home address.
To avoid the need to duplicate the details manually it is possible to use the copy button shown above. To achieve this highlight the address you want to copy by clicking on it. Then click the copy button, choose the desired address type from the drop down list and click ok.
Delete Button Again to delete an address, highlight the unwanted address and click the Delete button.
Copy an address to AudaFile It is also possible to copy any of the address within the address pane to AudaFile. Click to highlight the address you want to copy. Click the “To AudaFile” button
Select the address that is to be copied, you will be prompted to click OK. Enter a code of your choice and click “Close” to complete the process

48
Copyright 2012 Audatex (Australia) Pty Ltd
AudaFile Address and Rates Exercise Please Enter the Following Details Into AudaFile. The Other Insurance Co. Suite 8.12 9 Yarra Street. South Yarra VIC 3141 Tel No. 03 9278 4800 Fax No.03 9278 4808 The Other Insurance Co rates Labour and Paint Rate: $59.00 per hour. Paint Index 80% Sundry Parts percentage 3% Overall Discount 7.5% for European Vehicles Parts Discount of 5% for Japanese Vehicles
Joe’s Shop of Spanners Pty Ltd The Avenue Ashburton VIC 3148 Tel No. 03 2345 3245 Joe Spanner Retail Labour Rates Labour and Paint Rate: $65.00 per hour 5% Sundry part percentage. Joe Spanner Insurance Labour Rates Labour and Paint Rate: $58.00 per hour 85% Paint Index 5% Parts Discount 2% Sundry parts percentage.

49
Copyright 2012 Audatex (Australia) Pty Ltd
Partial Panels A vehicle repair method may require that we purchase a body panel to replace the existing damaged panel. However, it is not always necessary to replace the panel in its entirety, and the estimator may choose to fit only a section of the purchased panel. It is these “sections” of the full panel that we refer to as partial panels. Simply by clicking the appropriate black spot will alter the buttons at the foot of the screen enabling the user to renew the whole panel or a partial section. Clicking on the whole panel and selecting the Renew (E) button will renew the whole panel.
Clicking into the small “spot” and depressing the Partial Replace Button (ET) will replace only that section.
Labour Times and Costs The system will provide a separate time schedule to deal with the partial panel . Panel and Mechanical and Paint times will vary from that of the full panel option if the partial repair process is significantly different.

50
Copyright 2012 Audatex (Australia) Pty Ltd
Additional Functionality
thus
providing in this case a third partial panel option. (Fig 6)
Notes
The graphic below shows a body side section, it should be noted that the quarter panel will usually be found separately in the “Rear Panels Zone” and the cost of the quarter panel may be cheaper than the bodyside. Don’t forget, you buy the whole panel, fit the section you want and discard the rest.
To provide additional partial panel options the graphics will often show a “selection spot” situated away from the panel. (Fig 4)
Fig 4.
By clicking on the tool bar button it is possible for the user to toggle the dividing line options (Fig 5),
Fig 6.
Fig 5.

51
Copyright 2012 Audatex (Australia) Pty Ltd
Audatex Training Exercise 2 MAKE: Toyota MODEL: Camry Sportivo 2.4L 5 Speed Auto REG. No. AU10TEX Build Date: 03/2009 COLOUR: Black, Basecoat + Clear LAB/PAINT RATE $40.00 per Hour This vehicle has suffered a heavy impact to the front end, mainly at the nearside, in a direction from LHF to the RHR. Parts Requiring Replacement: (E) Ctr Bumper Grille Front Bumper Bumper Skirt (aka spoiler) Front Bumper Support Both Headlamps Bonnet Bonnet Insulation Pad Both Bonnet Hinges Both Front Guards Front Panel Radiator Blower Fan R/H Front End Section of LHF Chassis Rail (Side Member) Guide Number 1251 Left Rail (Side Member) Extension (Guide Number 1205) Panel Requiring Repair Time: (I) Repair RHF Skirt (Wheelhouse) 8 hours Pull of multiple Front Panels (Square up) 3 hours Additional Items: (NSP and Associated Work Zones) Four Wheel Alignment (Specialist) Towing Charges @ $80 (Specialist) Jig Bracket Hire $75 (Underbody) Corrosion App Time 3wu’s & $10 Mat (Check) Road test @ 3wu’s (Check) Quality control @ 4wu’s (Renew) Coolant @ $12 (Renew) Brake Fluid @ $6 (Renew) Bonnet Pad Clips @ $10 (Renew) Air Con Gas @ $15 Please consider the removal of “Assemblies” to gain access for the Chassis leg and Skirt repair

52
Copyright 2012 Audatex (Australia) Pty Ltd
The Audatex Paint and Methods Procedure. The paint times and material costs used in the Audatex system are from one source. AZT (Allianz Zentrum fur Technique). Full details on AZT painting are found at:- https://audatex.zendesk.com/hc/en-us/articles/201005417-AZT-Paint-Operations-within-Audatex
The Seven Painting Operations. (inc LE2,LE3 and LE4) Also see pdf link above.
1. Blend and Paint (Surface paint or Blending) 2. New part painting 3. Repair paint <50% - prepared area less than 50% of panel surface area 4. Repair paint >50% - prepared area greater than 50% of panel surface area (LI1) 5. New Plastic Part Un-primed raw plastic (LE2) Only available on plastic parts. 6. New Plastic Part sanded and fillered (LE3)(Exchange or Heavily repaired plastic
parts) 7. New Plastic Part PUR (LE4) Soft Flexi parts (E.G. HSV Holden Bars).
The system will only generate edge-to-edge painting on all paint operations. Therefore if you have to blend into an adjacent panel, the panel should be marked for blending. With a weld on panel there is an overlap of 100mm into the adjoining panel (this to accommodate for burn and fitting damage etc). The adjoining panel should be marked for blending if the 100mm is considered insufficient to finish the panel see https://audatex.zendesk.com/hc/en-us/articles/201358153-The-100mm-Overlap-Rule

53
Copyright 2012 Audatex (Australia) Pty Ltd
Paint Types The System may display up to five different Paint Types in the Model Selection Window: The window displays model specific paint types that are appropriate for the chosen vehicle. It is essential that the paint type is correctly selected, as this will effect the final calculation.
Model options Paint options are available from the Paint model and repair methods options tab. All paint costs are AZT.
Paint Method The option to “Prepare Off Vehicle” will allow the user more time and materials for preparing priming and painting panels before fitting. After fitting, the panels can then be refinished on the car. The option “Painting Off Vehicle” will reduce the time and materials, as it does not include masking and moving the vehicle into the booth. This option auto applies if a single bolted panel is renewed.

54
Copyright 2012 Audatex (Australia) Pty Ltd
Selecting “Neither” will generate the default paint method and materials, which includes masking and moving the vehicle into the booth.
Miscellaneous (visible on specific models) The user is able to select one or more choices from the miscellaneous box. The choices that appear are model specific. Therefore different choices may appear on different models. Care needs to be taken when choosing Painted Bumper, Mirrors & Mouldings etc. For instance, if the user selected Painted Bumpers and the manufacturer is supplying a factory painted bumper at the time, it is likely that the system will generate a price & part number for the factory painted bumper and remove any painting of this part from the calculation. By selecting “Two Colour Painting” for a vehicle with optional two-tone, the system will generate the appropriate schedules for the additional work required.
Paint Index A paint index of 100% will generate all paint materials at an average Australian list price. This will be regularly reviewed by Audatex and is changed when the paint manufacturers increase their list prices. The paint index can be increased up to a maximum of 150%. It can also be adjusted to cover
higher cost materials pearlescent/Xirallic paints. A discount may be given by decreasing the
index. Different work providers will have their own guidelines on this matter and you should check with them to ascertain their policy. The paint index can be adjusted from within the “Rates” Window or pre set to a desired default via the appropriate AudaFile record.
Fixed Price Paint and Materials In a full Audatex assessment you may in extreme circumstances wish to override the system’s automatic paint and material calculation facility; this can be done using the fixed price paint and materials box.

55
Copyright 2012 Audatex (Australia) Pty Ltd
Partial Panel Repairs and Painting (IT)
If Partial Panel Painting (IT) is available, the system will display selection squares for the relevant panel section, the user will be required to click on the appropriate square and then click the relevant Partial Repair, Blend or Repair Painting buttons.

56
Copyright 2012 Audatex (Australia) Pty Ltd
Welded Panels and the 100mm Rule
When New Part Painting weld on panels the Audatex paint system will generate an overlap of 100mm into adjoining panels. This is to accommodate for burn and fitting damage etc. The overlap will provide 100mm of Preparation, Primer, Basecoat, and Lacquer (subject to the paint type is in use). Therefore, if the 100mm is considered insufficient to finish, the adjoining panel should be marked to blend. However, it should be noted that on many modern vehicles, Lamps, bumpers and other panels, etc, often cover the panel joints. In these cases, agreement must be reached with the Work Provider on the necessity to blend. The above example shows a vehicle with visible joints between rear panel and quarter, thus requiring the blends to adjoining panels. It must be noted the 100mm rule does not apply to internal panels. For more information see https://audatex.zendesk.com/hc/en-us/articles/201358153-The-100mm-Overlap-Rule
Blend Quarter Panel
New Welded Rear Panel
100mm
Overlap area

57
Copyright 2012 Audatex (Australia) Pty Ltd
Repair Painting Defining the Prepared Area.
Repair Painting (Less than) <50% (LI)
Prepared area
Where Prepared area falls within 50% of the panel surface area select <50% button
Prepared area = Flatted area (area prepared ready to accept Primer)
Repair Painting (Greater than) >50% (LI1)

58
Copyright 2012 Audatex (Australia) Pty Ltd
Where Prepared area exceeds 50% of the panel surface area select >50% button
Repair Painting When a panel is damaged so as to require re-priming, then Repair paint should be used. The question is, which level? To identify the required level, concentrate on the damage, i.e. the scratch or dent and visualise the prepared area around the damage prior to paint. This will normally be an area around the scratch or dent of about 50-100mm. LI. Repair Paint <50% (Less than 50%) If the combined total of the prepared area around the dents/scratches is less than 50% of the total area of the panel, then the standard default paint of <50% will automatically apply, e.g. No action is required by the user-selecting “Repair“ automatically gives repair painting <50%. This will allow primer and repair materials (and the appropriate labour) sufficient for half of the panel and colour (with the appropriate labour) for the complete panel. Where Base Coat & Clear or Metallic has been selected as the paint type, then lacquer (with the appropriate labour) for the complete panel will also be allowed. LI1. Repair Paint >50% (Greater than 50%) If the combined total of the prepared area around the dents/scratches is greater than 50% of the total area of the panel, then the additional paint >50% (Greater than 50%) should be selected by the user and added to the original selection. This will allow primer; colour and repair materials (and the appropriate labour) sufficient to cover the complete panel. Where Base Coat & Clear or Metallic has been selected as the paint type, then lacquer (with the appropriate labour) for the complete panel will also be allowed. See https://audatex.zendesk.com/hc/en-us/articles/201005417-AZT-Paint-Operations-within-Audatex

59
Copyright 2012 Audatex (Australia) Pty Ltd
Surface Paint (AZT) (L) The selection of Surface paint for a painted item will generate one of the following surface paint applications, depending on the circumstance of its use:
Blend Painting (L) Blend painting is used to ensure a colour match is maintained on those panels adjacent to the area of renewal and/or repair. The selection of what the system considers to be an outer painted panel for surface paint will generate the labour and materials necessary to flatten the existing finish and apply a renewed top coat and lacquer (if a two-coat system in use only). The area to be refinished is that of the complete outer surface (edge to edge), or the area as shown on the relevant graphic, no provision is made for the removal and refitting of associated fixtures and trim items.
Internal Painting Internal paint is the term given to the application of paint materials to internal or under-body painted surfaces. The quality of any refinish in these areas is lower than that for external visible panels. As a consequence, internal painting generates lesser figures when compared to external painting. The selection internal paint supplies the necessary materials and labour to apply primer, top coat and lacquer (if a two coat system in use), to the panel at the appropriate level of quality. Remember the 100mm rule does not apply to internal panels see. No provision is made for the removal and refitting of associated fixtures and trim items. See https://audatex.zendesk.com/hc/en-us/articles/201358153-The-100mm-Overlap-Rule

60
Copyright 2012 Audatex (Australia) Pty Ltd
Stone Chip Application Time for applying stone chip protection may or may not be included in the manufacturers time. See the Seam Sealer Matrix at: https://audatex.zendesk.com/hc/en-us/articles/201005407-Audatex-Seam-Sealer-Matrix-Information Consideration must also be given for any Labour time necessary to clean and prepare adjacent panels for stone chip application. Example: When fitting a new Quarter panel it will be necessary for the panel beater to clean back a section of the rubberised stone chip material in order to weld the joint between Sill and Quarter panel. The New Part Paint generated by the quarter panel will allocate time to apply the stone chip material to the lower section of the quarter panel. In certain cases this in conjunction with the 100mm Rule will be sufficient to finish the job. However, if it is deemed necessary to fully strip the existing rubberised material to prepare the sill panel for the full re-application of the stone chip, then time for the cleaning and application process must be considered. An appropriate paint process can then be considered to finish the sill panel if required. Agreement must be reached between the Repairer and Engineer with respect to the material costs and additional labour time required to prepare, mix and apply the product.

61
Copyright 2012 Audatex (Australia) Pty Ltd
Audatex Training Exercise 3 Manufacturer BMW Model 3 Series Coupe (E92) Sub Model 335i Build Date From 9/2006 Engine 3.0 litre 225 kw Paint Type Two coat pearlescent Lab/Paint Rate $35.00 Paint Index 95% Rego BM07335
Repairs (I) Left hand door 12wu Right Hand door 24wu >50% (Remember to R+R where necessary)
Surface/Blend Paint (L) All adjacent panels to the doors (Remember to R+R where necessary) L/H & R/H Qtr Glasses: Perform a time decrease for each glass.
NSP Sublet both Qtr Glasses $120ea For the purposes of the exercise anti corrosion protection, final checks and related consumable costs are not required. Note: R+R’s Let the Triangle help you! The triangle symbol within the panel indicates that there is a optional schedule for the removal and refitting of parts for painting.

62
Copyright 2012 Audatex (Australia) Pty Ltd
Invalid Guide Number’s Step 1 “Warning this assessment may contain incorrect guide No’s. See control details at the end of the report for more information”
Step 2 Click OK, then go to bottom of ‘Full Report’ or open ‘Control Details Report’ and look at the section titled “Guide Numbers”
Step 3 Identify and make note of the Invalid Guide No’s Step 4 Close down the report and now go to the Checklist in AudaGraphics to identify
the offending guide numbers

63
Copyright 2012 Audatex (Australia) Pty Ltd
Invalid Guide Numbers and the Three Causes Invalid Guide Numbers by definition are a warning to us from the system that says something about our job is wrong and that these part or operations chosen are not appropriate for this model. Do not ignore them - part costs will be missing. There are three main causes of invalid guide numbers.
1. Incorrect model selection
Errors made in model selection regarding:-
Chassis Number and Build Date Incorrect
Incorrect Model Options selected.
Vehicle Details incorrect.
These could all potentially cause invalid guide numbers. Also consider: Our model selection is perfect, yet we have still see some invalid guide numbers.
2. Selecting the wrong parts
Errors made in AudaGraphics regarding choice of parts:-
Picking a Petrol component on a Diesel Car
Picking a Rear door on a 3 door car
Air con component selected without correct option selection.
Will all cause invalid guide number’s
3. System Generated Invalid Guide no’s Once you have located the invalid guide number at the foot of the report, then go to the checklist to identify the offending number, you may on rare occasions find the invalid guide number is not listed in the checklist. The Checklist only shows items selected by the user, therefore if the guide number is not present it means that you, the user did not generate the invalid guide no. It is therefore System Generated.

64
Copyright 2012 Audatex (Australia) Pty Ltd
Send Assessments to other Audatex users. It is only possible to send a calculated job within Audatex. Therefore it will be necessary for you to Click the “Validate” “Calculate” and “Send” buttons in that order. (See below) Clicking the send button will reveal the “Send Assessment” form.
To address the assessment to the intended recipient you can either key in the Network Code directly into the “Network Copy Code 1 or 2” or alternatively make use of the incremental search by name function. To do this, first click on the arrow to reveal the list of addressees (circled above). Then type in the name of the addressee “letter by letter”.

65
Copyright 2012 Audatex (Australia) Pty Ltd
Send Assessment
Now you have an addressee(s) in place, you are faced with some options:- Images You can choose to send all, send selected or hold all for images. (Images can be held in AudaImage) Action Send:
Choose the send option which will send the assessment and leave the job situated in your work in progress folder
Send and Complete
This option will send the assessment and then Complete the job. (Hide from view). To locate the job a some stage in the future you will need to use the Search facility. The latter method is a very tidy way of working.
Note: You can send an assessment to two recipients at once by using Network Copy Code 1 and Network Copy Code 2

66
Copyright 2012 Audatex (Australia) Pty Ltd
Audatex Jig Times
The jig times can be selected through Additional Work/Zone 24 in Old Graphics
Measuring Systems 1) Mounting the Car on the Measuring System/Removing the Car from the Measuring System Time is given to mount the car on the measuring system and to remove it after the work has been completed. This may be listed as "On/Off" or "(Chassis Jig) Mount/Dismount (Car)". Selection of this operation generates a standard time.
2) Measuring and Diagnosis The purpose of measuring and diagnosis is to establish where to pull the damaged panel and by how much. Generally time is NOT GIVEN for measuring and diagnosis, nor is it included in any of the other times given by Audatex. Measuring and diagnosis times vary from job to job, so it can only ever be an opinion time entered through NSP. However, some manufacturers include within Additional Work, a scheduled time for “Electronic Chassis Measurement” which will provide time to carry out a quick under floor diagnostic measure. See sample of generated (Ford Fiesta) report below.
3) Pulling The damaged panels are then pulled back into position, to line up with the brackets on the measuring system. Again, time is NOT GIVEN for pulling, nor is it included in any of the other times given by Audatex. Pulling times vary from job to job, so it can only ever be an opinion time entered through NSP. Work Providers' guidelines should be adhered to where applicable.

67
Copyright 2012 Audatex (Australia) Pty Ltd
Bracket-Type Jigs 1) Assembly of the Jig Time is given for assembling the jig to fit the vehicle under repair. This may be listed as "Convert", "Build Up (Bracket Type Jig)" or "Setting".
The time given is that to assemble and mount the brackets onto the jig BEFORE placing the car on the jig.
Selection of this operation generates a standard time. As the vehicle is damaged, not all of the brackets will line up exactly with the mounting points on the car.
2) Mounting the Car on the Jig/Removing the Car from the Jig Time is also given to mount the car on the jig and to remove it after the work has been completed. This may be listed as "On/Off" or "(Chassis Jig) Mount/Dismount (Car)". Selection of this operation generates a standard time.
3) Pulling The damaged panels are then pulled back into position, to line up with the brackets on the jigs. Again, time is NOT GIVEN for pulling, nor is it included in any of the other times given by Audatex. Pulling times vary from job to job, so it can only ever be an opinion time entered through NSP. Work Providers' guidelines should be adhered to where applicable.

68
Copyright 2012 Audatex (Australia) Pty Ltd
Clamp Damage Certain areas - where the car is clamped to the jig, for example on the sill panel lips - may be damaged due to the serrated nature of the clamps (see Figure 9).
Figure 9 - Showing where and how clamp damage can occur
Time and materials for repairing these areas is NOT covered by any of the Audatex operations and should be entered into NSP, in agreement with the engineer.
Jig Options within Model Selection Some manufacturers give times according to different brands of jig/measuring systems (e.g. Car-O-Liner, Celette, Dataliner) and the necessary option should be chosen from Model Selection. This is very often the cause of invalid guide numbers that are for building up the jig and mounting/dismounting the vehicle - the user has marked the operation but has not selected the relevant option.
Clamps
Sill Panel Lip
The damage occurs over the area where the sill panel lip is
clamped

69
Copyright 2012 Audatex (Australia) Pty Ltd
Other Jig Operations Some of the manufacturers have operations other than the two basic "Build Up" and "Mount/Dismount" operations. Most of these are self-explanatory, for example "On-Off Vehicle with Alignment Front". This would give sufficient time to mount the vehicle on the jig, re-aligning the front end and then taking the vehicle off the jig. Other operations are a little more obscure, the following are a few examples: Chassis Jig On/Off Axles Fitted Chassis Jig On/Off Axles Removed Chassis Jig On/Off Front Axle Removed Chassis Jig On/Off Rear Axle Removed These all mean build up the jig but different brackets are required for each scenario
Chassis Jig On for Trammel Gauge Chassis Jig Off for Trammel Gauge These give extra time for fitting/removing the modular crossbeams, shown in Figure 10 below. The modular crossbeams are a universal platform upon which the model-specific (fixed) brackets are placed.
Figure 10 - Modular Crossbeams
Modular Crossbeams

70
Copyright 2012 Audatex (Australia) Pty Ltd
Notes Company Code: User Name: Password: