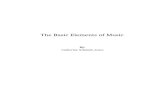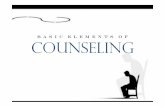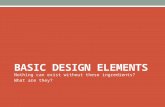Basic System Elements - Iowa Department of Public Health...Basic Elements Menus 1. Menu: The I-SMART...
Transcript of Basic System Elements - Iowa Department of Public Health...Basic Elements Menus 1. Menu: The I-SMART...

December 2012
Basic Elements
Basic System Elements
Menus Toolbar Icons and Hyperlinks Navigation Buttons Table Actions Controls Messaging Insert, View, Search Conventions Help Auto-Complete Creating a Shortcut
0 December 2012

December 2012
Basic Elements
Menus
1. Menu: The I-SMART main menu appears in the far left
column of the screen. First level menu items are left-most
aligned, and may include Home Page, Agency, Client List,
Reports, and My Settings. However, depending on the
user’s access level, some may not be visible.
There are over 200 screens in I-SMART, but far fewer are
used for data entry. For ease of navigation, screens are
organized by function. Therefore, Client List will have a
complement of screens which relate to the management of
clients. These screens are accessed and organized through
a second level sub-menu.
2. Sub-menus: Once the user has selected a higher level
function using the First level menu, such as Client List, the
menu expands to display the second level sub-menu. The
sub-menus allow the user to navigate to specific screens
without having to use next and back keys. If a menu item has
a sub-menu, you will see a small triangle pointing to the right
of the label. The triangle will point down when the sub-menu
is displayed (menu expands).
3. Highlighting Selections: When you place your cursor over
a menu item, it is outlined with a dotted box. Use a single,
left-click of your mouse to select the menu item and display
the associated screen. When selected, the menu item will be
outlined with a box.
Note: Scroll bars may appear in the menu
column depending on the length and width
of the menu.
Second Level Menu
Third Level Menu
First Level Menu

December 2012
Basic Elements
User identity, Agency and Facility
Browser Label
Browser Toolbar
I-SMART
Toolbar Icons and Hyperlinks
4. Browser Label: The browser label will depict the name of the
screen and the browser vendor. In this example, the user is in the
Home screen, and the browser vendor is Microsoft Internet
Explorer.
5. I-SMART Toolbar: This is the uppermost portion of the screen,
and contains the: I-SMART label, User Identity and Context, Print
and Help Icons, and logout hyperlink.
6. I-SMART Icon: Wherever you are in the application, you may click
the I-SMART label to return to the homepage.
7. User Identity and Context: Three lines are reserved in the
toolbar to identify the user’s name, their Agency, and the Facility
selected in the context screen. The Agency Nickname may be
used to reduce the label length since some agency names are too
long for the toolbar.
8. Print View Icon: Allows you to print the current screen.
9. Print Report Icon: Allows the user to print a formatted record of
the current module.
10. Logout: Use Logout rather than closing the browser window to
ensure that you will not be locked out upon trying to start a new
session. If you close the window using the red X, you will not be
able to login from another computer. You will be asked if you are
certain you wish to end the session. Click Yes.
logout

December 2012
Basic Elements
Navigation Buttons
11. Go: The GO button is used to initiate a
query. When used in the login process, it
is querying the database to determine if
the user is an authorized user. When
used in list views, it launches a search for
a record based on the data entered in the
upper portion of the screen.

December 2012
Basic Elements
Navigation Buttons
12. Save: The Save button is used in two ways. First, it allows
the user to commit data to the database after completing the
required fields, without having to complete the entire form.
Save may also be used to add multiple records to a list without
having to leave the screen. Examples of this function are
found on screens such as Alternate Name, Address and
Phone.
13. Cancel: Cancel returns the user to the previous screen or
mode without storing the data entered on the screen. In this
example, the user was returned to previous mode (view only).
They must select Add Alternate Name to add more names. In
many cases, Cancel will take you to the previous screen.
14. Finish: The Finish button saves any unsaved data, and
returns the user to the top of the menu.
15. Revoke: The revoke button is used to revoke a consent that
was previously authorized. Revoking the consent, time
stamps the revocation so that information passed prior to the
revocation is not subject to the constraint. Revocations are
not retroactive.
16. Next Arrow: takes the user to the Next screen in a
series of screens which compose a dataset.
17. Previous Arrow: takes the user to the Previous screen
in a series of screens which compose a dataset.

December 2012
Basic Elements
Table Actions
18. Review: This hyperlink allows the user to
either review record details or edit them,
depending on their permissions and case
status.
19. Delete: The Delete hyperlink allows users to
delete records without requiring them to go to
the detailed view. To reduce inadvertent
deletes of important data, this feature is only
used in tables where most of the critical record
information is displayed in the table. In
addition, a warning screen asks the user if they
want to delete the record, or return to the table.

December 2012
Basic Elements
Controls 20. Textbox: Text boxes are designed to allow the user to enter data
manually. Some text fields have specific formats which must be used:
DOB/Date: mm/dd/yy or mm/dd/yyyy
SSN: 9 digit number, dashes do not need to be entered by user. Last 4
digits are also acceptable.
Phone Number: 7 or 10 digit number, dashes do not need to be
entered by user.
21. Scrolling Textbox: Scrolling textboxes are used to capture notes and
descriptions. A scrolling textbox allows the user to enter at least 500
characters. Some have no character limits. An example of a scrolling
textbox is a Comment field.
22. Drop-down box: A drop down box is used where only one entry may
be selected from a list of values.
23. Mover Box: A mover box is used where more than one entry may be
selected from a list of values. Use the Ctrl key to highlight more than
one choice at a time. Some boxes may scroll.
24. Mover Box with Radio Buttons: The user selects an option with a
single left click. Before selecting the mover arrow, they must select an
option, using the radio buttons located between the boxes. In this
example, if the user selects # of Days, they click the Radio Button,
and put the number of days in the textbox using the keyboard. The
user then moves the options to the select box using the right pointing
arrow adjacent to the Selected box.
Note: When a field is read-only, it is grayed-out.

December 2012
Basic Elements
Messaging
25. Messages: I-SMART displays messages and
warnings at the top of the screen, just below the
toolbar, when required.
26. Error: A red circle with an X indicates the failure
to provide required data. This means that the
record cannot be saved until the data is
completed. Warnings may be used for incorrect
formats, if the incorrect format is for a required
field. In addition to the error message, the field in
error is colored red. The user may type directly
over the red box to correct the data so that it may
be saved to the database.
27. Information Messages: Information messages
direct the user to complete the appropriate steps
to continue most tasks in I-SMART. In most
cases with information messages, you will not lose
data, and you may proceed if you choose to
ignore the message.

December 2012
Basic Elements
Insert, View and Search
28. General: There are three modes in I-SMART: Insert, View,
and Search. Each mode allows the user to perform a pre-
determined set of functions.
29. Insert: In most cases, when you first enter a screen, you
will be in insert mode. This mode allows you to make
entries into most fields in the screen, and save them to the
database. When you select a screen from a menu, click
next, or use a hyperlink to navigate to a screen, you are
usually in this mode.
30. Read Only: Sometimes I-SMART will not allow the user to
modify any information in the screen. This is usually done
to protect data integrity. When you enter a screen in this
mode, all fields will be read-only, and grayed out. An
example of this is the Closed Case Intake Screen.
However, this view mode is also used in some cases where
the user is adding data to a table on the same screen.
Examples of this include the addition of addresses and
alternate names. In these cases, the Add hyperlinks are
used to move the user from view to insert mode.
31. Search: Some list screens will allow the user to perform
searches based on criteria. When in Search mode, you will
usually see a Cancel and a Go button, rather than Save,
Cancel, Finish. The Client List is an example of this feature.

December 2012
Basic Elements Search
32. Exact Match: This type of search is to find records which
match the search criteria exactly. Therefore, if you type
First Name = James, you will only get Clients who have
the first name of James. You may constrain the search
results by adding other parameters such as First Name,
DOB, and Facility to reduce the number of erroneous
results.
33. Wild Card: Wild card searches are very useful in cases
where you do not have the exact value or spelling of a
parameter. It allows you to search with just three
characters. To use the wildcard search, place an asterisk
after, before, or on both sides of the known characters of
the parameter. Hit Search. The Search will return all
values with a string of characters which match the
characters provided by you.
D*- will return any string starting with D or d.
*s- will return anything ending in s.
34. Range Expression: This search allows you to search a
range of values when given two specific values.
In the Reports Module entering a date range such as
01/01/2000 : 12/31/2000 – returns any record with a date
in the year 2000.

December 2012
Basic Elements
Conventions
35. Required Fields: Required fields will be
indicated by a yellow background.
36. Incomplete Required Fields: Incomplete
required fields will generate a warning or error,
and will be indicated by a red background.
37. State Required Reporting: If a field is not
required for data integrity, but is required to
support reporting requirements for the State or
Agency, the background is light yellow.

December 2012
Basic Elements
Help
38. Mouse-over tips: Some fields
will display a description of the
accepted value.
38. Staff Index Card: Clicking the
Index Card icon next to a staff
name will open the staff info
window. This allows you to easily
find contact information for staff
you may not know or for whom
you do not have contact
information.

December 2012
Basic Elements
Creating a Shortcut
40. You can make I-SMART a Favorite by clicking the
Favorite Star and then Click the Add to button
40. Some browsers allow you to create a shortcut which will
save time in completing the login process. To create a
shortcut, go to the login page.
41. Right-click in the open area. Select Create Shortcut
from the menu.
42. You will be told that the shortcut will be added to your
desktop. Click OK.
43. You will see it on your desktop.
44. Optional. Right click on the icon. Select Rename. You
may rename the icon to I-SMART.
45. The above can be done before logging into I-SMART.