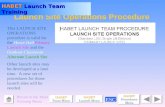Basic Operations - ソフトバンク...2-3 Menu Operations Basic Operations 2 From Original Menu...
Transcript of Basic Operations - ソフトバンク...2-3 Menu Operations Basic Operations 2 From Original Menu...

Basic Operations
2
Menu Operations......................................... 2-2Accessing Handset Functions............................... 2-2Icons/Notifications................................................ 2-3Navigating through Menus ................................. 2-6
Multitask ...................................................... 2-8Activating Another Function............................... 2-8Toggling Functions............................................... 2-8
Text Entry..................................................... 2-9Overview............................................................... 2-9Entering Characters in 5-touch Mode............... 2-10Editing Text ........................................................ 2-12Editing Templates .............................................. 2-13Using Dictionaries .............................................. 2-13Entering Characters in 2-touch Mode............... 2-14Entering Characters in T9 Input Mode.............. 2-14
Phone Book ................................................ 2-17Overview............................................................. 2-17Creating Phone Book Entries............................. 2-18Using Phone Book .............................................. 2-19Phone Book Settings .......................................... 2-20
Advanced Features..................................... 2-23Main Menu ......................................................... 2-23Desktop Icons ..................................................... 2-23Text Entry ........................................................... 2-24Templates ........................................................... 2-25Dictionaries......................................................... 2-25Phone Book ........................................................ 2-26
2-1

2-2
Ba
sic Op
era
tion
s
2
Menu Operations
Accessing Handset Functions● Descriptions in this guide are based on the
default menu theme, Big Character Menu. If menu theme is changed, handset operations will differ from descriptions in this guide.
From Main MenuPress i to open Main Menu. Use c to select an item and press d to open sub menus.
Using Softkeys & Multi SelectorPress Softkeys or use Multi Selector in Standby to access assigned functions.
Softkeys・ o: Open Mail menu.・ p (Press and hold): Open Yahoo! Keitai menu.・ u: Access the function assigned to the key.
Multi Selector・ f: Open S! Quick News List.・ g: Open Phone Book Search window.・ h: Open Received Calls window.・ j: Open Redial window.
Keyword SearchEnter keywords to search for menu items. Note that menu theme must be set to Basic Menu or Original theme. ● See P. 2-23 for details on changing menu
theme.
i u
Enter keyword d
<Example> Enter “mail“
Corresponding results appear.
Select an item dPress p to toggle results.
Tip・ Handset returns to Standby after 15 seconds
of inactivity.
Main Menu
Tip・ If menu theme is changed, handset
operations will differ from descriptions in this guide.
1
2
3

Menu OperationsB
asic O
pera
tion
s
2
From Original MenuAssign often-used functions to Original Menu for quick access. Note that menu theme must be set to Basic Menu or Original theme. ● See P. 2-23 for details on changing menu
theme.
i p
Press p to toggle between Main Menu and Original Menu.
Enter Menu Item NumberEnter these numbers for direct menu access.Note that menu theme must be set to Basic Menu or Original theme.● See P. 14-20 for menu item numbers.● See P. 2-23 for details on changing menu
theme.
<Example> Access Select ring tone (menu no. 13)
i
1 3
Icons/NotificationsAdd functions to Icon window and use them as shortcuts. Notifications appear to inform you of missed calls, new messages, etc. Select a notification to check the information.The following shortcuts are set by default.・ TV ・ Photo Mode・ Pedometer ・ Loupe
Tip・ If menu theme is changed, handset
operations will differ from descriptions in this guide.
1
Tip・ If menu theme is changed, handset
operations will differ from descriptions in this guide.
1
2
Icons
2-3

2-4
Menu Operations
Ba
sic Op
era
tion
s
2
Icons
Icon Function
S! Quick News List
Photo Mode
TV
Quick Search
Call Phone Number
Compose S! Mail
Compose SMS
Access Webpage (Yahoo! Keitai)
Access Webpage (PC Site Browser)
Play Melody
Show Image
Play Video
S! Appli
Inbox Folder
Movie Mode
Voice Mode
Schedule
To Do List
Text Memo
Bar Code Reader
Icon Function
Text Reader
Music Player
Life History Viewer
Calculator
Dictionary
Receive IR Transmission
Original Menu
PC Site Browser
Pedometer
Loupe
Icon Function

Menu OperationsBa
sic Op
era
tion
s
2
Notifications
Notifications disappear after accessing the functions/information. Answering Machine and Voice Mail notifications disappear after message is played back.
Adding IconsAdd up to 15 icons.
From a function u Add desktop icon d
Accessing Icons & Notifications
d
b Select an icon d■Scrolling Icons v
Icon Function/Information
Missed Calls
Answering MachinePlay/delete messages.
Answering Machine (Video Message)Play/delete Video Messages.
Voice Mail
New Messages
Missed Alarm
Missed program
Timer Recording Finished
Maximum Call Cost Limit Reached
Software Update
New S! Info Channel
S! Info Channel Reception Failure
New Weather Info.
Weather Info. Reception Failure
View Content Keys
Icon Function/Information
1
1
Icon Window
2
2-5

2-6
Menu Operations
Ba
sic Op
era
tion
s
2
Navigating through Menus
Scrolling PagesUse j or h to scroll next/previous pages.
Selecting Menu Items Using KeypadUse keypad to enter number corresponding to menu item.
Return to Previous Window or Standby
Press t to cancel operation and return to previous window.Press y to return to Standby.● May not apply to all functions/windows.
More Features
AdvancedMain Menu● Change Menu Theme
( P. 2-23)
Desktop Icons● Delete Notifications● Edit Title of a Desktop Icon● Change Icon Image● Check Icon Information● Change Order of Desktop Icons● Delete Desktop Icons● Reset Desktop Icons● Change Theme of Desktop Icons● Show/Hide Desktop Icons
( P. 2-23)
CustomizeDisplay Settings● Set Softkey Color
( P. 13-3)
Desktop Icons● Set Desktop Theme● Change Icon Design of a Theme● Change Order of Icons of a Theme● Copy Icons to Another Theme● Move Icons to Another Theme● Delete Icons of a Theme
j
h
Menu Numbers
3

Menu OperationsB
asic O
pera
tion
s
2
● Set New Message Indicator in 3D( P. 13-6)
Menu Display Settings● Set Menu Theme● Change Icon Design (Original Theme)● Change Background (Original Theme)● Reset Original Theme Settings● Save Last Selected Menu Item to Memory● Add a Menu Item to Original Menu● Change Order of Original Menu Items● Cancel Original Menu Items● Reset Original Menu● List View and Details View
( P. 13-7)
Shortcut Key● Change Function Assigned to Shortcut Key
( P. 13-25)
2-7

2-8
Ba
sic Op
era
tion
s
2
Multitask
Activate one function per group at one time.
● In Big Character Menu, function categorization differs. Therefore, some functions that are inaccessible simultaneously in other Menu settings may be accessed.
● See P. 14-2 for available combinations of functions that can be activated at the same time.
● Transmission fees are incurred while accessing functions during a voice call.
Activating Another FunctionActivate another function without exiting current function.
While using a function i To Activate Function from Main
Menui Select another function d
Mail Functiono
To Access Yahoo! Keitai Portalp
To Activate Function Assigned to Shortcut Keyu
Toggling FunctionsWhen multiple functions are active i
To go to Standby, press r.Press i to reopen Task Switch window.
v Select a task indicator d
Function Group Function
Mail Group Mail
Yahoo! Keitai Group Yahoo! Keitai
S! Appli Group S! Appli
Settings Group Settings, Optional Services
Tools Group Data Folder, Tools, Phone Book, Own Data, Camera
TV & Music Group TV, Music
1
Tip・ To End Multitask:
[Task Switch] window Wy Quit selected or Quit all function Xd・ Alternatively, press and hold Ii to end
Multitask and return to Standby.
1
Task Switch Window
Tasks Bar
2

Text Entry
Basic Op
era
tion
s
2
Handset has three text input methods: 5-touch, 2-touch and T9 Input.● This guide mainly explains Japanese text entry
in 5-touch mode.
Overview
Text Entry WindowA text entry window consists of Character Entry Pane, Guide Pane and Status Pane. Indicator and key descriptions are as follows:
Character Entry Pane
Guide Pane Status Pane
Cursor
End mark (end of text)
Character Entry Pane
Guide Pane
Status Pane
Text Entry Window
CHG c to convert characters
All Search
c to search Phone Book
Areab to specify a text range to copy/cut
CR Press and hold w to insert line feed
A/a w to switch case of each character, or to add dakuten (゛)/handakuten (゜)
AA → aa w to cancel Caps Lock mode
aa → Aa w to set Shift mode
Aa → AA w to set Caps Lock mode
Back r to cycle characters on a
key in reverse order (e.g. え→う )
Space 0 to enter a space in alphanumeric entry mode for 5-touch mode
Text input method (2-touch/T9 Input mode) (No indicator for 5-touch mode)
Insert/Overwrite mode
Character entry mode
Kuten code input mode (P. 2-25)
Double-byte/Single-byte mode
Lower case input mode
Shift/Caps Lock mode
Bytes remaining for text entry
Number of entered characters (appears when entering text to USIM Phone Book/SMS message)
2-9

2-1
Text Entry
Ba
sic Op
era
tion
s
2
Split WindowsIn some instances, a second window opens with text entry window.
Switching WindowsPress u and select Change Window to switch windows.
Changing Text Input Methods
[Text Entry] window u CHG input method d Select a text input method dAlternatively, press and hold p.
Toggling Character Entry Modes
[Text Entry] window pPress p to toggle entry modes.Kanji/hiragana Katakana Alphanumerics Numbers
Interruptions during Text Entry
When Battery Runs OutBattery alarm sounds and Recharge Battery appears. Text is automatically saved. Access the same function to continue text entry.Text may not be saved depending on the function.
When y is PressedA message appears asking whether to end text entry. Select YES and press d to end text entry without saving the text. To continue text entry, select NO and press d.
When a Voice Call ArrivesAnswer the call. After call ends, text entry window returns.
Entering Characters in 5-touch Mode
Press a key multiple times to cycle through letters assigned to that key.● For key assignment, see P. 14-10.
Kanji, Hiragana & KatakanaEnter a reading (in hiragana) and convert to kanji, katakana, etc.
Using Word PredictionEnter a character and Word Prediction suggests words starting with that character. Word Prediction also suggests word selection for words to follow. Switch to kanji/hiragana mode to use Word Prediction.
Referring to Dictionary from a text entry window
Function window
Text entry window
1
Tip・ In 2-touch mode, press Oo to toggle
single-byte and double-byte modes.
1
0

Text EntryBa
sic Op
era
tion
s
2
<Example> Entering “携帯電話“
[Text Entry] window 2 (four times)“け“ is entered in Character Entry Pane.Suggestion list shows predictions for
words beginning with “け“ in Guide Pane.
g Select “携帯“ d
“携帯“ appears in Character Entry Pane.A suggestion list of words that follow “携帯“ appears in Guide Pane.
■When Required Word Does Not Appear tContinue hiragana (reading) entry in Character Entry Pane to narrow down selection.
g Select “電話“ d
■ To Exit Suggestion List t or u
Converting HiraganaIf the required suggestion does not appear or word prediction is set to off, convert to Kanji as shown below:
<Example> Entering “佐々木“
[Text Entry] window 3 (once) j 3 (once) 2 (twice)
u ■To Determine Entered Hiragana without
Converting It d
Select a word d■To Change Conversion Range v
1
2
Tip・ Handset has a learning feature that adds
entered words to the suggestion list. Press and hold Wt to delete an added word from the suggestion list.
3 1
2
3
2-11

2-1
Text Entry
Ba
sic Op
era
tion
s
2
Dakuten (゛) & Handakuten (゜)<Example> Entering “が“
[Text Entry] window 2 (once) w d
Switching to Lower Case
<Example> Change “つ“ to “っ “
[Text Entry] window 4 (three times) w d
Pictographs & Symbols
[Text Entry] window o
Select a pictograph/symbol dPress o or p to toggle pictograph/symbol categories.
■ To Toggle Full-Screen List and Continuous Entry u
tThe pictograph/symbol list window is closed.
Emoticons
[Text Entry] window u Face Mark d
Select an emoticon d
Common Phrases (Templates)
[Text Entry] window u Common phrases d
Select a folder d Select a phrase d (twice)
Alphanumerics, Numbers & Katakana
Enter alphanumerics, numbers or katakana in kanji/hiragana input mode.
[Text Entry] window Enter hiragana o Select a character d
Editing Text
Deletion & Correction
[Text Entry] window Move cursor to the left of the character to delete t
■To Delete All Characters to the Right of Cursor Press and hold t
■To Delete Entire Text Move cursor to the end of text Press and hold t
Position cursor Enter correct characters
Copy, Cut & Paste● Only one entry can be stored on clipboard. If
you copy or cut new text, the previously copied or cut text is overwritten.
● Copied or cut text can be pasted repeatedly until you copy or cut new text, or turn handset power off.
[Text Entry] window u Copy or Cut d
1
1
1
2
3
1
2
1
2
1
1
2
1
2

Text EntryBa
sic Op
era
tion
s
2
Move cursor to beginning of characters d
Move cursor to end of characters d
Position cursor u Paste d
Editing Templatesi Settings d Input Support d Common Phrases d
Select a folder d
Select an entry o Enter text d
Using Dictionaries
Saving Words to Own DictionarySave frequently used words to Own Dictionary. For each word, save a reading (in hiragana). When the reading is entered in a text entry window, the word appears among the suggestions.
i Settings d Input Support d Own Dictionary d
<New> d Enter word d Enter reading d
2
3
4
1
Templates (Common phrases) Window
2
Templates List
3
Tip・ To check saved words:
Select a word Xd
1
Own Dictionary Window
2
2-13

2-1
Text Entry
Ba
sic Op
era
tion
s
2
Using Downloaded DictionariesDownload dictionaries from Yahoo! Keitai sites. Dictionary must be enabled in advance.
i Settings d Input Support d DL Dictionary d
Select a dictionary d★ appears next to the enabled dictionary.
Entering Characters in 2-touch Mode
Each hiragana character is entered by combining two key presses.● For combinations of character input keys, see
P. 14-11.● Procedures for selecting predicted words and
for converting entered hiragana are the same as those used in 5-touch mode (P. 2-10).
<Example> Entering “キャンプ“
● The following example is in Japanese text entry mode.
[Text Entry] window 22 (き) 80 (change to lower case mode) 81 (ゃ ) 80 (change to upper case mode) 03 (ん) 63 (ふ) 05 (゜)
u d
Entering Characters in T9 Input Mode
Press a key once for each character, and select the word from the suggestion list.● For key assignment, see P. 14-12.● When character entry mode is “Number,“
5-touch input method is automatically applied.
<Example> Entering “春“
● The following example is in Japanese text entry mode.
[Text Entry] window 6 9 Word predictions for the key combination appear.
■To Change Conversion Range v
■Toggle Kanji and Hiragana Suggestion Lists q
Tip・ To disable a dictionary:
[Downloaded Dictionary] window Select a dictionary with ★ Xd・ If an emoticon dictionary is enabled, its
content is reflected in the emoticon list when entering emoticons.
1
Downloaded Dictionary Window
2
Tip・ Pressing Ww also adds dakuten (゛) and
handakuten (゜) or toggles upper case and lower case.・ Press Pp to toggle double-byte and
single-byte modes.
1
2
1
4

Text EntryBa
sic Op
era
tion
s
2
■Toggle English and Japanese Suggestion Lists p
c bSelect word from among the suggestions in Guide Pane.
■To Show Converted Words on Suggestion List uFor example, if you specify “はる ,“ then “張る,“ “貼る“ and other words that have the same reading appear on the suggestion list.
■To Show Predicted Words on Suggestion List rFor example, if you specify “はる ,“ then “春休み ,“ “遥か“ and other words that begin with the same reading appear on the suggestion list.
■To Exit Suggestion List and Continue Character Entry t
d
Re-entering WordsRe-enter as shown below if the desired word does not appear.
<Example> Entering “らんらんと“
● The following example is in Japanese text entry mode.
[Text Entry] window 9 (row ら) 0 (row わ) 9 (row ら ) 0 (row わ) 4 (row た )“らんらんと“ does not appear in suggestion list.
o
Cursor is on the first character of the word. The edit window opens in Guide Pane, where hiragana characters of row “ら“ appear.
1 (ら ) 3 (ん) 1 (ら) 3 (ん) 5 (と )
■ If No Correction is Necessary j to move cursor to the next character
■To End Re-entering a Word oThe words predicted/converted from the re-entered word appear on the suggestion list.
d
2
3
1
2
3
4
2-15

2-1
Text Entry
Ba
sic Op
era
tion
s
2
More Features
AdvancedText Entry● Switch between Lower Case & Upper Case● Switch between Single-byte & Double-byte● Cycle Characters in Reverse Order● Undo Last Operation● Move Cursor to Top/End of Text● Overwrite & Insert Modes● Insert Line Feed● Input a Space● Use Dictionary● Quote Text● Use Kuten Codes
( P. 2-24)
Templates● Edit a Folder Name● Reset a Folder Name● Edit Templates● Reset Templates
( P. 2-25)
Dictionaries● Edit Entries● Delete Entries● Edit Title● View Information● Delete Dictionaries
( P. 2-25)
CustomizeText Entry● Set Text Input Method● Set Word Prediction● Set to Show T9 Suggestion Words in Kanji or
Hiragana● Clear Learning History● Change Font Size
( P. 13-25)
6

Phone Book
Basic Op
era
tion
s
2
OverviewSave phone numbers, e-mail addresses and other contact information to Phone Book.
Contacts & Settings Handy Functions
・ Name & Reading Group 4 Phone Numbers 3 E-mail Addresses Address
Birthday Memo Still Image Entry Number
Incoming RingtoneIncoming ImageIllumination
VibrationOutgoing Message
Secret Data
Abbreviated dialing for numbers in Phone Book ( ).
Save frequently accessed Phone Book entries to Tomo-Den ( ).
Reject calls from phone numbers not saved in Phone Book ( ).
Entry Items
Custom Settings
Speed Dial
Tomo-Den
Reject Calls
Others
● Back Up Important InformationKeep a separate copy of Phone Book entry information. When battery is exhausted or removed for extended periods, Phone Book data may be lost or altered. Damage to handset may also affect data recovery. SoftBank is not liable for damages from lost/altered Phone Book data.
P. 3-12
P. 3-12
P. 4-5
2-17

2-1
Phone Book
Ba
sic Op
era
tion
s
2
Creating Phone Book Entries
<Example> Enter a name, phone number, e-mail address and specify a group
i Phone d Add to phonebook d Phone d
Enter name d Check reading dReading is entered automatically. Edit as necessary.
d Select a group d
d Enter phone number d Select an icon dTo save additional numbers, select
<Not stored> and repeat the same step.
d Enter e-mail address d Select an icon dTo save additional addresses, select
<Not stored> and repeat the same step.
o
Setting Incoming Image
[Phone Book Entry] window d To Capture an Image with Camera
Photo mode d Capture image d
To Select an Image in Data FolderSelect image d Select a folder d Select a still image d
Creating Entries from Other Functions
Create entries from:・ Received calls ・Dialed Calls・ Redial ・Text Reader・ Bar Code Reader・ Receives/Sent Address List・ Yahoo! Keitai・ Phone Number Entry window
<Example> Create an entry from Received Calls
h Select a record o Phone d To Save As a New Entry
New d To Add Another Entry
Add d Search Phone Book Select an entry d (twice)Phone Book Entry window with the phone number automatically entered opens.
Enter other items o ( YES d)
1
2
Phone Book Entry Window
3 Tip・ To cancel selected image, select Release This
and press Xd.
4
5
6
1
1
2
8

Phone BookBa
sic Op
era
tion
s
2
Resuming Phone Book Edit Operation
If battery is empty or if another function was activated while editing an entry, resume operation as follows:
i Phone d Add to phonebook d Phone d Recall d
Enter each item o ( YES d)
Using Phone Book
Dialing from Phone Book
i Phone d Phonebook d
o or p to switch tabs c Select an entry d
v Select a phone number rSelect a phone number and press o to make a video call.
Specifying a Search Method
g
Select a search method dSearch reading:Enter a reading and press c.Search name: Enter a name and press c.Search phone No.:Enter a phone number and press c.Search e-mail:Enter an e-mail address and press c.Search memory No.:Enter three-digit entry number.Search group:Select a group to view saved entries.Search column:Press a key (1 - 0 or w) to access the tab corresponding to that key.
Tip・ Save entry before you exit Phone Book.
Otherwise, all changes will be lost.
1
2
1
Phone Book Entry List
Tip・ Alternatively, select a phone number from
Phone Book Entry List and press Wr to make a call. If there are multiple entries, the first number is called.
2
Entry Details
3
1
Phone Book Search Window
2
2-19

2-2
Phone Book
Ba
sic Op
era
tion
s
2
Search all:Phone Book is organized by tabs (Japanese syllabary order).
Accessing Entries from Other Functions
Access Phone Book entries from Received Calls, Dialed Calls, Redial and Received/Sent Address List.
Access Entries from Received Calls
h u Look-up phonebook d
Access Entries from Dialed Calls
i Phone d Dialed Calls d u Look-up phonebook d
Access Entries from Redial
j u Look-up phonebook d
Access Entries from Received Address List
Press and hold h u Look-up phonebook d
Access Entries from Sent Address List
Press and hold j u Look-up phonebook d
Phone Book Settings
Customizing Handset ResponseSet different ringtones, images, etc. per entry item or Group.
IndicatorsThe following indicators appear for set items.
Ringtone (Incoming Calls) Ringtone (Mail) Illumination (Incoming Calls) Illumination (Mail) Vibrator (Incoming Calls) Vibrator (Mail) Incoming Image (Calls) Outgoing Message (Incoming Calls)
Tip・ Phone Book entries saved on USIM Card are
indicated by .
Phone Book Entry List
1
1
1
1
1
0

Phone BookBa
sic Op
era
tion
s
2
To Customize by Phone Number/E-mail Address
<Example> Set a ringtone for incoming voice calls
[Entry Details] v Select a phone number u Ring tone/Image d
Voice call (recv.) d
Ring tone d Select a ringtone type d ( Select a folder d) Select a ringtone d
To Customize by Group
<Example> Set illumination for incoming messages
[Phone Book Entry List] u Group setting d
Select a group u Ring tone/Image d
Mail (recv.) d
Illumination d Select a pattern d
Restricting Calls to/from Specific Phone Numbers
Restrict calls to/from specific numbers in Phone Book. This can help manage personal calls and prevent nuisance calls.
[Entry Details] v Select a phone number u Restrictions d
Enter Security Code d
Select a restriction type dRestrict dialing:Permit outgoing calls to only one number. Note that the number can only be dialed from Phone Book.
Call rejection: Restrict incoming calls from a specified number.Call acceptation: Receive incoming calls only from a specified number.
When Restrict dialing is SetThe following operations are disabled:・ Dialing by Keypad・ Dialing from Received Calls・ Calling from Phone Book
(except: calling specified number in Phone Book)
1
2
3
1
2
3
4
Note・ Custom Settings are unavailable for secret
Phone Book entries.・ Custom Settings are canceled when entry is
set as secret.
Tip・ To cancel Custom Settings, select an item
with ★ and press Oo.
1
2
3
Tip・ ★ indicates currently set restriction; to cancel,
select the setting and press Xd.
Tip・ When Restrict dialing is set, all records on
Redial, Dialed Calls and Sent Address List are deleted.・ Emergency numbers 110, 119 and 118 are
available even when Restrict dialing is set.・ If you change or delete the specified number,
the set restriction is canceled.Cancel Restrict dialing to edit or delete.
2-21

2-2
Phone Book
Ba
sic Op
era
tion
s
2
Setting Secret EntriesPrevent others from accessing certain Phone Book entries.● Phone Book entries set as secret only appear in
Secret Mode or Secret Data Only Mode (P. 4-6).
[Entry Details] u Set secret d
Managing USIM Phone BookPhone Book entries can be copied between handset and USIM Card.
i Tools d USIM Operation d Enter Security Code d
Copy d Phone→USIM or USIM→Phone d Phonebook d
Search Phone Book
Select an entry dRepeat this step to specify other entries.
o YES d
More Features
AdvancedCreating Entries● Save a Postal Code, Address & Memo● Save Birthday● Change Entry Number
( P. 2-26)
Phone Book Search● Change Index Tab of Phone Book Entry List● Change Font Size● Change Phone Number/E-mail Address Order● Compose an S! Mail from Phone Book● Compose an SMS Message from Phone Book
( P. 2-26)
Managing Phone Book● Check Custom Ringtone/Image Settings by Item● Cancel Custom Ringtone/Image Settings by
Item● Check Restriction Settings by Restriction Type● Cancel Restriction Settings by Restriction Type● Check Number of Phone Book Entries● Edit a Phone Book Entry● Copy a Phone Book Entry● Delete Entries● Delete Items from an Entry● Delete an Entry from USIM Card
( P. 2-27)
CustomizePhone Book● Set Preferred Search Method● Change Group Name
( P. 13-12)
Tip・ To cancel Secret Setting:
[Entry Details] Uu Release secret Xd・ Entries saved while Secret Mode or Secret
Data Only Mode is active are saved as secret entries.・ When a Tomo-Den entry is set as a secret
entry, the entry‘s Tomo-Den setting is canceled.
1
1
Note・ Items that cannot be saved to USIM Phone
Book are not copied.・ Phone Book entries set as secret cannot be
copied.・ You must end copying of Phone Book entries
to make/receive calls or send/receive messages.
2
3
4
5
2

Advanced Features
Basic O
pera
tion
s
2
Main Menu
Desktop Icons
Change Menu Theme
i o Select a pattern d ( YES or NO d)
Select from four menu themes: Big Character Menu, Basic Menu, Simple Menu, and Original theme. However, if menu theme is changed, handset operations will differ from descriptions in this guide.
Delete Notifications
d Press and hold t Some notifications may not disappear depending on the type.
Edit Title of a Desktop Icon
d Select an icon u Edit Title d Enter title d
Change Icon Image
d Select an icon u CHG icon image d Select icon image d Select a folder d Select a file d
To reset icon image, select Default icon image and press d.
Check Icon Information
d Select an icon u Icon info setting d
Change Order of Desktop Icons
d Select an icon u Sort d YES d v Select a position d
Delete Desktop Icons
d Select an icon u Delete d● To Select Delete this Delete this d YES d
● To Select Delete selected Delete selected d Select icons d o YES d
● To Select Delete all Delete all d YES d
Reset Desktop Icons
d u Reset desktop d YES d
Change Theme of Desktop Icons
d o Change desktop d Select a theme d YES d
Show/Hide Desktop Icons
d o Display setting d Display always or Display at use d ( d)
When Display at use is set, Desktop Icons only appear when you press d in Standby.
2-23

2-2
Advanced Features
Ba
sic Op
era
tion
s
2
Text Entry
Start Here【Text Entry】 window ............................. P. 2-9
Functions Before Entering Text
Functions While Entering Text
Switch between Lower Case & Upper Case
【Text Entry】 window u Lower case or Upper case d
Switch between Single-byte & Double-byte
【Text Entry】 window u Single-byte or Double-byte d
Cycle Characters in Reverse Order
【Text Entry】 window Input a character r
This procedure is available in 5-touch mode.
Undo Last Operation
【Text Entry】 window Press and hold r
Move Cursor to Top/End of Text
【Text Entry】 window u Jump d To beginning or To end d
Overwrite & Insert Modes
【Text Entry】 window u Overwrite or Insert d
Text entry windows always open in Insert mode.
Insert Line Feed
【Text Entry】 window Press and hold w Press g to add a space at the end of text.
Input a Space
【Text Entry】 window u Space dPress j to add a space at the end of text.
Use Dictionary
【Text Entry】 window u Refer dic. d● To Enter a Word Enter word d Enter word d Select a dictionary d Select a word d Read descriptions of the word
● To Select Area Select area d Move cursor to beginning of word d Move cursor to end of word d Select a dictionary d Select a word d Read descriptions of the word
● To Enter a Word from Search History Reference history d Select a word d Select a dictionary d Select a word d Read descriptions of the word
4

Advanced FeaturesBa
sic Op
era
tion
s
2
Templates
Start Here【Templates (Common phrases)】 window .................................................P. 2-13【Templates List】..........................................P. 2-13
Dictionaries
Start Here【Own Dictionary】 window .................. P. 2-13【Downloaded Dictionary】 window .... P. 2-14
Own Dictionary
Quote Text
【Text Entry】 window u Quote data d ● To Quote from a Phone Book Entry Quote phonebook d Search Phone Book Select a data item to quote text from d o
● To Quote from Account Details Account Details d Enter Security Code d Select a data item d o
● To Scan Text by Text Reader Text reader d Scan text with camera o
● To Scan Bar Code by Bar Code Reader Bar code reader d Scan a bar code with camera d
Use Kuten Codes
【Text Entry】 window u Kuten code d Enter kuten codes (P. 14-13)
Edit a Folder Name
【Templates (Common phrases)】 window Select a folder u Edit folder name d Enter folder name d
Reset a Folder Name
【Templates (Common phrases)】 window Select a folder u Reset name d YES d
Edit Templates
【Templates List】 Select a template u Edit d Edit phrase d
Reset Templates
【Templates List】 Select a template u● To Select Delete this Delete this d YES d
● To Select Delete all Delete all d Enter Security Code d YES dUser entries are deleted, and preinstalled templates return to default.
Edit Entries
【Own Dictionary】 window Select an entry o Edit word d Edit reading d
2-25

2-2
Advanced Features
Ba
sic Op
era
tion
s
2
Downloaded Dictionaries
Phone Book
Start Here【Phone Book Entry】 window...............P. 2-18【Phone Book Entry List】...........................P. 2-19【Entry Details】.............................................P. 2-19
Creating Entries
Phone Book Search
Delete Entries
【Own Dictionary】 window Select an entry u Delete d● To Select Delete this Delete this d YES d
● To Select Delete selected Delete selected d Select entries d o YES d
● To Select Delete all Delete all d Enter Security Code d YES d
Edit Title
【Downloaded Dictionary】 window Select a dictionary u Edit title d Edit title d
View Information
【Downloaded Dictionary】 window Select a dictionary u Dictionary info d
Delete Dictionaries
【Downloaded Dictionary】 window Select a dictionary u● To Select Delete this Delete this d YES d● To Select Delete all Delete all d Enter Security Code d YES d
Save a Postal Code, Address & Memo
【Phone Book Entry】 window or d Enter content d
Save Birthday
【Phone Book Entry】window d Enter date of birth d
Change Entry Number
【Phone Book Entry】 window d Change entry number d
Change Index Tab of Phone Book Entry List
【Phone Book Entry List】 u Change Display d Alphabet, Memory No. or Group d
Change Font Size
【Phone Book Entry List】 /【Entry Details】 u Standard font, Big font d
Change Phone Number/E-mail Address Order
【Entry Details】 Select a phone number/e-mail address u Move to top d
This procedure is available when more than one phone number/e-mail address is saved to a Phone Book entry.
6

Advanced FeaturesBa
sic Op
era
tion
s
2
Managing Phone Book
Compose an S! Mail from Phone Book
【Entry Details】 v Select an e-mail address d Compose S! Mail
Compose an SMS Message from Phone Book
【Entry Details】 v Select a phone number u Compose SMS d Compose SMS message
Check Custom Ringtone/Image Settings by Item
【Phone Book Entry List】 u Ring tone/Image d Select an item with ★ d
Select another item with ★ to view that setting.
Cancel Custom Ringtone/Image Settings by Item
【Phone Book Entry List】 u Ring tone/image d Select an item with ★ d Select an item with ★ u Release settings d YES d
When the same ringtone/image is set for multiple entries, canceling the setting for one entry cancels setting for all entries.
Check Restriction Settings by Restriction Type
【Phone Book Entry List】 u Restrictions d Enter Security Code d Select a restriction type with ★ u Check settings d
Cancel Restriction Settings by Restriction Type
【Phone Book Entry List】 u Restrictions d Enter Security Code d Select a restriction type with ★ u Release settings d YES d
Check Number of Phone Book Entries
【Phone Book Entry List】 u No. of phonbook d
Edit a Phone Book Entry
【Entry Details】 u Edit phonebook d Edit each item o YES d
Select and edit the entry number. The edited entry is saved as a new entry and the original entry remains as before.
Copy a Phone Book Entry
【Entry Details】 u Copy to USIM or Copy from USIM d YES d
Delete Entries
【Phone Book Entry List】 Select an entry u Delete data d● To Select Delete this Delete this d YES d
● To Select Delete selected Delete selected d Select entries d o YES d
● To Select Delete all Delete all d Enter Security Code d YES d YES d
2-27

2-2
Advanced Features
Ba
sic Op
era
tion
s
2
Delete Items from an Entry
【Entry Details】 v Select an item u Delete data d Delete phone No., Delete mail add., Delete address, Delete birthday, Delete memorandums or Delete image d YES d
Delete an Entry from USIM Card
i Tools d USIM Operation d Enter Security Code d Delete d USIM d Phonebook d Search Phone Book Select an entry d o YES d
8