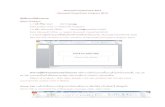BASIC MICROSOFT POWERPOINT - jplibrary.net · 2 • Launch, close, and interact with Microsoft...
Transcript of BASIC MICROSOFT POWERPOINT - jplibrary.net · 2 • Launch, close, and interact with Microsoft...

BASIC MICROSOFT POWERPOINT
IT Training Team Jefferson Parish Library
PHONE: 504-838-1144
EMAIL: [email protected]
PART ONE

2
• Launch, close, and interact with Microsoft PowerPoint 2010
• Create slides and add text
• Insert pictures and shapes
• Change the size and position of slide elements
• Add transitions and animations to slides
• Create speaker notes for use when presenting
• Use slideshow and presenter mode
• Save your presentation
In this class you will learn to:

3
Microsoft PowerPoint 2010
What is Microsoft PowerPoint 2010?
• Microsoft Office PowerPoint 2010 is a visual
and graphical application, primarily used for
creating presentations. With PowerPoint,
you can create, view and present slide shows
that combine text, shapes, pictures, graphs,
animation, charts, videos, and much more.

4
LAUNCHING POWERPOINT
To open Microsoft PowerPoint 2010:
• Click the Start menu
• Place your mouse over All Programs.
• Scroll down to the Microsoft Office folder inside the Start menu.
• Hover over it (or click) with your mouse to show a sub-menu, and then click Microsoft PowerPoint 2010.
You can also open PowerPoint if you have a PowerPoint icon on your desktop:
• Double-click the icon to open PowerPoint

5
LAUNCHING POWERPOINT
INTERFACE OVERVIEW:
1. QUICK ACCESS TOOLBAR This specialized toolbar provides quick access to the commands you use most often.
2. TITLE BAR The name of the document will appear here, as well as the program name.
3. WINDOW CONTROLS From left to right, these are Minimize, Maximize/Restore, and Close.
4. TABS Click to view commands specific to the tab name. For example, the Page Layout tab lets you change the paper size, margins, paragraph settings, etc.
5. FILE MENU Click the File button to view the Backstage menu. You can save, print, or share the file; modify Word options; and exit the program.
2. TITLE BAR
1. QUICK ACCESS TOOLBAR
5. FILE MENU 3. WINDOWS CONTROLS 4. TABS

6
LAUNCHING POWERPOINT
INTERFACE OVERVIEW:
6. RIBBON The ribbon is a set of toolbars located just below the tabs. It is designed to help you quickly find the commands that you need to complete a task. The quickest way to show the ribbon is to click on any visible tab, like Home, Insert or View.
7. MINIMIZE RIBBON and HELP Click the small up arrow on the right-hand side of the window to hide the ribbon. Click the blue question mark icon to open the Help dialog window.
8. GROUPS The commands on each tab are separated into groups. Sometimes, in the bottom right-hand corner of a group, you will see an option button. Click this button to see additional commands related to the group.
8. GROUPS 7. MINIMIZE RIBBON and HELP
6. RIBBON

7
LAUNCHING POWERPOINT
INTERFACE OVERVIEW:
9. DIALOG BOX LAUNCHER Located in the lower right corner of each group. It brings up additional commands related to the group.
10. SLIDES/OUTLINE PANE Shows either thumbnails or a text outline of your slides.
11. WORK AREA Here is where you will create your presentation
12. NOTES AREA You can add notes to each slide in this area.
13. STATUS BAR The status bar provides information about the presentation. It shows which slide is visible. On the right hand side, you will find controls to change the view and zoom level.
9. DIALOG BOX LAUNCHER
11. WORK AREA
10. SLIDES/OUTLINE PANE
12. NOTES AREA
13. STATUS BAR

8
TABS OVERVIEW
THE HOME TAB:
The Home tab is displayed by default as it contains most of the commands that you will need for a basic slide show. It contains tools for formatting. The following Groups are located in the Home Tab:
• Clipboard Group: This group contains the basic editing commands: cut, copy, and paste.
• Slides Group: This group is used to add slides, change and reset the layout of slides and organize slides into sections.
• Font Group: This group contains commands to change the appearance of your text, including font face, size and color; font effects, character spacing; and a Clear Formatting command. The dropdown dialog box opens the Font dialog, which has more formatting choices.
• Paragraph Group: The first part of this group gives us ways to modify the appearance of paragraphs, including bullets, numbering, indents, alignment, columns, and spacing. There are also menus for text direction, vertical alignment, and SmartArt conversion.
• Drawing Group: This group let you insert or draw shapes and arrange them. The gallery on the left hand side allows you to draw a shape or text box. There are also commands to arrange shapes and change the shape’s formatting, either using a style or by manually choosing the fill, outline, and effects.
• Editing Group: This group contains commands to find or replace items in your slide show. You can also use the Select command to help you select various objects.

9
TABS OVERVIEW
THE INSERT TAB:
The Insert Tab contains commands for inserting a variety of objects into your presentation. The following groups are located in the Insert Tab:
• Tables Group: This group contains one command that expands out into a menu: You can click and drag over the grid to create a table of a particular size. Or, use the Insert Table command to enter the number of rows and columns that you want a table to have. You can also use the Draw Table option to manually draw a table on a slide. The last option lets you insert an Excel spreadsheet onto a slide.
• Images Group: This group lets you add graphics to your slide. From left to right, you can add a picture from a file, ClipArt images, a screenshot, or a photo album. Just click the command and then you will be prompted to choose or create the appropriate type of picture.
• Illustrations Group: The first command, Shapes, expands into a gallery of shapes just like the Drawing group on the Home tab. You can click a shape and then click and drag on a slide to draw it. The SmartArt and Chart buttons both open a dialog with more settings for each type of illustration.
• Links Group: This group contains two commands: The Hyperlink command allows you to create a link from your slide show to a Web site, document, or e-mail address. The Action command allows you to instruct PowerPoint to perform a particular action when you click or mouse over a particular object.

10
TABS OVERVIEW
THE INSERT TAB:
The Insert Tab contains commands for inserting a variety of objects into your presentation. The following groups are located in the Insert Tab:
• Text Group: This group gives you several ways to add different types of text to your presentation. From left to right, the options are:
- Text Box: Create an area for text on your slide - Header & Footer: Tell PowerPoint what text to put at the top and bottom of each slide - WordArt: Add decorative styles to your text - Date & Time: Add the date and/or time to your presentation - Slide Number: Tell PowerPoint if you want numbers on each slide - Object: Insert a file from another program into your presentation
• Symbols Group: This group contains two commands. Click Equation to start creating an equation, or click the arrow to insert a pre-
defined equation. Clicking the Symbol command will open the Symbol dialog.
• Media Group: This group contains two commands for inserting a video or audio file. Click the Video or Audio button to open a dialog to choose the appropriate file. Or, click the drop-down arrow under either command to see more options.

11
TABS OVERVIEW
THE DESIGN TAB:
The Design Tab contains commands that allow you to change the overall appearance of your presentation. The following groups are located in the Design Tab:
• Page Setup Group: The Page Setup command itself opens a dialog with options to change the slide size and orientation. Orientation can also be accessed directly from the Page Setup group.
• Themes Group: The main part of this group is a gallery of themes. Hover over a theme thumbnail to apply it. Or, use the single
arrows (circled in the image) to change the themes shown in the gallery. You can also click the More arrow (below the two single arrows) to expand the gallery and view all themes. Each theme is customizable with the drop-down menus to the right of the gallery. The Colors, Fonts, and Effects commands each open a drop-down menu, allowing you to choose a style for that theme element.
• Background Group: You can click the Background Styles command to choose a background for the current slide. Or, you can choose to hide background graphics for the current slide. The dialog box launcher opens the Format Background dialog.

12
TABS OVERVIEW
THE TRANSITIONS TAB:
The Transitions Tab lets you control how one slide changes into the next. The following groups are located in the Slide Show Tab:
• Preview Group: This group contains just the Preview command. Click this command to preview the transitions for the current slide. If the current slide has no transitions applied, this command will be unavailable.
• Transition to This Slide Group: This gallery takes up the majority of the Transitions tab. Like the Themes gallery, you can click a
transition to apply it. You can use the single arrows to navigate through the gallery, or click the More arrow to expand the gallery. Once a transition has been applied, the Effect Options command will become available so that you can customize your transition.
• Timing Group: This group lets you control the timing of each transition as well as how each transition will be triggered.

13
CREATING A PRESENTATION
BLANK PRESENTATION:
• PowerPoint automatically creates a new, blank presentation for you when you open it. To create another blank presentation, click File – New:
• Then, click Blank Presentation and click Create:

14
CREATING A PRESENTATION
WORKING WITH TEXT BOXES:
• In PowerPoint, you cannot simply click and type anywhere you choose. Text must be contained in a text box.
• Many slides created from default PowerPoint layouts already contain text boxes. This slide, for example, contains two text boxes where you can click and type:
• To add your own text box, click the Insert Tab and then select the Text Box icon.
• Then, click and drag to draw the text box.
• Your cursor will then appear in the new text box

15
CREATING A PRESENTATION
EDITING TEXT IN TEXT BOXES: • To edit text inside a text box, just
click the text.
• This will place your cursor inside the text box so that you can make the necessary changes.
• Click outside the text box or press Escape when you are finished.
RESIZING/MOVING TEXT BOXES: • If you want to change a text box,
you must first click the text to make the borders of the text box visible. You can then click and drag any of the white handles to resize the box.
• To move the text box, place your mouse over one of the edges of the box. A four-headed arrow will become attached to your cursor.
• Click and drag to move the text box.
• To delete a text box, press the Delete or Backspace key.

16
CREATING A PRESENTATION
ROTATING A TEXT BOX:
• To rotate a text box, click and drag the green handle.
• Release the cursor when your text box is in the desired position.
• You can also rotate or flip a text box with the Rotate menu located under Drawing Tools – Format tab.

17
CREATING A PRESENTATION
FORMATTING A TEXT BOX:
• To change any aspect of your font, you must first select a text box or portion of text, or place your cursor inside a word.
• When the text box is selected, you can use the options in the Home tab or you can use the Drawing Tools – Format tab to modify your text box. PowerPoint comes with a number of pre-formatted styles. You can click one of the thumbnails in the Shape Styles group or click the More arrow and choose from the gallery.
Jefferson Parish Library
Jefferson Parish Library

18
CREATING A PRESENTATION
INSERTING A PICTURE:
• To insert an image into your slide, click on the INSERT tab and select the type of image from the IMAGES group.
• For this example, we will be using the CLIP ART option.
• Click on the CLIP ART icon.
• A dialog box will open on the right side of your presentation. In the SEARCH FOR box simply type in the image you are looking for. Click on the desired image and it will automatically insert into your presentation. You can adjust the size of the image by clicking on the image and dragging to the desired size with the white handles in any of the corners.

19
CREATING A PRESENTATION
INSERTING A SHAPE:
• To insert a shape into your slide, click on the INSERT tab and select SHAPES from the ILLUSTRATIONS group.
• The SHAPES dialog box will open. Select the desired shape by clicking on it.
• Your cursor arrow will now become a cross. Simply click and drag until your selected shape is the size you like. You can always make adjustments to the shape and design format at any time by clicking on the image to show the box and using the white handles.
• You can also click on the image and the use the Drawing Tools – Format tab to make adjustments.

20
CREATING A PRESENTATION
ADDING A NEW SLIDE:
• There are several ways that you can add a new slide to the presentation.
• The easiest way is to click the arrow next to the NEW SLIDE command on the Home tab and choose the design you want.
• You can also right-click in the SLIDES pane and select New Slide.

21
CREATING A PRESENTATION
CREATING SLIDE TRANSITIONS:
• PowerPoint allows you to customize how slides transition into each other. You can choose and customize different effects, set the duration, and even add sounds.
• To apply a transition from the
gallery, first select the slide(s) you want to modify from the Slides pane.
• Then, click the Transitions tab and choose a transition from the gallery.
• Click the up or down arrow to show different thumbnails in the gallery. Or, use the bottom arrow to expand the entire gallery.

22
CREATING A PRESENTATION
CREATING SLIDE TRANSITIONS:
• Once you choose the transition, you will see a quick preview in the editing window. You can also click the Preview button to view the transition.
• If you look at the Slides pane, you can tell which slides have a transition or animation by the star icon:
• You can remove a transition from a slide, choose the None option from the gallery.
• To apply a particular transition to all slides, set your options and then click the Apply to All command on the Transitions tab:

23
CREATING A PRESENTATION
APPLYING AN ANIMATION:
• Animations allow you to put your pictures, shapes, text boxes, and more in motion.
• To apply a basic animation, select the object(s) that you want to animate. (Hold Ctrl to click and select multiple objects.) Then, click the Animations tab and choose an animation thumbnail from the gallery.
• Once you mouse over or click an animation, you will see a brief preview.
• Like the Transitions tab, you can click the up or down arrow to show different thumbnails in the gallery. Or, use the More arrow to expand the entire gallery.

24
SAVING A PRESENTATION
TO SAVE YOUR PRESENTATION:
• To save a document that you are working on, first click the FILE menu.
• Next click the SAVE option.
• The SAVE AS dialog box will appear because this is the first time we have saved this document and it does not yet have a name.
• After choosing the location to save your file, you can enter a name for the file in the File Name field.
• Then click the Save button to save it.

25
MICROSOFT POWERPOINT EXERCISE
• Open Microsoft PowerPoint. You can double click the PowerPoint icon on the desktop OR - Go to the START menu - Click ALL PROGRAMS - Scroll down to the Microsoft Office folder and click to open - Click Microsoft PowerPoint • Once the blank document is open, you will now create a 3-slide presentation. - In the “Click to add title” box, click and type in the words JPL PowerPoint Class - Highlight the text and change the font to Cooper Black and change the font color to green - In the “Click to add subtitle” box, type in your first and last name. - Highlight the text in this box and change the font to Elephant and change the font color to purple. • Format the background of your slide. - Click on the Design Tab and click on the Background Styles button in the Background Group. - Next, click on the Format Background button. - In the Fill Color box, click the color button and select a light colored background. - Click the Close button to close the dialog box. • Add a transition to your slide. - Click on the Transitions Tab. - Choose any animation you like.
CONTINUED ON NEXT PAGE…

26
MICROSOFT POWERPOINT EXERCISE
• Add a new slide. - Go to the Home Tab. - In the Slide group, click the drop-down arrow on the New Slide button. - Select the Blank Slide option.
• Insert an image into your new slide. - Click on the Insert tab. - Click on the Clip Art icon. - In the Search For box type the word RAINBOW and click Enter - Click on whichever rainbow image you prefer. - The image will automatically insert onto your slide. • Add a transition to your slide. - Click on the Transitions Tab. - Choose any animation you like. • Add your last slide. - Go to the Home Tab. - In the Slide group, click the drop-down arrow on the New Slide button. - Select the Blank Slide option.
CONTINUED ON NEXT PAGE…

27
MICROSOFT POWERPOINT EXERCISE
• Add a shape to this slide. - Click on the Insert tab. - Click on the Shapes icon in the Illustrations group. - Select the heart shape. - Click on your slide and drag until you have the size you prefer and then let go and the shape is inserted. • Change the color of the shape. - Click on the Format Tab that should be highlighted when your shape is selected. - Click the Shape Fill button in the Shape Styles group and select any shade of red. • Animate your shape. - Make sure your shape is selected. - Click on the Animations Tab. - Choose any animation you like. • Display your presentation in Slide Show mode. - Click on the Slide Show Tab. - Select the From Beginning button in the Start Slide Show group. - Use your arrow button or mouse click to advance the slides.

28
COMMON KEYBOARD SHORTCUTS
CTRL + A Select entire document/page
CTRL + C Copy selected text/object
CTRL + X Cut selected text/object
CTRL + V Paste selected text/object
CTRL + Z Undo your last action
CTRL + F Find specific text in the current document
CTRL + S Save the current document
CTRL + P Print the current document
CTRL + B Bolds the selected text
CTRL + I Italicizes the selected text
CTRL + U Underlines the selected text
CTRL + N Create a new document

29
ADDITIONAL RESOURCES
Additional helpful resources can be accessed through our homepage www.jplibrary.net
• From the JPL homepage, click on the Online Databases link or the Databases menu tab.
• Then scroll down and click on the DigitalLearn.org icon to access online training resources.

30
ADDITIONAL RESOURCES
Additional helpful resources can be accessed through our homepage www.jplibrary.net
• From the library’s homepage, click on the JPL Digital Content link or the Digital Content menu tab.
• Then click on the lynda.com icon to access online training using your library card number and pin.

31
NOTES
Jefferson Parish Library authorizes you to view and download materials such as this handout at our web site (www.jefferson.lib.la.us) only for your personal, non-commercial use, provided that you retain all copyright and other proprietary notices contained in the original materials on all copies of the materials. You may not modify the materials at this site in any way or reproduce, publicly display, perform, distribute or otherwise use them for any public or commercial purpose. The materials at this
site are copyrighted and any unauthorized use of any materials at this site may violate copyright, trademark, and other laws. If you breach any of these Terms, your authorization to use any materials available at this site automatically terminates and you must immediately destroy any such downloaded or printed materials.











![New Microsoft PowerPoint Presentation.ppt [Read …media.mycrowdwisdom.com.s3.amazonaws.com/aaop/Resources/...Microsoft PowerPoint - New Microsoft PowerPoint Presentation.ppt [Read-Only]](https://static.fdocuments.net/doc/165x107/5f798734ccfe2c3952073dc2/new-microsoft-powerpoint-read-mediamycrowdwisdomcoms3amazonawscomaaopresources.jpg)