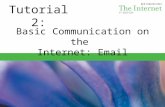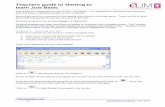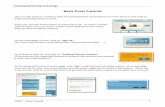Basic Internet Tutorial 2
description
Transcript of Basic Internet Tutorial 2

Basic Internet Tutorial 2
EmailHow to Address Other Internet Users
E-Mail Etiquette
What is Yahoo! Mail?Create A Free Email Account Using Yahoo!
Using your New Email AccountHow to sign in
Reading messagesReplying to a Message
Sending a Message
Making the Most of Your Yahoo! Mail Home TabTo view your favorite top news stories
To use the Calendar BarTo set the page you see when you launch Yahoo! Mail
Introducing Yahoo! MessengerInstalling Yahoo! Messenger
Launching Yahoo! Messenger and Signing InConnecting With Your Friends
What Is the Messenger List?
Using Instant MessagingMessaging a Contact
Messaging a Contact Who Is Not on Your Messenger ListMessaging Multiple Contacts
Managing PC to PC CallsSetting Up Your Computer
Initiating a CallReceiving a Call
Basic Internet Tutorial 2 1

E-mail or electronic mail is the method through which you can send messages to other Net users. Your online service should provide you with E-mail capabilities; if you have questions concerning the operation of your E-mail system, contact your service's customer support, or consult your user's guide or other documentation.
How to Address Other Internet Users
If you use an online service such as America Online, you may be accustomed to addressing E-mail to fellow member John Doe simply by using his AOL user name, "JDoe." But if you were on another service provider and wanted to send E-mail to John Doe, you would have to address the message properly in order for it to transverse the Internet.
Internet addresses always follow this format:
"Username" is, of course, the user name of the person holding the account.
"Domain" refers to the name of the computer that holds the user's account (usually a close match to the service name).
"Top-domain" refers to the top-level domain name, indicating the nature of the computer system containing the account. The following are the common top-level domain names in the United States:
com - Business and commercial interests edu - Universities and other educational institutions gov - State and federal government mil - Military systems net - Special Internet systems org - Nonprofit and other organizations
Following this protocol, John Doe's Internet address on America Online would be "[email protected]," where "jdoe" is the user name, "aol" is the domain name, and "com" is the top-domain name.
Try it! In the form field below, type the E-mail address of Dr. Amy Smith, a user whose user name is "asmith," and who has an account with an Internet service provider whose domain is "networld" and whose top-domain name is "org." Then click on "Go!"
Internet top domains outside the U.S. contain an extra two-letter extension indicating the country of origin. If John Doe had an account on the Websys
Basic Internet Tutorial 2 2

service provider in Toronto, Ontario, for instance, his address would be "[email protected]," in which "ca" is the two-letter designation for Canada. More information on international top-level domain designations appears in the section "The 'Net Around the World."
E-Mail Etiquette
Because of the high potential for misunderstanding the intent of an E-mail message, you should be aware of the following points of "netiquette" when communicating via E-mail:
Follow the conventions for standard business writing. The immediacy of E-mail makes it tempting to treat it as highly informal—leading to uses of sarcasm and flippancy that can be misinterpreted as sheer mean-spiritedness. Take care in composing your responses, in terms of both mechanics and tone. And when engaging in business correspondence, avoid the following "netisms":
o "Smilies," or punctuation that, when viewed sideways, resembles a facial expression (i.e., :-) is a smile).
o Acronyms such as <G> (grin), <IMHO> (in my honest/humble opinion), and <ROTFL> (rolling on the floor laughing).
o Pseudo HTML (<wink mode="conspiratorial"> </wink>) Don't assume that your E-mail messages are private. Because E-mail
travels a complex path through the Net before reaching its destination, the chance of messages being intercepted and read by unintended persons does exist. Also, your addressee may assign another individual to read his or her incoming E-mail. If you want to transmit confidential information over the Net, first encode it using encryption software (some of which can be downloaded from the Net at little or no cost to you; see the "Links" section of the tutorial), and send the password to the addressee under separate cover, preferably in a medium other than E-mail.
Don't assume that your E-mail messages will be read and acted on immediately. There may be a significant lag between the time you send an E-mail message and a) the time it arrives at the recipient's service provider, and b) the time the recipient reads it. Slow and busy gateways can impede the transmission of E-mail messages, often by several hours; messages sometimes even get lost en route. And once a message arrives, it might become part of the recipient's large backlog of unread messages. And occasionally, the recipient might have trouble logging on to the access provider.
Be patient when expecting a response to an E-mail message, though send a follow-up if you don't hear any word within a reasonable time. And if you need to send time-critical information, you may be better served using another medium, such as the phone or express mail.
Do not send unsolicited E-mail, particularly commercial mass mailings. Known as "spamming" (named after a redundant chant used in a Monty Python skit), mass E-mailing is considered a grave faux pas in the Internet world. There is no law against spamming (a situation that may soon change), but enough users might complain to your service provider about the spamming that the provider may feel obligated to suspend or even cancel your account.
Basic Internet Tutorial 2 3

By the same token, if you receive unsolicited E-mail that is offensive or harassing, report it to your service provider.
When writing, do not type in ALL CAPS. Type that appears in all capital letters is considered shouting by Internet standards, and is therefore viewed as vulgar. If you want to emphasize a word or phrase and are not able to use italics or underlining, highlight it in *asterisks*.
What is Yahoo! Mail? Yahoo! Mail is a web-based e-mail provider. With Yahoo! Mail, you can send and receive messages from any computer
connected to the Internet.
CREATE A FREE EMAIL ACCOUNT USING YAHOO!
1. Go to the YAHOO home page. (Place the cursor in the address bar and type www.yahoo.com. Hit the Enter key or click on the Go button).
2. Click on the Mail icon.
*
3. On the right side of the screen, click on Sign Up (see below).
Or
Click sign in and click sign up on the next webpage.
Basic Internet Tutorial 2 4

4. This will bring you to a form. Fill in the form.
Basic Internet Tutorial 2 5

a. What you type in the box called “Yahoo ID” will be the address others will use to send email to your Yahoo account.
(ex: [email protected]). You may use any combination of letters, numbers, underscores ( _ ) and one dot (.).
b. The password should be something you can easily remember but it should be kept confidential so others cannot read your mail.
c. Please Note: All boxes preceded by a star must be filled in.
d. You do not need to fill in the part called “Customizing Yahoo!”.
e. “Verify your Registration” by entering the code shown: Type the letter/number combination in the box exactly as you see it. The example below would be: ceF3FA
f. Read the "Terms of Service" agreement and, if you accept the terms, click on the “I Agree” button.
5. Then click “Create my Account”
If your Yahoo ID has not already been taken, Congratulations, you’re done! If someone has already chosen your ID, choose another. Some common solutions are to add a number or an underscore. Ex: johnsmith2005 or john_smith.
You can now tell your friends and acquaintances your email address which will be (Your Yahoo ID goes here)@yahoo.com.
Using your New Email Account
How to sign in
Follow steps 1 and 2 from above. Enter your Yahoo ID and password in the appropriate boxes.
Basic Internet Tutorial 2 6

Note: If your mail screen doesn’t look like this, you’re probably using Yahoo! Mail Classic instead of the All-New Yahoo! Mail. You can either go to the tutorials for Yahoo! Mail Classic or learn how to switch to the All-New Yahoo! Mail.
Reading messages
1. Open Yahoo! Mail. 2. Click the Inbox tab.
Yahoo! Mail displays the contents of your Inbox.
Basic Internet Tutorial 2 7

Your mail will appear on the screen with unread letters in bold type. Click on the line under Subject to open each piece of mail.
3. Click the message you want to read.
Yahoo! Mail displays the content of the selected message in the Reading Pane.
Basic Internet Tutorial 2 8

4. You can also double-click the message to have it appear on a separate message tab.
5. When you finish reading a message on a message tab, click the X button or type Ctrl+\ to close the tab.
6. To leave the message tab open and return to your Inbox, click the Inbox tab.
Important Note: When using the public computers in the library (or any public internet terminal), don’t forget to Sign Out at the top of the page.
Basic Internet Tutorial 2 9

Replying to a Message
After you read an email message, you can reply to it.
1. Read an email message. 2. Click the Reply button.
A reply message appears on a new tab and is automatically addresses to the sender of the message to which you are replying. The subject is the same as the subject of the original message, but it is preceded by "Re:", which means "related to". If you set your preferences to include the original message, it appears in the message area preceded by "----- Original Message ----". You can type your reply text above the original message.
3. Type the text of your reply.
4. When you finish typing the reply text, click the Send button.
Basic Internet Tutorial 2 10

Yahoo! Mail sends the message.
Sending a Message
You aren’t just going to read your email, right? Let your friends hear from you by sending them email messages.
1. Open Yahoo! Mail. (Remind me how.)2. Click the New button.
The new message tab appears.
3. In the To box, type the email addresses of the person or people to whom you want to send the message.
4. In the Subject box, type the subject of the message—a few words to give the recipient an idea of what the message is about.
Tip: Notice that the tab title changes from "New Email Message" to the subject of the message when you click outside of the Subject box.
Basic Internet Tutorial 2 11

5. In the large text box, type the body of the message—the text of the message you want to send.
6. When you finish addressing and composing your message, click the Send button.
Yahoo! Mail sends the message.
Making the Most of Your Yahoo! Mail Home Tab
Basic Internet Tutorial 2 12

The Yahoo! Mail Home tab is your personal Yahoo! Mail page. Make yours unique by:
To access your Inbox:
There are several ways to access your Inbox when the Home tab is displayed.
Click the Inbox link on your Home tab.
Click the Inbox tab.
Select the Inbox folder in the list of folders on the left side of the window.
Basic Internet Tutorial 2 13

To check the weather:
1. On the right side of the Home tab banner, click Select a City or the currently displayed city.
A small window appears where you can type a new city.
2. Type a city and its location in the box, then click the Go button.
To view your favorite top news stories:
1. To read a news story, click on the headline of the story in the left-hand panel of the Home tab.
Basic Internet Tutorial 2 14

A new browser window opens displaying the story.
To return to Yahoo! Mail, click the browser window that displays your Home page.
2. To change the category of news headlines, click a tab at the top of the left-hand panel of the Home page.
Yahoo! Mail updates your Home tab with your selected news category.
Your Home tab displays this category until you change it.
To use the Calendar Bar:
1. Track upcoming events on your Yahoo! Calendar by reading the Calendar Bar, which spans the bottom of the Home tab.
Click the right arrow to view later events on your Yahoo! Calendar. Click the left arrow to view earlier events.
Basic Internet Tutorial 2 15

To set the page you see when you launch Yahoo! Mail:
This is a Yahoo! Mail Plus feature.
1. In a browser, go to your Yahoo! Mail page2. Select Mail Options from the Options menu.
The General options page appears.
3. To view the Home tab immediately upon logging in to Yahoo! Mail, click the Show me the Home Tab button.
4. To view your Inbox immediately upon logging in to Yahoo! Mail, click the Show me my Inbox radio button.
5. Click the Save Changes button to save your settings.
6. You can also view your Home tab at any time by clicking the Home tab at the top of your Mail window.
Introducing Yahoo! Messenger
What Is Yahoo! Messenger with Voice?
Basic Internet Tutorial 2 16

Yahoo! Messenger with Voice is an all-in-one communication tool, and anyone, anywhere in the world, with a computer and Internet connection can use it.
You can use Yahoo! Messenger to communicate with anyone who uses Messenger if you know the person's Yahoo! ID. To take full advantage of Yahoo! Messenger—send instant messages, make calls, play games—add people to your Messenger List where they are known as your contacts. A contact is a friend, family member, business associate, or anyone else with whom you wish to interact. Once a contact is on your Messenger List, you no longer need to remember his or her Yahoo! ID.
Installing Yahoo! Messenger
Before downloading and installing Yahoo! Messenger, make sure your PC meets these minimum requirements:
Microsoft Windows 98, Windows 2000, Windows ME, or Windows XP operating system
Microsoft Internet Explorer version 6 or later Pentium II 233 Mhz or better (500MHz recommended) Minimum 64 M B RAM for Windows 98 and ME & 128 M B RAM for
Windows 2000 and XP Minimum 30 Mb disk space needed to install
To use additional Messenger features, such as the calling features, Webcam, and Yahoo! Music, your PC needs:
Windows Media Player version 7 or higher Webcam—Messenger compatible A microphone, sound card, and speakers or a headset
If your PC meets these requirements, you're ready to install Yahoo! Messenger.
Basic Internet Tutorial 2 17

Here's How
1. Make sure that your PC is connected to the internet.2. Launch Internet Explorer.
3. Enter the following address in the browser's address field, then click Go or
click messenger.yahoo.com
The Yahoo! Messenger web page opens.
4. Follow the online instructions to get the latest version of Yahoo! Messenger.
Launching Yahoo! Messenger and Signing In
Yahoo! Messenger is a desktop application that works with an Internet connection. Launch it like any other desktop application, and use it while connected to the Internet.
Use your Yahoo! ID to sign in and start communicating with any of your contacts who are currently online.
1. Connect to the Internet.2. Launch Yahoo! Messenger in one of the following ways:
In the Quick Launch toolbar, click the Yahoo! Messenger icon
On the desktop, double-click the Yahoo! Messenger icon.
Basic Internet Tutorial 2 18

Select Programs > Yahoo! Messenger from the Start menu
In the Standard toolbar of your web browser, click the Messenger icon
3. In the Messenger window, sign in with your Yahoo! ID and Password.
4. If you like, check options that allow Yahoo! Messenger to:
Remember my ID & password—when you launch Yahoo! Messenger, the Sign In window automatically displays your Yahoo! ID and password. All you have to do is click the Sign In button
Sign in automatically—when you launch the application, Yahoo! Messenger bypasses the Sign In window and automatically signs you in
Sign in as invisible to everyone—all of your contacts see you as offline. After signing in, you have the option of changing this status so
Basic Internet Tutorial 2 19

that everyone sees you as online or just a few selected contacts see you as online.
Tip: You can reset the last two options through the Yahoo! Messenger Preferences window.
5. Click the Sign In button.
Your Messenger window opens.
Connecting With Your Friends
With Yahoo! Messenger, you can quickly connect with your friends in a variety of ways. The "quick" part comes when you begin typing a name or phone number in the Contact Search Bar.
Messenger immediately gives you a list of matching contacts from your Yahoo! Address Book along with communication options for each contact. As you continue typing, the list of choices narrows. Find the contact you want? Just click one of the communication options.
Here’s how
1. In the Contact Search Bar, begin typing a name, nickname, Yahoo! ID, phone number, email address...just about any information you have in your Yahoo! Address Book.
Basic Internet Tutorial 2 20

Messenger immediately displays a list of names from your address book that have matching contact information.
2. Continue typing to narrow the list of search results, then select the contact along with the communication option.
Messenger opens the window appropriate for the type of communication you've chosen (for example, a Yahoo! Mail compose page for sending email or an IM window for sending an instant message).
Tip: You can also stop typing and just scroll through the list of matching contacts to find the person you want.
What’s Next
You can use the Contact Search Bar to communicate with anyone, even if the person isn't in your Yahoo! Address Book. For example, if you know the email address of someone that you want to send a message to, you can enter that address in the Contact Search Bar. As you type, the displayed list includes the characters in italics at the bottom of the list. Type all of the information and then choose your preferred communication mode (in this case, "Email").
Basic Internet Tutorial 2 21

Getting Started
Now that you've installed Yahoo! Messenger, you're ready to start using the collection of features that let you communicate with your friends in a variety of ways.
Personalize Yahoo! Messenger and let your friends see your different personalities and moods using:
Emoticons—a small character that shows someone how you feel during an IM conversation. Happy , Sad , Laughing , and many more.
Avatars—special types of display images. Avatars are characters you can personalize and use when interacting with friends online. By changing hairstyles, clothes, accessories, and backgrounds, you can create your own unique persona.
Audibles—animated characters that say things out loud. Send them to someone in an IM conversation to say hello, goodbye, and more
Customize Yahoo! Messenger to fit your needs through:
IMVironments —interactive backgrounds you can select when talking to your friends. Choose from many different IMVs in Yahoo! Messenger to express yourself.
Alerts and Sounds—audio and visual alerts that occur for specified events, such as when a contact comes or goes offline, or when an instant message arrives
Skins —color schemes to use for your Messenger windows. Stealth Settings —settings that allow you to appear online to some people and
offline to others.
Follow the quick start below to add contacts, invite friends, and start using Yahoo! Messenger to communicate with anyone anywhere in the world.
What Is the Messenger List?
The Messenger List is a list of contacts (your friends, family, and associates) who also use Messenger. You can communicate with anyone on your Messenger List—send instant messages, make calls, play games, and more.
The list displays on the Messenger tab and includes groups of contacts.
Basic Internet Tutorial 2 22

Populate your Messenger List with contacts by asking people who have a Yahoo! ID if you can add them to your list. You can also invite people to join you in using Messenger. Once you and a contact agree to communicate, you can use any of Yahoo! Messenger's features to interact with each other.
Your Messenger List includes a contact card for each contact that provides quick communication access and the contact's main details, such as phone number and Yahoo! ID. Use this card to quickly send an instant message, make a call, send an email, and more.
Here's How
1. In the Messenger List, move the cursor over a contact's name.
Basic Internet Tutorial 2 23

The contact card opens.
2. In the card, do any of the following: Click an icon to initiate communication with the contact.
Click the email address to send an email message.
Click View/Edit Contact Details to open the Contact Details window where you can update this contact's details.
Click the You appear online/offline to this contact button to change your stealth setting.
Click the Show/Hide Contact Details button to show or hide the contact details section of the card.
Basic Internet Tutorial 2 24

3. To close the card, move the cursor off of the contact's name.
Using Instant Messaging
Messaging a Contact
Instant messaging is the ability to exchange messages in real time with other people over the Internet. Similar to email, instant messages consist of text that you and your contacts send back and forth. But, unlike email, you don't have to wait hours or days for an answer. As the name suggests, messages usually arrive instantly.
The Messenger window displays lists of contacts on its Messenger List and Address Book tabs and provides access to the Instant Message (IM) window shown below. This window is the interface for typing, sending, and reading instant messages.
Tip: To learn more about an area on the image, hold the cursor over the descriptive text.
You can send instant messages to contacts in your Messenger List or your Messenger address book or to anyone else if you know their Yahoo! ID and if they are Messenger users.
Basic Internet Tutorial 2 25

Here's How
1. Begin sending an instant message in one of the following ways: In your Messenger List tab, double-click a contact's name.
In the Messenger List, move the cursor over the contact's name, then click the instant message icon in the contact card.
In the Address Book tab, move the cursor over the contact's name and click the IM button.
2. The IM window opens. 3. Tip: Without selecting a contact, you can click the instant message icon in the
Messenger window's toolbar and open the Send an Instant Message window. In this window you can select an existing contact or enter a new contact and then open the IM window and begin your instant message.
4. In the input area of the IM window, type your message, then press the Enter key on your keyboard or click the Send button.
Basic Internet Tutorial 2 26

Note: When a contact is offline, an inline notification in the IM window tells you that the contact will receive the message after signing in.
The conversation area of the window shows the message you sent. When the contact replies, the response appears here as well.
Messaging a Contact Who Is Not on Your Messenger List
You can instant message anyone who is a Messenger user if you know the person's Yahoo! ID , even if that person isn't on your Messenger List.
Tip: Consider adding people to your Messenger List so that you can easily communicate with them whenever you like. See the Adding Contacts to Your Messenger List tutorial for more information.
Here's How
1. In your Messenger window, select Send an Instant Message from the Actions menu, or click the Send an instant message button.
The Send an Instant Message window opens.
2. In the Send window, click the Other Contact tab.
3. Enter the Messenger ID of the person your want to message, then click the OK button.
Basic Internet Tutorial 2 27

Tip: The Messenger ID is the same as the person's Yahoo! ID. The person must be a Yahoo! Messenger user to receive your message.
An IM window opens, where you can begin conversing with this contact.
Messaging Multiple Contacts
Sometimes you may want to send the same instant message to more than one contact. For example, you might instant message several contacts in your department about an upcoming conference call, or you might instant message your department group about food being served in the break room. You can include people with Yahoo! IDs who are in your address book but not on your Messenger List. (They must be Messenger users.)
When you message multiple contacts, including groups, you write your first message in the Send Message to Group window, which includes all of the selected contacts. When you click the Send button, each contact receives your message. A separate IM window opens on your screen for each reply, and you continue your conversation with each individual separately from the others. You are no longer messaging the group as a whole.
Here's How
To instant message multiple contacts from your Messenger List:
1. In your Messenger List, select two or more contact names. Your selection can include group names as well as individual contacts.
Tip: When making a multiple selection, Shift-click to select a range, Ctrl-click to select randomly.
Basic Internet Tutorial 2 28

2. Right-click, then select Send an Instant Message.
Tip: If your last selection is a group, the menu option reads Send Instant Message to All in Group.
The Send Message to Group window opens.
3. In the Group window, type your message, then click the Send button.
A separate IM window opens for each contact who responds.
Basic Internet Tutorial 2 29

To instant message multiple contacts from your Messenger List and address book:
4. Open the Send an Instant Message window. 5. In the My Contacts tab of the Send window, select the contacts you
want to instant message, including those under your Address Book Contacts, then click the OK button.
Note: If you want to include all contacts in a group, select the group before opening the Send an Instant Message window. All of the contacts in that group will be selected when you open the window.
The Send Message to Group window opens.
6. In the Group window, type your message, then click the Send button.
Basic Internet Tutorial 2 30

Managing PC to PC Calls
Setting Up Your Computer
Use Yahoo! Messenger to call and talk with friends over the Internet just like you're on the phone. All you need is a headset or a microphone and speakers. It's that easy.
Before placing or receiving a Yahoo! Messenger call, make sure you are using a suitable headset or a microphone and speakers, and then check that they are set up properly by running the Call Setup Assistant.
Here's How
1. Open your Messenger Preferences window by selecting Preferences from the Messenger menu in your Messenger window or from the Conversation menu in your IM window.
The Messenger Preferences window opens.
2. In the Preferences window, select the Calling & Audio category.
3. Click the Open the Call Setup Assistant button to begin checking your microphone and speakers.
Basic Internet Tutorial 2 31

The Call Setup Assistant window opens.
4. Click the Next button in the first screen of the Setup Assistant.5. In the Microphone Set Up window, select the microphone you want to use,
then speak into your computer's microphone to test its reception.
If Messenger detects your voice, the following message displays in the window:
Click the Next button to continue.
If Messenger cannot detect your voice, the following message displays:
Answer the questions to help troubleshoot your microphone.
6. In the Speakers Set Up window, select the audio output device you want to use. Then slide the volume until you comfortably hear the music played by Messenger.
Basic Internet Tutorial 2 32

If you can hear the tune, click the Finish button.
You are returned to the Preferences window.
If you remain in this window, the following message displays:
Answer the questions to help troubleshoot your speakers.
7. If you want to hear a ringtone when someone calls you, check the box next to Play a ringtone when I receive a call under the Ringtones section in the Preferences window.
Tip: A ringtone is one way that Messenger alerts you to an incoming call. Messenger also displays a pop-up box showing the name of the caller. Disabling the ringtone does not disable the pop-up, so you always know when a call comes through as long as you are signed into Messenger.
8. Choose the frequency of the ringtone from the Frequency pull-down list.
9. Click the OK button.
You are now ready to begin talking with your friends, PC to PC.
Basic Internet Tutorial 2 33

Initiating a Call
You can use Yahoo! Messenger to place an Internet call from your PC to another Messenger user's PC anywhere on the Internet.
Here's How
1. You can initiate a PC to PC call in several different ways:o If the contact you wish to call is listed on your Messenger List, select
the contact's name, and then click the Call computer button on the Messenger toolbar.
o Click the Call computer button on a friend's contact card.
o You can click the Call computer button without selecting a name, or select Call Computer from the Actions menu to open the Call Computer window. Then select the contact of your choice, and click the OK button.
Basic Internet Tutorial 2 34

o If you are already having an IM conversation with the contact you want to call, simply click the Call button in your IM window.
2. All of these actions open the IM window (if it is not already open) in calling mode, and the timer begins timing the call. The End Call button allows you to end the call at any time.
3.
Basic Internet Tutorial 2 35

4. Your contact can accept or decline the call or accept instant messaging (IM) only. If your contact is away from the computer or just does nothing, the result is the same as declining the call.
If your contact clicks:
o Accept: The connection is made, and you can begin talking just like you do on the telephone.
o Decline: After several rings, a prompt invites you to record a voice message. Simply start speaking after the tone, just as you do with telephone voicemail.
o IM Only: The call ends, and you return to the IM window in conversation mode. You and you contact can type messages as usual.
Receiving a Call
Any Messenger 7 user who knows your Yahoo! ID and who has the right equipment can call you using Messenger, even if you're not currently instant messaging each other. Your friends can even call you and leave voice messages when you're not online or not accepting calls.
Here's How
1. If you're signed in to Yahoo! Messenger and a contact calls your computer, you'll see a pop-up notification of the call on your computer screen.
And, if you have an IM window open with the contact who is calling, the call area of the window changes to show that there's an incoming call.
Basic Internet Tutorial 2 36

In both cases, you'll also hear a ringtone if you have enabled ringing. Respond by clicking the appropriate button:
o Accept: If you accept the call, the connection is made, and you can begin talking just like you do on the telephone.
o Decline: If you decline the call, the caller has the option of leaving you voicemail, which you can listen to at your convenience.
o IM Only (only available if you receive the pop-up notification): If you select this response, the call ends. An IM window opens so you and your contact can communicate by typing messages instead.
If you don't choose any of the available responses within about 20 seconds, the call terminates and the caller has the option of sending you a voicemail message. If you have an IM window open with the caller, you'll see an inline notification about the missed call.
2. Once you accept a call, the IM window changes to show that you're connected, with a timer indicating the length of the conversation so far and status displays for the microphone and speaker.
Either you or the caller can end the call in progress ("hang up") at any time by clicking the End Call button.
Basic Internet Tutorial 2 37

Basic Internet Tutorial 2 38