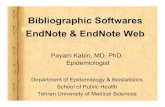Time Code and Word Clock Syncing Audio with Video and MIDI And syncing digital devices.
Basic EndNote CAVALIf you already have an EndNote Web account with references in it, and you are...
Transcript of Basic EndNote CAVALIf you already have an EndNote Web account with references in it, and you are...

Basic EndNote: Using version X9
1. Creating an EndNote library
2. Adding references to your library
3. Selecting a bibliographic style
4. Inserting references into Word documents
5. Grouping your references
6. Creating an independent bibliography
7. Managing PDFs and linking attachments
8. Copying references between libraries
9. Some final tips
10. EndNote help
Trainer: Jenny Cameron Updated: 7 Feb 2020
Crandon Services (NSW) Pty Ltd PO Box 337 Laurieton NSW 2443 Phone: +61 2 6559 5777 Fax: +61 2 8003 9010 Email: [email protected]

Basic EndNote: version X9
J. CameronApril 2018 Page 2 of 14: Basic
What is EndNote?
EndNote is a specialised database program for storing and managing bibliographic references.
Use EndNote to:
1. Create a library to store references, PDFs and images.2. Add references to your library. References can be added manually, or imported from
electronic databases.3. Insert in-text citations into your documents, and create bibliographies in different
referencing styles.
Library size
Each library can store unlimited references. You can set up individual libraries for specific topics, or have all your references in a single library. If there is any overlap in your areas of research, then it is strongly recommended you have one single library, since only one desktop library can be synchronized with one online library. Your references can be grouped, labelled or indexed to reflect your subject interests.
I
Files
An EndNote library has the file extension .enl. A library is a file on your computer and can be copied, renamed, deleted or moved to other drives or folders. However one key difference is that each EndNote library creates a DATA folder which must always be copied or moved along with the library.
It is extremely important that you learn how to copy or move your EndNote library in a way that includes the DATA folder, otherwise your library may become corrupt or you may lose data. See 9.2 on p.14 of the Basic guide for more details.
NB EndNote libraries should NOT be accessed directly from cloud storage locations e.g. Dropbox.
EndNote Sync feature
You can sync your main EndNote library across multiple computers and your iPad using an online account. The sync feature makes it much easier to work with EndNote and associated documents across computers. You set up your online account (formerly called EndNote Web) from within your EndNote library. If you already have an EndNote Web account with references in it, and you are syncing for the first time, take the time to understand the instructions for syncing so as to avoid either duplicating references, or worse – accidentally deleting references. See 9.3 on p.14 of this guide for more details.
EndNote Online
The online (web) version of EndNote has full functionality for two years from the time you first sync an EndNote library with X9. You will have unlimited storage and access to the full range of referencing styles. The more limited, free version – EndNote Basic, still has the capacity for up to 50,000 references and 2GB storage with a choice of 20 referencing styles including APA 6th. Through EndNote Online you can share references with colleagues, run the iPad app and use the web page capture feature. You can open an account directly at http://my.endnote.com

Basic EndNote: version X9
J. CameronApril 2018 Page 3 of 14: Basic
Creating an EndNote library
When you first open the EndNote program, you might be given the option of creating an EndNote Web account and linking it to your library. You can skip this and come back to it later via Edit—Preferences – Sync.
1.1 Create a new library
1. Open the EndNote program.2. From the Getting Started window, click Create a new library, or if your computer has gone
past that stage, go to File and select New.3. Select a location to Save in (e.g. My Documents). NB Do not put it in a cloud drive such as
Dropbox or on a flash drive – these are OK to use for backups, but not working libraries.4. Give your library a unique name (i.e. not the default My EndNote Library) and Save the library.
1.2 EndNote library display window
A new library will appear, showing “0 out of 0 references”. Take a moment to familiarise yourself with the display window and toolbar commands.
Have a look at the Help toolbar, and note that there is a link to ‘Get Technical Support’ which takes you to the Clarivate Analytics website. If you have used an earlier version of EndNote, the layout might look different. Click on Layout at the bottom left of the screen to change the layout. ‘Bottom – Split’ will more closely match previous versions. You can also Hide Search Panel (see top right).
For Mac users the Layout icon is at the top right next to Search Library
Useful tools and shortcut keys
New Reference – Ctrl N or the symbol with a +
Close Reference – Ctrl W or X in the right-hand corner
Sync library – under Tools > Sync or the Sync Library symbol

Basic EndNote: version X9
J. CameronApril 2018 Page 4 of 14: Basic
2.0 Adding references to your library
References can be limited to basic information, e.g., author, title, publication details, or can be annotated to include an abstract, notes, and searchable keywords. You can type references in manually, import from catalogues and databases or create a reference from the PDF of an article.
2.1 Manually creating a new reference
1. From the References menu, click New (CTRL-N) or on the toolbar.
2. Choose Reference Type, e.g. Book or Journal Article
3. Enter the author's name, e.g. Beezhold, B. L. then press Enter.
4. Enter subsequent authors on a separate line.
5. Move to subsequent fields by pressing the Tab key.
6. Continue until all information has been entered.
7. Click Close Reference under File, or CTRL–W or click on the X in the right-hand corner of theNew Reference window.
8. Click New (CTRL-N) to begin entering the next reference. Don’t forget to select theappropriate Reference Type for each new reference.
Authors
It is best to input the author’s name with the Last Name first, followed by a comma, then all other names in full. EndNote can generate initials in your bibliography if required.
If there is more than one author, enter each name on a new line.
When entering corporate authors, put a comma after the name: e.g. Amnesty International,
If an organisation has a comma in its name, place another comma next to the first one and don’t put a comma after the name: e.g. Department of Transport,, Planning and Local Infrastructure
NB It is important that you are consistent with entering the author's name if there is more than one reference by the same author (which is why entering full first names is preferable). Inconsistency in entering author’s names can cause unwanted initials in in-text references in your document.
Punctuation and capitalization
Do not include special bibliographic formatting or punctuation except for commas or colons within a field. EndNote can adjust capitalization in titles of books and articles, but generally you should type your data as you want it produced in your bibliography.

Basic EndNote: version X9
J. CameronApril 2018 Page 5 of 14: Basic
Reference size The Notes, Research notes and Abstract fields can each hold approximately 16 pages of text. Use the Notes field to store your personal notes about a text, or any quotations that you intend using.
Editing references If you need to change any details in a reference or add text to a field (such as the Notes field), double-click on the reference to open it and position your cursor in the appropriate field. You can view your reference alongside the PDF to make changes based on information in the PDF. You can also use ‘Quick Edit’ from the tab pane at the bottom of the library window – take care to move your cursor out of the reference to save changes.
2.2 Adding known references to your library
If you already have an article on your desk (or desktop) and want to get the citation into EndNote, a quick way of getting it into your library is to create the reference from the PDF or use Google Scholar.
Creating the reference from the PDF
If you have the PDF on your computer but the reference is not yet in your library, you can now create a reference from the PDF file on your computer, so long as there is metadata information within the PDF.
To create a new record from a PDF, go to File > Import File, select the PDF file. At the Import Option, select PDF. It is even possible to import a whole folder of PDF files in one step, and with X7/8/9 you can change the PDF Handling preferences to automatically import files from a particular folder.
If the PDF does not contain metadata, EndNote will create a blank reference containing only the
filename of the PDF file in the Title field. The PDF will be attached to this blank reference. Open and
edit the reference showing the PDF alongside – often you only need to populate the DOI field, or the
title field and then select Find Reference Updates to complete the reference.
Exporting from Google Scholar
If you are already experienced in searching from your favourite database then that is the most effective place to search. However, Google Scholar can be a useful source to export basic citation details for journal articles (but it doesn’t have abstracts or keywords).
1. Go to Google Scholar (scholar.google.com.au). Click on Settings and scroll down to
Bibliography Manager.
2. Select the option to Show links to import citations into and choose EndNote in the drop
down box, then click Save.
3. Search for the article by its title and/or author and you will see the link under each result to
Import into EndNote. Only one reference at a time can be imported.
This method is not recommended if you are doing a topic search for information… for that you
should use an appropriate journal database where you can import a large number of references,
and where the results will include abstracts, keywords and the DOI (important for APA style).

Basic EndNote: version X9
J. CameronApril 2018 Page 6 of 14: Basic
2.3 Importing references from databases
Bibliographic records from most journal databases are easily imported into your EndNote library. You can search and select references to be transferred into your EndNote library.
Whilst each database is different, the basic principles are the same:
Exporting from journal databases
1. Enter the database by the usual method for your organization and conduct a search.
2. Select or Mark relevant items, and if necessary add to a marked list or folder.
3. Select the output option to Export to EndNote and then click Save or Export. You might alsohave the option to select fields to export or output format. Always go for the full record option.
4. Your references should go straight into your currently open library without any further prompting.This can vary according to browser and Mac/PC. You might need to click on Open to continue, orif it asks you to select which software you wish to use to open it, navigate to the EndNote programto Open with (and check the box to do this automatically…). If prompted to Select a Library, lookin the folder or drive that contains your EndNote library. NB If your library is already open and it isasking this, it might be because you have an unsaved reference still open in your library. Go backto your library and click out of or close a reference, then try again.
5. The newly imported references will appear in the Imported References group. Click AllReferences to return all references to view.
For specific databases:
- EBSCO databases: Mark required items by clicking Add to folder. Click on ‘Go to: Folder View’,Select All then click Export; select Direct Export in RIS format…, then click Save.
- Informit: Select required records. Click on Save. At the ‘Save Records’ screen, select MarkedRecords or alternate option under ‘Records to Save’. Change ‘Fields to Save’ to CompleteRecord if you wish, and leave the default for ‘Field Label Format’. At ‘Output Format’ chooseEndNote Direct. Click Save.
- Web of Science: Select the records you wish to export to EndNote. Click on Save to EndNoteOnline and change to Save to EndNote desktop – choose Record Content and Send.
- PubMed: Using Firefox or Chrome as your browser, select required records. From the Send todrop-down menu, choose Citation Manager. Click Create File. Select to Open with… andbrowse to choose EndNote if not already selected. The citations should import directly intoEndNote.
- Scopus: Select required records. Click Export. Choose export format RIS format;choose fields to export, usually Citations and abstract information, click Export.NB ScienceDirect is similar.
- Emerald: Select required records. Next to For selected items, choose Download citation fromthe drop-down list. Select EndNote. Click Download article citation data.
- OVID databases: Mark required records. Click Export (at top of results list). In the Export CitationList box, set Export to to EndNote. Select fields to display. Click Export Citations.
- Library Discovery interfaces: Australian university libraries use ‘discovery’ interfaces for theirlibrary catalogue and they can be used to search for journal articles as well as books and othermaterials. Most of these systems can be used even when you are not a logged in user of thatlibrary and you can export references to EndNote.
Importing a text file into an EndNote library using a filter
For databases without a direct export facility you must save your results as a Plain text file, i.e. .txt and import the file using a filter. For information about databases that require filters use Google to search for the database name and 'endnote'.

Basic EndNote: version X9
J. CameronApril 2018 Page 7 of 14: Basic
2.4 Online search from within EndNote
You can connect to and search within some remote databases and catalogues without leaving EndNote. This method of importing references can be used for databases and catalogues that have a connection file within the EndNote program and are freely available on the Internet, or where your organisation provides a connection file with the appropriate authentication/password details. If you choose a database and it asks for a remote password then you do not have access in this way.
Before selecting to do an Online search from within EndNote, it is important you choose the ‘mode’ you wish to work in. See the toolbar to the left of the output style (top left of screen).
If you use the Integrated Library & Online Search Mode (the last icon), your retrieved references go straight into your library (and cannot easily be deleted), so it is best to choose the Online Search Mode (Temporary Library) option, which keeps the retrieved references in a separate space until you copy them across to your library.
1. Choose OnlineSearch Modeandclick on Moreunder the OnlineSearch groupslist.
NB Please check you are using the Temporary Library mode before proceeding.
2. Scroll down the list and select a library catalogue to search, then click Choose.You could also try the PubMed (medical) database which requires no password.
3. When connection has been established, an Online Search pane appears at the bottom of yourlibrary window.
4. Perform your search. Highlight the references you wish to bring into your library, then right-clickyour mouse andCopy References To…and choose your library.Or just click on the iconCopy to Local Library
5. Click on Local LibraryMode to return to yourlibrary.

Basic EndNote: version X9
J. CameronApril 2018 Page 8 of 14: Basic
3.0 Selecting a bibliographic style
More than 6000 bibliographic styles can be accessed from within EndNote or from the EndNote website. Called Output Styles, your EndNote library will only be showing a few of these in the drop-down box in the main toolbar. More styles can be accessed under Select Another Style (approximately 500 styles are installed with the program), and a further 6000 styles are available from the EndNote website – click on Help and select Web Styles Finder – here you can search and download individual styles, or download the complete set of styles.
Have a look at your references in the Preview pane at the bottom of the Library window to see how they will format in the currently selected Output Style. The default selection is the Annotated style, which is rarely a style that anyone would want to use!
To change the bibliographic style:
1. Click on the drop-down box near the top left of your screen (which will have the namedisplayed of the currently selected style).
2. Click on Select Another Style. A window opens that allows you to ‘Choose a Style’. Scrolldown the list looking for styles such as APA; Harvard; Vancouver(HINT: type the first letter of the style to scroll there faster)
3. When you have found the style you want, click on Choose.
4. With a new style selected, click on each reference in your library and have a look at how it willdisplay in a bibliography.
APA 6th is an author-date style that is well configured for most reference types and is already in your EndNote program. If you need to use an author date style then you can work with the APA style until you have arranged to have your preferred style (e.g. Harvard) accessible within EndNote.
Harvard (Australian) style If you use the Harvard referencing style, please note the Harvard (Science) style is not consistent with the style used in Australia (which is based on the 6th edition of the "Style Manual for Authors, Editors and Printers" published by AGIMO).
There is an updated Australian Style Manual style available from Crandon Services: http://www.crandon.com.au/EndNote/faq/Styles/ASM/ASM.html
Save the file into the ‘EndNote’ subfolder called ‘Styles’ within your ‘Documents’ or ‘My Documents’ folder. The ‘Styles’ folder will already exist in this space if you have previously modified a style. If there isn’t a folder and subfolder there already, you can create them yourself. The pathway must be C:\Users\username\Documents\EndNote\Styles or similar depending on computer settings.
HINT: A quick way to create the required folders is to save a copy of the currently used style: Go to Edit > Output Styles and select to Edit the currently selected file. Save a copy of this file (File > Save As), leaving the word ‘copy’ in the name then close it. You will now have a Styles folder in your Documents space. You can later delete the ‘copy’ file.

Basic EndNote: version X9
J. CameronApril 2018 Page 9 of 14: Basic
4.0 Inserting references into a Word document
4.1 Check for the EndNote tools in Word 2007, 2010, 2013 and 2016
Open a blank document and check to see if the EndNote tab is showing in the ribbon:
NB Mac Word 2016 toolbar is similar to above. For Mac Word 2008 and 2011 you should see a separate EndNote toolbar:
…or find the EndNote tools under the Tools tab (if they are there, you can select to View > Toolbars and tick the EndNote toolbar to keep it displayed).
If the tools are not showing under the Tools tab, check the FAQ for Working With Word Processors / CWYW on the EndNote Support page http://endnote.com/support/faqs .
4.2 Insert a citation
1. Open your EndNote library that contains the references you want to cite.
2. Open a document in Word (it is important to do it in this order the first time you useWord with EndNote, even after an upgrade).
3. Position the cursor in the paper where you intend to insert the citation.
4. From the EndNote tab in Word, select Insert citation(on the Mac just click the magnifying glass).
5. Enter identifying text in theappropriate reference, forexample, Campbell.
6. Click on Find. Select theappropriate reference from theresults and click on Insert.
An alternative method is to go to your EndNote library and highlight the appropriate reference(s), and Insert citation(s) into your document. You can do this from EndNote if you are confident your cursor is in the right place, or return to your document and click on Insert Citation then Insert Selected Citation(s)

Basic EndNote: version X9
J. CameronApril 2018 Page 10 of 14: Basic
Inserting multiple citations
1. You can insert multiple citations by using the Find citation feature as described aboveor
2. Select multiple references from your EndNote library by holding down Ctrl while clicking onthe required references (OR Shift and click to select a continuous range of references). ThenInsert Selected Citation(s).
3. If you need to add additional citations into the same set of brackets at a later time, simply clickyour cursor anywhere within the grey-shaded brackets and insert as above.
Inserting citations in footnotes
The only difference to the steps above is that you use Word’s footnote function to insert a footnote and then insert the citation in the footnote using EndNote as above. You will need to select an output style that is configured to footnotes, e.g. Chicago A.
4.3 Editing Citations
Once you have inserted a citation, you should not edit it directly. If you make any changes within the brackets of a citation it will disappear when the bibliography re-formats. You must use ‘Edit & Manage Citation(s)’:
1. Click on the citation you wish to change.
2. Select the Edit & Manage Citation(s) command from the Toolbar (or right-click the mouse).You will now see a dialogue box allowing you to format the citation.
To omit an author’s name from a citation:
If using an author-date style and you wish to use the author's name as part of the text, you will want to exclude the author's name from the EndNote citation.
There are two ways to do this:
- Click on the drop-down list next toFormatting: Default and change toDisplay as: Author (Year) and then clickon the OK button (with this option you donot need to type the author’s name)
- Alternatively – type the author’s nameoutside of the brackets then edit thecitation to Exclude author
- You can also insert a citation and then hideit from the text by selecting to Show Onlyin Bibliography. We recommend you dothis in a part of the text you will remember, e.g. at the end of the first paragraph.
To add a page number:
- If the bibliographic style you are using is set up to display Cited Pages (APA 6th and HarvardAGIMO style are) then you enter the page numbers next to the box labelled Pages:e.g. 25 (no punctuation necessary).
- If the style is not set up to show Cited Pages (most of the journal output styles are not) thenyou add page numbers in the Suffix: field, including punctuation,e.g. , p. 25 (a space before the comma is necessary).

Basic EndNote: version X9
J. CameronApril 2018 Page 11 of 14: Basic
4.4 Format your bibliography
You can easily change the Output Style in your document, or change the layout of the bibliography (font, line spacing etc.), or move between formatted and unformatted citations.
Click on the drop-down arrow next to Style: in your document and choose another style from the list.
If you wish to make other changes to the formatting within the document, click on the arrow to the right of ‘Bibliography’ to open up the ‘Configure Bibliography’ dialog box.
Click the Layout tab to check or modify settings. You can change the font size and style of your bibliography; give the bibliography a title, e.g. Bibliography; and you can change the line spacing between references or the hanging indent.
Click OK to reformat the bibliography.
NB Mac bibliography options are found by clicking the down arrow next to Bibliography. Convert to unformatted, or to plain text options are found under Tools.
4.5 Unformatting citations
You should regularly Unformat Citation(s) in your document, particularly if you are working on a large document over many months or years. Unformatting will strip the bibliography from your document, putting temporary citations into the text that look like this: {Ritzberger, 2008 #12}
1. To unformat citations, click on Convert Citations and Bibliography,then Convert to Unformatted Citations.Your references will now be in the form of atemporary citation, showing {first author, yearand record number}.
2. To re-format, you can simply click onUpdate Citations and Bibliography,or if you want to keep Instant Formatting off andwork only with unformatted references, open theFormat Bibliography window, click on theInstant Formatting tab, click Turn Off then OK.
VERY IMPORTANT: You should always unformat citations before cutting or pasting ANY text containing EndNote formatted citations. Failure to do this may cause your document to scramble. You can work with an unformatted document most of the time, and from time to time click ‘Update Citations...’ and then unformat again. This will avoid a lot of problems with EndNote and Word!
NB If you are working with a synced library across two computers, make sure the document is formatted each time you move it, and click ‘Update Citations…’ to sync on the new computer.

Basic EndNote: version X9
J. CameronApril 2018 Page 12 of 14: Basic
5.0 Grouping your references
You can organise references in your library by creating groups. There are some automatically created groups such as All References, Recently Added, Unfiled and Trash. There are temporary groups such as Duplicate References, Imported References and Search Results. But you can also create your own custom groups:
From the Groups tab select Create Group. Type the name of the New Group, and you can then drag-and-drop references into this group or right-click your mouse over a highlighted reference.
- References can be in more thanone group.
- Deleting a reference from agroup does not delete it from thelibrary.
A new feature since EndNote X4 is the auto-group for references in currently open documents.
If you have many more references in your library than you are citing in your document... this auto-group makes it much easier to know which references need to be ‘cleaned up’ before publication. The group disappears each time you close the document. To get the group back again you need to use one of the EndNote tools in Word to activate this command.
You can use Group Sets to organise your groups into larger groups. Click on Groups > Create Group Set and name your group set. NB All your groups will show in EndNote Online, but not the Group Sets (however the group sets will sync with your library on another desktop). It is useful to name groups within a group set with part of the group set name so that they are easy to identify if you use EndNote Online.
6.0 Creating an independent bibliography
You can create a bibliography without an associated paper. The following instructions are for the Copy Formatted method.
1. Open your EndNote library and select the desired references in the library window, or click onthe appropriate Group, or use the Search command to locate the references you want.
2. Check you have the appropriate Output Style selected. Make sure the desired references arehighlighted.
3. From the Edit menu, choose Copy formatted to copy the references to the Clipboard.
4. Open a Word document and Paste the references into Word.

Basic EndNote: version X9
J. CameronApril 2018 Page 13 of 14: Basic
7.0 Managing PDFs and linking attachments
You can link files to any reference in EndNote – PDF’s, images and documents – by using the File Attachment feature.
If you have downloaded a PDF article to your computer and the reference is in your EndNote library, select the reference and choose File Attachments—Attach File from the References toolbar. On the file dialog, select the file to link to the selected reference.
Note the check box “Copy this file to the default file attachment folder and create a relative link”. This duplicates the PDF file and stores it in the .DATA folder. If you wish, you can delete the original copy of the file.
If you have the PDF on your computer but the reference is not yet in your library, you can create a reference from the PDF file on your computer, so long as the PDF contains appropriate metadata. See 2.2 on page 5 of this guide for instructions.
** NEW since EndNote X7**
You can set up a default folder on your computer to import PDFs automatically any time you add to that folder. If the reference is already in your library it will attach the PDF to it, if it is not then it will create a new reference and attach the file to it. Set up this folder in the Preferences.
Attachments can be read from within your library window. Click on Open PDF and you can read it in a full size window, highlight sections, and add comments (sticky notes).
The content of PDFs can now be searched from the Quick Search box.
8.0 Copying references between libraries
If you have more than one library, moving references from one library to another is very simple. You can highlight the references you want to copy, then right-click your mouse and Copy References To… (then choose the library you want to copy to).
You can also Import the entire contents of one library into another, go to File—Import, choose the file you wish to import, and select EndNote Library as your import option.
Or, when you have two libraries open, you can tile the libraries, so that they appear side by side. To do this, click on Window on the menu bar and click on Tile Vertically or Tile Horizontally.
To copy a reference:
− click on the referenceyou want then drag-and-drop it into yourmain library.
− Or simply Copy andPaste

Basic EndNote: version X9
J. CameronApril 2018 Page 14 of 14: Basic
9.0 Some final tips
9.1 Creating a plain text document for sharing electronically
If you plan to send your completed document electronically (to a publisher, supervisor or colleague etc) you must Convert to Plain Text under the Convert Citations and Bibliography option. This creates a new document without EndNote field codes. Your original document with its EndNote codes will be preserved. If you subsequently need to edit your document, you will need to decide whether to edit the one without field codes (ie no longer linked to EndNote), or if your edits involve in-text citations you may need to go back to the original document.
9.2 Saving a compressed copy of a library to back up or email
It is recommended you create backup copies of your library and store in other locations even if you are using the EndNote Online sync feature. This is done via Compressed Library, which saves your EndNote library as a complete package including the .enl library and its associated .DATA folder. You can use cloud storage, e.g. Dropbox to store back-up copies, but not to run a working library.
To save a compressed library:
1. Whilst the library is open, select Compressed Library (.enlx) from the File menu.2. Choose Create or Create & Email and select whether or not to include File Attachments.3. Then choose either All References, or selected references or a group and click Next.
4. Choose the folder or drive where you want to save the library (e.g. to save to a USB flashdrive). It will be a file with the extension .ENLX (not .ENL).
5. Use EndNote to open the .ENLX file and it will restore (unzip) the library and extract the .ENLfile and the .DATA folder to the same folder where the .ENLX file is located.
9.3 Synchronize your library with EndNote Online
EndNote X9 can be set up to automatically sync with your EndNote Web/Online account. Only one library can be linked to your account. The first step is to back up your library by saving a compressed library.
To enable syncing click on the Sync button and register for EndNote Online, or enter details for an existing EndNote Online account. For new users this is very easy, just make sure that the library you sync is the one you will always use and that your EndNote Online account is empty.
If you have used EndNote Web/Online in the past you should login and check what is there and determine if these references are to be added to your desktop library – or if you should delete them. As soon as you Sync with your desktop library, all the references in your library will go into your online library, and vice versa. After syncing for the first time, any change you make to any references either on the desktop or online will be made everywhere. To Sync to a second computer, start with a new empty library.
NB Use Sync, not the Library Share feature for accessing your own library across devices.
10.0 EndNote Help
Crandon Services http://www.crandon.com.au Crandon is the distributor for EndNote in Australia and New Zealand and provides technical support and training for Australian and New Zealand EndNote users.
EndNote Training and Support http://www.endnote.com/ Includes training materials, FAQs and output styles for downloading.
Training videos on YouTube
http://www.youtube.com/user/endnotetraining The EndNote Training channel includes instructional videos, ranging from a few minutes to full length class recordings. The video ‘How to use EndNote in 7 minutes’ gives a good overview for new users.

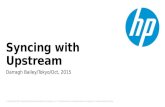


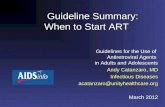


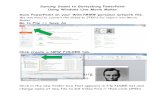


![endnote [Recovered] (2) - Cop2ybayanbox.ir/view/1195444694941962090/EndNote-workshop-Dr-Sab… · Endnote Web ˘ˇˆ • Group Panel ... Microsoft PowerPoint - endnote [Recovered]](https://static.fdocuments.net/doc/165x107/607ef223cfec8740d60ebf4a/endnote-recovered-2-endnote-web-a-group-panel-microsoft-powerpoint.jpg)