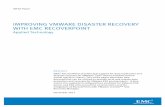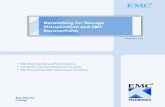Basic Configuration Installation Guide · 10 RecoverPoint for VMs Basic Configuration Installation...
Transcript of Basic Configuration Installation Guide · 10 RecoverPoint for VMs Basic Configuration Installation...

RecoverPoint for VMs 5.1
Basic Configuration Installation Guide P/N 302-003-975 REV 1
July 4, 2017
This document contains information on these topics:
Revision History ........................................................................... 2
Overview ...................................................................................... 3
Reference architecture .................................................................. 4
Assumptions ................................................................................ 5
Before you Begin .......................................................................... 5
Installation flow ........................................................................... 7
Data preparation .......................................................................... 8
Create ESXi iSCSI software adapter ............................................... 9
Deploy vRPA OVA ....................................................................... 16
Configure vRPA cluster ............................................................... 21
Verify deployment success ......................................................... 30
Deploy and configure remote site ............................................... 30
Connect Site A and Site B vRPA clusters ...................................... 31
Register ESXi cluster for replication ............................................. 33
Protect virtual machine ............................................................... 36
Verify replication status .............................................................. 42
Final steps ................................................................................. 45
Appendix A: Install vSphere Client Integration Plug-in ................. 46

Revision History
2 RecoverPoint for VMs Basic Configuration Installation Guide
Revision History The following table presents the revision history of this document:
Revision Date Description
01 June 2017 Initial revision.
Copyright © 2017 by Dell Inc. All rights reserved.
Published July 2017
Dell believes the information in this publication is accurate as of its publication date. The information is subject to change without notice.
The information in this publication is provided as is. Dell makes no representations or warranties of any kind with respect to the information in this publication, and specifically disclaims implied warranties of merchantability or fitness for a particular purpose. Use, copying, and distribution of any Dell software described in this publication requires an applicable software license.
Dell, EMC, and other trademarks are trademarks of Dell Inc. and its subsidiaries. Other trademarks may be the property of their respective owners.
Published in the USA.
For the most up-to-date regulatory document for your product line, go to Online Support (https://support.emc.com).

Overview
RecoverPoint for VMs Basic Configuration Installation Guide 3
Overview Thank you for choosing RecoverPoint for Virtual Machines, a virtualized solution that provides data replication, protection, and recovery within the VMware vSphere environment.
This guide provides a step-by-step explanation for installing a basic configuration to replicate VMs between two sites. This installation is targeted at low-scale environments with minimal redundancy and may be used to show proof of concept.
Using this guide, you create RecoverPoint for VMs clusters and connect them to form a working replication system.
For more advanced installations, refer to the RecoverPoint for Virtual Machines Installation and Deployment Guide. For larger scale configuration information, refer to the RecoverPoint for Virtual Machines Scale and Performance Guide. These guides may be found at:
https://support.emc.com/
Terminology Key components of the RecoverPoint for VMs system that are involved in this installation include:
vRPA - The virtual RecoverPoint Appliance is a data appliance that manages data replication. You create the vRPAs you need by using the vSphere web Client from the vCenter Server.
vRPA cluster - A group of up to 8 vRPAs in the same cluster that work together to replicate and protect data. In this installation process, you create 2 vRPA clusters with 2 vRPAs in each cluster.
RecoverPoint for VMs plug-in – The vSphere web client user interface for managing VM replication. The plug-in is installed automatically after the vRPA cluster has been installed.
RecoverPoint for VMs splitter – Proprietary software that is installed on every ESXi host in an ESXi cluster that is involved in RecoverPoint for VMs replication or running virtual RPAs. The splitter splits every write to the VMDK and sends a copy of the write to the vRPA and then to the designated storage volumes. It is installed automatically after you register the ESXi cluster.
RecoverPoint for VMs system – One or more connected vRPA clusters. You can use this installation process to configure a RecoverPoint for VMs system that connects two clusters, one at each of two sites.
vRPA LAN network – vRPA cluster management network that is used for communication between vRPAs and to other entities such as the vCenter.
vRPA WAN network – vRPA inter-cluster network that is used for communication between vRPA clusters. The basic configuration uses a unified topology: a single WAN+LAN network. This topology does not require an additional gateway to communicate between sites.
vRPA data (iSCSI) network – Data path network that is used for traffic between the vRPA and the ESXi splitter.

Reference architecture
4 RecoverPoint for VMs Basic Configuration Installation Guide
Reference architecture For ease of deployment and proof of concept, this guide uses a reference architecture that features a basic configuration that includes:
Two vRPA clusters, one at Site A and one at Site B Two vRPAs at each vRPA cluster Two vCenters Two ESXi hosts on each vCenter Two vNICs per vRPA, one for LAN + WAN and the other for data/iSCSI communication One VMkernel port (for iSCSI) for each ESXi
Note: Other network topologies can be deployed. For more information, refer to the RecoverPoint for Virtual Machines Installation and Deployment Guide.
The goal of this guide is to establish replication by deploying a single consistency group between Site A and Site B.
The steps include creating two vRPAs in a vRPA cluster at each site and connecting these two vRPA clusters to enable replication between the sites.
The examples in this guide are based on this reference architecture:
Figure 1. Reference architecture

Assumptions
RecoverPoint for VMs Basic Configuration Installation Guide 5
Assumptions The following assumptions apply:
Latest version of Google Chrome, Firefox, or Internet Explorer browser is installed and operational on the workstation that you use for this installation.
Screenshots in this document are taken from vSphere 6 Update2 environment.
Screens may appear slightly different when using a different version.
RecoverPoint for VMs Release 5.1 supports vSphere versions 5.1 Update 1 and later updates, 5.5 and later updates, 6.0 and later updates, 6.5 and later updates.
vSphere web client should be available on both vCenters.
Before you Begin Download the vRPA OVA file for RecoverPoint for VMs from
https://support.emc.com/downloads: 1. Perform a search in the Type a Product Name text box for RecoverPoint for
Virtual Machines. 2. Locate and download RecoverPoint for Virtual Machines 5.1 Installation Kit.
Ensure that you select version 5.1. Example of downloaded file: RecoverPoint_for_Virtual_Machines_5.1_Installation_Kit_md5_checksum.zip
3. Extract the .zip file that contains the OVA file that is needed for the installation.
Select an iSCSI IP segment from which IPs are allocated for ESXi hosts and vRPAs (recommended on a dedicated VLAN)
Select a network segment— any standard VLAN with three unassigned IPs for each cluster. This network segment is used for management of vRPAs, vRPA cluster management, and data transfer between the clusters.
Open firewall ports for inbound and outbound TCP communication for each vRPA: 22, 5001, 5010, 5020, 5040, 5060, 5080, 5081, 5100, 8082, 8084, 9999. For more information, refer to the RecoverPoint for Virtual Machines Security Configuration Guide.
Open firewall ports 443 and 7225 to be used between vCenter and vRPA. Reserve at least 1VM for protection in Site A Ensure that you have the following datastore free space:
Site A 100 GB for system usage (not including protected VM) 10 GB per protected VM, for journaling
These datastores must be shared between the ESXi hosts within the ESXi High Availability (HA) cluster that hosts the vRPAs.
Site B 100 GB for system usage Size of Site A protected VMs

Before you Begin
6 RecoverPoint for VMs Basic Configuration Installation Guide
10 GB per protected VM, for journaling These datastores must be shared between the ESXi hosts within the ESXi HA cluster that hosts the vRPAs.
Reserve 8 GB memory and 8000 MHz CPU in each ESXi cluster for each site. This requirement assumes using a vRPA (2 vCPU and 4GB). For larger deployments, refer to the RecoverPoint for Virtual Machines Installation and Deployment Guide.
Ensure that vSphere Web Client with Client Integration Plug-in is installed (see high-level steps in Appendix A: Install vSphere Client Integration Plug-in).
Ensure that all server clocks are synchronized using NTP, including ESXi hosts and vCenters. If certificate time differences exist, the installation may not work.
Mandatory setting for the non-volatile scratch partition. Download copies of the following RecoverPoint manuals from SupportZone:
RecoverPoint Scale and Performance Guide RecoverPoint for Virtual Machines Security Configuration Guide

Installation flow
RecoverPoint for VMs Basic Configuration Installation Guide 7
Installation flow The basic installation flow that is described in this guide includes these high-level steps:
Table 1. Basic installation flow
Order of installation flow References
Gather the necessary data. Data preparation on page 9.
Install the software iSCSI adapter. Create ESXi iSCSI software adapter on page 10.
Deploy the OVA for Site A vRPA 1, and repeat for Site A vRPA 2.
Deploy vRPA OVA on page 16.
Configure the vRPA cluster for Site A and verify successful deployment.
Configure vRPA clusteron page 24.
Verify deployment success on page 302.
Deploy the OVA and configure the vRPA cluster for the remote site, Site B.
Deploy and configure remote site on page 303.
Connect the vRPA clusters between Site A and Site B.
Connect Site A and Site B vRPA clusters on page 34.
Register the ESXi cluster for Site A, and repeat for Site B.
Register ESXi cluster for replication on page 36.
Establish and verify replication between production copy at Site A and remote copy at Site B.
Protect virtual machine on page 36.
Verify replication status on page 45.
Register the RecoverPoint for VMs system. Final stepson page 45.

Data preparation
8 RecoverPoint for VMs Basic Configuration Installation Guide
Data preparation Before beginning this installation, use these forms to collect data that is required for the installation.
Table 2. Common to all vRPAs
Property Site A Site B Notes
vCenter IP Address
Cluster name
Datastore name System usage – use of several datastores is optional
Time zone
Local domain (optional)
Primary DNS server IP (optional)
Secondary DNS server IP (optional)
NTP server (recommended)
vRPA cluster management IP
vCenter credentials
WAN + LAN/subnet mask
WAN + LAN default gateway
iSCSI subnet mask
ESXi1 iSCSI VMKernel IP
ESXi2 iSCSI VMKernel IP
Table 3. For each vRPA
Property SiteA_vRPA1 SiteA_vRPA2 SiteB_vRPA1 SiteB_vRPA2 Notes
WAN + LAN IP
iSCSI (Data) IP

Create ESXi iSCSI software adapter
RecoverPoint for VMs Basic Configuration Installation Guide 9
Create ESXi iSCSI software adapter RecoverPoint for VMs uses iSCSI protocol for communication between the ESXi-based splitter and the vRPAs. To enable data transfer, create an iSCSI software adapter.
Perform the following steps only if the infrastructure is not already configured for iSCSI storage.
Perform these steps on each ESXi host, from each vCenter.
1. From the vCenter web client, add a new iSCSI software adapter:
Select Hosts and Clusters > desired host > Manage > Storage > Storage Adapters > > Software iSCSI adapter.
2. Click OK.

Create ESXi iSCSI software adapter
10 RecoverPoint for VMs Basic Configuration Installation Guide
3. Create a VMKernel port:
Hosts and Clusters > host > Manage > Networking > VMkernel adapters >
Select VMKernel Network Adapter, click Next.
4. Do one of the following
To select an existing vSwitch, click Browse (if an unused NIC with the iSCSI VLAN is permitted).
To create a vSwitch select New standard switch.

Create ESXi iSCSI software adapter
RecoverPoint for VMs Basic Configuration Installation Guide 11
5. Select a vSwitch from the list. Click OK.
6. Click Next.

Create ESXi iSCSI software adapter
12 RecoverPoint for VMs Basic Configuration Installation Guide
7. Type a Network label for the new VMkernel port. Click Next.
8. Type IP settings for the VMkernel. Use the data that you collected in “Data preparation.” Click Next.

Create ESXi iSCSI software adapter
RecoverPoint for VMs Basic Configuration Installation Guide 13
9. In the Ready to complete window, check that the information is correct and click Finish.
10. Do one of the following:
If the deployment has any of the following:
Uses a single vmnic attached vswtich (as describe in this procedure).
Uses an LACP enabled vswitch.
Has multiple broadcast domains that are connected to the iSCSI adapter.
Skip to “Deploy vRPA OVA.”
If you are using multiple vmnics that are attached to the vSwitch:
Bind the VMKernel to the iSCSI adapter by selecting the new iSCSI Software Adapter:
a. Select Hosts and Clusters > desired host > Manage > Storage > Storage Adapters.

Create ESXi iSCSI software adapter
14 RecoverPoint for VMs Basic Configuration Installation Guide
b. In the Storage tab, select the Network Port Binding tab, and click the icon.
c. In the VMkernel network adapter window, select the new VMkernel and click OK. If you are prompted to rescan the adapter, click OK.
d. Ensure that additional network adapters that might be connected to the VMKernel port are designated as unused adapters. iSCSI binding is allowed if the VMKernel port is attached to only one active adapter in the port group or virtual switch while all other adapters are configured as unused.

Create ESXi iSCSI software adapter
RecoverPoint for VMs Basic Configuration Installation Guide 15
e. Select Hosts and Clusters > desired host > Manage > Networking > Virtual Switches.
f. Select the desired VMKernel port group from the list of virtual switches.
g. To edit settings, click the icon.
h. Select the Override checkbox and ensure that only one adapter is listed under Active adapters. To move an adapter to Unused adapters, select the adapter and click the up/down arrows. Click OK.
11. Repeat the steps in this procedure for each ESXi host, from each vCenter.
You have finished creating the ESXi iSCSI software adapters and are ready to deploy the vRPA OVA.

Deploy vRPA OVA
16 RecoverPoint for VMs Basic Configuration Installation Guide
Deploy vRPA OVA 1. Connect to the vSphere Web Client. 2. In the Navigator, click Hosts and Clusters. 3. Select the ESXi cluster or specific ESXi host on which you want to deploy the vRPA
VM. 4. To deploy the OVA, right-click the cluster or host, and select Deploy OVF template.
The vRPA reserves the virtual machine resources to ensure that the targeted environment has enough resources.
5. After selecting Deploy OVF template, you might receive the following pop-up. Clear
the Always ask before allowing this site checkbox, and then click Allow. 6. In the Deploy OVF Template window, click Browse, locate the OVA file, and click OK. 7. Click Next.

Deploy vRPA OVA
RecoverPoint for VMs Basic Configuration Installation Guide 17
8. In the Review details step, click Next.
9. Scroll to the bottom of the Accept License Agreements window. If you accept the
terms, click Accept, and click Next.

Deploy vRPA OVA
18 RecoverPoint for VMs Basic Configuration Installation Guide
10. Select a VM folder in which to locate the vRPA, and type a meaningful name. For
example:
11. Select the desired deployment configuration. For this installation, the smallest
configuration (as shown in the following figure) is adequate, click Next.

Deploy vRPA OVA
RecoverPoint for VMs Basic Configuration Installation Guide 19
12. In the Select Storage step, select a datastore (see “Data preparation” section) on
which to deploy the vRPA.
If you are using storage policies, select a policy that is based on the requirements, which may include redundancy, speed, and back-up, among others
13. Click Next.
14. Select the port group for the vRPA management network, also known as the LAN
network. This network is used also for the WAN network (see Reference architecture). Click Next.

Deploy vRPA OVA
20 RecoverPoint for VMs Basic Configuration Installation Guide
15. Type the IP address, Subnet Mask, and Gateway. Click Next.

Configure vRPA cluster
RecoverPoint for VMs Basic Configuration Installation Guide 21
16. Review the summary, select the Power on after deployment checkbox, and click Finish.
17. Repeat steps 4 through 16 for SiteA_vRPA2. 18. When finished, ensure both vRPAs are powered on. If not, power them on.
You have finished deploying the vRPAs and are ready to configure the vRPA clusters.
Configure vRPA cluster 1. Connect to the RecoverPoint for VMs Deployer by opening a web browser and
entering the address of the first vRPA:
https://first vRPA IP
2. In the initial RecoverPoint screen, click the RecoverPoint for VMs Deployer link.

Configure vRPA cluster
22 RecoverPoint for VMs Basic Configuration Installation Guide
3. At the bottom of the page, click Install a vRPA cluster.
The Deployer tries to connect automatically to the repository for Version Requirements file.
4. In the Version Requirements Verification window, click Next.
5. Do one of the following:

Configure vRPA cluster
RecoverPoint for VMs Basic Configuration Installation Guide 23
If this installation is a proof-of-concept installation, select Do not check version requirements.
If you are a licensed user with a direct connection to the Internet but you are encountering Internet connectivity issues, fix the issues and select Download up-to-date requirements from the EMC Online Support.
If you are a licensed user without a direct connection to the Internet:
a) Select Provide version requirements file manually.
b) From an Internet-connected station, browse to https://rplicense.emc.com/download/download.asp.
c) Download the a-cca.xml file or request that it be sent to you by email.
d) If this option is not available, open a Service Request with Customer Support (severity level 3). Request the latest Upgrade Change Management XML file, indicating the installation date. You receive the file within one business day, and it is valid for 30 days.
6. Type user credentials with administrator privileges, and connect to the vCenter by clicking Connect.

Configure vRPA cluster
24 RecoverPoint for VMs Basic Configuration Installation Guide
7. A pop-up prompts you to confirm the SSL certificate. Accept the certificate by clicking Confirm.

Configure vRPA cluster
RecoverPoint for VMs Basic Configuration Installation Guide 25
8. Verify the Pre-installation Validation Results, ensure that all results are positive (As shown). Click Next.
9. Type the details for the vRPA cluster: Type a name for the new vRPA cluster. For example: Site A. For communication between vRPAs, review the RecoverPoint for Virtual
Machines 5.1 Security Configuration Guide. For this procedure, clear the Authenticated and encrypted communication between RPAs checkbox.
Type DNS and NTP servers IP addresses using the data that is gathered in the “Data preparation” section. Click Next.

Configure vRPA cluster
26 RecoverPoint for VMs Basic Configuration Installation Guide
10. Select vRPAs:
Select both vRPAs by clicking at the left side of the vRPA names. Click Apply Selection
11. Select a datastore for the shared repository data between the vRPAs (see the “Data preparation” section). Click Next.
This action creates a VMDK file under a folder that is named RPvStorage, which is used for shared persistent storage by the vRPAs.

Configure vRPA cluster
RecoverPoint for VMs Basic Configuration Installation Guide 27
12. Configure the vRPA Cluster Settings according to the data from “Data preparation” section.
In this procedure, select the default network adapter topology, which places WAN and LAN on the same network and iSCSI on a separate network.
For more advanced topologies, refer to the RecoverPoint for Virtual Machines Installation and Deployment Guide.
In the Network Mapping > Data text box, select the port group that is used for iSCSI. It is recommended that iSCSI communication between the vRPAs and ESXi VMkernel port be on the same Layer 2 network without routing.
In the Netmask Mapping > Cluster Management text box, type the vRPA cluster management IP address.
13. Configure the vRPA Settings according to the date from “Data preparation” section.
In the WAN + LAN IP address section, in the Default Gateway text box, type the default gateway IP address of the vRPA’s management network.
In the Data IP address section, in the IPv4 text boxes, type the IP address of the vRPAs

Configure vRPA cluster
28 RecoverPoint for VMs Basic Configuration Installation Guide
In the Data IP address section, in the Netmask text box, type the netmask of the ISCSI network.
When finished filling the data, click Install. The IPv4 text boxes in the WAN + LAN IP address section are disabled because the IP address is automatically retrieved from the vRPA’s properties.
14. Observe the installation progress as the settings are applied. The installation may take a while to complete.
Note: The installation progress remains at 52% and 53% for a while before it reaches 100%. This behavior is expected.

Configure vRPA cluster
RecoverPoint for VMs Basic Configuration Installation Guide 29
15. When the vRPA cluster configuration is complete, In the Deployment Progress window, click Finish.
16. Ensure that the RecoverPoint for VMs Deployer home page appears:
You have finished configuring the vRPA cluster and are ready to verify the deployment success.

Verify deployment success
30 RecoverPoint for VMs Basic Configuration Installation Guide
Verify deployment success 1. To verify that the RecoverPoint for VMs plug-in is installed, connect to the vSphere
Web Client. In the inventory tab, ensure that RecoverPoint for VMs appears. If you are already logged in, log out and log in again to refresh the RecoverPoint for VMs plug-in.
You have finished verifying deployment success and are ready to deploy vRPAs and configure the cluster at the remote site.
Deploy and configure remote site At the remote site, repeat all steps in the Deploy vRPA OVA and
1. Configure vRPA cluster sections for SiteB_vRPA1 and SiteB_vRPA2. Use the data that is listed in the “Data preparation” section.
2. When you have finished deploying and configuring the remote site, connect Site A and Site B vRPA clusters.

Connect Site A and Site B vRPA clusters
RecoverPoint for VMs Basic Configuration Installation Guide 31
Connect Site A and Site B vRPA clusters 1. Connect to the RecoverPoint for VMs Deployer home page by browsing to
https://SiteA Cluster management IP/WDM/#/welcome
For example, https://192.168.0.50/WDM/#/welcome
In the RecoverPoint for VMs Deployer home page, click Connect vRPA clusters.

Connect Site A and Site B vRPA clusters
32 RecoverPoint for VMs Basic Configuration Installation Guide
a. type the WAN IP address of one of the vRPAs at the remote (Site B) cluster. Use the data from the “Data preparation” section.
2. Click Connect (the progress directly advances from 51% to 100%).
3. Ensure that the clusters connect successfully. Then click Finish.

Register ESXi cluster for replication
RecoverPoint for VMs Basic Configuration Installation Guide 33
You have finished connecting Site A and Site B vRPA clusters and are ready register the ESXi cluster for replication.
Register ESXi cluster for replication 1. Connect to the vSphere web client of the local site (Site A). 2. Select RecoverPoint for VMs from the home page.
3. Select Administration > vRPA Clusters > ESX Clusters, and then click Add.

Register ESXi cluster for replication
34 RecoverPoint for VMs Basic Configuration Installation Guide
4. Select the ESX cluster from which to replicate VMs, and then click OK. 5. Click Validate to verify connectivity between the ESXi and the vRPA iSCSI NICs. 6. If you receive a warning that the splitter connectivity is unknown, click Close and
wait 5 minutes to 10 minutes. This behavior is accepted because it takes several minutes for the splitters to be auto-installed on the ESXi hosts and for the vRPA and splitters to initialize communication. If you do not receive this warning, skip to step 8.

Register ESXi cluster for replication
RecoverPoint for VMs Basic Configuration Installation Guide 35
7. Click the Revalidate button and verify that there are no errors or warnings about the connectivity status with the splitter.
8. Repeat steps 1 through 7 for Site B, selecting the remote ESXi cluster from the vSphere Web Client of Site B.
Note: Ignore this warning if it appears in any of the sites:
Port binding configuration – Two or more broadcast domains have been detected. Do not configure port binding.
You have finished registering the ESXi cluster for replication and are ready to protect the virtual machine.

Protect virtual machine
36 RecoverPoint for VMs Basic Configuration Installation Guide
Protect virtual machine 1. Connect to Site A vCenter Web Client “Data preparation” section). 2. Access the VMs and Templates view. 3. Power on the desired VM for replication.
4. Right-click the virtual machine, and select All RecoverPoint for Virtual Machines Actions > Protect.
5. Select virtual machine protection method:
a. Select Create a new consistency group for this VM
b. Name the new consistency group.
c. Select the vRPA cluster to use as a source for replication.
d. Click Next.

Protect virtual machine
RecoverPoint for VMs Basic Configuration Installation Guide 37
6. Configure production settings (see the “Data preparation” section):
a. Type a name for the production copy.
b. Configure a production journal using the default size of 10 GB.
c. Select a datastore to be used for the journal (either automatically or manually).
When protecting the first VM within the RecoverPoint cluster, register a datastore by clicking Register Datastore. Select a datastore from the available datastore list. Click OK.
Note: The production journal tracks data that is not yet replicated to copy sites. It also tracks failovers. Changes that are made to the protected VM are stored on the journal VMDK before being replicated to copies.

Protect virtual machine
38 RecoverPoint for VMs Basic Configuration Installation Guide
7. When finished with the configuration, click Next.
8. In the Add a copy step, type a name for the remote copy, and select the vRPA cluster at Site B.

Protect virtual machine
RecoverPoint for VMs Basic Configuration Installation Guide 39
9. In the Configure copy settings step, select a datastore for the replica journal (see step 6.c). Use default settings, and then click Next.
10. In the Select copy resources step, select the ESXi cluster on which to create the replica.
Note: If Distributed Resource Scheduler (DRS) is disabled, select a specific ESXi.

Protect virtual machine
40 RecoverPoint for VMs Basic Configuration Installation Guide
11. In the Select copy storage step, select a datastore on which the replica is created. Click Next.
Note: This is the copy that you use at the remote site when failing over or when accessing an image (test a copy) without fail-over.
12. Select the network that the protected VM connects to in case of failover to remote site operation.
Select a network from the available networks list. Click Next.

Protect virtual machine
RecoverPoint for VMs Basic Configuration Installation Guide 41
13. Expand the Production and Copy settings to ensure that they are correct, and then click Protect.
You have finished protecting the VM and are ready to verify the replication status.

Verify replication status
42 RecoverPoint for VMs Basic Configuration Installation Guide
Verify replication status 1. From the RecoverPoint for VMs plug-in, verify the status of the replication.
RecoverPoint for VMs Management > Protection> Consistency Groups CG Name.
You might encounter the following warnings and errors:
If these do not disappear after 10-15 minutes, contact Customer Support.

Verify replication status
RecoverPoint for VMs Basic Configuration Installation Guide 43
The final state should be as shown in the following screenshot.

Verify replication status
44 RecoverPoint for VMs Basic Configuration Installation Guide
Notes:
If the environment is configured in a way that causes one or both of the vRPAs to reside on the same ESXi with the replicated virtual machine, one warning remains as a notification about this state.
The replication process might require several minutes and up to several hours to initialize, it depends on the size of the virtual disks and the speed of the data transfer.
2. Monitor the health of the system from the RecoverPoint for VMs plug-in Dashboard tab.
You have finished verifying replication status and are ready to perform the final steps.

Final steps
RecoverPoint for VMs Basic Configuration Installation Guide 45
Final steps Licensed users should activate their entitlements, add licenses, register their RecoverPoint for VMs system, and establish communication between their system and the System Reports database.
Steps to complete these tasks are in the “Getting started” section of the RecoverPoint for Virtual Machines Administrator’s Guide, which is available at:
https://support.emc.com

Appendix A: Install vSphere Client Integration Plug-in
46 RecoverPoint for VMs Basic Configuration Installation Guide
Appendix A: Install vSphere Client Integration Plug-in
Ensure that you have installed the Client Integration Plug-in for the vSphere web client; this plug-in is required for deploying OVF functionality.
When you try to enable OVF functionality without the plug-in, this message appears:
1. If the Client Integration Plug-in is not installed, notice this option at the bottom of the vSphere web client login page (https://vc ip or fqdn:9443).
2. To install the Client Integration Plug-in, close all web browsers, click Download Client Integration Plugin, and select the default installation.
3. After successful plug-in installation, ensure that the browser detects and enables the plug-in. If the plug-in is browser-enabled, you notice this option at the login screen: