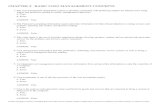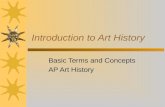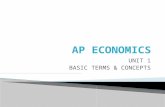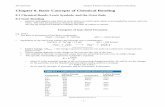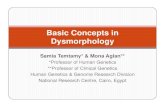Basic Concepts AP
Transcript of Basic Concepts AP
-
7/31/2019 Basic Concepts AP
1/17
30 July 2007
http://www.aboutoracleapps.com/2007/07/ap-concepts-1.html
Basic Concepts in Oracle AP - Part1
Oracle 11i Financials - AP
The Payables module in Oracle Applications allows you to pay your suppliers formerchandise and services and enables you to manage your procurement cycle. Thismodule consists of two integrated workbenches, Invoice and Payment.
This Reference Point describes Accounts Payable (AP) and explains how to managepayments to vendors and suppliers.
The Payables Workflow
Oracle Payables is integrated with Oracle Purchase and Oracle Cash Management. Whenyou purchase goods or services from a supplier, an encumbrance is created. As soon asyou receive the goods or services, the encumbrance becomes a liability that remains inyour books until you pay for goods or services.
Figure shows the integration of Oracle Payables, Oracle Purchase, and Oracle CashManagement:
Integration of Payables, Purchase, and Cash Management
Oracle Purchase, similar to all other feeder systems, is also integrated with Oracle GL. Youcan transfer all accounting transactions generated and created in Oracle Payables toOracle GL through GL_INTERFACE_TABLE.
To integrate Payables with GL:
1
http://www.aboutoracleapps.com/2007/07/ap-concepts-1.htmlhttp://www.aboutoracleapps.com/2007/07/ap-concepts-1.htmlhttp://www.aboutoracleapps.com/2007/07/ap-concepts-1.htmlhttp://www.aboutoracleapps.com/2007/07/ap-concepts-1.htmlhttp://www.aboutoracleapps.com/2007/07/ap-concepts-1.html -
7/31/2019 Basic Concepts AP
2/17
1. Run Payables Transfer from Oracle Payables to the General Ledger process. Usingthis process, you can transfer invoice and payment accounting to the GL_INTERFACE table.2. Run the Journal Import program from Oracle GL to transfer the invoice and paymentaccounting from the GL_INTERFACE table to GL. This creates unposted journal entries inGL, which can be reviewed and finally posted. The posting process updates accountbalances.
How to Set Invoice Workbench
Invoice Workbench enables you to enter, adjust, modify, and review invoices and invoicebatches that your customers have raised on you.
You can integrate the Invoice and Payment workbenches through the Invoice Overview andPayment Overview windows. You can use either of these workbenches to review theinformation in the other workbench.
The Setup options in Oracle allow you to manage the procurement cycle and save moneyfor your organization. You can define the Payables system to:
Pay suppliers on time Get maximum discounts on payments Prevent duplicate billing and invoicing Perform multiple matching of Invoice and Purchase Orders Avoid overdrafts on bank accounts Review information online to check the status of payments
There are various options that you can set to work with the invoice feature in OraclePayables. These include the options for suppliers, invoices, and distribution sets.
Supplier
The Suppliers window enables you to enter information about individuals and organizationsthat supply goods and services. You can enter employees as suppliers to enable thesystem to make payments against expenses.
If any of the suppliers operate from multiple locations, you need to enter the supplierinformation only one time. You can assign multiple sites to each of the supplier's locations.
A site is a location from where the supplier runs a specific business. Sites can bedesignated as pay sites, purchasing sites, and REQ only sites. On the basis of supplierdefinition, you can purchase goods or services and send payments to a site.
How to Define a Supplier
To define a supplier:
1. Log on to Oracle Applications. Select Switch Responsibility -> Payables, from themain menu. Select Suppliers > Entry. The Suppliers form opens, as shown -
2
-
7/31/2019 Basic Concepts AP
3/17
The Suppliers Form
2. Enter a name, tax payer ID, and a number signifying your customer ID. Select theClassification tab. In the Type field, select a type from the LOV for the supplier.3. Open the Accounting tab. Enter a distribution set to automatically enter distributionsfor an invoice when it does not match a purchase order. For example, you can create adistribution set for stationery supplier. This allocates stationery expense on an invoice to aspecific number of end users.4. Open the Control tab. In the Invoice Match option, select either Purchase Order orReceipt.
If you enable any of the HOLD options for a specific supplier, Payables will withholdpayments to that supplier.
5. Click the Payment tab. In the Terms field, select a Payment Term agreed upon by youand your supplier. Select Pay Group to assign to the supplier, as shown earlier in screenshot-26. Enter a priority number between 1 and 99 in the Payment Priority window with onehaving the highest and 99 the lowest priority. Select Terms Date Basis to define the date fromwhich Payables calculates a scheduled payment from a supplier.7. Select Pay to determine the pay date for a supplier's invoice. Click the Bank Accountstab to define the supplier's bank accounts.8. Select Purchasing. Define the organization's Ship-To and Bill-To locations amongother options, where the supplier sends the goods to the Ship-To location and the invoices forgoods or services to the Bill-To location.9. Select the Receiving tab. The options to open the Receiving tab are:
o Enforce Ship-To Location: Determines whether or not the receiving location isthe same as the Ship-To location.o Receipt Routing: Defines the flow of goods after the supplier has delivered the
same at the Ship-To location.o Match Approval Level: Allows you to online match receipts and purchase
orders to ensure that you pay only for the ordered goods and services.o QuantityReceived Tolerance: Defines the maximum range of over-receipt in
addition to the quantity ordered, based on the percentage you enter.
3
-
7/31/2019 Basic Concepts AP
4/17
o Tolerance: Defines how the purchase department handles the receipts that
exceed the QuantityReceived Tolerance based on the selected value.o Days Early and Days Late Receipt Allowed: Defines how many days before
and after the date of receipts of goods, you are ready to accept the delivery.o Receipt Date Exception: Defines how the purchase department handles
receipts that exceed the Days Early and Days Late Receipt Allowed.
10. Save and click the Sites button. The Supplier Sites form opens, as -
The Supplier Sites Form
11. Type a site name, EC-NYC in the Site Name text box. Type the address in theAddress option. Select the General tab and select the Pay and Purchasing check boxes in theSite Uses option. The concerned supplier uses this site for receiving purchase orders as well
as payments. Select the Contacts tab and enter a contact name and information for thesupplier.12. Select the Accounting tab. Enter the default GL accounts that will be updated whenyou deal with the supplier. Click the Bank Accounts tab and enter the supplier's bank accountdata. Save and close the Supplier Sites form.
Payment Terms
You need to define Payment Terms to assign them to an invoice. This allows you toautomatically create scheduled payments when you submit an invoice for approval. APayment Term consists of one or more Payment Term lines where each line creates ascheduled payment. Each scheduled payment has an associated due date or a discount
date based on:
A specific day of a month, such as the tenth day of the month. A specific date, such as January 10, 2003. The number of days added to the terms date, such as 10 days after the terms date. A special calendar that mentions a due date for the period that includes the invoiceterms date. Due dates can be based on a special calendar but not discount dates.
4
-
7/31/2019 Basic Concepts AP
5/17
To define a Payment Term:
1. Select Setup > Invoice -> Payment Terms from the main menu. The Payment Termsform opens, as shown -
The Payment Terms Form
2. Enter a name for the Payment Term.3. Enter a Cut-off Day if you are entering Day of Month terms. The Cut-off Daydefines the day of the month. After the Cut-off Day, due and discount dates will bein a future month depending upon the value entered in the Months Ahead field. Forexample, the values of Cut-off Day are 10, Months Ahead is 0, and Day of Month is15. If you enter an invoice with a terms date of March 12, Payables will set the duedate to April 15.
Note You can also use Fixed Date or Days terms instead of Day ofMonth terms, but you cannot select two different terms.
4. Enter 100% or less if payment is made in installments in the % Due field. Click theFirst Discount tab.5. Enter the discount percentage in the % Discount field. Press Tab to go to the Daysfield. Enter a value 10 in the Days field. This Payment Term will provide a 2% discount ifpayment is made within 10 days of the Term Date. Define the second and third discounts.6. Save and close the Payment Terms form.
Distribution Sets
A distribution set creates distributions for an invoice where the Purchase Order does notmatch with the invoice. You need to assign distribution sets to a supplier site where thePayables module uses them for every invoice assigned to the supplier site. If a distributionset has not been assigned to a supplier site, select one when you enter the invoice.
The two types of distribution sets are:
5
-
7/31/2019 Basic Concepts AP
6/17
Full distribution set: Contains the percentages in which the distribution of the Invoiceamount is created. Skeleton: Contains no predefined percentages. You need to enter the amount whenyou enter the invoice.
To define a distribution set:
1. Select Setup > Invoice > Distribution Sets. The Distribution Sets form opens, as
shown -The Distribution Sets Form
2. Enter a name for the set.3. Click the Num field. Type 1 for the first distribution line.4. Enter the percentage of the invoice amount you want to distribute among thedistribution line in the % field.
5. Type the account code to which this distribution line belongs in the Accountfield. For example, you can enter depart 001.
Note You can create as many distribution lines as you need, but ensurethat the total of the values of the % field equals 100.
6. Save and close the Distribution Sets form.
Invoice Tolerances
The Invoice Tolerances window allows the end user to define acceptable tolerances, allowvariances between invoices, purchase orders, and obtains receipts and tax information.You can define tolerances in percent or absolute terms.
Tolerances in Payables store a matching or a tax hold in an invoice, if the value exceedsthe tolerance levels defined in the Invoice Tolerances window. When you submit an invoicefor approval, Oracle Payables checks whether the invoice matches the purchase order orthe receipt within the purchase order tolerance limits you have set.
When you submit the invoice with a tax amount for approval, Payables checks whether theinvoice tax amount equals the calculated tax amount within the tolerance limits you havedefined.
6
-
7/31/2019 Basic Concepts AP
7/17
If you define a percentage-based tolerance, Payables calculates the tolerance, based onthe invoice amount including the tax. For example, the invoice amount is USD 100, the taxrate is 10%, and the tax tolerance is 5%. In this case, an Invoice will not be raised on a Taxvariance hold if the tax distribution amount entered ranges from USD 9.5 to USD 10.5.
To define Invoice Tolerances, select Setup > Invoice > Tolerances from the main menu.
The Invoice Tolerances form opens, as shown-
The Invoice Tolerances Form
Invoice Approvals
The Invoice Approvals window defines the rules that manually hold or release invoices. Youcan create hold rules, such as APPROVAL REQUIRED, and release rules, such as
APPROVED. You can define as many approval rules as you need.
To define Invoice Approval code:
1. Select Setup > Invoices > Approvals, from the main menu. The Invoice Approvalsform opens, as shown -
7
-
7/31/2019 Basic Concepts AP
8/17
The Invoice Approvals Form
2. Enter a name and description for the code.3. Select a predefined type in the Type field.4. Select the Accounting Allowed option if you are defining a hold code.5. Enable the Manual Release Allowed option manually if you are defining the releasecode. It releases the hold on an invoice.6. Save and close the Invoice Approvals form.
Invoices
Oracle Payables enables the end user to enter and work with the following types ofinvoices:
Standard: Indicates the basic form of invoice that represents a payment due to asupplier for goods or services purchased. Credit Memo: Indicates a negative amount invoice that is received from the supplierfor goods and services purchased. You can use it as a price correction tool. Debit Memo: Represents a credit amount, which the supplier owes you. Thisdocument is created and sent to the supplier. Purchase Order Default: Enables you to match the invoice against the purchase order.While you enter an invoice, the purchase order number entered automatically copies supplierrelated information from the purchase order to the invoice. Mixed: Allows the ordered quantity against purchase orders and other invoices, both inexcess and in deficit. Quick Match: Enables you to match an invoice against all shipment or receipt lines in
a purchase order. Prepayment: Enables you to enter an advance payment for expenses to a supplier oran employee. For example, you may need to make a deposit when placing an order or makeadvance payments for travel expenses. Withholding Tax: Enables you to remit taxes invoice withheld from the tax authority. Expense Report: Enables you to enter amounts due to an employee for business-related expenses.
8
-
7/31/2019 Basic Concepts AP
9/17
Interest: Enables you to calculate the interest for overdue invoices and create interestinvoices for relevant suppliers. You need to enable the Allow Interest Invoice option in thePayables options window. Figure shows the invoicing process:
Overview of the Invoicing Process
Invoice Gateway vs. Invoice Workbench
You can enter invoice information using either the Invoice Workbench or the InvoiceGateway.
The Invoice Gateway enables you to enter large volumes of standard and credit memoinvoices that are not complex and do not require extensive online validation or change invalues during data entry.
The Invoice Gateway enables Purchase Order matching and applying prepayments toinvoices being entered.
The Invoice Workbench enables you to enter complex invoices that require extensive onlinevalidation and change of values that appear by default during data entry. You can also usethe Invoice Workbench to perform an action on the invoice immediately after entering it. Forexample, you may need to apply a payment immediately upon entering the invoiceinformation and you can do it from the same window.
How to Enter an Invoice
To create a Purchase Invoice batch and to enter a Purchase invoice:
1. Log on to the system. Select Switch Responsibility -> Payables, from the main menu.2. Select Invoices > Entry > Invoice Batches, from the main menu. The Invoice
Batches form opens, as shown -
9
-
7/31/2019 Basic Concepts AP
10/17
The Invoice Batches Form
3. Enter a batch name and a Payment Term. Click the Invoices button. The Invoices formopens, as shown -
The Invoices Form
4. Select Type as Standard. Select a Supplier. When you select a Supplier, the SupplierNumber and Site is automatically populated.5. Enter an invoice date in the Invoice Date column. Enter the invoice number as 100.6. Select the Invoice Currency as USD. Enter the invoice amount as 10, 000.7. Type GL Date = System Date and Terms Date = System Date.8. Change the Payment Term if needed. The default value defined will be similar to theInvoice Batches form.9. Select a payment method such as Check. Select Pay Group, if needed.10. Save the date in the Invoices form. Do not close the Invoices window.
How to Enter Invoice Distributions
10
-
7/31/2019 Basic Concepts AP
11/17
You may need to distribute the entered invoice to various departments in your organization.For example, you have an expense item, Furniture. You may need to allocate its cost tothree departments.
Use the invoice created in the earlier exercise. To enter invoice distributions:
1. Click the Invoice line and then click the Distributions button. The Distributions form
opens, as shown -The Distributions Form
2. Type one in the Number field. Select Item in the Type field.3. In the Amount field, type 3500.4. Type a GL Date or accept the system date.5. Type the account combination for the first department for which the cost is beingallocated in the Account field.
6. Type 2 in the Num field. In the Type field, select Item. In the Amount field, enter 4000.Type a GL Date and the account combination for the second department, as shown in theScreenshot above.7. Repeat the steps for the third number. Ensure that the Invoice Total matches theDistribution Total.8. Save and close the Distributions form.
How to Enter Distributions Using a Distribution Set
Prerequisite: Create a distribution set.
To enter an invoice distribution using a distribution set:
1. Open the Invoice Batches window.2. Select View -> Find, from the top menu. The Find Invoice Batches window opens.Enter the name of your invoice batch. Click the Find button. The Invoice Batches form openswith the invoice batch.3. Click the Invoice button. The Invoices form opens.4. Enter Type as Standard.5. Enter your supplier and press Tab to go to the Invoice Date field. Type an invoicedate.
11
-
7/31/2019 Basic Concepts AP
12/17
6. Enter the invoice number and invoice amount.7. Click the Distribution Set field. Select the distribution set that you have created earlierand save.8. Click the Distribution button. The Distributions window opens where you can see thatthe distribution for your invoice is complete.9. Save and close the Invoice Batches form.
How to Create a Scheduled Payment
After entering an Invoice, the Payables module uses the Payment Terms and the Term datespecified to automatically schedule payments. The Payment Terms parameters enable youto calculate the due date for the invoice, the discount date, and the discount amount foreach scheduled payment.
To create a scheduled payment for an invoice:
1. Open the Invoice Batches window. Select Invoices > Entry > Invoice Batches. TheInvoice Batches window opens.
2. Select View > Find to query the Invoice Batch from the top menu.3. Click the Invoices button in the Invoice Batches window. The Invoice form opens.4. Enter a Standard invoice using a distribution set. Save date in the Invoice form.5. Click the Scheduled Payments button. The Scheduled Payments form opens, as -
The Scheduled Payments Form
6. Enter 70% of your invoice amount in the Gross Amount field.7. Click the Split Schedule button. A scheduled payment new line is automatically
created in the Scheduled Payments form.8. Ensure that the invoice amount matches the gross amount total.9. Save the date in the Scheduled Payments form.
How to Create Freight Distribution
To create freight distribution in Oracle Payables:
12
-
7/31/2019 Basic Concepts AP
13/17
Enable the Automatically Create Freight Distribution option when you parameterizethe Payable options. You can enable this option in the Invoice tab embedded in the PayableOptions form. Allocate freight across invoice distributions. Manually enter freight distributions.
To create freight distribution:
1. Open the Invoice Batches window and select Query to find the invoice batch option.2. Select your batch. Click the Invoices button.
Note If you cannot view the Freight Amount field and the Create FreightDistribution check box, select Folder > Show Field from the topmenu.
3. Create a Standard invoice in the Invoices form.4. Enter the invoice number and invoice amount in the Invoices form. The Invoice
Amount here includes Freight.5. Enter a value in the Freight Amount field.6. Select the Create Freight Distribution check box. The Freight window opens.
Type your Freight distribution account here. Click OK.
Note If you have already entered a Freight distribution account whenconfiguring the Payable option then that account code will appearby default.
7. Save the Invoices form.8. Click the Distributions button to verify the freight distribution. The Freight line appears,by default.9. Add another distribution line. Save and close the Invoices form.
How to Allocate Freight
To enter freight distribution and allocate it across two departments or divisions:
1. Open the Invoice Batches window and select Query to find the invoice batch.2. Click the Invoices button. The Invoices form opens. Enter an invoice.3. Set Type as Standard and select a supplier name.4. Enter an Invoice number and the Invoice amount. The invoice amount includes thefreight amount.5. Click the Distributions button. The Distributions form opens.6. Enter a two-line distribution for your invoice.
Note The amount distributed here will be net freight amount. Thedistribution is being made across two different departments. Whileentering the account code, ensure that different values areselected for the Department segment.
7. Save the date. Click the Allocate button. The Charge Allocations form opens, asshown -
13
-
7/31/2019 Basic Concepts AP
14/17
The Charge Allocations Form
8. Select Freight in the Type field and select the Prorate check box.9. Enter the Freight amount to be allocated to each department in the Amount field. Clickthe Select/Unselect All button.10. Click the OK button. You will automatically return to the Distributions window. TheFreight allocation is prorated on the basis of the amounts in the two item distribution lines.Save and close the Charge Allocations form.
How to Match Invoices with Purchase Orders
Best business practices include payment for the goods that have been ordered. For this,you need to match your invoice against the payments made and the original purchaseorder.
Oracle Payables allows you to either match a single invoice against multiple purchaseorders or distributions or match multiple invoices with a single purchase order ordistribution.
Using Oracle Payables, you can create Holds on invoices where you are being billed inexcess of the amount and quantity tolerances that you define. You will not be able to makea payment on the invoices unless the hold is removed.
There are three Match Approval levels:
2-Way:
o The quantity billed is matched against the quantity ordered.o The invoice unit price is matched against the purchase order line unit price.
3-Way:
o The quantity billed is matched against the quantity ordered.
14
-
7/31/2019 Basic Concepts AP
15/17
o The invoice unit price is matched against the purchase order line unit price.
o The quantity billed is matched against the quantity received.
4-Way:
o The quantity billed is matched against the quantity ordered.
o The invoice unit price is matched against the purchase order line unit price.
o The quantity billed is matched against the quantity received.
o The quantity billed is matched against the quantity accepted.
You need to create an Invoice and match it against the original Purchase Order.
Prerequisite: You need to create a Purchase Order using the Oracle Purchasing module.Remember to note the Purchase Order Number.
To understand the three Match Approval Levels:
1. Select Switch Responsibility -> Oracle Payables, from the main menu.2. Select Invoices > Entry > Invoice Batches.3. Query your invoice batch. Select View > Find, from the top menu.4. Click the Invoices button. In the Invoices window, enter an invoice.5. Set Type as PO Default. The PO Number window will appear. Enter your purchaseorder number here. Click OK.6. Enter an invoice number and an invoice amount.7. Click the Match button. The Find Purchase Orders for Matching form opens, as -
The Find Purchase Orders for Matching Form
8. Accept the default PO number. Click the Find button. The Match to Purchase Ordersform opens, as shown-
15
-
7/31/2019 Basic Concepts AP
16/17
The Match to Purchase Orders Form
9. Select the Match check box and click the Match button. Save and close the Match toPurchase Orders form.
Related Articles to Read
Oracle Financials
Oracle Financials Interview Questions -Answers Included Interview Questions on Oracle Apps AR module - Functional Pay On Receipt in Oracle Applications -Tutorial Recurring Invoice - A complete Tutorial Basic Concepts in Oracle Financials - Important Tables Basic Concepts in Oracle Cash Management- Part2 Basic Concepts in Oracle Cash Management- Part1 Basic Concepts in Oracle GL - Part2 Basic Concepts in Oracle GL - Part1 Basic Concepts in Oracle AR - Part2 Basic Concepts in Oracle AR - Part1 Basic Concepts in Oracle AP - Part2 Oracle Account Receivables (AR) - Functional Overview
Tutorial
Pay On Receipt in Oracle Applications -Tutorial Recurring Invoice - A complete Tutorial Basic Concepts in Oracle Inventory - Part5 Basic Concepts in Oracle Inventory - Part4 Basic Concepts in Oracle Inventory - Part3 Basic Concepts in Oracle Inventory - Part2 Basic Concepts in Oracle Inventory - Part1
16
http://www.aboutoracleapps.com/2008/07/oracle-financials-interview-question.htmlhttp://www.aboutoracleapps.com/2008/07/interview-questions-on-oracle-apps-ar.htmlhttp://www.aboutoracleapps.com/2008/07/interview-questions-on-oracle-apps-ar.htmlhttp://www.aboutoracleapps.com/2007/08/pay-on-receipt.htmlhttp://www.aboutoracleapps.com/2007/08/pay-on-receipt.htmlhttp://www.aboutoracleapps.com/2007/08/recurring-invoice.htmlhttp://www.aboutoracleapps.com/2007/08/recurring-invoice.htmlhttp://www.aboutoracleapps.com/2007/08/oracle-general-ledger.htmlhttp://www.aboutoracleapps.com/2007/07/cm-concepts-2.htmlhttp://www.aboutoracleapps.com/2007/07/cm-concepts-1.htmlhttp://www.aboutoracleapps.com/2007/07/gl-concepts-2.htmlhttp://www.aboutoracleapps.com/2007/07/gl-concepts-1.htmlhttp://www.aboutoracleapps.com/2007/07/ar-concepts-2.htmlhttp://www.aboutoracleapps.com/2007/07/ar-concepts-1.htmlhttp://www.aboutoracleapps.com/2007/07/ap-concepts-2.htmlhttp://www.aboutoracleapps.com/2007/07/oracle-account-receivables-ar.htmlhttp://www.aboutoracleapps.com/2007/08/pay-on-receipt.htmlhttp://www.aboutoracleapps.com/2007/08/pay-on-receipt.htmlhttp://www.aboutoracleapps.com/2007/08/recurring-invoice.htmlhttp://www.aboutoracleapps.com/2007/08/recurring-invoice.htmlhttp://www.aboutoracleapps.com/2007/08/inv-concepts-5.htmlhttp://www.aboutoracleapps.com/2007/08/inv-concepts-4.htmlhttp://www.aboutoracleapps.com/2007/08/inv-concepts-3.htmlhttp://www.aboutoracleapps.com/2007/08/inv-concepts-2.htmlhttp://www.aboutoracleapps.com/2007/08/inv-concepts-1.htmlhttp://www.aboutoracleapps.com/2008/07/oracle-financials-interview-question.htmlhttp://www.aboutoracleapps.com/2008/07/interview-questions-on-oracle-apps-ar.htmlhttp://www.aboutoracleapps.com/2007/08/pay-on-receipt.htmlhttp://www.aboutoracleapps.com/2007/08/recurring-invoice.htmlhttp://www.aboutoracleapps.com/2007/08/oracle-general-ledger.htmlhttp://www.aboutoracleapps.com/2007/07/cm-concepts-2.htmlhttp://www.aboutoracleapps.com/2007/07/cm-concepts-1.htmlhttp://www.aboutoracleapps.com/2007/07/gl-concepts-2.htmlhttp://www.aboutoracleapps.com/2007/07/gl-concepts-1.htmlhttp://www.aboutoracleapps.com/2007/07/ar-concepts-2.htmlhttp://www.aboutoracleapps.com/2007/07/ar-concepts-1.htmlhttp://www.aboutoracleapps.com/2007/07/ap-concepts-2.htmlhttp://www.aboutoracleapps.com/2007/07/oracle-account-receivables-ar.htmlhttp://www.aboutoracleapps.com/2007/08/pay-on-receipt.htmlhttp://www.aboutoracleapps.com/2007/08/recurring-invoice.htmlhttp://www.aboutoracleapps.com/2007/08/inv-concepts-5.htmlhttp://www.aboutoracleapps.com/2007/08/inv-concepts-4.htmlhttp://www.aboutoracleapps.com/2007/08/inv-concepts-3.htmlhttp://www.aboutoracleapps.com/2007/08/inv-concepts-2.htmlhttp://www.aboutoracleapps.com/2007/08/inv-concepts-1.html -
7/31/2019 Basic Concepts AP
17/17
Basic Concepts in Oracle Financials - Important Tables Basic Concepts in Oracle Cash Management- Part2 Basic Concepts in Oracle Cash Management- Part1 Basic Concepts in Oracle GL - Part2 Basic Concepts in Oracle GL - Part1 Basic Concepts in Oracle AR - Part2 Basic Concepts in Oracle AR - Part1 Basic Concepts in Oracle AP - Part2 How to Set up MULTI-ORG in Oracle Applications How to migrate data into oracle applications Oracle Account Receivables (AR) - Functional Overview
17
http://www.aboutoracleapps.com/2007/08/oracle-general-ledger.htmlhttp://www.aboutoracleapps.com/2007/07/cm-concepts-2.htmlhttp://www.aboutoracleapps.com/2007/07/cm-concepts-1.htmlhttp://www.aboutoracleapps.com/2007/07/gl-concepts-2.htmlhttp://www.aboutoracleapps.com/2007/07/gl-concepts-1.htmlhttp://www.aboutoracleapps.com/2007/07/ar-concepts-2.htmlhttp://www.aboutoracleapps.com/2007/07/ar-concepts-1.htmlhttp://www.aboutoracleapps.com/2007/07/ap-concepts-2.htmlhttp://www.aboutoracleapps.com/2007/07/setting-up-multi-org.htmlhttp://www.aboutoracleapps.com/2007/07/migration-strategy.htmlhttp://www.aboutoracleapps.com/2007/07/oracle-account-receivables-ar.htmlhttp://www.aboutoracleapps.com/2007/08/oracle-general-ledger.htmlhttp://www.aboutoracleapps.com/2007/07/cm-concepts-2.htmlhttp://www.aboutoracleapps.com/2007/07/cm-concepts-1.htmlhttp://www.aboutoracleapps.com/2007/07/gl-concepts-2.htmlhttp://www.aboutoracleapps.com/2007/07/gl-concepts-1.htmlhttp://www.aboutoracleapps.com/2007/07/ar-concepts-2.htmlhttp://www.aboutoracleapps.com/2007/07/ar-concepts-1.htmlhttp://www.aboutoracleapps.com/2007/07/ap-concepts-2.htmlhttp://www.aboutoracleapps.com/2007/07/setting-up-multi-org.htmlhttp://www.aboutoracleapps.com/2007/07/migration-strategy.htmlhttp://www.aboutoracleapps.com/2007/07/oracle-account-receivables-ar.html