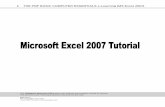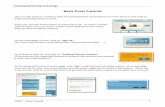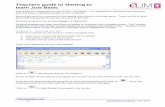Basic Computer Tutorial
-
Upload
adirisingsun -
Category
Documents
-
view
229 -
download
0
Transcript of Basic Computer Tutorial
8/12/2019 Basic Computer Tutorial
http://slidepdf.com/reader/full/basic-computer-tutorial 1/34
Basic Computer Tutorial
This basic computer tutorial is written for those who do not know very much about computers.The purpose of this basic computer tutorial is to help the reader better understand how to use
their computer more effectively and safely. It will help the reader understand:
What files and file types are. How to copy files. Where your files are stored. What the parts of your computer are. What an operating system is. What a computer program is.
Security and Performance
With the above basic information, this tutorial will explain methods that you can do to makeyour system more secure, keep your data safe by backing it up, and avoid most performancedegredation caused to bad applications and SPAM.
How some file types can be used by third parties to gain control of your computer. How to modify your file view settings so you are not as easily fooled by e-mails
containing viruses. How to prevent viruses and worms. How to reduce SPAM. How to back up your files. How to reduce or eliminate unwanted programs that could reduce your system
performance. What to do if you receive a virus or worm. What to do if you receive an e-mail telling you that an e-mail you sent contained a virus.
8/12/2019 Basic Computer Tutorial
http://slidepdf.com/reader/full/basic-computer-tutorial 2/34
Computer Data
To help understand computers it is best to first learn about computer data. Computer data isinformation required by the computer to be able to operate. It is used to:
Run programs - This is the actual executable program data that the computer willexecute to run the program such as Microsoft Word.
Store program or system configuration information. Store information that the computer user needs such as text files or other files that are
associated with the program the computer user is running. A common example of a program the computer user is running is the Microsoft Office suite of products whichinclude Microsoft Word, Microsoft Excel, and others. These programs are also known asapplications.
Data Structure
Computer data is in what is called binary format. This means that it is always a 0 or a 1. It onlyhas these two states and must be in one of them.
There are several fundamental data units which include:
Bit - A data unit which must be in one of the two binary states described above. It is thesmallest data unit that exists.
Byte - 8 bits of data which has a possible value from 0 to 255. Word - Two bytes or 16 bits of data with a possible unsigned value from 0 to 16535.
Data transmission
Data transmission is the act of sending data from one place to another. Data is transmitted bothinside and outside your computer. There are two fundamental methods of data transmission.
Serial - Data is sent on a single line and one bit is sent at at a time. This is similar to a linewhich one item must come one after another.
Parallel - Data is sent on more than one line at a time. This may be any number of bits ata time, but is usually one word at a time (two bytes) or possibly three bytes at a time.
8/12/2019 Basic Computer Tutorial
http://slidepdf.com/reader/full/basic-computer-tutorial 3/34
Computer Hardware
The term computer hardware refers to the various electronic components that are required foryou to use a computer along with the hardware components inside the computer case. As you
know your computer equipment is made of several common components. These include:
The main computer box. A monitor - Looks like a television screen. A keyboard. A mouse. Speakers. An optional printer
The main computer box is the main component of the computer. It has computer hardware partsinside that perform the following functions:
Temporary storage of information (known as data in more technical terms) - Thisfunction is done by memory.
Permanent storage of information - This function is done by a hard disk, floppy disk, orCD ROM.
Manipulation or processing of data - Used to determine where data is stored and performcalculations which support operations that the user is doing.
Interfacing to the outside components or to the outside world - This supports the abilityfor the user to communicate with the computer and know how the computer isresponding to commands which are done primarily through the monitor, keyboard, andmouse along with their interface components in the main computer box.
A power supply which provides the electrical power to the components in the computer box.
The Main Computer Box
The main computer box is made of several computer hardware components and subcomponentswhich include:
The case - The outside component which provides protection for the parts inside and provides a fan and power supply which are used to both cool the working parts inside and provide power to them.
The motherboard - Hold the following computer hardware subcomponents:o Memory - Used to provide temporary storage of information as discussed earlier.o Microprocessor - Used to provide the processing of data function as discussed
earlier.
8/12/2019 Basic Computer Tutorial
http://slidepdf.com/reader/full/basic-computer-tutorial 4/34
o Video interface card which is also called the video card - This card is an interface between the computer monitor and the motherboard and its subcomponents suchas the microprocessor and memory. This card may be included as part of themotherboard or it may plug into a card slot on the motherboard.
o Sound card is an interface between the computer speakers and the motherboard
and its subcomponents such as the microprocessor and memory. This card may beincluded as part of the motherboard or it may plug into a card slot on themotherboard.
One or more permanent storage devices some of which may be optional:o Hard disk - Most computers today have a hard disk (sometimes called hard
drives) which is the component most commonly used to provide permanentstorage of data. Hard disks are usually permanantly installed in a computer.
o CD ROM drive or DVD drive - Used to provide permanant storage of data butthis type of drive is used to bring information into the computer more commonlythan it is used to store information from the computer. Sometimes this type ofdrive is used to back up data from the hard drive so data is not lost if a hard drive
breaks. A DVD drive holds more data than a CD ROM drive and DVDs haveenough storage capacity that they may be used to play or store movies. Thestorage media, the CD ROM or DVD may be removed from the computer.
o Floppy Drive - A low capacity storage device which can be written to as easily asit is read. The floppy disk may be easily removed from the computer. It is called afloppy because the part of the media that holds the data is on a material that is notrigid but it is enclosed in a more rigit case to give it durability.
There are also other minor computer hardware components inside the case which include cableswhich may be used to hook other internal parts together along with connecting an interface to thecase for printers and other devices such as a high speed serial bus called USB. (A serial bussimply refers to the fact that data is sent in a stream which is like sending one bit at a time.
The Case
The drawing below shows a typical case. It may help you understand where your connections foryour monitor, keyboard, mouse, and other devices are if you should need to hook them up. Formore specific information you should refer to your computer owner's manual.
8/12/2019 Basic Computer Tutorial
http://slidepdf.com/reader/full/basic-computer-tutorial 5/34
The drawing below shows a typical layout of the components inside your computer case.
8/12/2019 Basic Computer Tutorial
http://slidepdf.com/reader/full/basic-computer-tutorial 7/34
Software and Hardware
Hardware
The term hardware describes the physical parts of your computer which you can physicallytouch or see such as your monitor, case, disk drives, microprocessor and other physical parts.
Software
The term software describes the programs that run on your system. This includes your computeroperating system and other computer programs which run. Software is written in a computerlanguage (such as Basic, C, Java, or others) by programmers. The computer language is in a textformat and can be read by a person although if you do not understand the structure and rules ofthe language you may not understand it very well. Once a program is written, an operation is performed on it which is called compiling. Compiling is the process of changing the textual
written language into a binary language which can be understood by the computer.
Writing these text files and converting them to computer readable files is the way operatingsystems and most application programs are created.
BIOS (Basic Input/Output System)
BIOS is a low level program used by your system to interface to computer devices such as yourvideo card, keyboard, mouse, hard drive, and other devices. What BIOS programs provide in thecomputer are very simple function calls or small subprograms which can be used by higher level programs to perform simple operations on computer devices. For example a BIOS program
would provide the ability to write a character to memory on a video card.
BIOS is normally written in a low level computer language and is permanently or semi- permanently written into the computer system. This type of computer program is commonlyreferred to as firmware since it was historically written permanently into computer systems.Although BIOS is a program, because of its permanent state, it was not quite considered to besoftware so the term firmware is used to describe it.
Historically BIOS programs were written into a type of memory called ROM (read onlymemory). This type of memory would not lose its data when the computer lost power thusensuring these BIOS programs would always be available. There were different variants of ROMmemory some of which could be written multiple times but this memory could not normally bechanged or re-programmed once the computer system was sold to the customer. Once ROMmemory was written to, it could not be written to again and could only be read when in the
8/12/2019 Basic Computer Tutorial
http://slidepdf.com/reader/full/basic-computer-tutorial 8/34
possession of the customer. In more recent years a more flexible form of memory was developedcalled flash ROM which allows ROM memory to be written to after the computer system is in possession of the customer.
What is a NetworkThe word network can be used to describe a very large and complicated set of equipment. In itsmost accurate and simplest definition a network refers to the cables and electronic componentsthat amplify the signals going through the cables. The amplifying equipment is necessary toensure accurate communication and make the signal stronger if it needs to go long distances.
Broader Definition
When many people talk about a network, they are talking about a network using a very broadconcept. For instance if someone cannot get to their email, they may say "the network is down".
Likewise they may say this if they cannot surf the internet or get to their files. They may notstop to think that in each specific instance there is a single piece of equipment that may providethe capability which they are trying to use.
Most people who work on a corporate or organizational network think about the network incomponent parts. The three main parts are:
The cabling and amplifiers mentioned in the first paragraph. The workstations which most members of the organization use to access resources. Higher powered computers called servers - These are the machines that provide what
network administrators call services. Services include the functions that most people try
to use such as email, reading and writing files, printing, and getting to the internet.Whenever a user is trying to do something on the network, there is a service or machine providing the capability to do so. This even includes times when someone is trying to getto network resources from their home.
Services
Services include:
Email service File service - Allows users to use and share file space on a computer with a lot of file
space. Print service - Allows printing to printers connected on the network.
8/12/2019 Basic Computer Tutorial
http://slidepdf.com/reader/full/basic-computer-tutorial 9/34
Web surfing - Allowing someone to open web pages and see web sites on the internet. Filtering out undesired sites on the internet. Allowing someone to access the network from the outside (from home). Updating virus definitions on workstations. Allowing someone to log onto the network.
Even giving a workstation an address on the network is a service. If your computer doesnot have an address, it cannot access the internet or any other resource on the network.
A Typical Network
A typical corporate or organizational network is shown below:
Of course there are variations on this network layout and some details have been left out for thesake of simplicity but this drawing should give you some idea about what goes on behind thescene on the network at your organization. Some servers and server functions have not beenshown here.
The firewall is the device that protects all computers in the network from many attacks. It allowssome types of network traffic into the network from the outside, but usually only for mail or web
8/12/2019 Basic Computer Tutorial
http://slidepdf.com/reader/full/basic-computer-tutorial 10/34
services. Usually the internet traffic that that is allowed to come into the network is routed to the part of the network labeled "DMZ" on the right side of the diagram. DMZ stands fordemilitarized zone and is also called a semi-private network. In this DMZ is a web server whichis used to allow people surfing on the internet to see web pages posted by the organization. Amail server is also shown in the DMZ but this could be replaced by a mail relay server while the
mail server is placed inside the private network. The mail relay server would forward mail trafficfrom the outside to the mail server. This would increase the security of the network since a directconnection from the internet to the mail server would not be allowed.
The private network is of course the most secure part of the network. There are several serverson this network including:
A login server (called a domain controller) which controls everyones permissions andaccess to the network resources such as files. Without this server, they cannot login to thenetwork.
An address server (called a DHCP server) which provides addresses to computers on the
network so they can communicate as discussed earlier. A file server which provides common files and a private folder for users. A remote access server which allows users to connect to the network by telephone from
the outside.
Also the workstations are part of this network.
8/12/2019 Basic Computer Tutorial
http://slidepdf.com/reader/full/basic-computer-tutorial 11/34
What is the Internet
The word internet is used to describe a network of networks which incorporate a very large andcomplicated set of equipment. To understand the internet, there are three areas of discussion
which are very helpful. These include the various services provided across the internet, thefunctions that enable the internet to work, and the various organizations that are part of theinternet.
Internet Services
The main services used on the internet include:
Web browsing - Supported by the HTTP protocol, this functions allows users to viewweb pages using a web browser.
E-mail - Allows people to send and receive electronic messages.
Other lesser used services include telnet (allows remote login to computers), FTP (Allows quickfile transmission to remote computers), and gopher (An early form of text based form of readinginternet documents which is rarely used today).
Internet Functions
The internet provides for the following two functions which support communications. Withoutthe communications support mentioned below, the internet could not function. These twofunctions are provided by internet service providers listed below under the "InternetOrganizations" header.
Physical lines that data is sent across. Routing of data - There are special machines on the internet called routers, that
determine where data needs to go to get from the sender of the data to the receiver of thedata.
Internet Organizations
ISPs (Internet Service Providers) - They provide the connection to the internet for usersand also provide routers that direct internet traffic.
Corporations or Web hosting providers with mail servers and web servers - They providethe information posted on the internet and virtual data connections to other mail servers.
There are also other organizations that regulate the internet, providing communication standardsand designing new communication standards for improvements. These communication standardsare also known as protocols.
8/12/2019 Basic Computer Tutorial
http://slidepdf.com/reader/full/basic-computer-tutorial 12/34
Summary
So the internet is a collection of organizations that provide equipment that support the internetfunctions and services. The internet connects many corporate and organizational privatenetworks together thus enabling all these organizations to easily communicate.
Accessing the Internet
People use an internet browser to access web pages that are available across the internet. Internet browsers include Microsoft Internet Explorer, Netscape Navigator, Mozilla, and others.
Web pages are created in a marked up form of text file called HTML (Hyper-Text MarkupLanguage). The markup within the text indicates document structure showing where paragraphs begin and end, what items are in a list, headers, tables and other document structure.
When people are browsing of surfing the internet, they usually go from place to place by clicking
on links. These links are locations for specific pages and indicate the three things:
1. Protocol being used such as http or ftp2. The domain that the web page is found on. This will point to a specific organization's or
company's web server.3. The location of the page on the server including the directory path and file name.
An example link is "http://www.comptechdoc.org/basics/bastutorial/osintro.html". In this casehttp is the protocol being used, the comptechdoc.org domain indicates where the organization'sweb server is, and the "/basics/bastutorial/osintro.html" part of the string indicates the folders thefile is in and the name of the file.
These links are sometimes called hyperlinks or URLs (Uniform Resource Locators)
8/12/2019 Basic Computer Tutorial
http://slidepdf.com/reader/full/basic-computer-tutorial 13/34
Computer Hardware
This section will talk about computer hardware from the ground up. It is intended for beginnerswho don't know what computer hardware components operate inside their computers. In thissection, we will not only analyze and explain the component parts of a computer, but we will
explain how you can buy a computer from component parts, and assemble it. We will guide youaround the pitfalls of your computer purchase to the assembly and installation of your computerhardware and operating system. When you are done reading this section, most of the mysteryabout computer hardware should be clarified.
Disclaimer
We cannot be held liable for any damages resulting from use of any information in this section.This section is free, and comes with no warranty of any kind. We have tried to make informationin this section as accurate as possible, but we cannot guarantee its accuracy. Also information onthis page may be time sensitive since available computer hardware is changing constantly and so
are the vendors that provide parts. A vendor that was a reliable source of computer hardwaretoday may change in the future. Other new vendors that have good pricing, selection, and return policies are started all the time. We cannot guarantee that this section can always reflect thesechanges, but we will give you information on how you can make the best decision about who to buy from.
Terms
bit - A logical data unit which has a possible value of 0 or 1.
byte - A unit of data storage consisting of 8 bits.
cycle - An electrical cycle is basically a sinewave form during which electrical voltage will cycle
from its lowest negative value to its highest positive value and back again. computer hardware - Refers to the various electronic components that are required for you to
use a computer along with the hardware components inside the computer case
hertz - A unit of frequency describing the number of electrical cycles that occur in a second. One
hertz is one cycle per second. Power is delivered to homes in the United States at 60Hz and in
Europe at 50Hz.
megabyte(Mb) - A unit of data storage consisting of about one million bytes. This is normally
used to refer to the amount of system memory or floppy disk storage.
megahertz(Mhz) - A unit of frequency. It is one million hertz. It describes the clock frequency the
microprocessor runs at. The larger the number, generally the faster the microprocessor, but
there are other factors that affect microprocessor speed.
gigabyte(Gb) - A unit of data storage consisting of about 1000 megabytes. This is normally usedto refer to the amount of capacity a hard drive has.
RAM - Random Access Memory
Computer Components
8/12/2019 Basic Computer Tutorial
http://slidepdf.com/reader/full/basic-computer-tutorial 14/34
Computers come in all types and sizes. There are primarily two main sizes of computers. Theyare:
Portable Desktop
The portable computer comes in various sizes and are referred to as laptops, notebooks, andhand-held computers. These generally denote different sizes, the laptop being the largest, and thehand-held is the smallest size. This document will mainly talk about the desktop computeralthough portable computer issues are also discussed in various areas.
Computer Components:
Computers are made of the following basic components:
1. Case with hardware inside:
1. Power Supply - The power supply comes with the case, but this component ismentioned separately since there are various types of power supplies. The one youshould get depends on the requirements of your system. This will be discussed inmore detail later
2. Motherboard - This is where the core components of your computer residewhich are listed below. Also the support cards for video, sound, networking andmore are mounted into this board.
1. Microprocessor - This is the brain of your computer. It performscommands and instructions and controls the operation of the computer.
2. Memory - The RAM in your system is mounted on the motherboard. Thisis memory that must be powered on to retain its contents.
3. Drive controllers - The drive controllers control the interface of yoursystem to your hard drives. The controllers let your hard drives work bycontrolling their operation. On most systems, they are included on themotherboard, however you may add additional controllers for faster or
other types of drives.
3. Hard disk drive(s) - This is where your files are permanently stored on yourcomputer. Also, normally, your operating system is installed here.
8/12/2019 Basic Computer Tutorial
http://slidepdf.com/reader/full/basic-computer-tutorial 15/34
4. CD-ROM drive(s) - This is normally a read only drive where files are permanently stored. There are now read/write CD-ROM drives that use specialsoftware to allow users to read from and write to these drives.
5. Floppy drive(s) - A floppy is a small disk storage device that today typically hasabout 1.4 Megabytes of memory capacity.
6. Other possible file storage devices include DVD devices, Tape backup devices,and some others.
2. Monitor - This device which operates like a TV set lets the user see how the computer isresponding to their commands.
3. Keyboard - This is where the user enters text commands into the computer.
4. Mouse - A point and click interface for entering commands which works well ingraphical environments.
Computer Cases
There are two basic styles of cases the computer may come assembled in. They are basicallytower and desktop style cases. Desktop style is in the shape of a rectangular box, that sets flat ona desk. Usually the computer monitor is placed on top of it. A tower case, looks similar to atower as the name says. These computers will be placed off to the side of the keyboard andmonitor. The tower case is the most popular style of desktop computer today. It is also
recommended by some microprocessor manufacturers since it can be designed for better heatdissipation. Tower cases come in several sizes which are:
Mini-tower - The smallest. Mid-tower - The standard size, recommended for most applications including standard
desktop systems and some servers. Full-tower - The largest. Usually this is a very tall case and you may have a difficult time
fitting it where overhead is limited. This case is usually used for high powered servers.
Looking at the front of your computer, you see the front panel:
8/12/2019 Basic Computer Tutorial
http://slidepdf.com/reader/full/basic-computer-tutorial 16/34
The exact locations of many of these items vary somewhat from computer to computer, but theoverall layout is generally the same. Types of cases come to fit AT and ATX sizes. If you want amodern computer, you will want, or should have an ATX case. The AT or ATX version refers tothe type of motherboard the case is designed to fit. The AT case is for the old type ofmotherboards such as for the 80486 microprocessor based computers.
Definitions
Pin - A part of a connector that extends outward to extend into and make contact with asocket. Referred to as the male side of a connector.
Socket - a part of a connector that contains an internal contact to receive the extendedside (pin) of a connector. Referred to as the female side of a connector.
Jack - A receptacle where power of signal connectors may be plugged into. These areusually on the case of a computer or the motherboard and are made to receive plugs fromdevices such as keyboards.
Plug - The part that connects with the jack, which comes from a keyboard, mouse,monitor or other device. This is the side associated with a cable.
8/12/2019 Basic Computer Tutorial
http://slidepdf.com/reader/full/basic-computer-tutorial 18/34
attach your ground strap to a cold water pipe. A ground strap grounds your body using the earthground in the wall outlet or from a cold water pipe. A grounding strap should cost less thantwenty dollars and should be available at an electrical equipment store. You should always weara ground strap when working inside your computer case. Especially when working with themicroprocessor, memory, motherboard, or other plug in boards.
Warning! Hazard! Prior to opening your computer case, be sure it is turned off and unplugged.110 volts can cause injury or death! Also working on your computer while it is plugged in candamage or destroy it.
To open the computer case, depending on the type of case you may need to follow one of thefollowing sets of instructions.
For the less expensive cases normally you need to:1. Remove 4 or 5 screws in the back of the case. Be sure these screws hold the case
and not some other component like the power supply.2. Slide the case foreword on its slots and remove it.
For higher quality cases1. Remove one thumbscrew or one or two phillips head screws from the back of
your case that may hold one or more panels.2. Remove the top panel and/or one or more necessary side panels.
Once you have opened the case, lay it on its side so you can look at the inside components. You
should see some variation of the following picture.
8/12/2019 Basic Computer Tutorial
http://slidepdf.com/reader/full/basic-computer-tutorial 19/34
In the picture, the front of the computer is at the bottom and the rear is at the top. At the front(bottom of the picture) are normally two metal bays made to enclose hard drives, floppy drives,and CD-ROM drives. There is a 5.25 inch and a 3.5 inch set of bays. Most hard drives willmount into the smaller 3.5 inch bays with the CD-ROMS mounting in the 5.25 inch bays. Thehard floppy, and CD-ROM drives are mounted to their enclosures with screws on their left andright sides. The power supply is on the top right side of the picture which when the computer isin its normal standing position is the top rear. At this location it will draw the warm air thatnaturally rises to the top of the case to the outside.
Cables
Between the hard, floppy, and CD-ROM drive bays you will see some thin flat grey cables goingto the floppy and hard drive connectors on the motherboard. These are data/control cables used by the system to control the drives and get and send data from and to them. On one side of thegrey cable should be a red stripe going along the cable. This red stripe should always be placedon the pin 1 side of the connector. You will need to look closely at the connectors on your hardand floppy drives to determine which is the pin 1 side or read your manual. On hard drives andmost CD-ROMs pin 1 is on the side closest to the power supply connector.
8/12/2019 Basic Computer Tutorial
http://slidepdf.com/reader/full/basic-computer-tutorial 20/34
Cables running between the power supply are colored black, red, and yellow. There is one goingto each hard drive, floppy drive, CD-ROM drive and any other drive the system is using such asa mass storage device. There is also a multicolored power supply cable with about 12 wiresgoing between the power supply and the motherboard. The wires are colored black, red, yellow,orange, and there is one that is blue. The connector on this cable should be keyed so it cannot be
inserted the wrong way. Also some of the data cables are keyed, but others are not. It varies alittle from system to system.
The power supply
The primary rating on the power supply that you should be concerned about is wattage. Most arestandard in the range from 230 through 300 watts. I recommend 250 watts for most standardsystems today. If you are buying a high powered system with a microprocessor that uses a lot of power such as an AMD Athlon, you will need to buy a case that has a power supply capable of providing 300 watts.
The following sections talk about the motherboard and associated components such as memory,the microprocessor, and the expansion cards.
Motherboard
The Memory Slots
Yes, the motherboard is the mother of all boards on your computer. The motherboard may havea form factor of AT or ATX. We recommend you use ATX motherboards with ATX cases sincethis is the newer alternative and most modern microprocessors run on ATX motherboards. The
motherboard holds the microprocessor, the memory, and several card slots. The memory may beSIMM sockets or DIMM sockets. The current standard is DIMM socketed memory. This isusually 168 pin 3 volt unbuffered synchronous DRAM memory. PC100 or PC133 memory isthe current memory of choice. Most boards have 3 or 4 memory slots, which may, depending onthe size of DIMM used, allow up or beyond 1 Gb total system memory. Most boards commonlyallow 384 to 512 Mb of system RAM.
The expansion bus
The card slots are used to put additional cards such as video cards, sound cards, internalmodems, or network cards into. Some motherboards today include video and sound without the
addition of a extra card. These cards slots today are mostly PCI type card slots. When talkingabout cards that are plugged into a PC you are talking about the expansion bus. The expansion bus is a means of a microprocessor extending its communication ability further into the outsideworld. It is a data exchange means between add on cards and the microprocessor and themotherboard. There have been several types of expansion buses.
ISA - Industry Standard Architecture. Used when the original 8088 8bit microprocessor based personal computers were produced.
8/12/2019 Basic Computer Tutorial
http://slidepdf.com/reader/full/basic-computer-tutorial 21/34
EISA - Extended ISA used when the 80286 through 80486 series microprocessors were being produced. This bus is still used but is being phased out and is almost gone today.
MCI - Microchannel architecture by IBM and used mainly on IBM brand computers. PCI - Peripheral Component Interconnect. The popular expansion bus of choice. It is
significantly faster than EISA.
AGP - Accelerated Graphics Port. This bus is developed for fast video cards. It iscurrently up to 4X mode speed.
The current popular expansion bus is the PCI (Peripheral Component Interconnect) bus for allcards except the graphics cards. For graphics cards, the bus of choice is AGP. Mostmotherboards today have one AGP slot and several PCI slots. Your expansion cards will pluginto these card slots. Be sure you get cards that match the available type of slots on yourmotherboard.
My microprocessor runs at 500Mhz and my memory runs at 100Mhz. Why?
As PC technology grew, eventually the access speed of the memory could no longer keep pacewith the increased speed of the microprocessors. At this point, an I/O cache was placed on themicroprocessor to be a buffer between the external memory on the motherboard and the internal processor registers. The memory was set to run at a different "side bus" speed which is somefraction of the microprocessor speed. Therefore when the speed of the microprocessor is set, it isset to some multiple of the side bus speed. In the case of a 500Mhz processor and 100MhzPC100 capable memory, that multiple is 5. Sometimes this multiple and the sidebus frequency isset using jumpers on the motherboard, or it may be set with auto detection and the BIOS. Youwill need to consult your motherboard manual to determine how to set these parameters.
Other motherboard items
Other items on your motherboard that you should be aware of are the small pin connectors thatare used to connect the following controls and indicatory to your motherboard.
Power supply switch. Reset switch The power on indicator. Hard drive activity indicator. In the case speaker connector.
You will need to consult your motherboard manual to see which connectors are used for whichitem and how to hook them up. There should be a bundle of cables near the front of the case(inside) which have labels on the connectors for these items.
Chipset and BIOS
One issue that will affect the operation of the motherboard is the chipset it uses and its BIOS ituses. The chipset is used to control the interface between the microprocessor and most of the
8/12/2019 Basic Computer Tutorial
http://slidepdf.com/reader/full/basic-computer-tutorial 22/34
devices and memory on the computer. The chipset used can have a significant affect on the performance of your system as can the overall design of the motherboard. The way to determinethe best chipsets and motherboards is to read reviews and articles at various technical websites.
Your system's BIOS is a computer program that allows your system to begin running and
provides a small library fo function that your system will use to interface to various devices suchas your hard drive. Some BIOS programs can limit the location on your hard drive where youcan install bootable operating systems. The BIOS resides in a chip on the motherboard called aROM chip. Usually part of this ROM can be reset or re programmed with updates. ROM that can be electrically re-written this way is called "flash" ROM.
Microprocessor
The microprocessor is the center of your computer. It processes instructions and communicateswith outside devices, controlling most of the operation of the computer. The microprocessor
usually has a large heat sink attached to it. Some microprocessors come in a package with a heatsink and a fan included as a part of the package. Other microprocessors require you to install theheat sink and fan separately. This is not a difficult problem, but can be a bit daunting when the buyer wants to make sure they get the correct parts to fit their microprocessor. Also the buyerneeds to make sure they will get the motherboard that their microprocessor will work with. Thissection will explain some of the differences in microprocessors and ways to be sure your partsmatch.
Microprocessors and Mounting
The mounting method refers to the type of connection the microprocessor makes with the
motherboard. The following table lists the various mounting packages and some of the wellknown microprocessors that are mounted for that package.
Socket 7 - AMD K5, K6, Intel Pentium 75-200Mhz, IBM Socket 370 - Some Intel Celerons Slot 1 - Intel Pentium II, Pentium III, Some Celeron 266-533 Slot II - Intel Xeon Slot A - AMD Athlon
The Socket 7 processors are becoming less popular. We recommend socket 370, through slot Amicroprocessors at the current time. The prices on Socket 370 microprocessors are currently very
low considering the performance of the systems. I recently bought a Celeron 500Mhzmicroprocessor with 66Mhz sidebus for under $120 with a motherboard for $84. When buying amicroprocessor, make sure you get the type of socket you think since some processors are madefor different sockets such as the Celeron. Be sure of one of the following.
1. The socket type is stated at the vendors website.2. There is a microprocessor part number stated at the vendors website that can be traced to
the manufacturers website which specifies the mounting package you want.
8/12/2019 Basic Computer Tutorial
http://slidepdf.com/reader/full/basic-computer-tutorial 23/34
It would be no fun to get a Slot 1 motherboard and a socket 370 Microprocessor.
Microprocessor heat sinks and fans.
Being sure you get the correct heat sink and fan for your microprocessor can be a bit daunting.
Who wants to get a $300 microprocessor, and risk it with an incorrect mounting of a heatsink orfan? Who wants to find out that they have purchased the wrong heatsink for their processor andspend days or weeks trying to sort it out? My solution is to purchase the microprocessor with theheatsink in the same package. Usually you get a better warranty and return policy this way andyou don't need to worry about whether the two are compatible. I do not believe you can saveenough money buying the heatsink and fan from anyone other then the vendor selling themicroprocessor because of the time it takes for the additional research required and the potentialtrouble. The best solution to this problem is simply to buy a slot1, slot II or slot Amicroprocessor with the package that includes the fan and heatsink. These would be one of thePentium II, Pentium III, Athlon, or Xeon packages. All that is required in this case is to slide themicroprocessor carefully into its slot. With the exception of processors such as the Athlon which
have a larger heat sink, requiring an extra plastic clip mechanism to help stabilize the heatsink, itis easier to install one of these processors than it is to install the computer's RAM memory or ahard drive.
Computer Memory
Packaging
Memory chips are called DIPs which stands for Dual Inline Packages. They are black chips with pins on both sides. Some say they look like black bugs. To make memory installation easier than
it was in the past, these DIP chips were places on modules. There are two main module typesthat memory comes packaged on today.
1. SIMM - Single Inline Memory Module. They may have DIPs on one or both sides andwill have 30 or 72 pins. Today, they normally are available in the 72 pin size whichsupports a 32 bit data transfer between the microprocessor and the memory.
2. DIMM - Double Inline Memory Module. The modules have 168 pins and support a 64 bit data transfer between the microprocessor and the memory. Synchronous DynamicAccess Memory (SDRAM) is the type of memory that is found on DIMM packages. Theterm SDRAM describes the memory type, and the term DIMM describes the package.These modules are available in 3.3 or 5 volt types and buffered or unbuffered memory.
This allows four choices of DIMM types. You should check your motherboard manual todetermine the type of memory required. You should be able to find this information onthe motherboard manufacturers website before buying the motherboard. The mostcommon choice for todays motherboards is 3.3 volt unbuffered DIMMs.
To install these packages, you press them into the socket on the motherboard and latch them inwith a plastic latch on both sides. Normally as the memory module is pressed into place thelatch will automatically latch the module in place. This is the essential knowledge required to
8/12/2019 Basic Computer Tutorial
http://slidepdf.com/reader/full/basic-computer-tutorial 24/34
understand enough to buy and install memory on your motherboard. The following sections givefurther technical details.
DRAM Access
DRAM memory is is accessed in chunks called cells. Every cell contains a certain number of bits or bytes. A row, column scheme is used to specify the section being accessed. The cells arearranged similar to the following table.
ROW 1, COL 1 ROW 1, COL 2 ROW 1, COL 3 ROW 1, COL 4
ROW 2, COL 1 ROW 2, COL 2 ROW 2, COL 3 ROW 2, COL 4
ROW 3, COL 1 ROW 3, COL 2 ROW 3, COL 3 ROW 3, COL 4
ROW 4, COL 1 ROW 4, COL 2 ROW 4, COL 3 ROW 4, COL 4
When the DRAM is accessed, the row, then the column address is specified. A page in memoryis considered to be the memory available in the row.
Types of DRAM
The term DRAM stands for Dynamic Random Access Memory. There are three common typesof DRAM today.
1. FPM DRAM - Fast Page Mode DRAM. When the first memory access is done, the rowor page of the memory is specified. Once this is done, FPO DRAM allows any other rowof memory to be accessed without specifying the row number. This speeds up access
time.2. EDO DRAM - Extended Data Out DRAM. This works like FPO DRAM but it holds the
data valid even after strobe signals have gone inactive. This allows the microprocessor torequest memory, and it does not need to wait for the memory to become valid. It can doother tasking, then come back later to get the data.
3. SDRAM - Synchronized DRAM inputs and outputs its data synchronized to a clock thatruns at some fraction of the microprocessor speed. SDRAM is the fastest of these threetypes of DRAM. There is a new SDRAM called DDR (Double Data Rate) SDRAMwhich allows data reads on both the rising and falling edge of the synchronized clock.
Another new type of DRAM is called RDRAM developed by Rambus, Inc. It uses a high bandwidth channel to transmit data at very high rates. It attempts to eliminate the time it takes toaccess memory. Synclink DRAM (SLDRAM) competes with RDRAM and uses 16 bankarchitecture rather than 4 along with other performance enhancing improvements.
Cache Memory
8/12/2019 Basic Computer Tutorial
http://slidepdf.com/reader/full/basic-computer-tutorial 25/34
Cache memory is special memory that operates much faster than SDRAM memory. It is alsomore expensive. It would be impractical to use this memory for the entire system both forreasons of expense and physical board and bus channel design requirements. Cache memory lies between the microprocessor and the system RAM. It is used as a buffer to reduce the time ofmemory access. There are two levels to this memory called L1 (level 1) and L2 (level 2). The
level 1 memory is a part of the microprocessor, and the level 2 memory is just outside themicroprocessor.
Hard Drive(s)
Construction
Hard drives consist of a series of round metal plates called platters, also called cylinders. Theyare coated with an electromagnetic material which can support magnetic states that are capableof being electrically altered. This means some type of electrical signal can alter the magnetic polarization of various areas of the plates. The state of these polarized areas can also be sensed.Each platter can hold large amounts of data. There are several platters mounted on a hard drive.Between each platter is a head which is used to sense and modify the states of the platter. There
8/12/2019 Basic Computer Tutorial
http://slidepdf.com/reader/full/basic-computer-tutorial 26/34
are two heads on each platter.
Each platter has data stored on it in a specific pattern for read and write access. The data isorganized into tracks which are rings around the platter. The distance the head moves into the platter will determine which track is read. A sector is a section of data in the cylinder. Differenthard drives have different numbers of sectors, tracks, and platters. The total storage space on thehard drive is traditionally equal to:
Sector size times sectors/track times tracks/cylinder times the number of cylinders.
With more modern drives, however, to increase storage space, some drives have more sectors on
the outer tracks than the inner tracks. This is because there is more physical room for data on theouter tracks. Therefore this method of calculating hard drive capacity may not be effective in thefuture.
8/12/2019 Basic Computer Tutorial
http://slidepdf.com/reader/full/basic-computer-tutorial 27/34
Controller Interface Types
A hard drive is a mass storage device where your operation system is installed along with manydata files. There are two types of hard drives with regard to the controller:
1. IDE - Integrated Drive Electronics. A controller based interface. If your primary concernis low price with reasonable performance IDE is a good choice. It is still the most popularcontroller interface because of price.
2. SCSI - SCSI uses a separate bus hooked to the system bus using a host adapter. It is amore expensive system than IDE, but is better built and has a great deal of flexibility. Ifyou are considering running a server or high performance system, this is the best way to
go. There are several types of SCSI interface, the primary characteristic being the widthof the data transfer (how many data bits are carried over the cable at a time). Theimportant item is to be sure you get compatible controllers with your SCSI device such asyour hard drive or CD-ROM drive.
Most hard drives have three characteristics of main importance for performance.
8/12/2019 Basic Computer Tutorial
http://slidepdf.com/reader/full/basic-computer-tutorial 28/34
1. Size - The size of the hard drive is expressed in terms of Gigabytes which is roughly1000 Megabytes. It is difficult to buy a drive less than 4 Gb today. Typical size are 8through 20 Gb.
2. Speed - The data output of a hard drive is primary limited by the amount of time it takesfor the electromagnetic head to reach the data at specific locations on the drive. The
primary factor of limitation is hard drive rotation speed. Common speeds today are 5400RPM (revolutions per minute), 7200 RPM, and 10000 RPM. Considering price and performance, we currently recommend 7200 RPM hard drives.
3. Reliability - The other performance factor that is worth considering is reliability. This isexpressed as mean time between failure (MTBF) The higher the number, the better. Lookfor this specification on the manufacturer's specification sheets for each product.
Terms
ATA - AT Attachment. This term refers to the type of IDE drive. Others areMicrochannel (MCA IDE) and XT IDE. The ATA interface was used in the early 80386
based computers. ATA-2 - Refers to Enhanced IDE or EIDE.
CD-ROM
The storage capacity of most CD-ROMs is about 650Mb of data. Originally CD-ROMS wereread only devices, but now read/write technology has been developed.
Interface
Many CD-ROMs are interface to the computer using the ATAPI interface. This is ATA PacketInterface which is a IDE interface. This is designed for extra drives like CD-ROM's and tapedrives that connect to an ATA connector. The ATAPI interface is the standard interface for IDEcontrolled CD-ROMS. If your CD-ROM uses an a ATAPI interface, it should be supported byall available software. If you are using a SCSI controller, you should probably use a SCSI CD-ROM. There are two primary types of CD-ROMs today.
1. Read only2. Read and Write CD-ROM
These are primarily available as an internally mounted drive, but can also be purchased as an
external device. There are some CD-ROM drives that interface through the parallel printer port.
Speed
The primary performance concern of CD-ROM drives is their speed. Speeds are expressed interms of 1X, 2X, 4X, which is the number of times the drive is than the standard CD-ROMreader. Of the read only type, speeds have exceeded 50X. CD-ROMS of up to 40X speeds and beyond can be purchased today for a reasonably low price.
8/12/2019 Basic Computer Tutorial
http://slidepdf.com/reader/full/basic-computer-tutorial 30/34
your computing experience.
Components
Most monitors today consist of a picture tube and electronic control circuitry which are used to
transfer the signal to the screen. There are some monitors that do not use a picture tube, but useelectronics to display information. These monitors are more expensive and are not usually verylarge, but are primarily used for smaller computers such as notebooks and laptop computers. Wewill not discuss the flat video displays in this section at this point in time.
The primary and most expensive component in a standard monitor is its picture tube. The mostimportant characteristics of a monitor generally refer to picture tube specifications althoughother circuitry can also be important in providing picture clarity. A picture tube is basically alarge vacuum tube with a phosphorescent coating on the front of it. At the back of the picturetube is a large electron gun ( actually 3 guns ) which shoot(s) electrons onto the phosphorescentcoating at the front of the tube. When the electrons strike the coating, the coating glows. The
coating provides the primary colors which are green, red, and blue. These component colors andtheir combinations can be used to make every other possible color combination. There is othercircuitry which works with the gun to direct the electron gun to the proper color at the correcttime, and to direct the gun to the correct location on the screen depending on the phase of thevideo signal that is being sent to the monitor. There is magnetic circuitry which is used to bendthe electron beam to strike the appropriate area on the screen. This is referred to as deflection.
8/12/2019 Basic Computer Tutorial
http://slidepdf.com/reader/full/basic-computer-tutorial 31/34
The yoke is an electromagnetic coil used to guide the beam to its intended location. The color pattern on the phosphorous appears like the three colored circles shown on the left side of thedrawing below. There are many of these color patterns on the screen. The closer the groups ofthese three patterns are, the better the resolution of the monitor can be. Monitor resolutionsrefers to the number of lines per inch that can be seen on the screen. It is rated in vertical (upand down the screen) and horizontal (left and right) terms.
8/12/2019 Basic Computer Tutorial
http://slidepdf.com/reader/full/basic-computer-tutorial 32/34
Important Specifications
Some of the most important specifications on the monitor are:
1. Screen size - Expressed in inches, it is the approximate size of the picture tube whenmeasured from the lower left corner to the upper right corner.
2. Spacing - Expressed in dot pitch. This is the description of how close the three color patterns are spaced apart in the screen. The smaller number, the better.
3. Maximum resolution at a specific frequency. This refers to the amount of pixelresolution viewable on the screen at a specific scan frequency. The higher the pixelresolution at a higher given scan frequency, the better the monitor is. Generally I lookfor 19 inch monitors that will support 1200X1600 pixel video resolution at 80Hz.Currently a good monitor for the price is the LG Electronics 995E for under $300.00 at pcnation.com.
How dot pitch spacing can be deceiving
Different manufacturers and vendors rate dot pitch different ways. There are actually threecharacteristics of dot pitch. They are:
1. Horizontal2. Vertical3. Diagonal
As you can see depending on how the dot pitch is measured, you may get different numbers. You
will need to carefully check manufacturer's specifications to be sure the monitor you buy has thespacing you think it has. I was once interested in purchasing a monitor that according to thearticle I read had a dot pitch spacing of .22 mm. When I looked at the vendor website for thatmodel, it stated .26 mm. I went to the manufacturer's website and it stated .22mm horizontal and.22mm vertical. So I did the math.
.22 squared +.22 squared = .26 squared
8/12/2019 Basic Computer Tutorial
http://slidepdf.com/reader/full/basic-computer-tutorial 33/34
Also read the reviews on the monitors to see which ones have the best performance.
Keyboard and Mouse
If you would really like to get any use on your computer, you would probably like a keyboardand a mouse.
Keyboard
Keyboards can range in cost from about $10 to $100. I generally stay with less expensivekeyboards, but I try to avoid buying a keyboard with the large type PS/2 connector as mentionedin an earlier section. There are keyboards with a different feel or sound when key pressing isdone. Some people are particular about the feel and sound. If you are, you may want to spend alittle more for your keyboard. You may even want to buy it from a retail store so you can test thefeel of it. There are special keyboards with extra functions on them for such things as surfing the
internet.
Mouse
The mouse interface of choice is the PS/2 interface rather than the older serial interface. Using aPS/2 interface will not require the use of a serial port on your computer. There are a few types ofmice available. The main choices are between:
1. Two or three buttons2. Center sprocket wheel
The choice of two or three buttons depends on your preference and whether the software you runon your computer will support a three button mouse. If it does not support three buttons, it justmeans that you will not be able to use the third button. Many mice today have a sprocket wheelin the center which will allow the user to scroll up and down documents on the screen by turningthe wheel. Also some mice are "ergonomic". I'm sure I misspelled that word.
http://whatis.techtarget.com/definition/0,,sid9_gci214577,00.html http://www.qvctc.commnet.edu/classes/csc277/boot.html#Top http://www.webopedia.com/TERM/P/POST2.html http://www.crackinguniversity2000.it/boooks/0789712954/ch22/ch22.htm http://www.howstuffworks.com/bios1.htm
http://www.pcguide.com/ref/mbsys/bios/bootPOST-c.html http://www.crackinguniversity2000.it/boooks/0789712954/ch08/ch08.htm http://www.computercraft.com/docs/beeps.html http://www.howstuffworks.com/pc3.htm http://www.webopedia.com/TERM/C/CMOS.htm http://www.cr-il.com/glossary.htm http://searchstorage.techtarget.com/sDefinition/0,,sid5_gci212975,00.html http://pinouts.ru/
8/12/2019 Basic Computer Tutorial
http://slidepdf.com/reader/full/basic-computer-tutorial 34/34
http://www.snpx.com/cgi-bin/infosyssec.cgi?target=chapter00.htm
http://www.infosyssec.net/infosyssec/security/comphard.htm