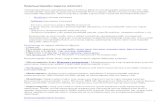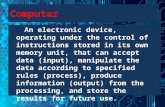Basic Computer Notes
-
Upload
aditya-kumar -
Category
Documents
-
view
249 -
download
2
Transcript of Basic Computer Notes
-
7/23/2019 Basic Computer Notes
1/156
BASIC COMPUTER COURSE (BCC)
(Study Material)
repared by
DOEACC SOCIETYKOLKATA CENTRE
Jadavpur University Campus
Kolkata 700032
(OCTOBER 2010)
-
7/23/2019 Basic Computer Notes
2/156
DOEACC SOCIETY KOLKATA CENTRE Page 2 of 156
OUTLINE SYLLABUS
Duration (in Hrs.)Sl
No. Topic Theory Tutorials Practical
01. Knowing Computer 01 01 01
02.Operating Computer using GUI based Operating
System02 00 04
03. Understanding Word Processing 02 01 06
04. Using Spreadsheet 01 01 04
05. Communicating using the Internet 01 00 02
06. WWW and Web Browsers 01 00 02
07. Communications and Collaboration 01 00 02
08. Making Small Presentation 01 01 01
Total: 10 04 22
-
7/23/2019 Basic Computer Notes
3/156
DOEACC SOCIETY KOLKATA CENTRE Page 3 of 156
DETAILED SYLLABUS
INDEX
Chapter Topic Page #
KNOWING COMPUTER 8
1.0 Introduction 9
1.1 Objectives 9
1.2 What is Computer? 9
1.2.1 Basic Applications of Computer 10
Components of Computer System 10
1.3.1 Central Processing Unit 11
1.3.2 Keyboard, Mouse and VDU 11
1.3.3 Other Input Devices 12
1.3.4 Other Output Devices 13
1.3
1.3.5 Computer Memory 14
Concept of Hardware and Software 15
1.4.1 Hardware 15
1.4.2 Software 15
1.4.2.1 Application Software 16
1.4
1.4.2.2 Systems Software 16
1.5 Concept of Computing, Data and Information 17-18
Applications of IECT 19
1.6.1 e-Governance 19
1.6
1.6.2 Entertainment 20
Bringing Computer to life 21
1.7.1 Connecting Keyboard, Mouse, Monitor and Printer to CPU 21-25
1.7
1.7.2 Checking Power Supply 26
1.8 Summary 26-27
1.
1.9 Model Answers 27-28
OPERATING COMPUTER USING GUI BASED OPERATING SYSTEM 29
2.0 Introduction 29
2.1 Objectives 29
Basics of Operating System 29
2.2.1 Operating System 30
2.2
2.2.2 Basics of Popular Operating System (LINUX, WINDOWS) 30
The User Interface 31
2.
2.3
2.3.1 Task bar 31-35
-
7/23/2019 Basic Computer Notes
4/156
DOEACC SOCIETY KOLKATA CENTRE Page 4 of 156
Chapter Topic Page #
2.3.2 Icons 35
2.3.3 Menu 36
2.3.4 Running an application 37
Operating System 372.4.1 Changing System Date and Time 37
2.4.2 Changing Display Properties 37-42
2.4.3 To Add or Remove A Windows Component 42-44
2.4.4 Changing Mouse Properties 44
2.4
2.4.5 Adding and Removing Printers 45
File and Directory Management 452.5
2.5.1 Creating and Renaming of Files and Directories 46-47
2.6 Common Utilities 47
2.7 Summary 482.8 Model Answers 48-49
UNDERSTANDING WORD PROCESSING 50
3.0 Introduction 51
3.1 Objectives 51
Word Processing Basics 51
3.2.1 Opening Word Processing Package 51-52
3.2.2 Menu Bar 52-57
3.2.3 Using the Help 57
3.2
3.2.4 Using the Icons below Menu Bar 57-58Opening and Closing Documents 58
3.3.1 Opening Documents 58
3.3.2 Save and Save as 58
3.3.3 Page Setup 59-60
3.3.4 Print Preview 60-61
3.3
3.3.5 Printing of Documents 61-62
Text Creation and Manipulation 62
3.4.1 Document Creation 62
3.4.2 Editing Text 62-633.4.3 Text Selection 63
3.4.4 Cut, Copy and Paste 63-65
3.4.5 Spell Check 65
3.4
3.4.6 Thesaurus 66
3.
3.5 Formatting of Text 66
-
7/23/2019 Basic Computer Notes
5/156
DOEACC SOCIETY KOLKATA CENTRE Page 5 of 156
Chapter Topic Page #
3.5.1 Font and Size Selection 66-67
3.5.2 Alignment of Text 67-68
3.5.3 Paragraph Indenting 68-70
3.5.4 Bullets and Numbering 70-723.5.5 Changing Case 72
Table Manipulation 73
3.6.1 Draw Table 73-74
3.6.2 Changing Cell width and Height 74
3.6.3 Alignment of Text in Cell 74
3.6.4 Delete / Insertion of row and column 74-75
3.6
3.6.5 Border and Shading 75-77
Summary 77-78
Model Question & Answers 78-80USING SPREADSHEET 81
4.0 Introduction 82
4.1 Objectives 82
Elements of Electronic Spreadsheet 82
4.2.1 Opening of Spreadsheet 83
4.2.2 Addressing of Cells 83
4.2.3 Printing of Spreadsheet 84
4.2
4.2.4 Saving Workbooks 84
Manipulation of Cells 854.3.1 Entering Text, Numbers and Dates 85
4.3.2 Creating Text, Number and Date Series 85-86
4.3.3 Editing Worksheet Data 86
4.3.4 Inserting and Deleting Rows, Columns 86-87
4.3
4.3.5 Changing Cell Height and Width 88
Formulas and Function 884.4
4.4.1 Using Formulas 88-89
4.4.2 Function 89-91
4.5 Summary 92
4.
4.6 Model Answers 92
COMMUNICATION USING THE INTERNET 93
5.0 Introduction 94
5.1 Objectives 94
5.
5.2 Basic of Computer Networks 94
-
7/23/2019 Basic Computer Notes
6/156
DOEACC SOCIETY KOLKATA CENTRE Page 6 of 156
Chapter Topic Page #
5.2.1 Local Area Network (LAN) 94-95
5.2.2 Wide Area Network (WAN) 95
Internet 95
5.3.1 Concept of Internet 95-965.3.2 Applications of Internet 97-98
5.3.3 Connecting to the Internet 98-99
5.3
5.3.4 Troubleshooting 99-100
5.4 Summary 100
5.5 Model Answers 100-102
WWW AND WEB BROWSER 103
6.0 Introduction 104
6.1 Objectives 104
6.2 World Wide Web (WWW) 104-108Web Browsing Softwares 1086.3
6.3.1 Popular Web Browsing Softwares 109
Search Engines 109
6.4.1 Popular Search Engines / Search for content 110-114
6.4.2 Accessing Web Browser 114
6.4.3 Using Favorites Folder 114-115
6.4.4 Downloading Web Pages 115
6.4
6.4.5 Printing Web Pages 115-116
6.5 Understanding URL 116-117Surfing the Web 1186.6
6.6.1 Using e-Governance Website 118
6.7 Summary 119
6.
6.8 Model Answers 119-120
COMMUNICATIONS AND COLLABORATION 121
7.0 Introduction 122
7.1 Objectives 122
Basics of E-mail 122
7.2.1 What is an Electronic Mail 122-123
7.2
7.2.2 E-mail Addressing 124
Using E-mails 125
7.3.1 Opening E-mail Account 125126
7.3.2 Mailbox: Inbox and Outbox 127
7.
7.3
7.3.3 Creating and Sending a new E-mail 127
-
7/23/2019 Basic Computer Notes
7/156
DOEACC SOCIETY KOLKATA CENTRE Page 7 of 156
Chapter Topic Page #
7.3.4 Replying to an E-mail message 127
7.3.5 Forwarding and E-mail message 127
7.3.6 Sorting and Searching E-mails 128
7.4 Document Collaboration 128-129Instant Messaging and Collaboration 129
7.5.1 Using instant messaging 129
7.5
7.5.2 Instant messaging providers 129
7.5.3 Netiquettes 129
7.6 Summary 130
7.7 Model Answers 130-132
MAKING SMALL PRESENTATIONS 133
8.0 Introduction 134
8.1 Objectives 134Basics 134
8.2.1 Using PowerPoint 134
8.2.2 Opening a PowerPoint Presentation 135
8.2
8.2.3 Saving a Presentation 135
Creating a Presentation 136
8.3.1 Creating a Presentation using a Template 136-137
8.3.2 Creating a Blank Presentation 137
8.3.3 Entering and Editing Text 137-140
8.3
8.3.4 Inserting and Deleting Slides in a Presentation 140-141Preparation of Slides 141
8.4.1 Inserting Word Table or an Excel Worksheet 141-142
8.4.2 Adding Clip Art Pictures 142-145
8.4.3 Inserting Other Objects 145
8.4
8.4.4 Resizing Other Objects 145-147
Presentation of Slides 148
8.5.1 Viewing a Presentation 148
8.5.2 Choosing a Set up for Presentation 149-150
8.5
8.5.3 Printing Slides and Handouts 150-151Slide Show 151
8.6.1 Running a Slide Show 151-152
8.6.2 Transition and Slide Timings 152-154
8.6
8.6.3 Automating a Slide Show 154
8.7 Summary 154-155
8.
8.8 Model Answers 156
-
7/23/2019 Basic Computer Notes
8/156
DOEACC SOCIETY KOLKATA CENTRE Page 8 of 156
CHAPTER 1: KNOWING COMPUTER
-
7/23/2019 Basic Computer Notes
9/156
DOEACC SOCIETY KOLKATA CENTRE Page 9 of 156
Chapter 1: Knowing Computer
1.0 Introduction
Welcome to the wonderful world of computing! This help file presumes that you have little orno experience with the device commonly known as the PC (personal computer). Hopefully,
this resource will aid you in some of the basic activities that are commonly performed with a
PC.
This tutorial is divided into the following sections:
1. Objectives
2. What is Computer?
3. Components of Computer System
4. Concept of Hardware and Software
5. Concept of computing, data and information6. Applications of IECT
7. Bringing computer to life
1.1
Objectives
This basic computer tutorial is written for those who do not know very much about
computers. The purpose of this basic computer tutorial is to help the reader better
understand how to use their computer more effectively and safely. It will help the
reader understand:
Why do we need computer in our daily life?
Components of a computer What are the differences between hardware and software
How can we use computer to develop e-governance
After the chapter we shall discuss about some model questions and answers.
1.2 What is Computer?
-
7/23/2019 Basic Computer Notes
10/156
DOEACC SOCIETY KOLKATA CENTRE Page 10 of 156
A computer is a programmable machine that receives input, stores and manipulates
data or information, and provides output in a useful format.
Computers are not very intelligent devices, but they handle instructions flawlessly
and fast. They must follow explicit directions from both the user and computer
programmer. Computers are really nothing more than a very powerful calculator
with some great accessories. Applications like word processing and games are just avery complex math problem.
1.2.1 Basic Applications of Computer
Computer is used every where in the world in every field of life. There are
many applications of computer for example
Computer can perform any kind of calculations in no time; where as a human
being would take months and years to do the same calculations. Now a day's
computer is used in almost every day application of life E.g. in
Banking: -Before when there was no computer, every where manual systemwas followed which was a very complicated and hard work but now with the
coming of computer every thing is in a very systematic way. Every bank is
now using a computerized system because it is very fast and user friendly.
ATM cards are used every where now which let us bank any time we want.
PC banking (Personal Computer banking) let us view our bank balance,
request transfers between accounts and pay bills electronically etc.
Traffic light control: - In traffic light control the computer is being
employed to drive the traffic light. There are some programmed codes like "
turn off the red light" or "turn on the red light" to control the traffic light and
to carry out the instructions that follows.
Sports: -In sports computers are used wildly in conjunction with video
cameras. These are used to record the motion of all the sports men. 3D
programs are used later on to help the trainers see there movements and
could improve there styles of playing.
Schools and Colleges: - There are many uses of computer in schools and
collages e.g. every student details need to be stored so a computer program
could help in this way. Multimedia, animations, graphics and charts could be
used to teach the students and many boring topics can be made interesting
using multimedia. Students could access internet for online help and courses
for more information.
1.3 Components of Computer System
Just like the Human body, the computer is made up of different components, all of
which are very important for the overall effective functioning of its system. The most
basic collection includes a Computer CPU, a Monitor, a Keyboard, and a Mouse.
-
7/23/2019 Basic Computer Notes
11/156
DOEACC SOCIETY KOLKATA CENTRE Page 11 of 156
1.3.1
Central Processing Unit (CPU)
The computer's CPU is actually a small electronic
device inside the case but the term is often used to
refer to the whole collection of electronics inside the
box. It is also known as the brain of your computer.
Without the CPU, you wouldnt be able to play games,type research papers, or surf the Internet. Your
computer would basically be a very expensive
paperweight. A CPU is an internal component of the
computer. You cant see it from the outside of the system;
youd have to peek inside.
1.3.2
Keyboard, mouse and VDU
The Keyboard
The Keyboard is the primary input device used to communicate with the
computer. A computer keyboard closely resembles a conventional typewriterkeyboard with the addition of numerous keys that are used specifically for
computing functions.
The Mouse
Named for the resemblance of the wire coming out of it and a mouse's tail,
the mouse was introduced to computing in the early 1980's when Macintosh
created its graphical user interface (GUI). The mouse is another input device
used to point at objects on the computer monitor and select them. Using the
mouse and keyboard in combination allows the computer user substantial
latitude in how to accomplish a wide variety of tasks.
VDU (Visual Display Unit) or Monitor
This Visual Display Unit (VDU) shows information on the screen when you
type. This is called outputting information. The Computer Monitor is the
computer user's window into the workings of the computer. It consists of a
television picture tube that had been modified to accept the type of video
signal created by the computer's electronics. Conventional televisions can be
used as computer monitors if a translation device is used to connect them.
Keyboard
Mouse
VDU
http://www.wisegeek.com/what-is-a-paperweight.htmhttp://www.wisegeek.com/what-is-a-paperweight.htm -
7/23/2019 Basic Computer Notes
12/156
DOEACC SOCIETY KOLKATA CENTRE Page 12 of 156
1.3.3
Other input devices
Any hardware device that sends data to the computer, without any input
devices, a computer would only be a display device and not allow users to
interact with it, much like a TV. Keyboard and mouse are the two main input
devices of a computer system.
Other than these two below is a full listing of all the different types of
computer input devices found on a computer.
Barcode readers
A barcode reader, also known as a point of sale (POS) scanner is a hardware
device capable of reading a barcode and printing out the details of the
product or logging that product into a database. A perfect example of a
barcode reader is a super market barcode scanner that reads and logs the
price of a product.
Digital Camera
A camerathat stores the picturesor videoit takes in
electronic format instead of to film.
Joystick
A joystick allows an individual to easily move an
objectin a gamesuch as navigating a plane in a flightsimulator.
Barcod
Barcode reader
http://www.computerhope.com/jargon/h/hardware.htmhttp://www.computerhope.com/jargon/c/camera.htmhttp://www.computerhope.com/jargon/p/picture.htmhttp://www.computerhope.com/jargon/v/video.htmhttp://www.computerhope.com/jargon/o/object.htmhttp://www.computerhope.com/jargon/g/game.htmhttp://www.computerhope.com/jargon/g/game.htmhttp://www.computerhope.com/jargon/o/object.htmhttp://www.computerhope.com/jargon/v/video.htmhttp://www.computerhope.com/jargon/p/picture.htmhttp://www.computerhope.com/jargon/c/camera.htmhttp://www.computerhope.com/jargon/h/hardware.htm -
7/23/2019 Basic Computer Notes
13/156
DOEACC SOCIETY KOLKATA CENTRE Page 13 of 156
Optical scanner
Hardware input device that allows a user to take an
image or text and convert it into a digital file,
allowing the computer to read or display the scanned
object.
1.3.4 Other Hardware Devices
Printer - A printer prints whatever is on the monitor
onto paper. Printers can print words, numbers, or
pictures.
Speaker - A speaker gives you sound output from
your computer. Some speakers are built into the
computer and some are separate.
Floppy Disk - A floppy disk is used to record
information on. The information is stored on the
floppy disk and can be used later or used on another
computer.
Headphones - Headphones give sound output from
the computer. They are similar to speakers, except
they are worn on the ears so only one person can hear
the output at a time.
Compact Disk- Some compact disks can be used to
put information on. This is called burning
information to a CD.
NOTE: A CD can also be an input device.
1.3.5
Computer Memory
Just like humans, computers rely a lot on memory. They need to process and
store data, just like we do. However, computers store data in digitalformat,
http://www.techterms.com/definition/digitalhttp://www.techterms.com/definition/digitalhttp://www.google.co.in/imgres?imgurl=http://www.freefoto.com/images/04/20/04_20_35---1-44mb-Floppy-Disk_web.jpg%3F%26k%3D1.44mb%2BFloppy%2BDisk&imgrefurl=http://www.freefoto.com/preview/04-20-35%3Fffid%3D04-20-35&usg=__8hPKeSP3p1TLJjra7CzyF9aCKP4=&h=400&w%C8%A5 -
7/23/2019 Basic Computer Notes
14/156
DOEACC SOCIETY KOLKATA CENTRE Page 14 of 156
which means the information can always be called up exactly the way it was
stored. Also, unlike our memory, the computer's memory doesn't get worse
over time.
There are different types of memory in a computer that are assigned a task of
storing several kinds of data. Each has certain peculiarities and capacities.
Basic Computer Memory Types Explained
Random Access Memory
When your computer boots up, it loads the operating system into its random
access memory, or RAM. This allows your computer to access system
functions, such as handling mouse clicks and keystrokes, since the event
handlers are all loaded into RAM. Whenever you open a program, the
interface and functions used by that program are also loaded into RAM.
Read Only Memory (ROM):
This type of memory is active, regardless of whether the system is turned on
or is switched off. It is a kind of permanent non-volatile storage memory. As
the name 'read only' suggests, the contents in it cannot be changed or
modified. It is an integrated circuit which is pre-programmed with important
data that should necessarily be present for the computer to carry out its
normal functionalities.
Cache
Cache is a kind of RAM which a computer system can access more
responsively than it can in regular RAM. The central processing unit looks up
in the cache memory before searching in the central memory storage area to
determine the information it requires. This rules out the need for the systemto search for information in larger and bigger memory storage areas, which in
turn leads to a faster extraction of data.
Computer Hard Drive
These devices are important data storage components that are installed in
the CPU. Their memory ranges widely, and a user may choose the memory
depending on the data needed to be stored and accessed. Nowadays, hard
drives having a memory capacity of 120 gigabytes to 500 gigabytes are
normally used.
Flash Memory
This is a non-volatile kind of memory which is intended to contribute to
portable storage and a convenient transfer of data from one computer to
another. The data in it can be erased and re-programmed as per the user's
requirements. It only has a specific number of erase and write cycles that it
can withstand, after which it creates a tendency to lose out on the stored
information. Memory cards and USB flash drives are some modes of this type
of memory storage.
-
7/23/2019 Basic Computer Notes
15/156
DOEACC SOCIETY KOLKATA CENTRE Page 15 of 156
These are just the common and main computer memory types which facilitate memory anddata storage. However, there are many subtypes which are sorted out according to the memory-
related functionalities they perform and the requirements they serve.
1.4 Concept of Hardware and Software
1.4.1 Hardware
Computer hardware refers to the physical parts of a computer and related
devices. Internal hardware devices include motherboards, hard drives, and
RAM. External hardware devices include monitors, keyboards, mice, printers,
and scanners.
The internal hardware parts of a computer are often referred to as
components, while external hardware devices are usually called peripherals.
Together, they all fall under the category of computer hardware.
A typical computer (Personal Computer, PC) contains in a desktop or towercase the following parts:
Motherboard which holds the CPU, main memory and other parts, and
has slots for expansion cards
power supply - a case that holds a transformer, voltage control and fan
storage controllers, of IDE, SCSI or other type, that control hard disk ,
floppy disk, CD-ROM and other drives; the controllers sit directly on the
motherboard (on-board) or on expansion cards
graphics controller that produces the output for the monitor
the hard disk, floppy disk and other drives for mass storage
interface controllers (parallel, serial, USB, Firewire) to connect the
computer to external peripheral devices such as printers or scanners
1.4.2 Software
The software is the information that the computer uses to get the job done.
Software needs to be accessed before it can be used. There are many terms
used for process of accessing software including running, executing, starting
up, opening, and others.
Computer programs allow users to complete tasks. A program can also be
referred to as an application and the two words are used interchangeably.
Examples of software programs or applications would be the OperatingSystem (DOS, Windows 9x/Millenium/XP, O/S2, UNIX, MacOS 9.x/10.x and
various others), Word processor (typing letters), Spreadsheet (financial info),
Database (inventory control and address book), Graphics program, Internet
Browser, Email and many others.
As well any document that you create, graphic you design, sound you
compose, file you make, letter you write, email you send or anything that you
http://www.techterms.com/definition/monitorhttp://www.techterms.com/definition/componenthttp://www.techterms.com/definition/componenthttp://www.techterms.com/definition/monitor -
7/23/2019 Basic Computer Notes
16/156
DOEACC SOCIETY KOLKATA CENTRE Page 16 of 156
create on your computer is referred to as software. All software is stored in
files.
Software is stored on a disk or tape whether that disk is a floppy, hard Disk,
CD, tape or one of the dozens of other storage devices available.
Software can be divided into two general classes: systems software andapplications software.
1.4.2.1 Application Software
The term application is a shorter form of application program.
An application program is a program designed to perform a
specific function directly for the user or, in some cases, for
another application program. Applications software (also
called end-userprograms) includes database programs, word
processors, and spreadsheets. Figuratively speaking,
applications software sits on top of systems software because
it is unable to run without the operating system and system
utilities.
1.4.2.2 System Software
System software is computer softwaredesigned to operate the
computer hardware and to provide and maintain a platform
for running application software.
http://en.wikipedia.org/wiki/Computer_softwarehttp://en.wikipedia.org/wiki/Computer_hardwarehttp://en.wikipedia.org/wiki/Application_softwarehttp://en.wikipedia.org/wiki/Application_softwarehttp://en.wikipedia.org/wiki/Computer_hardwarehttp://en.wikipedia.org/wiki/Computer_software -
7/23/2019 Basic Computer Notes
17/156
DOEACC SOCIETY KOLKATA CENTRE Page 17 of 156
The most basic types of system software are:
The computer BIOSand device firmware, which provide
basic functionality to operate and control the hardware
connected to or built into the computer.
The operating system (prominent examples being
Microsoft Windows, Mac OS Xand Linux), which allowsthe parts of a computer to work together by performing
tasks like transferring databetween memoryand disksor
rendering output onto a display device. It also provides a
platform to run high-level system software and
application software.
Utility software, which helps to analyze, configure,
optimize and maintain the computer.
In some publications, the term system software is also
used to designate software development tools (like a
compiler, linkeror debugger)
Computer for - instead, it can be seen as the basics of a
computer which come built-in or pre-installed.
1.5 Concept of computing, data and Information
Concept of computing
Welcome to Absolute Beginners. This is the place to come when you're ready to take
the first steps with your computer. Perhaps you've bought your first PC and are
raring to go. Or maybe you've had one sitting on a desk for a while, but you've been
too intimidated to do anything more than switch it on. Perhaps you've advanced as
far as using a couple of programs, but find yourself reeling with all the new things
you need to learn before you'll feel competent.
Well, now's the time to take the plunge. But before you even flick that ON switch,
here are a few ground rules that will make you more comfortable while learning
about the electronic beast in front of you.
1. Get some help for the hard parts
Get someone knowledgeable to help set up your computer for you.If you're a
complete newcomer to computing, setting up a PC is not the place to start.
So, let someone else deal with this parteither the company that provides
your computer or a knowledgeable relative or friend.
2. Take the pressure off
While you're learning, don't work on anything important or urgent. The last
thing you need is the pressure of a deadline hanging over you or having
others dependent on the fruits of your labour. Choose something innocuous to
work on, such as a letter to a friend.
http://en.wikipedia.org/wiki/BIOShttp://en.wikipedia.org/wiki/Firmwarehttp://en.wikipedia.org/wiki/Operating_systemhttp://en.wikipedia.org/wiki/Microsoft_Windowshttp://en.wikipedia.org/wiki/Mac_OS_Xhttp://en.wikipedia.org/wiki/Linuxhttp://en.wikipedia.org/wiki/Data_(computinghttp://en.wikipedia.org/wiki/Random_access_memoryhttp://en.wikipedia.org/wiki/Disk_storagehttp://en.wikipedia.org/wiki/Display_devicehttp://en.wikipedia.org/wiki/Application_softwarehttp://en.wikipedia.org/wiki/Utility_softwarehttp://en.wikipedia.org/wiki/Software_developmenthttp://en.wikipedia.org/wiki/Compilerhttp://en.wikipedia.org/wiki/Linker_(computinghttp://en.wikipedia.org/wiki/Debuggerhttp://en.wikipedia.org/wiki/Computerhttp://en.wikipedia.org/wiki/Computerhttp://en.wikipedia.org/wiki/Debuggerhttp://en.wikipedia.org/wiki/Linker_(computinghttp://en.wikipedia.org/wiki/Compilerhttp://en.wikipedia.org/wiki/Software_developmenthttp://en.wikipedia.org/wiki/Utility_softwarehttp://en.wikipedia.org/wiki/Application_softwarehttp://en.wikipedia.org/wiki/Display_devicehttp://en.wikipedia.org/wiki/Disk_storagehttp://en.wikipedia.org/wiki/Random_access_memoryhttp://en.wikipedia.org/wiki/Data_(computinghttp://en.wikipedia.org/wiki/Linuxhttp://en.wikipedia.org/wiki/Mac_OS_Xhttp://en.wikipedia.org/wiki/Microsoft_Windowshttp://en.wikipedia.org/wiki/Operating_systemhttp://en.wikipedia.org/wiki/Firmwarehttp://en.wikipedia.org/wiki/BIOS -
7/23/2019 Basic Computer Notes
18/156
DOEACC SOCIETY KOLKATA CENTRE Page 18 of 156
3. Save and save again
Get into the practice of saving your work at regular intervals. If you save
your work early and often it doesn't matter if you mess up.
4. Make backups
A backup is a copy of your work. Just as saving ensures you don't lose
documents that you're currently working on, creating regular backups
ensures you don't lose any of the files you have stored on your computer in
case something goes wrong.
5. Learn the lingo
One of the hardest things about learning computers is that you not only have
to learn many new techniques and processes, but you also have to learn an
enormous number of new concepts. It's those concepts that usually bring
people unstuck. Once you get them in place, you'll find everything else flows.
To fix those concepts in your brain, read and re-read information about them.
Data
Data is a collectionof facts, figures and statistics related to an object. Data can be
processed to create useful information. Data is a valuable asset for an organization.
Data can be used by the managers to perform effective and successful operationsof
management. It provides a view of past activities related to the rise and fall of an
organization. It also enables the user to make better decision for future. Data is very
useful for generating reports, graphs and statistics.
Example
Studentsfill an admission form when they get admission in college. The formconsists of raw factsabout the students. These raw facts are student's name, father
name, address etc. The purpose of collecting this data is to maintain the recordsof
the students during their study period in the college.
Information
The manipulated and processed form of data is called information. It is more
meaningful than data. It is used for making decisions. Data is used as input for
processingand information I output of this processing.
Example
Data collected from census is used to generate different type of information. The
government can use it to determine the literacy rate in the country. Government can
use the information in important decision to improve literacy rate.
http://www.blurtit.com/q7739234.htmlhttp://www.blurtit.com/q779557.htmlhttp://www.blurtit.com/q781137.htmlhttp://www.blurtit.com/q779557.htmlhttp://www.blurtit.com/q7010031.htmlhttp://www.blurtit.com/q779557.htmlhttp://www.blurtit.com/q779557.htmlhttp://www.blurtit.com/q415235.htmlhttp://www.blurtit.com/q7119206.htmlhttp://www.blurtit.com/q7119206.htmlhttp://www.blurtit.com/q415235.htmlhttp://www.blurtit.com/q779557.htmlhttp://www.blurtit.com/q779557.htmlhttp://www.blurtit.com/q7010031.htmlhttp://www.blurtit.com/q779557.htmlhttp://www.blurtit.com/q781137.htmlhttp://www.blurtit.com/q779557.htmlhttp://www.blurtit.com/q7739234.html -
7/23/2019 Basic Computer Notes
19/156
DOEACC SOCIETY KOLKATA CENTRE Page 19 of 156
1.6
Applications of IECT
1.6.1
e-Governance
Governance refers to the exercise of political, economic and administrativeauthority in the management of a countrys affairs, including citizens
articulation of their interests and exercise of their legal rights and
obligations.
E-governance may be understood as the performance of this governance via
the electronic medium in order to facilitate an efficient, speedy and
transparent process of disseminating information to the public, and other
agencies, and for performing government administration activities.
E-governance is generally considered as a wider concept than e-government,
since it can bring about a change in the way how citizens relate to
governments and to each other.
E-governance can bring forth new concepts of citizenship, both in terms of
citizen needs and responsibilities. Its objective is to engage, enable and
empower the citizen.
Why introduce e-governance?
The purpose of implementing e-governance is to enhance good governance.
Good governance is generally characterized by participation, transparency
and accountability. The recent advances in communication technologies and
the Internet provide opportunities to transform the relationship between
governments and citizens in a new way, thus contributing to the achievement
of good governance goals. The use of information technology can increase the
broad involvement of citizens in the process of governance at all levels by
providing the possibility of on-line discussion groups and by enhancing the
rapid development and effectiveness of pressure groups. Advantages for the
government involve that the government may provide better service in terms
of time, making governance more efficient and more effective. In addition, the
transaction costs can be lowered and government services become more
accessible.
The fields of implementation of e-governance are:
e-administration- refers to improving of government processes and of
the internal workings of the public sector with new ICT-executed
information processes. e-services- refers to improved delivery of public services to citizens.
Some examples of interactive services are: requests for public documents,
requests for legal documents and certificates, issuing permits and
licenses.
e-democracy- implies greater and more active citizen participation and
involvement enabled by ICTs in the decision-making process
-
7/23/2019 Basic Computer Notes
20/156
DOEACC SOCIETY KOLKATA CENTRE Page 20 of 156
1.6.2
Entertainment
The Use of Computers in Entertainment
In todays electronic era computers have a hand in almost everything.
Entertainment is no exception, in fact with the coming of digital information
has made one of its greatest leaps. Movies, games, music, even books thatthat are simple and easy as it is have been impacted greatly by computers.
What Entertainment Electronics Can I Run From My Computer?
When Microsoft released their Windows XP Media Center Edition, it was a
response to a growing trend in computers; more and more home computer
enthusiasts were hooking a computer up to all the electronic devices on their
entertainment center, recording shows directly to DVDs and using the
computer to monitor all their entertainment processes.
You can run almost anything you want using your computer as thehub. For a good entertainment center, you should have at least the
following to start out:
Very good speakers; these speakers will play sound from everything else,
so you only need one set.
Your television (or projector, if you use projection TV)
Your VCR and DVD player
Your digital cable box and/or TiVO player
Your stereo system (and keep in mind that your CDs can be played on a
DVD player, so you don't need a separate CD player except for switching
CDs).
What Kind Of Computer Should I Buy?
Brand doesn't matter, but what's under the hood -- or inside the box -
- does. Look for the following specs as a minimum:
Processor speed of at least 3.2 GHz
Windows XP Media Center operating system
Built-in TV tuner with remote, dual tuner if you want to record and
watch two different channels simultaneously
533MHz DDR2SDRAM, expandable to 2 GB; if you're running a very nice
HDTV television or a projection TV, opt for more.
256MB DDR graphics card
Hard drive with as much space as possible, especially if you want to be
able to record shows to it; 7200 rpm.
PCI expansion slots -- three or more free ones is best.
DVD writer to record your own DVDs; get one that burns labels onto the
other side for the nicest experience
High quality sound card that can handle your home theater equipment --
the salesperson should be able to direct you.
-
7/23/2019 Basic Computer Notes
21/156
DOEACC SOCIETY KOLKATA CENTRE Page 21 of 156
Flat screen monitor to allow you to close cabinet doors over the computer
while you're using it as an entertainment center.
How Can I Hook Up My Entertainment System?
When you've got your computer up and running, you should be able to run
everything through your cable box, using your computer as the hub. Thetelevision tuner has out-ports that connect to your TV's in-ports, and you
should easily be able to hook your cable to it. You can also run your wireless
computer network through the entertainment computer for the ultimate in
compact connections.
Go through the tutorial included in your MS Windows XP system to use your
computer as an entertainment center. This will tell you how to do all the neat
things, like running all sound devices through a single set of home theater
speakers; recording movies at the same time you're watching other shows;
and using your computer's DVD-R/W to playmovies and CDs from.
How Can I Build On My Starter System?
Home entertainment is shifting quickly toward computers. You'll find tons
of functionality in the present and future, including but not limited to:
Playing PC games, and perhaps one day playing integrated XBox and
Sony games as well
Monitoring your wireless home security from your computer
Using telephony systems to run your long-distance phone service through
your PC, cheaply or for free
1.7 Bringing computer to life
1.7.1 Connecting keyboard, mouse, monitor and printer to
CPU
Installing a PC computer keyboard
When connecting the PS/2 keyboard, ensure the computer is off; if the
keyboard is a USB keyboard the computer can be off or on during the
installation.
Connect cables
PS/2 Keyboard
Connect the keyboard to the PS/2 port on the back of the computer.
When looking at the back of the computer you'll notice two PS/2 ports
next to each other. Verify you're connecting the keyboard into the purple
connection as shown in the below pictures. If your PS/2 ports are not color
coded the keyboard will be the connection closest to the left edge of the
computer (when looking at it from the back). If the connections are
-
7/23/2019 Basic Computer Notes
22/156
DOEACC SOCIETY KOLKATA CENTRE Page 22 of 156
vertical and not horizontal as shown below the keyboard connection may
be either depending on the type of case and motherboard. Look for a
small symbol next to the port to identify which one is the keyboard.
If you are confused what PS/2 cable is what when under your desk,
generally the PS/2 cable is thicker than the PS/2 mouse cable.
USB Keyboard
Connect the USB keyboard to the USB ports on the back or front of your computer, orif you are using a USB port hub, connect the mouse to to the hub. Additional
information about why a USB keyboard may not work in MS-DOS or in Safe Mode can
be found on document CH000298.
Install Software / Drivers
If your keyboard has any special features such as a built on touch pad orspecial buttons or is wireless, for these features to work properly, the
software and/or drivers for the keyboard must be installed after the computer
keyboard has been connected to the computer.
Installing a PC computer mouse
Difficulty of installing computer mouse should be a 1 out of 5.
-
7/23/2019 Basic Computer Notes
23/156
DOEACC SOCIETY KOLKATA CENTRE Page 23 of 156
When connecting the PS/2 or Serial mouse, ensure the computer is off; if
the mouse is a USB mouse the computer can be off or on during the
installation.
Connect cables
PS/2 Mouse
Connect the mouse to the PS/2 port on the back of the computer. Today,
although many computers are still using PS/2 mice if you're using a USB
mouse skip to the next section.
When looking at the back of the computer you'll notice two PS/2 ports
next to each other. Verify you're connecting the mouse into the teal or
green connection as shown in the below pictures. If your PS/2 ports are
not color coded the mouse will be the connection furthest away from the
left edge of the computer (when looking at it from the back). If the
connections are vertical and not horizontal as shown below the mouse
connection may be either depending on the type of case and motherboard.
Look for a small symbol next to the port to identify which one is themouse.
Serial Mouse
Connect the mouse to the serial port on the back of the computer. If the
computer has serial devices currently connected to the computer and the
computer has two serial ports we recommend you use the first serial
connection if you encounter problems connecting the mouse. Once connected
depending on your computer setup you may need to configure the mouse in
CMOS setup as found in the next section.
USB Mouse
Connect the USB mouse to the USB ports on the back or front of your
computer or if you are using a USB port hub, connect the mouse to the hub.
Install Software / Drivers
Additional information about computer mouse drivers and software can be
found on document CH000548.
-
7/23/2019 Basic Computer Notes
24/156
DOEACC SOCIETY KOLKATA CENTRE Page 24 of 156
Setup in CMOS setup
If you've connected a serial or USB mouse it may be necessary to setup the
ports in CMOS setup.
If the mouse you're using is a serial mouse and it's having issues being
detected verify that the serial ports or COM ports are enabled and assigned
properly in CMOS.
If the mouse was a USB mouse, ensure that USB is enabled and if available,
also ensure that the USB Legacy support is also enabled; this allows the
mouse to work in legacy mode, for example: DOS.
Additional information about getting into CMOS setup can be found on
document CH000192
Connecting Your Monitor
1. Turn off your computer and unplug the power cord.
2. Connect the white connector end of the DVI cable attached on the
monitor to the connectors on the computer.
3. Connect the USB cable that was included with your monitor to the
computer and the upstream USB connector on the monitor.
Once this cable is connected to the computer and the monitor, you can
use the USB downstream on the monitor.4. Connect any USB devices.
5. Connect the power cord.
6. Turn on your monitor and computer. If you do not see an image, see
Troubleshooting Your Monitor.
-
7/23/2019 Basic Computer Notes
25/156
DOEACC SOCIETY KOLKATA CENTRE Page 25 of 156
How to Connect a Printer to a Computer
Instructions
Things You'll Need:
Printers Computers
IEEE 1284-compatible, bidirectional printer cables
1. Position your printer. If you have a laser printer, allow a few inches of space on
all sides for ventilation. Ink-jet printers don't require ventilation.
2. Buy a bidirectional, IEEE 1284-compliant parallel printer cable. (Printers rarely
come with cables. See "How to Buy a Printer Cable," under Related eHows, formore information.)
3. Shut down the computer, but leave it plugged into the surge suppressor.
4. Compare the connectors at the opposite ends of the cable.
5. Attach the 25-pin end of the cable to the parallel, or printer, port on thecomputer. (The plug will go in only one way.)
6. Tighten the hand screws securely.
7. Connect the other end of the cable into the printer's socket.
8. Latch the retaining clips (on most printer ports).
9. Plug the power cord into the printer and into the surge suppressor.
10. Turn on the printer.
11. Install cartridges according to the printer manufacturer's instructions.
12. Turn on the computer.
13. Install printer driver software according to the manufacturer's instructions.
14. Add the printer to the list of printers your computer recognizes (see "How to Add
a Printer," under elated eHows). On a Macintosh, just select the new printer in
the Chooser.
-
7/23/2019 Basic Computer Notes
26/156
DOEACC SOCIETY KOLKATA CENTRE Page 26 of 156
1.7.2 Checking power supply
To be able to test your computer's power supply, you can follow the
instructions below:
1. Turn off your power switch and plug it out from the power supply.
2. Remove the cable from the CPU and start unscrewing the power supply
section in order to remove the whole power supply (square metal box)
from the CPU.
3. Once done, locate for the main ATX connector and find the green wire.
4. Also locate for the black wire near the green wire and with the use of a
paper clip, connect and safely bond the two together with a piece of
isolating tape.
5. Put back all the power supply and switch the system on again and ensure
that your system ventilation is working.
6. To check whether the connection is correct, the Molex in between the
yellow and black wire should display at least 12 volts.
Summary
A computer is a programmable machine that receives input, stores and
manipulates data or information, and provides output in a useful format.
The most basic collection of a computer includes a Computer CPU, a
Monitor, a Keyboard, and a Mouse.
CPU (Central Processing Unit) is also known as the brain of your
computer. Some input devices are keyboard, Mouse, Scanner, barcode reader etc
Some output devices are VDU, speaker, printer digital camera etc.
There are different types of memory in a computer that are assigned a
task of storing several kinds of data. They are RAM, ROM, Flash memory
etc.
Computer hardware refers to the physical parts of a computer and
related devices.
-
7/23/2019 Basic Computer Notes
27/156
DOEACC SOCIETY KOLKATA CENTRE Page 27 of 156
The software is the information that the computer uses to get the job
done.
Software can be divided into two general classes:systems software and
applications software.
Data is a collectionof facts, figures and statistics related to an object.
The manipulated and processed form of data is called information.
Model Answers
1. What is a computer?
Ans: A computer is a programmable machine that receives input, stores
and manipulates data or information, and provides output in a useful
format.
2. What are the main components of a computer system?
Ans. The main components of a computer system are as follows
CPU
Memory
Input Devices
Output devices
3. What are application software and system software?
Ans. The term application is a shorter form of application program. An
application program is a program designed to perform a specific
function directly for the user or, in some cases, for anotherapplication program. Applications software (also called end-user
programs) includes database programs, word processors, and
spreadsheets.
System software is computer software designed to operate the
computer hardware and to provide and maintain a platform for
running application software.
4. What are hardware and software?
Ans: Computer hardware refers to the physical parts of a computer and
related devices.
The software is the information that the computer uses to get the job
done. Software needs to be accessed before it can be used
5. Write the steps for checking power supply in computer.
Ans. To be able to test your computer's power supply, you can follow the
instructions below:
http://www.blurtit.com/q7739234.htmlhttp://en.wikipedia.org/wiki/Computer_softwarehttp://en.wikipedia.org/wiki/Computer_hardwarehttp://en.wikipedia.org/wiki/Application_softwarehttp://en.wikipedia.org/wiki/Application_softwarehttp://en.wikipedia.org/wiki/Computer_hardwarehttp://en.wikipedia.org/wiki/Computer_softwarehttp://www.blurtit.com/q7739234.html -
7/23/2019 Basic Computer Notes
28/156
DOEACC SOCIETY KOLKATA CENTRE Page 28 of 156
1. Turn off your power switch and plug it out from the power
supply.
2. Remove the cable from the CPU and start unscrewing the power
supply section in order to remove the whole power supply (square
metal box) from the CPU.
3. Once done, locate for the main ATX connector and find the green
wire.
4. Also locate for the black wire near the green wire and with the
use of a paper clip, connect and safely bond the two together with
a piece of isolating tape.
5. Put back all the power supply and switch the system on again
and ensure that your system ventilation is working.
6. To check whether the connection is correct, the Molex in between
the yellow and black wire should display at least 12 volts.
6. What are the different types of system software?
Ans. The most basic types of system software are:
The computer BIOS and device firmware, which provide basic
functionality to operate and control the hardware connected to or
built into the computer.
The operating system (prominent examples being Microsoft
Windows, Mac OS X and Linux), which allows the parts of a
computer to work together by performing tasks like transferring
data between memory and disks or rendering output onto adisplay device. It also provides a platform to run high-level
system software and application software.
Utility software, which helps to analyze, configure, optimize and
maintain the computer.
In some publications, the term system software is also used to
designate software development tools (like a compiler, linker or
debugger)
7.
What are the different components of a computer system?
Ans. Just like the Human body, the computer is made up of different
components, all of which are very important for the overall effective
functioning of its system. The most basic collection includes a
Computer CPU, a Monitor, a Keyboard, and a Mouse.
http://en.wikipedia.org/wiki/BIOShttp://en.wikipedia.org/wiki/Firmwarehttp://en.wikipedia.org/wiki/Operating_systemhttp://en.wikipedia.org/wiki/Microsoft_Windowshttp://en.wikipedia.org/wiki/Microsoft_Windowshttp://en.wikipedia.org/wiki/Mac_OS_Xhttp://en.wikipedia.org/wiki/Linuxhttp://en.wikipedia.org/wiki/Data_(computinghttp://en.wikipedia.org/wiki/Random_access_memoryhttp://en.wikipedia.org/wiki/Disk_storagehttp://en.wikipedia.org/wiki/Display_devicehttp://en.wikipedia.org/wiki/Application_softwarehttp://en.wikipedia.org/wiki/Utility_softwarehttp://en.wikipedia.org/wiki/Software_developmenthttp://en.wikipedia.org/wiki/Compilerhttp://en.wikipedia.org/wiki/Linker_(computinghttp://en.wikipedia.org/wiki/Debuggerhttp://en.wikipedia.org/wiki/Debuggerhttp://en.wikipedia.org/wiki/Linker_(computinghttp://en.wikipedia.org/wiki/Compilerhttp://en.wikipedia.org/wiki/Software_developmenthttp://en.wikipedia.org/wiki/Utility_softwarehttp://en.wikipedia.org/wiki/Application_softwarehttp://en.wikipedia.org/wiki/Display_devicehttp://en.wikipedia.org/wiki/Disk_storagehttp://en.wikipedia.org/wiki/Random_access_memoryhttp://en.wikipedia.org/wiki/Data_(computinghttp://en.wikipedia.org/wiki/Linuxhttp://en.wikipedia.org/wiki/Mac_OS_Xhttp://en.wikipedia.org/wiki/Microsoft_Windowshttp://en.wikipedia.org/wiki/Microsoft_Windowshttp://en.wikipedia.org/wiki/Operating_systemhttp://en.wikipedia.org/wiki/Firmwarehttp://en.wikipedia.org/wiki/BIOS -
7/23/2019 Basic Computer Notes
29/156
DOEACC SOCIETY KOLKATA CENTRE Page 29 of 156
CHAPTER 2: OPERATING COMPUTER USING GUI BASED
OPERATING SYSTEM
-
7/23/2019 Basic Computer Notes
30/156
DOEACC SOCIETY KOLKATA CENTRE Page 30 of 156
Chapter 2: Operating Computer Using GUI Based Operating
System
2.0 IntroductionAn operating system (OS) is an interface between hardware and user, which is responsible
for the management and coordination of activities and the sharing of the resources of a
computer, that acts as a host for computing applications run on the machine.
Unlike a command line operating system like Unix or MS-DOS, GUI Operating Systems are
much easier for end-users to learn and use because commands do not need to be known or
memorized. Because of their ease of use, GUI Operating Systems have become the dominant
operating system used by end-users today.
Graphical User Interface,the GUIwas first developed at Xerox PARC by Alan Kay, Douglas
Engelbart, and a group of other researchers. A GUI uses windows, icons, and menus to carry
out commands such as opening files, deleting files, moving files, etc. and although many GUI
Operating Systems are operated by using a mouse, the keyboard can also be used by using
keyboard shortcuts or arrow keys.
2.1 Objectives
Every computer that receives some sort of human input needs a user interface, which
allows a person to interact with the computer. While devices like keyboards, mice
and touch screens make up the hardware end of this task, the user interface makes
up the software for it. The two most common forms of a user interface have
historically been the Command-line interface, where computer commands are typed
out line-by-line, and the Graphical user interface, where a visual environment (most
commonly with windows, buttons, and icons) is present.
2.2 Basics of popular operating system
Today most operating system perform the following important functions:
1. Processor management, that is, assignment of processor to different tasks being
performed by the computer system.
2. Memory management, that is, allocation of main memory and other storage areas
to the system programmes as well as user programmes and data.
3. Input/output management, that is, co-ordination and assignment of the different
output and input device while one or more programmes are being executed.
4. File management, that is, the storage of file of various storage devices to another.
It also allows all files to be easily changed and modified through the use of text
editors or some other files manipulation routines.
5. Establishment and enforcement of a priority system. That is, it determines and
maintains the order in which jobs are to be executed in the computer system.6. Automatic transition from job to job as directed by special control statements.
7. Interpretation of commands and instructions.
8. Coordination and assignment of compilers, assemblers, utility programs, and other
software to the various user of the computer system.
9. Facilities easy communication between the computer system and the computer
operator (human). It also establishes data security and integrity.
-
7/23/2019 Basic Computer Notes
31/156
DOEACC SOCIETY KOLKATA CENTRE Page 31 of 156
2.3 The user interface
The two most common forms of a user interface have historically been the Command-
line interface, where computer commands are typed out line-by-line, and the
Graphical user interface, where a visual environment (most commonly with windows,
buttons, and icons) is present.
Status Bar
A status bar is an information area typically found at the bottom of windows in a
graphical user interface. A status bar is sometimes divided into sections, each of
which shows different information. Its job is primarily to display information about
the current state of its window.
2.3.1 Task Bar
In computing, a taskbar is a bar displayed on a full edge of a GUI desktop
that is used to launch and monitor running applications. Microsoft
incorporated a taskbar in Windows 95 and it has been a defining aspect ofMicrosoft Windows's graphical user interface ever since. Some desktop
environments, such as KDE and GNOME, include a more configurable
taskbar. Other operating systems may use different methods for task
management or application launching such as a panel or a dock.
The default settings for the taskbar in Microsoft Windows place it at screen
bottom and includes from left to right the Start menu button, Quick Launch
bar, taskbar buttons, and notification area. The Quick Launch toolbar was
added with the Internet Explorer 4 shell update, and is not enabled by
default in Windows XP or Windows 7.
Taskbar elements
The Start menu, which is accessed by a button on the taskbar, contains
commands that can access programs, documents, and settings.
The Quick Launch bar, introduced with Internet Explorer 4, contains
shortcuts to applications. The Quick Launch bar is a list of shortcuts to
your favorite programs. You can use the Quick Launch bar to open
programs with a single click, without having to go through the Start
menu. Microsoft Windows XP displays the Quick Launch bar by default,
so it might already be part of your taskbar. Look for the Quick Launch
bar directly to the right of your Startbutton.
If you have disabled your Quick Launch bar, you can display it by right-
clicking your taskbar, clicking Toolbars, and then clicking QuickLaunch.
-
7/23/2019 Basic Computer Notes
32/156
DOEACC SOCIETY KOLKATA CENTRE Page 32 of 156
Figure-1
Windows XP displays the Quick Launch bar, which by default shows
shortcuts for opening Microsoft Internet Explorer and for displaying your
desktop. Other programs might add a shortcut to the Quick Launch bar, too.
To start a program, just click the shortcut.
The Windows shell places a taskbar buttonon the taskbar whenever an
application creates an unowned window: that is, a window that doesn't
have a parent and that is created according to normal Windows user
interface guidelines. Typically all Single Document Interface applications
have a single taskbar button for each open window, although modal
windows may also appear there.
At any given time, you might have several programs, folders, and documents
open on your desktop. The short name for "anything that's currently open on
your desktop" is task. That is, we can refer to each open item on your desktop
-- no matter what that item is, as a "task", short for "task-in-progress". The
Windows taskbar, which is roughly centered across the bottom of your screen,
as in Figure 1.
Figure-2
When you have lots of program windows open, they pile up on your Windows
desktop, just like sheets of paper can pile up on your real desktop. You can
use the taskbar to sort of "shuffle things around", so you're in control of what
is, and isn't visible at the moment. Here are some things you can do with the
taskbar along those lines:
If a program window is buried in the mess, click its taskbar button to
instantly bring it to the top of the stack.
You can also click a task's taskbar button to make it invisible (so it's not
taking up any space on the desktop), then click that same button again to
make it visible again.
-
7/23/2019 Basic Computer Notes
33/156
DOEACC SOCIETY KOLKATA CENTRE Page 33 of 156
You can also closeany open task (thereby removing it from the desktop
and putting it back in the filing cabinet) by right-clicking its taskbar
button and choosing Close.
Collapsible Taskbar Buttons
As you open more and more items on your screen, all of the taskbar buttons
need to shrink a bit to make room for the new button. If you open lots of
items with the same program, those "many" taskbar buttons might
eventually collapse into a single taskbar button that shows a number.
For example, suppose you open a bunch of folders from the Start menu (My
Documents, My Music, My Pictures, My Computer). If the taskbar gets too
crowded, the taskbar buttons for those folders may collapse into a single
button labeled 4 Windows Explorer. The 4 stands for "four open folders".
Windows Explorer is the name of the program that lets you navigate around
in, and view the contents of, all folders on your computer.
Figure 3
Setting Taskbar Options
Like everything else in Windows XP, you can customize the taskbar to yourliking. To do so, right-click the Start button and choose Properties. In the
Taskbar and Start Menu Properties dialog box that opens, click on the
Taskbar tab. The options shown in Figure below. Your options are
summarized below:
-
7/23/2019 Basic Computer Notes
34/156
DOEACC SOCIETY KOLKATA CENTRE Page 34 of 156
Figure 4
Lock the taskbar: If selected, hides all sizing handles on the taskbar so
you can't accidentally move or resize it (as discussed below).
Auto-hide the taskbar: If you select this option, the taskbar will be hidden
most of the time so as to not take up any space on the screen. To make it
visible, move the mouse pointer to the very bottom of your screen.
Keep the taskbar on top of other windows: If selected, makes sure the
taskbar is visible at all times, even when large maximized program
windows are covering the rest of the screen.
Group similar taskbar buttons: If selected, allows multiple taskbar
buttons to collapse into a single button so the buttons don't become too
small to see on the taskbar.
Show Quick Launch: If selected, displayed the optional Quick Launch
toolbar to the right of the Start button.
You'll find articles on the Quick Launch toolbar and Notification area after
you finish this article and click Back to return to the precious page.
o
Windows XP introduced taskbar grouping, which can group the taskbar
buttons of several windows from the same application into a single
button. This button pops up a menu listing all the grouped windows whenclicked. This keeps the taskbar from being overcrowded when many
windows are open at once.
o
Windows Vista introduced window previews which show thumbnail views
of the application in real-time. This capability is provided by the Desktop
Window Manager.
o Windows 7 introduced jump lists which are menus that provide shortcuts
to recently opened documents, or various options which apply to that
-
7/23/2019 Basic Computer Notes
35/156
DOEACC SOCIETY KOLKATA CENTRE Page 35 of 156
specific program, that appear when the user right-clicks on an icon in the
taskbar or drags the icon upwards with the mouse left click.
o Windows 7 introduced the ability to pin applications to the taskbar so
that buttons for launching them appear when they are not running.
Previously, the Quick launch was used to pin applications to the taskbar;
however, running programs appeared as a separate button.
o Windows 7 removed several classic taskbar features.
2.3.2 Icons
A graphic symbol that denotes a program or a command or a data file or a
concept in a graphical user interface.
Figure 5
There are thousands of icons in windows Oprating system. Some important icons are
categorized into six groups and shown in the above figure.
File management icons are used for storing and retrieving files and folders within
the system.
Database management icons are used for accessing different types of databases.
Office Icons are used for accessing office application. Internet access icons are used
for upload and download files from the internet. Multimedia icons are used for
accessing audio and video files. Utility Icons are used for managing the system.
-
7/23/2019 Basic Computer Notes
36/156
DOEACC SOCIETY KOLKATA CENTRE Page 36 of 156
2.3.3 Menu
To diversify the actions that can be performed on a computer, there are six
main categories of menus, each of which depends on the person who created
the menu:
Stand-Alone Items:The simplest menu item
displays a word or a group of words on its line. To
use this menu type, you can simply click it. What
happens depends on the program. Sometimes, it
would appear as if nothing happened, in which case
something could have happened behind the scenes.
Sometimes nothing at all would happen. Being
familiar with the program can give you more
information
Disabled Menu Items:If a menu appears gray, this
means that the menu is not available at this time.
Such a menu is referred to as disabled. Clicking a
disabled menu would not do anything, at all. most ofthe time, such a menu would require a prerequisite
action in order to become available or enabled.
Ellipsis Menus:A menu with three periods
indicates that an intermediary action is required. To
use such a menu, click it. Once clicked, sometimes
another window would be displayed.
Check Menus:A menu that appears with a check
mark is used as a "witness" of a window object being
available or not. This means that, when the check
mark is set, the object the menu item refers to is
visible. If you click such a menu item, the check
mark disappears along with the item it refers to; themenu item is still visible: only its check mark and
the item it refers to disappear.
Radio Menus:Some menu items appear in a group
of two or more (usually not more than 7). The group
is delimited by a horizontal line above the top menu
item and another horizontal line below the bottom
object.
At any time, one of the menu items has a big round
dot on its left side. This dot is called a radio button.
The item that is currently active has the radio button
and the other menu items don't. If you click an item
other than the one with the radio button, the dotmoves to the item you clicked and the previous item
looses the radio button.
This type of menu is used when the programmer
wants only one item of the group to indicate which
item of a category is active.
Arrow Menus:When a menu appears with an
arrow, this means that the menu item holds its own
list, called a submenu. Again, this design depends on
-
7/23/2019 Basic Computer Notes
37/156
DOEACC SOCIETY KOLKATA CENTRE Page 37 of 156
the person who created the menu and is not subject
to any preconceived rule.
To access the menu item, simply position the mouse
cursor on the menu item that has the arrow. How the
submenu appears may depend on the section of the
screen from where the menu is being accessed. The
operating system decides how to display thissubmenu based on the available room.
2.3.4 Running an Application
Running an application in GUI based operating system is easy enough. Just
double click on the icons of an application. If icon is not available in your
desktop then create shortcut in desktop. Otherwise you click on Start Menu
then click on Run and type the name of the application in the textbox and
press enter.
2.4 Operating System Simple Setting
2.4.1 Changing System Date and Time
Start Windows XP normally. Make sure you are logged in as an
administrator or as another user with privileges for changing settings.
Click on the time that is displayed in the task bar. This will bring up the
Date and Time Properties box. You can also right-click on the time by clicking
on the "Adjust Date and Time" menu option.
Highlight a portion of the time on the digital clock, beneath the graphicrepresentation of the time (it looks like a traditional round-faced clock), to
highlight it. Make sure you have highlighted the correct portion (hours for
hours, minutes for minutes).
Enter the time you wish to change and click "Apply."
Click one of the drop-down menus in the "Date" section of the window. This
will allow you to change the month and the year, either by typing them in or
selecting them from the menu.
Click on a particular day of the week to reset the calendar to that day.
Remember to click "Apply" whenever you change a property or multipleproperties. Your changes will not be confirmed until you do.
2.4.2 Changing Display Properties
To change the display property right click on the desktop then select properties
a new window will appear having tabs Theme,Desktop,Screen Saver,
Appearance, Settings. If you change the theme of the desktop click on the
dropdown list box as Shown in figure 6.If you change background scene click on
-
7/23/2019 Basic Computer Notes
38/156
DOEACC SOCIETY KOLKATA CENTRE Page 38 of 156
Desktoptab choose from the list as shown in figure 7 and click on apply. If you want
to change the icons on the Desktop click on the Desktoptab and then click on the
Customize Desktop Button as shown in figure-8.If you want to change screen
Saver click on Screen SaverTab. Choose screen saver from the drop down list as
shown in figure-9.For changing the style of windows and buttons click on the
Appearancetab and then click on the dropdown list as shown in figure 10.If you
want to change the Screen Resolution click on the tab Settings.
Figure 6
-
7/23/2019 Basic Computer Notes
39/156
DOEACC SOCIETY KOLKATA CENTRE Page 39 of 156
Figure 7
-
7/23/2019 Basic Computer Notes
40/156
DOEACC SOCIETY KOLKATA CENTRE Page 40 of 156
Figure-8
-
7/23/2019 Basic Computer Notes
41/156
DOEACC SOCIETY KOLKATA CENTRE Page 41 of 156
Figure-9
Figure-10
ChangeAppearance
-
7/23/2019 Basic Computer Notes
42/156
DOEACC SOCIETY KOLKATA CENTRE Page 42 of 156
Figure-11
2.4.3 To add and remove a windows component
Click on Start Menuthen Settingsand click on Control Panel then double click
on Add or Remove Programs. A new window will appear in which there is option for
Add/Remove Windows Components as shown in figure 13.Then double click on
that and a new window will appear from where you can choose the windows
component as shown in figure 14.
Change
ScreenResolution
-
7/23/2019 Basic Computer Notes
43/156
DOEACC SOCIETY KOLKATA CENTRE Page 43 of 156
Figure-12
Figure-13
Add orRemove
Programs
Add /RemoveWindows
Component
-
7/23/2019 Basic Computer Notes
44/156
DOEACC SOCIETY KOLKATA CENTRE Page 44 of 156
Figure-14
2.4.4 Changing Mouse Properties
Click on Start Menu then click on the Settings then clicks on the Control Panel
then double click on the mouse symbolwithin the control panel. A new window will
appear Where you can change shape of the Pointer, Mouse Buttons configuration,
Pointer Options, etc.
Figure-15
-
7/23/2019 Basic Computer Notes
45/156
DOEACC SOCIETY KOLKATA CENTRE Page 45 of 156
2.4.5 To Add or Removing printers
To print, you need to connect a printer directly to your computer (when it is
connected in this way, it's referred to as a local printer), or create a connection to a
network or shared printer.
To Add a Local Printer
First, connect the printer to your computer following the manufacturer's instructions.
Windows will attempt to automatically install the printer. If Windows can't
automatically install it, or if you've previously removed the printer and want to add it
again, follow these steps:
1.
Open Printers by clicking the Start button, clicking Control Panel, clicking
Printers.
2.
Click Add a printer.
3.
In the Add Printer Wizard, select Add a local printer.4.
On the Choose a printer port page, make sure that the Use an existing port
option button and the recommended printer port are selected, and then click
Next.
5.
On the Install the printer driver page, select the printer manufacturer and
model, and then click Next.
Remove a printer
1.
Open Printers by clicking the Start button, clicking Control Panel, and then
clicking Printers.
2.
Right-click the printer that you want to remove, and then click Delete.
If you can't delete the printer, right-click it again, click Run as administrator, and
then click Delete. If you are prompted for an administrator password or confirmation,
type the password or provide confirmation.
2.5 File and Directory Management
2.5.1 Creating and renaming of files and directories
Afile objectprovides a representation of a resource that can be managed by the I/O
system. Like other objects, they enable sharing of the resource, they have names,
they are protected by object-based security, and they support synchronization. The
I/O system also enables reading from or writing to the resource.
A directoryis a hierarchical collection of directories and files. The only constraint on
the number of files that can be contained in a single directory is the physical size of
the disk on which the directory is located.
-
7/23/2019 Basic Computer Notes
46/156
DOEACC SOCIETY KOLKATA CENTRE Page 46 of 156
Creating a new file or folders
As mentioned there are numerous ways to create a new folder in Win XP, we will
look at only one method here.
Open Windows Explorer, navigate to the drive or folder in which you want to create
your new folder. For our example we are going to create a new folder in our
unzippedfolder.
The steps are:
1. Right clickanywhere in the white space and hover the mouse over new
2. Then click on folderfrom the sub-menu that appears as shown in fig below.
3. You will then be prompted to name the folder, simply type in the name and then
press the enter (return) key.
Try and be as descriptive as you can when naming folders, and avoid using any
punctuation symbols in the names.
The same procedure may follow for creating file.
Figure 16
Renaming Files and folders
1. Right click on the folder or filewhich you want to rename2.
Then click on the sub-menuRename
3. Then change the previous name of the file or folder
-
7/23/2019 Basic Computer Notes
47/156
DOEACC SOCIETY KOLKATA CENTRE Page 47 of 156
Figure 17
2.6 Common Utilities
Utility softwareis a kind of system software designed to help analyze, configure, optimize
and maintain the computer. A single piece of utility software is usually called a utilityor
tool.
Disk storageor disc storageis a general category of storage mechanisms, in which data
are digitally recorded by various electronic, magnetic, optical, or mechanical methods on asurface layer deposited of one or more planar, round and rotating platters.
Disk defragmenterscan detect computer files whose contents are broken across several
locations on the hard disk, and move the fragments to one location to increase efficiency.
Backuputilities can make a copy of all information stored on a disk, and restore either the
entire disk (e.g. in an event of disk failure) or selected files (e.g. in an event of accidental
deletion).
Archiveutilities output a stream or a single file when provided with a directory or a set of
files. Archive utilities, unlike archive suites, usually do not include compression or
encryption capabilities. Some archive utilities may even have a separate un-archive utilityfor the reverse operation.
Disk compressionutilities can transparently compress/uncompress the contents of a disk,
increasing the capacity of the disk.
-
7/23/2019 Basic Computer Notes
48/156
DOEACC SOCIETY KOLKATA CENTRE Page 48 of 156
Summary
An operating system (OS) is a bridge between User and Hardware. An operating system
manages processor, hardware, software as well as input and output devices. There are two
types of user interfaces Command Line Interface and Graphical User Interface. A status bar
is an information area typically found at the bottom of windows in a graphical user interface.
A taskbar is a bar displayed on a full edge of a GUI desktop that is used to launch andmonitor running applications. A taskbar button places on the taskbar whenever an
application creates an unowned window: that is, a window that doesn't have a parent. As you
open more and more items on your screen, all of the taskbar buttons need to shrink a bit to
make room for the new button. A icon is a graphic symbol that denotes a program or a
command or a data file or a concept in a graphical user interface. Menus are used in
the GUI Operating System instead of commands. Running an application by double clicking
on the Icon. Change the system date and time from the control panel as specified in
2.4.1.Change the display property as specified in 2.4.2.Add and Remove windows component
as specified in section 2.4.3.Changing Mouse Properties as specified in section 2.4.4.Add and
remove printer as specified in section 2.4.5.File and Directory management
is specified in 2.5.Common utilities are specified in 2.6.
Model Question and Answer
1.
What is operating system?
An operating system (OS) is an interface between hardware and user, which is responsible
for the management and coordination of activities and the sharing of the resources of a
computer.
2.
What is the Basic Function of Operating System?
1.
Process management2.
Memory Management
3.
File management
4.
Input & Output Device Management etc.
3. Why GUI is more popular than Command-line interface?
GUI is more popular than Command-line interface because in GUI there is no need to
remember the command syntax. Just click on the menu and submenu which replace the
Command in GUI.
4.
What is the function of status bar?
Its job is primarily to display information about the current state of its window.
5.
Where the task bar is located in the window and what its function is?
A taskbar is a bar displayed on a full edge of a GUI desktop that is used to launch and
monitor running applications.
-
7/23/2019 Basic Computer Notes
49/156
DOEACC SOCIETY KOLKATA CENTRE Page 49 of 156
6.
How to change the Screen Saver?
Right click on the desktop and choose properties then click on the Screen Saver tab
and choose screen saver from the drop down list.
7.
How to change the Screen Resolution?
Right click on the desktop and choose properties then click on the Setting tab
and choose screen resolution.
8.
How to set Date and Time?
Click on start menuthen click on settingand then on control panel.Within the control
panel click on date and time icon.
9.
How to rename a file or folder?
Right click on the name of the file and folder a pop up menu appear then select Rename
and type the new name.
10. What is defragmentation?
Disk defragmenters can detect computer files whose contents are broken across several
locations on the hard disk, and move the fragments to one location to increase efficiency.
-
7/23/2019 Basic Computer Notes
50/156
DOEACC SOCIETY KOLKATA CENTRE Page 50 of 156
CHAPTER 3: UNDERSTANDING WORD PROCESSING
-
7/23/2019 Basic Computer Notes
51/156
DOEACC SOCIETY KOLKATA CENTRE Page 51 of 156
Chapter 3: Understanding Word Processing
3.0 Introduction
This Word tutorial is just what you need to get up to speed using Word 2003 to createprofessional looking documents. Whether you're creating a simple memo or note or a complex
and complicated multi column business document, Word is a powerful tool that will help get
the job done.
Guides and Tutorials help you create expert Word documents in minutes to impress your
family, friends, students, and co-workers. With Word 2003, we will show you how to create
and edit professional looking documents. These helpful pages will teach you how to put use
the basic features of Microsoft Word 2003.
3.1 Objectives
Learning Objectives:
Start Word
Set screen for good working conditions
Understand the parts of the screen
Create a document
Format the document
Save the document
Print the document
3.2 Word Processing Basics
3.2.1 Opening Word Processing Package
There are mainly two ways of opening a Microsoft Word Package
1.
On the PC, select Start, Programs, and Microsoft Word from the Start list.
2. Double-click on the icon of any Word document. Word documents can be
anywhere. Word opens with the selected document already loaded.
Start Button
Microsoft Office Package
Microsoft Office Word 2003
-
7/23/2019 Basic Computer Notes
52/156
DOEACC SOCIETY KOLKATA CENTRE Page 52 of 156
Components of the Word Window
Besides the usual PC window components (close box, title bar, scroll bars, etc.), a
Word window has other elements, as shown in the following figure.
3.2.2 Menu Bar
There are 9 menus available in a menu Microsoft Word document.
-
7/23/2019 Basic Computer Notes
53/156
DOEACC SOCIETY KOLKATA CENTRE Page 53 of 156
File menu
New- Opens a new document. If you use the keyboard
combination indicated on the right a blank document
opens immediately. Selecting the New menu item with
your cursor gives the opportunity to open a large
number of types of documents.
Open- Opens a previously saved document.
Close- Closes the active document but does not quit the
application.
Save - Saves the active document with its current file
name, location and format.
Save As - Saves by opening a window which gives the
opportunity to change the file name, location or format.
Page Setup - Sets margins, paper size, orientation and
other layout options.
Print Preview- Shows how the file will look when you
print it.
Print - Prints the active file, also gives the opportunity
to change print options
Exit- Closes Microsoft Word.
Edit menu
Undo -The actual entry of this item will depend on what
you did last. In my example I had cut text, so that was
displayed. This selection can be repeated several times.
Repeat - After an action has been undone, it can be
reinstated in the document.
Cut - Removes the selection from the active document and
places it on the clipboard.
Copy - Copies the selection to the clipboard
Paste - Inserts the contents of the clipboard at the
insertion point (cursor) or whatever is selected.
Clear - Deletes the selected object or text, but does notplace it on the clipboard.
Select All - Selects all text and graphics in the active
window.
Find - Searches for specified text in the active document
Replace - Searches for and replaces specified text and
formatting.
-
7/23/2019 Basic Computer Notes
54/156
DOEACC SOCIETY KOLKATA CENTRE Page 54 of 156
View menu
Normal - The default document view for most word
processing tasks.
Page Layout - An editing view that displays your
document as it will look when printed. This view takesmore system memory and scrolling may be slow.
Toolbars - Displays or hides toolbars. The right
pointing arrow indicates a list of toolbars. To add one
slide down to the name of the toolbar and click to
select.
Ruler - Displays or hides horizontal and vertical rulers
at the top and left side of the document.
Header and Footer -Adds or changes the text that is
displayed at the top or bottom of every page of the
document
Full Screen - Hides most screen elements so you cansee more of your document
Zoom - Controls how large, or small, the current
document appears on the screen.
Insert menu
Page Break -Use this command to send your cursor
to the top of the next page even though the text does
not extend to the bottom of the previous page
Date and Time - Choose from seventeen formats for
displaying date, time, or date and time.
Auto Text - Insert any of several pre-set text lines, or
create your own.
Symbol - Insert a symbol from each of your symbol
fonts, or any standard font which includes symbols.
There are more than you might think!
Footnote -Place a footnote at the bottom of the page
or the end of the document.
Picture - Insert pictures from clip art or a file. You
can also insert auto shapes, word art, or a chart.
Text Box (Frame) -Use this to place captions neartables or drawings, or to set off text at the beginning of
a page. Click and draw the box after making this
selection.
File - Insert a saved document into the active
document at the cursor.
Object -Insert an object such as clip art, word art, an
equation or much more.
-
7/23/2019 Basic Computer Notes
55/156
DOEACC SOCIETY KOLKATA CENTRE Page 55 of 156
Hyperlink - An interesting use of hyperlinks is to
place a link to any document stored on your computer.
You can later open that document by clicking on the
link. Neat?
Format menu
Font -Change font style, size, color and a large
number of other features. You can also change
the spacing between letters here.
Paragraph - Indent a paragraph using either
margin or place some chosen amount of space
before or after the paragraph.
Bullets and Numbering - As promised in the
Insert menu, if you wish to change the bullet, it
can be done here. Your bullets can be literally
any symbol you wish them to be
Border -Create borders around blocks of text,
or around the entire document. On the Page
Border tab, under the Art pull downmenu you
can find a huge selection of graphic borders;
hearts, stars, planets and much more.
Drop Cap - Make the first letter of a paragraph
or chapter large enough to span several lines.