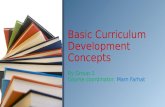Basic COmp Curriculum
-
Upload
starleen-maharaj-lewis -
Category
Documents
-
view
148 -
download
0
Transcript of Basic COmp Curriculum

Tulane School of
Public Health5 Basic Things To KnowAbout Computing
Starleen Maharaj Lewis
Senior Program Coordinator
Tulane University School of Public Health & Tropical Medicine
Department of Global Environmental Health Sciences

IntroductionIntroductory class- You won’t learn everything, you will learn:
• Basic computer vocabulary
• Mouse skills
• Typing skills
• Saving information
• Basic Internet access
• Introduction to email
• Figuring out basic icons on desktop and online/email
• 1 form of Social Connecting online

Computers are EverywhereWhy are we here today?
• Computers are a part of everyday life
• Large part of our children’s and grandchildren’s lives
• Do you have any prior experience to using a computer?
• Lets take a pre assessment to gauge comfort levels with computers for this class

What is Hardware Physical parts of the computer,
can be touched
Computers can be updated with new hardware
Is a Touch Screen Hardware? YES!
Many types of hardware
Mouse
Monitor
System Unit
Keyboard

Turn On Computer1. Turn on the monitor.
2. Turn on the CPU.
3. Wait!
4. Log on with the id and password, if they are needed.
5. When the computer has finished, you will see the desktop. This is the main screen.
POWER BUTTONS

The Desktop• Screen that is displayed after
turning on computer
• Icons (small pictures) found on desktop, programs, files or folders, will open to display tools and commands
• Programs, files, and folders will open over the desktop
• Taskbar is displayed at bottom of screen, displays programs in use, special notifications, and the Start button
• Arrow is symbol on the screen to show where mouse is pointing, will change shape for different computer tasks
ICONS
PROGRAM
FOLDER
TASKBAR
MOUSEARROW
START BUTTON

The Mouse• Left Button
• Scroll Wheel
• Right Button
• *Not all computer mice have these parts
• Mouse can be changed for left-hand use, functions of buttons remain the same
• Functions include:o Shaking (move side to side) to
“wake up” monitor screeno Pointing to somethingo Hovering over something to see
nameo Scrolling a pageo Left Clickingo Right Clicking
Left ButtonRight Button
Scro
ll W
he
el

Holding Your Mouse• Rest the heel of your hand on
the table
• Rest your hand on the mouse o Your thumb and little finger or
ring finger should hold it on either side
o Your pointer finger should rest on the left button
o Your ring finger or middle finger should rest on the right button
• Do not put a lot of pressure on the mouse or grip it tightly, keep hand relaxed and rest fingers lightly
• *Arthritic? Instead of index finger, place thumb on side of left button- allows hand to rest on mouse with thumb flat against the mouse

Moving Your Mouse• Move the mouse gently in the direction
you want the pointer to go
• Pick the mouse up and reposition it if it is near the edge of the desk
• Press the buttons gently when clicking
• Do not move the mouse when clicking
• Left Clickingo To open programs, files, or links on
internet
o To select an option or task
o To drag objects on screen (hold left button down while dragging)
• When double clicking, press the left button twice quickly (to open folders and icons on desktop)
• When right clicking, a menu will appear

Mouse Practice!• Practice moving mouse from
one side of the screen to the other
• Locate the Start Button in the left hand corner of screen with cursor (hover on top of it) and left-click once (opens a menu)
• Move the mouse up the list, notice highlighted selections of items (a single left-click will open the application)
• Find and hover over “All Programs” and right-click once (opens an option menu)
• Click outside the Menu box to close it

Keyboard Practice!• Used for typing or shortcuts to special
computer functions and commands
• Main keys used areo “QWERTY” keyboard (typing)
o “Enter” key (go to next line when typing or execute command)
o “Backspace” key (delete/move back one space)
o “Space Bar” key (move forward one space)
o “Shift” key to Capitalize a letter
o “Cursor Keys” (to move cursor in direction by on e space)
o “Numeric Keypad” (lock in to type numbers)
• Open “Start” Menu:o In Search Box, type in “Word”, hit
“Enter” key

Software and Programs• Instructions that tell the
computer what to do
• Many types of programs• Typing into a document
• Playing music
• Drawing pictures
• Games
• Browsing the internet
• Many More!
• Some software is free, other software is available to buy
• Software can be upgraded
• Some Examples:CalculatorPaintMicrosoft WordWindows MediaMicrosoft ExcelMicrosoft PowerPointInternet Explorer

Windows• Area on a screen where you view
program
• Click and drag to move window
• Computer screen can have multiple windows open at same time
• Main Components:o Title Bar (tells you what function or
program you are in)
o Menu Bar (all the commands and functions of that window)
o Tool Bar (shortcuts to some commands)
o Scroll Bar (move window up and down or side to side to see everything in window)
• Other options: Open, Maximize/Minimize, Restore, Close

Create a Folder• Store your own personal files
in one spot
o Open Start Menu
o Open Documents Folder
o Right-click on a blank space in the folder or on your desktop
o Select "New" from the right-click menu
o Submenu will appear, showing all options for creating a new object
o Select "Folder" from the top of the list
o A new folder will appear in current location

Microsoft Word• On Desktop, double left-click on
Word to open
• Microsoft Word is written on top of page
• Notice toolbar, helps to create documents
• Let’s practice writing and creating a document!
• Let’s use some of the tools in the toolbaro BOLDo Underlineo Different FONT
• Now let’s EDIT (Toolbar menu)
• Now let’s SAVE in our FOLDER (Emergency File)

Shut Down Computer• Shut down computer is the correct way to
keep performance at its best
• Close all programs
• Click on Start Menu in lower left corner
• Click on Shut Down
• Choose Shutdown from listed options menu• (Log Off will log off current user only and
go to an opening screen)
• (Restart will shut down and restart computer)
• (Stand-by/Hibernate/Sleep is a way to keep computer on in a low powered state)
• Click on OK, Wait!
• Computer will turn off automatically
• Turn off Monitor

Basic Navigation• Browser- program that lets
you see a web page
• Three largest are:
o Google
o Explorer
o Firefox

URL• Uniform Resource Locator
• Address for a website, tells computer where to go for searched information
• Also known as “web site address”

Search Engine• Find information through
searches using keywords and phrases

Link• A word, icon or phrase to click
on to show a web page with more information
• Links in a Web browser are usually underlined and are a different color than the rest of the text

Be Safe Online• Many free anti-virus programs
for installation, be protected
• DO weekly scans
• When online, be aware of malware, spyware, block popups

Email• Electronic Mail
• Text messages sent through a network to one person or a group
• Email messages can also carry attached files

Make a GMAIL account• Go to Google.com homepage
• Click “Create an account”
• Choose Username (will be first 2 initials and last name in class)
• Complete questionnaire

Send an email• Click Compose
• In the ‘To’ box, type in the email address of the recipient
• Fill in Subject field (allows you to give the recipient an idea of the topic of your email, like a heading)
• Type message in the main body field of
• Can format, change the font style, colour and size using the formatting toolbar
• When complete, click the SEND button

Other Folders• Click on other folders to view
• Common use folders:
o Sent Mail
o Drafts
o Inbox
o Deleted
• Create a new personal folder/label
o Go down side Menu
o Left-click “Create New Label”
o Name it
o Either click Save button or hit “Enter” key

SOCIAL MEDIA-SKYPE• Download SKYPE
o Download from skype.com, basic download is free, fees for phone calls
o Follow instructions for set up of program
• When installed, a shortcut appears on desktop, double click to open
• Create an account
o Asks for basic information --nothing important or secure has to be given
o Create your account name and how your name will appear to others

Using Skype Pt. 1• Add contacts
o Click the contacts box
o Click "Add New Contact" button, then follow the search instructions listed
o The other person has to accept your contact, too. You won't be able to Skype them if they haven't accepted. Skype will let you know when they've been added to your list.
• Check to see if contact is onlineo look at the icon in front of their
username: green check is online, yellow is away, grey means offline
• Click on names online to open up options for chat connection

Using SKYPE Pt. 2• Choose and click either the
video call (need camera) or phone call icon
• When finished, click the red phone icon to end call

Flash Drive• Saving to Flash Drive
o Insert into computer
o Click on Start Menu
o Click on Documents to access library
o Find and open file you want to save, click “save as” (will be under Removable file/Disk)
o You can also right click on the file you want to save, and on the menu select “send to” option and choose the removable file/disk
When finished, remove the flash drive from computer

At Last• Ergonomics
o Take breaks from your computer every hour to prevent aches, pains, and eye strains
• Beware of spam messages
• Be internet aware, do not give out personal info on general sites or emails