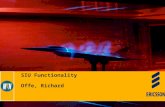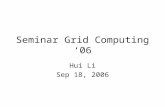Basic CODS Portal Functionality-Sep 21
Transcript of Basic CODS Portal Functionality-Sep 21
-
7/29/2019 Basic CODS Portal Functionality-Sep 21
1/14
Basic CODS Portal Functionality Change notice:
There was a change today September 21st to the method of select columns for viewing,
Email and saving to XLS. Basically all columns available will be listed (including in theEmail select) and the order of the columns can be modified as well. Below is a help guidefor your review.
Columns: Selecting Columns provides the capability to choose which columnsthat will appear in your personal view and what order the columns appear.
The left section (Hide) lists columns that are hidden but available to view.
The right section (Display) lists the columns and order currently setup.
-
7/29/2019 Basic CODS Portal Functionality-Sep 21
2/14
If you want to add a column to your view, select then click the arrow.
The new column will automatically be placed last on the list. Scroll down to see.
-
7/29/2019 Basic CODS Portal Functionality-Sep 21
3/14
Column order:To move the new column higher in the order, click to move position by positionor click to move the new column to the top.
To Remove the Column click theNote: Removing the column will be initially place on the bottom of the Hide list.
-
7/29/2019 Basic CODS Portal Functionality-Sep 21
4/14
Column Preferences: Click Save as Preference to see columns and order
Note: These preferences will be saved based on your userid, so that any time you open the specific
application it will display your preferred columns and order.
-
7/29/2019 Basic CODS Portal Functionality-Sep 21
5/14
Email:Before selecting the Email option select the records that you want to email(filtering helps to specify the customer). Then, either click the checkbox in the
header for all filtered records or individual records.
Then click Email.
-
7/29/2019 Basic CODS Portal Functionality-Sep 21
6/14
The left section (Hide) lists columns that are hidden but available to view.The right section (Display) lists the columns and order currently setup.
To remove more than one column from the email use ctrl key and select then click
-
7/29/2019 Basic CODS Portal Functionality-Sep 21
7/14
To change the order of the columns select the column name then click
-
7/29/2019 Basic CODS Portal Functionality-Sep 21
8/14
Shipment number has been moved up.
Email Preferences: Click Save as Preference to see columns and order
-
7/29/2019 Basic CODS Portal Functionality-Sep 21
9/14
Click OK then following pop-up will appear:
Continue to send email:o Type in an email address or select from past emails addresses used.o Type in a concise subject.o Type in a message in the body as required.o The From Address automatically populates using your notify address in Who is Who
Note: It is recommended to send yourself a copy if you need to refer back to that actual email.
o Click Send.o A comment will automatically place into CODS with the Subject & Body of the email as well
as sent to email addresses.
-
7/29/2019 Basic CODS Portal Functionality-Sep 21
10/14
The following popup will appear, confirming that the email was sent.
-
7/29/2019 Basic CODS Portal Functionality-Sep 21
11/14
Note: A comment is automatically inserted into the record indicating who, when, and the subject
title.
-
7/29/2019 Basic CODS Portal Functionality-Sep 21
12/14
o Rather than Send, there is an option to selectUse Outlook.o Advantage: Outlook format.o Disadvantage: No automatic insert of email sent comment in CODS.
Outlook pop-up
-
7/29/2019 Basic CODS Portal Functionality-Sep 21
13/14
Save XLS:Before selecting the Save XLS option select the records that you want to exportto XLS (filtering helps to group the required records). Then, either click the
checkbox in the header for all filtered records or individual records.
This option allows the export of the records selected to excel. Basically select therecords to export and click Save XLS and the following screen pops up with allthe fields including the hidden fields.Note: The All Recordsradio button(which ignores the checked selections) is default selected. For
just the Checked Records, click that radio button.
-
7/29/2019 Basic CODS Portal Functionality-Sep 21
14/14
From here,1)Export the checked records or all the records, click OK.2)Select or deselect the columns desired like Column & Email noted previously.3)Save preference as before.
The left section (Hide) lists columns that are hidden but available to view.
The right section (Display) lists the columns and order currently setup.
After clicking OK, the following Popup window will appear, click to open the Excel
file.