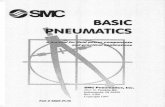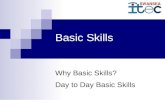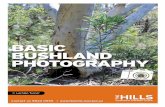Basic
-
Upload
cristian-pirvulescu -
Category
Documents
-
view
215 -
download
0
description
Transcript of Basic
-
ENG
Basic Operation Guide
Please read this guide before operating this product.After you finish reading this guide, store it in a safe place for future reference.
Before Using the Machine
Document Handling
Print Media
Sending Documents
Receiving Fax/I-Fax Documents
Copying
Printing
Scanning
PC Faxing
System Manager Settings
Maintenance
Troubleshooting
Remote UI
What Can I Do with This Machine?
Appendix
Machine Settings
-
Manuals for the Machine
Machine Set-Up Software Installation Basic Features Maintenance
Quick Start Guide
Basic Features Maintenance Machine Settings Specifications
Basic Operation Guide(This Document)
Advanced Features Network and Remote User Interface System Monitor Reports and Lists
Advanced Operation Guide
Scanning Features
Scanner Driver Guide
(This manual is not available for the iR1020J.)
Indicates the manual is supplied in PDF format in the accompanying CD-ROM.
To view the manual in PDF format, Adobe Reader/Adobe Acrobat Reader is required. If Adobe Reader/Adobe Acrobat Reader is not installed on your system, please download it from the Adobe Systems Incorporated website.
Considerable effort has been made to ensure that this manual is free of inaccuracies and omissions. However, as we are constantly improving our products if you need an exact specification, please contact Canon.
The machine illustration on the cover may differ slightly from your machine.
CD-ROM
CD-ROM
CD-ROM
CD-ROMi
-
Available Features
The procedures described in this manual are based on the iR1024iF. Depending on the system configuration and product purchased, some features described in the manuals may not be functional. The table below shows the available features on a product basis.
: available : not availableopt. : optional
Optional Card Reader-E1 and Cassette Feeding Module-N2 are available. Optional Barcode Printing Kit is available for the iR1024A/iR1024F/iR1024i/
iR1024iF/iR1020. Optional handset is not available in the U.K.
COPYPRINT
(UFRII LT)PRINT (PCL)
SCAN FAXIFAX/
E-MAIL/FTP/SMB
RUI (Network Board)
ADF
iR1024A opt. opt.
iR1024F opt. opt.
iR1024i
iR1024iF
iR1020 opt. opt.
iR1020J ii
-
iii
-
Wha
t Can
I D
o w
ith T
his
Mac
hine
?
What Can I Do with This Machine?Sending Features
Send documents with diverse sending methods
Fax, E-Mail, I-Fax, and File Server Chapter 4
Send documents in a variety of file formats
Send Settings p. 4-7
Specify a recipient with a single key
Sending with One-Touch Keys p. 4-15
Specify a recipient with a three-digit code
Sending with Coded Dial Codes p. 4-17
ABCABCABCABC
PDF
JPEG
TIFFiv
-
What C
an I Do w
ith This M
achine?Specify multiple recipients as a group
Sending to Group Addresses p. 4-19
Look up a particular recipient
Address Book Search p. 4-21
Specify a recipient with its scan/send settings
Favorites Buttons p. 4-25
Retry sending documents automatically
Auto Retry Advanced Operation Guide
AAAAABBBBBCCCCC
M1v
-
Wha
t Can
I D
o w
ith T
his
Mac
hine
?
Send documents to multiple recipients
Broadcasting Advanced Operation Guide
Send documents at a specified time
Delayed Sending Advanced Operation Guide
Receive faxes/I-faxes in memory
Memory Reception Advanced Operation Guide
Recall the last three sending jobs
Job Recall Advanced Operation Guide
Forward received fax/I-fax documents
Forwarding Documents Advanced Operation Guide
1
2
3
vi
-
What C
an I Do w
ith This M
achine?Fax Features
Specify a recipient with a single key
One-Touch Speed Dialing p. 4-15
Specify a recipient with a three-digit code
Coded Speed Dialing p. 4-17
Specify multiple recipients as a group
Group Dialing p. 4-19
Look up a particular recipient
Address Book Dialing p. 4-21
AAAAABBBBBCCCCCvii
-
Wha
t Can
I D
o w
ith T
his
Mac
hine
?
Redial when the line is busy
Automatic Redialing Advanced Operation Guide
Send a fax to multiple recipients
Broadcasting Advanced Operation Guide
Send a fax at a specified time
Delayed Sending Advanced Operation Guide
Receive faxes in memory without printing out
Memory Reception Advanced Operation Guide
Forward received fax documents
Forwarding Documents Advanced Operation Guideviii
-
What C
an I Do w
ith This M
achine?Copy Features
Select a scan mode depending on the type of image
Image Quality p. 6-3
Adjust the density level of scanned images
Density p. 6-4
Enlarge or reduce copied images
Zoom Ratio p. 6-6
Sort copies by page order
Collate Copying Advanced Operation Guide
ABCABCABCABC
A A
DDDDDDDDDDDDDDDD
4
CCCCCCCCCCCCCCCC
3
BBBBBBBBBBBBBBBB
2
AAAAAAAAAAAAAAAA
1 AAAAAAAAAAAAAAAA
1
AAAAAAAAAAAAAAAA
1
AAAAAAAAAAAAAAAA
1
AAAAAAAAAAAAAAAA
1
ix
-
Wha
t Can
I D
o w
ith T
his
Mac
hine
?
Make 2-sided copies
2-Sided Copy Advanced Operation Guide
Erase shadows and lines in copies
Frame Erase Copy Advanced Operation Guide
Copy two documents on one sheet
2 on 1 Combination Advanced Operation Guide
DEFDEFDEFDEF
2
ABCABCABCABC
1
ABCABCABCABC
1
DEFDEFDEF
ABCABCABCABC
ABCABCABCABC
DEFDEFDEFDEF
2
ABCABCABCABC
1
ABCABCABCABC
1
DEFDEFDEF
ABCABCABCABC
1
DEFDEFDEFDEF
2
x
-
What C
an I Do w
ith This M
achine?System Manager Settings
Printer Feature
Scanner Feature
Restrict the use of the machine with department IDs
Department ID Management Advanced Operation Guide
Print a document from a PC
Printing* Online Help
*The optional Barcode Printing Kit is required for the BarDIMM function.
Specify detailed scanning options to suit various images
Scanning Scanner Driver Guide
000001
ID
ABCABCABCABC
1
DEFDEFDEF
ABCABCABCABC
1
DEFDEFDEFxi
-
Wha
t Can
I D
o w
ith T
his
Mac
hine
?
PC Fax Feature
Remote UI Feature
Send a fax from a PC
PC Faxing Online Help
Access and manage the machine from a PC
Remote UI Advanced Operation Guidexii
-
What C
an I Do w
ith This M
achine?ContentsManuals for the Machine................................................................. i
Available Features .......................................................................... ii
What Can I Do with This Machine? .............................................. iv
Sending Features ........................................................... ivFax Features...................................................................viiCopy Features ................................................................ ixSystem Manager Settings............................................... xiPrinter Feature................................................................ xiScanner Feature ............................................................. xiPC Fax Feature ..............................................................xiiRemote UI Feature .........................................................xii
Contents .......................................................................................xiii
How to Use This Guide................................................................xix
Symbols Used in This Manual .......................................xixIllustrations Used in This Manual................................... xx
Legal Notices ...............................................................................xxi
Trademarks....................................................................xxiCopyright .......................................................................xxiThird Party Software ......................................................xxiThe Software Subjected to the Other Conditions .........xxiiDisclaimers ..................................................................xxiv
1 Before Using the Machine ......................................................1-1Machine Components .................................................................1-1xiii
-
Wha
t Can
I D
o w
ith T
his
Mac
hine
?
Operation Panel ...........................................................................1-3
Main Operation Panel ...................................................1-3Send Operation Panel ..................................................1-7
LCD (Standby Mode) ...................................................................1-9
Copy Mode ...................................................................1-9Send Mode ...................................................................1-9Scan Mode....................................................................1-9
Optional Handset .......................................................................1-10
Maintaining the Handset .............................................1-10
Toner Cartridge..........................................................................1-11
Maintaining the Toner Cartridge .................................1-11Be careful of counterfeit toners...................................1-11
Operation Panel Power Switch.................................................1-12
Energy Consumption in the Sleep Mode.................................1-13
Timer Settings............................................................................1-15
Setting the Sleep Mode ..............................................1-15Setting Auto Clear Time..............................................1-17Setting Time Zone ......................................................1-19Setting Daylight Saving Time......................................1-20
2 Document Handling................................................................. 2-1
Document Requirements ............................................................2-1
Scanning Area..............................................................................2-3
Loading Documents ....................................................................2-4
On the Platen Glass......................................................2-4In the ADF.....................................................................2-6xiv
-
What C
an I Do w
ith This M
achine?3 Print Media ............................................................................... 3-1
Paper Requirements....................................................................3-1
Printable Area ..............................................................................3-3
Paper Guidelines .........................................................................3-4
Loading Paper..............................................................................3-5
In the Stack Bypass (e.g., Envelopes)..........................3-5
Setting Paper Type and Size.......................................................3-8
For the Paper Drawer ...................................................3-8For the Stack Bypass..................................................3-11
4 Sending Documents................................................................ 4-1Scan Settings...............................................................................4-3
Image Quality................................................................4-3Density..........................................................................4-52-Sided .........................................................................4-6
Send Settings...............................................................................4-7
Specifying Destinations ............................................................4-11
Using Numeric Keys ...................................................4-12Using One-Touch Keys...............................................4-15Using Coded Dial Codes ............................................4-17Using Group Addresses..............................................4-19Using Address Book Key ............................................4-21Using Favorites Buttons..............................................4-25xv
-
Wha
t Can
I D
o w
ith T
his
Mac
hine
?
Storing/Editing Address Book..................................................4-27
Storing/Editing One-Touch Keys/Coded Dial Codes.......................................................4-27Storing/Editing Group Addresses ...............................4-40
Manual Sending .........................................................................4-51
Direct Sending ...........................................................................4-54
5 Receiving Fax/I-Fax Documents ............................................ 5-1
6 Copying .................................................................................... 6-1Scan Settings...............................................................................6-3
Image Quality................................................................6-3Density..........................................................................6-4Zoom Ratio ...................................................................6-6
7 Printing .....................................................................................7-1
8 Scanning .................................................................................. 8-1
9 PC Faxing ................................................................................. 9-1
10 Remote UI.............................................................................10-1
11 System Manager Settings...................................................11-1
Department ID Management .....................................................11-1
Procedure before Using the Machine .........................11-1Procedure after Using the Machine ............................11-2xvi
-
What C
an I Do w
ith This M
achine?Optional Card Reader................................................................11-3
Procedure before Using the Machine .........................11-3Procedure after Using the Machine ............................11-3
12 Maintenance.........................................................................12-1Cleaning the Machine................................................................12-1
Exterior .......................................................................12-1Fuser Roller ................................................................12-2Scanning area.............................................................12-3Cleaning the ADF Automatically .................................12-6Transcription Roller.....................................................12-7Drum Unit....................................................................12-8
Replacing the Toner Cartridge .................................................12-9
Replacing the Drum Unit.........................................................12-12
Transporting the Machine.......................................................12-14
13 Troubleshooting ..................................................................13-1Clearing Jams ............................................................................13-1
Document Jams..........................................................13-1Paper Jams.................................................................13-3
LCD Messages ...........................................................................13-6
Error Codes..............................................................................13-12
If a Power Failure Occurs........................................................13-18
Service Call Message ..............................................................13-19
Contacting Your Local Authorized Canon Dealer .....13-19xvii
-
Wha
t Can
I D
o w
ith T
his
Mac
hine
?
14 Machine Settings .................................................................14-1
Machine Settings .......................................................................14-1
Printing USERS DATA LIST ......................................14-1Accessing the Setting Menu .......................................14-3
Setting Menu ..............................................................................14-5
COMMON SETTINGS ...............................................14-5COPY SETTINGS ....................................................14-10TX/RX SETTINGS ...................................................14-12ADDRESS BOOK SET. ...........................................14-21PRINTER SETTINGS ..............................................14-30TIMER SETTINGS ...................................................14-34ADJUST./CLEANING ..............................................14-35REPORT SETTINGS ...............................................14-37SYSTEM SETTINGS ...............................................14-39
15 Appendix ..............................................................................15-1
Specifications ............................................................................15-1
General .......................................................................15-1Copier .........................................................................15-3Printer .........................................................................15-3Facsimile.....................................................................15-4Telephone...................................................................15-5Send Feature ..............................................................15-6Cassette Feeding Module-N2 (Optional) ....................15-7Card Reader-E1 (Optional).........................................15-7
Index ...........................................................................................15-8xviii
-
What C
an I Do w
ith This M
achine?How to Use This Guide
Symbols Used in This ManualThe following symbols are used throughout the manuals for the machine and indicate the warnings, cautions and notes you should keep in mind when using the machine.
WARNINGIndicates a warning that may lead to death or serious injury if not observed.
CAUTIONExplains how to avoid actions that could injure you or damage your machine.
NOTE Explains operating restrictions and how to avoid minor difficulties.
In addition, this guide uses distinctive notations to identify keys and information in the LCD: The keys you press appear in square brackets: [Stop]. Information in the LCD appears in angle brackets: .The numbers that point to the keys on the operation panel diagram correspond to the order of steps to take in the procedure.xix
-
Wha
t Can
I D
o w
ith T
his
Mac
hine
?
Illustrations Used in This ManualUnless otherwise mentioned, illustrations used in this manual are those taken when no optional equipment is attached to the iR1024iF.
The iR1024iF is used for illustration purposes in this manual.For information on the standard features and available options for each model, see Available Features, on p. ii.xx
-
What C
an I Do w
ith This M
achine?Legal Notices
TrademarksCanon, the Canon logo and iR are trademarks of Canon Inc.Microsoft, Windows, Windows Server and Windows Vista are trademarks or registered trademarks of Microsoft Corporation in the U.S. and/or other countries.All other product and brand names are registered trademarks, trademarks or service marks of their respective owners.
CopyrightCopyright 2008 by Canon Inc. All rights reserved. No part of this publication may be reproduced, transmitted, transcribed, stored in a retrieval system, or translated into any language or computer language in any form or by any means, electronic, mechanical, magnetic, optical, chemical, manual, or otherwise, without the prior written permission of Canon Inc.
UFST:Copyright 1989-2003 Monotype Image, Inc.
Third Party SoftwareThis product includes software and/or software modules that are licensed by third parties (LICENSORS). Use and distribution of this software and/or software modules (the SOFTWARE) are subject to conditions (1) through (9) below unless the other conditions accompany the software and/or software modules. In such cases, these software and/or software modules are subject to the other conditions.(1) You agree that you will comply with any applicable export control laws, restrictions or regulations of the countries involved in the event that the SOFTWARE is shipped, transferred or exported into any country.(2) LICENSORS retain in all respects the title, ownership and intellectual property rights in and to the SOFTWARE. Except as expressly provided herein, no license or right, expressed or implied, is hereby conveyed or granted by Canons licenser to you for any intellectual property of LICENSORS.(3) You may use the SOFTWARE solely for use with the Canon product you purchased (the PRODUCT).xxi
-
Wha
t Can
I D
o w
ith T
his
Mac
hine
?
(4) You may not assign, sublicense, market, distribute, or transfer the SOFTWARE to any third party without prior written consent of Canon and LICENSORS.(5) Notwithstanding the foregoing, you may transfer the SOFTWARE only when (a) you assign all of your rights to the PRODUCT and all rights and obligations under the conditions to transferee and (b) such transferee agrees to be bound by all these conditions.(6) You may not decompile, reverse engineer, disassemble or otherwise reduce the code of the SOFTWARE to human readable form.(7) You may not modify, adapt, translate, rent, lease or loan the SOFTWARE or create derivative works based on the SOFTWARE.(8) You are not entitled to remove or make separate copies of the SOFTWARE from the PRODUCT.(9) The human-readable portion (the source code) of the SOFTWARE is not licensed to you.
The Software Subjected to the Other ConditionsThis product contains software made available to Canon Inc. or its licenser(s) under the terms (a) through (c) listed below.
(a)Copyright 1990 The Regents of the University of California.All rights reserved.
Redistribution and use in source and binary forms are permitted provided that the above copyright notice and this paragraph are duplicated in all such forms and that any documentation, advertising materials, and other materials related to such distribution and use acknowledge that the software was developed by the University of California, Berkeley.The name of the University may not be used to endorse or promote products derived from this software without specific prior written permission.THIS SOFTWARE IS PROVIDED AS IS AND WITHOUT ANY EXPRESS OR IMPLIED WARRANTIES, INCLUDING, WITHOUT LIMITATION, THE IMPLIED WARRANTIES OF MERCHANTABILITY AND FITNESS FOR A PARTICULAR PURPOSE.
The software was developed by the University of California, Berkeley.xxii
-
What C
an I Do w
ith This M
achine?(b)Copyright 1995, 1996 Cygnus Support.All rights reserved.
Redistribution and use in source and binary forms are permitted provided that the above copyright notice and this paragraph are duplicated in all such forms and that any documentation, advertising materials, and other materials related to such distribution and use acknowledge that the software was developed at Cygnus Support, Inc. Cygnus Support, Inc. may not be used to endorse or promote products derived from this software without specific prior written permission.THIS SOFTWARE IS PROVIDED AS IS AND WITHOUT ANY EXPRESS OR IMPLIED WARRANTIES, INCLUDING, WITHOUT LIMITATION, THE IMPLIED WARRANTIES OF MERCHANTABILITY AND FITNESS FOR A PARTICULAR PURPOSE.
The software was developed at Cygnus Support, Inc.
(c)Copyright 1994, 1997 Cygnus Solutions.All rights reserved.
Redistribution and use in source and binary forms are permitted provided that the above copyright notice and this paragraph are duplicated in all such forms and that any documentation, advertising materials, and other materials related to such distribution and use acknowledge that the software was developed at Cygnus Solutions. Cygnus Solutions may not be used to endorse or promote products derived from this software without specific prior written permission.THIS SOFTWARE IS PROVIDED AS IS AND WITHOUT ANY EXPRESS OR IMPLIED WARRANTIES, INCLUDING, WITHOUT LIMITATION, THE IMPLIED WARRANTIES OF MERCHANTABILITY AND FITNESS FOR A PARTICULAR PURPOSE.
The software was developed at Cygnus Solutions.xxiii
-
Wha
t Can
I D
o w
ith T
his
Mac
hine
?
DisclaimersThe information in this document is subject to change without notice.CANON INC. MAKES NO WARRANTY OF ANY KIND WITH REGARD TO THIS MATERIAL, EITHER EXPRESS OR IMPLIED, EXCEPT AS PROVIDED HEREIN, INCLUDING WITHOUT LIMITATION, THEREOF, WARRANTIES AS TO MARKETABILITY, MERCHANTABILITY, FITNESS FOR A PARTICULAR PURPOSE OF USE OR NON-INFRINGEMENT. CANON INC. SHALL NOT BE LIABLE FOR ANY DIRECT, INCIDENTAL, OR CONSEQUENTIAL DAMAGES OF ANY NATURE, OR LOSSES OR EXPENSES RESULTING FROM THE USE OF THIS MATERIAL.xxiv
-
What C
an I Do w
ith This M
achine?xxv
-
1-1
1B
efor
e U
sing
the
Mac
hineBefore Using the MachineMachine Components
A ADF (Automatic Document Feeder)Holds documents and feeds them automatically into the scanning area.
B Slide guidesAdjusts to the width of the document.
C Document feeder trayHolds documents.
D Document delivery trayReceives documents.
E Paper delivery trayReceives copies, prints and faxes.
F Paper stopperPrevents the paper from falling off the paper delivery tray.Open the stopper from its original position for A4 size paper.
G Operation panelMachine controls.
H Paper drawer*Holds the paper supply.* The optional paper drawer (Cassette
feeding module-N2) is available.
I Stacking supportHelps prevent paper curl on the output tray.Open as far as it goes when using curl-prone paper.
J Platen glass coverOpen this cover when placing a document on the platen glass.
I
CB
H
A D E
G F
J
-
Before U
sing the MachineK Left coverOpen this cover when replacing the drum unit or clearing paper jams.
L Scanning areaScans documents from the ADF.
M Platen glassPlace documents.
N Front coverOpen this cover to replace the toner bottle.
O Stack BypassFeeds non-standard size or thick/thin type paper stacks.
P Slide guides for stack bypassAdjusts to the width of the paper.
Q Stack bypass extensionPull out to load paper stack.
R USB portConnect the USB (Universal Serial Bus) cable.
S Ethernet portConnect the network cable.
T Telephone line jackConnect the external telephone cable.
U External device jackConnect an external device.
V Handset jackConnect an optional handset cable.
W Power socketConnect the power cord.
X Main power switchTurns the power on or off.
Machine components vary depending on the model you purchased. For information on the standard features and available options for each model, see Available Features, on p. ii.
ML NK
OQ P
R S
UVX W T1-2
-
Bef
ore
Usi
ng th
e M
achi
neOperation Panel
Main Operation Panel
iR1024iF
A Paper Select indicatorIndicates the selected paper source.* The number of paper sources varies
depending on the model used.
B Jam Location indicatorIndicates the location of paper jams.
C LCD displayDisplays messages and prompts during operation. Displays selection, text, and numbers when adjusting the settings.
D COPY keyPress to switch to the Copy mode.
E keyPress to decrease the value for various settings. Also press to see the previous item in the menu.
F SEND keyPress to switch to the Send mode.
G OK keyPress to determine the contents you set or register.
H SCAN keyPress to switch to the Scan mode.
I keyPress to increase the value for various settings. Also press to see the next item in the menu.
f
D GC E IF H J K L M N RQP
e d c b Ya Z X V U TW
SOA B1-3
-
Before U
sing the MachineJ Reset keyPress to return the machine to the standby mode.
K System Monitor keyPress to check fax transmission, print, copy, or report output status.
L View Settings keyPress to confirm settings of the copy function.
M Numeric keysEnter letters and numbers.
N Clear keyPress to clear entered alphanumeric characters.
O Log In/Out keyPress to operate the machine when the department ID management is activated. Also press to enable the department ID management when you finished using the machine.
P Start keyPress to start copying, scanning and sending faxes.
Q Counter Check keyPress to display counter status. (Press again to close counter status.)
R Stop keyPress to cancel machine operations.
S Power key (operation panel power switch)Press to turn the operation panel on/off. Also press to enter the Sleep mode or to resume the normal mode from the Sleep mode manually.
T Main Power indicatorLights up when the main power is turned on.
U Error indicatorFlashes or lights up when an error has occurred.
V Processing/Data indicatorFlashes when the machine is working. Lights up when the machine has waiting jobs.
W Tone keyPress to switch from rotary pulse to tone dialing.
X 2 on 1 keyPress to set 2 on 1 copying.
Y Frame Erase keyPress to set frame erase for copying.
Z Collate keyPress to set collate copying.
a Additional Functions keyPress to select or cancel modes in Additional Functions.
b 2-Sided keyPress to set two-sided copying or sending documents.
c Copy Ratio keyPress to enlarge or reduce copy ratio.
d Density keyPress to lighten or darken the copies or documents you send.
e Image Quality keyPress to select image quality for copying and sending documents.
f Paper Select keyPress to select a paper source (paper drawer or stack bypass).1-4
-
Bef
ore
Usi
ng th
e M
achi
ne iR1024i
iR1024F
f
D GC E IF H J K L M N RQP
e d c b Ya Z X V U T
SOA B
f
D GC E IF H J K L M N RQP
e d c b Ya Z X V U TW
SOA B1-5
-
Before U
sing the Machine iR1024A
iR1020
iR1020J
f
RQP
e d c b Ya Z X V U T
SOD GC E IH J K L M NA B
f
RQP
e d c b Ya Z X V U T
SOD GC E IH J K L M NA B
f
RQP
e d c b Ya Z X V U T
SOGC E I J K L M NA B1-6
-
Bef
ore
Usi
ng th
e M
achi
neSend Operation Panel
iR1024iF
A Direct TX keyPress to set Direct Sending.
B R keyPress to dial an outside line access number or an extension number when the unit is connected through a switchboard (PBX).
C Hook keyPress when you want to dial without lifting the optional handset or handset of the external telephone.
D Recall/Pause key (iR1024iF only)Press to recall previously set send jobs, including the destinations, scan settings, and send settings.Press to enter a pause between or after the telephone/fax number when dialing or registering numbers.
Recall key (iR1024i only)Press to recall previously set send jobs, including the destinations, scan settings, and send settings.
Redial/Pause key (iR1024F only)Press to redial the last dialed number when fax is standing by.Press to enter a pause between or after the telephone/fax number when dialing or registering numbers.
E Coded Dial keyPress to specify destinations registered under coded dial codes.
F Address Book keyPress to search preregistered destinations under one-touch keys or coded dial codes by name, number, or address.
G One-Touch keysPress to specify destinations registered under one-touch keys.
H Favorites buttonsPress to specify destinations registered under favorites buttons.
I Delayed TX keyPress to set Delayed Sending.
D E FA B C
GIG H
Panel open1-7
-
Before U
sing the Machine iR1024i
iR1024F
G
D E F
IG H
D E FA B C
GIG1-8
-
Bef
ore
Usi
ng th
e M
achi
neLCD (Standby Mode)
Copy Mode
Without optional paper drawer
A Zoom ratio
B Paper size
C Quantity
Send Mode
iR1024iF
iR1024i
iR1024F
A Receive mode
B Date & Time
C Image quality
With optional paper drawer
D Density
E Image quality
Scan Mode
1 0 0 % A 4
O 1T E X TA
A B C
ED
S E L E C T S E N D M E T H O D
F A X
S E L E C T S E N D M E T H O D
E - M A I L : B & W
3 0 / 0 6 2 0 0 8 M O N 1 5 : 5 0F a x O n l y F I N E
CBA
1 0 0 % A U T O
O 1T E X TA
ED
A B C
S C A N N I N G M O D E1-9
-
Before U
sing the MachineOptional Handset
If you want to use the machine as a telephone and a fax machine, or if you want to receive faxes manually, install the optional handset beforehand. For more information on the optional handset available, contact your local authorized Canon dealer.
NOTE
Optional handset is not available in the U.K.
Maintaining the Handset Do not leave the handset exposed to direct sunlight. Do not install the handset in hot or humid conditions. Do not spray aerosol polish on the handset as it may cause damage. Use a damp cloth to wipe clean the handset.
Use a sharp object (e.g., pen) to select the ring volume of the handset.1-10
-
Bef
ore
Usi
ng th
e M
achi
neToner Cartridge
If a message prompting you to replace the toner cartridge appears on the LCD display, replace the toner cartridge with a new one.Use only the toner cartridges recommended for use with this machine.
WARNING
Never dispose toner cartridges in a fire or incinerator, as this may result in an explosion. Do not store toner cartridges in places exposed to open flames, as this may cause the toner to ignite
and result in burns or a fire.
CAUTION
Keep toner and other consumables out of the reach of small children. If these items are ingested, consult a physician immediately.
When removing a used toner cartridge, remove the toner cartridge carefully to prevent the toner from scattering and getting into your eyes or mouth. If the toner gets into your eyes or mouth, wash them immediately with cold water and immediately consult a physician.
When discarding used toner cartridges, put the cartridges into a case to prevent the toner remaining inside the cartridges from scattering, and dispose of them in a location away from open flames.
Maintaining the Toner Cartridge Store toner cartridges in a cool location, away from direct sunlight.
The recommended storage conditions are: temperature below 30C, and humidity below 80%.
Never store the cartridges in a vertical position.
Be careful of counterfeit tonersPlease be aware that there are counterfeit Canon toners in the marketplace. Use of counterfeit toner may result in poor print quality or machine performance. Canon is not responsible for any malfunction, accident or damage caused by the use of non-genuine Canon toner or counterfeit toner.
For more information, see http://www.canon.com/counterfeit.1-11
-
Before U
sing the MachineOperation Panel Power Switch
To turn the operation panel ON or OFF, press the operation panel power switch. When turned OFF, the machine is in the Sleep mode.
NOTE
The machine can receive and print documents from a personal computer when it is in the Sleep mode. I-fax/fax documents can also be received while the machine is in the Sleep mode.
The energy consumption while the machine is in the Sleep mode can be set in the Additional Functions menu. (See Energy Consumption in the Sleep Mode, on p. 1-13, and Setting Menu, on p. 14-5.)
The length of time taken by the machine to enter the Sleep mode can be set in the Additional Functions menu. (See Setting the Sleep Mode, on p. 1-15, and Setting Menu, on p. 14-5.)
The machine will not enter the Sleep mode if it is scanning or printing. The machine may not enter the Sleep mode completely depending on certain conditions. (For more
information, see Energy Consumption in the Sleep Mode, on p. 1-13.) Turn the operation panel power switch OFF when not using the machine for a prolonged period of time,
for example, at night.
Operation Panel Power Switch Machine Status
ON Standby mode (ready for immediate copying or printing)
OFF Sleep mode1-12
-
Bef
ore
Usi
ng th
e M
achi
neEnergy Consumption in the Sleep Mode
You can set the amount of energy that the machine consumes when it is in the Sleep mode. If you set the power consumption to , the machine consumes less energy during the Sleep mode than when you set it to . However, it takes more time for the machine to resume normal operation.
1 Press [Additional Functions].2 Press [ ] or [ ] to select , then press [OK].3 Press [ ] or [ ] to select , then press [OK].4 Press [ ] or [ ] to select or , then press [OK].5 Press [Stop] to return to the standby mode.
[OK]
4
2
3
1
5
1-13
-
Before U
sing the MachineNOTE
If there is less time than specified in remaining before sending a job which has been reserved for delayed sending, the machine will not enter the Sleep mode completely.
If you are using a management application to view or manage the settings and status of the machine via the network, the machine may not enter the Sleep mode completely.
If you are using the machine as a Windows printer, the machine may not enter the Sleep mode completely if SNMP Status is enabled for your operating system (unless your computer is turned OFF). For more information on disabling SNMP Status, contact your network administrator.
In some cases, the energy consumption level in the Sleep mode is even when the energy consumption level is set to , such as when: A job is being processed (including a forwarding job, report job, receive job, and sending a
forwarding done notice). Any of the following settings are set in the Additional Functions menu:
* If there is more time than specified in remaining before the set time limit is reached, the machine consumes the same amount of energy as when the energy consumption level is set to .
The default setting is . For information on each setting, see Chapter 1, Advanced Send Features or Chapter 3,
Network in the Advanced Operation Guide.
SYSTEM SETTINGS
COMMUNICATION MEMORY LOCK MEMORY RX TM is set to ON.*
NETWORK SETTINGS TCP/IP SETTINGSSMB SETTINGS
E-MAIL/I-FAX
DHCP is set to ON.USE SMB CLIENT is set to ON.POP INTERVAL is set to more than 1MIN.1-14
-
Bef
ore
Usi
ng th
e M
achi
neTimer Settings
Setting the Sleep ModeWhen the machine remains idle for a certain period of time, it automatically enters the Sleep mode.
1 Press [Additional Functions].2 Press [ ] or [ ] to select , then press [OK].3 Press [ ] or [ ] to select , then press [OK].
[OK]
123
1-15
-
Before U
sing the Machine4 Confirm that is displayed, then press [OK].5 Press [ ] or [ ] to select the desired interval, then press [OK].
You can set the interval from 3 to 30 minutes (in one-minute increments).You can also enter values using numeric keys.
6 Press [Stop] to return to the standby mode.NOTE
To resume the normal mode from the Sleep mode, press [Power] on the operation panel. To enter the Sleep mode manually, press [Power] on the operation panel. The machine will not enter the Sleep mode when:
the machine is in operation a system error occurs the optional handset or handset of the external telephone is off the hook
The machine will leave the Sleep mode when: you press [Power] on the operation panel a computer performs a scan through the machine
[OK]
4
56
1-16
-
Bef
ore
Usi
ng th
e M
achi
neSetting Auto Clear TimeIf the machine remains idle for a certain period of time, the display returns to the standby mode (Auto Clear function).
1 Press [Additional Functions].2 Press [ ] or [ ] to select , then press [OK].3 Press [ ] or [ ] to select , then press [OK].
[OK]
123
1-17
-
Before U
sing the Machine4 Confirm that is displayed, then press [OK].5 Press [ ] or [ ] to select the desired interval, then press [OK].
You can set the interval from 1 to 9 minutes (in one-minute increments).You can also enter values using numeric keys.
6 Press [Stop] to return to the standby mode.
[OK]
4
56
1-18
-
Bef
ore
Usi
ng th
e M
achi
neSetting Time ZoneThe standard time zones of the world are expressed globally in terms of the difference in hours ( up to 12 hours) from GMT (0 hours). A time zone is a region throughout which this time difference is the same.
1 Press [Additional Functions].2 Press [ ] or [ ] to select , then press [OK].3 Press [ ] or [ ] to select , then press [OK].4 Press [ ] or [ ] to select the time zone, then press [OK].5 Press [Stop] to return to the standby mode.
NOTE
The specified time zone setting becomes effective after the machine is restarted.
[OK]
4
2
3
1
5
1-19
-
Before U
sing the MachineSetting Daylight Saving TimeIn some countries or areas, time is advanced throughout the summer season. This is called Daylight Saving Time.
1 Press [Additional Functions].2 Press [ ] or [ ] to select , then press [OK].3 Press [ ] or [ ] to select , then press [OK].4 Press [ ] or [ ] to select , then press [OK].5 Confirm that is displayed, then press [OK].
12
43
5
[OK]1-20
-
Bef
ore
Usi
ng th
e M
achi
ne6 Confirm that is displayed, then press [OK].7 Press [ ] or [ ] to select the month, then press [OK].8 Confirm that is displayed, then press [OK].9 Press [ ] or [ ] to select the week, then press [OK].
6
87
9
[OK]1-21
-
Before U
sing the Machine10 Confirm that is displayed, then press [OK].11 Press [ ] or [ ] to select the day, then press [OK].12 Confirm that is displayed, then press [OK].13 Confirm that is displayed, then press [OK].
10
1211
13
[OK]1-22
-
Bef
ore
Usi
ng th
e M
achi
ne14 Press [ ] or [ ] to select the month, then press [OK].15 Confirm that is displayed, then press [OK].16 Press [ ] or [ ] to select the week, then press [OK].17 Confirm that is displayed, then press [OK].18 Press [ ] or [ ] to select the day, then press [OK].19 Press [Stop] to return to the standby mode.
[OK]
14
16
15
17
18
191-23
-
Before U
sing the Machine1-24
-
2-1
2D
ocum
ent H
andl
ing
Document HandlingDocument Requirements
*1 When copying a transparent document such as tracing paper or transparencies, use a piece of plain white paper to cover the document after placing it face-down on the platen glass.
*2 80 g/m2 paper
Platen Glass ADF
Type Plain paper Thick documents Photographs Small documents (e.g., index cards) Special types of paper (e.g., tracing
paper*1, transparencies*1, etc.) Book (Height: max. 20 mm)
Plain paper (Multipage documents of the same size, thickness and weight or one page documents.)
Size (W L) Max. 216356 mm Max. 216356 mmMin. 139.7128 mm
Weight Max. 2 kg one-sided scanning: 50 to 128 g/m2
two-sided scanning: 50 to 105 g/m2
Quantity 1 sheet Max. 50 sheets*2
-
Docum
ent Handling Do not place the document on the platen glass or in the ADF until the glue, ink or correction fluid on the document is completely dry.
Remove all fasteners (staples, paper clips, etc.) before loading the document in the ADF.
To prevent document jams in the ADF, do not use any of the following: Wrinkled or creased paper Carbon paper or carbon-backed paper Curled or rolled paper Coated paper Torn paper Onion skin or thin paper Paper printed with a thermal transfer printer Transparencies2-2
-
Doc
umen
t Han
dlin
g
Scanning Area
Make sure your documents text and graphics fall within the shaded area in the following diagram. Note that the margin widths listed are approximate and there may be slight variations in actual use.
2 mm 2 mm
2 mm
2 mm2-3
-
Docum
ent HandlingLoading Documents
On the Platen Glass
1 Lift up the ADF/platen glass cover.
2 Place your document face down.2-4
-
Doc
umen
t Han
dlin
g
3 Align the document with the appropriate paper size marks.
If your document does not match any of the paper size marks, align the center of your document with the arrow mark.
4 Gently lower the ADF/platen glass cover.
The document is ready for scanning.
CAUTION
When closing the ADF/platen glass cover, be careful not to get your fingers caught, as this may result in personal injury.
Do not press down the ADF/platen glass cover forcefully, as this may damage the platen glass and cause personal injury.
NOTE
Remove the document from the platen glass when scanning is complete.2-5
-
Docum
ent HandlingIn the ADF
1 Fan the document stack and even the edges.
2 Adjust the slide guides to the width of the documents.2-6
-
Doc
umen
t Han
dlin
g
3 Neatly place the documents face up in the document feeder tray.
The document is ready for scanning.
NOTE
Do not add or remove documents while they are being scanned. When scanning is complete, remove the documents from the document delivery tray to avoid
paper jams. Avoid using ADF to scan the same document more than 30 times. When scanned repeatedly,
documents can become folded or torn, which may cause paper jams. If the feeder rollers are soiled from scanning a document written in pencil, clean them. (See
Cleaning the Machine, on p. 12-1.)2-7
-
Docum
ent Handling2-8
-
3-1
3P
rint M
ediaPrint MediaPaper Requirements
( : available : not available)
Paper Drawer Stack Bypass
Size (W L) A4, LTR, LGL 76127 to 216356 mm
Weight 64 to 90 g/m2 56 to 128 g/m2
Quantity Max. 500 sheets *1 Max. 100 sheets *1
Type Plain *2
Color *2
Recycled *2
Heavy 1 *3
Heavy 2 *4
Heavy 3 *5
Bond *6
Transparency *7
Labels
Envelopes
-
Print M
edia*1 80 g/m2 paper*2 From 64 to 80 g/m2*3 From 81 to 90 g/m2*4 From 91 to 105 g/m2*5 From 106 to 128 g/m2*6 75 g/m2*7 Use only A4 transparencies made especially for this machine.
NOTE
The default paper size is A4. If you use a different paper size, you must change the paper size settings. (See Setting Paper Type and Size, on p. 3-8.)3-2
-
Prin
t Med
iaPrintable Area
The shaded area indicates the approximate printable area of A4 paper.Note that the margin widths listed are approximate and there may be slight variations in actual use.
Fax : 4.0 mmCopy : 2.9 mm
Fax : 6.0 mmCopy : 4.7 mm
Fax : 3.0 mmCopy : 2.7 mm
Fax : 3.0 mmCopy : 3.6 mm3-3
-
Print M
ediaPaper Guidelines
To prevent paper jams, do not use any of the following: Wrinkled or creased paper Curled or rolled paper Coated paper Torn paper Damp paper Very thin paper Paper which has been printed on using a thermal transfer printer (Do not copy on
the reverse side.) The following types of paper do not print well:
Highly textured paper Very smooth paper Shiny paper
Make sure the paper is free from dust, lint, and oil stains. Be sure to test paper before purchasing large quantities. Store all paper wrapped and on a flat surface until ready for use. Keep opened packs
in their original packaging in a cool, dry location. Store paper at 18C24C, 40%60% relative humidity. Use only transparencies designed for laser printers. Canon recommends you use
Canon type transparencies with this machine.3-4
-
Prin
t Med
iaLoading Paper
To load paper in the paper drawer, see Set Up the Machine, in the Quick Start Guide.
In the Stack Bypass (e.g., Envelopes)If you are making prints on transparencies, labels, nonstandard-sized paper, or envelopes, load them into the stack bypass.
Use standard envelopes with diagonal seams and flaps. To prevent jams, do not use the following:
Envelopes with windows, holes, perforations, cutouts, or double flaps Envelopes made with special coated paper or deeply embossed paper Envelopes with peel-off sealing strips Envelopes with letters enclosed
Make sure to set the correct envelope size in the printer driver. (See Online Help.)
1 Open the stack bypass.3-5
-
Print M
edia2 Pull out the stack bypass extension until it clicks, then open it.
NOTE
Do not load the paper without using the stack bypass extension.
3 Gently load the stack of envelopes with the address side facing down and the flap side to the left. Be sure to insert the envelopes as far as they will go.
When you load the envelopes, arrange the stack of envelopes on a firm, clean surface first, then press down firmly on the edges to make the folds crisp.3-6
-
Prin
t Med
ia4 Adjust the slide guides to the width of the paper stack.
NOTE
Make sure that the paper stack does not exceed the paper limit guide. Some types of paper may not feed properly into the stack bypass. For high quality copies, be
sure to use the paper and transparencies recommended by Canon. When making copies of a small document or thick paper, etc., the copy speed may be slightly
slower than usual.3-7
-
Print M
ediaSetting Paper Type and Size
For the Paper DrawerThe default settings are and . When you place other types and/or sizes of paper, follow this procedure to change the settings.
1 Press [Additional Functions].2 Confirm that is displayed, then press [OK].
[OK]
1
2
3-8
-
Prin
t Med
ia3 Press [ ] or [ ] to select , then press [OK].4 Confirm that is displayed, then press [OK].5 Press [ ] or [ ] to select the paper type, then press [OK].
, , , ,
If you use the optional paper drawer, confirm that is displayed and press [OK]. Then repeat this step to set the paper type for .
[OK]
5
3
4
3-9
-
Print M
edia6 Confirm that is displayed, then press [OK].7 Confirm that is displayed, then press [OK].8 Press [ ] or [ ] to select the paper size, then press [OK].
, ,
If you use the optional paper drawer, confirm that is displayed and press [OK]. Then repeat this step to set the paper size for .
9 Press [Stop] to return to the standby mode.
[OK]
8
6
79
3-10
-
Prin
t Med
iaFor the Stack BypassTo print using the stack bypass, follow this procedure to specify the paper size and type.
1 Press [Additional Functions].2 Confirm that is displayed, then press [OK].3 Press [ ] or [ ] to select , then press [OK].4 Press [ ] or [ ] to select , then press [OK].
NOTE
If you select , you must specify paper size and type every time you load paper on the stack bypass. When the display to specify the paper size for the stack bypass appear, press [ ] or [ ] to select the paper size, then press [OK]. Consequently, press [ ] or [ ] to select the paper type, then press [OK].
[OK]
4
2
3
1
3-11
-
Print M
edia5 Confirm that is displayed, then press [OK].6 Press [ ] or [ ] to select the paper size, then press [OK].
, , , , , , , , , , , , , , *1, *1, *1, *1, *1, *2
*1 For envelopes.If you select this size, is automatically selected for the paper type, and the display for selecting the paper type does not appear. Skip to step 9.
*2 For non-standard paper size.If you select this size, enter the vertical size in (76 to 216 mm) with the numeric keys, then press [OK].Enter the horizontal size in (127 to 356 mm) with the numeric keys, then press [OK].You can also press [ ] or [ ] to specify the size.( represents the length of the paper that feeds into the machine.)
[OK]
5
6
3-12
-
Prin
t Med
ia7 Confirm that is displayed, then press [OK].8 Press [ ] or [ ] to select the paper type, then press [OK].
, , , , , , , , ,
9 Press [Stop] to return to the standby mode.
[OK]
7
89
3-13
-
Print M
edia3-14
-
4-1
4S
endi
ng D
ocum
entsSending DocumentsFollow this procedure to send faxes, e-mails, and I-faxes, or to send documents to a file server.For network connection, see Set the Machine for Network Usage, in the Quick Start Guide, and for advanced sending features, see Chapter 1, Advanced Send Features, in the Advanced Operation Guide.
Set a Document Select the Sending Method
Place the document on the platen glass or load it in the ADF.
For documents you can send, see Document Requirements, on p. 2-1.
Press [SEND]/[FAX], press [ ] or [ ] to select the sending method, then press [OK]. (For the iR1024F, press [FAX].)
The SEND/FAX indicator lights up and the machine enters the send/fax standby mode.
What if...
You want to send document to a file server:You can specify the file server addresses only with one-touch keys, coded dial codes, or [Address Book] key. See Specifying Destinations, on p. 4-11.
1 2
ABC
-
Sending D
ocumentsSpecify the Destination Send the Document
Specify the fax number or e-mail/I-fax address with the numeric keys.
Press [Start].
When you set the documents on the platen glass, press [ ] or [ ] to select the document size, then press [Start] for each document. When scanning is complete, press [OK] to start dialing.
What if...
You enter a wrong number when specifying a fax number:Go back to the wrong digit with [ ].
You enter a wrong character when specifying an e-mail or I-fax address:Go back to the wrong character with [ ], then press [Clear]. Or press and hold [Clear] to delete the entire entry.
What if...
You want to cancel sending:Press [Stop] on the operation panel.
When the message appears, press [OK].
When the message appears, select with [ ].
3 44-2
-
Sen
ding
Doc
umen
tsScan Settings
You can adjust the image quality and density of the document you send. The higher image quality you set, the better the output will be, but the longer the transmission will take. You can also scan two sided documents. Adjust the scan settings according to the type of document you are sending.
Image Quality
NOTE
If you are sending documents to an e-mail, I-fax, or file server address, you can also specify the resolution (Image Quality) by pressing [OK] after specifying the destination. For instructions, see Send Settings, on p. 4-7.
1 After pressing [SEND]/[FAX] and selecting the sending method, or after specifying the destination, press [Image Quality]. (For the iR1024F, press [FAX], then press [Image Quality].)
For instructions on selecting sending methods and specifying destinations, see Specifying Destinations, on p. 4-11.
1
4-3
-
Sending D
ocuments2 Press [ ] or [ ] to select the image quality, then press [OK]. You can also press [Image Quality] repeatedly to select the image quality.
E-mail (B&W): , , , , ,
E-mail (Color): , , , I-fax: , File server (FTP and SMB): , , , , ,
NOTE
If is selected as the file format, only can be selected for sending color images attached to an e-mail message.
If you specify an e-mail address from Address Book without selecting the sending method, settings specified in in in in are displayed.
If you want to send color images to a file server or attached to an e-mail message, select as a sending method.
[OK]
2
4-4
-
Sen
ding
Doc
umen
tsDensity
1 After pressing [SEND]/[FAX] and selecting the sending method, or after specifying the destination, press [Density]. (For the iR1024F, press [FAX], then press [Density].)
For instructions on selecting sending methods and specifying destinations, see Specifying Destinations, on p. 4-11.
2 Press [ ] or [ ] to adjust the density, then press [OK].[ ]: to make light documents darker.[ ]: to make documents lighter.
[OK]
1
2
4-5
-
Sending D
ocuments2-Sided
1 After pressing [SEND]/[FAX] and selecting the sending method, or after specifying the destination, press [2-Sided]. (For the iR1024F, press [FAX], then press [2-Sided].)
For instructions on selecting sending methods and specifying destinations, see Specifying Destinations, on p. 4-11.
2 Press [ ] or [ ] to select the binding type, then press [OK].: The front and back sides of the document have the same top-bottom orientation.: The front and back sides of the document have opposite top-bottom orientations.
[OK]
2
1
4-6
-
Sen
ding
Doc
umen
tsSend Settings
You can optionally set the file format, if multiple images are sent as separate files or a single file, resolution, and original type after specifying the e-mail, I-fax, or file server address.
1 Place the document on the platen glass or load it in the ADF.2 Press [SEND].3 Press [ ] or [ ] to select the sending method, then press [OK].
If you are specifying the destination registered in one-touch keys or coded dial codes, you can skip this step.
4 Specify the destination.For instructions on specifying destinations, see Specifying Destinations, on p. 4-11.
[OK]
3
2
4-7
-
Sending D
ocuments5 Press [OK].6 Press [ ] or [ ] to select the file format, then press [OK].
If you have specified an I-fax address in step 3, this setting is not available. The file format is automatically set to when sending an I-fax. E-mail (B&W): , E-mail (Color): , File server (FTP and SMB): ,
NOTE
If you specify an e-mail address from Address Book without selecting the sending method, settings specified in in in in are displayed.
If you want to send color images to a file server or attached to an e-mail message, select as a sending method.
7 Press [ ] or [ ] to select or for , then press [OK].
If you have selected in step 6, this setting is not available. is automatically set to when sending documents in JPEG format. : Sends multiple images as a single file without dividing them.: Separates multiple images and send them as separate files.
[OK]
6
7
4-8
-
Sen
ding
Doc
umen
ts8 Press [ ] or [ ] to select the resolution, then press [OK].E-mail (B&W): , , , ,,
E-mail (Color): , , , I-fax: , File server (FTP and SMB): , , , , ,
NOTE
If is selected as the file format, only can be selected for sending color images attached to an e-mail message.
If you want to send color images to a file server or attached to an e-mail message, select as a sending method.
[OK]
8
4-9
-
Sending D
ocuments9 Press [ ] or [ ] to select the original type, then press [OK]., , If you have selected as the file format in step 6, the original type is automatically set to . Skip to step 10.
10 Press [Start].When you set the documents on the platen glass, press [ ] or [ ] to select the document size, then press [Start] for each document. When scanning is complete, press [OK] to start sending.
NOTE
When is set to in in in , and if you have specified the destination by any other method than using numeric keys, the machine starts scanning automatically without pressing [Start], after the preset time for this setting is elapsed. The Time Out feature is only available for the iR1024F and iR1024iF.
You can set the documents name, a subject line, message body text, and reply-to address, and e-mail priority common to all sending jobs. For instructions, see Chapter 1, Advanced Send Features in the Advanced Operation Guide.
[OK]
9
104-10
-
Sen
ding
Doc
umen
tsSpecifying Destinations
This machine provides you with various ways to specify the destination:
Using Numeric Keys (p. 4-12) You can specify a fax number, e-mail address, or I-fax address using the numeric
keys. Using One-Touch Keys (p. 4-15)
You can specify one or more destinations by pressing one-touch keys. You can register up to 23 one-touch keys, including group addresses and favorites buttons.
Using Coded Dial Codes (p. 4-17) You can specify one or more destinations by pressing [Coded Dial] followed by
three-digit code. You can register up to 177 coded dial codes, including group addresses.
Using Group Addresses (p. 4-19) You can specify one or more groups of destinations registered in one-touch keys
and coded dial codes. You can register up to 199 destinations in a group. Using Address Book Key (p. 4-21)
You can specify destinations by pressing [Address Book] and searching a destination from Address Book.
Using Favorites Buttons (p. 4-25) You can specify destinations together with their scan and send settings by
pressing one-touch keys assigned for favorites buttons. Up to four favorites buttons can be registered.
NOTE
For easy reference, print out the list of recipients registered in one-touch keys or coded dial codes. (See REPORT SETTINGS, on p. 14-37.)4-11
-
Sending D
ocumentsUsing Numeric Keys
NOTE
You can specify only one destination at a time using the numeric keys. You cannot specify a file server using the numeric keys.
1 Place the document on the platen glass or load it in the ADF.2 Press [SEND]/[FAX].3 Press [ ] or [ ] to select the sending method, then press [OK].
For the iR1024F, skip this step.iR1024i: , , iR1024iF: , , ,
[OK]
3
2
4-12
-
Sen
ding
Doc
umen
ts4 Enter the fax number or e-mail/I-fax address with the numeric keys.If you entered a wrong number when specifying a fax number, go back to the wrong digit with [ ].
If you entered a wrong character when specifying an e-mail or I-fax address, press [ ] to go back to the part you want to correct, then press [Clear]. You can also delete the entire entry by pressing and holding [Clear].
If you specify an e-mail or I-fax address, you can enter the optional settings by pressing [OK]. (See Send Settings, on p. 4-7.)
NOTE
If in in is set to and you specify a fax number using the numeric keys, you must enter the fax number again for confirmation. Enter the same fax number you entered in step 4, then press [OK].
4
4-13
-
Sending D
ocuments5 Adjust any necessary settings for your document.For details, see Scan Settings, on p. 4-3.
6 Press [Start].When you set the documents on the platen glass, press [ ] or [ ] to select the document size, then press [Start] for each document. When scanning is complete, press [OK] to start sending.
5
6
4-14
-
Sen
ding
Doc
umen
tsUsing One-Touch KeysYou can specify up to 23 destinations using one-touch keys.
NOTE
To use this feature, you must register destinations in one-touch keys beforehand. (See Storing/Editing Address Book, on p. 4-27.)
A maximum of 201 destinations can be specified at the same time. (Out of the 201 destinations, a number or address can be specified with the numeric keys.) If you specify a group, which is made up of several destinations, each destination in the group is counted as a separate address.
1 Place the document on the platen glass or load it in the ADF.2 Press [SEND]/[FAX].3 Press the desired one-touch key (01 to 23).
If you pressed a wrong key, press [Clear] and try again.If you specify an e-mail, I-fax, or file server address, you can enter the optional settings by pressing [OK]. (See Send Settings, on p. 4-7.)
2
3
4-15
-
Sending D
ocuments4 Adjust any necessary settings for your document. For details, see Scan Settings, on p. 4-3.
5 Press [Start].When you set the documents on the platen glass, press [ ] or [ ] to select the document size, then press [Start] for each document. When scanning is complete, press [OK] to start sending.
NOTE
When is set to in in in , and if you have specified the destination by any other method than using numeric keys, the machine starts scanning automatically without pressing [Start], after the preset time for this setting is elapsed. The Time Out feature is only available for the iR1024F and iR1024iF.
45
4-16
-
Sen
ding
Doc
umen
tsUsing Coded Dial CodesYou can specify up to 177 destinations using coded dial codes.
NOTE
To use this feature, you must register destinations in coded dial code beforehand. (See Storing/Editing Address Book, on p. 4-27.)
A maximum of 201 destinations can be specified at the same time. (Out of the 201 destinations, a number or address can be specified with the numeric keys.) If you specify a group, which is made up of several destinations, each destination in the group is counted as a separate address.
1 Place the document on the platen glass or load it in the ADF.2 Press [SEND]/[FAX].3 Press [Coded Dial].
23
4-17
-
Sending D
ocuments4 Enter the desired three-digit code (000 to 176) with the numeric keys.If you entered a wrong code, press [Clear], then try again from step 3.If you specify an e-mail, I-fax, or file server address, you can enter the optional settings by pressing [OK]. (See Send Settings, on p. 4-7.)
5 Adjust any necessary settings for your document. For details, see Scan Settings, on p. 4-3.
6 Press [Start].When you set the documents on the platen glass, press [ ] or [ ] to select the document size, then press [Start] for each document. When scanning is complete, press [OK] to start sending.
NOTE
When is set to in in in , and if you have specified the destination by any other method than using numeric keys, the machine starts scanning automatically without pressing [Start], after the preset time for this setting is elapsed. The Time Out feature is only available for the iR1024F and iR1024iF.
56
4
4-18
-
Sen
ding
Doc
umen
tsUsing Group Addresses
NOTE
To use this feature, you must register destinations in a group address beforehand. (See Storing/Editing Address Book, on p. 4-27.)
A maximum of 201 destinations can be specified at the same time. (Out of the 201 destinations, a number or address can be specified with the numeric keys.) If you specify a group, which is made up of several destinations, each destination in the group is counted as a separate address.
1 Place the document on the platen glass or load it in the ADF.2 Press [SEND]/[FAX].3 Press the one-touch key or [Coded Dial] followed by the three-digit code
under which the desired address group is registered.
If you pressed a wrong key or code, press [Clear], and perform step 3 again.If you specify a group containing e-mail, I-fax, or file server addresses, you can enter the optional settings by pressing [OK]. (See Send Settings, on p. 4-7.)
2
3
4-19
-
Sending D
ocuments4 Adjust any necessary settings for your document.For details, see Scan Settings, on p. 4-3.
5 Press [Start].When you set the documents on the platen glass, press [ ] or [ ] to select the documentsize, then press [Start] for each document. When scanning is complete, press [OK] to start sending.
NOTE
When is set to in in in , and if you have specified the destination by any other method than using numeric keys, the machine starts scanning automatically without pressing [Start], after the preset time for this setting is elapsed. The Time Out feature is only available for the iR1024F and iR1024iF.
45
4-20
-
Sen
ding
Doc
umen
tsUsing Address Book Key[Address Book] search enables you to search for a recipient registered in the machine. This is useful when you forget which one-touch key or coded dial code the recipient you want is registered under.
NOTE
You cannot search for the destinations registered under favorites buttons using [Address Book] key. To use this feature, you must register destinations in Address Book beforehand. (See Storing/Editing
Address Book, on p. 4-27.) A maximum of 201 destinations can be specified at the same time. (Out of the 201 destinations, a
number or address can be specified with the numeric keys.) If you specify a group, which is made up of several destinations, each destination in the group is counted as a separate address.
1 Place the document on the platen glass or load it in the ADF.2 Press [SEND]/[FAX].
2
4-21
-
Sending D
ocuments3 Press [Address Book].If no recipient is registered in Address Book, is displayed.
4 Press [ ] or [ ] to select or , then press [OK].
For the iR1024F, skip this step.: searches a destination by name: searches a destination by address or fax number
[OK]
43
4-22
-
Sen
ding
Doc
umen
ts5 Enter the first letter of the recipients name or the first part of the fax number/address with the numeric keys.
For example, if you want to search for a name that starts with the letter C, press [2] (ABC).Entries starting with the letter you entered are displayed if any entries are registered.Press [ ] to switch between input modes:[:A]: Letter mode[:1]: Number mode
NOTE
For the iR1024F, you can search for a recipient only by its name.
6 Press [ ] or [ ] to search for the recipient.[ ]: displays recipients in alphabetical order.[ ]: displays recipients in reverse order.
[OK]
65
4-23
-
Sending D
ocuments7 When the recipients name is displayed, press [OK].If you specify an e-mail, I-fax, or file server address, you can enter the optional settings by pressing [OK] again. (See Send Settings, on p. 4-7.)
8 Adjust any necessary settings for your document.For details, see Scan Settings, on p. 4-3.
9 Press [Start].When you set the documents on the platen glass, press [ ] or [ ] to select the document size, then press [Start] for each document. When scanning is complete, press [OK] to start sending.
NOTE
When is set to in in in , and if you have specified the destination by any other method than using numeric keys, the machine starts scanning automatically without pressing [Start], after the preset time for this setting is elapsed. The Time Out feature is only available for the iR1024F and iR1024iF.
8
[OK]
9
4-24
-
Sen
ding
Doc
umen
tsUsing Favorites Buttons
NOTE
To use this feature, you must register destinations in favorites buttons beforehand. (See Chapter 1, Advanced Send Features, in the Advanced Operation Guide.)
1 Place the document on the platen glass or load it in the ADF.2 Press [SEND].3 Press the desired one-touch key registered as a favorites button (01 to 04).
If you pressed a wrong key, press [Clear] and try again.
2
3
4-25
-
Sending D
ocuments4 Adjust any necessary settings for your document.For details, see Scan Settings, on p. 4-3.
5 Press [Start].When you set the documents on the platen glass, press [ ] or [ ] to select the document size, then press [Start] for each document. When scanning is complete, press [OK] to start sending.
NOTE
When is set to in in in , and if you have specified the destination by any other method than using numeric keys, the machine starts scanning automatically without pressing [Start], after the preset time for this setting is elapsed. The Time Out feature is only available for the iR1024F and iR1024iF.
4
5
4-26
-
Sen
ding
Doc
umen
tsStoring/Editing Address Book
The Address Book is a feature used for storing fax, e-mail, I-fax, and file server destinations. The Address Book is divided into one-touch keys and coded dial codes. You can store up to 23 destinations in one-touch keys, and 177 destinations in coded dial codes, for a total of 200 destinations in the whole Address Book. You can also register multiple destinations of various types in a group address, and assign a one-touch key or coded dial code to this group. Registering a destination in the Address Book saves you the effort of entering that destinations address each time you send a job.
NOTE
You can also register a destination in favorites buttons together with a specific combination of the scan and send settings. One-touch keys 01 to 04 can be used for this feature. For instructions on registering favorites buttons, see Chapter 1, Advanced Send Features, in the Advanced Operation Guide.
Destinations stored in the Address Book can be exported to your computer as a file, which can be imported into the machine. For information on exporting the Address Book, see Chapter 4, Remote UI, in the Advanced Operation Guide.
Storing/Editing One-Touch Keys/Coded Dial Codes
NOTE
You can also register file server addresses in one-touch keys and coded dial codes. For instructions, see Chapter 1, Advanced Send Features, in the Advanced Operation Guide.
If a password has been set for the Address Book, a screen prompting you to enter the password appears. Enter the password using the numeric keys, then press [OK]. (See Chapter 6, System Manager Settings, in the Advanced Operation Guide.)4-27
-
Sending D
ocumentsRegistering Fax Numbers
1 Press [Additional Functions].2 Press [ ] or [ ] to select , then press [OK].3 Press [ ] or [ ] to select or , then press [OK].
4 Press [ ] or [ ] to select a one-touch key (01 to 23) or coded dial code (000 to 176) for which you want to register the fax number, then press [OK].
You can also select a one-touch key or coded dial code by pressing the corresponding one-touch key, or [Coded Dial] followed by the desired three-digit code.
5 Confirm that is displayed, then press [OK].
12
43
5
[OK]4-28
-
Sen
ding
Doc
umen
ts6 Confirm that is displayed, then press [OK].7 Enter the destination name (max. 16 letters, including spaces) with the
numeric keys, then press [OK].
8 Confirm that is displayed, then press [OK].
[OK]
6
8
7
N A M E : a
C a n
Ex.4-29
-
Sending D
ocuments9 Enter the fax number you register (max. 120 digits, including spaces and pauses) with the numeric keys, then press [OK].
If you want to specify the following optional settings (, , and ) for the fax number you are registering, proceed to the next step.If you do not need to set these options, skip to step 18.
10 Confirm that is displayed, then press [OK].11 Press [ ] or [ ] to select , then press [OK].
[OK]
10
11
9
T E L N U M B E R E N T R Y
0 1 2 X X X X X X X
Ex.4-30
-
Sen
ding
Doc
umen
ts12 Confirm that is displayed, then press [OK].13 Press [ ] or [ ] to select to reduce system and line errors while
sending to or receiving from other machines that support ECM, then press [OK].
14 Confirm that is displayed, then press [OK].15 Press [ ] or [ ] to select the sending speed (33600 bps, 14400 bps,
9600 bps, or 4800 bps), then press [OK].
NOTE
If transmission errors occur frequently, lower the speed.
12
14
13
15
[OK]4-31
-
Sending D
ocuments16 Confirm that is displayed, then press [OK].17 Press [ ] or [ ] to select the most effective transmission option, then
press [OK].
: Normally select this option.: Select one of these options when you make an international call. If errors occur during fax transmissions, try the setting from through .To register another one-touch key or coded dial code, repeat the procedure from step 4.
18 Press [Stop] to return to the standby mode.
[OK]
16
17184-32
-
Sen
ding
Doc
umen
tsRegistering E-Mail/I-Fax Addresses
1 Press [Additional Functions].2 Press [ ] or [ ] to select , then press [OK].3 Press [ ] or [ ] to select or , then press [OK].
4 Press [ ] or [ ] to select a one-touch key (01 to 23) or coded dial code (000 to 176) for which you want to register the address, then press [OK].
You can also select a one-touch key or coded dial code by pressing the corresponding one-touch key, or [Coded Dial] followed by the desired three-digit code.
5 Press [ ] or [ ] to select or , then press [OK].
12
43
5
[OK]4-33
-
Sending D
ocuments6 Confirm that is displayed, then press [OK].7 Enter the destination name (max. 16 letters, including spaces) with the
numeric keys, then press [OK].
8 Confirm that or is displayed, then press [OK].
9 Enter the address you register (max. 120 digits) with the numeric keys, then press [OK].
To register another one-touch key or coded dial code, repeat the procedure from step 4.
10 Press [Stop] to return to the standby mode.
[OK]
68
9797
10
N A M E : a
C a n
Ex.
Ex.
E - M A I L A D D R E S S : a
s a l e s @ X X X . c o m4-34
-
Sen
ding
Doc
umen
tsEditing One-Touch Keys/Coded Dial Codes
1 Press [Additional Functions].2 Press [ ] or [ ] to select , then press [OK].3 Press [ ] or [ ] to select or , then press [OK].
4 Press [ ] or [ ] to select the one-touch key (01 to 23) or coded dial code (000 to 176) you want to edit, then press [OK].
You can also select a one-touch key or coded dial code by pressing the corresponding one-touch key, or [Coded Dial] followed three-digit code.
[OK]
4
2
3
1
4-35
-
Sending D
ocuments5 Confirm that is displayed, then press [OK].6 Press [ ] repeatedly to go back to the character you want to change,
then press [Clear].
To delete the entire entry, press and hold [Clear].
7 Enter a new character with the numeric keys, then press [OK].
[OK]
5
6
6
7
4-36
-
Sen
ding
Doc
umen
ts8 Confirm that , , or is displayed, then press [OK].
9 Go back to the wrong digit with [ ] when you edit a fax number. Or press [ ] repeatedly to go back to a wrong number or character, then press [Clear] when you edit an e-mail or I-fax address.
To delete the entire entry, press and hold [Clear].
10 Enter a new number or character with the numeric keys, then press [OK].If you are editing a one-touch key or coded dial code under which a fax number is registered, you can also change the optional settings. For instructions, see Registering Fax Numbers, on p. 4-28.
11 Press [Stop] to return to the standby mode.
[OK]
8
9
10
11
9
4-37
-
Sending D
ocumentsDeleting One-Touch Keys/Coded Dial Codes
1 Press [Additional Functions].2 Press [ ] or [ ] to select , then press [OK].3 Press [ ] or [ ] to select or , then press [OK].
4 Press [ ] or [ ] to select the one-touch key (01 to 23) or coded dial code (000 to 176) you want to delete, then press [OK].
You can also select a one-touch key or coded dial code by pressing the corresponding one-touch key, or [Coded Dial] followed by the desired three-digit code.
[OK]
4
2
3
1
4-38
-
Sen
ding
Doc
umen
ts5 Press [ ] or [ ] to select , , or , then press [OK].
6 Press and hold [Clear] to delete the entire entry, then press [OK].NOTE
If you delete the fax number or e-mail/I-fax address, the registered name is cleared automatically.
7 Press [Stop] to return to the standby mode.
[OK]
5
6
7
4-39
-
Sending D
ocumentsStoring/Editing Group Addresses
NOTE
The destinations must be registered in one-touch keys, or coded dial codes beforehand.
Registering Group Addresses
1 Press [Additional Functions].2 Press [ ] or [ ] to select , then press [OK].3 Press [ ] or [ ] to select , then press [OK].4 Press [ ] or [ ] to select an empty one-touch key or coded dial code
that you want to set as the group address, then press [OK].
You can also select a one-touch key or coded dial code by pressing the corresponding one-touch key, or [Coded Dial] followed by the desired three-digit code.
[OK]
4
2
3
1
4-40
-
Sen
ding
Doc
umen
ts5 Confirm that or is displayed, then press [OK].
6 Select the destinations you want to register in the group (max. 199 destinations) until all destinations are registered, then press [OK].
To enter a destination stored under a one-touch key, press the desired one-touch key.To enter a destination stored under a coded dial code, press [Coded Dial], then enter the three-digit code with the numeric keys. For multiple entries, press [Coded Dial] between each entry.
NOTE
You cannot register the destination stored under a favorites button in a group. You can review the destinations which have been already entered with [ ] or [ ].
7 Confirm that is displayed, then press [OK].
[OK]
5
7
4-41
-
Sending D
ocuments8 Enter the group name (max. 16 letters, including spaces) with the numeric keys, then press [OK].
To register another group, repeat the procedure from step 4.
9 Press [Stop] to return to the standby mode.
[OK]
8
9
N A M E : a
C a n o n G r o u p
Ex.4-42
-
Sen
ding
Doc
umen
tsAdding New Destination to Group
1 Press [Additional Functions].2 Press [ ] or [ ] to select , then press [OK].3 Press [ ] or [ ] to select , then press [OK].4 Press [ ] or [ ] to select a group to edit, then press [OK].
To select a group stored under the coded dial code, press [Coded Dial], then enter the three-digit code using the numeric keys.
[OK]
4
2
3
1
4-43
-
Sending D
ocuments5 Confirm that or is displayed, then press [OK].
6 Select the destination you want to add to the group, then press [OK].For details on specifying a destination from Address Book, see Registering Group Addresses, on p. 4-40.
7 Press [Stop] to return to the standby mode.
[OK]
5
7
4-44
-
Sen
ding
Doc
umen
tsDeleting Destination from Group
1 Press [Additional Functions].2 Press [ ] or [ ] to select , then press [OK].3 Press [ ] or [ ] to select , then press [OK].4 Press [ ] or [ ] to select a group to edit, then press [OK].
To select a group stored under the coded dial code, press [Coded Dial], then enter the three-digit code using the numeric keys.
5 Confirm that or is displayed, then press [OK].
12
43
5
[OK]4-45
-
Sending D
ocuments6 Press [ ] or [ ] to display the destination you want to delete from the group.
7 Press [Clear].8 Repeat steps 6 and 7 if you want to delete another destination.9 Press [OK].10 Press [Stop] to return to the standby mode.
[OK]
6
7
104-46
-
Sen
ding
Doc
umen
tsChanging Group Name
1 Press [Additional Functions].2 Press [ ] or [ ] to select , then press [OK].3 Press [ ] or [ ] to select , then press [OK].4 Press [ ] or [ ] to select a group to edit, then press [OK].
To select a group stored under the coded dial code, press [Coded Dial], then enter the three-digit code using the numeric keys.
5 Press [ ] or [ ] to select , then press [OK].
12
43
5
[OK]4-47
-
Sending D
ocuments6 Press [ ] repeatedly to go back to a wrong character, then press [Clear].To delete the entire name, press and hold [Clear].
7 Enter a new character with the numeric keys, then press [OK].8 Press [Stop] to return to the standby mode.
[OK]
6
6
7
8
4-48
-
Sen
ding
Doc
umen
tsDeleting Group Addresses
1 Press [Additional Functions].2 Press [ ] or [ ] to select , then press [OK].3 Press [ ] or [ ] to select , then press [OK].4 Press [ ] or [ ] to select a group to delete, then press [OK].
To select a group stored under the coded dial code, press [Coded Dial], then enter the three-digit code using the numeric keys.
5 Confirm that or is displayed, then press [OK].
12
43
5
[OK]4-49
-
Sending D
ocuments6 Press [Clear] repeatedly until all destinations are deleted, then press [OK].NOTE
When you delete all destinations, the registered name is cleared automatically.
7 Press [Stop] to return to the standby mode.
[OK]
6
7
4-50
-
Sen
ding
Doc
umen
tsManual Sending
Use manual sending when you want to talk to the recipient before sending a document, or if the recipient does not have a fax machine that can receive automatically.
NOTE
You cannot use the platen glass for manual sending. You cannot use group dialing for manual sending. You cannot use Two-Sided scanning mode for manual sending.
1 Connect an optional handset or externa