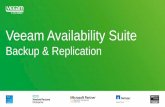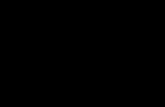Basada en Active Backup for Business 2.1 · 6 Capítulo 2: Primeros pasos con Active Backup for...
Transcript of Basada en Active Backup for Business 2.1 · 6 Capítulo 2: Primeros pasos con Active Backup for...

Active Backup for BusinessGuía del administrador
Basada en Active Backup for Business 2.1.1

Contenido
Capítulo 1: Introducción
Capítulo 2: Primeros pasos con Active Backup for BusinessRequisitos y limitaciones de Synology NAS 4Orígenes de copia de seguridad compatibles 4Instalar Active Backup for Business 9
Capítulo 3: Descripción general de la copia de seguridadMétodos de copia de seguridad 11Copia de seguridad incremental 12Reducción del almacenamiento 13
Capítulo 4: Creación de la tarea de copia de seguridadCrear una tarea de copia de seguridad de VMware vSphere 14Verificación de copias de seguridad 15Cree una tarea de copia de seguridad de Microsoft Hyper-V 20Crear una tarea de copia de seguridad de un servidor físico 25Crear una tarea de copia de seguridad de un ordenador personal 30Crear una tarea de copia de seguridad de un servidor de archivos 36Crear una segunda copia de seguridad 42
Capítulo 5: Administración de la tarea de copia de seguridadAdministrar la tarea de copia de seguridad de máquina virtual 43Administrar la tarea de copia de seguridad de servidor físico 46Administrar la tarea de copia de seguridad de ordenador personal 46Administrar la tarea de copia de seguridad de servidor de archivos 47Configuración de copia de seguridad 49
Capítulo 6: Recuperación de datosRestaurar los datos de VMware vSphere 50Restaurar los datos de Microsoft Hyper-V 57Restaurar los datos del servidor físico 65Restaurar los datos del ordenador personal 66Restaurar los datos del servidor de archivos 66
Capítulo 7: InformeVer estadísticas de tareas de copia de seguridad 67Ver el estado de restauración 72Generar informes 74
2
Syno_AdministratorsGuide_ActiveBackup_Business_20200218

3 Capítulo 1: Introducción
Active Backup for Business es una solución integral de protección de datos empresariales que centraliza la protección en distintos entornos de TI que constan de entornos virtualizados, servidores físicos, servidores de archivos y ordenadores personales que se basan en el galardonado sistema operativo DSM. Los administradores pueden implementar la protección deseada sin ayuda a través de la consola de administración centralizada.
Introducción 1Capítulo
3

4 Capítulo 2: Primeros pasos con Active Backup for Business
Requisitos y limitaciones de Synology NAS• Para Active Backup for Business 2.1.0 y versiones superiores, se requiere un Synology NAS con DSM 6.2 o
superior.
• Para Active Backup for Business 2.0.4 y versiones anteriores, se requiere un Synology NAS con DSM 6.1.7 o superior.
• Active Backup for Business solo puede ejecutarse en servidores Synology NAS x64 con sistema de archivos Btrfs.
• Para el rendimiento de la copia de seguridad, se recomienda contar con un mínimo de 4 GB de RAM y no configurar la cuota de carpetas compartidas debido al mecanismo de deduplicación.
• Solo las carpetas de los volúmenes Btrfs pueden ser los destinos de copia de seguridad.
• Para los destinos de copia de seguridad de las tareas de copia de seguridad de PC, servidores físicos y máquinas virtuales, no se admiten las carpetas compartidas cifradas.
Observación: Algunos modelos de Synology NAS no son compatibles con la función Restauración instantánea en Synology Virtual Machine Manager debido al espacio de almacenamiento limitado que incluyen algunos modelos. Consulte aquí para obtener más información sobre los modelos compatibles con VMM.
Orígenes de copia de seguridad compatiblesRequisitos y limitaciones del ordenador personalActive Backup for Business es compatible con la ejecución de dispositivos terminales de copia de seguridad en la plataforma Windows.
Edición de Windows compatible:
• Windows 10 Creators Update (todas las ediciones)
• Windows 10 (todas las ediciones)
• Windows 8,1 (todas las ediciones)
• Windows 7 SP1 (todas las ediciones)
Sistema de archivos compatible:
• NTFS
Puerto de red necesario: 5510
Observación: • En discos dinámicos, solo se admiten volúmenes simples para la copia de seguridad; otros tipos de volúmenes no
se admiten.• Solo se puede realizar la copia de seguridad de discos duros externos. No se puede realizar la copia de seguridad
de otros dispositivos externos, como unidades flexibles, unidades portátiles y lectores de tarjetas flash.• Por el momento, Active Backup for Business no es compatible con la copia de seguridad de ordenadores
personales con discos 4Kn.• No se admite la copia de seguridad de discos duros virtuales (VHD) en Windows. Si desea realizar una copia de
seguridad de VHD, realice una copia de seguridad de todo el dispositivo o del volumen en el que se encuentran los archivos de VHD.
• Para conectar PC a Synology NAS a través de Synology Active Backup for Business Agent, no se admite la introducción del vínculo de QuickConnect del Synology NAS.
Primeros pasos con Active Backup for Business
4
2Capítulo

5 Capítulo 2: Primeros pasos con Active Backup for Business
Requisitos y limitaciones del servidor físicoActive Backup for Business es compatible con el sistema operativo Windows para realizar la copia de seguridad del servidor físico.
Edición de Windows compatible:
• Windows 10 Creators Update (todas las ediciones)
• Windows 10 (todas las ediciones)
• Windows 8,1 (todas las ediciones)
• Windows 7 SP1 (todas las ediciones)
• Windows Server 2019
• Windows Server 2016
• Windows Server 2012 R2
• Windows Server 2012
• Windows Server 2008 R2
Sistema de archivos compatible:
• NTFS
Puerto de red necesario: 5510
Observación: • En discos dinámicos, solo se admiten volúmenes simples para la copia de seguridad; otros tipos de volúmenes no
se admiten.• Solo se puede realizar la copia de seguridad de discos duros externos. No se puede realizar la copia de seguridad
de otros dispositivos externos, como unidades flexibles, unidades portátiles y lectores de tarjetas flash.• Por el momento, Active Backup for Business no es compatible con la copia de seguridad de servidores físicos con
discos 4Kn.• No se admite la copia de seguridad de discos duros virtuales (VHD) en Windows. Si desea realizar una copia de
seguridad de VHD, realice una copia de seguridad de todo el dispositivo o del volumen en el que se encuentran los archivos de VHD.
• Para conectar servidores físicos a Synology NAS a través de Synology Active Backup for Business Agent, no se admite la introducción del vínculo de QuickConnect del Synology NAS.
Requisitos y limitaciones del servidor de archivosPara realizar una copia de seguridad del servidor de archivos, Active Backup for Business es compatible con los servidores que se ejecutan con los protocolos SMB (Windows) y rsync 3.0 o superior (Linux). Pueda realizar una copia de seguridad de los datos en su Synology NAS con Active Backup for Business.
Para que se realice una copia de seguridad de los servidores de archivos y se restauren correctamente, asegúrese de que los siguientes permisos de la carpeta de origen están habilitados.
Para la copia de seguridad del servidor SMB (Windows):
• Para realizar una copia de seguridad del servidor, la cuenta introducida en Active Backup for Business para conectar el servidor SMB debe tener al menos el permiso de lectura.
• Para realizar una copia de seguridad y restaurar el servidor, la cuenta que introdujo en Active Backup for Business para conectar el servidor SMB debe tener los permisos de lectura y escritura.
Observación: La cuenta introducida debe estar autorizada para acceder a la ruta del archivo del que desea realizar la copia de seguridad y la restauración. Por ejemplo, si el origen de la copia de seguridad se encuentra en "System32/AppLocker/ABBbackup", la cuenta debe tener el permiso de lectura para las carpetas "System32", "AppLocker" y "ABBbackup", en lugar de solo para la carpeta "ABBbackup".
Para la copia de seguridad del servidor rsync:
• Para realizar una copia de seguridad del servidor, la cuenta introducida en Active Backup for Business para conectar el servidor rsync debe tener al menos el permiso de lectura.

6 Capítulo 2: Primeros pasos con Active Backup for Business
• Para realizar una copia de seguridad y restaurar el servidor, la cuenta que introdujo en Active Backup for Business para conectar el servidor rsync debe tener los permisos de lectura y escritura.
Observación: • Para todos los modos de conexión, compruebe y edite la configuración de permisos a través de la línea de
comandos o la interfaz de usuario de Linux.• Si el modo de conexión seleccionado del servidor es Módulo rsync o Modo rsync module mediante SSH,
compruebe también la configuración de permisos en rsync.conf y edite la configuración si se producen errores de permiso insuficientes.
• Si el servidor de origen es un Synology NAS, asegúrese de que la configuración de permisos de las carpetas y el directorio es correcta.
Requisitos y limitaciones de la máquina virtualEsta sección le proporciona información importante sobre las limitaciones de implementación y los entornos de máquina virtual (VM) compatibles con VMware vSphere y Microsoft Hyper-V.
VMware vSphere
• Infraestructura virtual
Para copia de seguridad de máquinas virtuales, Active Backup for Business es compatible con las siguientes versiones de la plataforma VMware vSphere.
• Versiones de VMware vSphere compatibles: 5.0, 5.1, 5.5, 6.0, 6.5, 6.7• Ediciones de VMware compatibles:
• VMware free ESXi• VMware vSphere Essentials, VMware vSphere Essentials Plus• VMware vSphere Standard, VMware vSphere Advanced• VMware vSphere Enterprise, VMware vSphere Enterprise Plus
Observación: • En el caso de VMware free ESXi, los usuarios deberán habilitar el puerto SSH y el shell de ESXi para realizar la
copia de seguridad de las máquinas virtuales y algunas de las funciones, como la configuración de script previo o posterior o el SO invitado, no serán compatibles
• Es necesario que su Synology NAS tenga una IP pública o una IP privada a la que se pueda acceder a través de VMware vSphere ESXi/ESX. Incluso al agregar ESXi a través de vCenter, ESXi debe estar accesible para el Synology NAS.
• Se requieren permisos administrativos completos (recomendado) o permisos limitados. Para obtener más información, consulte este artículo.
• Puertos TCP
Para realizar la operación correctamente y habilitar la comunicación entre Synology NAS y servidores de VMware, se requieren los siguientes puertos TCP.
Puerto TCP Dónde Notas
443 vCenter Server, host ESXiPuerto predeterminado utilizado para las conexiones a la infraestructura de VMware (vCenter Server y host ESXi). Debe estar abierto en los servidores
vCenter y los hosts ESXi.
902 Host ESXi Puerto utilizado para transferencia y movimiento de datos. Debe estar abierto en los hosts ESXi.
• Máquinas virtuales• Sistema operativo
• Todos los sistemas compatibles con VMware y cualquier aplicación.• Copia de seguridad que detecta aplicaciones para Microsoft Windows 2003 SP1 o posterior, excepto
Nano Server debido a la ausencia de marco VSS.

7 Capítulo 2: Primeros pasos con Active Backup for Business
Observación: Si desea ejecutar el dispositivo del que se ha realizado la copia de seguridad en Synology Virtual Machine Manager, solo es compatible con sistemas operativos concretos. Consulte este artículo para obtener más información relacionada con el sistema operativo compatible en Synology VMM.
• Hardware virtual• Todos los tipos y versiones de hardware virtual son compatibles, incluido VMDK de 62 TB.• Los discos de asignación de dispositivos sin procesar (RDM) en modo físico, los discos independientes,
los discos conectados a través de iniciador iSCSI en equipo invitado o los discos vinculados a uso compartido de bus SCSI no son compatibles, ya que VMware no admite instantáneas de estas máquinas virtuales y se omiten automáticamente del procesamiento. Si desea realizar una copia de seguridad de estos discos, instale el agente de Active Backup for Business en su sistema operativo invitado y utilice la copia de seguridad de servidor físico en su lugar.
• Software• VMware Tools: VMware Tools se requiere para la copia de seguridad que detecta aplicaciones y la
restauración de nivel de archivo del sistema operativo (Windows/Linux).• Se requieren todos los Service Pack y parches del sistema operativo más recientes para la copia de
seguridad que detecta aplicaciones.• Restauración de nivel de archivo: Si el sistema operativo invitado es Windows, los sistemas de archivos
compatibles son NTFS y FAT32; si el sistema operativo invitado es Linux, los sistemas de archivos compatibles incluyen NTFS, FAT32, EXT3 y EXT4.
• Limitaciones• Las máquinas virtuales cifradas, una función introducida en VMware vSphere 6.5, no son compatibles por
ahora.• Las máquinas con tolerancia a los fallos, una función introducida en VMware vSphere 6.0, no son
compatibles por ahora.
Microsoft Hyper-V
Al utilizar Active Backup for Business para realizar la copia de seguridad de Hyper-V, se instalará un transportador de datos en el host de Hyper-V. Por lo tanto, se requiere un volumen del sistema del host con al menos 512 MB de espacio libre de almacenamiento.
• Infraestructura virtual
Para la copia de seguridad de máquinas virtuales de Microsoft Hyper-V, Active Backup for Business es compatible con las versiones siguientes.
• Hipervisor Microsoft Hyper-V compatible:• Windows Server Hyper-V 2019• Windows Server Hyper-V 2016
Observación: Debido a que, por el momento, solo se admite Hyper-V independiente, solo se puede realizar la copia de seguridad de las máquinas virtuales en clústeres de conmutación por error de Hyper-V y System Center Virtual Machine Manager (SCVMM) de Microsoft como máquinas virtuales Hyper-V independientes.
• Configuración de Windows necesaria
Puesto que algunos de los servicios integrados de Windows se utilizan para realizar la copia de seguridad y la restauración, es necesario habilitar los servicios de Windows mencionados a continuación. Tenga en cuenta que algunos de los ajustes están habilitados de forma predeterminada y estos ajustes no tendrán que volver a habilitarse si no se cambian después de la instalación.
• Servicio WinRM• Certificado válido al utilizar el protocolo cifrado WinRM (HTTPS)• SMB v2/v3• Recurso compartido administrativo (C$ y el recurso compartido que contiene las configuraciones de
máquinas virtuales)• Permiso de script de PowerShell

8 Capítulo 2: Primeros pasos con Active Backup for Business
Observación: • Después de habilitar SMB v2/v3, también es necesario habilitar el permiso de uso compartido de archivos e
impresoras para la ejecución correcta del servicio SMB.• Para obtener más información sobre cómo habilitar el servicio WinRM, consulte este artículo.• Para obtener más información sobre cómo habilitar SMB v2/v3, el recurso compartido administrativo y el permiso
de script de PowerShell, consulte este artículo.
Cuenta de usuario
Si el hipervisor del que desea realizar la copia de seguridad se agrega a un dominio, le recomendamos que introduzca la cuenta de dominio (formato NOMBRE DE USUARIO\NOMBRE DE DOMINIO) que tiene el privilegio de administrador de hipervisor. Si la cuenta de dominio es igual que la cuenta local pero con una contraseña diferente, utilice la cuenta de dominio (formato NOMBRE DE DOMINIO\NOMBRE DE USUARIO).

9 Capítulo 2: Primeros pasos con Active Backup for Business
Puertos TCP
Para realizar las operaciones correctamente y habilitar la comunicación entre Synology NAS y servidores de Hyper-V, se requieren los siguientes puertos TCP.
Puerto TCP Dónde Notas
445 (puerto SMB) Host de Hyper-V Puerto utilizado para recibir y transferir datos desde Hyper-V a Synology
NAS.
5510 Synology NAS Puerto utilizado para recibir y transferir datos desde Hyper-V a Synology NAS.
5986 Host de Hyper-V Puerto utilizado para cifrado en curso al transferir y mover datos. Este puerto debe estar abierto en los hosts de Hyper-V.
5985 Host de Hyper-V Puerto utilizado para transferencia y movimiento de datos. Este puerto debe estar abierto en los hosts de Hyper-V.
• Máquinas virtuales• Sistema operativo
• Todos los sistemas operativos compatibles con Hyper-V.• Copia de seguridad que detecta aplicaciones para Microsoft Windows 2003 SP1 o posterior, excepto
Nano Server debido a la ausencia de marco VSS.• Hardware virtual
• Son compatibles las máquinas virtuales Hyper-V de generación 1 y 2, incluidos los discos VHDX de 64 TB.
• Son compatibles las versiones de hardware virtual de la 5.0 a la 9.0.• No son compatibles los discos virtuales pass-through y los discos invitados a través de FC o iSCSI en
equipo invitado y se omitirán automáticamente durante el procesamiento.• No son compatibles las máquinas virtuales con las versiones de Hyper-V de 2016 a 2019 con discos
virtuales pass-through.• Software
• Componentes de integración de Hyper-V que son necesarios para el procesamiento de detección de aplicaciones.
• Restauración de nivel de archivo: Si el sistema operativo invitado es Windows, los sistemas de archivos compatibles son NTFS y FAT32; si el sistema operativo invitado es Linux, los sistemas de archivos compatibles incluyen NTFS, FAT32, ext3 y ext4.
• Limitaciones• Las máquinas virtuales con configuración 5.0 o versiones anteriores no son compatibles. Consulte este
artículo para actualizar la versión.• Restauración instantánea en Microsoft Hyper-V no está disponible cuando el Synology NAS está oculto
detrás de un enrutador NAT.
Instalar Active Backup for BusinessAntes de instalar el paquete Active Backup for Business en su DiskStation, compruebe lo siguiente:
• Su conexión a Internet es normal.
• El volumen de su DiskStation es normal.
• El DiskStation Manager (DSM) de su DiskStation se ha actualizado a la versión más reciente.
• Es el admin de DSM (o un usuario perteneciente al grupo administrators) en su DiskStation.
Para instalar Active Backup for Business:1 Inicie sesión en DiskStation Manager (DSM) como admin o como usuario que pertenezca al grupo
administrators.2 Vaya al Centro de paquetes y busque Active Backup for Business. Haga clic en Instalar y siga las
instrucciones en pantalla para completar la configuración.

10 Capítulo 2: Primeros pasos con Active Backup for Business
Para instalar Synology Active Backup for Business Agent:
Antes de proteger y realizar copias de seguridad de los datos almacenados en ordenadores personales y servidores físicos, se debe instalar Synology Active Backup for Business Agent en el dispositivo de destino para realizar tareas de copia de seguridad. Puede realizar cualquiera de las siguientes acciones para instalar Synology Active Backup for Business Agent:
• Vaya al Centro de descargas e introduzca el nombre del modelo del producto. Synology Active Backup for Business Agent para dispositivos de 32 y 64 bits está disponible en la categoría Utilidades de escritorio. Descargue el instalador compatible para su dispositivo.
• Vaya a Active Backup for Business en DSM > Servidor físico o PC > Agregar dispositivo. Se mostrarán los enlaces de descarga para los instaladores de 32 y 64 bits. Descargue el instalador compatible para su dispositivo.

11 Capítulo 3: Descripción general de la copia de seguridad
En esta sección se ofrece una descripción general de cómo Active Backup for Business lleva a cabo la copia de seguridad, algunas de las tecnologías utilizadas y como crear una tarea de copia de seguridad paso a paso.
Métodos de copia de seguridadActive Backup for Business ofrece dos métodos para crear cadenas de copia de seguridad:
Copia de seguridad completauna tarea de copia de seguridad completa crea una copia completa del conjunto de datos de origen. Puesto que Synology Active Backup for Business utiliza las técnicas nativas de VMware vSphere y Microsoft Hyper-V para llevar a cabo la copia de seguridad incremental, los usuarios con CBT/RCT deshabilitado o los que no desean llevar a cabo la copia de seguridad incremental tendrán que seleccionar la copia de seguridad completa. Sin embargo, debido al gran volumen de datos que se transfieren, la copia de seguridad completa es un proceso que lleva mucho tiempo. También supone una carga de trabajo considerable en la red cada vez que se ejecuta una tarea de copia de seguridad y las operaciones rutinarias se pueden ver interrumpidas en su sitio de producción. Además, varias versiones de copia de seguridad completa también ocuparán una gran cantidad de almacenamiento en el Synology NAS.
Copia de seguridad incremental para siempreExisten muchos tipos diferentes de copia de seguridad incremental, como incremental inversa, incremental hacia delante para siempre e incremental regular.
Synology Active Backup for Business utiliza el esquema incremental para siempre, que es similar a la copia de seguridad incremental regular pero solo ejecuta una copia de seguridad completa una vez, en lugar de periódicamente. Después de la copia de seguridad completa inicial, Active Backup for Business solo copia los incrementos, lo que ayuda a ahorrar espacio de almacenamiento en su Synology NAS. Una cadena de copia de seguridad incremental para siempre se crea siguiendo el método que se muestra en el diagrama siguiente.
Otras soluciones de copia de seguridad heredadas también pueden ejecutar copias de seguridad incrementales para siempre, pero requieren transformar periódicamente estos incrementos en copias de seguridad completas de la máquina virtual. Estos enfoques llevan tiempo, consumen muchos recursos y requieren espacio de almacenamiento adicional. Para compensar los inconvenientes y ofrecer ventajas, Synology Active Backup for Business utiliza copia de seguridad incremental para siempre junto con los exclusivos métodos de almacenamiento de datos basados en la tecnología de deduplicación exclusiva de Synology.
Después de ejecutar la tarea de copia de seguridad, todos los datos transferidos se dividen en bloques individuales y tienen un número de referencia único. Los bloques duplicados se eliminan, mientras que los bloques nuevos se guardan en el repositorio de copias de seguridad. Además, se crea un punto de recuperación con un conjunto de referencias a los bloques de datos en el repositorio, que son necesarios para reconstruir la máquina virtual completa desde un punto temporal concreto.
• Aquí se muestra un ejemplo de cómo funciona:
Descripción general de la copia de seguridad 3
11
Capítulo

12 Capítulo 3: Descripción general de la copia de seguridad
Ejecuta la primera copia de seguridad completa de una máquina virtual completa el domingo. Para mayor sencillez, supongamos que la máquina virtual se compone de 3 bloques de datos: A, B y C.Por tanto, se guardarán 3 bloques de datos en el Synology NAS.El lunes, ejecuta una copia de seguridad incremental, que determina que el bloque A se ha eliminado, pero se ha agregado un nuevo bloque D.Por tanto, los bloques B y C, que no han cambiado, no se guardan en el NAS de nuevo, mientras que el nuevo bloque D sí. Al final, habrá cuatro bloques en su NAS: A, B, C y D.La versión del domingo tiene un conjunto de referencias a los bloques de datos A, B y C, mientras que la versión del lunes tiene un conjunto de referencias a los bloques de datos B, C y D.
No será necesario realizar una copia de seguridad sintética, ya que todos los puntos de recuperación se componen de un conjunto de referencias a los bloques de datos. Por lo tanto, el tiempo de recuperación se puede reducir, ya que el sistema no necesita procesar todos los incrementos ni ejecutar una copia de seguridad completa. Las ventajas de crear un punto de recuperación con bloques referenciados junto con la copia de seguridad incremental para siempre son que se reduce el uso de almacenamiento y se acelera el tiempo de recuperación. Puesto que esta forma exclusiva de almacenar los datos se basa en la tecnología de deduplicación de Synology, haga clic aquí para obtener más información sobre la función integrada.
Copia de seguridad incrementalMáquina virtualEl seguimiento de bloques modificados (CBT) y el seguimiento de cambios flexible (RCT) son tecnologías nativas de VMware vSphere y Microsoft Hyper-V que realizan un seguimiento de los bloques del disco de una máquina virtual que se han modificado desde un punto temporal determinado. CBT se utiliza en máquinas virtuales de VMware vSphere con la versión de hardware 7 y posteriores. RCT se utiliza en máquinas virtuales de Microsoft Hyper-V con la versión de configuración 6.2 y posteriores. Se deriva de la API de protección de datos de VMware y la API de disco duro virtual (VHD) de Microsoft, que permiten que las aplicaciones de copia de seguridad de terceros utilicen CBT para ejecutar copias de seguridad incrementales. En lugar de realizar una copia de seguridad completa, la copia de seguridad de la máquina virtual de Synology Active Backup for Business consulta a CBT a través de VMware vSphere y RCT a través de Microsoft Hyper-V y obtiene una lista de bloques modificados desde la última sesión de copia de seguridad.
Con VMware vSphere CBT y Microsoft Hyper-V RCT habilitados, la cantidad de datos transferidos después de la primera copia de seguridad completa se reduce enormemente y, por lo tanto, el proceso de copia de seguridad se acelera.
En algunas situaciones, VMware vSphere CBT puede estar deshabilitado, por ejemplo cuando las máquinas virtuales ejecutan una versión anterior del hardware virtual o cuando CBT está deshabilitado en el nivel del host ESX debido a que la licencia es gratuita. Si la copia de seguridad de la máquina virtual de Synology Active Backup for Business no puede utilizar VMware vSphere CBT, se realiza automáticamente una copia de seguridad completa.
Para habilitar CBT para una máquina virtual, consulte este artículo para obtener más información.
Ordenador personal y servidor físicoLa tecnología CBT adoptada en Active Backup for Business emplea VSS para tomar instantáneas de los dispositivos e identificar el bloque modificado entre las instantáneas. Para garantizar un correcto funcionamiento

13 Capítulo 3: Descripción general de la copia de seguridad
de CBT, asegúrese de que se ha activado Microsoft Volume Shadow Copy Service (VSS) en cada dispositivo protegido. VSS pertenece a la tecnología integrada de Microsoft y, por lo tanto, puede evitar interferencias en el rendimiento mientras Active Backup for Business ejecuta la tecnología CBT. Después de la primera copia de seguridad completa, la tecnología CBT permite a cada dispositivo transferir únicamente el bloque modificado a su NAS. Por lo tanto, le ayuda a ahorrar recursos de ancho de banda y acelera el proceso de copia de seguridad.
Reducción del almacenamientoActive Backup for Business ofrece una tecnología de desduplicación integrada que mejora enormemente la eficiencia del almacenamiento. Además, el almacenamiento de datos sintéticos completos, que aprovecha el sistema de archivos Btrfs, ayuda a reducir el uso del almacenamiento.
Desduplicación integradaLa desduplicación de datos reduce el tamaño de los archivos de copia de seguridad y está habilitada de forma automática. Puede ahorrar un enorme espacio de almacenamiento al realizar la copia de seguridad de varias máquinas virtuales que tienen una gran cantidad de espacio libre en sus discos lógicos o máquinas virtuales que tienen bloques de datos similares. La desduplicación de datos también funciona entre dispositivos y plataformas, por lo que puede eliminar bloques idénticos en su PC/servidor/máquina virtual. Con esta función habilitada, la eficiencia del almacenamiento puede mejorar significativamente.
Aquí se muestra un ejemplo de cómo funciona:
Ejecuta la primera copia de seguridad completa de una máquina virtual que ejecuta Windows Server 2016 desde el hipervisor uno y, al mismo tiempo, también tiene un servidor físico que ejecuta Windows Server 2016. Al crear dos tareas de copia de seguridad para estos dos dispositivos diferentes, solo se escribe una copia de Windows Server 2016 en el Synology NAS, ya que la otra se duplica casi por completo. Incluso si realiza una copia de seguridad dos dispositivos Windows que ejecutan diferentes sistemas operativos, como Windows 8 y 10, siempre que haya bloques idénticos, se eliminarán.
Existen diferentes mecanismos de desduplicación en el mercado. Para garantizar la máxima eficiencia del almacenamiento y los recursos, Synology Active Backup for Business utiliza desduplicación en línea de destino con detección de duplicados basada en hash.
La desduplicación en línea analiza los datos y elimina los bloques duplicados antes de escribirlos en un repositorio de copias de seguridad. Dado que esta técnica borra los datos de copia de seguridad repetidos, contribuye a reducir la necesidad de almacenamiento en un repositorio. Para identificar bloques idénticos, esta técnica utiliza algoritmos criptográficos, como SHA-256, para calcular un hash para cada bloque, que son los datos de copia de seguridad de longitud fija divididos. Los bloques con los mismos hashes se consideran idénticos y, por tanto, se eliminan.

14 Capítulo 4: Creación de la tarea de copia de seguridad
En esta sección se proporciona información importante sobre la copia de seguridad y restauración de máquinas virtuales.
Crear una tarea de copia de seguridad de VMware vSpherePara realizar la copia de seguridad de máquinas virtuales, debe configurar una tarea de copia de seguridad, que define como, dónde y cuándo se realiza la copia de seguridad de los datos de las máquinas virtuales. Se puede utilizar una tarea de copia de seguridad para procesar una o varias máquinas virtuales. Puede configurar una tarea de copia de seguridad e iniciarla inmediatamente o guardar la tarea y ejecutarla más adelante. Esta sección le guía en la creación de tareas de copia de seguridad paso a paso.
• Antes de comenzar
Antes de comenzar, compruebe si hay máquinas virtuales existentes. Si no es así, lleve a cabo los pasos siguientes para agregar vCenter Server o el hipervisor de vSphere (ESX/ESXi) para que haya máquinas virtuales disponibles.1 Haga clic en Administrar hipervisor > Agregar para conectarse a VMware vSphere.2 Introduzca la dirección del servidor y la información de la cuenta para conectarse a VMware vSphere.
Observación: El espacio de almacenamiento del destino de la copia de seguridad y el volumen en el que se instale el paquete debe ser de 8 GB como mínimo para realizar tareas de copia de seguridad.
Además de agregar VMware vSphere, también puede editar o eliminar vCenter Server o el hipervisor de vSphere (ESX/ESXi) en Administrar hipervisor:
• Editar: seleccione servidores existentes y cambios los nombres y las contraseñas de las cuentas.• Eliminar: elimine servidores que no sean necesarios. Si hay máquinas virtuales protegidas en las tareas de
copia de seguridad actuales, debe eliminar esas tareas para eliminar los servidores.
• Iniciar el asistente de copia de seguridad
Puede realizar una de las siguientes operaciones para iniciar el asistente de copia de seguridad:• Vaya a Active Backup for Business > Máquina virtual > VMware vSphere y seleccione una sola máquina
virtual o pulse Mayús o Ctrl y haga clic con el botón izquierdo para seleccionar varias máquinas virtuales de las que desea realizar una copia de seguridad. Haga clic en Crear tarea para abrir el asistente de copia de seguridad.
Creación de la tarea de copia de seguridad 4Capítulo 4: Creación de la tarea de copia de seguridad

15 Capítulo 4: Creación de la tarea de copia de seguridad
Verificación de copias de seguridadPara garantizar la fiabilidad de las copias de seguridad, Synology Active Backup for Business se integra con Synology Virtual Machine Manager para verificar las copias de seguridad. Synology Virtual Machine Manager (VMM) grabará un vídeo al importar la imagen de copia de seguridad y ejecutarla. El usuario es quien decide la duración del vídeo y este se reproducirá a velocidad 3x. Los usuarios recibirán una vista previa del vídeo junto con el correo electrónico de notificación. Tenga en cuenta que Synology VMM 2.3 o una versión superior debe estar instalado antes de habilitar esta función. Además, el clúster de Synology VMM y el destino de la copia de seguridad deben estar en el mismo volumen para llevar a cabo la verificación de copia de seguridad. Para obtener más información acerca de cómo crear una tarea de copia de seguridad con la verificación de vídeo en directo, consulte aquí.

16 Capítulo 4: Creación de la tarea de copia de seguridad
• Vaya a Active Backup for Business > Máquina virtual > VMware vSphere y haga clic en Crear tarea para iniciar el asistente de copia de seguridad.
• Vaya a Active Backup for Business > Máquina virtual > Tarea y haga clic en Crear > Tarea de vSphere para iniciar el asistente de copia de seguridad.
• Asistente de copia de seguridad:
Para seleccionar el destino de copia de seguridad y las máquinas virtuales:
Después de iniciar el asistente de copia de seguridad, seleccione una carpeta compartida en el sistema de archivos Btrfs como destino de la copia de seguridad. A continuación, especifique el nombre de la tarea de copia de seguridad y seleccione las máquinas virtuales para esta tarea de copia de seguridad. Tenga en cuenta que se creará automáticamente una carpeta compartida de Btrfs, ActiveBackupforBusiness, en su Synology NAS después de la instalación de Active Backup for Business.
Observación: Si ya ha seleccionado una máquina virtual en la pestaña VMware vSphere, la máquina virtual seleccionada se mostrará automáticamente en este paso.
Para ajustar la configuración de la tarea:• Cantidad máxima de dispositivos para copia de seguridad simultánea: Configure el número de
dispositivos simultáneos para la copia de seguridad. El número máximo de máquinas virtuales para copia de seguridad es 10.
• Habilitar seguimiento de bloques modificados: habilite el seguimiento de bloques modificados (CBT) de VMware para transferir únicamente los bloques que se hayan cambiado desde la última copia de seguridad y así reducir drásticamente el volumen de datos transferido.
• Habilitar copia de seguridad que detecta aplicaciones: lleva a cabo la copia de seguridad que detecta aplicaciones para garantizar que los datos de las aplicaciones son coherentes. Tenga en cuenta que esta función utiliza VMware Tools y Microsoft Volume Shadow Copy Service (VSS) para garantizar la consistencia de los datos de la copia de seguridad en Linux y las máquinas virtuales de Windows. Por lo tanto, es necesario instalar la versión más reciente de VMware Tools y se requiere que las máquinas virtuales de Windows sean compatibles con VSS.
• Habilitar la compresión de transferencia de datos: comprime los datos durante la transmisión para reducir el tamaño de los datos transferidos.
• Habilitar el cifrado de la transferencia de datos: cifra los datos durante las transmisión para mejorar la seguridad de estos.
• Habilitar detección de uso de datastore de origen: Debido a que la toma de instantáneas puede requerir espacio adicional en el datastore host, el espacio insuficiente en el datastore puede provocar que la máquina virtual se suspenda automáticamente y se pierdan los datos. Al habilitar esta función, el trabajo de copia de seguridad fallará cuando el datastore host sea inferior al porcentaje determinado que haya establecido.
• Habilitar verificación de copia de seguridad: habilite la verificación de copia de seguridad para mejorar la fiabilidad de la copia de seguridad. Al utilizar Synology Virtual Machine Manager (VMM) para iniciar un dispositivo del que se ha realizado la copia de seguridad y grabar un vídeo, los usuarios pueden asegurarse de que el archivo de copia de seguridad se ejecuta correctamente.
• Grabar vídeo en directo durante … s: Especifique la duración de su vídeo, el cual comenzará a grabarse cuando Synology Virtual Machine Manager empiece a ejecutar la imagen de la copia de seguridad. El vídeo se reproducirá a velocidad 3x.
• Configuración avanzada: configure el script y las credenciales de máquinas virtuales individuales.• Seleccione una máquina virtual o utilice Mayús + clic en el botón izquierdo para seleccionar varias
máquinas virtuales para especificar la configuración del script o las credenciales de las máquinas virtuales.
• Haga clic en Script para examinar el script ejecutado en el sistema operativo invitado y especificar el modo de procesamiento del script.
• Procesamiento correcto necesario: el proceso de copia de seguridad de máquinas virtuales se detendrá si el script falla al ejecutarse.
• Ignorar el error de ejecución del script y continuar con la copia de seguridad de la máquina virtual: el proceso de copia de seguridad de máquinas virtuales continuará incluso si el script falla al ejecutarse.
• Haga clic en Credencial para especificar el nombre de usuario y la contraseña de las máquinas virtuales

17 Capítulo 4: Creación de la tarea de copia de seguridad
individuales.
Observación: • Al configurar el script y habilitar la ejecución del script de la máquina virtual, se requieren las credenciales de la
máquina virtual. Se mostrará un mensaje de error si faltan las credenciales.• Es necesario instalar VMware Tools para ejecutar el script previo o posterior.• Para free ESXi, es necesario habilitar manualmente CBT. Consulte este artículo para obtener más información
sobre cómo habilitar manualmente CBT.• Es necesario instalar Synology Virtual Machine Manager para habilitar la verificación de copia de seguridad.• La compresión de transferencia de datos no se puede habilitar para versiones inferiores a vSphere 5.1 debido a las
limitaciones de VMware.
Para establecer el programa de copia de seguridad:
Puede configurar el programa de copia de seguridad en función de su política de copia de seguridad.• Copia de seguridad manual: La tarea de copia de seguridad solo se llevará cabo haciendo clic en Copia
de seguridad. No se realizarán copias de seguridad programadas.• Copia de seguridad programada: Defina el programa de copia de seguridad deseado como diario o solo
en días específicos. La tarea se puede ejecutar una vez al día o a cada hora, según la configuración. La tarea de copia de seguridad se iniciará cuando llegue el momento establecido en los días definidos. Por ejemplo, si el programa está establecido como Ejecutar en: miércoles y sábado, Repetir tipo: Cada hora e Iniciar a las: 03:00, la tarea se iniciará desde las 03.00 los miércoles y sábados cada semana y se repetirá cada hora hasta que finalicen esos dos días.
• Solo ejecutar tareas de copia de seguridad dentro de los intervalos de copia de seguridad permitidos: haga clic en Configurar intervalo de copia de seguridad para especificar el tiempo durante el que se permite o prohíbe la ejecución de la tarea de copia de seguridad para mantener la eficiencia operativa del dispositivo de origen de copia de seguridad. Solo los puntos de restauración programados por hora se mostrarán en el intervalo de tiempo, ya que los puntos de restauración de copia de seguridad manual no son predecibles.

18 Capítulo 4: Creación de la tarea de copia de seguridad
Para establecer la política de retención:
En este paso, puede elegir una de las siguientes políticas de retención para aplicarla a la tarea creada:• Conservar todas las versiones: se conservarán todas las versiones con copia de seguridad.• Aplicar los siguientes métodos:
Debe establecer al menos una política si marca Aplicar los siguientes métodos.Mantener solo las más recientes se refiere al número máximo de versiones recientes que puede conservar. Las versiones que superen este número se rotarán en función de la política de retención abuelo-padre-hijo (GFS) o se eliminarán si no se ha configurado ninguna otra política de retención.Synology utiliza la política de retención abuelo-padre-hijo (GFS). Puede configurar los rangos de tiempo de las versiones de copia de seguridad para que se conserven durante los siguientes rangos de tiempo respectivamente: diaria, semanal, mensual y anualmente. Si existe más de una versión de copia de seguridad dentro del mismo intervalo de tiempo, solo se conservará la más reciente. Por ejemplo, si establece una política como Mantener la última versión del día durante 1 día para la tarea de copia de seguridad que se ejecutará cada hora al día, solo se conservará la versión de la que se realice copia de seguridad a las 23:00.Tenga en cuenta que las políticas configuradas se solapan entre sí. Por ejemplo, si desea establecer la política de mantener versiones de copia de seguridad a diario durante los primeros tres meses, versiones de copia de seguridad semanales durante los segundos tres meses y versiones de copia de seguridad mensuales durante los terceros tres meses, marque las casillas de verificación e introduzca los números que se muestran en la imagen siguiente.

19 Capítulo 4: Creación de la tarea de copia de seguridad
La duración de 24 semanas incluye las versiones de copia de seguridad diarias anteriores de 90 días, y la primera copia de seguridad semanal será igual que la séptima copia de seguridad diaria. La duración de 9 meses también incluye las versiones de copia de seguridad semanales anteriores de 24 semanas y las versiones de copia de seguridad diarias de 90 días, y la primera copia de seguridad mensual será igual que la cuarta copia de seguridad semanal.
Para ajustar la configuración de privilegios:
Seleccione el usuario/grupo al que desea conceder el privilegio para ejecutar Restauración de archivos de invitados (Windows/Linux) para la tarea y examinar las versiones de copia de seguridad de la tarea. La configuración de privilegios se puede configurar durante o después de la creación de la tarea de copia de seguridad para garantizar que solo los usuarios aptos tengan acceso para restaurar los archivos y las versiones con copia de seguridad de la tarea de copia de seguridad.

20 Capítulo 4: Creación de la tarea de copia de seguridad
Observación: • Solo los usuarios administradores pueden ejecutar Restauración instantánea y Restauración de máquina virtual
completa para las tareas de copia de seguridad de máquinas virtuales. Otros usuarios que estén habilitados en este paso solo pueden ejecutar Restauración de archivos de invitados (Windows/Linux) desde Active Backup for Business Portal.
• Los usuarios/el grupo administrators son aptos de manera predeterminada para restaurar la tarea de copia de seguridad.
Para aplicar la configuración y realizar una copia de seguridad de la tarea:
Después de ajustar la configuración de copia de seguridad, se mostrará un resumen de la copia de seguridad. Siga las instrucciones que se indican a continuación para finalizar la copia de seguridad después de confirmar la configuración:1 Haga clic en Aplicar para crear la tarea de copia de seguridad. Aparecerá una ventana emergente.2 Haga clic en Sí si desea ejecutar la copia de seguridad inmediatamente. También puede hacer clic en Copia
de seguridad en la lista de tareas si desea ejecutar la tarea posteriormente.
Cree una tarea de copia de seguridad de Microsoft Hyper-VPara realizar la copia de seguridad de máquinas virtuales, debe configurar una tarea de copia de seguridad para definir cómo, dónde y cuándo se realiza la copia de seguridad de los datos de las máquinas virtuales. Se puede utilizar una tarea de copia de seguridad para procesar una o varias máquinas virtuales. Puede configurar una tarea de copia de seguridad e iniciarla inmediatamente o guardar la tarea y ejecutarla más adelante. Esta sección le guía en la creación de tareas de copia de seguridad para proteger máquinas virtuales Hyper-V paso a paso.
• Antes de comenzar
Antes de comenzar, compruebe si hay máquinas virtuales existentes. Si no es así, lleve a cabo los pasos siguientes para agregar servidores Hyper-V para que haya máquinas virtuales disponibles.1 Haga clic en Administrar hipervisor > Agregar para conectarse a Microsoft Hyper-V.2 Introduzca la dirección del servidor y la información de la cuenta para conectarse a Microsoft Hyper-V.
Observación: • El espacio de almacenamiento del destino de la copia de seguridad y el volumen en el que se instale el paquete
deben ser de 8 GB como mínimo para realizar una tarea de copia de seguridad.• Al utilizar Active Backup for Business para realizar la copia de seguridad de Hyper-V, se instalará un transportador
de datos en el host de Hyper-V. Por lo tanto, se requiere un volumen del sistema del host con al menos 512 MB de espacio libre de almacenamiento.
• Si el servidor Hyper-V no puede acceder directamente a su NAS, por ejemplo, un enrutador NAT oculta el NAS al servidor Hyper-V, puede hacer clic en Conexión de Hyper-V a Synology NAS para configurar los parámetros de red.
Además de agregar Microsoft Hyper-V, también puede editar o eliminar los servidores Hyper-V mediante Administrar hipervisor:
• Editar: seleccione los servidores existentes y cambie los nombres y las contraseñas de las cuentas.• Eliminar: elimine los servidores que no sean necesarios. Si hay máquinas virtuales protegidas en las tareas
de copia de seguridad actuales, debe eliminar esas tareas para eliminar los servidores.
• Iniciar el asistente de copia de seguridad
Puede realizar una de las siguientes operaciones para iniciar el asistente de copia de seguridad:• Vaya a Active Backup for Business > Máquina virtual > Microsoft Hyper-V, seleccione una máquina
virtual o utilice Mayús/Ctrl + clic en el botón izquierdo para seleccionar varias máquinas virtuales de las que desea realizar una copia de seguridad. A continuación, haga clic en Crear tarea para iniciar el asistente de copia de seguridad.
• Vaya a Active Backup for Business > Máquina virtual > Microsoft Hyper-V y haga clic en Crear tarea para abrir el asistente de copia de seguridad.
• Vaya a Active Backup for Business > Máquina virtual > Lista de tareas y haga clic en Crear > Tarea de Hyper-V para iniciar el asistente de copia de seguridad.

21 Capítulo 4: Creación de la tarea de copia de seguridad
• Asistente de copia de seguridad:
Para seleccionar el destino de copia de seguridad y las máquinas virtuales:
Después de iniciar el asistente de copia de seguridad, seleccione una carpeta compartida en el sistema de archivos Btrfs como destino de la copia de seguridad. A continuación, especifique el nombre de la tarea de copia de seguridad y seleccione las máquinas virtuales para esta tarea de copia de seguridad.
Observación: Si ya ha seleccionado una máquina virtual en la pestaña Microsoft Hyper-V, la máquina virtual seleccionada se mostrará automáticamente en este paso.
Para ajustar la configuración de la tarea:• Cantidad máxima de dispositivos para copia de seguridad simultánea: Configure el número de
dispositivos simultáneos para la copia de seguridad. El número máximo de máquinas virtuales para copia de seguridad es 10.
• Habilitar seguimiento de bloques modificados: habilite el seguimiento de cambios flexible de Hyper-V, la capacidad de seguimiento de los bloques modificados integrada, para transferir solo los bloques que se han modificado desde la última copia de seguridad y reducir enormemente el tamaño de los datos transferidos.
• Habilitar copia de seguridad que detecta aplicaciones: lleve a cabo la copia de seguridad que detecta aplicaciones para garantizar que los datos de las aplicaciones son coherentes. Tenga en cuenta que esta función utiliza Microsoft Volume Shadow Copy Service (VSS) para garantizar la consistencia de los datos de la copia de seguridad en Linux y las máquinas virtuales de Windows. Por lo tanto, para habilitar esta opción, la máquina virtual de Windows debe ser compatible con VSS.
• Habilitar la compresión de transferencia de datos: comprime los datos durante la transmisión para reducir el tamaño de los datos transferidos.
• Habilitar el cifrado de la transferencia de datos: cifra los datos durante las transmisión para mejorar la seguridad de estos.
• Habilitar detección de uso de datastore de origen: Debido a que la toma de instantáneas puede requerir espacio adicional en el datastore host, el espacio insuficiente en el datastore puede provocar que la máquina virtual se suspenda automáticamente y se pierdan los datos. Al habilitar esta función, el trabajo de copia de seguridad fallará cuando el datastore host sea inferior al porcentaje determinado que haya establecido.
• Habilitar verificación de copia de seguridad: habilite la verificación de copia de seguridad para mejorar la fiabilidad de la copia de seguridad. Al utilizar Synology Virtual Machine Manager (VMM) para iniciar un dispositivo del que se ha realizado la copia de seguridad y grabar un vídeo, los usuarios pueden asegurarse de que el archivo de copia de seguridad se ejecuta correctamente.
• Grabar vídeo en directo durante … s: Especifique la duración de su vídeo, el cual comenzará a grabarse cuando Synology Virtual Machine Manager empiece a ejecutar la imagen de la copia de seguridad. El vídeo se reproducirá a velocidad 3x.
• Configuración avanzada: configure el script y la información de máquinas virtuales individuales.• Seleccione una máquina virtual o utilice Mayús + clic en el botón izquierdo para seleccionar varias
máquinas virtuales con el fin de especificar la configuración del script o la información de las máquinas virtuales.
• Haga clic en Script para examinar el script ejecutado en el sistema operativo invitado y especificar el modo de procesamiento del script.
• Procesamiento correcto necesario: el proceso de copia de seguridad de máquinas virtuales se detendrá si el script falla al ejecutarse.
• Ignorar el error de ejecución del script y continuar con la copia de seguridad de la máquina virtual: el proceso de copia de seguridad de máquinas virtuales continuará incluso si el script falla al ejecutarse.
• Haga clic en Información de máquina virtual para especificar la información de la máquina virtual individual. Puede configurar las credenciales, el sistema operativo y la dirección IP.

22 Capítulo 4: Creación de la tarea de copia de seguridad
Observación: • Al configurar el script y habilitar la ejecución del script de la máquina virtual, se requieren las credenciales y la
dirección IP de la máquina virtual. Se mostrará un mensaje de error si falta la información. La dirección IP se rellenará automáticamente si el servicio de integración está instalado.
• Es necesario instalar Synology Virtual Machine Manager para habilitar la verificación de copia de seguridad.
Para establecer el programa de copia de seguridad:
Puede configurar el programa de copia de seguridad en función de su política de copia de seguridad.• Copia de seguridad manual: La tarea de copia de seguridad solo se llevará cabo haciendo clic en Copia
de seguridad. No se realizarán copias de seguridad programadas.• Copia de seguridad programada: configure la tarea de copia de seguridad para que se lleve a cabo a
cada hora, cada día o semanalmente. Haga clic en el menú desplegable para comprobar los días de la semana en los que desee que se realice la tarea.
• Solo ejecutar tareas de copia de seguridad dentro de los intervalos de copia de seguridad permitidos: haga clic en Configurar intervalo de copia de seguridad para especificar el tiempo durante el que se permite o prohíbe la ejecución de la tarea de copia de seguridad para mantener la eficiencia operativa del dispositivo de origen de copia de seguridad. Solo los puntos de restauración programados por hora se mostrarán en el intervalo de tiempo, ya que los puntos de restauración de copia de seguridad manual no son predecibles.

23 Capítulo 4: Creación de la tarea de copia de seguridad
Para establecer la política de retención:
En este paso, puede elegir una de las siguientes políticas de retención para aplicarla a la tarea creada:• Conservar todas las versiones: se conservarán todas las versiones con copia de seguridad.• Aplicar los siguientes métodos:
Debe establecer al menos una política si marca Aplicar los siguientes métodos.Mantener solo las más recientes se refiere al número máximo de versiones recientes que puede conservar. Las versiones que superen este número se rotarán en función de la política de retención abuelo-padre-hijo (GFS) o se eliminarán si no se ha configurado ninguna otra política de retención.Synology utiliza la política de retención abuelo-padre-hijo (GFS). Puede configurar los rangos de tiempo de las versiones de copia de seguridad para que se conserven durante los siguientes rangos de tiempo respectivamente: diaria, semanal, mensual y anualmente. Si existe más de una versión de copia de seguridad dentro del mismo intervalo de tiempo, solo se conservará la más reciente. Por ejemplo, si establece una política como Mantener la última versión del día durante 1 día para la tarea de copia de seguridad que se ejecutará cada hora al día, solo se conservará la versión de la que se realice copia de seguridad a las 23:00.Tenga en cuenta que las políticas configuradas se solapan entre sí. Por ejemplo, si desea establecer la política de mantener versiones de copia de seguridad a diario durante los primeros tres meses, versiones de copia de seguridad semanales durante los segundos tres meses y versiones de copia de seguridad mensuales durante los terceros tres meses, marque las casillas de verificación e introduzca los números que se muestran en la imagen siguiente.

24 Capítulo 4: Creación de la tarea de copia de seguridad
La duración de 24 semanas incluye las versiones de copia de seguridad diarias anteriores de 90 días, y la primera copia de seguridad semanal será igual que la séptima copia de seguridad diaria. La duración de 9 meses también incluye las versiones de copia de seguridad semanales anteriores de 24 semanas y las versiones de copia de seguridad diarias de 90 días, y la primera copia de seguridad mensual será igual que la cuarta copia de seguridad semanal.
Para ajustar la configuración de privilegios:
Seleccione el usuario/grupo al que desea conceder el privilegio para ejecutar Restauración de archivos de invitados (Windows/Linux) para la tarea y examinar las versiones de copia de seguridad de la tarea. La configuración de privilegios se puede configurar durante o después de la creación de la tarea de copia de seguridad para garantizar que solo los usuarios aptos tengan acceso para restaurar los archivos y las versiones con copia de seguridad de la tarea de copia de seguridad.
Observación: • Solo los usuarios administradores pueden ejecutar Restauración instantánea y Restauración de máquina virtual
completa para las tareas de copia de seguridad de máquinas virtuales. Otros usuarios que estén habilitados en este paso solo pueden ejecutar Restauración de archivos de invitados (Windows/Linux) desde Active Backup for Business Portal.
• Los usuarios/el grupo administrators son aptos de manera predeterminada para restaurar la tarea de copia de seguridad.

25 Capítulo 4: Creación de la tarea de copia de seguridad
Para aplicar la configuración y realizar una copia de seguridad de la tarea:
Después de ajustar la configuración de copia de seguridad, se mostrará un resumen de la copia de seguridad. Siga las instrucciones que se indican a continuación para finalizar la copia de seguridad después de confirmar la configuración:1 Haga clic en Aplicar para crear la tarea de copia de seguridad. Aparecerá una ventana emergente.2 Haga clic en Sí si desea ejecutar la copia de seguridad inmediatamente. También puede hacer clic en Copia
de seguridad en la lista de tareas si desea ejecutar la tarea posteriormente.
Crear una tarea de copia de seguridad de un servidor físico• Antes de comenzar
Tenga en cuenta lo siguiente:• Instale Synology Active Backup for Business Agent en el dispositivo de destino que desea proteger. Puede
acceder al Centro de descargas de Synology o ir a Active Backup for Business > Servidor físico > Agregar dispositivo para descargar el instalador de 32 bits o 64 bits para el dispositivo.
• Configure una Plantilla en Active Backup for Business. Vaya a Configuración > Plantilla > Crear para crear una plantilla o seleccione la plantilla predeterminada y haga clic en Editar para editar la plantilla predeterminada.• El ajuste de la configuración de copia de seguridad de una plantilla puede ayudar a aplicar la misma
configuración de copia de seguridad a varios dispositivos en una implementación masiva. Para evitar brechas entre la implementación y la protección, se incluirá en la lista una plantilla de tareas de copia de seguridad del PC, que no se podrá eliminar. Siempre puede editar la plantilla predeterminada o agregar otras plantillas.
• Al crear una plantilla, puede decidir el tipo de copia de seguridad, los programas de copia de seguridad, la compresión, la configuración de cifrado y la política de retención de versiones. El permiso de restauración de la plantilla de copia de seguridad del servidor físico no se puede ajustar. El admin (usuario), administrators (grupo) y otros usuarios con privilegios puede acceder a las versiones de copia de seguridad de los dispositivos desde Active Backup for Business Portal o restaurar el dispositivo con un soporte de restauración.
• Realizar una copia de seguridad de un servidor físico
Para crear una tarea de copia de seguridad:
Una vez instalado el agente en el servidor físico y conectado este al servidor, se creará una tarea de copia de seguridad del servidor conectado en función de la plantilla que coincida. También permite crear más de una

26 Capítulo 4: Creación de la tarea de copia de seguridad
tarea de copia de seguridad para cada dispositivo. Para crear una nueva tarea de un dispositivo concreto: vaya a Servidor físico, también puede empezar desde la vista del dispositivo, seleccionar el dispositivo de destino y, a continuación, hacer clic en Crear para introducir el asistente de creación de tareas, o vaya a Lista de tareas > Crear y decida qué dispositivo desea proteger más adelante en el asistente de creación de tareas.
• Crear tarea de copia de seguridad:• Tarea: Configure el nombre de la tarea. Se recomienda tener un patrón de denominación para filtrar/buscar
la tarea más rápido.
• Seleccionar un dispositivo de destino:
Este paso solo aparece si no hay seleccionado ningún dispositivo antes de hacer clic en Crear. En este paso se mostrará una lista de los servidores físicos que se han conectado al servidor.
• Destino de la copia de seguridad:
Seleccione como destino de la copia de seguridad una carpeta compartida que esté en el sistema de archivos Btrfs. Durante la instalación del paquete, se creará automáticamente una carpeta compartida Btrfs: ActiveBackupforBusiness.
• Seleccionar tipo de origen:
Tipo de origen: Se admiten los siguientes tres tipos de origen:• Dispositivo completo: en este modo se realizará una copia de seguridad de todo el ordenador personal, lo
que incluye la configuración del dispositivo, las aplicaciones y todos los archivos.• Copia de seguridad de disco duro externo: puede realizar la copia de seguridad del dispositivo
completo, incluido el disco duro externo.• Volumen del sistema: Se realizará una copia de seguridad de los volúmenes del sistema, incluidos los
datos y los datos del sistema Windows, como la partición de arranque, la partición del sistema, la partición de recuperación, WinRE Tools (GPT) y la partición reservada del sistema (MBR).
• Volumen personalizado: haga clic en Seleccionar y, a continuación, elija el volumen de destino que desea proteger. No se admiten unidades flexibles, unidades portátiles o lectores de tarjetas flash. Solo se admiten discos duros externos.
Configuración de tarea: La siguiente configuración de tarea puede establecerse en este paso.• Habilitar la compresión de transferencia de datos: comprime los datos durante la transmisión para
reducir el tamaño de los datos transferidos.• Habilitar el cifrado de la transferencia de datos: cifra los datos durante las transmisión para mejorar la
seguridad de estos.• Habilitar copia de seguridad que detecta aplicaciones: lleve a cabo la copia de seguridad que detecta
aplicaciones para garantizar que los datos de las aplicaciones son coherentes. Tenga en cuenta que esta función utiliza Microsoft Volume Shadow Copy Service (VSS) para garantizar la consistencia de los datos de la copia de seguridad en Linux y las máquinas virtuales de Windows. Por lo tanto, para habilitar esta opción, la máquina virtual de Windows debe ser compatible con VSS.
• Habilitar verificación de copia de seguridad: habilite la verificación de copia de seguridad para mejorar la fiabilidad de la copia de seguridad. Al utilizar Synology Virtual Machine Manager (VMM) para iniciar un dispositivo del que se ha realizado la copia de seguridad y grabar un vídeo, los usuarios pueden asegurarse de que el archivo de copia de seguridad se ejecuta correctamente.
• Grabar vídeo en directo durante … s: Especifique la duración de su vídeo, el cual comenzará a grabarse cuando Synology Virtual Machine Manager empiece a ejecutar la imagen de la copia de seguridad. El vídeo se reproducirá a velocidad 3x.

27 Capítulo 4: Creación de la tarea de copia de seguridad

28 Capítulo 4: Creación de la tarea de copia de seguridad
• Programación de tareas de copia de seguridad:• Copia de seguridad manual: La copia de seguridad manual significa que solo se puede hacer una copia
de seguridad. Después de crear una tarea de copia de seguridad, puede ejecutar la tarea optando por realizar la copia de seguridad de inmediato en el último paso o seleccionando la tarea y haciendo clic en Copia de seguridad en la consola.
• Copia de seguridad programada: defina el programa de copia de seguridad deseado como una copia de seguridad diaria o solo en días específicos. La tarea se puede ejecutar una vez al día o a cada hora, según la configuración.
• Solo ejecutar tareas de copia de seguridad dentro de los intervalos de copia de seguridad permitidos: haga clic en Configurar intervalo de copia de seguridad para especificar el tiempo durante el que se permite o prohíbe la ejecución de la tarea de copia de seguridad para mantener la eficiencia operativa del dispositivo de origen de copia de seguridad. Solo los puntos de restauración programados por hora se mostrarán en el intervalo de tiempo, ya que los puntos de restauración de copia de seguridad manual no son predecibles.

29 Capítulo 4: Creación de la tarea de copia de seguridad
• Seleccionar política de retención:
En este paso, puede elegir una de las siguientes políticas de retención para aplicarla a la tarea creada:• Conservar todas las versiones: se conservarán todas las versiones con copia de seguridad.• Aplicar los siguientes métodos:
Debe establecer al menos una política si marca Aplicar los siguientes métodos.Mantener solo las más recientes se refiere al número máximo de versiones recientes que puede conservar. Las versiones que superen este número se rotarán en función de la política de retención abuelo-padre-hijo (GFS) o se eliminarán si no se ha configurado ninguna otra política de retención.Synology utiliza la política de retención abuelo-padre-hijo (GFS). Puede configurar los rangos de tiempo de las versiones de copia de seguridad para que se conserven durante los siguientes rangos de tiempo respectivamente: diaria, semanal, mensual y anualmente. Si existe más de una versión de copia de seguridad dentro del mismo intervalo de tiempo, solo se conservará la más reciente. Por ejemplo, si establece una política como Mantener la última versión del día durante 1 día para la tarea de copia de seguridad que se ejecutará cada hora al día, solo se conservará la versión de la que se realice copia de seguridad a las 23:00.Tenga en cuenta que las políticas configuradas se solapan entre sí. Por ejemplo, si desea establecer la política de mantener versiones de copia de seguridad a diario durante los primeros tres meses, versiones de copia de seguridad semanales durante los segundos tres meses y versiones de copia de seguridad mensuales durante los terceros tres meses, marque las casillas de verificación e introduzca los números que se muestran en la imagen siguiente.
La duración de 24 semanas incluye las versiones de copia de seguridad diarias anteriores de 90 días, y la primera copia de seguridad semanal será igual que la séptima copia de seguridad diaria. La duración de 9 meses también incluye las versiones de copia de seguridad semanales anteriores de 24 semanas y las versiones de copia de seguridad diarias de 90 días, y la primera copia de seguridad mensual será igual que la cuarta copia de seguridad semanal.

30 Capítulo 4: Creación de la tarea de copia de seguridad
• Copia de seguridad ahora:
El asistente le permite realizar una copia de seguridad de forma inmediata, independientemente del programa.
Crear una tarea de copia de seguridad de un ordenador personal• Antes de comenzar
Tenga en cuenta lo siguiente:• Instale Synology Active Backup for Business Agent en el dispositivo de destino que desea proteger. Puede
acceder al Centro de descargas de Synology o ir a Active Backup for Business > PC > Agregar dispositivo para descargar el instalador de 32 bits o 64 bits para el dispositivo.
• Configure una Plantilla en Active Backup for Business. Vaya a Configuración > Plantilla > Crear para crear una plantilla o seleccione la plantilla predeterminada y haga clic en Editar para editar la plantilla predeterminada.• El ajuste de la configuración de copia de seguridad de una plantilla puede ayudar a aplicar la misma
configuración de copia de seguridad a varios dispositivos en una implementación masiva. Para evitar brechas entre la implementación y la protección, se incluirá en la lista una plantilla predeterminada para proteger los ordenadores personales, que no se podrá eliminar. Siempre puede editar la plantilla predeterminada o agregar otras plantillas.
• Al crear una plantilla, puede decidir el tipo de copia de seguridad, los programas de copia de seguridad, la compresión, la configuración de cifrado y la política de retención de versiones. El privilegio de restauración de la plantilla de copia de seguridad de ordenador personal no se puede ajustar. Solo admin

31 Capítulo 4: Creación de la tarea de copia de seguridad
(usuario), administrators (grupo) y el propietario de la cuenta con la que se ha iniciado sesión (usuario) pueden acceder a las versiones de copia de seguridad de los dispositivos desde el Active Backup for Business Portal o restaurar el dispositivo con un soporte de restauración.

32 Capítulo 4: Creación de la tarea de copia de seguridad
• Realizar una copia de seguridad de un ordenador personal
Para crear una tarea de copia de seguridad:
Una vez instalado el agente en el ordenador personal y conectado este al servidor, se creará una tarea de copia de seguridad del servidor conectado en función de la plantilla que coincida. También permite crear más de una tarea de copia de seguridad para cada dispositivo. Para crear una nueva tarea de un dispositivo concreto: Vaya a PC, también puede empezar desde la vista del dispositivo, seleccionar el dispositivo de destino y, a continuación, hacer clic en Crear para introducir el asistente de creación de tareas, o vaya a Lista de tareas > Crear y decida qué dispositivo desea proteger más adelante en el asistente de creación de tareas.
• Crear tarea de copia de seguridad:• Tarea: Configure el nombre de la tarea. Se recomienda tener un patrón de denominación para filtrar/buscar
la tarea más rápido.
• Seleccionar un dispositivo de destino:
Este paso solo aparece si no hay seleccionado ningún dispositivo antes de hacer clic en Crear. En este paso se mostrará una lista de los ordenadores personales que se han conectado al servidor.
• Destino de la copia de seguridad:
Seleccione como destino de la copia de seguridad una carpeta compartida que esté en el sistema de archivos Btrfs. Durante la instalación del paquete, se creará automáticamente una carpeta compartida Btrfs: ActiveBackupforBusiness.
• Seleccionar tipo de origen:
Tipo de origen: Se admiten los siguientes tres tipos de origen:• Dispositivo completo: en este modo se realizará una copia de seguridad de todo el ordenador personal, lo
que incluye la configuración del dispositivo, las aplicaciones y todos los archivos.• Copia de seguridad de disco duro externo: puede realizar la copia de seguridad del dispositivo
completo, incluido el disco duro externo.• Volumen del sistema: Se realizará una copia de seguridad de los volúmenes del sistema, incluidos los
datos y los datos del sistema Windows, como la partición de arranque, la partición del sistema, la partición de recuperación, WinRE Tools (GPT) y la partición reservada del sistema (MBR).
• Volumen personalizado: haga clic en Seleccionar y, a continuación, elija el volumen de destino que desea proteger. No se admiten unidades flexibles, unidades portátiles o lectores de tarjetas flash. Solo se admiten discos duros externos.

33 Capítulo 4: Creación de la tarea de copia de seguridad
Configuración de tarea: Los datos de origen se pueden comprimir y cifrar en función de la configuración de la tarea. Haga clic en Configuración de tarea y configure sus preferencias.
• Programación de tareas de copia de seguridad:• Copia de seguridad manual: La copia de seguridad manual significa que solo se puede hacer una copia
de seguridad. Después de crear una tarea de copia de seguridad, puede ejecutar la tarea optando por realizar la copia de seguridad de inmediato en el último paso o seleccionando la tarea y haciendo clic en Ejecutar ahora en la consola.
• Copia de seguridad programada: defina el programa de copia de seguridad deseado como una copia de seguridad diaria o solo en días específicos. La tarea se puede ejecutar una vez al día o a cada hora, según la configuración.
• Copia de seguridad mediante evento: una vez que se produzcan los eventos definidos, como Pantalla bloqueada, Cerrando sesión o Arranque, en el dispositivo protegido, la tarea de copia de seguridad se ejecutará automáticamente.• Pantalla bloqueada: la pantalla del dispositivo protegido se bloquea.• Cerrando sesión: el usuario cerrará sesión en el dispositivo protegido.• Arranque: se arranca el dispositivo protegido.
• Intervalo de copia de seguridad: puede definir la frecuencia de copia de seguridad del dispositivo. Dentro del tiempo configurado, la tarea de copia de seguridad solo se ejecutará una vez cuando los eventos definidos se produzcan más de una vez. Por ejemplo, el intervalo de copia de seguridad se establece en 1 hora. Debido a la configuración de seguridad mediante evento, si la pantalla del dispositivo se ha bloqueado y se ha activado la tarea de copia de seguridad, esta no se volverá a ejecutar de nuevo cuando el dispositivo se arranque diez minutos más tarde.
Observación: Cuando las dos opciones Copia de seguridad por hora y Copia de seguridad mediante evento están habilitadas, la frecuencia de copia de seguridad configurada se aplicará a ambas.
• Solo ejecutar tareas de copia de seguridad dentro de los intervalos de copia de seguridad permitidos: haga clic en Configurar intervalo de copia de seguridad para especificar el tiempo durante el que se permite o prohíbe la ejecución de la tarea de copia de seguridad para mantener la eficiencia operativa del dispositivo de origen de copia de seguridad. Solo los puntos de restauración programados por hora se mostrarán en el intervalo de tiempo, ya que los puntos de restauración de copia de seguridad manual y copia de seguridad mediante evento no son predecibles.

34 Capítulo 4: Creación de la tarea de copia de seguridad

35 Capítulo 4: Creación de la tarea de copia de seguridad
• Seleccionar política de retención:
En este paso, puede elegir una de las siguientes políticas de retención para aplicarla a la tarea creada:• Conservar todas las versiones: se conservarán todas las versiones con copia de seguridad.• Aplicar los siguientes métodos:
Debe establecer al menos una política si marca Aplicar los siguientes métodos.Mantener solo las más recientes se refiere al número máximo de versiones recientes que puede conservar. Las versiones que superen este número se rotarán en función de la política de retención abuelo-padre-hijo (GFS) o se eliminarán si no se ha configurado ninguna otra política de retención.Synology utiliza la política de retención abuelo-padre-hijo (GFS). Puede configurar los rangos de tiempo de las versiones de copia de seguridad para que se conserven durante los siguientes rangos de tiempo respectivamente: diaria, semanal, mensual y anualmente. Si existe más de una versión de copia de seguridad dentro del mismo intervalo de tiempo, solo se conservará la más reciente. Por ejemplo, si establece una política como Mantener la última versión del día durante 1 día para la tarea de copia de seguridad que se ejecutará cada hora al día, solo se conservará la versión de la que se realice copia de seguridad a las 23:00.Tenga en cuenta que las políticas configuradas se solapan entre sí. Por ejemplo, si desea establecer la política de mantener versiones de copia de seguridad a diario durante los primeros tres meses, versiones de copia de seguridad semanales durante los segundos tres meses y versiones de copia de seguridad mensuales durante los terceros tres meses, marque las casillas de verificación e introduzca los números que se muestran en la imagen siguiente.
La duración de 24 semanas incluye las versiones de copia de seguridad diarias anteriores de 90 días, y la primera copia de seguridad semanal será igual que la séptima copia de seguridad diaria. La duración de 9 meses también incluye las versiones de copia de seguridad semanales anteriores de 24 semanas y las versiones de copia de seguridad diarias de 90 días, y la primera copia de seguridad mensual será igual que la cuarta copia de seguridad semanal.

36 Capítulo 4: Creación de la tarea de copia de seguridad
• Copia de seguridad ahora:
El asistente le permite realizar una copia de seguridad de forma inmediata, independientemente del programa.
Crear una tarea de copia de seguridad de un servidor de archivosLos servidores que se comunican con el protocolo SMB o rsync se pueden proteger en la página Servidor de archivos.
Para agregar un servidor de archivos:
antes de crear una tarea de copia de seguridad para un servidor de archivos, deberá conectarse primero a un servidor de archivos. Siga las instrucciones que se indican a continuación para agregar un servidor de archivos.1 Vaya a Servidor de archivos > Servidores de archivos y haga clic en Agregar servidor para conectarse a
un servidor de archivos.2 Seleccione su tipo de servidor y haga clic en Siguiente.3 Introduzca la siguiente información del servidor en función del tipo de servidor seleccionado y haga clic en
Aplicar.
• Para Servidor SMB: introduzca la Dirección de servidor, la Cuenta y la Contraseña.
Observación: • Asegúrese de que Mis sitios de red está habilitado en el servidor SMB.• Asegúrese de que la configuración de permisos del servidor de archivos está ajustada correctamente. Para obtener
más información sobre los permisos necesarios del servidor de archivos, consulte este artículo.
• Para Servidor rsync: introduzca su Dirección de servidor, Puerto y Cuenta, y seleccione Modo de conexión y Método de autenticación en los menús desplegables.• La copia de seguridad de rsync ofrece tres modos de conexión: Modo Rsync module (que ofrece
transmisión de datos sin cifrado), Modo Rsync shell a través de SSH y Modo Rsync a través de SSH.• La copia de seguridad de rsync ofrece dos métodos de autenticación: mediante contraseña o mediante
clave SSH.
Para crear una tarea de copia de seguridad:1 En Servidor de archivos > Servidores de archivos, seleccione el servidor de archivos del que desea
realizar la copia de seguridad y haga clic en Crear tarea.

37 Capítulo 4: Creación de la tarea de copia de seguridad
2 Seleccione el modo de copia de seguridad:
• Con varias versiones: cada vez que se ejecuta la tarea, se copia una nueva versión de todos los cambios realizados en el origen en una nueva carpeta en el destino.
Observación: Para orígenes Linux, puede configurarse la transferencia de bloques en una fase de configuración posterior.
• Reflejo: cada vez que la tarea se ejecute, todos los cambios realizados en la carpeta de origen se copiarán en el destino y se sobrescribirá el archivo existente, lo que hará de la carpeta de destino una copia idéntica de la de origen.
• Incremental: cada vez que la tarea se ejecute, los archivos recién añadidos o modificados se copiarán en el destino y se sobrescribirá la versión anterior del archivo.

38 Capítulo 4: Creación de la tarea de copia de seguridad
Consulte la tabla siguiente para conocer las variaciones de archivos de copia de seguridad finales en DSM con los tres diferentes tipos de modos de copia de seguridad.
3 Haga clic en Siguiente para continuar.4 Use los cuatro estados siguientes para indicar qué quiere transferir:
• No se realizará la copia de seguridad de ninguna carpeta ni archivo subordinados de esta carpeta.
• Se realizará la copia de seguridad de todas las carpetas y archivos subordinados de esta carpeta.
• Solo se realizará la copia de seguridad de las carpetas subordinadas que haya seleccionado en esta carpeta.
• Se realizará la copia de seguridad de los archivos de esta carpeta y las carpetas subordinadas que haya seleccionado.
5 Haga clic en Siguiente para continuar.6 Rellene Tarea y Ruta local, y fije un Programa para la tarea de copia de seguridad.
• Si está configurando copia de seguridad de rsync, tiene la opción de configurar el Ancho de banda, así como habilitar la compresión y la transferencia de bloques.

39 Capítulo 4: Creación de la tarea de copia de seguridad
7 Si seleccionó Con varias versiones como su modo de copia de seguridad, tendrá la opción de establecer una Política de retención para gestionar las versiones de las copias de seguridad para eliminar automáticamente las versiones no deseadas y liberar así espacio de almacenamiento.• Conservar todas las versiones: se conservarán todas las versiones con copia de seguridad.• Aplicar los siguientes métodos:
Debe establecer al menos una política si marca Aplicar los siguientes métodos.Mantener solo las más recientes se refiere al número máximo de versiones recientes que puede conservar. Las versiones que superen este número se rotarán en función de la política de retención abuelo-padre-hijo (GFS) o se eliminarán si no se ha configurado ninguna otra política de retención.Synology utiliza la política de retención abuelo-padre-hijo (GFS). Puede configurar los rangos de tiempo de las versiones de copia de seguridad para que se conserven durante los siguientes rangos de tiempo respectivamente: diaria, semanal, mensual y anualmente. Si existe más de una versión de copia de seguridad dentro del mismo intervalo de tiempo, solo se conservará la más reciente. Por ejemplo, si establece una política como Mantener la última versión del día durante 1 día para la tarea de copia de seguridad que se ejecutará cada hora al día, solo se conservará la versión de la que se realice copia de seguridad a las 23:00.Tenga en cuenta que las políticas configuradas se solapan entre sí. Por ejemplo, si desea establecer la política de mantener versiones de copia de seguridad a diario durante los primeros tres meses, versiones de copia de seguridad semanales durante los segundos tres meses y versiones de copia de seguridad mensuales durante los terceros tres meses, marque las casillas de verificación e introduzca los números que se muestran en la imagen siguiente.

40 Capítulo 4: Creación de la tarea de copia de seguridad
La duración de 24 semanas incluye las versiones de copia de seguridad diarias anteriores de 90 días, y la primera copia de seguridad semanal será igual que la séptima copia de seguridad diaria. La duración de 9 meses también incluye las versiones de copia de seguridad semanales anteriores de 24 semanas y las versiones de copia de seguridad diarias de 90 días, y la primera copia de seguridad mensual será igual que la cuarta copia de seguridad semanal.
8 Compruebe la configuración de la tarea y haga clic en Aplicar para terminar de crear la tarea de copia de seguridad.

41 Capítulo 4: Creación de la tarea de copia de seguridad
Observación: • Active Backup for Business no realizará ninguna copia de seguridad de los archivos en las siguientes
circunstancias:• La ruta de archivo/carpeta contiene más de 4096 caracteres.• El nombre de archivo/carpeta contiene más de 255 caracteres.• El nombre de archivo/carpeta es " . " o " .. "• El nombre del archivo/carpeta contiene @ActiveBackup o target.db.• El nombre del archivo/carpeta de la carpeta compartida cifrada contiene más de 135 caracteres.
• Copias de seguridad de SMB no es compatible con las cuentas de Microsoft.• Copias de seguridad de SMB no realiza copias de seguridad de puntos de cruce.• Copias de seguridad de SMB es compatible con Windows Volume Shadow Copy Service (VSS) para garantizar
la coherencia de los datos. Windows VSS es compatible con Windows Server 2012 y versiones superiores. Mediante la habilitación de VSS en el servidor Windows, Active Backup for Server puede crear una instantánea de volumen de las aplicaciones de servidor para VSS que almacene los datos en archivos compartidos de SMB remotos.
• Las carpetas compartidas administrativas (p. ej. C$, D$) no admiten Windows VSS de forma predeterminada.• La autenticación mediante clave SSH requiere una clave SSH. Los tipos de clave compatibles incluyen rsa2, dsa,
ecdsa y ed25519; las claves rsa1 y SSH con una frase de contraseña no son compatibles.

42 Capítulo 4: Creación de la tarea de copia de seguridad
Crear una segunda copia de seguridadDe acuerdo con la estrategia de copia de seguridad 3-2-1 (crear 3 copias de los datos, 2 de las cuales se encuentran en diferentes soportes de almacenamiento y 1 de las cuales debe conservarse en otra ubicación), es recomendable que cree copias de los datos de Active Backup for Business. Cuando se produce un desastre de TI, puede recuperar los datos y la configuración de tarea de Active Backup for Business y seguir realizando la copia de seguridad y restauración de sus dispositivos volviendo a vincular los datos. Para obtener más información sobre cómo hacer una copia de seguridad y volver a vincular Active Backup for Business con los paquetes de copia de seguridad de DSM, consulte este artículo.
Para crear copias de los datos de Active Backup for Business:
Puede elegir cualquiera de los paquetes siguientes en DSM para crear copias de los datos y la configuración de tarea de Active Backup for Business.
• Snapshot Replication: Snapshot Replication le ayuda a copiar los datos en otro Synology NAS de forma continua tomando instantáneas de sus carpetas compartidas. Cuando sea necesaria la recuperación, puede instalar Active Backup for Business y volver a vincular los datos en otro Synology NAS para continuar con las tareas de copia de seguridad y restauración de inmediato. Para obtener más información acerca de Snapshot Replication, consulte este artículo de ayuda.
• Hyper Backup: además de realizar la copia de seguridad de carpetas compartidas en otro Synology NAS, Hyper Backup ofrece más opciones de destinos de la copia de seguridad, como USB, servidores de archivos y otros servicios de nube. Asegúrese de seleccionar la carpeta "@ActiveBackup" en la carpeta compartida ActiveBackupforBusiness cuando realice la copia de seguridad de Active Backup for Business a través de Hyper Backup. Para obtener más información acerca de la creación de copias de la carpeta compartida, consulte este artículo de ayuda.
Observación: Al crear copias de Active Backup para Business 2.0.4 con Snapshot Replication, se recomienda encarecidamente eliminar todas las instantáneas de la carpeta compartida que contiene las anteriores versiones de Active Backup for Business. Active Backup for Business ha adoptado un mecanismo de deduplicación diferente a partir de la versión 2.0.4. Si los usuarios utilizan Snapshot Replication para tomar instantáneas o realizar la replicación de versiones anteriores, la eficacia de la replicación podría verse afectada.
Para recuperar los datos existentes y la configuración de tarea de Active Backup for Business:1 Asegúrese de que hay una carpeta compartida que contiene los datos y la configuración de tarea de Active
Backup for Business en el Synology NAS en el que desea recuperar Active Backup for Business.
Observación: Solo es posible mostrar y volver a vincular las carpetas compartidas que contienen los datos de los que Active Backup for Business 2.0.4 y versiones posteriores han hecho copia de seguridad.
2 En Almacenamiento, haga clic en Volver a vincular.
Se mostrará la información siguiente de la carpeta compartida que contiene los datos y la configuración de tarea de Active Backup for Business:
• El nombre de la carpeta compartida.
• Hora de última copia de seguridad: la última vez que se realizó una copia de seguridad de sus datos en esta carpeta compartida.
• Dispositivo de origen: el dispositivo del que se ha realizado la copia de seguridad.
• Tarea: el nombre de la tarea de copia de seguridad contenida en esta carpeta compartida.3 Seleccione la carpeta compartida que contiene los datos y la configuración de tarea de Active Backup for
Business que desea recuperar y haga clic en Volver a vincular.

43 Capítulo 5: Administración de la tarea de copia de seguridad
Esta sección muestra cómo controlar el estado de copia de seguridad, examinar la información detallada sobre las versiones de cada tarea de las que se han realizado copias de seguridad y eliminar/editar las tareas de copia de seguridad.
Administrar la tarea de copia de seguridad de máquina virtual• Examinar la información detallada
Todas las tareas existentes se muestran en Active Backup for Business > Máquina virtual > Lista de tareas. Seleccione la tarea de la que desea ver más información y haga clic en Detalles. Se incluirá lo siguiente:
• Estado• Estado: finalizado, con error o finalizado parcialmente, que sugiere el estado actual de la tarea de copia
de seguridad.• Origen: todas las máquinas virtuales de las que se ha realizado copia de seguridad en la tarea.• Destino: destino de la copia de seguridad de los datos almacenados.• Tiempo de ejecución: hora de última copia de seguridad de la tarea.• Tamaño transferido: volumen de los datos transferidos desde el lado de origen. El número que se
muestra puede ser diferente del espacio de almacenamiento utilizado real debido a la deduplicación.• Duración: tiempo transcurrido de la tarea de copia de seguridad.
Administración de la tarea de copia de seguridad 5Capítulo 5: Administración de la tarea de copia de seguridad

44 Capítulo 5: Administración de la tarea de copia de seguridad
• Registro• Tipo de registro: categoría a la que pertenece el registro, información/advertencia/error, que indica el nivel
de importancia del registro.• Descripción del registro: el proceso de copia de seguridad de cada tarea o los problemas encontrados.• Hora de registro: la hora de cada registro.• Configuración: puede hacer clic aquí para configurar una política de rotación de registros.

45 Capítulo 5: Administración de la tarea de copia de seguridad
• Examinar las copias de seguridad de versiones
Todas las tareas existentes se muestran en Active Backup for Business > Máquina virtual > Lista de tareas. Seleccione la tarea de la que desea ver más información y haga clic en Versión. Se incluirá lo siguiente:
• Estado: finalizado, con error o finalizado parcialmente.• Hora de creación: la hora en la que se creó la copia de seguridad de la versión.• También puede hacer clic en el icono de exportación para examinar los datos de los que se ha realizado
copia de seguridad y el vídeo en directo de la copia de seguridad si la verificación de copia de seguridad está habilitada.
• Editar la configuración de las tareas de copia de seguridad
Todas las tareas existentes se muestran en Active Backup for Business > Máquina virtual > Lista de tareas. Puede optar por editar una sola tarea o varias al mismo tiempo.
Seleccione la tarea que desea editar y haga clic en Editar. A continuación, podrá cambiar las máquinas virtuales que desea proteger, ajustar la configuración de la tarea, crear un programa de copia de seguridad, configurar una política de retención y conceder privilegios.
• Eliminar tareas de copia de seguridad
Todas las tareas existentes se muestran en Active Backup for Business > Máquina virtual > Lista de tareas.

46 Capítulo 5: Administración de la tarea de copia de seguridad
Puede optar por eliminar una sola tarea o varias al mismo tiempo.• Seleccione la tarea que desea eliminar y haga clic en Eliminar. La tarea se eliminará del panel y todos los
datos de la tarea de los que se ha realizado copia de seguridad también se eliminarán.• Utilice Mayús/Ctrl + clic en el botón izquierdo para seleccionar varias tareas de copia de seguridad que
desea eliminar y haga clic en Eliminar. La tarea se eliminará del panel y todos los datos de los que se ha realizado copia de seguridad también se eliminarán.
Administrar la tarea de copia de seguridad de servidor físicoPara editar una o más tareas de copia de seguridad:
Después de crear la tarea de copia de seguridad, siempre puede editarla individualmente y por lotes si fuera necesario. Además del destino de la copia de seguridad, la mayoría de las configuraciones se pueden modificar. Tenga en cuenta que al editar tareas por lotes, el nombre de la tarea y el destino no se pueden cambiar.1 Vaya a Lista de tareas.2 Seleccione la tarea que desea editar y haga clic en Editar. También puede editar tareas por lotes pulsando
Ctrl al seleccionar varias tareas y, a continuación, haciendo clic en Editar.3 Haga clic en OK después de editar la configuración.
Observación: Al editar las tareas por lotes, marque la casilla de verificación de la sección que desea modificar para volver a comprobar la configuración. Si las casillas de verificación no están marcadas al hacer clic en OK, las opciones permanecerán como en la configuración original.
Para eliminar una o más tareas de copia de seguridad:
Vaya a Lista de tareas para seleccionar la tarea y haga clic en Eliminar. Después de confirmar la acción, la tarea seleccionada se eliminará, mientras que los datos permanecerán en el destino del que se ha realizado copia de seguridad.
El dispositivo permanecerá conectado al servidor, incluso cuando no tenga tareas. Este dispositivo siempre se puede encontrar en la Lista de dispositivos y en cualquier momento puede crear una tarea para el dispositivo.
Administrar la tarea de copia de seguridad de ordenador personalPara editar una o más tareas de copia de seguridad:
Después de crear la tarea de copia de seguridad, siempre puede editarla individualmente y por lotes si fuera

47 Capítulo 5: Administración de la tarea de copia de seguridad
necesario. Además del destino de la copia de seguridad, la mayoría de las configuraciones se pueden modificar. Tenga en cuenta que al editar tareas por lotes, el nombre de la tarea y el destino no se pueden cambiar.4 Vaya a Lista de tareas.5 Seleccione la tarea que desea editar y haga clic en Editar. También puede editar tareas por lotes pulsando
Ctrl al seleccionar varias tareas y, a continuación, haciendo clic en Editar.6 Haga clic en OK después de editar la configuración.
Observación: Al editar las tareas por lotes, marque la casilla de verificación de la sección que desea modificar para volver a comprobar la configuración. Si las casillas de verificación no están marcadas al hacer clic en OK, las opciones permanecerán como en la configuración original.
Para eliminar una o más tareas de copia de seguridad:
Vaya a Lista de tareas para seleccionar la tarea y haga clic en Eliminar. Después de confirmar la acción, la tarea seleccionada se eliminará, mientras que los datos permanecerán en el destino del que se ha realizado copia de seguridad.
El dispositivo permanecerá conectado al servidor, incluso cuando no tenga tareas. Este dispositivo siempre se puede encontrar en la Lista de dispositivos y en cualquier momento puede crear una tarea para el dispositivo.
Administrar la tarea de copia de seguridad de servidor de archivosEn Lista de tareas, puede ver una lista de todas las tareas de copia de seguridad que se han creado. También puede gestionarlas con los botones situados en la parte superior de la pestaña.
Para editar tareas de copia de seguridad:1 Seleccione la tarea de copia de seguridad que desee editar y haga clic en Editar.
2 Aquí puede modificar la información del servidor remoto, el modo de conexión y el método de autenticación, modificar la carpeta de copia de seguridad y la configuración de filtros de archivos, además de habilitar y deshabilitar el programa de copia de seguridad, y configurar otros ajustes.
3 Si selecciona Con varias versiones como su modo de copia de seguridad, también puede editar los ajustes de rotación de copias de seguridad.

48 Capítulo 5: Administración de la tarea de copia de seguridad
Para administrar los filtros de archivos:1 Seleccione la tarea de copia de seguridad y haga clic en Editar > Filtro de archivos.
2 Puede excluir determinados archivos de trabajos de copia de seguridad en función del tipo de archivo o crear filtros personalizados con los siguientes métodos:• Nombres de archivo: cree filtros personalizados con nombres de archivo. Los archivos con nombres de
archivo designados se excluirán de la copia de seguridad.• Extensión de archivo: cree filtros personalizados con extensiones de archivo. Los archivos con
extensiones de archivo designadas se excluirán de la copia de seguridad. Puede especificar las extensiones de archivo añadiendo *.extensión (p. ej., *.iso).
• Caracteres comodín: puede utilizar caracteres comodín (*) para añadir más filtros de nombre de archivo avanzados.
Observación: • El filtro de archivos solo filtra los archivos y no las carpetas.• Este comodín representa cero o más caracteres sin espacios. Consulte los ejemplos que aparecen a continuación:
• a* representa cualquier palabra que comience con a, como administrador, archivo.• *e representa cualquier palabra que termine en e, como ejecute, contiene.• *12* representa cualquier palabra que contenga 12, como 2012, 1220, 341256.
Para ejecutar tareas de copia de seguridad:
Puede configurar un programa de copia de seguridad durante la instalación, de modo que sus tareas de copia de seguridad se ejecuten periódicamente según el programa, o puede hacer clic en Copia de seguridad para ejecutar la tarea inmediatamente.
Para eliminar tareas de copia de seguridad:1 Seleccione la tarea de copia de seguridad que desee eliminar.2 haga clic en Eliminar.

49 Capítulo 5: Administración de la tarea de copia de seguridad
Configuración de copia de seguridadEn Active Backup for Business > Configuración, puede configurar un número máximo de dispositivos de los que se realiza copia de seguridad al mismo tiempo. Tenga en cuenta que los dispositivos para copia de seguridad simultánea solo se pueden agregar hasta el número máximo establecido para cuando no se supera el límite de uso de RAM.
En Active Backup for Business > Configuración, puede personalizar el tiempo de ejecución de la política de retención para evitar la hora punta y problemas de rendimiento.

50 Capítulo 6: Recuperación de datos
Restaurar los datos de VMware vSphereActive Backup for Business ofrece las siguientes opciones de recuperación para VMware vSphere. Esta sección le ayuda a implementar las soluciones adecuadas para varios escenarios de recuperación ante desastres.
Restauración instantáneaRestauración instantánea es una función que permite reiniciar rápidamente una máquina virtual directamente desde una archivo de copia de seguridad comprimido y desduplicado para minimizar el tiempo de inactividad de las máquinas virtuales. En esta sección le indicamos los requisitos previos de Restauración instantánea en VMware y cómo ejecutarla paso a paso.
• Antes de comenzar
Restauración instantánea permite reiniciar rápidamente una máquina virtual directamente desde una archivo de copia de seguridad comprimido y desduplicado para minimizar el tiempo de inactividad de las máquinas virtuales. En comparación con la restauración de máquina virtual completa, que tarda más tiempo y tiene un rendimiento de E/S completo, Restauración instantánea en VMware permite reiniciar una máquina virtual en segundos pero con un rendimiento de E/S limitado.
Observación: • Para finalizar el proceso completo de Restauración instantánea en VMware, deberá migrar la máquina virtual con
restauración instantánea de nuevo al sitio de producción. Puede migrar la máquina virtual o clonarla al hipervisor en el que desea ejecutar la máquina virtual. Le recomendamos que apague la máquina virtual en caso de que se produzca una incoherencia de los datos durante la clonación. La migración de máquinas virtuales requiere una licencia de vCenter/Storage vMotion apta. Consulte la sección Migrar máquina virtual aquí para obtener más información.
• Dado que todos los cambios realizados durante la Restauración instantánea en VMware se almacenan automáticamente en el Synology NAS, asegúrese de que hay suficiente espacio en el Synology NAS.
• Iniciar Restauración instantánea en VMware
Con Restauración instantánea en VMware, puede iniciar el asistente de restauración para restaurar una máquina virtual a su estado más reciente o a cualquier punto de restauración disponible realizando una de las acciones siguientes:
• Vaya a Active Backup for Business > Máquina virtual > VMware vSphere, seleccione la máquina virtual que desea restaurar, haga clic en Restaurar para iniciar el asistente de restauración y seleccione Restaurar en VMware vSphere y Restauración instantánea.
• En Active Backup for Business > Máquina virtual > Lista de tareas, seleccione la tarea de copia de seguridad que desea restaurar, haga clic en Restaurar para iniciar el asistente de restauración y seleccione Restaurar en VMware vSphere y Restauración instantánea.
Observación: Para ejecutar la Restauración instantánea, asegúrese de que el hipervisor está autorizado para acceder y montar el destino de la copia de seguridad (carpeta compartida).
Recuperación de datos 6
50
Capítulo

51 Capítulo 6: Recuperación de datos
• Restaurar asistente
Para seleccionar máquinas virtuales y puntos de restauración:
Seleccione las máquinas virtuales que desea restaurar y elija un punto de restauración para cada una de ellas.

52 Capítulo 6: Recuperación de datos
Para seleccionar el modo de restauración:
Puede seleccionar cualquiera de los siguientes modos de acuerdo con sus necesidades:• Restaurar en la ubicación original: esta opción restaura la máquina virtual seleccionada a su ubicación
original mientras conserva el nombre y la configuración originales, minimizando la posibilidad de que los usuarios comentan errores de introducción. Esta opción cancelará instantáneamente el registro y sustituirá la máquina virtual original en el sitio de producción.
• Restaurar en una nueva ubicación o con una configuración distinta: esta opción le permite personalizar el destino y la configuración de la máquina virtual restaurada.
Para ajustar la configuración de restauración:
• Si selecciona Restaurar en la ubicación original, accederá directamente al paso de resumen del asistente.
• Si selecciona Restaurar en una nueva ubicación o con una configuración distinta, deberá especificar el nombre y seleccionar una carpeta, un hipervisor, un grupo de recursos y una red para restaurar una máquina virtual. Los cambios realizados durante la Restauración instantánea en VMware se almacenarán en el Synology NAS y podrá seleccionar el datastore al ejecutar la migración de la máquina virtual.
Para aplicar la configuración y restaurar las máquinas virtuales:
En el paso de resumen, compruebe la información de la máquina virtual que va a restaurar y haga clic en Aplicar para restaurarla. Se le dirigirá automáticamente al Estado de la restauración para controlar el progreso de la restauración. Para finalizar todo el proceso de Restauración instantánea en VMware, haga clic en el botón Migrar máquina virtual.
Habilite Encender máquina virtual automáticamente tras la restauración si desea ejecutar la máquina virtual restaurada de inmediato. Para realizar pruebas, le recomendamos que no seleccione esta opción. En su lugar, le recomendamos que desconecte manualmente la máquina virtual inicial de la red de producción para evitar posibles conflictos.
Restauración de máquina virtual completaLa restauración de máquina virtual completa permite a los usuarios restaurar una máquina virtual completa a partir de un archivo de copia de seguridad para disfrutar de un rendimiento de E/S de disco completo. En esta sección, aprenderá a restaurar una máquina virtual completa paso a paso.

53 Capítulo 6: Recuperación de datos
• Antes de comenzar
La restauración de máquina virtual completa permite a los usuarios restaurar una máquina virtual completa desde un archivo de copia de seguridad al estado más reciente o a un punto anterior en el tiempo si la máquina virtual principal falla. La restauración lleva más tiempo y consume más recursos, pero ofrece un rendimiento de E/S de disco completo.
• Iniciar el asistente de restauración de máquina virtual completa
Inicie el asistente de restauración para restaurar las máquinas virtuales al estado más reciente o a cualquier punto de restauración disponible a través de la restauración de máquina virtual completa. Puede realizar una de las acciones siguiente:
• En Active Backup for Business > Máquina virtual > VMware vSphere, seleccione la máquina virtual que desea restaurar, haga clic en Restaurar para iniciar el asistente de restauración. Haga clic en Restaurar en VMware vSphere y Siguiente. Seleccione Restauración de máquina virtual completa.
• En Active Backup for Business > Máquina virtual > Tarea, seleccione la tarea de copia de seguridad que desea restaurar y haga clic en Restaurar para iniciar el asistente de restauración. Haga clic en Restaurar en VMware vSphere y Siguiente. Seleccione Restauración de máquina virtual completa.
• Asistente de restauración: Seleccionar máquinas virtuales y punto de restauración
Seleccione las máquinas virtuales que desea restaurar y elija un punto de restauración para cada máquina seleccionada.

54 Capítulo 6: Recuperación de datos
• Asistente de restauración: Seleccionar modo de restauración
Seleccione el modo de restauración que desea usar.• Restaurar en la ubicación original: restaure la máquina virtual seleccionada en su ubicación original, con
el nombre y la configuración originales. Esta opción reduce la posibilidad de error de entrada del usuario y anula el registro y sustituye de inmediato la máquina virtual en el sitio de producción.
• Restaurar en una nueva ubicación o con una configuración distinta: esta opción le permite personalizar el destino y la configuración de la máquina virtual restaurada.
• Asistente de restauración: ajustar la configuración de restauración
Si elige Restaurar a la ubicación original, se omitirá este paso.
Para los usuarios que elijan Restaurar en una nueva ubicación o con una configuración distinta, especifique un nombre y seleccione una carpeta, el hipervisor, el datastore, el grupo de recursos y la red para ejecutar la máquina virtual restaurada.
• Asistente de restauración: aplicar y restaurar
En la página de resumen de la tarea, compruebe la información de la máquina virtual restaurada y haga clic en Aplicar para comenzar. Se le dirigirá al Estado de la restauración para controlar el progreso de la restauración.
Habilite el encendido automático de la máquina virtual si desea ejecutar la máquina virtual restaurada de inmediato. Para realizar pruebas, es recomendable mantener esta opción deshabilitada, desconectar manualmente la máquina virtual inicial de la red de producción y conectarla a una red aislada que no sea de producción para evitar conflictos.
Restauración instantánea en Synology Virtual Machine Manager (VMM)La integración de Active Backup for Business con Synology Virtual Machine Manager (VMM) ofrece a los usuarios una solución alternativa para recuperación ante desastres, exploración y restauración de datos de aplicaciones y actualización de entornos de pruebas. En esta sección le indicamos cómo restaurar al instante el dispositivo del que se ha realizado copia de seguridad en Synology VMM y los requisitos previos para ejecutar dicha tarea.
• Antes de comenzar
Restauración instantánea en Synology Virtual Machine Manager ofrece a los usuarios una solución alternativa

55 Capítulo 6: Recuperación de datos
para recuperación ante desastres, actualización de pruebas y restauración de datos de aplicaciones aprovechando las herramientas nativas de exportación/importación.
Limitaciones: La restauración instantánea en Synology VMM solo es compatible con DSM 6.2 y Synology VMM 2.3.4 o superior. Para obtener más información sobre las limitaciones de Synology VMM, consulte aquí.
• Iniciar el asistente de Synology VMM
Para restaurar instantáneamente el dispositivo del que se ha realizado la copia de seguridad en Synology VMM, puede optar por una de las siguientes opciones:
• Vaya a Active Backup for Business > Máquina virtual > VMware vSphere y seleccione una máquina virtual que desea restaurar. Haga clic en Restaurar para iniciar el asistente de restauración y seleccione Restauración instantánea en Synology Virtual Machine Manager (VMM).
• Vaya a Active Backup for Business > Máquina virtual > Lista de tareas y seleccione la tarea de copia de seguridad que desea restaurar. Haga clic en Restaurar para iniciar el asistente de restauración y seleccione Restauración instantánea en Synology Virtual Machine Manager (VMM).

56 Capítulo 6: Recuperación de datos
• Asistente de restauración:
Siga el asistente de restauración para hacer lo siguiente:
Para seleccionar una máquina virtual y un punto de restauración:
Seleccione la máquina virtual que desea restaurar instantáneamente en Synology VMM y seleccione un punto de restauración.
Observación: Solo se puede restaurar instantáneamente una máquina virtual en cada tarea de copia de seguridad en Synology VMM. No puede seleccionar varias máquinas virtuales para ejecutarlas al mismo tiempo.
Para ajustar la configuración de la máquina virtual:
Después de seleccionar la máquina virtual y el punto de restauración, se iniciará un asistente de Synology VMM para configurar los parámetros de la máquina virtual seleccionada. Consulte Synology Virtual Machine Manager para obtener más información.
Para aplicar la configuración y restaurar la máquina virtual:
Después de ajustar la configuración, haga clic en Aplicar. La máquina virtual de la que se ha realizado copia de seguridad se importará en Synology VMM y podrá optar por encender la máquina virtual en la consola de Synology VMM.

57 Capítulo 6: Recuperación de datos
Restauración de archivos de SO invitados (Windows/Linux)La restauración de archivos de SO invitados permite a los usuarios restaurar archivos individuales en lugar de toda la máquina virtual. En esta sección, aprenderá a restaurar archivos de SO invitados con Active Backup for Business Portal, que se instala automáticamente al instalar Active Backup for Business.
• Antes de comenzar
La restauración de archivos de invitados le permite restaurar únicamente archivos o carpetas individuales desde máquinas virtuales de Microsoft Windows o Linux. Tenga en cuenta que es necesario instalar VMware Tools para restaurar archivos de sistemas operativos invitados. A continuación se indican los sistemas de archivos compatibles para Windows/Linux.
• Windows: NTFS, FAT32• Linux: NTFS, FAT32, EXT3, EXT4
• Iniciar un portal de restauración de archivos de invitados• Vaya a Active Backup for Business > Máquina virtual > VMware vSphere, seleccione la máquina virtual
que desea restaurar, haga clic en Restaurar para iniciar el asistente de restauración y abra el portal del Active Backup for Business.
• Vaya a Active Backup for Business > Máquina virtual > Lista de tareas, seleccione la tarea de copia de seguridad que desea restaurar, haga clic en Restaurar para iniciar el asistente de restauración y abra el portal del Active Backup for Business.
Restaurar los datos de Microsoft Hyper-VRestauración instantáneaRestauración instantánea es una función que permite reiniciar rápidamente una máquina virtual directamente desde una archivo de copia de seguridad comprimido y deduplicado para minimizar el tiempo de inactividad de las máquinas virtuales. En esta sección le indicamos los requisitos previos de Restauración instantánea y cómo ejecutarla paso a paso. Tenga en cuenta que los pasos para la restauración entre hipervisores pueden ser ligeramente diferentes.
• Antes de comenzar
Restauración instantánea permite reiniciar rápidamente una máquina virtual directamente desde una archivo de copia de seguridad comprimido y deduplicado para minimizar el tiempo de inactividad de las máquinas virtuales. En comparación con la restauración de máquina virtual completa, que tarda más tiempo y tiene un rendimiento de E/S completo, Restauración instantánea permite reiniciar una máquina virtual en segundos pero con un rendimiento de E/S limitado.
Observación: • Dado que todos los cambios realizados durante la Restauración instantánea se almacenan automáticamente en el
Synology NAS, asegúrese de que hay suficiente espacio en el Synology NAS.
• Iniciar la Restauración instantánea en Microsoft Hyper-V
Con Restauración instantánea en VMware, puede iniciar el asistente de restauración para restaurar una máquina virtual a su estado más reciente o a cualquier punto de restauración disponible realizando una de las acciones siguientes:
• Vaya a Active Backup for Business > Máquina virtual > Microsoft Hyper-V, seleccione la máquina virtual que desea restaurar, haga clic en Restaurar para iniciar el asistente de restauración y seleccione Restaurar en Microsoft Hyper-V y Restauración instantánea.
• En Active Backup for Business > Máquina virtual > Lista de tareas, seleccione la tarea de copia de seguridad que desea restaurar, haga clic en Restaurar para iniciar el asistente de restauración y seleccione Restaurar en Microsoft Hyper-V y Restauración instantánea.

58 Capítulo 6: Recuperación de datos
Observación: • Asegúrese de que el hipervisor está autorizado para acceder y montar el iSCSI Target en el Synology NAS. Cuando
el sistema está realizando la Restauración instantánea en Hyper-V, se clonará una imagen de copia de seguridad en un iSCSI Target temporal en el Synology NAS y, a continuación, el hipervisor montará el iSCSI Target.
• Es necesario habilitar el servicio de iniciador iSCSI en el servidor de origen para que el sistema realice la Restauración instantánea en Hyper-V.

59 Capítulo 6: Recuperación de datos
• Restaurar asistente
Para seleccionar máquinas virtuales y puntos de restauración:
Seleccione las máquinas virtuales que desea restaurar y elija un punto de restauración para cada una de ellas.

60 Capítulo 6: Recuperación de datos
Para seleccionar el modo de restauración:
Puede seleccionar cualquiera de los siguientes modos de acuerdo con sus necesidades:• Restaurar en la ubicación original: esta opción restaura la máquina virtual seleccionada a su ubicación
original mientras conserva el nombre y la configuración originales, minimizando la posibilidad de que los usuarios comentan errores de introducción. Esta opción cancelará instantáneamente el registro y sustituirá la máquina virtual original en el sitio de producción.
• Restaurar en una nueva ubicación o con una configuración distinta: esta opción le permite personalizar el destino y la configuración de la máquina virtual restaurada.
Para ajustar la configuración de restauración:
• Si selecciona Restaurar en la ubicación original, accederá directamente al paso de resumen del asistente.
• Si selecciona Restaurar en una nueva ubicación o con una configuración distinta, deberá especificar el nombre y seleccionar una carpeta, un hipervisor y una red para restaurar una máquina virtual. Los cambios realizados durante la restauración instantánea a la máquina virtual se almacenarán en el Synology NAS.
Para aplicar la configuración y restaurar las máquinas virtuales:
En el paso de resumen, compruebe la información de la máquina virtual que va a restaurar y haga clic en Aplicar para restaurarla. Se le dirigirá automáticamente al Estado de la restauración para controlar el progreso de la restauración.
Habilite Encender máquina virtual automáticamente tras la restauración si desea ejecutar la máquina virtual restaurada de inmediato. Para realizar pruebas, le recomendamos que no seleccione esta opción. En su lugar, le recomendamos que desconecte manualmente la máquina virtual inicial de la red de producción para evitar posibles conflictos.
Restauración de máquina virtual completaLa restauración de máquina virtual completa permite a los usuarios restaurar una máquina virtual completa a partir de un archivo de copia de seguridad para disfrutar de un rendimiento de E/S de disco completo. En esta sección, aprenderá a restaurar una máquina virtual completa paso a paso.

61 Capítulo 6: Recuperación de datos
• Antes de comenzar
La restauración de máquina virtual completa permite a los usuarios restaurar una máquina virtual completa desde un archivo de copia de seguridad al estado más reciente o a un punto anterior en el tiempo si la máquina virtual principal falla. La restauración lleva más tiempo y consume más recursos, pero ofrece un rendimiento de E/S de disco completo.
• Iniciar el asistente de restauración de máquina virtual completa
Inicie el asistente de restauración para restaurar las máquinas virtuales al estado más reciente o a cualquier punto de restauración disponible a través de la restauración de máquina virtual completa. Puede realizar una de las acciones siguiente:
• En Active Backup for Business > Máquina virtual > Microsoft Hyper-V, seleccione la máquina virtual que desea restaurar, haga clic en Restaurar para iniciar el asistente de restauración. Haga clic en Restaurar en Microsoft Hyper-V y Siguiente. Seleccione Restauración de máquina virtual completa.
• En Active Backup for Business > Máquina virtual > Lista de tareas, seleccione la tarea de copia de seguridad que desea restaurar y haga clic en Restaurar para iniciar el asistente de restauración. Haga clic en Restaurar en Microsoft Hyper-V y Siguiente. Seleccione Restauración de máquina virtual completa.
• Asistente de restauración: Seleccionar máquinas virtuales y punto de restauración
Seleccione las máquinas virtuales que desea restaurar y elija un punto de restauración para cada una de ellas.

62 Capítulo 6: Recuperación de datos
• Asistente de restauración: Seleccionar modo de restauración
Seleccione el modo de restauración que desea usar.• Restaurar en la ubicación original: restaure la máquina virtual seleccionada en su ubicación original, con
el nombre y la configuración originales. Esta opción reduce la posibilidad de error de entrada del usuario y anula el registro y sustituye de inmediato la máquina virtual en el sitio de producción.
• Restaurar en una nueva ubicación o con una configuración distinta: esta opción le permite personalizar el destino y la configuración de la máquina virtual restaurada.
• Asistente de restauración: ajustar la configuración de restauración
Si elige Restaurar a la ubicación original, se omitirá este paso.
Para los usuarios que elijan Restaurar en una nueva ubicación o con una configuración distinta, especifique un nombre y seleccione una carpeta, el hipervisor, el datastore y la red para ejecutar la máquina virtual restaurada.
• Asistente de restauración: aplicar y restaurar
En la página de resumen de la tarea, compruebe la información de la máquina virtual restaurada y haga clic en Aplicar para comenzar. Se le dirigirá al Estado de la restauración para controlar el progreso de la restauración.
Habilite Encender máquina virtual automáticamente tras la restauración si desea ejecutar la máquina virtual restaurada de inmediato. Para realizar pruebas, es recomendable mantener esta opción deshabilitada, desconectar manualmente la máquina virtual inicial de la red de producción y conectarla a una red aislada que no sea de producción para evitar conflictos.
Restauración instantánea en Synology Virtual Machine Manager (VMM)La integración de Active Backup for Business con Synology Virtual Machine Manager (VMM) ofrece a los usuarios una solución alternativa para recuperación ante desastres, exploración y restauración de datos de aplicaciones y actualización de entornos de pruebas. En esta sección le indicamos cómo restaurar al instante el dispositivo del que se ha realizado copia de seguridad en Synology VMM y los requisitos previos para ejecutar dicha tarea.

63 Capítulo 6: Recuperación de datos
• Antes de comenzar
Restauración instantánea en Synology Virtual Machine Manager ofrece a los usuarios una solución alternativa para recuperación ante desastres, actualización de pruebas y restauración de datos de aplicaciones aprovechando las herramientas nativas de exportación/importación.
Limitaciones: La restauración instantánea en Synology VMM solo es compatible con DSM 6.2 y Synology VMM 2.3.4 o superior. Para obtener más información sobre las limitaciones de Synology VMM, consulte aquí.
• Iniciar el asistente de Synology VMM
Para restaurar instantáneamente el dispositivo del que se ha realizado la copia de seguridad en Synology VMM, puede optar por una de las siguientes opciones:
• Vaya a Active Backup for Business > Máquina virtual > Microsoft Hyper-V y seleccione una máquina virtual que desea restaurar. Haga clic en Restaurar para iniciar el asistente de restauración y seleccione Restauración instantánea en Synology Virtual Machine Manager (VMM).
• Vaya a Active Backup for Business > Máquina virtual > Lista de tareas y seleccione la tarea de copia de seguridad que desea restaurar. Haga clic en Restaurar para iniciar el asistente de restauración y seleccione Restauración instantánea en Synology Virtual Machine Manager (VMM).

64 Capítulo 6: Recuperación de datos
• Asistente de restauración:
Siga el asistente de restauración para hacer lo siguiente:
Para seleccionar una máquina virtual y un punto de restauración:
Seleccione la máquina virtual que desea restaurar instantáneamente en Synology VMM y seleccione un punto de restauración.
Observación: Solo se puede restaurar instantáneamente una máquina virtual en cada tarea de copia de seguridad en Synology VMM. No puede seleccionar varias máquinas virtuales para ejecutarlas al mismo tiempo.
Para ajustar la configuración de la máquina virtual:
Después de seleccionar la máquina virtual que desea restaurar y el punto de restauración, se iniciará un asistente de Synology VMM para configurar los parámetros de la máquina virtual seleccionada. Consulte Synology Virtual Machine Manager para obtener más información.
Para aplicar la configuración y restaurar la máquina virtual:
Después de ajustar la configuración, haga clic en Aplicar. La copia de seguridad de la máquina virtual se importará en Synology VMM y podrá optar por encender la máquina virtual en la consola de VMM.

65 Capítulo 6: Recuperación de datos
Restauración de archivos de SO invitados (Windows/Linux)La restauración de archivos de SO invitados permite a los usuarios restaurar archivos individuales en lugar de toda la máquina virtual. En esta sección, aprenderá a restaurar archivos de SO invitados con Active Backup for Business Portal, que se instala automáticamente al instalar Active Backup for Business.
• Antes de comenzar
La restauración de archivos de invitados le permite restaurar únicamente archivos o carpetas individuales desde máquinas virtuales de Microsoft Windows o Linux. Tenga en cuenta que es necesario instalar VMware Tools para restaurar archivos de sistemas operativos invitados. A continuación se indican los sistemas de archivos compatibles para Windows/Linux.
• Windows: NTFS, FAT32• Linux: NTFS, FAT32, ext3, ext4
• Iniciar un portal de restauración de archivos de invitados• Vaya a Active Backup for Business > Máquina virtual > Microsoft Hyper-V, seleccione la máquina
virtual que desea restaurar, haga clic en Restaurar para iniciar el asistente de restauración y abra el portal del Active Backup for Business.
• Vaya a Active Backup for Business > Máquina virtual > Lista de tareas, seleccione la tarea de copia de seguridad que desea restaurar, haga clic en Restaurar para iniciar el asistente de restauración y abra el portal del Active Backup for Business.
Restaurar los datos del servidor físicoLa copia de seguridad de un servidor físico es compatible con varias formas de restaurar los datos de los que se ha realizado copia de seguridad.
• Restaurar a VMware:• Restauración instantánea: este método convierte las imágenes de copia de seguridad del dispositivo a
una máquina virtual en VMware y permite reiniciar una máquina virtual en VMware directamente desde un archivo de copia de seguridad de servidor físico comprimido o deduplicado para minimizar el tiempo de inactividad.
• Restauración de máquina virtual completa: este método convierte las imágenes de copia de seguridad del dispositivo a una máquina virtual en VMware y permite restaurar al estado más reciente o a un punto anterior en el tiempo. Este método lleva más tiempo y recursos del sistema, pero ofrece un rendimiento de E/S del disco completo.
• Restaurar a Hyper-V:• Restauración instantánea: este método convierte las imágenes de copia de seguridad del dispositivo a
una máquina virtual en Hyper-V y permite reiniciar una máquina virtual en Hyper-V directamente desde un archivo de copia de seguridad de servidor físico comprimido o deduplicado para minimizar el tiempo de inactividad.
• Restauración de máquina virtual completa: este método convierte las imágenes de copia de seguridad del dispositivo a una máquina virtual en Hyper-V y permite restaurar al estado más reciente o a un punto anterior en el tiempo. Este método lleva más tiempo y recursos del sistema, pero ofrece un rendimiento de E/S del disco completo.
• Restauración instantánea en Synology Virtual Machine Manager (VMM): en las situaciones urgentes, en las que la tolerancia sobre el tiempo de inactividad es limitada, una opción puede ser montar la imagen con copia de seguridad de su servidor físico en el Synology Virtual Machine Manager (VMM) y encenderlo para continuar sus negocios. Para montar la copia de seguridad de la imagen n su servidor físico en Virtual Machine Manager, es necesario instalar Virtual Machine Manager en el mismo DSM.
• Restauración granular (a nivel de archivo/carpeta): la copia de seguridad de servidor físico es compatible con la restauración granular (a nivel de archivo y carpeta) en el portal de Active Backup for Business. Los administradores pueden delegar el permiso de restauración durante la creación y la edición de la tarea. Para obtener más información, consulte el artículo de ayuda: Portal de Active Backup for Business.
• Restauración completa: se puede realizar una restauración completa con un soporte de recuperación. Para restaurar todo el dispositivo o volumen del que se ha realizado una copia de seguridad, cree un soporte de recuperación en primer lugar. Puede consultar esta guía de creación para obtener información sobre cómo utilizar el Creador de soportes de recuperación de Active Backup for Business para crear un soporte

66 Capítulo 6: Recuperación de datos
automáticamente o crear un soporte personalizado. Puede descargar el Creador de soportes de recuperación de Synology Active Backup en el Centro de descargas.
Observación: • El admin, el grupo administrators y la cuenta asignada son los únicos que pueden restaurar las tareas de copia de
seguridad de servidor físico. Esta configuración siempre se puede ajustar en Active Backup for Business.• Por el momento, Active Backup for Business no es compatible con la copia de seguridad de servidores físicos con
discos 4Kn.
Restaurar los datos del ordenador personal• Restauración granular (a nivel de archivo/carpeta): la copia de seguridad de un ordenador personal es
compatible con la restauración granular (a nivel de archivo y carpeta) en el portal de Active Backup for Business. Los administradores pueden delegar el permiso de restauración para cada usuario final a través del Panel de control de DSM. Para obtener más información, consulte el artículo de ayuda: Portal de Active Backup for Business.
• Restauración completa: se puede realizar una restauración completa con un soporte de recuperación. Para restaurar todo el dispositivo o volumen del que se ha realizado una copia de seguridad, cree un soporte de recuperación en primer lugar. Puede consultar esta guía de creación para obtener información sobre cómo utilizar el Creador de soportes de recuperación de Active Backup for Business para crear un soporte automáticamente o crear un soporte personalizado. Puede descargar el Creador de soportes de recuperación de Synology Active Backup en el Centro de descargas. Para obtener más información sobre la restauración del dispositivo completo, consulte este artículo.
Restaurar los datos del servidor de archivosLa copia de seguridad del servidor de archivos admite la restauración granular (de nivel de archivo) para restaurar los datos de los que se ha realizado copia de seguridad.
Para restaurar tareas de copia de seguridad:1 Seleccione la tarea que desee restaurar y haga clic en Restaurar.2 Seleccione un método de restauración que prefiera:
• Ubicación personalizada: sobrescribir• Ubicación personalizada: omitir• Ubicación original: sobrescribir• Ubicación original: omitir
3 Seleccione las carpetas o archivos que desee restaurar y haga clic en Siguiente.4 Si desea restaurar en una ubicación personalizada, seleccione la carpeta de destino en la que desee restaurar
los datos y haga clic en Siguiente.5 Compruebe la configuración y haga clic en Restaurar para iniciar la restauración.
Observación: Para obtener información sobre cómo realizar una copia de seguridad y restaurar una base de datos de Microsoft SQL o Exchange Server, consulte los siguientes tutoriales.• Para servidores Microsoft SQL• Para servidores Microsoft Exchange

67 Capítulo 7: Informe
Ver estadísticas de tareas de copia de seguridadEstado de almacenamientoEn Active Backup for Business > Almacenamiento, puede controlar el estado y el uso de almacenamiento de cada carpeta compartida cuando hay al menos una tarea de copia de seguridad. También puede recuperar los datos existentes y la configuración de tarea de Active Backup for Business volviendo a vincular las carpetas compartidas en esta página; consulte esta sección en el Capítulo 3 para obtener más información.
Para ver el estado y el uso de almacenamiento de cada carpeta compartida:
Haga clic en Almacenamiento. Se mostrará la siguiente información de cada carpeta compartida:
• Tareas en ejecución: si hay alguna tarea de copia de seguridad en ejecución.
• Recuento de dispositivos: el número de dispositivos de los que se ha realizado copia de seguridad en esta carpeta compartida.
• Relación de desduplicación global: el número calculado a partir del tamaño original de los datos de origen dividido por el tamaño real de los datos almacenados. Por ejemplo, si el tamaño original de los datos de origen que se escriben en el disco es de 100 GB, solo se almacenan 80 GB de datos en el Synology NAS después de la desduplicación. Por tanto, la relación de desduplicación será 100 GB/80 GB = 1,25x. Para la segunda copia de seguridad con CBT, solo se agregarán los datos modificados en lugar de volver a agregar el tamaño completo de los datos. Si el tamaño transferido de datos modificados es de 10 GB y se almacenan 5 GB en el Synology NAS en la segunda copia de seguridad, la relación de desduplicación será (100+10)/(80+5) = 1,29x.
Actividades
Para mejorar y facilitar la gestión de todos los eventos de Active Backup for Business, Active Backup for Business proporciona a los administradores información detallada de los eventos en la pestaña Actividades, incluidos registros de actividad, detalles de actividad e informes ajustables diaria, semanal, mensual y anualmente.
Para acceder a los registros incluidos en la pestaña Actividades, realice una de las siguientes opciones:
Informe 7Capítulo

68 Capítulo 7: Informe
1 Haga clic en la pestaña Actividades para acceder a los registros.2 En la pestaña Visión general, haga clic en un día específico del calendario para acceder a los registros.3 En la pestaña Visión general, haga clic en en la esquina superior derecha de la sección Registros para
acceder a los registros.
Tenga en cuenta que los eventos en curso solo se mostrarán en la sección Actividades en curso en la pestaña Visión general, así como en el monitor de tareas.
• Registro
Todos los eventos que ocurrieron en este servidor de copia de seguridad aparecen en esta ficha.
A continuación, se muestran los detalles del evento que puede ver en la lista de registros:• Tipo de registro:
Los registros se clasifican en los siguientes tres tipos:• Información: Cuando una tarea se ha completado correctamente, se guarda como un registro de
información.• Advertencia: Cuando una tarea solo se ha completado parcialmente o se ha cancelado, se guarda como
un registro de advertencia. Normalmente ocurre en las copias de seguridad de la máquina virtual y el servidor de archivos.
• Error: Si la tarea no se completa totalmente, el registro se categorizará como un registro de error. Se sugiere hacer clic en para obtener más información para solucionar problemas. Los errores comunes podrían ser disco de origen dañado, no hay suficiente espacio en el NAS, etc.
• Hora del registro:La hora en la que termina, falla o se cancela una tarea se guarda en la Hora del registro.
• Descripción del registro:Cada evento se resume en una breve descripción para comprender de inmediato lo que ha ocurrido con una tarea determinada. Para obtener más información, puede hacer clic en el nombre de la tarea en la descripción para ver la tarea.
Para ir al historial de tareas del registro:
Haga clic en el icono en el lateral derecho del registro y el historial de tareas, incluida la duración de la copia de seguridad y el tamaño transferido, se mostrará a modo de referencia.

69 Capítulo 7: Informe
Para establecer las reglas de retención de registros:1 Haga clic en Configuración.
2 Puede conservar permanentemente estos registros en el servidor de copias de seguridad si no activa las opciones, o bien puede realizar cualquiera de las siguientes acciones para configurar las reglas de retención de registros:• Marque la casilla de verificación junto a El número de registros es superior a y fije el número para
eliminar registros cuando el número de registros del servidor sea mayor a un determinado número: 1 millón, 3 millones, 5 millones o 10 millones.
• Marque la casilla de verificación situada junto a El registro se creó antes del y fije la fecha para borrar los registros obsoletos que ya no son necesarios conservar.
3 Haga clic en OK para aplicar las reglas de retención.

70 Capítulo 7: Informe
Para eliminar todos los registros:1 Haga clic en Configuración.2 Haga clic en Eliminar todos los registros, y confirme la acción si no necesita conservar ningún registro en el
servidor.
• Historial de tareas
Puede ver más información de cada tarea realizada en la pestaña Historial de tareas.
Para ver información detallada de una tarea realizada, realice una de las siguientes acciones:• Haga clic en la tarea que desea ver y, a continuación, haga clic en Información.• Haga doble clic en la tarea que desea ver.
Se abrirá una ventana de información para su referencia.
En la ventana de información, podrá ver los siguientes detalles:• Duración: tiempo que se ha tardado en realizar la tarea.• Tamaño transferido: tamaño de los datos transferidos.• Lista de registros: todos los eventos que han ocurrido durante una tarea. Puede ver la descripción
completa del registro pasando el ratón sobre un registro.Para las tareas de copia de seguridad del servidor de archivos, se mostrará un indicador adicional de los recuentos de archivos que se han procesado correctamente, parcialmente, o incluso sin éxito.Para las tareas de copias de seguridad de máquinas virtuales, se mostrará un indicador adicional de los recuentos de las máquinas virtuales que se han procesado correctamente, parcialmente, o incluso sin éxito.

71 Capítulo 7: Informe
Para comprobar las tasas de utilización y velocidad:
El resumen del rendimiento de las copias de seguridad, incluidas las tasas de utilización y velocidad de la copia de seguridad, también se guarda en la lista de registros.1 Encuentre la entrada del registro en la que se guardaron las tasas de utilización y velocidad de la copia de
seguridad. Se guarda en el último registro antes del anuncio de finalización de la copia de seguridad.2 Pase el puntero del ratón por el registro para ver la entrada de registro completa.
• El promedio de velocidad de copia de seguridad: tamaño transferido por segundo.• Tasas de utilización:
• Toma de instantáneas: porcentaje de tiempo dedicado a tomar una instantánea de duración total.• Lectura del disco de origen: porcentaje de tiempo dedicado a la lectura del disco de origen de duración
total.• Transferencia de datos: porcentaje de tiempo dedicado a la transferencia de datos de duración total.• Deduplicación de datos: porcentaje de tiempo dedicado a la deduplicación de datos de duración total.• Escritura en archivo: porcentaje de tiempo dedicado a escribir en el archivo de duración total.

72 Capítulo 7: Informe
Ver el estado de restauraciónEn Active Backup for Business > Estado de la restauración, puede monitorizar el progreso de las tareas de restauración, cancelar las tareas de restauración y migrar las máquinas virtuales.
Detalles de las tareas restauradasPuede seleccionar cualquier tarea de restauración y hacer clic en Detalles para obtener más información sobre la tarea.
• Estado/Procesando archivos: el progreso de restauración de la tarea y los archivos que se están restaurando.
• Origen: ubicación desde la que se están restaurando los datos.• Versión de restauración: el punto de recuperación al que se restaurará la tarea.• Destino: ubicación en la que se ejecutarán los dispositivos.• Tiempo de ejecución: hora de inicio de la restauración.• Tamaño transferido: tamaño de los datos restaurados.• Duración: tiempo que ha tardado la restauración.

73 Capítulo 7: Informe
Migrar máquina virtualPuede seleccionar la tarea de restauración y hacer clic en Migrar máquina virtual para finalizar Restauración instantánea en VMware.
Después de hacer clic en Migrar máquina virtual, los usuarios deberán seleccionar el datastore en el que se deberán restaurar todos los cambios realizados durante Restauración instantánea en VMware.
Tenga en cuenta que puesto que la migración de la máquina virtual utiliza los mecanismo de migración nativos de VMware vCenter, vMotion y Storage vMotion, solo la licencia de VMware vSphere apta y compatible con vMotion y Storage vMotion puede llevar a cabo la migración de la máquina virtual. Si su licencia de VMware vSphere no es compatible con vMotion y Storage vMotion o si necesita migrar máquinas virtuales desde un host ESX(i) independiente a otro, no se podrán utilizar los métodos de migración de VMware vCenter y la migración de máquinas virtuales se deshabilitará.
Cancelar tareas de restauraciónPuede seleccionar cualquier tarea de restauración y hacer clic en Cancelar para detener la restauración.
Tenga en cuenta que todos los cambios realizados durante Restauración instantánea en VMware se descartarán después de hacer clic en Cancelar. Los usuarios solo pueden conservar la última versión de copia de seguridad de cada tarea restaurada.

74 Capítulo 7: Informe
Generar informesActive Backup for Business ofrece un informe detallado y ajustable para la monitorización de rutinas del administrador de TI acerca del rendimiento de copia de seguridad. Este informe contiene la mayor parte de la información en la pestaña Visión general. Los administradores de TI pueden generar informes diarios, semanales, mensuales y anuales en Informe a demanda o programados.
Todos los informes generados se muestran en la pestaña Informe. Siempre puede hacer clic en Abrir informe al final de cada entrada del informe generado para ver el informe.
Observación: No se puede generar un informe que termine antes de hoy.
Para generar un informe al instante:1 Haga clic en Generar informes.
2 Seleccione el tipo de informe: diario, semanal, mensual o anual.
• Diario: Un informe diario muestra los datos de las últimas 23 horas. Por ejemplo, si se genera un informe diario el 22 de julio a las 16:30, este informe mostrará los datos desde el 21 de julio a las 17:00.
• Semanal: Un informe semanal muestra los datos de los últimos 7 días. Por ejemplo, si un informe semanal se generó el 22 de julio a las 16:30, este informe mostrará los datos desde el 16 de julio a las 00:00.
• Mensual: Un informe mensual muestra los datos de los últimos 31 días. Por ejemplo, si se genera un informe mensual el 22 de julio a las 16:30, este informe mostrará los datos desde el 22 de junio a las 00:00.
• Anual: Un informe anual muestra los datos de los últimos 12 meses. Por ejemplo, si un informe anual se genera el 22 de julio de 2018 a las 16:30, este informe mostrará los datos desde el 1 de agosto de 2017 a las 00:00.
3 Si desea que el informe se envíe a su correo electrónico, complete el espacio en blanco con la dirección de correo electrónico.

75 Capítulo 7: Informe
Para generar un informe programado:1 Haga clic en Programa.2 Active la casilla de verificación junto a Generar informes según un programa personalizado.3 Configure los parámetros del informe programado.4 Si desea que el informe se envíe a su correo electrónico, complete el espacio en blanco con la dirección de
correo electrónico.
Observación: Solo se puede programar y enviar un informe por correo a una dirección de correo electrónico designada.