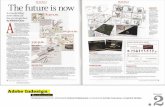Barrierefreies Dokument mit InDesign - ag.bka.gv.at · PDF fileBarrierefreies Dokument mit...
Transcript of Barrierefreies Dokument mit InDesign - ag.bka.gv.at · PDF fileBarrierefreies Dokument mit...
Barrierefreies Dokument mit InDesign InDesign und PDF barrierefrei 4. Mai 2015, WGKK Wien
Eigenschaften barrierefreier Dokumente - wichtige PDF/UA-Anforderungen
Voraussetzungen: Unicode, Schriften eingebettet, Dokumentensprache
Gestaltung und Layout: Kontraste, Information nicht alleine durch visuelle Eigenschaften vermitteln (z. B. Diagramme)
Logische Dokumentenstruktur: Jedem Inhaltselement ist ein PDF-Tag zugeordnet oder eine Kennzeichnung als Artefakt, eindeutige logische Reihenfolge
Sonstiges: Lesezeichen, Metadaten, Seitennummerierung, Sprachwechsel
Barrierefreies Dokument mit InDesign und PDF, 4. Mai 2015 2 |
Logische Dokumentstruktur und Semantik 5 Grundstze I
Vollstndig: Jedes Element hat ein Tag oder ist als Artefakt gekennzeichnet
Eindeutig: nur PDF-Standard-Tags verwenden oder benutzerdefinierte Tags einen solchen zuordnen (Rollenzuordnung)
erfolgt maschinell
Barrierefreies Dokument mit InDesign und PDF, 4. Mai 2015 3 |
5 Grundstze II
Linear: alle Inhaltselemente sind in einer eindeutigen Reihenfolge korrekt angeordnet
Adquat: Jedes Inhaltselement hat dem zu ihm passenden Tag: ein Absatz ist ein P eine berschrift ist eine H1, H2, H3 . Ebene, eine Liste ist ein L und hat List Items (LI) ein Bild ist eine Figure eine Tabelle eine TABLE mit TH und TD
Kongruent: was zusammengehrt muss zusammenbleiben (Umgang mit Trennstrichen, Zeilenumbrchen, Seitenumbrchen)
muss Mensch sicherstellen
Barrierefreies Dokument mit InDesign und PDF, 4. Mai 2015 4 |
Demo Dokument
Barrierefreies Dokument mit InDesign und PDF, 4. Mai 2015 5 |
InDesign vorbereiten I
Arbeitsbereiche einrichten (Men Ansicht):
Absatzformate
Zeichenformate
Tabellenformate
Objektformate
Hyperlinks
Artikel
MadeToTag (wenn Add-On installiert ist)
Barrierefreies Dokument mit InDesign und PDF, 4. Mai 2015 6 |
InDesign vorbereiten II
Ansicht > Bildschirmmodus Normal
Formatierungszeichen einblenden Schrift > Verborgene Zeichen
Wozu? Sie erkennen auf einen Blick wichtige Infos zur Formatierung (zum Beispiel zu harten oder weichen Umbrchen) und haben die wichtigsten Werkzeuge griffbereit.
Barrierefreies Dokument mit InDesign und PDF, 4. Mai 2015 7 |
Formatvorlagen verwenden I
Absatzformate fr alle Dokumentelemente anlegen und diese den entsprechenden PDF-Tags (Semantik) zuordnen (Absatzformatoptionen > Tag-Export):
berschriften zu H1 bis H6,
normaler Text zu P,
Listenformate und Tabellenformate zu Automatisch,
nicht-relevanter Text zu Artefakt
Barrierefreies Dokument mit InDesign und PDF, 4. Mai 2015 8 |
Wozu? ber die Tag-Zuordnung (PDF-Tags) ermglichen das leichte Identifizieren und direkte Anspringen der Elemente.
Option Alle Exporttags bearbeiten
Formatvorlagen verwenden II
Auf korrekte Sprachzuweisung achten: Absatzformatoptionen > Erweiterte Zeichenformate
ber die Formatvorlagen das Aussehen von berschriften, Listen, Abstzen, Tabellen, Beschriftungen und Zeichen bestimmen
Zeichenformate verwenden, um das Aussehen oder die Sprachzuweisung von Zeichen zu ndern
Die hinterlegte Sprache fr Abstze und Zeichen vermittelt Vorleseprogrammen die korrekte Aussprache.
Wozu? Die hinterlegte Sprache fr Abstze und Zeichen vermittelt Vorleseprogrammen die korrekte Aussprache.
Barrierefreies Dokument mit InDesign und PDF, 4. Mai 2015 9 |
berschriften fr Navigation verwenden
Fr berschriften die vorbereiteten Absatzformate verwenden: Die Ebenen 1 bis 6 gem Hierarchie in Ihrem Dokument einsetzen und keine Ebene berspringen.
Wozu? berschriften sind wichtig fr das schnelle Navigieren innerhalb eines Dokumentes gerade auch fr Nutzer von Assistierender Technologien (AT).
Mindestens (optimal): 1 berschrift H1 fr Titel
Alternativ: je 1 H1 pro Hauptkapitel
Barrierefreies Dokument mit InDesign und PDF, 4. Mai 2015 10 |
Listen richtig einsetzen
Fr Listen Absatzformate verwenden, die als echte Listen angelegt sind ber die Absatzformatoptionen:
Aufzhlungszeichen und
Nummerierung
Wozu? AT knnen Listen identifizieren und jeden einzelnen Listeneintrag anspringen
Barrierefreies Dokument mit InDesign und PDF, 4. Mai 2015 11 |
Logische Reihenfolge festlegen
Reihenfolge der Dokumentelemente festlegen, wie sie als logische Dokumentstruktur ins PDF bertragen werden soll Mit Hilfe von
verketten Rahmen,
verankerten Bildern (oder /) und
des Artikelwerkzeugs (Fenster: Artikel)
Wichtig! ber das Kontextmen im Fenster Artikel die Option Fr Leserichtung in PDF mit Tags aktivieren
Wozu? AT orientieren sich bei der (Vorlese-)Reihenfolge an der logischen Dokumentstruktur
Barrierefreies Dokument mit InDesign und PDF, 4. Mai 2015 12 |
Bilder/Objekte im Text verankern
Mglich, ber Funktion (blaues Quadrat) kann Bild im Text an bestimmter Position verankert werden.
Wozu? Ein verankertes Bild wird mit dem Text mitgenommen in den Tag-Baum. Im Lesefluss wird an dieser Stelle das Bild erscheinen.
Barrierefreies Dokument mit InDesign und PDF, 4. Mai 2015 13 |
Objekte im Fenster Artikel hinzufgen
Objekte der Seite dem Artikel hinzufgen, dabei Reihenfolge fr Ausgabe im Tagbaum abhngig vom Inhalt beachten
Barrierefreies Dokument mit InDesign und PDF, 4. Mai 2015 14 |
Tabellen mit berschriftenzellen versehen
Die berschriftenzellen einer Tabelle als Tabellenkopf anlegen Tabelle > Tabellenoptionen > Tabelle einrichten
Barrierefreies Dokument mit InDesign und PDF, 4. Mai 2015 15 |
Wozu? AT knnen so die Verbindung zwischen den einzelnen Datenzellen (Tag TD) zu den dazugehrigen berschriften (Tag TH) herstellen.
ber das Kontextmen zu einer markierten Tabellenzeile lsst sich die Funktion In Tabellenkopfzeilen verwandeln aufrufen
Beachte: Es knnen nur Spaltenberschriften mit InDesign erzeugt werden!
Bild mit Alternativtext versehen Bild auswhlen
Objekt > Objektexportoptionen > Register: Alternativer Text:
bei Tag anwenden: Basierend auf Objekt und
als Quelle fr tatschlichen Text Benutzerdefiniert auswhlen.
Alternativtext in das Eingabefeld eintragen.
Barrierefreies Dokument mit InDesign und PDF, 4. Mai 2015 16 |
Alternativtext
Lnge fr Alternativtext max. guter Halbsatz
beschreibt den wesentlichen Informationsgehalts des Bildes im Kontext seiner Verwendung (Zweck)
Tipp: Alternativtext bereits im Bild selbst eingeben. Kann von InDesign daraus bezogen werden.
Barrierefreies Dokument mit InDesign und PDF, 4. Mai 2015 17 |
oder als Artefakt kennzeichnen
bei Tag anwenden: Auertextliches Element whlen und das Bild damit als dekorativ kennzeichnen
Barrierefreies Dokument mit InDesign und PDF, 4. Mai 2015 18 |
Wozu? ber den Alternativtext haben blinde Nutzer Zugriff auf die Kernaussage eines Bildes. Artefakte werden von AT ignoriert.
Aktive Links anlegen
Text der zum Hyperlink werden soll markieren
Im Fenster Hyperlinks unten auf das Symbol Neuen Hyperlink erstellen klicken > die richtige Verknpfungsart auswhlen zum Beispiel: URL und die Linkadresse eintragen.
Tipp: Option Urls in Hyperlink konvertieren, Ergebnis prfen!
Wozu? Im PDF entstehen barrierefreie Links, die identifizierbar und ber AT oder Tastatur aktivierbar sind.
Barrierefreies Dokument mit InDesign und PDF, 4. Mai 2015 19 |
Musterseiten verwenden
Kopfzeile
Fuzeile
Seitennummer
Musterseitenelemente wie Seitennummer sollen auf den Seiten nicht herausgelst werden, werden nicht ausgegeben im Tag-Baum.
Relevante Inhalte aus Musterseiten einmal beim ersten Auftreten herauslsen und ber das Artikel-Werkzeug einsetzen
Barrierefreies Dokument mit InDesign und PDF, 4. Mai 2015 20 |
Beim Textumbruch beachten
Harte und weiche Zeilenumbrche korrekt einsetzen (Das zusammen lassen, was zusammen gehrt)
Silbentrenn-Funktion primr nutzen.
Keine harten Abteilungen (harte Trennstriche) einsetzen.
Barrierefreies Dokument mit InDesign und PDF, 4. Mai 2015 21 |
Metadaten eingeben
Datei > Dateiinformationen > Register: Beschreibung Metadaten eintragen:
Dokumententitel (mindestens)
Barrierefreies Dokument mit InDesign und PDF, 4. Mai 2015 22 |
Lesezeichen aus berschriften erstellen
ber ein automatisch erstelltes Inhaltsverzeichnis die Lesezeichen miterstellen lassen: Layout > Inhaltsverzeichnis > Option PDF-Lesezeichen erstellen aktivieren
Aus den berschriften manuell Lesezeichen erstellen: berschrift markieren, im Fenster: Lesezeichen unten rechts das Symbol Neues Lesezeichen erstellen klicken und das Lesezeichen entsprechend der Gliederungsebene verschachteln.
Beachte: automatisch erstelltes Inhaltsverzeichnis erzeugt kein entsprechendes PDF-Tag (TOC)
Barrierefreies Dokument mit InDesign und PDF, 4. Mai 2015 23 |
In ein barrierefreies PDF konvertieren
Mit integrierter PDF-Konvertierung:
Datei > Exportieren... (Strg+E) > Dateiname festlegen > Adobe PDF (interaktiv) auswhlen und mit Sichern besttigen
Im Fenster Als interaktives PDF konvertieren bei PDF mit Tags
die Optionen PDF mit Tags erstellen und







![filedb.experts-exchange.com · Web viewProcess: Adobe InDesign CS6 [285] Path: /Applications/Adobe InDesign CS6/Adobe InDesign CS6.app/Contents/MacOS/Adobe InDesign CS6](https://static.fdocuments.net/doc/165x107/602b38af6bf67e0d433498b2/web-view-process-adobe-indesign-cs6-285-path-applicationsadobe-indesign-cs6adobe.jpg)