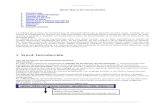Barra de herramientas de acceso rapido
-
Upload
cesar-david-martinez-rozo -
Category
Technology
-
view
22 -
download
0
Transcript of Barra de herramientas de acceso rapido

BARRA DE HERRAMIENTAS DE ACCESO RAPIDO
Esta barra no presenta ningún cambio con respecto a la de los otros programas de Office 2010. Puedes ubicar allí los comandos
que más uses para tenerlos a un clic de distancia.
Puedes escoger qué comandos quieres que aparezcan en esta barra de herramientas. Por defecto, allí encontrarás los
comandos: Guardar, Deshacer y Rehacer.

CINTA DE OPCIONES
Está en la parte superior de la ventana de Access 2010, justo debajo de la Barra de Herramientas de Acceso Rápido y es donde se hallan las pestañas Archivo, Inicio,Crear, Datos externos, etcétera.
Allí, tendrás acceso a todas las funciones para trabajar en Access 2010. Cada pestaña cuenta con varios grupos de comandos que puedes ejecutar de acuerdo con tus necesidades, ya que ellos permiten ejecutar acciones.

PANEL DE NAVEGACION
El panel de navegación es una lista de los objetos que has creado en la base de datos. Verás que aparecen organizados en grupos (por tipo de objeto) para que los encuentres con más facilidad.
Desde el panel de navegación, puedes cambiar el nombre de los objetos, abrirlos y eliminarlos.

Minimizar el panel de navegaciónCon el panel de navegación te será mucho más sencillo gestionar los objetos de tu base de datos, pero si consideras que ocupa un espacio importante de tu pantalla, intenta minimizarlo.
Para hacerlo, haz clic en la pequeña flecha de dos puntas situada en la parte superior derecha del panel de navegación.
Acciones del panel de navegación
Por defecto, verás que en el panel de navegación están organizados los objetos por tipo: las tablas en un grupo, los formularios en otro y así sucesivamente. Sin embargo, si lo deseas, puedes organizar los objetos en los grupos que prefieras.
Organizar los objetos en el panel de navegación

Paso1: Haz clic en el pequeño botón que tiene un triángulo apuntando hacia abajo. Está en la parte superior del panel de navegación. Verás que se despliega un menú.
Paso 2:Selecciona del menú desplegable el tipo de organización que prefieras.
Selecciona Personalizado para crear un grupo con los objetos que más uses. Hecho esto, sólo debes arrastrar los objetos allí.Selecciona Tipo de objeto para organizarlos por clase. Esta es la opción predeterminada.Selecciona Tablas y vistas relacionadas para agrupar los formularios, consultas y reportes junto a las tablas con que tienen relación.

Selecciona Fecha de creación o Fecha de modificación para organizar los objetos por los que fueron creados o modificados recientemente.

También puedes modificar la apariencia del panel de navegación al minimizar los grupos de objetos que no estés usando.
Solo haz clic en la pequeña flecha de dos puntas situada en la parte superior de cada grupo (junto al nombre). Para restaurar el grupo nuevamente, vuelve a hacer clic en la pequeña flecha.
Panel de objetoLa mayor parte de la ventana de Access 2010 está conformada por el panel de objetos, ya que es allí donde se concentra la mayor parte del trabajo. En este espacio podrás visualizar cada uno de los objetos de tu base de datos e ingresar los datos en cada uno de ellos.
En caso de que tengas abierto más de un objeto, estos se almacenarán en pestañas en la parte superior del panel. Haz clic en la X del extremo superior derecho para cerrar el objeto que estás trabajando.

. Barra de navegación de registrosEsta barra te permite dirigirte rápidamente a la ubicación de un registro específico o habilitar los campos para agregar uno nuevo.
Haz clic en las pequeñas flechas para moverte por los registros o escribe en el campo el ID del registro al que quieres saltar. Para agregar un nuevo campo, haz clic en la flecha con la estrella amarilla.

Barra de búsqueda
Puedes utilizar el cuadro de búsqueda de registros para buscar cualquier elemento del objeto en el que estés trabajando.
El primer resultado que coincida con el término de búsqueda aparecerá resaltado en un recuadro amarillo. Para navegar los otros resultados, presiona la tecla Enter.
¿Para qué sirve la Vista Backstage?La vista Backstage te mostrará varias opciones y comandos como Abrir, Guardar, Imprimir y crear una nueva base de datos (Nuevo). Su funcionamiento es similar al de los demás programas de Office 2010. Para conocer cómo funciona la vista Backstage en

Office, ingresa a nuestra lección: Cómo usar la pantalla de Office 2010.
Acceder a la Vista BackstagePara ingresar a la Vista Backstage solo haz clic en la pestaña Archivo de la Cinta de Opciones. Allí, escoge una de las funciones del panel izquierdo y verás que se ejecutará el comando o se desplegarán más opciones en el panel central de la ventana.

Para cerrar la Vista Backstage, haz clic en otra pestaña de la Cinta de Opciones.
Características en Access
A diferencia de los demás programas de Office 2010, en Access existen dos maneras de guardar los documentos.
Con el comando Guardar objeto cómo solo se guardará el objeto de Access en el que estés trabajando (tabla, formulario, consulta o reporte). Para guardar toda la base de datos, deberás hacer clic en el comando Guardar base de datos como.