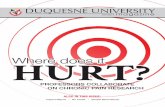Banner Training Manual - Duquesne University · Step 3: Looking Up Classes Notes: 1. From the...
Transcript of Banner Training Manual - Duquesne University · Step 3: Looking Up Classes Notes: 1. From the...

Banner Training Manual
Self-Service Banner Student Information
Student Version

Table of Contents Self-Service Banner Student Information
Student Version Page Main Menu ………………………………………………………………… 2 Registration Menu Select Term ………………………………………………………………… 4 Add, Drop, Waitlist ………………………………………………………… 5 Look Up Classes …………………………………………………………… 10 Change Credit Hours for Variable-Credit Courses ………………………... 11 View Weekly Class Schedule ……………………………………………… 13 View Class Schedule ……………………………………………………….. 14 Registration Status …………………………………………………………. 15 Course Catalog ………………………………………………………………. 16 Student Records Menu View Holds ……………………………………………………………………. 19 Midterm Grades ………………………………………………………………. 20 Final Grades …………………………………………………………………… 22 Course Catalog ………………………………………………………………… 24 View Student Information …………………………………………………….. 27 Look Up Classes ………………………………………………………………. 29
1

SSeellff--SSeerrvviiccee BBaannnneerr ffoorr SSttuuddeenntt IInnffoorrmmaattiioonn AAcccceessssiinngg tthhee MMaaiinn MMeennuu NNootteess:: 1. The Main Menu will show at least two tabs, Personal Information
and Student Information.
Note: If you are an alumnus, an Alumni and Friends tab may be visible.
2. You will have two menu options via the Student Information tab: Registration and Student Records.
3. Your Banner ID is visible on this part of most Student Information screens.
2

TThhee RReeggiissttrraattiioonn MMeennuu NNootteess:: 1. Click on Registration to check student status, class schedule, and to
add or drop classes.
2. The following functions will be possible from the Registration menu.
3

SStteepp 11:: SSeelleeccttiinngg aa TTeerrmm NNootteess:: 1. From the Registration menu, click on Select Term.
This will select the term that you will work with until another term is selected. Note: If you do not Select a Term now, you will be prompted to do so when using functions that require a specific term.
2. Select a Term from the dropdown menu, and click the Submit bar. Your browser will return you to the main Registration menu, but the Term you selected has been saved.
4

SStteepp 22:: AAddddiinngg,, DDrrooppppiinngg,, aanndd WWaaiittlliissttiinngg CCllaasssseess NNootteess:: 1. From the Registration menu, click on Add or Drop Classes.
2. The Current Schedule will show on the screen, and there is an Add
Classes Worksheet at the bottom of the form. To Add course(s), type the CRNs (Course Registration Numbers) to the available block(s), and then click on the Submit Changes bar when done.
5

SStteepp 22:: AAddddiinngg,, DDrrooppppiinngg,, aanndd WWaaiittlliissttiinngg CCllaasssseess NNootteess:: 3. To find CRNs, click on the Class Search bar at the bottom of the
page.
4. Use any combination of selection fields, and click on the Class Search bar to search. You must choose at least one Subject.
5. After selecting your fields, click the Class Search tab.
6

SStteepp 22:: AAddddiinngg,, DDrrooppppiinngg,, aanndd WWaaiittlliissttiinngg CCllaasssseess NNootteess:: 6. Select the box in front of the CRN to add the course.
Note: A “C” identifies a closed course.
7. After selecting the box, you can choose to either click on the Register tab or the Add to Worksheet tab.
8. To Drop a course, click back to the screen where the Current
Schedule is shown, and use the option available in the Action dropdown list. Note: You cannot drop your last class using Self Service. You must see your academic advisor.
7

SStteepp 22:: AAddddiinngg,, DDrrooppppiinngg,, aanndd WWaaiittlliissttiinngg CCllaasssseess NNootteess:: 9. Click on the Submit Changes bar at the bottom of the screen to
process the drop.
10. If you attempt to register for a closed course section, you will see a
Registration Add Error. The error below displayed because the course was closed, but the Waitlist option is available. Check the Status column for additional information on errors.
8

SStteepp 22:: AAddddiinngg,, DDrrooppppiinngg,, aanndd WWaaiittlliissttiinngg CCllaasssseess NNootteess::
11. For a closed and waitlisted course, the Status will display “Closed- # Waitlisted”.
12. To Waitlist for this section, choose Waitlist in the Action dropdown,
and click Submit Changes.
13. To remove yourself from the Waitlist, choose None from the Action
dropdown, and Submit Changes.
14. Click Return to Menu from the right of the screen.
9

SStteepp 33:: LLooookkiinngg UUpp CCllaasssseess NNootteess:: 1. From the Registration menu, click on Look Up Classes.
Note: You may have to reselect the Term to Search. Select the Term, and click the Submit bar. This will take you to the section covered above in the “Add or Drop Classes.”
2. Click Return to Menu from the right of the screen.
10

SStteepp 44:: CChhaannggiinngg CCrreeddiitt HHoouurrss ffoorr VVaarriiaabbllee--CCrreeddiitt CCllaasssseess NNootteess:: 1. From the Registration menu, click on Change Credit Hours for
Variable-Credit Classes.
2. In an example on the following screen shot, you will notice that
GGNS 509 Independent Study is a variable credit course.
11

SStteepp 44:: CChhaannggiinngg CCrreeddiitt HHoouurrss ffoorr VVaarriiaabbllee--CCrreeddiitt CCllaasssseess NNootteess:: 3. To change the credit hours, simply delete the old credit hours, insert
the new, and click the Submit Changes bar. The screen will refresh with the new credits visible.
4. Click Return to Menu from the right of the screen.
12

SStteepp 55:: VViieewwiinngg tthhee WWeeeekkllyy SScchheedduullee
NNootteess:: 1. From the Registration menu, click on View Weekly Class Schedule.
2. This Weekly Class Schedule shows the schedule day and time. Click on the hyperlinks for more details about the courses.
3. Click Return to Menu from the right of the screen.
13

SStteepp 66:: VViieewwiinngg tthhee CCllaassss SScchheedduullee NNootteess:: 1. From the Registration menu, click on View Class Schedule.
2. View Class Schedule shows detailed information about each course and has active links to email the professor(s).
3. Click Return to Menu from the right of the screen.
14

SStteepp 77:: VViieewwiinngg tthhee RReeggiissttrraattiioonn SSttaattuuss NNootteess:: 1. From the Registration menu, click on Registration Status.
2. Details are provided for Registration Status (i.e. holds) and Curriculum Information on this screen.
3. Click Return to Menu from the right of the screen.
15

SStteepp 88:: UUssiinngg tthhee CCoouurrssee CCaattaalloogg NNootteess:: 1. From the Registration menu, click on Course Catalog.
2. If you have not already done so, you will be directed to select a Catalog Term. Select a Term, and then click the Submit bar.
16

SStteepp 88:: UUssiinngg tthhee CCoouurrssee CCaattaalloogg NNootteess:: 3. You will see this main screen. You must choose at least one Subject,
and then choose all other pertinent fields. Click on the Get Courses tab. Catalog entries will then appear.
4. The Catalog Entries are active links.
5. Click Return to Menu from the right of the screen.
17

SSttuuddeenntt RReeccoorrddss MMeennuu NNootteess:: 1. On the Student Information tab, choose the Student Records menu
to view classes and grades.
2. You will see the following menu options for Student Records.
18

SStteepp 11:: VViieewwiinngg HHoollddss NNootteess:: 1. On the Student Records menu, choose View Holds.
2. Sample holds are shown below. If no holds exist, a message will
confirm this.
3. Click Return to Menu from the right of the screen.
19

SStteepp 22:: VViieewwiinngg MMiiddtteerrmm GGrraaddeess NNootteess:: 1. From the Student Records menu, click on Midterm Grades.
2. Select a Term from the dropdown menu, and click Submit.
20

SStteepp 22:: VViieewwiinngg MMiiddtteerrmm GGrraaddeess NNootteess:: 3. Note that Midterm grades are not assigned to all courses.
Only “D” and “F” grades are assigned as Midterm grades, so the Midterm Grade column may be blank. Also, please note that Midterm grades will not be available until the midterm grading period of each semester.
4. Click Return to Menu from the right of the screen.
21

SStteepp 33:: VViieewwiinngg FFiinnaall GGrraaddeess NNootteess:: 1. From the Student Records menu, click on Final Grades.
Note: The grades are not available until final grades have been submitted by the professors.
2. Select the Term, and click the Submit bar.
22

SStteepp 33:: VViieewwiinngg FFiinnaall GGrraaddeess NNootteess:: 3. The screen will summarize Student Information and provide
Current Term, Cumulative, Transfer, and Overall QPA and credits.
4. Click Return to Menu from the right of the screen.
23

SStteepp 44:: VViieewwiinngg tthhee CCoouurrssee CCaattaalloogg NNootteess:: 1. From the Student Records menu, click on Course Catalog.
2. Choose the Catalog Term, and click the Submit bar.
24

SStteepp 44:: VViieewwiinngg tthhee CCoouurrssee CCaattaalloogg NNootteess:: 3. Choose all appropriate fields, and click the Get Courses bar. You
must choose at least one Subject.
4. Click the hyperlinked titles to view details about the courses.
25

SStteepp 44:: VViieewwiinngg tthhee CCoouurrssee CCaattaalloogg NNootteess:: 5. A sample page of Detailed Course Information for an Accounting
course is shown below. Note: To proceed, you must click on Return to Previous at the bottom of the screen.
6. Click Return to Menu from the right of the screen.
26

SStteepp 55:: VViieewwiinngg SSttuuddeenntt IInnffoorrmmaattiioonn NNootteess:: 1. From the Student Records menu, click View Student Information.
2. Choose the Registration Term from the dropdown menu, and click
the Submit bar.
27

SStteepp 55:: VViieewwiinngg SSttuuddeenntt IInnffoorrmmaattiioonn NNootteess:: 3. The General Student Record will display the following information.
4. Click Return to Menu from the right of the screen.
28

SStteepp 66:: LLooookkiinngg UUpp CCllaasssseess NNootteess:: 1. From the Student Records menu, click Look Up Classes.
2. Choose the Term from the dropdown menu, and click on the Submit bar.
29

SStteepp 66:: LLooookkiinngg UUpp CCllaasssseess NNootteess:: 3. Choose the appropriate fields, and click the Class Search bar. You
must choose at least one Subject.
4. Click on the hyperlinks for details about the courses.
30

SStteepp 66:: LLooookkiinngg UUpp CCllaasssseess NNootteess:: 5. Click Return to Previous at the bottom of the screen to continue.
6. Click Return to Menu from the right of the screen.
This completes Student Information option for Self Service Banner.
31