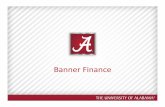Banner Finance Self-Service Training September 30, 2015.
-
Upload
lynn-hunter -
Category
Documents
-
view
220 -
download
0
Transcript of Banner Finance Self-Service Training September 30, 2015.

Banner FinanceSelf-Service Training
September 30, 2015

Training Agenda
1. Login to Self Service Banner
2. Introductions
3. Welcome to Banner Finance
a) Banner Finance Terminology
b) Business Processes
c) Grants & Contracts Processing
d) Budget Queries
e) Encumbrance Query
4. Break
5. Welcome to Banner Purchasing
a) Purchasing Definitions and Guidelines
b) Creating a Requisition
c) Approving a Requisition
d) Converting a Requisition to a Purchase Order
6. Welcome to Banner Accounts Payable
a) Approving Invoices
b) Viewing Invoices, Check, or Direct Deposits in BDMS
c) Travel Reimbursements

Welcome toBanner Finance

Learning Objectives
• Gain a general understanding of Banner Finance Self Service definitions and procedures
Learn how to:
– Monitor and track your budgets
– Make Purchases
– Pay Vendors

Banner Finance Applications
Internet Native Banner (INB) – is primarily the application that will be used by only administrative offices that allows for more functionality in Banner than SSB but is more difficult to use and therefore requires more training.

Banner Finance Applications
Self Service Banner (SSB) - is a web-based tool that 98% of the university community will use to manage budgets, track balances, create and approve purchase requisitions, and pay invoices.
• Benefits of Self Service Banner:– Easy to Use– Purchase Requisitions are all on one page– Customize your own management reports online– Ability to export to Microsoft Excel– Point and click access to information




Key Contacts
• Budget Office:http://www.njit.edu/budget/
• Divisional Resources:
Highlander Pipeline / Faculty Staff Services / Banner Documentation / Banner Finance Documentation / Resources and Contacts

Banner Chart of AccountsThe chart of accounts is where all financial transactions that take place in the university are recorded. All financial aspects of university account management are dependent on the chart of accounts (C-FOAP). Below are the accounting elements that define the Banner Chart of Accounts.
Chart of Account Codes DescripitionChart Identified Chart of Account Code 1 - NJIT and 2 - FoundationIndex Defaults Fund, Organization, and Program CodeFund Identifies Funding SourceOrganization Identifies where in the university the revenue or expense is occuringAccount Identifies the type of revenue or expenseProgram Identifies the function of the expense or revenue

Chart
The Chart is a one-character code that identifies which Chart is being utilized.
Charts are as follows in Banner:1 - NJIT - Education and General Operations
2 - The Foundation - University Advancement, Endowment, and donor gifts
3 – NJII – Live as of January 1, 2015
Account Index
Organization Activity LocationAccount Program
Required Optional
Chart
C I F O A P A L

Fund
The Fund is hierarchical with the six-character code at the data entry level that identifies the source of the money. Examples include:
100000 – Current Unrestricted Operating27F021 – Federal Grant – Mechanism of
Electro-Static Discharge931000 – CKB Capital Renovations Funds160300 – Residence Halls
FundAccount Index Chart Organization Activity LocationAccount Program
Required OptionalC I F O A P A L

Organization
The Organization is hierarchical with the six-character code at the data entry level that identifies the NJIT organizational structure.
Account Index Chart Fund Organization Activity LocationAccount Program
Required Optional
Organization
C I F O A P A L

Account
The Account is hierarchical with the six-character code at the data entry level that identifies that classifies the type of
revenue or expense item. Examples of Accounts in Banner:
Account Index Chart Fund Organization Activity LocationAccount Program
Required Optional
Account
C I F O A P A L
Account Account Description613015 Academic Year Adjunct734010 Supplies-Office759904 Postage Services756215 Advertising Promotional

Program
The Program is hierarchical with the six-character code at the data entry level that identifies a function and enables the institution to establish a method of classifying transactions. Below is a listing of program codes.
Account Index Chart Fund Organization Activity LocationAccount Program
Required Optional
Program
C I F O A P A L

Index
The Index is a critical component of the chart of accounts. It is a six-character code used in Banner as a shortcut that defaults the Fund, Organization, and Program (FOP). It is what all users should use because it contains the correct FOP elements for your area.
When new budgets are established in Banner it is what is given to the end users to use for accessing budget information, purchasing, and personnel forms.
Account Index Chart Organization Activity LocationAccount Program
Required Optional
Index
C I F O A P A L
DefaultsDoes not Default

Banner SecuritySecurityAccess to Self Service Banner will be limited depending on the Funds and Organizations within the Chart of Accounts that you manage.
Entering Requisitions and Requisition/Invoice ApprovalsThe ability to enter/approve a purchase requisition and approve invoices is also dependent on your security settings.
Obtaining Access to Self Service BannerAccess to Banner is managed by the Budget Department. Go to (Banner Documentation\Banner Finance Documentation\Banner Finance Access Request Form) Link in the Highlander Pipeline for Banner Finance Access Form. – Prerequisite – must have UCID and general person set-up prior to gaining access to Banner Finance

Budget Pools in Banner
Banner Account
Description
710000 Equipment – Capital >=$5,000
71100A Equipment – Non-Capital <$5,000
734000 Supplies- Major
740000 Travel, Meetings, Meals-Major
756000 Major Operating Expenses
767000 Library Collections
• For more information on Budget Pools in Banner please refer to (Banner Documentation\Banner Finance Documentation\Budget Account Pools) Link in the Highlander Pipeline for Banner Finance Access Form.
• Budget pools are a way of establishing non-personnel budgets in major account categories for ease of purchasing throughout the year. Budget availability during the purchasing process occurs at the major budget pooling level.

Non-Pooling Accounts• Salaries and fringe benefits as well as selected non-personnel
expenses will continue to be budgeted at the Banner account level.
• Examples of non-pooling non-personnel accounts in Banner.
Banner Account Description
723XXX All Utilities
749007 Athletic Bus Travel
756110 Subcontract <= $25K
756111 Subcontract > $25K
759216 Advertising-Employee Recruitment
759302 Telephone Usage
759904 Postage Services
759905 Copy Center Services
78xxxx – 79xxxx Student Awards, Budget Reserves, and Chargebacks

Budget Pools in Banner Finance• When Budgets are established in Banner, where applicable, they are
budgeted at the major account pool. However, expenses are recorded at the minor account code level to further define the expense type. When checking your budget, you must look at the overall budget pool to view the balance available.
• Example: A budget is created for major operating expenses. Throughout the year you use the budget for consulting, advertising, subscriptions, etc. If you want to enter a requisition for computer software- account 756207, you will check the available balance for the major account pool, account 756000.
– Total Major Operating Expenses Budget ($137,612) less total major operating expenses (YTD + Commitments = $57,615.12). Total available budget = $79,996.88

Budget TransfersAll non-grant transfers will be reviewed and processed by the Budget Office. Grants and Contract Accounting will continue to review and process grant budget transfers. (See special Grants and Contracts rules in next section)
How to Handle Budget Transfers (Non-grant):When budget is insufficient to purchase what is needed check your available budget balances to see where funds can be transferred so you can complete your requisition.
To transfer budget you need to provide the following information:
a) Indexb) Account – Use Budget Pools when applicable

Budget Transfer - ExampleUnrestricted Operating Budget Example:Need to purchase $2,000 supplies for an upcoming event but after
checking the available budget pool I have insufficient budget available. However, I do have budget available in other major operating expenses.
Supplies Budget Pool:
Sample email to respective area Budget Analyst:– Please complete a one-time transfer of $880 from 215180-756000
to 215180-734000 for a new student event.Please indicate if this transfer is base or one-time, meaning this will be
an annual recurring expense or a one-time expense that will not occur every year.

Summary – Banner Finance There are two types of Banner Applications
Internet Native Banner (INB) Self Service Banner (SSB)
The Chart and Index (FOP) are needed for viewing your budget and for purchasing.
Your access in Banner is limited by the Funds and Organizations and also by the ability to enter requisitions, approve requisitions, and approve invoices.
Non-personnel budgets in Banner are established at the major account code levels e.g. budget pools. Salaries and fringe benefits along with some non personnel account codes (identified on the non-pooling account slide) are budgeted specifically to that account code.

Business Processes

Other NJIT Business Processes that Require Account Distribution
You will need your Banner index and in some instances, the proper account code to complete the below:
•SSB Requisitions•Personnel Forms•Advertising Request Forms•Canon Copy Center Forms•GDS Food Service Forms•Student Employment

Personnel FormsProcedure for Handling Personnel Forms with Accounting Distribution:Full-Time University Funded Employee
Temporary Grant Funded Employee
Assignment Start Date
Assignment End Date
Index Account % Allocation
7/1/2014 215910 616101 100%
Assignment Start Date
Assignment End Date
Index Account % Allocation
7/1/2014 12/31/2014 999800 618005 50%
7/1/2014 12/31/2014 994600 618005 50%

Grants and Contracts Requirements Grants and Contracts
Accounting (GC)
Sponsored Research Administration (SRA)• Office of Management and Budget - OMB Circulars
• Set minimum standards for institutions. (A-21 - Section J)
• Code of Federal Regulations - CFR
• CFR is the codification of the general and permanent rules
and regulations (sometimes called administrative law)
published in the Federal Register by the executive
departments and agencies of the
Federal Government of the United States. The CFR
governs all grants and contracts sponsor by the Federal
Government.

Approval by Sponsored Research Administration is required for:
• Modifying release time• Modifying any other salary allocations• Changes from salary categories into non-salary
categories or vice-versa • Modifying equipment budget• Modifying F&A
Budget Revisions for Grants and Contracts

Sponsored Research Administration (SRA)
Subcontracts• Subcontracts: SRA negotiates all subcontracts– Once signed and executed, a copy is sent to
the PI.– Entry of the Requisition on the system, should
not occur prior to the executed agreement– Two requisitions need to be entered for
subcontracts over $25,000 to be in compliance with A21 regulations• First $25,000 use account code – 756110
Subcontract <= 25K• Above $25,000 use account code – 756111
Subcontract > 25K

Sponsored Research Administration (SRA)
Other Items• Continuations and Amendments: Received
and reviewed by SRA. Once approved, SRA forwards to GCA to update the system
• No Cost Extension: PI requests a no cost extension to SRA – SRA reviews and submits for approval– Once approval is received, SRA forwards to
GCA• All policies and procedures related to grants
and contracts are located on the NJIT website: http://www.njit.edu/policies/

Sponsored Research Administration
General Comments• The Principal Investigator is responsible for the programmatic, as well as financial management of the award
• The PI together with the SRA & GCA offices should review the terms and conditions to ensure proper stewardship of the award
Please visit the NJIT webpage for more information:http://www.njit.edu/research/researchers/index.php

Budget Queries

Budget Queries To access financial information for your specific
area you will use the budget query menu selection in Self Service Banner.
There are 3 types of budget queries that you can use in Banner: Budget Status by Account Budget Status by Organizational Hierarchy Budget Quick Query
Today we will review the Budget Status by Account and the Budget Query By Organizational Hierarchy.

Budget Queries – Objectives We will access account information using budget
queries in Self Service Banner. We will do four types of queries using this feature:
Access Fiscal YTD information for both operating accounts and project accounts using Budget Status By Account
Determine Budget Availability for Specific Pooling Accounts using Budget Status By Account
Determine Budget Availability using Budget Status By Organizational Hierarchy
Access Inception to Date or Project to Date information by using the grant code

Budget Status By Account
Budget Status By Account
This report displays a list of all budget line items for a specific index (Fund, Org, Program), organized by account
* You can also retrieve existing budget queries on this page. Once you build your query save it so you can access it later.
Step 1:

• Adopted Budget - Permanent Adopted Budget (Original Budget)
• Budget Adjustments - Permanent recurring budget entry for rollover
• Adjusted Budget - Revised Budget
• Temporary Budget - Temporary Non Recurring Adopted Budget or Temporary Budget adjustment
• Accounted Budget - Year to Date accounted budget (Current Budget with Drill Down Capability)
• Year to Date - expenditures/balances.
• Encumbrances - budget set aside to cover purchase orders.
• Reservations - budget set aside for purchase requisitions.
• Commitments - total encumbrances and reservations.
• Available Balance – Adjusted Budget minus Year to Date minus Commitments.
Step 2: Select Operating Ledgers

Budget Query - Entering CriteriaStep 3:
Budget Query Criteria:Selecting Your Data for QueryFiscal Year: Choose the fiscal year for the time period you wish to view. This defaults to the calendar year. Fiscal Period: Choose the month you wish to view. Note that 01 corresponds to July, 02 to August, and 14 for YTD information. ALWAYS USE FISCAL PERIOD 14 WHEN CHECKING BUDGET AVAILABILTY.Comparison Fiscal Year: You can select a fiscal year with which to compare the previously selected Fiscal Year. Earliest historical year is 2010.Comparison Fiscal Period: You can select a fiscal period with which to compare to the same fiscal period of another fiscal year.
1- Jul2-Aug6-Dec
12-June14 - YTD

Budget Query - Entering CriteriaStep 4:
Budget Query Criteria:Selecting Your Data for Query- Commitment Type: Make sure this is set to All. Committed budgets are for prior year purchase orders for unrestricted university funds only.–Chart of Accounts: Enter – 1- NJIT or 2 – Foundation or 3 - NJII–Index: Defaults Fund, Org, and Program for you.

Index Query View
Index Query if you don’t know index number:• After you click on index you will be taken to a query page.• You may enter your index value in index criteria or query your
index in title criteria with the use of wildcards (%). • Once you are done click execute query.

Budget Queries – Entering Criteria
Budget Query Criteria for Viewing budget by Index:• The Fund, Organization, and Program is populated but the Index
gets blanked out.• Then click submit query to view the results of the query
Step 6:

Budget Queries - ResultsStep 7:

Budget Queries - Exporting
• You can export query results to Microsoft Excel by selecting “Download Selected Ledger Columns on the bottom of the query results page.

Budget Queries – View Pending Documents
• Pending Documents are requisitions that have NOT been approved so do not show up as reservations (requisitions)
• If you have pending documents in your budget query then you need to deduct it from your available balance in that account budget pool to get your real available balance.
Example: You budget pool says you have 4,593.60 available in 759302 but you have a pending requisition for $300.00 in that account pool you really have 4,293.60 available.

Budget Queries – View Pending Documents
• Pending Documents are requisitions that have NOT been fully approved so do not show up as reservations in your budget query results page. View documents will let you know who needs to approve your requisition.

Budget Queries – View Pending DocumentsThis view shows all pending documents for this Index

Budget Queries – Budget Availability
Budget Status By Account
•Choose Budget Status by Account.
•Follow Steps 1 – 6 as defined in the previous budget query

Budget Queries – Budget Availability To display all accounts for a specific budget pool enter the
following into the account field in the budget query page
Banner Budget Pool Enter Into Account Field
Banner Account Ranges Returned in Budget Query View
Equipment => $5,000 710% 710000-710034
Equipment < $5,000 711% 71100A-711034
Supplies 73% 734000-734099
Travel 74% 740002-742011
Major Operating Expenses
756% 756000-756999 (Excludes separately budgeted accounts
759xxx)
Library Collections 76% 767000-767136
Capital Improvements 77% 777300-777366

Budget Queries – Budget Availability Step 1 – Choose Budget Status By Account Step 2 - Select Chart and Enter Index Step 3 – See Budget Query populated with
Fund, Org, and Program Enter budget account pool you need to query See next slide for entering data within the
account code box

Budget Queries – Budget Availability
This is the results for the budget query for checking your other major operating expenses budget pool availability
Enter 756 and “%” that is a wildcard in Banner which will return all accounts beginning with 756.
The chart on the previous slide will show you the correct entry in the account code field when doing this type of query

Budget Availability By Organizational Hierarchy – Using
Index Number
Budget Status By Organizational Hierarchy
Select Budget Status by Organizational Hierarchy and click Create Query
* You can also retrieve existing budget queries on this page. Once you build your query save it so you can access it later by choosing Retrieve Existing Query.

Budget Status by Organizational Hierarchy – Using Index Number
• Criteria on Top is the same as the Budget Status By Account• Enter Chart of Accounts• Enter Index Number• Submit Query (Select Twice)

Budget Status by Organizational Hierarchy – Using Index Number
Results of your Budget Status by Organizational Hierarchy Query
• First Click on the Organization• Next you will see a high level account roll up• You can drill down to the next level of detail by clicking on the
hyperlinks.

Budget Status by Organizational Hierarchy – Using Index Number
Results of your Budget Status by Organizational Hierarchy Query• These are the account types. • You can drill down to the next level of detail by clicking on the
hyperlinks.

Budget Queries – Project to Date Balances
Budget Status By Account
•Choose Budget Status by Account.
•Follow Steps 1 – 6 as defined on the next page.

Budget Queries – Project to Date Balances Step 1 – Fiscal Year 2015 and Fiscal Period 14 Step 2 – Enter Chart 1 and Index 999800 Step 3 – Click Submit Query, See Fund, Org, Program get populated Step 4 – Enter Grant Code, HINT: If research grant usually it’s the
letter “G” and the Fund.
*HINT* – You can also refer to the “Grant Detail with Index” document located on the Banner Documentation Site to obtain additional grant information

Budget Queries – Project to Date BalancesGrant Codes
The grant code is the fund code with the corresponding letters in front as shown below. The only situations where this may not be the case is if there are many projects under one grant.
First Letter of Grant Code
Type of Project
G Grant
R Restricted
P Plant Fund
A Agency
D Designated

Budget Queries – Project to Date Balances
You must enter the grant code to access project to date information. Once entered select Submit Query
To View Revenue Check off box, no
check you will only
view expenses

Budget Queries – Project to Date Balances
This is the results of your query. All information is tracked on an inception to date basis.
REMEMBER – The Grant Code is what allows finance to track projects inception to date. If not included in query you will only view fiscal year to date.

Encumbrance Query

The Encumbrance Query allows you to view encumbrance information (purchase orders) for a specific index (fund, org, program) by account for the fiscal period and YTD.
You can view Original Commitments, Encumbrance Adjustments, Encumbrance Liquidations, YTD, and Current Commitments.
You also have the ability to drill down to obtain purchase order information by clicking on the blue hyperlinks.
Encumbrance Query

1. From the Finance menu, click Encumbrance Query.2. Enter the appropriate parameters for the query, same
as budget query3. Click Submit Query
Encumbrance Query

Commitment Type – Only applicable to Unrestricted Operating Indexes
Committed – Prior Year Purchase Orders that were open at the end of previous fiscal year – must be spent by October 30th
Uncommitted – POs entered this fiscal year from current year budget
Encumbrance Query Committed vs Uncommitted

1. From the above report you can drill-down to pull more details regarding each encumbrance by clicking on the document codes in blue.
Encumbrance Query

Summary – Building Queries To view specific index information in Self Service
Banner you will use budget queries. There are 3 types of budget queries in Self Service
Banner. We have reviewed the Budget Status by Account query and Budget Status by Organizational Hierarchy.
In Banner, encumbrances are purchase orders and reservations are fully approved purchase requisitions
Choose Fiscal Period 14 to access YTD information To access Project to Date information a grant code
must be indicated in the query To view all balances left on purchase orders for a
specific index use the encumbrance query.

Welcome to BannerPurchasing Cycle

Benefits of Banner Purchasing/Invoicing One screen Dropdown menu Code Lookup Saving Templates Streamlined Approval Process including On-Line
Invoice Approval

Purchasing DefinitionsRequisition (PR) – Reservation of Funds (not encumbered in Banner)
Purchase Order (PO) – University approved commitment of funds (is encumbered)
Reservation vs Encumbrance
Reservation: Intend to spend however dollars are not yet committed.
Encumbrance: The funds are committed.
Refer to Budget queries for additional information.
Banner Standing Order = Order stays open until dollars are expended or purchasing is told to close the order
Banner Regular Order = Item to be purchased on a one-time basis
Wildcard (%) – Is used in place of unknown characters in code lookup.
Note: A requisition is not a PO and should not be given to a vendor.

General Purchasing Guidelines
Expenses <15% of NJIT’s Bid Limit (currently $27,100)
• W-9Expenses > 15% of NJIT’s bid Limit
but less than $27,100• W-9• BRC – Business Registration
CertificateExpenses > $27,100 up to $50,000• W-9• BRC• Affirmative Action Paperwork• Bid• Sole Source• State ContractExpenses > $50,000 but < $750,000• W-9• BRC• Affirmative Action Paperwork• Bid• Sole Source• State Contract• Presidents’ Signature Sheet
Expenses > $750,000• Board of Trustees Approval• W-9• BRC• Affirmative Action Paperwork• Bid• Sole Source• State Contract• Presidents’ Signature SheetOTHER:• Certificate of Insurance• MSDS – Material Safety Data Sheets

Unallowable Costs(Cannot be charged against Federal agreements, used
as cost sharing or placed in the F&A cost base)
• Advertising• Alcoholic Beverages• Entertainment• Fines & Penalties• Moving Costs If Employee Resigns Within
Twelve Months• Certain Recruitment Costs• Individual Professional Memberships

Purchasing Lifecycle Chart

Requisition

Purchasing Preparation Checklist
In SSB you can only enter 5 commodity line items and 5 accounting distributions (FOAPs) per requisition.
For Requisitions with more than 5 line items, the Purchasing Department can combine them into one Purchase Order. (See Document Text – Linking Multiple Requisitions)
When all 5 commodities are to be charged to the same FOAP you only need to enter the FOAP once.
Do not cut and paste text into purchase requisition comments, document text, or commodity description. This function does not always work.
NOTE: You cannot combine fixed assets with non-fixed assets.

Purchasing Preparation Checklist
Do not use (“) double quotes, ®, ©, or (-) dash/hyphen in purchase requisition comments, document text, or commodity description
Check for sufficient budget in appropriate FOAP (Fund, Org, Acct, Program) Note: Use Index for Fund, Org, Program. If budget is sufficient proceed with requisition if not here and process a budget transfer before entering the requisition. FOP (Fund, Org, Program) = Index A = Account FOAP = Index (FOP) + Account (A)

Purchasing Preparation Checklist
In SSB Banner your available balance does not take into account requisitions that have not been fully approved. Make sure your available balance includes all requisitions that you have entered because it may be rejected later due to insufficient funds.
Helpful Hint – Use Budget Availability Query

Code Lookup
The wildcard (%) is used in place of unknown characters. Remember less is more. You will get more returns in your search using fewer letters.
The first step in creating a purchasing requisition is identifying the Account, Vendor, Organization, Ship and Index using Code Lookup at the bottom of the form to search.

Code Lookup
1. Chart of Accounts Code: 1-NJIT 2-Foundation at NJIT2. Type: Select the type of information to search from the drop-down
list. (i.e. Account, Organization, Ship or Vendor)3. Title Criteria: Enter your search criteria in this field. The wildcard
for searching data is %. The sample shown (%Office%) will return any data with Office in the title.
4. Maximum rows to return: Determines the number of records to display. Choose a number from the drop down list. Recommendation: use the highest available number, 10000.
5. Execute Query: Once the search criteria has been set, click Execute Query. Your search results will display at the top of the form.
Use the following steps to look up a code:

Entering a Requisition
1. Transaction Date: Leave current date (set as default). 2. Delivery Date: Enter the delivery date (required). Use
expected delivery date.3. Vendor ID: Enter the Vendor ID if known or use the Code
Lookup (scroll to the bottom of the form). See Code Lookup slide for instructions.
Use the following steps to enter a requisition:

Entering a Requisition Cont.
4. Vendor Validate: Select Vendor Validate to populate vendor data into a requisition and to validate the Vendor ID.
5. Address Type: There are two types of address: PO for Vendor PO mailing address and AP for Accounts Payable address. If you are reimbursing an employee or student the following codes may be applicable – PR, MA, LA
6. Address Sequence: Please select correct sequence number for Vendors with multiple addresses, then repeat step 4.
Use the following steps to enter a requisition:

Document Text
These boxes are used for either notes to the vendor or purchasing staff.
If the vendor is not in the system, enter the vendor information into the top box.
IMPORTANT: Remember to click Save after entering your text. If you exit without saving you will lose all your text.
Remember to click Save before clicking Exit
document/item text page

Document Text – Linking Multiple Requisitions
After entering the first requisition, record the requisition number to link the additional requisitions so that Purchasing can issue one Purchase Order.
This is an example of a 20 line requisition.

Comments FieldTo be used to designate purchase order disposition.
The following options are available to you: • DM – Do not mail• FX + fax vendor’s fax number• EM and include the Vendor email in the “Vendor E-mail Field
NOTE: If blank, the PO will be sent regular mail, this applies to missing fax # and email as well.
*email to vendor (EM).

Entering Line Items
1. Item: Enter line item text by clicking on the Item Number Link.
2. Commodity Code: Leave Blank
3. Commodity Description: Description of the item you are ordering. If there is not enough space enter line item text by clicking on the Item Number Link (see step 1)
Use the following steps to enter the line items:
4. U/M: Select unit of measure from the drop down menu (i.e. EA-each)
5. Quantity: Enter the quantity.
6. Unit Price: Enter cost per item.
7. Discount Amount: Do not use.
8. Additional Amount: Do not use.

Accounting Distribution
1. Select Dollars or Percents for distribution of expense amounts to the FOAP or FOAPs you wish to use.
2. For each FOAP enter the Chart Number and Index then click Validate. This populates Fund, Org and Program. You will get an error message. Accounting column should match the dollar/percent amount of your order. Use the Calculated Commodity Amounts chart for assistance. (If using Percents the accounting column should equal 100%).
3. For each index (FOP default) listed enter the Account Code (expense type)

Accounting Distribution
4. Click Validate. You should get Document Validated with no errors. 5. If you wish, at this time you can save your template for later use. You
just need to give it a name and save. Caution: If you save it as “shared” the university community will have access to it.
6. Enter the FOAP only once if all commodities are being purchased from the same FOAP.
7. Do not use Capital Account Codes (710xxx) With non Capital Assets Account codes (711xxx) on the same purchase requisition.

Accounting DistributionStep 1: Click the radio button to choose Dollars or Percents
Step 2: Enter the Chart Number (1 – NJIT, 2 – Foundation)
Step 3: Enter the Index
Step 4: Click Validate

Accounting Distribution
After you Validate, the Fund, Organization and Program are
populated
Step 5: Enter the Account
Step 6: Enter the Accounting. If using Percents the total must equal 100%) If using dollars enter total dollar amounts charged to each Fund, Org, Acct, Prog (FOAP)

Validation Error MessagesError Message Solution
Enter the Ship Code in the header of your requisition (i.e. NJ01)
Enter the percentage distribution in the Accounting column for the requisition. Located after the Calculated Commodity Amounts table.
Enter the Commodity Description for line 1.
Enter your Organization in the header section of your requisition.
Enter the Quantity for line 1. You do not need to use a decimal point.
Enter the dollar amount distribution in the Accounting column for the requisition. Located after the Calculated Commodity Amounts table.
Enter the Chart number for the index you are using. If the requisition is missing information you will receive an error
message(s) at the top of the requisition form. You must fix all error messages before document will validate.

Complete Requisition
Once requisition is validated with no errors, click Complete at the bottom of the page to initiate the approval process. You will see the requisition number on the top of the requisition document.

Saving In Process Requisition If you are not ready to complete the requisition but have already filled
in the requisition information you may choose to Save In Process. To use this feature a requisition must be validated (but not complete) with no errors. Must get a requisition # on top of page or it did not save.
Helpful Hint: If requisition has insufficient budget change the amount of requisition to be within budget and then change to correct amount once budget transfer is completed.

Retrieving In Process or Recalling Denied Requisitions
To bring up saved requisitions or recalling requisitions simply click on the Search In Process Requisitions at the top of the requisition page. VERY IMPORTANT: Req must be disapproved first before any changes can be made.
1)
2)
3)

Correcting In Process Requisitions Cont.
When making corrections to “in process” purchase requisitions, do not click “VALIDATE”; click “COMPLETE.” In addition, remember to click “SAVE” when making Document Text changes.

Requisition Approval Process

Requisition Approval Step 1:

Requisition Approval Step 2:

Requisition Approval Step 3:

Requisition Approval Process

Approve Requisitions
Requisitions:
Is this type of purchase allowed and consistent with the mission of the Department as well as University Policies?
Once the final approval level is satisfied the requisition will be reviewed by the Purchasing Department. If purchasing and university guidelines are met then requisition will be converted to a purchase order.
Try to be explicit in your description. Include item #’s, quote information and a complete description.Once a requisition is fully approved it will be converted to a purchase order.

Types of Purchase Orders in Banner
Regular Order – Item to be purchased on a one time basis
Standing Order - Order stays open until dollars are expended or purchasing is told to close order (example: Office Supplies, Office Depot)
Do not mix a “standing order” line item with a “regular” line item on the same purchase order
The PO type is based on the type of purchase and is assigned by the Purchasing Department.


Workshop Agenda• How to Approve Invoices• How to View Invoices by Banner Invoice No. and
Purchase Order– Payment Status, Including History
• How to View Invoice and Check or Direct Deposit Advice Images in BDMS (Banner Document Management System)
• How to Determine if a Credit has Been Posted to your Account
• Travel Reimbursements– Payment Status, Including History

Invoice Approval Process• All invoices must be submitted to Accounts Payable and
approved electronically through SSB.• Please note: once logged into Highlander Pipeline you can
access your approval queue from the My Pipeline or Faculty/Staff Services tabs.
• Your electronic approval is certifying that you have received the goods and you are authorizing Accounts Payable to issue payment to the vendor.
• Vendor invoices are approved in Banner by the Chair/Principal Investigator/Designee as appropriate.
Note: There are very few instances when an invoice should be disapproved. If you feel an invoice should be disapproved always contact the Originator(AP Rep) before doing so.









How to perform a document look up and display the details of the document by Invoice, Purchase Order, Requisition, and Journal Entry.
View Document
Document Number Beginning With:
R = Requisition I = InvoiceJ = Journal EntryP = Purchase Order










Travel Reimbursement(Employee travel reimbursements will be submitted via
a travel reimbursement form)




QuestionsShould you have any questions or concerns please
do not hesitate to contact someone in Accounts Payable.
Maria La Lima- DirectorNakia Evans- Supervisor
Marion Baker- AP RepCathy Hansen- AP RepIhesia Holmes- AP Rep
For vendors A-L contact Cathy HansenFor vendors M-Z contact Ihesia Holmes
For all travel related concerns contact Marion Baker

Key Contact Offices
• Grants and Contracts Office: grants budget transfers, grant budget questions, project begin and end dates
• General Accounting: proper use of account codes and creation of new indexes
• Budget Office: non-grant budget transfers, security, non-grant budget questions, and questions on budget queries
• Purchasing: requisitions, purchase orders, new vendors, bid limits and the bidding process
• Accounts Payable: travel expense vouchers, invoices, and vendor payments
Thank you for your participation!!!