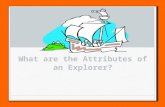Banner Considerations Technical Guide · STEP 3 – Setup SQL select files ... Banner “student...
Transcript of Banner Considerations Technical Guide · STEP 3 – Setup SQL select files ... Banner “student...

DegreeWorks Banner Considerations
Technical Guide
Release 4.1.0
December 2011

Banner®, Colleague®, PowerCAMPUS®, Luminis® and Datatel® are trademarks of Ellucian or its affiliates and are registered in the U.S. and other countries. Ellucian, Advance, DegreeWorks, fsaATLAS, Course Signals, SmartCall, Recruiter, MOX, ILP, and WCMS are trademarks of Ellucian or its affiliates. Other names may be trademarks of their respective owners.
©1999-2011 Ellucian. All rights reserved. The unauthorized possession, use, reproduction, distribution, display or disclosure of this material or the information contained herein is prohibited.
Contains confidential and proprietary information of Ellucian and its subsidiaries. Use of these materials is limited to Ellucian licensees, and is subject to the terms and conditions of one or more written license agreements between Ellucian and the licensee in question.
In preparing and providing this publication, Ellucian is not rendering legal, accounting, or other similar professional services. Ellucian makes no claims that an institution's use of this publication or the software for which it is provided will guarantee compliance with applicable federal or state laws, rules, or regulations. Each organization should seek legal, accounting and other similar professional services from competent providers of the organization’s own choosing.
Prepared by: Ellucian 4375 Fair Lakes Court Fairfax, Virginia 22033 United States of America
Revision History
Publication Date Summary
December 2011 New version that supports DegreeWorks 4.1.0 software.

December 2011 DegreeWorks 4.1.0 3 Banner Considerations Technical Guide
Contents
1 Banner Attributes ..................................................................................................... 7
Banner Class Attributes ................................................................................................. 7
Transfer Classes Applied to Program ..................................................................................................... 8 Current/History Classes Applied to Program ........................................................................................... 8
Banner Course Attributes .............................................................................................. 10
Banner Student Attributes ............................................................................................ 10
2 Banner Setup Checklist .......................................................................................... 13
UCX ............................................................................................................................ 13
Banner Data Extracts ................................................................................................... 14
Selecting People ................................................................................................................................. 14 Deleting People .................................................................................................................................. 14 Selecting UCX Entries .......................................................................................................................... 14 Selecting Different Records for Your Institution ..................................................................................... 15
Oracle......................................................................................................................... 15
Scripts ........................................................................................................................ 15
Post extract ................................................................................................................. 16
3 DegreeWorks Data Extract ..................................................................................... 17
Configuration and Installation ....................................................................................... 17 STEP 1 – Banner Database login .......................................................................................................... 17 Changes required for MEP (Multiple-Entity Processing) ........................................................................... 17 STEP 2 – Setup UCX-CFG020 BANNER .................................................................................................. 18 STEP 3 – Setup SQL select files ........................................................................................................... 20 STEP 4 – Setup bannerextract.config file .............................................................................................. 20
Batch Data Extract Process ........................................................................................... 21 bannerextract .................................................................................................................................... 22 Transit – RAD30 ................................................................................................................................. 26 DGWCPUCOUNT ................................................................................................................................. 26 Batch Extract Flow Diagram................................................................................................................. 27
Dynamic Data Extract Process....................................................................................... 28
Running Audits ................................................................................................................................... 29

4 DegreeWorks 4.1.0 December 2011
Banner Considerations Technical Guide
Viewing Audits ................................................................................................................................... 30
4 Banner Degree Coding Structure ............................................................................ 31
Banner Applicant Processing ......................................................................................... 34
Required Access to Banner ........................................................................................... 39 Database Table Access ....................................................................................................................... 39 Function Access.................................................................................................................................. 46
5 Banner Database Issues ......................................................................................... 47
Pointing to a different Banner database ......................................................................... 47
Creating the Banner Database Link in DegreeWorks ....................................................... 48
MEP (Multiple-Entity Processing) in Banner .................................................................... 49
6 Banner Workflow Integration ................................................................................ 51
Installation Guide ........................................................................................................ 51
Log in to the DegreeWorks host server ................................................................................................. 51 Log in to the Banner Workflow host server ........................................................................................... 52 Log in to the Banner Workflow web environment as admin user ............................................................. 53 Managing Plan/Petition Approval – two tools ......................................................................................... 55
7 Integration with Portals ......................................................................................... 57
Luminis ....................................................................................................................... 57 Single Sign-on for DegreeWorks .......................................................................................................... 57
Self-Service Banner ...................................................................................................... 64
Single Sign-on for DegreeWorks .......................................................................................................... 64
Banner Prerequisite Checking ....................................................................................... 69
Using DegreeWorks for complex prerequisite checking in Banner ............................................................ 69
Course Signals ............................................................................................................. 72 Using SunGard’s Course Signals tool in conjunction with the Banner Extract ............................................ 72
8 Special Topics ......................................................................................................... 77
Applicants in DegreeWorks ........................................................................................... 77
How to extract applicants .................................................................................................................... 77 Configuration Flags ............................................................................................................................. 78 Extract Process .................................................................................................................................. 78 Bannerextract.config file ..................................................................................................................... 79 Applicant User Class ........................................................................................................................... 80

December 2011 DegreeWorks 4.1.0 5 Banner Considerations Technical Guide
Financial Aid in DegreeWorks ........................................................................................ 81
Using Banner Data to create Scribe Custom Data ........................................................... 82 Scribing against Test scores ................................................................................................................ 89
Using Banner data as Transit selection .......................................................................... 92

6 DegreeWorks 4.1.0 December 2011
Banner Considerations Technical Guide

December 2011 DegreeWorks 4.1.0 7 Banner Considerations Technical Guide
1 Banner Attributes
Banner Class Attributes
Banner “class attributes” are codes that are not part of the standard database tables passed for class records (current, historic and transfer) from the student system to DegreeWorks. These class attributes are stored in the following Banner database tables and are retrieved using different pieces of a student’s class data:
• SSRATTR - current classes by Crn and Term
• SHRATTR - historic classes by PIDM, Sequence Numbers and Effective Term
• SHRATTC - historic classes by Crn and Effective Term
• SHRTATT - transfer classes by PIDM and Sequence Numbers
Historic class attributes are stored in two tables: SHRATTR and SHRATTC. A UCX-CFG020 BANNER flag “Always Process SHRATTC” controls whether attributes from SHRATTC are extracted if attributes from both tables exist. SHRATTR class attributes are processed first. If any SHRATTR attributes are found for a given class they are written to the rad_attr_dtl. Then the UCX-CFG020 BANNER “Always Process SHRATTC” flag is checked:
• ‘N’ - the SHRATTC attributes will be skipped for a given class if attributes from SHRATTR already exist for that class. This is the default value if this flag is left BLANK.
• ‘Y’ - the SHRATTC class attributes will always be processed and written to the rad_attr_dtl if found for a given class, even if SHRATTR attributes exist for that class. In this case class attributes from both the SHRATTR and SHRATTC Banner tables would be written to the rad_attr_dtl.
These values are available for use with the “WITH” keyword in Scribe and a single entry of “ATTRIBUTE” must be defined in UCX-SCR044. Class Attributes may be used where a requirement varies based on class data. For example, classes in the “Honors” program might have an “HONR” Class Attribute assigned to each “Honors” class. If a student is in the “Honors” program and must complete 5 credits in Honors English, then the requirement could be written as follows:
5 Credits in ENGL @ (With Attribute = HONR)
The above requirement will only work properly if the “ATTRIBUTE” is added to UCX-SCR044 with the “ATTR” Element assigned. The “ATTR” tells DegreeWorks that this item is defined in the rad_attr_dtl. Be sure to set the Offset and Length fields to “00”. See the UCX-SCR044 screen below.

8 DegreeWorks 4.1.0 December 2011
Banner Considerations Technical Guide
Transfer Classes Applied to Program In addition to class attributes generated from the standard Banner attribute tables, it is also possible to generate a rad_attr_dtl record for Transfer Classes which have been applied to a Program in Banner. Such classes are identified by linking the Banner Transfer Equivalence record, SHRTRCE, to the Transfer Course Degree Applied table SHRTRCD where SHRTRCD_APPLIED_IND = ‘Y’. The rad_attr_value will be populated with the student’s Program Code, which is extracted from the associated Degree table SHRDGMR. To enable this feature, set the UCX-CFG020BANNER flag “Transfer Program Attr” to ‘Y’.
You could then scribe the Program value in the related requirement blocks so that the Transfer Classes are applied appropriately. For instance, “do not accept any transfer classes for this requirement that are not applied to the AA program (coded attribute of PRAA)” could be scribed as:
MaxClasses 0 in @ (With DWTransfer = Y and Attribute <> PRAA)
Current/History Classes Applied to Program In addition to class attributes generated from the standard Banner attribute tables, it is also possible to generate rad_attr_dtl records for Current Classes (SFRSTCR) and Historic Classes (SHRTCKN) which have been applied to a Program in Banner. To enable this feature, set the UCX-CFG020BANNER flag “Curr/Hist Program Attr” to ‘Y’.
Current classes are identified by linking the Banner Current record, SFRSTCR, to the SGBSTDN record that has a TERM_CODE_EFF less than or equal to the SFRSTCR_TERM_CODE. The SGBSTDN_PROGRAM_1 code from that record is used to populate the RAD attribute record (as the rad_attr_value on the rad_attr_dtl).

December 2011 DegreeWorks 4.1.0 9 Banner Considerations Technical Guide
Historic classes are identified by linking the Banner Historic record, SHRTCKN, to the Institutional Course Term Degree Applied Repeating Table, SHRTCKD, where SHRTCKD_APPLIED_IND is not null. The SHRTCKD_DGMR_SEQ_NO is used to lookup the correct record from the associated Degree table, SHRDGMR. The SHGRDGMR_PROGRAM code from this record is used to populate the RAD attribute record (as the rad_attr_value on the rad_attr_dtl).
Example #1:
List of a few rad_attr_dtl records for a given student:
rad_attr_key rad_attr_code rad_attr_value
SWK430-016 ATTRIBUTE 1501SH
LAW211-017 ATTRIBUTE 1501SH
WEL116-018 ATTRIBUTE 1501SH
HRM540-019 ATTRIBUTE 2001AA
LAW516-020 ATTRIBUTE 2001AA
POL01C-021 ATTRIBUTE 1501SW
POL01C-022 ATTRIBUTE 1501SW
PSY01C-023 ATTRIBUTE 1501SW
Use Scribe to modify the requirement blocks that need to restrict classes that qualify by using the Program attribute values so that the Current and Historic Classes are applied appropriately. For instance, “do not accept any classes for this requirement that are not applied to the “1501SW” program could be scribed as:
MaxClasses 0 in @ (With Attribute <> 1501SW )
The last three classes listed above (POL01C-021, POL01C-022 and PSY01C-023) are the only records that could be used to satisfy the requirements for a block with this rule.
Example #2:
Sample block for a Theology Degree – only classes with an attribute of “1160TH” will be applied (other rules like DWGRADE must be satisfied as well):
##DEGREE=1160TH
##Diploma in Theology
##2008-9999
BEGIN
128 Credits
Proxy-Advice "128 points are required. You have either completed"
Proxy-Advice "or enrolled in <APPLIED>; "
Proxy-Advice "you still need <NEEDED> more points."

10 DegreeWorks 4.1.0 December 2011
Banner Considerations Technical Guide
MaxCredits 64 in @ (WITH DWCREDITTYPE=TR)
MinRes 64 Credits
Proxy-Advice "A minimum of 64 points must be studied in this course at CSU."
MaxClasses 0 in @ (WITH DWGRADE=US)
MaxClasses 0 in @ (WITH DWGRADE=FL)
MaxClasses 0 in @ (WITH DWGRADE=FW)
MaxClasses 0 in @ (WITH DWGRADE=AW)
MaxClasses 0 in SSS @
MaxClasses 0 in XLV @
MaxClasses 0 in @ (WITH ATTRIBUTE <> 1160TH)
;
Banner Course Attributes
Banner “course attributes” are codes that are not part of the standard database tables passed for course records from the student system to DegreeWorks. These course attributes are stored in the SCRATTR Banner database table and are retrieved when courses are being pulled into DegreeWorks. These attributes are stored in the rad-crs-attr-dtl linked from the rad-course-mst by the course key. When a planner audit is performed the attributes associated with each course in the plan is sent to the auditor in case they are needed to satisfy requirements using “WITH Attribute=”.
Banner Student Attributes
Banner “student attributes” are codes that are not part of the standard database tables passed for class records (current, historic and transfer) from the student system to DegreeWorks, These student attributes are stored in the SGRSATT Banner database table. These attributes are retrieved using the student’s PIDM. These values are available for use in If-statements in Scribe and may be used to control what appears in the student header on the audit worksheets. Student Attributes may be used where a requirement varies based on the presence or absence of an attribute. For example, students in the Honors program might have to take an additional set of classes. The Student Attribute code of “HONR”, for example, will be pulled from Banner into DegreeWorks and will be used to control what requirements the student must meet. Such a requirement might be written as follows:
If (Attribute = HONR) then
15 Credits in ENGL 4@ Label “15 upper-division credits required for honor students”;
All Banner Student Attributes are placed into the rad-custom-dtl in DegreeWorks with a custom-code of “ATTRIBUTE” and a custom-value of the attribute code, such as “HONR” for example.
UCX-SCR002 must contain an ATTRIBUTE entry telling DegreeWorks to retrieve all rad-custom-dtl ATTRIBUTE records and send them to the auditor.

December 2011 DegreeWorks 4.1.0 11 Banner Considerations Technical Guide

12 DegreeWorks 4.1.0 December 2011
Banner Considerations Technical Guide

December 2011 DegreeWorks 4.1.0 13 Banner Considerations Technical Guide
2 Banner Setup Checklist
For a more detailed explanation of the items in the Setup Checklist, see the DegreeWorks Data Extract Section of this document.
UCX
Review and change UCX settings using SureCode (see SureCode documentation).
UCX Action
UCX-SCR001 STATUS change Description to “Student Type”
UCX-SCR001 SCHOOL change Description to “Level”
UCX-SCR001 LEVEL change Description to “Student Class Level”
UCX-CFG020 BANNER Be sure the Banner Site flag is Y.
You can turn on the Search in Banner flag now but it is suggested that you perform all searches against the bridged data at first while getting everything setup. Leave this flag as ‘N’ for now but switch it to ‘Y’ later in your implementation.
See the documentation regarding the other flags on this record.
UCX-CFG020 REFRESH Set the flags to appropriately configure the refresh parameters.
UCX-CFG020 SEARCH Set the Show flags to ‘N’ for items you are not using. Show Specialization and Show Liberal Learning should be ‘N’ since these are not used in Banner.
Note - School in DegreeWorks is actually the same as Level in Banner.
See the documentation regarding the other flags on this record.
UCX-STU352 DISCIPLINE STATUS Set the Discipline Status flag to ‘I’ for those disciplines that are Inactive. If a Discipline is Inactive then the class (current, historic and transfer) will be skipped and NOT bridged to the DegreeWorks rad_class_dtl.
UCX-STU385 IN PROGRESS Flag The default In-Progress flag is ‘N’ for historical classes found in SHRTCKN. If an historical grade combination in

14 DegreeWorks 4.1.0 December 2011
Banner Considerations Technical Guide
UCX-STU385 (key = School/GradeType/Grade) is considered ‘In-Progress’ then set this In-Progress flag to ‘Y’ so that the rad_inprog_flag on the rad_class_dtl gets built appropriately with a ‘Y’ value.
UCX-STU385 OVERRIDE Flags There is a “master” Override flag and 8 Override values.
See the Technical Guide UCX documentation for details on how each of these Override fields is used.
UCX-STU385 Transfer Repeat Flags There are three Transfer Repeat fields that may be used to override the standard Transfer Repeat Pointer and Repeat Policy used for repeated transfer classes.
See the Technical Guide UCX documentation for details on how to load these fields.
UCX-BAN080 Custom Data For special “if” statements and for any special data desired on the worksheet setup UCX-BAN080.
See the Technical Guide UCX documentation for details on how to setup UCX-BAN080.
Banner Data Extracts
Selecting People Modify these files as needed to select the desired students, applicants, advisors and staff:
local/sql/bannerstudents.sql
local/sql/bannerapplicants.sql
local/sql/banneradvisors.sql
local/sql/bannerstaff.sql
Deleting People Modify this file as needed if ID codes are to be deleted from DegreeWorks:
local/sql/bannerdeleteids.sql
Selecting UCX Entries If selected UCX tables are to be re-extracted from Banner to DegreeWorks, create a UCX file containing a list of DegreeWorks tables. For example, load one table per line:
STU356
STU385
STU560
Add a “.ucx” extension to this file in the local/sql directory. The actual file name can be any valid Unix file name. However, it MUST have the “.ucx” extension. For example, the file “bantables.ucx” may be created: local/sql/bantables.ucx. The banner extract command would be:
bannerextract ucx bantables.ucx

December 2011 DegreeWorks 4.1.0 15 Banner Considerations Technical Guide
If this file is found then only the DegreeWorks tables listed in that file will be re-loaded with Banner data. Make sure to check the setting for the UCX-CFG020 BANNER “Add UCX Entries Only” flag. Make sure it is set to “N” if ALL entries are to be reloaded from Banner. If only NEW entries are to be loaded from Banner make sure this UCX-CFG020 flag is set to “Y”. It is recommended that this flag always be set to “Y”.
Selecting Different Records for Your Institution Modify the $ADMIN_HOME/common/bannerextract.config file as needed to select a different set of records than those DegreeWorks is selecting by default. Make sure to review this file and make all appropriate changes for your site.
Note ALL of the Banner tables used by the banner extracts (ban40-ban47 and dap58) are now included in this configuration file.
If your Banner database has been configured for MEP (Multiple-Entity Processing), see instructions in the MEP (Multiple-Entity Processing) in Banner section of this document.
Oracle
Install/setup Banner views, etc.
Scripts
Setup “bannerextract” script in cron (see the DegreeWorks Technical Guide for more information on running DegreeWorks scripts via cron).
bannerextract student
bannerextract applicants
bannerextract advisor
It is recommended that you only setup the student and advisor extracts to run each night in cron. It is best to run the other extracts on an as-needed basis – or run once a month/term.
bannerextract staff
bannerextract course
bannerextract ucx
bannerextract equiv
bannerextract ets

16 DegreeWorks 4.1.0 December 2011
Banner Considerations Technical Guide
Post extract
After UCX has been copied from Banner review each of these tables and setup as needed.
Be sure not to run UCX extract again - unless the UCX-CFG020 BANNER Add UCX Entries Only is set to Y so that none of the records you changed will be deleted– only new records in Banner will be added to the UCX.
Table Fields to setup
UCX-AUD027 Filter fields
UCX-STU016 Planner and Show in WebTreQer flags and the Financial Aid Year and Term Type fields
UCX-STU035 Planner flag
UCX-STU307 Short degree field
UCX-STU346 Calendar codes used in WebTreQer
UCX-STU352 Discipline Status (“I” – Inactive)
UCX-STU385 GPA Calc flag
UCX-STU385 In-Progress flag
UCX-STU385 Override flags
UCX-STU385 Override Transfer Repeat flag/fields

December 2011 DegreeWorks 4.1.0 17 Banner Considerations Technical Guide
3 DegreeWorks Data Extract
Configuration and Installation
The DegreeWorks Data Extract process for Banner clients was developed using Oracle’s Pro*C embedded SQL tools. These programs execute on the DegreeWorks application server – Linux, UNIX, etc. SunGard has developed several extract programs to not only extract the required data but to also convert the data to the Bridge Interface Format (BIF) so that it is ready to load into DegreeWorks.
Verify or perform the following steps to configure your DegreeWorks Server to perform the Banner DegreeWorks Data Extract:
STEP 1 – Banner Database login Ensure that the DB_LOGIN_BANNER environment variable is set correctly:
$ env | grep DB_LOGIN_BANNER
If this does not show the correct Banner database login you need to edit this variable in $DGWBASE/dwenv.config and log back into your host session. Here are examples of how to set this variable:
export DB_LOGIN_BANNER=userid/userpwd
export DB_LOGIN_BANNER=userid/[email protected]
If the database is on a remote machine you may use the “@” option to specify where the database resides. You must have the remote database server configured in Oracle’s tnsnames.ora file.
Ensure that the ORACLE_SID environment variable is set correctly: $ env | grep ORACLE_SID
If this is not set correctly, review your setup of $DGWBASE/dwenv.config – see config_SetupMenuItems.
Changes required for MEP (Multiple-Entity Processing) If you are connecting to a Banner database which has been configured as MEP (Multi-Entity Processing), you must create a DB_LOGIN_BANNER user for each MEP entity established in DegreeWorks. See instructions in the MEP (Multiple-Entity Processing) in Banner section of this document.

18 DegreeWorks 4.1.0 December 2011
Banner Considerations Technical Guide
STEP 2 – Setup UCX-CFG020 BANNER Review all settings BEFORE running the extract.
Repeat Policy
Although you may use repeat policies 1-6 telling DegreeWorks to use the class with the best grade or the most recently taken class etc it is recommended that you set the Repeat Policy flags to ‘B’ for all Repeat Indicators.
When ‘B’ is used this behavior will occur:
• Excluded classes will end up in the Insufficient section of the audit but they will not affect the overall GPA or credits.
• Averaged classes will end up in the Insufficient section of the audit and they will affect the overall GPA but will not be counted in the overall credits towards degree.
• Included classes will apply to rules as normal classes affecting the GPA and total credits.

December 2011 DegreeWorks 4.1.0 19 Banner Considerations Technical Guide
By using the ‘B’ setting you are telling DegreeWorks to handle each class based on the indicator without regard to grades or terms taken as the decision about which classes should be counted and not counted has already been made and recorded using the indicator. When ‘B’ is in use the normal DegreeWorks repeat logic is skipped simplifying the auditing process greatly.

20 DegreeWorks 4.1.0 December 2011
Banner Considerations Technical Guide
STEP 3 – Setup SQL select files Review, modify and/or create the “.sql” files in the local/sql directory using your DegreeWorks user before launching the RAD30 processor or the bannerextract script. It is recommended that you copy the sql statement into sqlplus and make sure it executes properly. Also, make sure that the number of ID codes selected by the sql statement is what is expected and that they are the correct ID codes.
Note If a Banner table is used in one of the sql files identified below that is not found in the “Required Access to Banner Tables” list located at the end of this document make sure to have your database administrator add the appropriate access. Otherwise the ID codes will not be extracted correctly and the banner extract will fail.
Review and modify as needed the file used to select the students you want bridged to DegreeWorks: local/sql/bannerstudents.sql
Review and modify as needed the file used to select the applicants you want bridged to DegreeWorks: local/sql/bannerapplicants.sql
Review and modify as needed the file used to select the advisors you want bridged to DegreeWorks: local/sql/banneradvisors.sql
STEP 4 – Setup bannerextract.config file Review and modify as needed the $ADMIN_HOME/common/bannerextract.config file to select a different set of records based on your particular needs. The SQL FROM/WHERE clauses for every Banner table used by the banner extract programs are included in this configuration file.
The config file should look like the example you see here – the FROM/WHERE text for your school may need to be changed.
# SGBSTDN must be a; AND is required at the end of the WHERE
SGBSTDN-from: FROM SGBSTDN a
SGBSTDN-where: WHERE a.SGBSTDN_TERM_CODE_EFF =
SGBSTDN-where: (SELECT MAX(b.SGBSTDN_TERM_CODE_EFF)
SGBSTDN-where: FROM SGBSTDN b WHERE b.SGBSTDN_PIDM = a.SGBSTDN_PIDM) AND
# a.SGBSTDN_PIDM = <students-pidm>
A special set of records with keys of “CALCFCN-from:” and “CALCFCN-where:” have been created for the special Banner function: “F_CLASS_CALC_FCN”. This function call is made by the banner student extract using the PIDM, LEVL_CODE and TERM_CODE specified in this bannerextract.config file to generate the student’s Class Standing code that is loaded into the rad_stu_level on the rad_goal_dtl. A default set of special records with a key of “CALCFCN” are included in this configuration file and are loaded with the FROM and WHERE clauses from the SGBSTDN default entry. Change this set of “CALCFCN” records as appropriate for your site.
Here is an example of the SORLCUR/SORLFOS entries in this configuration file:
################### SORLCUR - LEARNER CURRICULUM (ban40) ###############

December 2011 DegreeWorks 4.1.0 21 Banner Considerations Technical Guide
# SORLCUR must be a; AND is required at the end of the WHERE
SORLCUR-from: FROM SORLCUR a
SORLCUR-where: WHERE a.SORLCUR_CACT_CODE = 'ACTIVE'
SORLCUR-where: AND a.SORLCUR_SEQNO =
SORLCUR-where: (SELECT MAX(b.SORLCUR_SEQNO) FROM SORLCUR b
SORLCUR-where: WHERE b.SORLCUR_PIDM = a.SORLCUR_PIDM
SORLCUR-where: AND b.SORLCUR_PRIORITY_NO = a.SORLCUR_PRIORITY_NO
SORLCUR-where: AND b.SORLCUR_LMOD_CODE = 'LEARNER')
SORLCUR-where: AND
# a.SORLCUR_PIDM = <students-pidm>
################### SORLFOS - STUDENT FIELD OF STUDY (ban40) ###########
# SORLFOS must be a; AND is required at the end of the WHERE
SORLFOS-from: FROM SORLFOS a, SORLCUR b
SORLFOS-where: WHERE b.SORLCUR_CACT_CODE = 'ACTIVE'
SORLFOS-where: AND b.SORLCUR_SEQNO =
SORLFOS-where: (SELECT MAX(c.SORLCUR_SEQNO) FROM SORLCUR c
SORLFOS-where: WHERE c.SORLCUR_PIDM = b.SORLCUR_PIDM
SORLFOS-where: AND c.SORLCUR_PRIORITY_NO = b.SORLCUR_PRIORITY_NO
SORLFOS-where: AND c.SORLCUR_LMOD_CODE = 'LEARNER')
SORLFOS-where: AND a.SORLFOS_CSTS_CODE = 'INPROGRESS'
SORLFOS-where: AND a.SORLFOS_CACT_CODE = 'ACTIVE'
SORLFOS-where: AND a.SORLFOS_PIDM = b.SORLCUR_PIDM
SORLFOS-where: AND a.SORLFOS_LCUR_SEQNO = b.SORLCUR_SEQNO
SORLFOS-where: AND
# a.SORLFOS_PIDM = <students-pidm>
Batch Data Extract Process
Student and/or applicant academic data is required for DegreeWorks to generate a Degree Audit. SunGard extracts student data, applicant data, advisor information, your course catalog and the list of transfer institutions from the Banner database and stores this data in the Repository for Audit Data (RAD) database tables. This procedure is known as the DegreeWorks Bridge process and consists of the following data extraction processes:
Students – active students’ academic and basic biographic data are extracted based on the SQL specified in the $ADMIN_HOME/common/bannerextract.config file. Student data can also be extracted individually by the SPRIDEN ID.
Applicants – admissions applicants academic and basic biographic data may be extracted based on the SQL specified in the $ADMIN_HOME/common/bannerextract.config file. However, only unique combinations of the Level (School) and Degree may be extracted (this assumes the UCX-CFG020 BANNER configuration flags are set appropriately and/or the APPLICANT data extract is performed). Applicant data may also be extracted individually by the SPRIDEN ID.
Advisors – access records are created for advisors who require access to DegreeWorks.

22 DegreeWorks 4.1.0 December 2011
Banner Considerations Technical Guide
Staff – access records are created for staff who require access to DegreeWorks.
Course Catalog – all current courses from your course catalog.
Course Equivalents – historic courses and their current equivalent courses.
Curriculum Rules – Curriculum Rules used by What-if audits.
ETS – Transfer institution ETS codes, names and identification data.
UCX Validation Codes – Validation tables consisting of data from Banner STV tables.
Mappings – Transfer Articulation Mappings for import into TreQ and WebTreQer. This mapping information is also used by a CourseLink display.
The batch extract programs are executed one of two ways: a script named bannerextract or via Transit. When extracting students DegreeWorks automatically runs a new degree audit for each of the students that have changed data since the last time they were extracted. In doing this you will be sure that each student’s degree audit reflects any changes made to their student record.
The bannerextract for ETS must be run before bannerextract mappings.
bannerextract This script can be used to schedule the extract to run using cron or at or it can be run directly at any time during the day as needed.
Warning
Ensure that you are not running bannerextract from the local/sql directory.
Student To run the student extract using bannerstudents.sql file in the local/sql directory:
$ bannerextract student
You may also specify a different sql file in the local/sql directory: $ bannerextract student somestudents.sql
You may also specify a file of student IDs in the local/sql, admin/data or current directory: $ bannerextract student somestudents.ids
For testing purposes you may also supply a single student ID instead of a file name: $ bannerextract student 1234567
Sometimes a need arises to force a student to be bridged from Banner into DegreeWorks thereby ignoring or overriding the hash value that is normally checked. An environment variable can be set to force this extract. This variable must be set at the command line. The extract must also be run from the command line. Once the user does not want to force extracting, the user can either log off or reset the environment variable. Make sure the command is typed exactly as below (case Does matter). Only extracts performed from the command line by this user will be affected by this environment variable. Transit extracts will not be affected. Extracts done during a cron job will not be affected unless explicitly denoted in the cron job.

December 2011 DegreeWorks 4.1.0 23 Banner Considerations Technical Guide
For Banner sites the commands are: $export RAD11FORCE=ALL
$bannerextract student listofstudents
Applicant To run the applicant extract using bannerapplicants.sql file in the local/sql directory:
$ bannerextract applicant
You may also specify a different sql file in the local/sql directory: $ bannerextract applicant someapplicants.sql
You may also specify a file of applicant IDs in the local/sql, admin/data or current directory: $ bannerextract applicant someapplicants.ids
For testing purposes you may also supply a single applicant ID instead of a file name: $ bannerextract applicant 2468642
Advisor To run the advisor extract using banneradvisors.sql file in the local/sql directory:
$ bannerextract advisor
You may also specify a different sql file in the local/sql directory: $ bannerextract advisor someadvisors.sql
You may also specify a file of advisor IDs in the local/sql, admin/data or current directory: $ bannerextract advisor someadvisor.ids
You may also supply a single advisor ID instead of a file name: $ bannerextract advisor 1234567
Staff To run the staff extract, you must save a file of staff IDs in the local/sql directory. The file can have any name but it must have the .ids extension, for example “staff.ids”. Exit the local/sql directory before running the following command (you must NOT be in local/sql when running bannerextract):
$ bannerextract staff staff.ids
You may also supply a single staff ID instead of a file name: $ bannerextract staff 1234567
Deleting IDs To delete unwanted IDs from the DegreeWorks database, you can create a query to select those individuals, and save it in a file named local/sql/bannerdeleteids.sql. To run the delete function, issue the following command after exiting the local/sql directory (do NOT use with cron):
$ bannerextract deleteid

24 DegreeWorks 4.1.0 December 2011
Banner Considerations Technical Guide
You may also specify a different sql file in the local/sql directory: $ bannerextract deleteid somedeletes.sql
You may also specify a file of IDs in the local/sql, admin/data or current directory: $ bannerextract deleteid somedeletes.ids
You may also run the script to delete a single ID:
$ bannerextract deleteid 12345
(where “12345” is the student ID.)
Also review the UCX-CFG020 RADBRDIGE DELETEID setting; set to Y to delete the audits, notes and exceptions for a student in addition to all bridged data.
Selected UCX Tables To run the ucx extract using a list of DegreeWorks UCX tables listed in a file in the local/sql directory with an “.ucx” extension (do NOT use with cron):
$ bannerextract ucx someucxtables.ucx
Warning
DO NOT put the UCX_ prefix on the table names even though the actual database table names are UCX_STU352, UCX_STU560 and UCX_STU563.
For example, the “local/sql/someucxtables.ucx” file might contain tables: STU352
STU560
STU563
In this case ONLY these 3 UCX tables will be re-extracted from Banner.
Note The UCX-STU563 table (Concentrations) is re-created from the STVMAJR Banner table which also is used to recreate major tables (UCX-STU023 and UCX-AUD027) and minor tables (UCX-STU024 and UCX-AUD029). However, only UCX-STU563 will be extracted with this banner extract.
Make sure to check the setting for the UCX-CFG020 BANNER “Add UCX Entries Only” flag BEFORE running the UCX bannerextract. Make sure it is set to “N” if ALL entries are to be reloaded from Banner. If only NEW entries are to be loaded from Banner make sure this UCX-CFG020 flag is set to “Y”.
In the above example, UCX-STU352 is being re-extracted. It has a “Discipline Status” flag in it which is manually input using SureCode. These updates will need to be made again if the entire UCX-STU352 is re-extracted.

December 2011 DegreeWorks 4.1.0 25 Banner Considerations Technical Guide
Other Modes The other extract modes do not have associated sql files – these modes extract ALL records from the Banner database and load them into the associated DegreeWorks database tables:
$ bannerextract course
Only adds/updates rad_course_mst records, but deletes and re-adds rad_crs_attr_dtl records.
$ bannerextract currrule
The old curriculum rules are first deleted and then new curriculum rules are re-added.
$ bannerextract equiv
The dap_eqv_crs_mst and UCX-CFG070 are first both deleted and all equivalencies re-added.
$ bannerextract ets
Only adds/updates rad_ets_mst records (no deletes).
$ bannerextract mappings
The old mappings are first deleted and then new mappings are re-added.
$ bannerextract ucx
If UCX-CFG020 BANNER Add UCX Entries Only = “N” all records are deleted and re-added.
If UCX-CFG020 BANNER Add UCX Entries Only = “Y” only new records will be added (no updates).

26 DegreeWorks 4.1.0 December 2011
Banner Considerations Technical Guide
Transit – RAD30 You may use the RAD30 processor in Transit to run the Banner extract. When running the STUDENT extract, you may use the default .sql file or you may use the Selection tab to choose the pool of students you want extracted. Your user logon must be given the PTSBANPR key in order for RAD30 to show up as an option for you in Transit - this key can be added to your user using SHPCFG.
DGWCPUCOUNT Both the bannerextract script and the RAD30JOB script will use the DGWCPUCOUNT environment variable to split up the file of student, advisor or staff IDs into multiple files. Once multiple ID files are created, the scripts are then able to launch multiple processes on each of the files. In theory, with DGWCPUCOUNT set to 4 the task gets done in a quarter of the time.
See dwenv.config to change your DGWCPUCOUNT setting.

December 2011 DegreeWorks 4.1.0 27 Banner Considerations Technical Guide
Batch Extract Flow Diagram

28 DegreeWorks 4.1.0 December 2011
Banner Considerations Technical Guide
Dynamic Data Extract Process
In addition to extracting student data via the batch extract you may extract data for a single student using the dynamic method – there are two ways in which a dynamic extract may take place: the first is available from within the DegreeWorks web application as a button, and the second occurs whenever a triggering event takes place.
The first way of performing a dynamic extract from Banner is to push a button. Users with the SDREFRES key will be shown the Last Refresh field in the student context area at the top of the main web page. When the UCX-CFG020 BANNER “Banner Site” flag is Y the Refresh button will also appear for these users.
The Last Refresh date and time indicate the last time the student’s academic data was copied from Banner into DegreeWorks. At any time users may click the on-demand refresh button to once again pull in this student’s data. Users may want to do this after a major or grade change was made in Banner and they don’t want to wait for the nightly batch extract. Once the extract process completes the user will get a confirmation message and the Last Refresh date/time will be updated.

December 2011 DegreeWorks 4.1.0 29 Banner Considerations Technical Guide
The second way of performing a dynamic extract involves a triggering event, which may occur when any user requests an audit from the Worksheets, What If, Planner, Exceptions or Look Ahead tabs. The UCX-CFG020 REFRESH record in SureCode is used to control this behavior.
Running Audits Turning on the Dynamic Refresh with all or some of the other flags turned on will affect performance – both for all users of the system and the particular users attempting to run an audit. Before DegreeWorks runs the requested audit it refreshes the student’s academic data from Banner – this takes extra time and will consume additional system resources. When a refresh occurs through running an audit the user is not notified – but the Last Refresh date/time is updated.
The Refresh Timeout is a mechanism the client may use to inhibit repetitive dynamic refreshes for students that are incidental and not necessary, for instance when multiple What-Ifs are being launched within a short time span. The client can specify a length of time during which no additional refreshes of data would be appropriate. This timeout setting is used in conjunction with the refresh date/time stored on the rad-primary-mst to tell DegreeWorks if it should re-read the student’s data in Banner.
As with the batch extract process, the ban40/banstudent and rad41/radbridge routines are used to perform the dynamic refresh. The rad41/radbridge does check for changed data and will skip the insertion of records if no changes exist – but will update the refresh date/time on the rad-primary-mst and that shown on the web page either way.

30 DegreeWorks 4.1.0 December 2011
Banner Considerations Technical Guide
Viewing Audits With the View Audit Refresh flag set to Y the system will check the timeout setting as with running an audit and will execute the extract as needed. If there are data changes a new audit will be run. In addition, the audit and refresh date/times will be updated in the student context area on the web page reflecting what has just occurred. When an extract is processed while in View mode the bridge date/time are not updated if there are no real data changes – this is different from when in Run mode.
When the View Audit Refresh flag is N and one of the other refresh flags is Y the system compares the extract/bridged date/time to that on the most recent audit for the given school/degree. If it is determined that the audit is stale a new audit will be processed.

December 2011 DegreeWorks 4.1.0 31 Banner Considerations Technical Guide
4 Banner Degree Coding Structure
For each student, DegreeWorks creates a degree record for each active SORLCUR record it finds with a unique sorlcur_degc_code. One or more SORLFOS records are linked back to the associated SORLCUR(s) by the lcur_seq_no. Each SORLFOS major/minor/concentration is placed on this degree record. Each degree record built in DegreeWorks will result in a discrete degree audit.
Note that DegreeWorks does not utilize the sorlcur_program field to identify and extract the student's degree-major combination. In DegreeWorks, the degree is specifically taken from sorlcur_degc_code and the major is specifically taken from the associated SORLFOS record(s). However, the sorlcur_program is extracted and stored separately and can be referenced with Scribe to create a Program Requirement block, or differentiate between degree-major combinations by using the Program as a secondary tag.
Example A
one degree - two majors
Definition of degree and location of data, in Banner Results in DegreeWorks
SORLCUR - sorlcur_degc_code =BS; seq-no=1
SORLFOS - sorlfos_majr_code =CHEM; lcur_seq_no=1
SORLFOS - sorlfos_majr_code =BIOL; lcur_seq_no=1
This will result in one degree record in DegreeWorks - a BS degree with two majors. The degree audit will be run against this degree with two majors sharing or not sharing classes based on the requirements.
Example B
two degrees of different type (same level) - two majors
Definition of degree and location of data, in Banner Results in DegreeWorks
SORLCUR - sorlcur_degc_code=BS; seq-no=1
SORLFOS - sorlfos_majr_code =MATH; lcur_seq_no=1
SORLCUR - sorlcur_degc_code =BS; seq-no=2
SORLFOS - sorlfos_majr_code =PHYS; lcur_seq_no=2
This will result in one degree record in DegreeWorks - a BS degree with two majors. The degree audit will be run against this degree with two majors sharing or not sharing classes based on the requirements.

32 DegreeWorks 4.1.0 December 2011
Banner Considerations Technical Guide
Example C
two different degrees (same level) - two majors
Definition of degree and location of data, in Banner Results in DegreeWorks
SORLCUR - sorlcur_degc_code =BS; seq-no=1
SORLFOS - sorlfos_majr_code =CHEM; lcur_seq_no=1
SORLCUR - sorlcur_degc_code =BA; seq-no=2
SORLFOS - sorlfos_majr_code =ARTH; lcur_seq_no=2
This will result in two degree records in DegreeWorks - a BS degree with a CHEM major and a BA degree with an ARTH major. Two discrete degree audits will be produced - all classes will be applied to both sets of degrees/majors regardless of sharing policies.
Example D
two degrees (different level) – two majors
Definition of degree and location of data, in Banner Results in DegreeWorks
SORLCUR - sorlcur_degc_code =BS; level=UG; seq-no=1
SORLFOS - sorlfos_majr_code =CHEM; lcur_seq_no=1
SORLCUR - sorlcur_degc_code =MA; level=GR; seq-no=2
SORLFOS - sorlfos_majr_code =PHIL; lcur_seq_no=2
This will result in two degree records in DegreeWorks - a BS degree with a CHEM major and an MA degree with a PHIL major. Two discrete degree audits will be produced. The undergraduate classes will be applied to the BS degree/major and the graduate classes will be applied to the MA/PHIL degree/major.
You may change the configuration flag to allow all classes to apply to both degrees thus ignoring the level filter that is in place by default.
Example E
two different BS degrees (same level) - two majors – Not recommended
Definition of degree and location of data, in Banner Results in DegreeWorks
SORLCUR - sorlcur_degc_code=BSMATH; seq-no=1
SORLFOS - sorlfos_majr_code =MATH; lcur_seq_no=1
SORLCUR - sorlcur_degc_code =BSPHYS; seq-no=2
SORLFOS - sorlfos_majr_code =PHYS; lcur_seq_no=2
This will result in two degree records in DegreeWorks - a BSMATH degree with a MATH major and a BSPHYS degree with a PHYS major. Two discrete degree audits will be produced - all classes will be applied to both sets of degrees/majors regardless of sharing policies. This is not a recommended approach. It is best to stick with Example A and link both majors to a single BS degree record. Students normally cannot double-count all classes between the two majors and the only way to prevent the double-counting is to link them to the same degree.

December 2011 DegreeWorks 4.1.0 33 Banner Considerations Technical Guide
If concurrent curriculum is not used for the student being processed, then this data will be extracted from the fixed columns found on the SGBSTDN table.
Example F
one BS degree (same level) – with two different programs and Program as Degree = Y Definition of degree, and location of data, in Banner Results in DegreeWorks
SORLCUR - sorlcur_degc_code=BS; program=ANTH
SORLCUR - sorlcur_degc_code=BS; program=CHEM
This will result in two degree records in DegreeWorks - a rad_goal_dtl with degree=ANTH another with degree=CHEM. You will also see two rad_goalData_dtl records with goal-code=PROGRAM and goal-value=BS but one will have degree=ANTH and the other will have degree=CHEM. Two discrete degree audits will be produced - all classes will be applied to both sets of degrees/majors regardless of sharing policies. Prevent the double-counting is to link them to the same degree.

34 DegreeWorks 4.1.0 December 2011
Banner Considerations Technical Guide
Banner Applicant Processing
DegreeWorks allows the import of admissions data from Banner, allowing applicants to view degree audit worksheets. This can be a powerful recruiting tool for applicants who have transfer, test scores, custom records or other appropriate data in DegreeWorks.
The Banner extract (RAD30/BAN40) may now be run with the new APPLICANT mode to create the appropriate Goal and Goal Data records for each unique Level (school) and Degree combination (as well as extract all other appropriate Banner data for an applicant that may be used by DegreeWorks). The picture below outlines how the Goal Data may be loaded into DegreeWorks by the ban40 data extract with three STUDENT paths and two APPLICANT paths:
Basically there are 6 paths that ban40 may take to load student/applicant Goal data:
1. Student Goal Data may be loaded from ‘LEARNER’ SORLCUR/SORLFOS curriculum records.
2. Student Goal Data may be loaded from SGBSTDN curriculum data.
3. Student Goal Data may be loaded from SGBSTDN DUAL degree data.
4. Applicant Goal Data may be loaded from ‘ADMISSIONS’ SORLCUR/SORLFOS curriculum records.
5. Applicant Goal Data may be loaded from SARADAP curriculum data for unique Level (School)/Degree combinations.

December 2011 DegreeWorks 4.1.0 35 Banner Considerations Technical Guide
6. Applicant Goal Data may be loaded from SARADAP curriculum data for unique Level (School) codes.
The rules for determining how ban40 decides what Goal Data to extract from Banner are defined below.
Three new configuration flags in the UCX-CFG020 BANNER record control how the applicant data is to be extracted and which rules will be followed:
Process Applicants - A Y/N flag. Set to "Y" if applicant processing by the ban40 extract is to be performed. Set to "N" if NO applicant data is to be imported into DegreeWorks. If this flag is set to "Y" and the REFRESH button on the web is clicked, then Banner applicant data will be looked up in addition to student data.
Process Both Goals - A Y/N flag. Set to "Y" if goal (degree) data from Banner Student (LEARNER) as well as Applicant (ADMISSIONS) data is to be imported into DegreeWorks. Set to "N" if the ADMISSIONS SORLCUR/SORLFOS records are NOT to be imported into DegreeWorks if 'LEARNER' SORLCUR/SORLFOS data is found. For example, if a student is working toward an undergraduate degree, but has applied to graduate school at the same institution applicant data could also exist at the same time. Thus, this flag would need to be set to ‘Y’ so that both the undergraduate student data as well as the graduate applicant data is imported into DegreeWorks.
Load SARADAP Goals - A Y/N flag. Set to "Y" if SARADAP is to be processed if NO SORLCUR ADMISSIONS data is found. Set to "N" if NO SARADAP data is to be loaded into DegreeWorks.
Compare Applicant Degrees – A Y/N flag. Set to “N” if only the Level (School) is to be used when determining which SGBSTDN and SARADAP records to be extracted (if no SORLCUR/SORLFOS records are found for the given ID code). Otherwise unique Level (School)/Degree combinations will be used when determining which SGBSTDN and SARADAP records are to be extracted (pre-DW4.1.0 functionality).
The ban40 Banner data extract is now a STUDENT “and” APPLICANT extract. When processing begins, the software will determine whether any of the following conditions exist and set the configuration flags appropriately:
1. The LEARNER SORLCUR/SORLFOS records are retrieved using the SORLCUR query in $ADMIN_HOME/common/bannerextract.config (where the SORLCUR query specifies SORLCUR_LMOD_CODE = 'LEARNER' along with all other required SQL). If found then set LEARNER_FOUND = “Y”.
2. If the UCX-CFG020 BANNER Process Applicants = "Y" (for Refresh over the web) or the bannerextract script is run with mode APPLICANT, then two additional checks will be made:
No LEARNER SORLCUR/SORLFOS records were found OR The UCX-CFG020 BANNER Process Both Goals is set to "Y"
If either condition is met then ADMISSIONS SORLCUR/SORLFOS records are retrieved using the SORLCUR2 query in $ADMIN_HOME/common/bannerextract.config (where the SORLCUR query specifies SORLCUR_LMOD_CODE = 'ADMISSIONS' along with all other required SQL). If found then set ADMISSIONS_FOUND = “Y”.
3. The SGBSTDN General Student record is looked up regardless of whether any SORLCUR/SORLFOS records are found. If an SGBSTDN record is found, SGBSTDN_FOUND will be set to “Y”.

36 DegreeWorks 4.1.0 December 2011
Banner Considerations Technical Guide
4. If ADMISSIONS_FOUND = Y then the associated SARADAP record will be identified using the SORLCUR_PIDM, SORLCUR_TERM_CODE and SORLCUR_KEY_SEQNO (linked to SARADAP_APPL_NO). If ADMISSIONS_FOUND = N, and the UCX-CFG020 BANNER Process Applicants flag = "Y" (or the APPLICANT mode is found in batch) and the UCX-CFG020 BANNER Load SARADAP Goals = “Y” the SARADAP record will be looked up using the SARADAP query in $ADMIN_HOME/common/bannerextract.config. If a valid record is found, SARADAP_FOUND = “Y”.
Once the appropriate records have been read, the four flags (LEARNER_FOUND, ADMISSIONS_FOUND, SGBSTDN_FOUND and SARADAP_FOUND) will be checked. If data was NOT retrieved for ANY of these four conditions then an error message will be written to the extract log and processing will quit for this ID Code.
Next, the software processes the curriculum data into using the following five rules or paths:
1. If LEARNER_FOUND = “Y” then the appropriate rad_goal_dtl and rad_goaldata_dtl records will be created from LEARNER SORLCUR/SORLFOS.
2. If LEARNER_FOUND = “N” and ADMISSIONS_FOUND = “N” and SGBSTDN_FOUND = “Y” then the appropriate rad_goal_dtl and rad_goaldata_dtl records will be created from SGBSTDN.
3. If the UCX-CFG020 BANNER Check Dual Degree = “Y” and SGBSTDN_FOUND = “Y” then the Dual Degree fields will be checked. If the Dual Degree contains data in the Dual Level (school) and Dual Degree fields, and the combination is unique (does not match any LEARNER combinations previously extracted) then the appropriate rad_goal_dtl and rad_goaldata_dtl.records will be created from the Dual Degree.
4. If ADMISSIONS_FOUND = “Y” and the Level (school)/Degree combination is unique (does not match any LEARNER combinations previously extracted), then the appropriate rad_goal_dtl and rad_goaldata_dtl records will be created from the ADMISSIONS SORLCUR/SORLFOS data.
5. If ADMISSIONS_FOUND = “N” and UCX-CFG020 BANNER Process Applicants = "Y" and UCX-CFG020 BANNER Load SARADAP Goals = “Y” and SARADAP_FOUND = “Y” and UCX_CFG020 BANNER Compare Applicant Degrees = “Y” or BLANK then an additional edit is made. If the SARADAP_TERM_CODE_ENTRY is GREATER THAN the SGBSTDN_TERM_CODE_EFF then any matching SGBSTDN goal records for that Level (school) and Degree combination are replaced with the SARADAP goal records for that Level (school) and Degree. If, however, the SARADAP_TERM_CODE_ENTRY is LESS THAN or EQUAL TO the SGBSTDN_TERM_CODE_EFF then the SARADAP records for that Level (school) and Degree combination will be SKIPPED and NOT written to the rad_goal_dtl/rad_goaldata_dtl. Instead the previously loaded SGBSTDN goal data will be written to the rad_goal_dtl/rad_goaldata_dtl. The same edit will be performed for the SGBSTDN_TERM_CODE_CTLG2 and SARADAP_TERM_CODE_CTLG2 entries. If the Level (school)/Degree combination is unique (does not match any LEARNER or SGBSTDN combinations previously extracted) then the appropriate rad_goal_dtl and rad_goaldata_dtl records will be created from SARADAP.
6. If ADMISSIONS_FOUND = “N” and UCX-CFG020 BANNER Process Applicants = "Y" and UCX-CFG020 BANNER Load SARADAP Goals = “Y” and SARADAP_FOUND = “Y” and UCX_CFG020 BANNER Compare Applicant Degrees = “N” then an additional edit is made. If the SARADAP_TERM_CODE_ENTRY is GREATER THAN the highest (most recent) SGBSTDN_TERM_CODE_EFF then any matching SGBSTDN goal records only the Level

December 2011 DegreeWorks 4.1.0 37 Banner Considerations Technical Guide
(school) are replaced with the SARADAP goal records for that Level (school). If, however, the SARADAP_TERM_CODE_ENTRY is LESS THAN or EQUAL TO the highest (most recent) SGBSTDN_TERM_CODE_EFF then the SARADAP records for that Level (school) will be SKIPPED and NOT written to the rad_goal_dtl/rad_goaldata_dtl. Instead the previously loaded SGBSTDN goal data will be written to the rad_goal_dtl/rad_goaldata_dtl. The same edit will be performed for the SGBSTDN_TERM_CODE_CTLG2 and SARADAP_TERM_CODE_CTLG2 entries. If the Level (school) is unique (does not match any LEARNER or SGBSTDN Level (school) previously extracted) then the appropriate rad_goal_dtl and rad_goaldata_dtl records will be created from SARADAP.
Processing will then continue so that other Banner data for the individual, such as transfer classes, test scores (e.g., AP tests), etc., are extracted and imported into DegreeWorks.
Example of APPLICANT SQL in $ADMIN_HOME/common/bannerextract.config: ################### SORLCUR2 - ADMISSIONS CURRICULUM (ban40) ############
# SORLCUR must be a; AND is required at the end of the WHERE
SORLCUR2-from: FROM SORLCUR a, STVTERM t, SARADAP c
SORLCUR2-where: WHERE (SELECT COUNT(*) FROM SHRTRCR
SORLCUR2-where: WHERE SHRTRCR_PIDM = c.SARADAP_PIDM) > 0
SORLCUR2-where: AND t.STVTERM_START_DATE > SYSDATE
SORLCUR2-where: AND ((SELECT COUNT(*) FROM SGBSTDN
SORLCUR2-where: WHERE SGBSTDN_PIDM = c.SARADAP_PIDM) < 1
SORLCUR2-where: OR (SELECT COUNT(*) FROM STVSTST, SGBSTDN p
SORLCUR2-where: WHERE STVSTST_CODE = p.SGBSTDN_STST_CODE
SORLCUR2-where: AND STVSTST_REG_IND = 'Y'
SORLCUR2-where: AND p.SGBSTDN_TERM_CODE_EFF = (SELECT MAX
SORLCUR2-where: (o.SGBSTDN_TERM_CODE_EFF) FROM SGBSTDN o
SORLCUR2-where: WHERE o.SGBSTDN_PIDM = p.SGBSTDN_PIDM
SORLCUR2-where: AND o.SGBSTDN_TERM_CODE_EFF <
SORLCUR2-where: c.SARADAP_TERM_CODE_ENTRY)) < 1)
SORLCUR2-where: AND a.SORLCUR_CACT_CODE = 'ACTIVE'
SORLCUR2-where: AND a.SORLCUR_LMOD_CODE = 'ADMISSIONS'
SORLCUR2-where: AND a.SORLCUR_SEQNO = (SELECT MAX(b.SORLCUR_SEQNO)
SORLCUR2-where: FROM SORLCUR b
SORLCUR2-where: WHERE b.SORLCUR_PIDM = a.SORLCUR_PIDM
SORLCUR2-where: AND b.SORLCUR_PRIORITY_NO = a.SORLCUR_PRIORITY_NO
SORLCUR2-where: AND b.SORLCUR_LMOD_CODE = 'ADMISSIONS')
SORLCUR2-where: AND a.SORLCUR_PIDM = c.SARADAP_PIDM
SORLCUR2-where: AND a.SORLCUR_TERM_CODE = c.SARADAP_TERM_CODE_ENTRY
SORLCUR2-where: AND a.SORLCUR_KEY_SEQNO = c.SARADAP_APPL_NO
SORLCUR2-where: AND t.STVTERM_CODE = c.SARADAP_TERM_CODE_ENTRY
SORLCUR2-where: AND

38 DegreeWorks 4.1.0 December 2011
Banner Considerations Technical Guide
# a.SORLCUR_PIDM = <students-pidm>
################### SORLFOS2 - APPLICANT FIELD OF STUDY (ban40) ########
# SORLFOS must be a; AND is required at the end of the WHERE
SORLFOS2-where: FROM SORLFOS a, SORLCUR b, STVTERM t, SARADAP d
SORLFOS2-where: WHERE (SELECT COUNT(*) FROM SHRTRCR
SORLFOS2-where: WHERE SHRTRCR_PIDM = d.SARADAP_PIDM) > 0
SORLFOS2-where: AND t.STVTERM_START_DATE > SYSDATE
SORLFOS2-where: AND ((SELECT COUNT(*) FROM SGBSTDN
SORLFOS2-where: WHERE SGBSTDN_PIDM = d.SARADAP_PIDM) < 1
SORLFOS2-where: OR (SELECT COUNT(*) FROM STVSTST, SGBSTDN p
SORLFOS2-where: WHERE STVSTST_CODE = p.SGBSTDN_STST_CODE
SORLFOS2-where: AND STVSTST_REG_IND = 'Y'
SORLFOS2-where: AND p.SGBSTDN_TERM_CODE_EFF = (SELECT MAX
SORLFOS2-where: (o.SGBSTDN_TERM_CODE_EFF) FROM SGBSTDN o
SORLFOS2-where: WHERE o.SGBSTDN_PIDM = p.SGBSTDN_PIDM
SORLFOS2-where: AND o.SGBSTDN_TERM_CODE_EFF <
SORLFOS2-where: d.SARADAP_TERM_CODE_ENTRY)) < 1)
SORLFOS2-where: AND b.SORLCUR_CACT_CODE = 'ACTIVE'
SORLFOS2-where: AND b.SORLCUR_LMOD_CODE = 'ADMISSIONS'
SORLFOS2-where: AND b.SORLCUR_SEQNO = (SELECT MAX(f.SORLCUR_SEQNO)
SORLFOS2-where: FROM SORLCUR f
SORLFOS2-where: WHERE f.SORLCUR_PIDM = b.SORLCUR_PIDM
SORLFOS2-where: AND f.SORLCUR_PRIORITY_NO = b.SORLCUR_PRIORITY_NO
SORLFOS2-where: AND f.SORLCUR_LMOD_CODE = 'ADMISSIONS')
SORLFOS2-where: AND b.SORLCUR_PIDM = d.SARADAP_PIDM
SORLFOS2-where: AND b.SORLCUR_TERM_CODE = d.SARADAP_TERM_CODE_ENTRY
SORLFOS2-where: AND b.SORLCUR_KEY_SEQNO = d.SARADAP_APPL_NO
SORLFOS2-where: AND t.STVTERM_CODE = d.SARADAP_TERM_CODE_ENTRY
SORLFOS2-where: AND a.SORLFOS_CSTS_CODE = 'INPROGRESS'
SORLFOS2-where: AND a.SORLFOS_CACT_CODE = 'ACTIVE'
SORLFOS2-where: AND a.SORLFOS_PIDM = b.SORLCUR_PIDM
SORLFOS2-where: AND a.SORLFOS_LCUR_SEQNO = b.SORLCUR_SEQNO
SORLFOS2-where: AND a.SORLFOS_SEQNO =
SORLFOS2-where: (SELECT MAX(l.SORLFOS_SEQNO) FROM SORLFOS l
SORLFOS2-where: WHERE l.SORLFOS_PIDM = b.SORLCUR_PIDM
SORLFOS2-where: AND l.SORLFOS_PRIORITY_NO = a.SORLFOS_PRIORITY_NO
SORLFOS2-where: AND l.sorlfos_csts_code = 'INPROGRESS'
SORLFOS2-where: AND l.SORLFOS_LCUR_SEQNO = b.SORLCUR_SEQNO)
SORLFOS2-where: AND
# a.SORLFOS_PIDM = <students-pidm>

December 2011 DegreeWorks 4.1.0 39 Banner Considerations Technical Guide
Required Access to Banner
Database Table Access Access to your Banner database is required for the extract process, therefore read access must be provided to the tables listed in the chart below. Two scripts, bannergrants.sql and bannergrantsverify.sql, can be helpful to establish or verify access to these tables for the DegreeWorks user created in your Banner database. Both scripts reside in $DGWHOME/sql. The bannergrants script must be run by a Banner user with DBA privileges, and bannergrantsverify must be run by the DegreeWorks user via the “dbb” command.
Note If your site uses the custom SQL in the UCX-BAN080 table to extract non-standard pieces of data from Banner, those database tables will NOT be listed here. However, SELECT access must be provided for those tables as well.

40 DegreeWorks 4.1.0 December 2011
Banner Considerations Technical Guide
Banner Table
Cou
rse
Cat
alog
Cou
rse
Equi
vale
nts
Cur
ricul
um R
ules
ETS
(tran
sfer
)
Adv
isor
s / S
taff
Stud
ents
App
lican
ts
UC
X
Ban
ner G
ener
al
TreQ
/ W
ebTr
eQer
Description
GOBUMAP X X X UDC_ID/SPRIDEN_PIDM Mapping
GOREMAL X X X Email Address Data
SARADAP X Applicant Degree Data
SCBCRKY X Course Start/End Dates
SCBCRSE X X Course Master Data
SCBDESC X Course Description
SCRATTR X Course Attributes
SCREQIV X Course Equivalents
SCRRTST X Course Prerequisites
SFRSTCR X X Current Class Data
SGBSTDN X X General Student Degree Data
SGRADVR X X X Advisor Data
SGRSATT X X Student Attributes by PIDM and Current Term
SGRATHE X Student Athlete – first date of attendance for athletic eligibility
SHBTATC X Transfer Institution Transfer Catalog Data

December 2011 DegreeWorks 4.1.0 41 Banner Considerations Technical Guide
Banner Table
Cou
rse
Cat
alog
Cou
rse
Equi
vale
nts
Cur
ricul
um R
ules
ETS
(tran
sfer
)
Adv
isor
s / S
taff
Stud
ents
App
lican
ts
UC
X
Ban
ner G
ener
al
TreQ
/ W
ebTr
eQer
Description
SHRATTC X X Student Attributes by CRN and Historic Term
SHRATTR X X Student Attributes by PIDM and Historic Sequence Number
SHRDGMR X Student Degree table
SHRGRDE X X Grade Codes (UCX-STU385)
SHRGRDO X X Grade Codes – valid combo of level/gmod/grade (UCX-STU385)
SHRICMT X Transfer Articulation Institution Course Comment
SHRLGPA X X Summary GPA/Credits Data
SHRNCRS X X Non Course Data
SHRQPNM X X Non Course Data – Papers and Exams
SHRTATC X Transfer Institution Catalog Equivalent Data
SHRTATT X X Student Attributes by PIDM and Transfer Sequence Number
SHRTCKD X X Institutional Course Term Degree Applied Repeating Table
SHRTCKG X X Historic Grade Values
SHRTCKL X X Historic Level (School) Data

42 DegreeWorks 4.1.0 December 2011
Banner Considerations Technical Guide
Banner Table
Cou
rse
Cat
alog
Cou
rse
Equi
vale
nts
Cur
ricul
um R
ules
ETS
(tran
sfer
)
Adv
isor
s / S
taff
Stud
ents
App
lican
ts
UC
X
Ban
ner G
ener
al
TreQ
/ W
ebTr
eQer
Description
SHRTCKN X X Historic Class Data
SHRTGPA X X Detail GPA/Credits by Term
SHRTRCD X Transfer Course Degree Applied table
SHRTRCE X X Transfer Equivalent Data
SHRTRCR X X Transfer Class Data
SHRTRIT X X Transfer School Data
SOBCACT X X SORLCUR active indicator validation
SOBCURR X Curriculum Rules Base Table
SOBSBGI X ETS Address Data
SORBTAG X ETS Calendar Data
SORCCON X Curriculum Rules Concentration Data
SORCMJR X Curriculum Rules Major Data
SORCMNR X Curriculum Rules Minor Data
SORDEGR X X Previous Degree Data
SORLCUR X X Concurrent Degree Data

December 2011 DegreeWorks 4.1.0 43 Banner Considerations Technical Guide
Banner Table
Cou
rse
Cat
alog
Cou
rse
Equi
vale
nts
Cur
ricul
um R
ules
ETS
(tran
sfer
)
Adv
isor
s / S
taff
Stud
ents
App
lican
ts
UC
X
Ban
ner G
ener
al
TreQ
/ W
ebTr
eQer
Description
SORLFOS X X Field of Study Data
SORMCRL X Curriculum Rules Control Table
SORTEST X X Test Score Data
SMRPRLE X X Program codes
SPRIDEN X X X Primary Name Data
SSBSECT X X Schedule Master Data
SSBXLST X Cross Listing Table – seat count
SSRATTR X X Student Attributes by CRN and Current Term
SSRMEET X Section meeting times
SSRXLST X Cross Listing table – grouping
STVACCL X Calendar Codes (UCX-STU346) used by WebTreQer
STVACYR Catalog Year Codes (UCX-STU035)
STVATTR X Attribute Codes - used by CourseLink
STVCLAS X Student Level Codes (UCX-STU305)
STVCOLL X College Codes (UCX-STU560)
STVCSTA X X X Course Status Codes

44 DegreeWorks 4.1.0 December 2011
Banner Considerations Technical Guide
Banner Table
Cou
rse
Cat
alog
Cou
rse
Equi
vale
nts
Cur
ricul
um R
ules
ETS
(tran
sfer
)
Adv
isor
s / S
taff
Stud
ents
App
lican
ts
UC
X
Ban
ner G
ener
al
TreQ
/ W
ebTr
eQer
Description
STVDEGC X Degree Codes (UCX-STU307)
STVGMOD X Grade Types (UCX-STU356)
STVLEVL X School Codes (UCX-STU350)
STVMAJR X Major Codes (UCX-STU023), Minor Codes (UCX-STU024), Concentration Codes (UCX-STU563)
STVNATN X ETS Foreign Country Codes
STVNCRQ X X Non Course Codes
STVNCST X X Non Course Status Codes
STVQPTP X X Non Course Exam/Paper Codes
STVRSTS X X Course Registration Status
STVSBGI X X X X ETS School Names
STVSTST X X Student Status (DW student type)
STVSTYP X X X Student Type (DW Student Status Codes UCX-STU306)
STVSUBJ X Discipline Codes (UCX-STU352)
STVTAST X Transfer Articulation Course Status

December 2011 DegreeWorks 4.1.0 45 Banner Considerations Technical Guide
Banner Table
Cou
rse
Cat
alog
Cou
rse
Equi
vale
nts
Cur
ricul
um R
ules
ETS
(tran
sfer
)
Adv
isor
s / S
taff
Stud
ents
App
lican
ts
UC
X
Ban
ner G
ener
al
TreQ
/ W
ebTr
eQer
Description
STVTERM X X X X X X Term Codes (UCX-STU016)
SURVERS X Version of Oracle being used
TWGBWSES X Banner Self-Service
TreQ Customers: If you have purchased TreQ, write access is required for the following Banner tables:
Banner Table Description
SHRTRIT Transfer Institution
SHRTRAM Attendance Period by Transfer Institution
SHRTRTK Transfer Institution Transfer Course Taken

46 DegreeWorks 4.1.0 December 2011
Banner Considerations Technical Guide
Function Access The f_class_calc_fnc function must be made available so that student class levels can be calculated.
If using Banner Self-Service single sign-on for DegreeWorks, grant execute on the following packages/procedures to the DB_LOGIN_BANNER user. The DB_LOGIN_BANNER user must also be granted create public synonym and drop public synonym privileges in order to install dwssbfaculty.sql and dwssbstudent.sql.
(See the Self-Service Banner section in this document).
TWBKWBIS
TWBKFRMT
BWLKOIDS
BWLKOSTM
BWCKFRMT
BWLKILIB
BWCKLIBS

December 2011 DegreeWorks 4.1.0 47 Banner Considerations Technical Guide
5 Banner Database Issues
Pointing to a different Banner database
Following are the steps to take in order to point to a different Banner database from DegreeWorks.
1. Create a degreeworks user in the new Banner database with select privileges to the list of tables identified in this document. You must also grant execute privilege to the Banner function f_class_calc_fnc and package twbkbssf.
2. On the DegreeWorks server, update the $ORACLE_HOME/network/admin/tnsnames.ora entry and add the new Banner database.
3. On the DegreeWorks server, edit the dwenv.config file and modify the following line: export DB_LOGIN_BANNER=
and set the value to export DB_LOGIN_BANNER=degreeworks/password@service
where degreeworks is the user defined in the new Banner database, password is the degreeworks user password, and service is the service name from tnsnames.ora. Keep this change by saving the dwenv.config file.
4. Log in again into the DegreeWorks server so that the new DB_LOGIN_BANNER variable is set. To check, issue the following command: env | grep $DB_LOGIN_BANNER
and you should see the new entry from dwenv.config.
Test your new Banner connection by typing (as the dwadmin user logged into the DegreeWorks server): Dbb
and SQL*Plus should be launched in the Banner database. To verify that you are looking at the correct Banner database issue: SQL> select * from global_name;
Restart the web and dap daemons using the webrestart and daprestart commands.
Determine if the data in the following tables in the new Banner database are different from the Banner database you originally used to populate DegreeWorks. If so, rerun the associated processes so data from the new Banner database is used to populate DegreeWorks.
SCBCRSE, SCRATTR, SCRRTST rerun bannerextract course
SCREQIV, SCBCRKY, STVCSTA rerun bannerextract equiv
SHRGRDO, SHRGRDE rerun bannerextract ucx for UCX-STU385
STVCLAS rerun bannerextract ucx for UCX-STU305

48 DegreeWorks 4.1.0 December 2011
Banner Considerations Technical Guide
STVCOLL rerun bannerextract ucx for UCX-STU560
STVDEGC rerun bannerextract ucx for UCX-STU307
STVGMOD rerun bannerextract ucx for UCX-STU356
STVLEVL rerun bannerextract ucx for UCX-STU350
STVMAJR rerun bannerextract ucx for UCX-STU023, UCX-STU024, UCX-AUD027, UCX-AUD029, UCX-STU563
STVSTYP rerun bannerextract ucx for UCX-STU306
STVTERM rerun bannerextract ucx for UCX-STU016, UCX-STU035
STVACYR rerun bannerextract ucx for UCX-STU035
After bannerextract ucx has been run, run ucx12job to update DegreeWorks files and picklists, and do a daprestart and webrestart.
Creating the Banner Database Link in DegreeWorks
Once you have finished all of the steps above and confirmed that you can connect to Banner with the dbb command, you should recreate the database link to Banner in the DW database.
If the Banner and DegreeWorks databases are on separate servers, modify tnsnames.ora on the Banner database server so there is a connection to the DegreeWorks database. This is required for the Banner database link, created in the DegreeWorks database, to connect to Banner.
1. On the DegreeWorks server, log in as dwadmin and determine the Banner login information by issuing the following command: echo $DB_LOGIN_BANNER
The result will be similar to the following: DB_LOGIN_BANNER=BANNER_USER/BANNER_PW@BANNER_SERVICE
cd to the $DGWHOME/app/sql directory.
Log into SQL*Plus in the DegreeWorks database by issuing the db command. Execute the bannerlink.sql script:
db
SQL> @bannerlink BANNER_SERVICE BANNER_USER BANNER_PW
SQL> exit
Note The bannerlink script will attempt to drop the database link, so you can ignore the “ORA-02024: database link not found” Oracle warning.

December 2011 DegreeWorks 4.1.0 49 Banner Considerations Technical Guide
MEP (Multiple-Entity Processing) in Banner
Banner sites wishing to enable multi-entity processing must first configure table sharing in the dwschema.xml and share.xml files which reside on the DegreeWorks administrative server. For more information please see the Multi-Entity Processing section of the DegreeWorks Technical Guide. Once your multi-entity table sharing has been established, you must then ensure that each campus entity in DegreeWorks has been configured to extract the correct data from Banner.
Each of your DegreeWorks campus entities will have unique $ADMIN_HOME and $LOCAL_HOME directories on the DegreeWorks administrative server. You should be able to use the “newenv” command to switch from one MEP entity to another on the DegreeWorks server. The following changes must be made to each campus entity environment:
1. bannerstudents.sql. This file resides in $LOCAL_HOME/sql and should be configured by each campus entity to select the Banner IDs of only their matriculated students. For example, the CAMP_CODE column on the SORLCUR table is a very common way to find active students from a particular campus. Writing SQL to select only those students matriculated at a specific campus entity will assure that degree audits are generated for only these students and not for any student within the multi-campus institution. For more information on editing bannerstudents.sql, see Setup SQL Select Files in the DegreeWorks Data Extract section of this document.
2. bannerextract.config. Each campus entity must also maintain its own bannerextract.config file, located in the $ADMIN_HOME/common directory. For each student selected using bannerstudents.sql, the SQL in bannerextract.config will be run to select only those records of interest to this college. For example, if a student is matriculated at multiple campuses, the bannerextract.config file should be modified so that only the data for a specific campus are read; this results in the correct degree information for that particular campus. For more information on editing bannerextract.config, see Setup bannerextract.config file in the DegreeWorks Data Extract section of this document.
3. If you are connecting to a Banner database which has been configured as MEP (Multi-Entity Processing), you must create a unique DegreeWorks user in the Banner database and associate it to a Banner VPDI code. In the Banner database, an individual MEP environment is identified by the VPDI code which is stored on the VPDI_CODE column of each table. In DegreeWorks, you must create a unique user in the Banner database for each MEP entity. This is the same user which is stored in the DB_LOGIN_BANNER variable in dwenv.config.
a. In Banner, enter the GSAVPDI form and click on the User Assignment tab. Here you need to associate each Oracle user you have created in Banner for DegreeWorks (DB_LOGIN_BANNER) with its Banner VPDI Institution Code. Once your DB_LOGIN_BANNER users are established in the Banner database, they should be available in the User ID picklist in GSAVPDI.
b. On your DegreeWorks server, for each of your campus entities, edit the $ADMIN_HOME/dwenv.config file and place the following environment variable definition after the DB_LOGIN_BANNER variable: export BANNER_VPDI=MYINST

50 DegreeWorks 4.1.0 December 2011
Banner Considerations Technical Guide
where MYINST is the Banner VPDI Code which you have associated with your DegreeWorks Oracle user DB_LOGIN_BANNER. Do not place spaces between the equal sign (=) and the VPDI Code value. The Maximum size of the VPDI code is 6-bytes.
Note
You must log out and back into your host session after making this change.
Warning
Make sure the correct VPDI Code is input as NO error checking is done! If an invalid VPDI code is used, the database queries will not return any records for tables that are linked to a particular VPDI code, and you will NOT get the correct data extracted into DegreeWorks.

December 2011 DegreeWorks 4.1.0 51 Banner Considerations Technical Guide
6 Banner Workflow Integration
Installation Guide
Follow these steps in order to install and enable Banner Workflow integration with DegreeWorks for the sample models: exception petition process and planner approval process.
Note
These steps are optional.
We provide guidance and suggestions on Banner Workflow configuration here. But, it is assumed you are familiar, in general, with setting up Models, Business Events, Business Processes and Business Components in Workflow and you should refer to Banner Workflow documentation for more information.
Once the sample Workflow models are installed and set up you should inspect and customize the models before testing or using them. In particular you should inspect the activities, notifications and emails defined in each of these workflow models to customize Roles, Performers and email addresses. The “from” address in all notifications and emails used in these models is the email set for the Workflow “admin” user. These samples also use Workflow Roles: Approver, Academic Advisor and Academic Dean. You should be aware of the users and email addresses associated with these Roles because they will be the ones notified to approve DegreeWorks requests if you do not modify the models. Most likely, you will want to customize the models to change which Roles/Users are responsible for performing the approval actions and receiving Workflow notifications. As of DW4.1.0 there are two versions of the Student Education Planner. The new version based on java/ZK technologies uses new tables that are named beginning with “sep_plan”, so in this document it is known as the sep_plan version. The old version is based on the dap_planner_dtl table, so it is known as dap_planner.
Log in to the DegreeWorks host server 1. Load Workflow related packages into the DegreeWorks database.
a. cd app/sql
b. db
c. @wf_parameters_pkg.sql This file contains package wf_parameters and procedures F_PetitionParams and F_PlannerParams. This package can be customized in order to change the parameters that are sent to Banner Workflow model DW_PETITION and DW_PLANNER. The parameters that are extracted from the DegreeWorks database by these procedures needs to match up with the parameters that the Workflow models expect. So, if the “context parameters” of the model are customized, then these procedures probably need to be customized too. For the new SepPlan

52 DegreeWorks 4.1.0 December 2011
Banner Considerations Technical Guide
workflow, this package is not used since the data parameters are handled in java.
d. @wf_updates_pkg.sql This file contains a package named wf_updates and procedures P_UpdatePetition, P_UpdatePlanner, and P_UpdateSepPlanner. These procedures would probably not need to be customized.
2. Enable Banner Workflow integration using SureCode. For exception petitions: CFG020 WORKFLOWPETITION “Enable Petition Workflow” For old dap_planner: CFG020 WORKFLOWPLANNER “Enable Planner Workflow” For new sep_plan: shpSetting studentPlanner.planner.enablePlanApproval=true
3. For new sep_plan, review shpSettings core.workflow.* and studentPlanner.planner.workflow.*.
4. Review settings in CFG020 WORKFLOWWSDL to set the url to your Banner Workflow server WSDL for web services location.
5. Review settings in CFG020 WORKFLOWCREDENTIALS to set a username and password for your Banner Workflow server. Commonly, “wfwebservices” would be the username.
Log in to the Banner Workflow host server 6. These task needs to be completed by a system administrator who can reconfigure and restart the
Workflow server. Upload these two files from your DegreeWorks environment to your Workflow server. They will be located in sis_Banner/export/Workflow directory under the updates (installer root) directory.
a. dw_petition.zip
b. dw_planner.zip
7. Execute these two commands to import the sample DegreeWorks workflow models. Substitute a valid workflow username and password (wfroot for example) on your system as well the actual location of the files you uploaded in the previous step. After importing these files, workflow will have the Workflow Models and Business Components under category “+DegreeWorks”.
a. $WFHOME/bin/import username password dw_petition.zip
b. For old dap_planner only: $WFHOME/bin/import username password dw_planner.zip
c. For new sep_plan only: $WFHOME/bin/import username password dw_sep_plan.zip
8. Edit $WFHOME/config/configuration.xml to add a DataSource for the DegreeWorks database to the “DataSources” section. An example DataSource setup follows in which you should substitute: your actual DegreeWorks server url for “your.degreeworks.server.edu”, the actual port number the DegreeWorks oracle listener is running on for “1521” and your actual oracle listener handler for “YOUR_DEGREEWORKS_SID”.
<DataSources>
<!-- ... other existing data sources should not be modified... -->
<DataSource name="DegreeWorks">
<Url>jdbc:oracle:thin:@your.degreeworks.server.edu:1521:YOUR_DEGREEWORKS_SID</Url>

December 2011 DegreeWorks 4.1.0 53 Banner Considerations Technical Guide
<Username>yourusername</Username>
<Password>yourpassword</Password>
</DataSource>
</DataSources>
a. After editing configuration.xml, run: $WORKFLOW_HOME/bin/wftool uploadconfig
b. Use the engineconsole and startengine scripts to restart the engine node(s).
c. Restart the OC4J instance(s).
Log in to the Banner Workflow web environment as admin user 9. Create the Product Type needed for connecting to the DegreeWorks database. As an administrator
using Workflow in your web browser, navigate to Workflow System Administration > Product Types. Click “Add Product Type”. Give it the name “DegreeWorks”, Version 1 (one), and choose the Data Source “DegreeWorks” from the drop-down list. This depends on the naming of the DataSource and successful restart of the Workflow server.
10. Create/modify business events for the three DegreeWorks models: Business Events > Business Event Definitions > Click “Add Business Event Definition”.
a. Set “Name:” to anything you like, we suggest “DW_PETITION”. Whatever name you set, it will also have to be set to the same name on CFG020 WORKFLOWPETITION “Petition Event Name”. Click “Save”.
b. Add Event Parameters for “DW_PETITION” as follows and set them all to Type=”Text” and Guaranteed to Yes or No as shown below. On the topic of “Guaranteed” options: if you change any data that you want to be “optional” in wf_parameters_pkg.sql, then set those parameters to Guaranteed=”No”. CREATE_DATE Text Yes DESCRIPTION Text No NOTE_TEXT Text Yes STUDENT_EMAIL Text No STUDENT_GOALS Text No STUDENT_ID Text Yes STUDENT_NAME Text Yes UNIQUE_ID Text Yes USER_EMAIL Text No
c. There are two optional parameters that you can define and modify wf_parameters_pkg.sql to implement. They control whether either or both approvers in the sample model should be ignored. Define and set APPROVAL1_REQUIRED=0 to disable approver1. Define and set APPROVAL2_REQUIRED=0 to disable approver2.
d. Still on Business Event Definition, click “Add Workflow Association”. Select the value from the drop-down list provided for your workflow model and version.
e. After you click “Save” you will then map all of the business event parameters to the context parameters within that version of the workflow model. You must map all “guaranteed”

54 DegreeWorks 4.1.0 December 2011
Banner Considerations Technical Guide
parameters. When finished click “Save Parameter Mappings”.
11. If you are using the old dap_planner, repeat step 10 for another event named “DW_PLANNER” which has to match on CFG020 WORKFLOWPLANNER “Planner Event Name” and have parameters: DESCRIPTION, STUDENT_EMAIL, STUDENT_GOALS, USER_EMAIL, CREATE_DATE, NOTE_TEXT, STUDENT_ID, STUDENT_NAME, UNIQUE_ID, USER_NAME. Again, parameters named APPROVAL1_REQUIRED and APPROVAL2_REQUIRED are optional and work the same way as explained above.
12. If you are using the new sep_plan, repeat step 10 for another event named “DW_SEP_PLAN_APPROVAL” which has to match on shpSetting “studentPlanner.planner.workflow.plannerEventName” and have parameters: DESCRIPTION, STUDENT_EMAIL, STUDENT_GOALS, USER_EMAIL, CREATE_DATE, NOTE_TEXT, STUDENT_ID, STUDENT_NAME, UNIQUE_ID, USER_NAME. Again, parameters named APPROVAL1_REQUIRED and APPROVAL2_REQUIRED are optional and work the same way as explained above.
13. Create/modify business processes for the three DegreeWorks models: Enterprise Management > “Add Business Process”. We suggest you name the business processes using the same token as the Business Events: DW_PETITION and DW_PLANNER (for dap_planner) and DW_SEP_PLAN_APPROVAL (for sep_plan).
a. Set Status=Active.
b. Click “Add Workflow Association” and choose the appropriate workflow model/version.
c. Click “Add Event Association” and choose the Business Event name you defined in steps 11/12.
d. Authorized Initiators can be left empty, it is optional.
e. Click “Save Process”.
14. Verify that you have these two models installed by opening them in the Workflow Modeler: DW_PETITION, DW_PLANNER (for dap_planner) and DW_SEP_PLAN_APPROVAL (for sep_plan).
15. If you want to customize the models immediately, use the modeler to make a “new version” or “create a copy”. Refer to the Banner Workflow documentation for more information on using the modeler.
a. When customizing the models, if you change any “context parameters” then you will have to update the pl/sql where those parameters are extracted from DegreeWorks in app/sql/wf_parameters_pkg.sql (and reload that package into the DegreeWorks database).
b. You will also have to modify the business event parameters you defined later in steps 11-12 to match the parameters names given in the model context parameters and in the pl/sql package.

December 2011 DegreeWorks 4.1.0 55 Banner Considerations Technical Guide
Managing Plan/Petition Approval – two tools DegreeWorks also provides tools to allow your users to approve/reject plans and petitions. However, if you are using Banner Workflow to manage plans and petition approval it would be best to not use those tools in DegreeWorks. Using both mechanisms to approve/reject plans will most likely lead to confusion on campus about the approval process. Specifically, the Manage tab under the Planner tab can be used to approve/reject submitted plans and Exception Management supports a way to approve/reject petitions. Both of these should be turned off if Banner Workflow is being used to manage plan and petitions approval.
See the Exception Management and Student Educational Planner sections in the Web User Guide for more information.

56 DegreeWorks 4.1.0 December 2011
Banner Considerations Technical Guide

December 2011 DegreeWorks 4.1.0 57 Banner Considerations Technical Guide
7 Integration with Portals
End-User Access to DegreeWorks by Banner customers is typically accommodated through either Banner Self-Service, or the Luminis products.
The following sections provide more information about both these products, and their use with DegreeWorks.
Luminis
Single Sign-on for DegreeWorks
Instructions for integration of DegreeWorks with Luminis GCF The following instructions will guide the user through configuration of Luminis and DegreeWorks (DW) for single sign-on integration using the Generic Connector Framework (GCF).
Overview of the single sign-on process Luminis has several options for single sign-on integration and DegreeWorks (DW) uses the Generic Connector Framework (GCF). Configuration of the GCF sets up a Luminis URL API to handle the DW logon process. Once configured and DW SHP user credentials are loaded into Luminis LDAP, then Luminis is able to issue logon requests to DW one behalf of the user. That logon request is sent from Luminis server directly to DW server (not through the browser) when a DW link (bookmark) is accessed within Luminis. The Luminis server will also send a logout request directly to DW when the user logs out of Luminis.
This requires the client to download GCF onto the Luminis server as a “jar file”, install it and configure the connector server. Then, the DegreeWorks configuration files for Luminis must be installed and localized. Finally, the client must load the DegreeWorks user’s credentials into Luminis LDAP using “cptool” and set up a “bookmark” Channel to launch DegreeWorks in a separate window. DegreeWorks is compatible with Luminis 3 and 4.
Installation Steps: Luminis system configuration All of the following instructions take place on the Luminis server.
Steps 1 and 2 are applicable only to Luminis 3. If you are using Luminis 4, the cpipconnector is installed by default. Refer to lp40100gcfim.pdf for more information.
1. Ensure that the cpipconnector is installed on the Luminis server. See the documentation for installation instructions. The cpipconnector installation files are available on the SGHE Customer Support Website. Make a note of the port number that the cpipconnector is running on. This is usually port 8008.

58 DegreeWorks 4.1.0 December 2011
Banner Considerations Technical Guide
2. Review the GCF documentation, review lsdk0907im.pdf if you are using Luminis 3, or review lp40100gcfim.pdf if you are using Luminis 4.
3. Set up the configuration for Luminis to use the connector for DegreeWorks. We will use the alias “degreeworks” to identify the external system connector. It is important to recognize this alias is case-sensitive.
a. Get es.systems and store it in a backup file: configman –g es.systems > es.systems.configman
b. Edit that file (es.systems.configman) to add a space and then the text “degreeworks”. For example if the original contents of the file contains the one line: sct cal is
Then edit the file to add a space and the text “degreeworks” for example: sct cal is degreeworks
c. Import the changes: configman –i es.systems.configman
d. Verify the changes have taken effect. The following command should show “degreeworks” at the end of the list just as in the file that was edited above. configman –g es.systems
4. Set configuration items in Luminis LDAP site directory using the following commands:
a. configman –s es.degreeworks.autosync false
b. configman –s es.degreeworks.configsleeptime 10000
c. configman –s es.degreeworks.configattempts 60
d. configman –s es.degreeworks.shortcircuitlogin false
e. configman –s es.degreeworks.configURL “http://your.luminis.server:8008/cpipconnector/degreeworks/GetConfigVersion2” (Replace “your.luminis.server” with the actual address of your luminis web server. If your cpipconnector server was configured on a port different from 8008 then replace that with the actual port in use.)
5. Verify that all the previous configuration are set as shown above: configman –g es.systems
configman –g es.degreeworks.configURL
configman –g es.degreeworks.autosync
configman –g es.degreeworks.configsleeptime
configman –g es.degreeworks.configattempts
configman –g es.degreeworks.shortcircuitlogin

December 2011 DegreeWorks 4.1.0 59 Banner Considerations Technical Guide
6. If the Luminis server uses full SSL and a valid SSL certificate has been installed, then perform the following configuration steps:
a. View the current configuration as follows: configman –g es.systems.secure.login
b. If the output of that command contains other systems, then add a comma and “degreeworks” to the end of that output: configman –s es.systems.secure.login “<output from 6.a.>,degreeworks”
If not, then set “degreeworks” only as follows: configman –s es.systems.secure.login “degreeworks”
Installation Steps: Luminis SSO configuration files All of the following instructions take place on the Luminis server.
1. Copy files degreeworks.properties and degreeworks.xml to the cpipconnector config directory. The location of the cpipconnector config directory depends on local configuration. For Luminis 3.3 this directory is usually at $CP_ROOT/products/sso/config. For Luminis 4 the directory is at $CP_ROOT/webapps/cpipconnector/WEB-INF/config.
2. Ensure that appropriate access permissions are set on those files: chmod 755 degreeworks.properties
chmod 755 degreeworks.xml
These files are available from the CSC in the tar files:
DegreeWorks_LuminisGCF_3.3.tar.gz -- Version 3.3
DegreeWorks_LuminisGCF_IV.tar.gz -- Version 4
To untar them, use the following command: gzip -dc DegreeWorks_LuminisGCF_IV.tar.gz| tar xf –
3. Edit the cpipconnector.properties file which should be already located in the sso/config directory. Add the name of the degreeworks.properties file to the property.files property which is a comma-delimited list.
a. If DegreeWorks is the only external system then it should look like this: property.files=degreeworks.properties
b. But if the original configuration is property.files=comexp.properties, then add degreeworks like this: property.files=comexp.properties,degreeworks.properties
4. Edit the degreeworks.properties file to make the following localizations. Replace “degreeworks.yoursite.edu” with the actual address of your degreeworks server/url. Where appropriate, replace http with https if SSL is used. http://degreeworks.yoursite.edu/pickup.html
degreeworks.externalSystemURL = http://degreeworks.yoursite.edu

60 DegreeWorks 4.1.0 December 2011
Banner Considerations Technical Guide
5. Edit the degreeworks.xml file to replace the absolute url paths with the actual url paths in use on the DegreeWorks web server. For instance if the login page is located at http://your.degreeworks.server/degreeworks/default.html, then replace “/dw2/default.html” in this xml file on line 5 with “/degreeworks/default.html” and replace “/dw2/IRISLink.cgi” on lines 11 and 25 with “/degreeworks/IRISLink.cgi”.
6. Restart the Luminis and cpipconnector servers. Whenever any of the above configuration changes are made, both servers must be restarted in order to take effect.
Installation Steps: DegreeWorks server All of the following instructions take place on the DegreeWorks server.
1. Upload the file pickup.html to the DegreeWorks web server document root directory.
2. Ensure that appropriate access permissions are set on that file: chmod 755 pickup.html
3. If necessary update the IRISLink.cgi to the required version; Ensure that you do not lose local configuration settings. Note: The IRISLink.cgi version required to run Luminis is delivered with the baseline release.
4. Ensure that the following configuration setting is done in IRISLink.cgi: $IGNORE_LOGONADDRESS = $TRUE;
Note: This variable is set in CgiSettings.pm in releases DW4.0.6 and higher.
User Guide
Two Luminis SSO options You have two options with regard to how DegreeWorks verifies the Access Id and Access Code it receives when the Luminis SSO occurs.
1. Have DegreeWorks validate against the Luminis LDAP credentials.
2. Load the DegreeWorks SHP credentials into Luminis LDAP for Luminis to pass to DegreeWorks when the SSO occurs.
Using the Luminis LDAP Credentials (option 1) Under this first option the actual Luminis LDAP credentials will be sent to DegreeWorks. Instead of verifying the login data passed against its SHP records DegreeWorks will use its LDAP call-out feature to validate the ID and password against Luminis LDAP – where they came from in the first place.
Review the Security section in the DegreeWorks Technical Guide and also the UCX-CFG020 LDAP, LDAPDN, and LDAPSERVER sections in the DegreeWorks Technical Guide UCX.
To configure Luminis to send its LDAP credentials to DegreeWorks when a SSO occurs you need to set the following values in degreeworks.properties:
degreeworks.cpipconnector.getconfig.sendlogin = true
degreeworks.cpipconnector.getconfig.usePDSCredentials = true
degreeworks.cpipconnector.getconfig.createonlogin = 1

December 2011 DegreeWorks 4.1.0 61 Banner Considerations Technical Guide
This will tell Luminis to send its LDAP credentials instead of those from the degreeworks external system when the Luminis SSO occurs.
In addition, you need to setup the UCX-CFG020 LDAP records in DegreeWorks to point to where the Luminis LDAP credentials reside.
UCX-CFGO20 LDAP
The User RDN setting should be set to “uid”. This is the actual user-id used when the user logs into Luminis. DegreeWorks uses this to locate the user’s credentials.
The Attribute User ID should be set to pdsExternalSystemID – but only if that contains the user’s SPRIDEN-ID – as it is the RAD-ID used in DegreeWorks. If some other attribute houses the user’s SPRIDEN-ID then use that setting instead.
The Attribute User Class can be set to pdsRole but this field must contain a valid DegreeWorks user-class as defined in UCX-CFG012 – such as STU, ADV, etc. If pdsRole is not suitable you can use another LDAP attribute to house this user-class. If you can’t house the user-class in LDAP you may leave this Attribute User Class field blank so that DegreeWorks uses the user-class that was set during the bridge extract.
UCX-CFG020 LDAPDN
On the Luminis server, log in as administrator and run the following command: configman -g pds.ldap.naming_context
The output will be similar to the following: o\=somename,o\=someprefix
The result will match what you chose during the Luminis installation. Record this value without the escape characters. Then, on the LDAPDN field, enter the following:
ou=People,o=somename,o=someprefix
where the string "o=somewhere.edu,o=cp" is the result of the previous command you run in Luminis without escape characters.
UCX-CFG020 WEBPARAMS
Set the Enable LDAP flag to “Y”.
Be sure OpenLDAP is installed on the DegreeWorks server and that the DegreeWorks software was built with the dwenv.config DWLDAP value set to 1. If the DWLDAP setting is not in dwenv.config, you can add it to the Build Environment Variables section as follows:
# DWLDAP - Set DWLDAP to 1 to compile support for LDAP authentication
export DWLDAP=1
After saving this change, re-login to the unix server to reset this variable, then issue “build all” so that the DegreeWorks software is compiled with thissetting.
When testing, be sure to review the logdebug/web.log file to make sure the correct ACCESS_ID and ACCESS_CODE are being passed.
The second option to use is where the SHP logon information is copied into the DegreeWorks external system in Luminis LDAP. An explanation follows on the next page.

62 DegreeWorks 4.1.0 December 2011
Banner Considerations Technical Guide
Load DegreeWorks credentials into Luminis LDAP (option 2) To load the Degreeworks credentials into Luminis LDAP, you can choose between three different methods. Select the method that suits your requirements.
METHOD 1
1. Take a csv file listing Luminis ID and SPRIDEN for each user that you want to load/enable for single sign on from Luminis to DegreeWorks. Upload it to a working directory on the DegreeWorks server. The format should look like this for example: adam.red,911199999
adam_blue,911199994
adelina.green,911199997
2. Open that file in vi and prepare to do some find/replace on it. Use the following vi substitution commands to make an sql script out of it.
a. :%s/^/SELECT 'set user /g
b. :%s/,/ ExternalAccount="degreeworks|' || TRIM(shp_access_id) || '|' || TRIM(shp_access_code) || '"' FROM shp_user_mst WHERE shp_access_id='/g
c. :%s/$/';/g
3. Save the file as luminis_user_dw_creds.sql.
4. Create another file that you will run through sqlplus to execute the file you created above. Note that you may want to change or use your own names for the files “sptool_cmd_input.txt” and “luminis_user_dw_creds.sql” and “thisfile.sql”.
Run this file: SQLPLUS /@ @thisfile.sql
set termout off
set feedback off
set verify off
set echo off
set pagesize 0
set linesize 200
set trimspool on
column dt new_Value mydate noprint
select to_char(sysdate, 'YYYYMMDD') dt from dual;
spool cptool_cmd_input.txt
@luminis_user_dw_creds.sql;
spool off
exit;
5. Run that file using sqlplus or db for example: db /@ @thisfile.sql

December 2011 DegreeWorks 4.1.0 63 Banner Considerations Technical Guide
6. That should run sqlplus and output the file that you named in the spool command, for example cptool_cmd_input.txt. Inspect that file, it should have a format that looks like this: set user adam.red ExternalAccount="degreeworks|911199999|password"
set user adam_blue ExternalAccount="degreeworks|911199994|password"
set user adelina.green ExternalAccount="degreeworks|911199997|password"
7. Take that spool file and transfer it to the Luminis server. You will now execute the commands in that file using cptool (a Luminis program) that will load the user credentials into Luminis LDAP. Run the cptool command on it as follows: cptool process file cptool_cmd_input.txt
METHOD 2
You can also configure the external account for each user by adding an entry to each user record that is to be imported via the XML import from the learning management system, such as the SunGard Higher Education Banner or Plus system. The pipeline-user 2 DTD must be used to create each user record. Each user record will contain a line with the following information:
<PROPERTY name="ExternalAccount">ES_ALIAS< External system Username>|< External
System Password></PROPERTY>
The following is an example of a line in a user record: <PROPERTY name="ExternalAccount">degreeworks|achekov|111111</PROPERTY>
After you have prepared the XML file of user records, import the XML file into the Luminis system by using the following command, replacing the <filename> variable wit the name of the XML file:
cptool import file <filename>
METHOD 3
You can use the autosync functionality by running the following command: configman –s es.degreeworks.autosync true
restart Luminis after running the command.
Users with permission to log into Degreeworks will be asked to enter their credentials the first time they try to log in.
Luminis Bookmark Channel All of the following instructions take place using the Luminis web interface for administrator.
1. In order to set up a Luminis Bookmark Channel for access to DegreeWorks log in with a user who has administrative access to control content/layout. Create a “bookmark” channel using a title of “DegreeWorks” and using a url similar to the following while replacing the your.luminis.server and degreeworks.yoursite.edu/dw2/ locations with appropriate values. Also, if SSL is used, replace http in http%3A//degreeworks.yoursite.edu/dw2/ with https. http://your.luminis.server/cp/ip/login?sys=degreeworks&url=http%3A//degreeworks.yoursite.edu/dw2/IRISLink.cgi%3FSCRIPT%3DSD2WORKS
2. Optionally set up multiple channels to control access for different user classes by changing the url arguments contained in the channel bookmark link. For instance, send a user class of “STU” or “ADV” as in the following example:

64 DegreeWorks 4.1.0 December 2011
Banner Considerations Technical Guide
http://your.luminis.server/cp/ip/login?sys=degreeworks&url=http%3A//degreeworks.yoursite.edu/dw2/IRISLink.cgi%3FSCRIPT%3DSD2WORKS%26USERCLASS%3DSTU
Luminis CPIP Inline Channel All of the following instructions take place using the Luminis web interface as an administrator.
1. Select Portal Admin > Publish a new channel. Select “CPIP Inline Frame” and then click “Next”.
2. Fill in the Channel Type fields (Title, Name, etc) as you like. Click “Next”.
3. On the General Settings page, enter the External System ID that you used in step 3. of “Luminis System Configuration” above.
4. Still on the General Settings page, enter a Destination URL using the following sample format and substitute “mydegreeworks.edu/IRISLink.cgi” for the actual url to your DegreeWorks web server including the path to IRISLink.cgi. http://mydegreeworks.edu/IRISLink.cgi?SERVICE=SCRIPTER&SCRIPT=SD2GETMYAUDIT&ACTION=REVAUDIT&REPORT=WEB31&ContentType=xml
5. On CPIP Inline Frame Parameters, do not check any of the checkboxes.
6. Follow through the rest of the configuration pages setting the Categories, Roles, etc as needed and as appropriate for your site configuration. Then click Finish.
Self-Service Banner
Single Sign-on for DegreeWorks
Integration of DegreeWorks with Self-Service Banner
Introduction These instructions will guide the user through configuration of Self-Service Banner (SSB) and DegreeWorks (DW) for single sign-on integration.
Overview of single sign-on process The purpose of these installation steps is to make a new menu item available in Self-Service under the tab where it is configured. When that menu item is selected the link will send a single sign-on request to DegreeWorks then cause the DW application to be displayed if the single sign-on request is validated. If it is not validated then an error will be displayed.
Single sign-on is accomplished by means of a pl/sql SSB package that builds an html form containing the encoded arguments that DW needs to identify a user and validate the user’s SSB session. The arguments are posted to DW cgi in an encoded format. An argument labeled SSBDATA contains a value that changes with every page view or refresh of the DW link in SSB.

December 2011 DegreeWorks 4.1.0 65 Banner Considerations Technical Guide
DW decodes that value then validates the session ID and spriden_pidm associated with that session in Banner. However DW does not update/change the session ID value like SSB normally does with each page view. The reason is to leave the SSB session intact so that the user can go back to SSB by means of a link and find that their SSB session is still valid and active as long as it has not timed out during their usage of DW.
Installation Steps: Self-Service Banner web menu setup
Menu setup for Student role
1. Grant the necessary privileges to your DegreeWorks user in the Banner database, as follows:
a. Type dbb to start sqlplus in the Banner database.
b. To display and verify your DegreeWorks user name type "show user" and enter: SQL> show user
USER is "DWMGR"
c. Log into sqlplus in your Banner database as a DBA account and issue the following grants to your DegreeWorks user (note that some of these may already be granted): grant create procedure to dwmgr;
grant create public synonym to dwmgr;
grant execute on f_class_calc_fnc to dwmgr;
grant execute on TWBKBSSF to dwmgr;
grant execute on TWBKWBIS to dwmgr;
grant select on SFRSTCR to dwmgr;
grant select on SPRIDEN to dwmgr;
grant select on STVTERM to dwmgr;
grant select on TWGBWSES to dwmgr;
And include the following if you will also be using single DW sign-on for faculty: grant execute on BWCKFRMT to dwmgr;
grant execute on BWCKLIBS to dwmgr;
grant execute on BWLKILIB to dwmgr;
grant execute on BWLKOIDS to dwmgr;
grant execute on BWLKOSTM to dwmgr;
grant execute on TWBKFRMT to dwmgr;
2. Locate the dwssbstudent.sql file in the app/sql directory on the DW host server (cd app/sql). Use the shortcut script dbb to connect to your Banner database in sqlplus, and then run the file by issuing @dwssbstudent.sql. This will create the package called “DW_Student” in the database.
3. Log in to SSB with a user who has access to WebTailor Administration. Select the WebTailor tab, then “Web Menus and Procedures” from the menu.

66 DegreeWorks 4.1.0 December 2011
Banner Considerations Technical Guide
4. Click the “Create” button to add a new web menu or procedure. Enter data for the following required fields. Enter data for the other fields according to your preference.
a. Page Name: DW_Student.P_SignOn.
b. Description: DegreeWorks. Or, enter whatever text you would like to appear as the description.
c. Module: Student Self-Service. Or, select the appropriate module for your site.
d. Enter page title, header text, and header graphic as you prefer.
e. Enter back link settings as you prefer. If you are adding the DegreeWorks menu item to the student main menu then the back link url would be: twbkwbis.P_GenMenu?name=bmenu.P_StuMainMnu
f. Choose Associated Roles according to your preference.
5. Numbers 4 and 5 are options dependant on how you want to display or call the DW package from within Self-Service. Display the DegreeWorks link on a main menu by calling the new web procedure from your main menu package: DW_Student.P_SignOn (term, pidm, 0). The first two arguments, term and pidm, can be sent as null. The third argument, show_headers, should equal 0 (zero) when you are calling this procedure from another package. If you choose to do this step, you can skip step 6 below.
6. Display the DegreeWorks package link on a main menu. Do this if you skipped step 5 above. This option will allow you to display a full page containing the DW link and any additional information you wish to provide.
a. Go back to WebTailor > Web menus and Procedures.
b. Select the menu where you want to add DegreeWorks (for example the main menu bmenu.P_GenMnu or the student main menu bmenu.P_StuMainMnu).
c. Click “Customize Menu Items”.
d. Click “Add a New Menu Item” (If you do not see that button yet, then you will need to click “Copy Baseline to Local” first).
e. Enter the URL: DW_Student.P_SignOn
f. Enter the link text, description and sequence number according to your preference.
g. Check the box next to Database Procedure.
7. Configure WebTailor Parameters, as follows:
a. DWLINKTEXT – The text you want to display as the link to DegreeWorks.
b. DWURL – The url to the DegreeWorks cgi. For example: https://yourserver.edu/degreeworks/IRISLink.cgi
c. DWDISPLAYBUTTON – Set to “1” to have a button displayed instead of an automatic redirect.

December 2011 DegreeWorks 4.1.0 67 Banner Considerations Technical Guide
Menu setup for Faculty role
Setting up a menu item for a Faculty role is similar to the steps above with some differences listed as follows:
1. The sql file app/sql/dwssbfaculty.sql contains another package DW_Faculty with a procedure called P_SignOn. The default USERCLASS in this package is “ADV”. If you are providing this link to users who are ADVX or REG instead of ADV, then modify the hardcoded value for USERCLASS in this file. Insert the package into the Banner database using dbb.
2. The “Page Name” in step 3a above will be: DW_Faculty.P_SignOn.
3. Choose a module and associated roles that appropriate for faculty members.
4. Add the menu item for faculty members to a menu that is appropriate for your site. One option is to add it to the bmenu.P_FacStuMnu menu.
Installation Steps: DegreeWorks server 1. Use SureCode to set CFG020 WEBPARAMS “Enable SSB Sign-on” = “Y”.
2. Change your header frame to include a link back to self-service. You should modify the SD_HeaderFrame.html file to add a link back to Self-Service. We suggest you remove the Portal link and replace it with the call to the Self-Service function defined in the SD2WORKS shpscript. DrawLink ("Back to Self-Service", "top.BackToSelfServiceBanner('Main')");
DrawLink ("Transcript", "top.BackToSelfServiceBanner('Transcript')");
//DrawLink ("Portal", "", "_blank");
3. In SD2WORKS the BackToSelfService function is defined. Be sure you change “myschool” and “somemachine” shown below to be appropriate for your setup. ////////////////////////////////////////////////////////////////////////
// You can pass in an sMode to be used here to control where the link
// should go within Self-Service.
////////////////////////////////////////////////////////////////////////
function BackToSelfServiceBanner(sMode)
{
// assume user is not a student (or not logged on as one anyway)
var bStudent = false;
<$ILMASK Service=SDSTUME>
bStudent = true; // this is a student
</$ILMASK>
if (bStudent)
{
if (sMode=="Transcript")
sMenuName="bwskotrn.P_ViewTermTran";
else // normal mode
sMenuName="twbkwbis.P_GenMenu?name=bmenu.P_AdminMnu";
}
else // not a student
{
if (sMode=="Transcript")

68 DegreeWorks 4.1.0 December 2011
Banner Considerations Technical Guide
sMenuName="bwlkftrn.P_FacDispTran";
else // normal mode
sMenuName="twbkwbis.P_GenMenu?name=bmenu.P_FacStuMnu";
}
window.location.href="http://myschool.edu/somemachine/" + sMenuName;
} // backtoselfservicebanner
4. In the same HeaderFrame files you need to disable the DoLogout function. This function gets triggered when the DegreeWorks pages are unloaded when the user clicks on “Back to Self-Service”. Odd behavior occurs when DoLogout actually tries to log the user out. In the DoLogout function add the “return;” as shown below: function DoLogout()
{
return; // disable because of Self-Service
5. Issue a webrestart.
Student ID Pass-along to DegreeWorks
Overview An advisor working in SSB must select a student before clicking on DegreeWorks. When the user does choose DegreeWorks the student being reviewed is passed to the student context area within DegreeWorks. As soon as the student appears the Worksheet tab is automatically selected and the student's most recent degree audit is displayed.
Allowing an advisor user coming from SSB to switch to another student in DegreeWorks would cause much confusion when the user then switched back to SSB since the new student ID is not then pushed back to SSB - they would be surprised to see the old student ID still sitting there in SSB.
To prevent such confusion it is best to take away the ability for these users to switch to another student within DegreeWorks. To remove this ability you should do a RemKey in common/SHPCFG on the SDSTUANY and SDFIND keys.
If (DGWUserClass = ADV) then
RemKey = SDSTUANY, SDFIND # Disallow changing student IDs in DW
How this works The link from SSB requests the SD2WORKS DegreeWorks script. When the request is made the student ID from SSB is sent to DegreeWorks as PORTALSTUID=<someid>. The SD2WORKS script grabs this student ID and passes it along to the SD2STUCON student context area script. Once the SD2STUCON script sees that an ID was passed in it checks to see that the user is not a student and then immediately loads that student’s name, degree, etc. If the user does not have the SDFIND or SDSTUANY keys they will not be able to switch to a new student; switching students must occur in SSB.

December 2011 DegreeWorks 4.1.0 69 Banner Considerations Technical Guide
User Role Pass-along to DegreeWorks
Overview An advisor working in SSB may be reviewing data on her advisees or may be looking at her own student records. The advisor would have two DegreeWorks links – one on the SSB student tab and one on the SSB faculty tab. When the advisor is working on one of her advisees and clicks the DegreeWorks link she need to be able to continue to play the role of an advisor when in DegreeWorks. Conversely, when she is examining her own student record in SSB and clicks the DegreeWorks link she needs to play the role of a student when in DegreeWorks.
The above section on passing the Student ID from SSB to DegreeWorks is tightly related to this topic and thus the same adjustments to the advisor’s keys need to be made.
How this works The faculty tab containing the link to DegreeWorks must pass the USERCLASS of ADV (or ADVX) to DegreeWorks. The student tab must pass the USERCLASS of STU to DegreeWorks.
The user must have been extracted from Banner as an advisor at some point. This advisor user-class is stored in the shp-user-mst in DegreeWorks as the primary/overall user-class. When the user connects to DegreeWorks from SSB the USERCLASS passed from SSB is stored in the dap-user-mst table as the dynamic one to use for the current session. The primary user-class in the shp-user-mst is used to prevent a user with a primary user-class of STU from being changed to another other user-class. Similarly, a primary user-class of REG cannot be overwritten with any other user-class.
Banner Prerequisite Checking
Using DegreeWorks for complex prerequisite checking in Banner
Overview of prerequisite checking You have two options for complex prerequisite checking with Banner – you may use CAPP or you may use DegreeWorks. Both systems give you great capabilities to help you with your Banner prerequisite needs. Perhaps the simplest way to decide whether CAPP or DegreeWorks should be used with registration is to ask which system is being used as your academic auditing tool. Because the setup of prerequisites is so similar to the setup needed for degree compliance and academic advising it makes sense to use one tool for both instead of using two different tools for similar purposes.
Note
You need to be on Banner 8.4.1 or later in order to make use of this functionality.
In addition to reviewing this document, please be sure to review the following documents for help in setting up and managing DegreeWorks prerequisites:

70 DegreeWorks 4.1.0 December 2011
Banner Considerations Technical Guide
• Review the Additional Scribe Blocks section in the Scribe User Guide for information on Scribing for prerequisites.
• Review the Scribe Banner Management Reports section in the Transit User Guide for information on testing and managing your prerequisite blocks.
• Review the Registration Prerequisite Checking using DegreeWorks Banner documentation for information on setting up DegreeWorks to perform the prerequisite checking in Banner.
To start the daemons processes that service Banner registration you can run the preqstart script. You may want to place this in your cron job to run every night along with the webrestart and daprestart.
The preqrestart script runs $DGWCPUCOUNT of each listener by default but you can specify how many you want by supplying a number as the first parameter. For example, “preqrestart 10” will startup 10 of each listener – 10 dap61’s and 10 dap62’s.
The preqrestart script simply issues a preqstop followed by a preqstart. The preqstart issues a preqshow command to show the number and state of daemon processes running as well as showing the number of Banner prerequisite requests that are currently waiting on the Oracle message queue.
$ preqrestart 5
>>>>>>>>>>>>>>>>>>>>>>>>>>>>>>>>>><<<<<<<<<<<<<<<<<<<<<<<<<<<<<<<<<<<
>>>>>>>>>>>>>>>>>> DegreeWorks prereq daemons started <<<<<<<<<<<<<<<
>>>>>>>>>>>>>>>>>>>>>>>>>>>>>>>>>><<<<<<<<<<<<<<<<<<<<<<<<<<<<<<<<<<<
OWNER PID PPID STARTED CPUTIME COMMAND
======== ===== ===== ======== ======= ==========================================
dwadmin 8262 8258 12:53 00:00:00 /prod/app/bin/dap61 db=dwprod_main@
dwadmin 8264 8258 12:53 00:00:00 /prod/app/bin/dap61 db=dwprod_main@
dwadmin 8266 8258 12:53 00:00:00 /prod/app/bin/dap61 db=dwprod_main@
dwadmin 8268 8258 12:53 00:00:00 /prod/app/bin/dap61 db=dwprod_main@
dwadmin 8270 8258 12:53 00:00:00 /prod/app/bin/dap61 db=dwprod_main@
dwadmin 8272 8258 12:53 00:00:00 /prod/app/bin/dap62 db=dwprod_main@
dwadmin 8274 8258 12:53 00:00:00 /prod/app/bin/dap62 db=dwprod_main@
dwadmin 8276 8258 12:53 00:00:00 /prod/app/bin/dap62 db=dwprod_main@
dwadmin 8278 8258 12:53 00:00:00 /prod/app/bin/dap62 db=dwprod_main@
dwadmin 8280 8258 12:53 00:00:00 /prod/app/bin/dap62 db=dwprod_main@
The number of messages currently waiting on the CHECK REQUEST queue = 0
The number of messages currently waiting on the CHECK RESPONSE queue = 0
The number of messages currently waiting on the DESCR REQUEST queue = 0
The number of messages currently waiting on the DESCR RESPONSE queue = 0
You can use the following scripts:
• preqrestart – issues a preqstop followed by a preqstart.
• preqstart – starts up $DGWCPUCOUNT of each daemon by default and then issues a preqshow.
• preqstop – stops all prereq daemon jobs running.

December 2011 DegreeWorks 4.1.0 71 Banner Considerations Technical Guide
• preqshow – shows the daemon process currently running and shows the number of messages on the queues.
• preqpurge – empties the contents of the queues; may be useful during testing/setup.
The dap61 listener is for processing Banner registration prerequisite requests – known as “CHECK” requests.
The dap62 listener is for processing requests when a user clicks on a course in the catalog to get a description (pulled from the Remarks in the block)– known as “DESCR” or “description” requests.
You need to monitor the number of requests waiting on the message queue. If the number of waiting messages remains high and increases in count it means that Banner registration is doing a lot of waiting while DegreeWorks processes the requests. You may need to increase the number of dap61/dap62 processes that are serving your registration prerequisite requests to keep the number of waiting requests low. You can increase the number of processes by issuing a preqrestart request followed by a number – for example: preqrestart 30. However, it is best to do this during times of low or no activity, like during the night. During slow registration periods, such as the drop-add period, it is okay to have many dap61 processes running on your system – most of them will be simply waiting for work to do and will not be consuming CPU resources.
You should also monitor the $ADMIN_HOME/logdebug/preq.log file. You can review this log file to see how many requests are being processed and get a feel for how long each request is taking. However, this log file only shows the time it takes DegreeWorks to process each request – it does not show how long the requests have been sitting on the Oracle message queue waiting to be processed. This log file will also contain messages about errors that may be occurring so it is good to keep an eye on this file especially if your users complain of problems with registration.
Also note that increased activity in Banner prerequisite checking will degrade performance in normal DegreeWorks activities. That is, with limited CPU/memory resources your web users running what-if audits etc may see a slowdown when many Banner prerequisite requests are being processed by these daemons.
For the description service, when a prerequisite has no block defined in DegreeWorks or a block exists but no remarks are found we now return an error message from UCX-CFG098 - errors 6201 and 6202.
Special grants are needed to allow your Banner db DegreeWorks user to access the advanced queues located within the Banner database. This user is listed in $DB_LOGIN_BANNER on the DegreeWorks server. For the DW4.0.8 release you need to assign the new USR_DEGREE_WORKS role that came with Banner 8.4.1 to this user before compiling the new DegreeWorks code.

72 DegreeWorks 4.1.0 December 2011
Banner Considerations Technical Guide
Course Signals
Using SunGard’s Course Signals tool in conjunction with the Banner Extract
Overview of Course Signals Course Signals is a SunGard Higher Education product that may be used with any ERP. Course Signals is an innovative early intervention system that helps institutions identify students at-risk of underperforming in a course as early as week two in the semester.
The Banner extract within DegreeWorks has been configured to also extract Course Signals information for each student being extracted from Banner. The signals are stored in the DegreeWorks database as attributes on in-progress classes. These attributes can be used in Scribing requirements and also can be displayed on the audit worksheet.
As always, at the end of the Banner extract new audits will be processed for students with changed academic data. However, the script now checks for changed Course Signals data as well as changed Banner data. Because the signals on classes will change often throughout the term running the Banner extract with Course Signals enabled will result in more audits processed each night than running the extract without Course Signals. This means the nightly refresh process will take longer on average with Course Signals enabled.
To enable Course Signals within the Banner extract process you need to set the DWCOURSESIGNALS variable in your dwenv.config file – it should appear around line 40 in this file.
$ vi $DGWBASE/dwenv.config
export DWCOURSESIGNALS=1
Also make sure that your $ADMIN_HOME/common/jdbc.properties file contains the connection information to your DegreeWorks database. Set the three dw.jdbc.* values.
dw.jdbc.url=jdbc:oracle:thin:@mymachine.myschool.edu:1521:dwproddb
dw.jdbc.username=dwadmin
dw.jdbc.password=iluvdw
You need to tell DegreeWorks where your Course Signals web service resides and you also need to supply DegreeWorks with the username and password for the web service. Once you have obtain this information you can use the dwsettings script to extract the Course Signals settings from the DegreeWorks database into an xml file:
$ dwsettings export myfile.xml coursesignals
You can then edit myfile.xml to supply the URL, username and password for the web service.
Use the dwsettings to then import the new settings: $ dwsettings import myfile.xml

December 2011 DegreeWorks 4.1.0 73 Banner Considerations Technical Guide
Since Course Signals uses the Banner PIDM to manage student records DegreeWorks needs to send the PIDM for each student to Course Signals in order to get back the signals for the current course work. Because of this, DegreeWorks now extracts both the SPRIDEN-ID and the PIDM from Banner. Your $LOCAL_HOME/bannerstudents.sql file must extract both pieces of information. In addition, a single space must follow the SPRIDEN-ID value:
SELECT DISTINCT(SPRIDEN_ID), ' ', SPRIDEN_PIDM
If you run the Banner extract by supplying it with a .ids file then be sure your file contains a nine byte SPRIDEN-ID, a space, and a PIDM for each student. Note, if your .sql or .ids file does not extract the PIDM the Banner extract script will lookup the PIDM for each student but it will take considerably more time than if the file already had both ID values.
In-progress classes have their signals stored in the rad_signal_dtl but these records are considered simply as additional class attributes. You can make use of these attributes in your Scribed requirements just like with any other attribute. You may want to place any in-progress class that the student is likely to fail into the Over-the-limit (Not Counted) section by using the following MaxClasses qualifier in your degree or major block. You may use the color stored in the COURSESIGNAL attibute (GREEN, YELLOW, RED) or use the SIGNALEFFORT number (1=green-high; 2=green-low; 3=yellow-high; 4=yellow-low; 5=red-high; 6=red-low).
Begin
120 Credits
MaxClasses 0 in @ (With CourseSignal=RED) MaxClasses 0 in @ (With SignalEffort>=5) # 5=red-high; 6=red-low ;
…
…
End.

74 DegreeWorks 4.1.0 December 2011
Banner Considerations Technical Guide
In order to use COURSESIGNAL in a WITH qualifier as shown above you first must setup COURSESIGNAL in UCX-SCR044. Like with the ATTRIBUTE record, set the Element field to ATTR telling DegreeWorks that the signal is stored as a regular attribute on the rad_attr_dtl.

December 2011 DegreeWorks 4.1.0 75 Banner Considerations Technical Guide
The standard DegreeWorks worksheets have been configured to show a message at the top of the report if any in-progress class has the “in jeopardy” signal attribute. You can configure the message and the “help me” link by altering the stylesheets. You can turn off this display and the display of Course Signals information in the in-progress area but changing the ShowCourseSignals flag at the top of the worksheet.

76 DegreeWorks 4.1.0 December 2011
Banner Considerations Technical Guide
In the in-progress section the same textual warning and link appear. In addition, the signal attribute associated with each class is mapped to the standard Course Signals graphic indicating how well the student is doing in each class. A hint appears above each graphic reminding the user what each graphic signifies. If no signal attribute is found the normal grade (usually IP or NR) is displayed. You can modify the signal messages at the top of the stylesheets to change the text that appears for each signal. Several different stylesheets including the fop files need to be modified – there is no single, central location where the messages are stored.
The Course Signals graphic also appears for each class wherever they appear in the audit.

December 2011 DegreeWorks 4.1.0 77 Banner Considerations Technical Guide
8 Special Topics
To help you use DegreeWorks effectively, there are a variety of special topics that can warrant discussion and elaboration. These topics are typically generated from customer feedback when it becomes clear that an extended explanation is needed on some specific issue. The topic often references other documents that contain the specifics of configuration. The special topic can take the form of an abbreviated “how to” document.
Applicants in DegreeWorks
There is an Applicant extract that can be executed to allow students who have an applicant record, but may not yet be considered a current student to be bridged into DGW. For these students if they have transfer courses, test scores, or other appropriate data in Banner their data will be bridged over into DGW.
Advisors and REG users can see applicants within DGW just as they see other “regular” students. Applicants must log into DGW from within SSB or Luminis, so they must have at least that access on the Banner side. Applicants must have at least applied to the school and have a SGBSTDN, SARADAP, or SORLCUR/SORLFOS record to be able to be extracted and thus be able to log into DGW.
There is not a universal “GUEST” applicant extract or login* that recruiters or admissions officers can use to log potential students into DGW.
*Unless the school has created a GUEST type user which they can then use to access DGW. This is a topic for another discussion though.
How to extract applicants 1. Use the REFRESH button (will work only if UCX-CFG020/BANNER->Process_Applicants =
“Y”),
2. Use the command line or cron $bannerextract applicant applicants
Where applicants can be:
- SQL file
- ID file
- Individual ID
3. Transit Select Applicant as the extract type Must use an SQL file, cannot use the selection criteria

78 DegreeWorks 4.1.0 December 2011
Banner Considerations Technical Guide
Configuration Flags There are a few configuration flags that will need to be set using SureCode in CFG020/BANNER:
Process Applicants – Y/N – Setting this flag to “Y” will allow the applicant extract process to happen when the REFRESH button is pressed. The applicant data will be looked up in addition to the student data.
Process Both Goals – Y/N – Setting this flag to “Y” loads both the “LEARNER” and the “ADMISSIONS” data from SORLCUR/SORLFOS into DGW. If it is set to “N”, then “ADMISSIONS” data is not loaded into DGW if “LEARNER” data is found.
Extract Process When the REFRESH button is pressed the following extract process is followed:
1. The SORLCUR/SORLFOS records are checked for a “LEARNER” record using the SORLCUR query within the bannerextract.config file. If a “LEARNER” record is found, then the variable LEARNER_FOUND is set to “Y”.
2. If UCX-CFG020/BANNER->Process_Applicants = “Y” then if LEARNER_FOUND = “N” or if LEARNER_FOUND = “Y” and UCX-CFG020/BANNER->Process_both_goals = “Y” then the SORLCUR/SORLFOS records are searched for an “ADMISSIONS” record using the SORLCUR2 query in bannerextract.config. If an “ADMISSIONS” record is found, then the variable ADMISSIONS_FOUND is set to “Y”.
3. Regardless of what happens in steps 1 & 2, the SGBSTDN record is looked up. If found, the variable SGBSTDN_FOUND is set to “Y”.
4. One of the following two paths will be followed:
a. If the variable ADMISSIONS_FOUND = “Y”, then the associated SARADAP record will be looked up based on the associated values found in SORLCUR.
b. If ADMISSIONS_FOUND = “N” and UCX-CFG020/BANNER->Process_Applicants = “Y” and UCX-CFG020/BANNER->Load_SARADAP_GOALS = “Y” the SARADAP record is looked up based on the SARADAP query in bannerextract.config.
When the bannerextract applicant is executed from the command line or a cron job or if Transit is used to extract the applicants, the following process is followed:
1. Same as above. The LEARNER_FOUND flag is set to “Y” if found.
2. If LEARNER_FOUND = “N” or if LEARNER_FOUND = “Y” and UCX-CFG020/BANNER->Process_both_goals = “Y” then use the SORLCUR2 in bannerextract.config to search for “ADMISSIONS” records. If found set ADMISSIONS_FOUND = “Y”.
3. Same as above.
4. One of the following two paths will be followed:
a. If the variable ADMISSIONS_FOUND = “Y”, then the associated SARADAP record will be looked up based on the associated values found in SORLCUR.
b. If ADMISSIONS_FOUND = “N” and UCX-CFG020/BANNER->Load_SARADAP_GOALS = “Y” the SARADAP record is looked up based on the

December 2011 DegreeWorks 4.1.0 79 Banner Considerations Technical Guide
SARADAP query in bannerextract.config.
Once extracted at least one of the variables (ADMISSIONS_FOUND, LEARNER_FOUND, SGBSTDN_FOUND, or SARADAP_FOUND) will have to be “Y” or an error will result. Then one and possibly up to three of the following paths will be taken (one path from the two student type paths, one path from the two applicant type paths, and one from the dual degree path):
1. (Student Path) If LEARNER_FOUND = “Y” The goal (degree) records are created from the SORLCUR/SORLFOS records.
2. (Student Path) If LEARNER_FOUND = “N” and ADMISSIONS_FOUND = “N” and SGBSTDN_FOUND = “Y” Load goal records from SGBSTDN records.
3. (Applicant Path) If ADMISSIONS_FOUND = “Y” and the Level(school)/Degree combination does not match any of the LEARNER Level(School)/Degree combinations Load goal records from the ADMISSIONS version of the SORLCUR/SORLFOS records.
4. (Applicant Path) If ADMISSIONS_FOUND = “N” and SARADAP_FOUND = “Y” and UCX-CFG020/BANNER->Process_Applicants = “Y” and UCX-CFG020/BANNER->Load_SARADAP_goals = “Y” and the Level(school)/Degree combination does not match any of the LEARNER Level(School)/Degree combinations Load goal records from SARADAP
5. (Dual Degree Path) If UCX-CFG020/BANNER->Check_dual_degree = “Y” and SGBSTDN_FOUND = “Y” and the Dual Level(school)/Dual Degree combination does not match any of the LEARNER Level(School)/ Degree combinations Load goal records from the SGBSTDN dual degree records
Bannerextract.config file There are three areas in the bannerextract.config file that need to be examined to determine if they are extracting the appropriate applicant data:
1. SORLCUR2
2. SORLFOS2
3. SARADAP

80 DegreeWorks 4.1.0 December 2011
Banner Considerations Technical Guide
Applicant User Class An applicant user class (APP) must be created in the SHPCFG file. This will be the lowest class. If the class does not already exist in AUD012, it will need to be added there.
#------------------------------------------------------------------------------
#-- DegreeWorks keys for applicants
#------------------------------------------------------------------------------
if (DGWUSERCLASS = "APP") then
addgroup = SRNAPP
By default, the SRNAPP group has the following accesses:
SDAUDREV
SDLOKAHD
SDSTUME
SDWEB31
SDWHATIF
SDWORKS
SDXML31
SDAUDPDF

December 2011 DegreeWorks 4.1.0 81 Banner Considerations Technical Guide
Financial Aid in DegreeWorks
You should setup UCX-BAN080 records to enable Financial Aid audits to help you determine if your aid students are meeting their financial aid obligations. The following are examples of the types of entries you should add to UCX-BAN080:
AIDAWARD:AID AWARD
AIDAWARD:COLUMN RPRAWRD_FUND_CODE
AIDAWARD:ORDERBY RPRAWRD_FUND_CODE
AIDAWARD:TABLE RPRAWRD
AIDAWARD:WHERE_1 RPRAWRD_AIDY_CODE = '0506'
AIDAWARD:WHERE_2 AND RPRAWRD_AWST_CODE = 'ACPT'
AIDYEAR:AID AIDYEAR
AIDYEAR:COLUMN RPRAWRD_AIDY_CODE
AIDYEAR:ORDERBY RPRAWRD_AIDY_CODE
AIDYEAR:TABLE RPRAWRD
AIDYEAR:WHERE_1 RPRAWRD_AWST_CODE = 'ACPT'
AIDYEAR:WHERE_2 AND RPRAWRD_AIDY_CODE in
AIDYEAR:WHERE_3 (SELECT b.ROBINST_AIDY_CODE FROM ROBINST b
AIDYEAR:WHERE_4 WHERE b.ROBINST_STATUS_IND = 'A')
AIDENRSTATUS:AID ENROLLSTATUS
AIDENRSTATUS:COLUMN SGBSTDN_FULL_PART_IND
AIDENRSTATUS:ORDERBY SGBSTDN_FULL_PART_IND
AIDENRSTATUS:TABLE SGBSTDN a
AIDENRSTATUS:WHERE_1 a.SGBSTDN_TERM_CODE_EFF =
AIDENRSTATUS:WHERE_2 (SELECT MAX(b.SGBSTDN_TERM_CODE_EFF)
AIDENRSTATUS:WHERE_3 FROM SGBSTDN b
AIDENRSTATUS:WHERE_4 WHERE b.SGBSTDN_PIDM = a.SGBSTDN_PIDM)
AIDSTATUS:AID AIDSTATUS
AIDSTATUS:COLUMN RORSAPR_SAPR_CODE
AIDSTATUS:ORDERBY RORSAPR_SAPR_CODE
AIDSTATUS:TABLE RORSAPR
AIDSTATUS:WHERE_1 RORSAPR_SAPR_CODE IS NOT NULL

82 DegreeWorks 4.1.0 December 2011
Banner Considerations Technical Guide
Using Banner Data to create Scribe Custom Data
There may be a time when a rule needs to be scribed against a variable from Banner that is not by default bridged into DegreeWorks. Some examples of this type of variable includes graduation status, academic standing, and campus code. Follow the procedure below to set up and use these types of variables.
1. Create the variable in the BAN080. In this table you will indicate the column, table, and where statements to retrieve the variable from Banner. The following shows an example of the code set up for the academic standing code. You pick a name for this variable. We will call it ACSTCODE.
Note
If you choose a table that is not a typical table DGW uses, you must make sure your DBA gives the DGW user read access to this table.
a. Create a record in BAN080 with the key of ACSTCODE:TABLE. The Value1 should be the table name you are retrieving from in this case, SGBSTDN.

December 2011 DegreeWorks 4.1.0 83 Banner Considerations Technical Guide
b. Next create a record for the column with the key code: ACSTCODE:COLUMN. For this example, we will be retrieving the SGBSTDN_STST_CODE, so that should be entered in the Value1 field.
c. Any SQL statements that will be used to find the desired instance of the variable should now be entered into records with keys beginning with WHERE. For multiple where statements, add multiple where records. These records should be named WHERE_1, WHERE_2, etc. In this example, we will find the academic status value for the latest term. The SQL to accomplish this will be: Where a.sgbstdn_term_code_eff = (Select Max(b.sgbstdn_term_code_eff) from
Sgbstdn b where b.sgbstdn_pidm = a.sgbstdn_pidm)
In this example, four records will need to be created. They can be named: ACSTCODE:WHERE_1, ACSTCODE:WHERE_2, ACSTCODE:WHERE_3, and ACSTCODE:WHERE_4.
Screen shots of these are as follows:

84 DegreeWorks 4.1.0 December 2011
Banner Considerations Technical Guide

December 2011 DegreeWorks 4.1.0 85 Banner Considerations Technical Guide

86 DegreeWorks 4.1.0 December 2011
Banner Considerations Technical Guide
A summary of the records in BAN080 for this variable should look like the following:
ACSTCODE:COLUMN Sgbstdn_stst_code
ACSTCODE:TABLE Sgbstdn a
ACSTCODE:WHERE_1 a.sgbstdn_term_code_eff =
ACSTCODE:WHERE_2 (Select Max(b.sgbstdn_term_code_eff)
ACSTCODE:WHERE_3 From SGBSTDN b
ACSTCODE:WHERE_4 Where b.sgbstdn_pidm = a.sgbstdn_pidm)
2. Next a record needs to be added into the SCR002 table in which to scribe against. This record should have the same name as the variable created in step 1 above. The Data Element value should be the record from UCX-SYS999 that is to be used in the Scribe IF statement. Since you are pulling data from BAN080, this data will go into the rad_custom_dtl record. The rad_custom_code with a value of ‘R322’ in SYS999 should then be entered in as the Data Element. The UCX table can be left blank since this is coming from BAN080 data. The Edit Element1 should be the value of the data item. In this case, ‘R323’ in SYS999 points to the rad_custom_value field, this should be entered into the Edit Element1 field. We will be retrieving all the values for this data item, so the Type value should be set to EV. Finally the value of the SCR002 record should be the name of the variable from the BAN080 table. In this case ACADSTST. The following is the screen shot of the SCR002 record:

December 2011 DegreeWorks 4.1.0 87 Banner Considerations Technical Guide
3. After the tables have been set up in SureCode for the BAN080 records and the SCR002 record. A webrestart and a UCX12job command should be issued. For students to get this data put into their rad_custom_data table, they will need to be re-bridged from Banner into DegreeWorks. If the data item does not exist in Banner for the student, the record will not be loaded in the rad_cust_dtl table. Once a student has been re-extracted, his student data record will now look like this:

88 DegreeWorks 4.1.0 December 2011
Banner Considerations Technical Guide
4. Now you can put in rules into your blocks to use this data variable created above. For our example using the Academic Status code, we can scribe against this value to determine if a particular rule has been met. An example using the ACADSTST code is:
This rule will then look like the following once an audit is run:

December 2011 DegreeWorks 4.1.0 89 Banner Considerations Technical Guide
Scribing against Test scores Test scores are brought into the DGW rad_custom_dtl table from the SORLCUR table by default based on your bannerextract.config file. By default, all test scores are retrieved. You can modify the bannerextract.config file to delimit what test scores are brought in by adding WHERE statements into the bannerextract.config file. Since these scores are already being brought in, it is not needed to create a BAN080 set of records to retrieve them. You will need to create SCR002 records for the test scores to be able to scribe against the tests. As an example, if a student has the following records in SORTEST:
SORTEST_TESC_CODE SORTEST_TEST_SCORE SORTEST_TEST_DATE
----------------- -------------------- -------------------------
A01 25 15-JAN-95
A02 24 15-JAN-95
A03 25 15-JAN-95
A04 25 15-JAN-95
A05 26 15-JAN-95
To be able to scribe against one of these, the test code will need to be added to the SCR002 table. For example to scribe against test types of A01, the following SCR002 record needs to be created:

90 DegreeWorks 4.1.0 December 2011
Banner Considerations Technical Guide
Then in Scribe the following rule can be put into place:
Running the audit with our test student gives the following result:

December 2011 DegreeWorks 4.1.0 91 Banner Considerations Technical Guide
Running an audit with a student who does not meet this qualification or has not taken this test will get the following result:

92 DegreeWorks 4.1.0 December 2011
Banner Considerations Technical Guide
Using Banner data as Transit selection
There may be a need to use a data item from Banner that is not normally pulled over into DegreeWorks as a selection criteria in running reports in Transit. This can be done by creating and pulling over the variable into DegreeWorks, then updating the selection criteria used in Transit. Here is the procedure: (Our example will pull a graduation code from Banner.)
1. Create the variable to be pulled over from Banner in the BAN080 table. (For information on how to create BAN080 variables, please refer to the documentation on retrieving BAN080 variables.) For example, we will create the variable GRADCODE from field SHRDGMR_GRST_CODE of SHRDGMR.
2. Make sure the variable’s REPORT value is created as a blank record so that the data gets loaded into the rad_report_dtl table without a validated value.
3. Re-extract the students so they get this variable loaded into their rad_report_dtl.
4. On the DegreeWorks application server, go to the transit directory $cd transit

December 2011 DegreeWorks 4.1.0 93 Banner Considerations Technical Guide
5. Edit the selection criteria file DAPIDCRI by inserting a line in the file at the location you want the new selection criteria to appear. /app/transit$vi DAPIDCRI
6. The first line to add is a choice to create a picklist of report variables to test against. This will be
the name of the report variable created in BAN080. For our example, we will be adding a variable called GRADCODE. The format of the line to add will be as follows:
Field Length Description Value for the example
Element number 4 Must be a valid UCX-SYS999 element number
R402
Filler 3 Normally “ – “ -
Literal 30 Displayed in Transit’s picklist Report Code
(Free form text here)
Element number 4 Must match first field R402
Select criteria number 3 No longer used 000
Edit Type 4 UCX, DCM3, PICK, etc.
(See Edit Type table below)
PICK
Picklist file 8 File located in transit directory; only if Edit Type is PICK
REPOFILE
(Select a filename to create)
Data length 2 Length of data user is allowed to enter 10
R402 is the record in SYS999 which points to the report_code field in the rad_report_dtl table.

94 DegreeWorks 4.1.0 December 2011
Banner Considerations Technical Guide
The DAPIDCRI file will now look like this:
7. Create a second line in the DAPIDCRI file to pick up the value of the code we will be looking for. In our example we will be looking for different GRADCODE values. Some examples include: GR – Graduated AG – Applied for graduation NG – Not able to graduate This line will contain the following values:

December 2011 DegreeWorks 4.1.0 95 Banner Considerations Technical Guide
Field Length Description Value for the example
Element number 4 Must be a valid UCX-SYS999 element number
R403
Filler 3 Normally “ – “ -
Literal 30 Displayed in Transit’s picklist Graduation Code
(Free form text here)
Element number 4 Must match first field R403
Select criteria number 3 No longer used 000
Edit Type 4 UCX, DCM3, PICK, etc.
(See Edit Type table below)
PICK
Picklist file 8 File located in transit directory; only if Edit Type is PICK
GCODEFIL
(Select a filename to create)
Data length 2 Length of data user is allowed to enter 10
The DAPIDCRI file will now look like this:

96 DegreeWorks 4.1.0 December 2011
Banner Considerations Technical Guide
8. Create the picklist files. In this case we will create REPOFILE and GCODEFIL. In the REPOFILE, list any BAN080 variables that you want to select against. For this example we will only have one value in this file: GRADCODE.
GRADCODE – Graduation Code
~
~
~
~
:
The GCODEFIL will contain all of the values for the GRADCODE which we would like to select against.
GR – Graduated
AP – Applied for Graduation
NG – Not able to Graduate
~
~
~
~
:
9. Run the programs to load these changes into Transit: ode20get and daprestart
a. App/transit$ ode20get
b. App/transit$ daprestart
10. Log into Transit and choose the DAP22 Program.

December 2011 DegreeWorks 4.1.0 97 Banner Considerations Technical Guide
11. Use the selection criteria pull down menu:

98 DegreeWorks 4.1.0 December 2011
Banner Considerations Technical Guide
12. Select Report Code and GRADCODE. Click the Add Criteria button:
13. Select the Graduation Code and the type of Graduation Code to select against. Click the Add Criteria button and select the “And with” check box:

December 2011 DegreeWorks 4.1.0 99 Banner Considerations Technical Guide
14. Make sure you select the “Find Number Selected” button to check the number of records you have selected.

4375 Fair Lakes CourtFairfax, Virginia 22033
United States of Americawww.ellucian.com