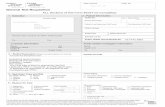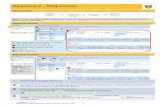BANNER 9 ON-LINE PURCHASE REQUISITIONS...
Transcript of BANNER 9 ON-LINE PURCHASE REQUISITIONS...

BANNER 9 ON-LINE PURCHASE REQUISITIONS
TRAINING MANUAL

ii
Table of Contents
Overview of FOAPAL.………………………………………………………. 1
Step 4. Entering Requisitions…………………………………………........... 3
Step 5. Finishing In Process Requisitions……………………………………. 10
Step 6. Copying Requisitions.………………………………………………... 12
List of Figures
Figure 1. eTC Login Screen…………………………………………………………………………… 2
Figure 2. eTC Tabs……………………………………………………………………………………..2
Figure 3. Banner Tab…………………………………………………………………………………...3
Figure 8. Banner Main Menu………………………………………………………………………….. 3
Figure 10. Requisition Form…………………………………………………………………………… 4
Figure 11. Requestor/Delivery Portion of FPAREQN Form………………………………………….. 5
Figure 12. Organization Code Search form……………………………………………………………. 5
Figure 15. Requestor/Delivery form with delivery date and comments ………………………………. 6
Figure 16. Vendor Information portion of the FPAREQN form with Vendor Search option list...….... 6
Figure 17. Vendor Search form with search conditions entered in the Last Name column………….... 7
Figure 18. Vendor Search Form with search results………………………………………………….... 8
Figure 19. Vendor Information portion of the FPAREQN form……………………………………..... 8
Figure 20. Commodity/Accounting portion of the FPAREQN form………………………………….. 9
Figure 21. Completion portion of the FPAREQN form……………………………………………….. 10
Figure 22. Requisition Form…………………………………………………………………………... 11
Figure 23. Requisition Search form…………………………………………………………………… 11
Figure 24. Requisition Copy Identification form……………………………………………………… 12

1
Overview of FOAPAL FOAPAL is short for Fund, Organization (ORG), Account, Program, Activity, and Location. It is a hierarchical
way of representing Tri-County Technical College through a Chart of Accounts (COA).
In Banner, the primary codes are Fund, Organization (ORG), Account, and Program (FOAP), which combined,
compose Banner Chart of Accounts.
The Fund, Organization (ORG), Account, and Program codes are required by Banner. The Activity and
Location codes are optional and will be used at a later time.
Definitions:
The fund number (code) is a five digit number that identifies the source of funds. For instance, for most
end-users the fund number will be 10000, meaning Education and General Funds. This is within the
unrestricted budgetary area. Most users will not have to enter the fund number because it will
automatically default to that fund when you enter your ORG.
The organization number (code) is a five digit number that identifies a specific budgetary unit or cost
center.
The account number (code) is a four digit number that identifies a particular revenue or expense object.
(office supplies, educational supplies, etc.)
The program number (code) is a two digit number that identifies functional areas, such as instruction,
academic support, etc. NOTE: THIS NUMBER DEFAULTS - DO NOT CHANGE.
In order to enter requisitions, you will need your User ID, User Name, and your Org(s) codes.
NOTE: ONLY ACCOUNT NUMBERS BEGINNING WITH 71 OR 72 MAY BE
USED WITH AN ONLINE REQUISITION.
GENERAL NOTES:
In all documentation below, an X will be placed over functions and buttons that SHOULD NOT be used.
Please be attentive for the X’s. In several of the steps below, informative tips will be presented in parenthesis
followed by the label NOTE. These notes provide useful information, and should be reviewed.
Step 1. Log into eTC (Figure 1.)
1. Enter your USERNAME
2. Move to the PASSWORD box by hitting the tab key or clicking in the box with the mouse.
3. Enter your PASSWORD and click Login, or press the Enter key

2
Figure 1. Login Screen
Step 2. Click on EMPLOYEE Tab (Figure 2.)
Step 3. Click on Banner Admin Pages “Internet Native Banner” (Figure 3.)
Enter your
USERNAME and
PASSWORD

3
Step 4. Entering Requisitions 1. Use the mouse to click into the DIRECT ACCESS BOX in the middle of the Banner Main Menu.
2. Navigate to the PURCHASE REQUISITION FORM by typing the form name, FPAREQN, into the
DIRECT ACCESS BOX and hit the ENTER key (Figure 8).
Figure 8. Banner Main Menu
3. DO NOT enter any information in the box, just move to the next section by pressing the green GO button or
by pressing the NEXT SECTION Button (Figure 10).

4
Figure 10. Requisition Form
4. After moving to the next block, you will be presented with the REQUESTER/DELIVERY portion of the
form. The cursor will be in the ORDER DATE field, and the field will be highlighted in blue (Figure 11).
5. The ORDER DATE will default to the current day’s date.
6. Tab to the DELIVERY DATE field and enter a deliver date at least 10 days after the ORDER DATE.
Enter the date by using the format “dd-mm-yyyy”, the same format as ORDER DATE.
7. If desired, you can tab to the COMMENTS field and enter comments (eg. Please fax to 888-888-8888)
8. Generally the delivery date and any desired comments are all that needs to be entered on this page.
However, if you have access to multiple ORGANIZATIONS from which you can draw funds, you may
need to specify a value for the ORGANIZATION field as well. If you need to specify another
ORGANIZATION, go to step 9, otherwise proceed to step 11. (NOTE: It will no longer be possible for
someone to enter requisitions using someone else’s ORGANIZATION code. The appropriate person
must be contacted to enter the requisition.)

5
Figure 11. Requester/Delivery portion of the FPAREQN form
9. Click the SEARCH button by the ORGANIZATION field to search for another organization number
(Figure 11) by bringing up the ORGANIZATION CODE SEARCH form.
10. Select the appropriate ORG code by pressing the SELECT button (Figure 12).
Figure 12. Organization Code Search form

6
11. With delivery date set to at least 10 days later than the order date and comments entered (and new
organization number if selected), move to the VENDOR INFORMATION portion of the FPAREQN form
by pressing the NEXT SECTION button (Figure 15).
Figure 15. Requestor/Delivery form with delivery date and comments entered
12. After moving to the next section, the system will present the VENDOR INFORMATION of the FPAREQN
form (Figure 16). The only action required on this portion of the form is selecting a vendor.
Figure 16. Vendor Information portion of the FPAREQN form with the VENDOR SEARCH option list
13. Click the SEARCH button at the end of the VENDOR field to bring up the VENDOR SEARCH option list
14. Click ENTITY/ID SEARCH (FTIIDEN) to move to the vendor search form (Figure 16).

7
15. Tab over to or click into the LAST NAME field
16. Enter the first couple letters of the vendor followed by the wildcard symbol “%” to search for all vendors
beginning with those letters. Execute the search by pressing the “Go” button or by pressing enter on the
keyboard (Figure 17).
Figure 17. Vendor Search Form with search conditions entered in the Last Name column
17. After executing the search, the system will present a list of search results (Figure 18). (NOTE: Your list of
specific search results may differ from the picture.)
18. If the vendor being searched for is in the list, it will be possible to complete the requisition process. If the
vendor is not in the list, contact the purchasing office for vendor setup. (NOTE: to clear the search form
and enter a new query, click the FILTER AGAIN button.)
19. Double click the ID NUMBER of the appropriate vendor or press “Select”.

8
Figure 18. Vendor Search Form with search results
20. The system will return to the VENDOR INFORMATION portion of the FPAREQN form (Figure 19).
21. With vendor selected, move to the COMMODITY/ACCOUNTING portion of the FPAREQN form by
clicking the NEXT SECTION button or clicking on the Commodity/Accounting Tab.
Figure 19. Vendor Information Portion of the FPAREQN form
22. After moving to the next section, the system will present the COMMODITY/ACCOUNTING portion of the
FPAREQN (Figure 20).

9
23. DO NOT ENTER ANY TEXT IN THE COMM FIELD. ANY TEXT WILL CAUSE THE SYSTEM
TO LOCK, AND THE REQUISITION PROCESS WILL HAVE TO BE RE-DONE. 24. Tab to the “Description” field and enter a description of the item (e.g. red pens).
25. Tab to the U/M (unit of measure) field and enter the unit of measure for the item (e.g. BOX, EA). If you do
not know the unit, click the U/M SEARCH TAB for a list of valid units. Use the same selecting procedures
that you have used in previous steps.
26. Tab to the QUANTITY field and enter the quantity.
27. Tab to the UNIT PRICE field and enter the unit price.
28. If you have more items to enter, press the INSERT button to go to the next item line and repeat steps 25 to
27. (NOTE: to delete items, use the DELETE button).
29. Once all items have been entered move to the accounting section by pressing the NEXT SECTION button.
Figure 20. Commodity/Accounting portion of the FPAREQN form
30. Tab to the ACCT field to enter the type of expense. Enter the appropriate ACCT code, or click the ACCT
SEARCH button to search for codes. Double click on the appropriate search result to select it, and the
system will return you to the COMMODITY/ACCOUNTING portion of the FPAREQN form
31. If the cost of the requisition will be divided among two or more ORGANIZATION’S or ACCT’s,
proceed to step 32. Otherwise, proceed to step 33. 32. If the total cost of the requisition will be split among two or more ORGANIZATION’s or ACCT’s, the
amount for each budget must be keyed in the USD column of the Accounting portion of the requisition,
absolute dollars before tax on the first line. (eg. $10.00 for office supplies $5.00 for postage). (NOTE: It is
no longer possible to enter requisitions using other people’s ORGANIZATION codes. If you do not
have authority over an ORGANIZATION, contact the appropriate person who does to proceed.) 32.1 Enter the ACCT field and enter the appropriate code.
32.1.1 Tab to the USD field and enter the dollar amount.
32.1.2 Press the INSERT key to enter the next ORGANIZATION or ACCT. As before, tab to the
32.1.3 ACCT field and enter the appropriate code. Repeat if necessary. (NOTE: to delete entries, click
to highlight the appropriate line item and press the DELETE button. If you delete a record,

10
change the value entered in the USD field so that it is equal to the total dollar value shown in the
EXT COST field or the requisition will not be balanced)
Move to the COMPLETION portion of the FPAREQN form by pressing the NEXT SECTION button
(Figure 21). NOTE: YOU MUST CLICK ON THE COMPLETE ARROW TO FINALIZE AND
SAVE YOUR REQUISITION.
Figure 21. Completion portion of the FPAREQN form
33. Complete the requisition process by clicking either the COMPLETE button or the IN PROCESS button. The
IN PROCESS button saves the work done on a requisition so that it can be completed at a later date. The
COMPLETE button will complete the requisition and the system will return to first block of the FPAREQN
form. (NOTE: if the STATUS field indicates that the requisition is not balanced, then return to the previous
block by pressing the PREVIOUS SECTION button to return to the accounting portion of the form and
ensure that the USD field is equal to the total dollar value shown in the EXT COST field.)
34. Close the form by hitting the X in the upper LEFT hand corner when done.
Step 5. Finishing In Process Requisitions 1. From the Banner Main Menu, use the mouse to click into the DIRECT ACCESS BOX in the middle of the
Banner Main Menu and enter form name FPAREQN press the ENTER key (refer to step 4 for details). The
system will present the requisition form (Figure 22.)
2. Key the requisition number directly in the requisition box (R000XXXX). If you do not have the requisition
number, you can click the SEARCH button to bring up the REQUISITION SEARCH FORM (Figure 23).

11
Figure 22. Requisition Form
3. This search form will default to show only one record per page so you will need either change the “#” per
page or scroll through each record by clicking the blue arrow icon. Once you find your requisition you can
select it by a double click or by highlighting the requisition number and clicking the Select button.
Figure 23. Requisition Search Form
SEARCH button

12
4. After returning to the requisition form, proceed to the appropriate block to compete the requisition by
pressing the NEXT SECTION button.
5. Finish the requisition by moving to the COMPLETION portion of the form and clicking the COMPLETE
button.
Step 6. Copying Requisitions 1. Requisitions that are entered frequently can be copied to reduce duplicating effort. For example, if orders for
10 reams of paper are placed every year, a new requisition can be created that copies all the details from the
previous requisition.
2. From the Banner Main Menu, use the mouse to click into the DIRECT ACCESS BOX in the middle of the
Banner Main Menu and enter form name FPAREQN press the ENTER key. The system will present the
requisition form (Figure 24.)
3. Click the COPY button and the system will bring up a form to identify which requisition should be copied.
Type in the requisition number or click the SEARCH button to bring up the requisition search form and
search for the appropriate requisition.
4. Double click on the appropriate requisition and the system will return to the requisition identification form.
(NOTE: only completed, posted requisitions can be copied.)
5. Click the OK button, and the system will present the REQUISITION ENTRY portion of the form. Make
any necessary changes to the requisition and complete.
Figure 24. Requisition Copy Identification form
COPY button

13