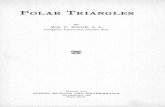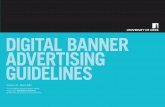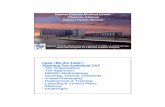Banner 9 navigation - Creighton University€¦ · Banner 9 users are required to build a query to...
Transcript of Banner 9 navigation - Creighton University€¦ · Banner 9 users are required to build a query to...

Banner 9 navigation
BETH LACY

2
Table of Contents
Exploring Application Navigator .................................................................................................................................................... 3
Basic Navigation ......................................................................................................................................................................... 11
Additional navigation ................................................................................................................................................................. 23
Banner 9 Short Cut Keys.............................................................................................................................................................. 29

3
Exploring Application Navigator To access the application navigator, or the navigation page for Banner 9 you will need to use your assigned credentials. Once signed in, the application will open to the application navigator.

4
Along the left-hand side, a set of icons will be displayed. The navigation of the icons will be discussed in display order of icons on the application navigator home page
• Menu • Dashboard • Applications • Search icon/Search Bar • Recently opened icon • Online help • Sign Out
Menu (CTRL+M) - The first Icon represented by three lines.

5
When selected it will expand the details of the menu bar and allow the display of the descriptions for each icon. It will also allow you to open the My Banner menu which will allow you to create a personal list of pages that you use regularly.

6
Dashboard Icon – the second icon represented by a home icon. If the user has their preferred configurations for most visited forms they will display beneath the dashboard icon.
Application Icon – Represented by a grid icon.

7
When selected the available applications associated with the Banner 9 SSO are presented. Examples would be, Banner Document Management (BDM), Self-Service Banner (SSB).
Search (CTRL+Shift+Y)
Search icon and the search bar operate similarly.
When the icon is selected a search bar appears. If using the search bar in the middle of the page, simply begin typing in the search bar.

8
As characters are added under either search, Banner 9 begins to query for possible matches in form names and descriptions. When the intended item is displayed, the users can select it and the page will open based on their access.

9
Recently opened (CTRL+Y) – Represented by a folder icon.
A number will display the total forms visited during the Banner 9 session. When selected the forms previously visited will display in the order accessed, listing the most recently visited first. Users can select from the list for easy navigation.

10
Online help (CTRL+Shift+L) – On-line help is available via the “?” icon or shortcut key. When online help is installed, this function allows you more information regarding a selected page or help in using that page.
Sign Out – Represented by a lock icon.
Please note, to end the session, the sign out icon should be used to ensure you are completely out of the session.

11
Basic Navigation Opening to a new page
In Banner 8 the menu displayed the list of forms available to a user. The new application navigator opens to the icons and a search bar.
The Banner Menu is still available under the applications icon, the menu expands to the form descriptions.

12
To navigate to a page, users can enter the form name into the search bar, or select the search icon, and enter the form name into the preferred search area.

13
Filter
On SPAIDEN in Banner 8, querying to find a record started with a page with rows of data that were blank. To execute the query icons in the tool bar or keyboard short cuts were used to start the query. Fields were populated with appropriate data elements to return the desired query. Then the query was executed/submitted for results. In Banner 9 users are required to build a query to find the records differently. All the same fields and same conditions are essentially available but the navigation has changed. To start a search, the user will select the look up button immediately following the ID field.
Users select Person Search from the list displayed when searching for a person record.

14
First the user selects the field they would like to search on and the condition they would like to use to search. The users can add as many fields and conditions as needed to return the desired result.

15
Results are displayed as seen below. Users can select a row by double clicking the desired value or by highlighting the row and using the select button on the bottom right of the page
If a filter is not needed to query for a person, data can be added directly into the ID field. The user can also tab out of the ID field, and a field will appear to enter last name, first name into the field.

16
Filtering is available in each section of a form. All fields in the section of the form can be queried, and in some sections the conditions that can be used will change based on the data being queried.

17
Page header
The page header in Banner 8 presented a host of icons used in navigation and querying of data. In Banner 9 the header has been streamlined.
1 - Page close icon “X” – Users should always use this icon to close the page. 2 - Page title – Includes description, acronym, version, and database. 3 - Add and Retrieve icons – These icons are used with Banner Document Management (Xtender). 4 - Related Menu button – Displays a list of pages that can be accessed from this page. 5 - Tools Menu – Will include refresh, export, print, clear record, clear data, item properties, display ID image, and other options controlled by the page.

18
In Banner 8 next block was used to submit the data in the key block and move into the next block of the form. In Banner 9 the GO button performs this function. Once selected, users can use their mouse to move through the form’s fields and sections.
In Banner 8 users can roll back to enter a new student ID or Name. Once go is selected the button will change to Start over. If the user needs to change the data in the key block they will select the start over button to begin again.
Ellipses button – Lookup Values
Ellipses have replaced the down arrow that followed a field in Banner 8 indicating a drop down or an LOV field. When the ellipses are selected the list of values appear.
Navigating to Sections

19
Sections can be entered just by placing the cursor in the desired field or by using the next section buttons at the bottom of the page.
Sections are separated by thick lines.

20
The width of a section or the entire contents of a section, is visible when the sections are expanded or consolidated. When the arrows at the top left corner of a section are selected, the section will collapse or expand.

21
Insert, Copy, Delete
Each section has a header with Insert, Delete, Copy buttons in the upper right hand corner of the section. These are used to edit the data in the section. They are used very similarly to the icons in Banner 8. Each are used to achieve different results.
INSERTING A RECORD
When inserting a record the page appears blank, from there all new data in the section can be entered. This is most commonly used to insert a new record. When making an edit to a section, (where applicable) it is more common to edit the field directly by simply placing the cursor in the field and changing the data.
DELETING A RECORD When deleting a record, the button is selected, and the record is removed. If there is more than one record in the section the next record is moved up in the sequence and the total record count is adjusted, once saved.
COPY RECORDS When copying a record in a section. The record selected is copied and inserted into another row. The users can then make updates where needed instead of entering an entirely new record.

22
Next and Previous buttons (bottom of the page)
There are two buttons located at the bottom of the page. When selected the user moves between the sections of the page as well as the pages of a form. In Banner 8 there are a few forms that have additional pages, that are only seen after using the next block multiple times. The next and previous page buttons can be used to view these pages of the forms.
PREVIOUS SECTION BUTTON – Navigates the user forward through the page, (Alt+ Page Up). NEXT SECTION BUTTON - Navigates the user backwards through the page, (Alt+ Page Down). ACTIVITY DATE – Current system time stamp for when the record/field was last updated. ACTIVITY USER – Name of account user who created or last modified the record. SAVE BUTTON – Save data entered in the form. Just below the activity date and user fields there is a solid blue line. There is a record count for the number of entries stored in the corresponding table and directly next to it is the table and field name. The record count is displayed as the row of the record in the table out of the total in the table. In this example, it is 1 of 1.

23
Additional navigation
Multiple Records
Data can exist in multiple records of the same type in the database, for example addresses, and are displayed in multiple ways. On select forms, records can be viewed one record at a time or in a grid. The icons contained in the circle below, are used to move between the multi and single record display views. Note: This option is not presented on every form.
In a grid. In this instance, the data is presented in column and row format.
Users may need to scroll to view all the data. Pagination controls provide the ability to page through the records using the right and left arrows. Users can select how many records to review in the grid, and sort the data in ascending or descending order by clicking on the arrows next to the column heading.

24
One record at a time. In this instance, the details of the data are not displayed in a table grid, but rather in a more easily readable manner. Users can move from record to record using pagination controls (the arrows located in the bottom left hand corner)

25
Notification Center Messages
Notification Center – In Banner 8 there was a whisper line used to display errors, in Banner 9 there is a notification center. It Is located to the right of the Tools Menu and will display the following information as needed: successful save of data, warning messages, error messages, informational messages, number of messages to be corrected to continue in the page. You can click in the box with the number in the page header to open or close the Notification Center.
You may see four message notification component types when working in Banner 9:
ERROR NOTIFICATION – A red box will appear with an “!” in a circle when message is displayed
INFO NOTIFICATION – A blue box will appear with an “i” in a circle when message is displayed.
WARNING NOTIFICATION – A box will appear in yellow with a “!” in a yield sign when message is displayed and include two buttons, Yes/No, that must be selected to continue.
SUCCESS NOTIFICATION – A box will appear in green with a checkmark in a circle when message is displayed.

26
Supplemental Data Engine Fields
In Banner 8 Supplemental Data Engine (SDE) fields were indicated by a lightbulb upon entering a form. In Banner 9 a ‘More information’ button appears in the section header to indicate data being stored in an SDE field.
When the button is selected a popup box with the fields associated with SDE field is displayed. The SDE field can be filtered the same as the sections of the form. Users can also use insert, delete and copy icons to update the fields. Or users can update the data in the fields by entering the data directly into the field.

27
Tools
Many of the same tools are listed under the Tools menu. Users are also able to locate documents if Banner Document Management is connected to their instance of Banner. The page layout can be altered to display an expanded or compact view using the controls displayed in the Tools menu. Short cut keys where applicable are listed directly in the menu. Tools will also list forms which have functions imbedded in them similar to the options menu in Banner 8. The options menu is inside the Tools menu. The list of tools therefore will change from form to form.

28
Related
In Banner 9 all the forms related to the current form will display under the RELATED menu. In Banner 8 this was listed under the options menu. Users can select from the list and the form will open.

29
Banner 9 Short Cut Keys
Action Banner 8 Banner 9
Main Page Main Page Main Page Menu Access Help CTRL+M Access Menu CTRL+M Display Recently Open Items CTRL+ Y Search CTRL+SHIFT+ Y Sign Out CTRL+SHIFT+ F
Basic Navigation Cancel Page, Close Current Page. Or Cancel Search/Query
CTRL+ Q CTRL+ Q
Choose/Submit Enter Enter Clear All in Section SHIFT+ F5 SHIFT+ F5 Clear One Record SHIFT+ F4 SHIFT+ F4 Clear Page or Start Over SHIFT+ F7 F5 Count Query SHIFT+ F2 SHIFT+ F2 Delete Record SHIFT+ F6 SHIFT+ F6 Down/Next Record Down Arrow Down Arrow Duplicate Item F3 F3 Duplicate Select Record F4 F4 Edit CTRL+ E CTRL+ E Execute Filter Query F8 F8 Exit CTRL+ Q CTRL+ Q Expand/Collapse Drop Down Field Click Field ALT+ Down Arrow Export Extract Data with Key SHIFT+ F1 First Page N/A CTRL+ Home Insert/Create Record F6 F6

30
Last Page N/A CTRL+ End List of Values F9 F9 More Information ALT+H CTRL+SHIFT+U Next Field or Item Tab Tab Next Page Down Page Down Page Down Next Section CTRL+ Page Down ALT + Page Down Online Help CTRL+ SHIFT+L Open Menu Directly F5 CTRL+ M Open Related Menu N/A ALT+SHIFT+R Open Tools Menu N/A ALT+SHIFT+T Page Tab 1, Page Tab 2, Page Tab 3, Etc. N/A CTRL+ SHIFT+1
CTRL+ SHIFT+2 CTRL+ SHIFT+3
Previous Field or Item SHIFT Tab SHIFT Tab Previous Page Up Page Up Page Up Previous Section CTRL + Page Up ALT + Page Up Print SHIFT+ F8 CTRL+P Refresh or Rollback SHIFT+ F7 F5 Save F10 F10 Search or Open Filter Query F7 F7 Select on a Called Page SHIFT + F3 ALT+S Toggle Multi/Single Records Views N/A CTRL+G Up/Previous Record Up Arrow Up Arrow