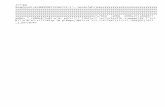Bài giảng Microsoft Powerpoint 2007 - phần 5
-
Upload
huynh-thien -
Category
Education
-
view
1.842 -
download
5
description
Transcript of Bài giảng Microsoft Powerpoint 2007 - phần 5

Bài giảng môn: POWERPOINT 2007
GV: Huỳnh Bảo ThiênTHCS-THPT Đinh Thiện Lý

PHẦN 5: CHUẨN BỊ THUYẾT TRÌNH

Nội dungNội dung
a. Kiểm chứng, in ấn và chuẩn bị thuyết trình
b. Duyệt lại trên máy tính
c. Kiểm tra ngữ pháp và những bình luận (comment) trên
slide
d. In ấn tài liệu
e. In ấn ghi chú
f. Thêm nội dung footer trong tài liệu handout và tài liệu
notes
g. Chọn màu sắc để in ấn
h. Đóng gói bài thuyết trình

a. Kiểm chứng, in ấn và chuẩn bị thuyết trìnha. Kiểm chứng, in ấn và chuẩn bị thuyết trình
Bạn đã biết cách tạo ra các slide cho bài thuyết trình và
bạn phải chuẩn bị cho bài thuyết trình trước công ty. Hãy
bắt đầu xem lại bài thuyết trình trên máy tính của bạn,
kiểm tra chính tả, kiểm tra ghi chú. Sử dụng chế độ xem
trước khi in để xem bản in như thế nào và chọn chế độ
in ấn cho phù hợp.
Khi mọi thứ đã chuẩn bị, chuyển bài thuyết trình của bạn
qua CD hay trên một máy tính nào đó để bạn có thể truy
cập cho buổi thuyết trình. Chức năng packaging sẽ giúp
bạn làm điều này.

b. Duyệt lại trên máy tínhb. Duyệt lại trên máy tính
Khi đã có một bài thuyết trình bạn có thể xem lại nó bất kỳ thời điểm
nào bằng chức năng Slide Show view.
1. Để mở chức năng Slide Show view, chọn tab Slide Show và chọn
lệnh trong nhóm Start Slide Show để bắt đầu slide đầu tiên hay
slide hiện tại.
2. Chức năng Slide Show view sẽ phủ toàn bộ màn hình máy tính.

b. Duyệt lại trên máy tínhb. Duyệt lại trên máy tính
3. Muốn chuyển từ slide này đến slide khác là sử dụng
thanh công cụ Slide Show ở bên trái phía dưới màn
hình. Mũi tên chỉ dẫn xuất hiện khi bạn rê con trỏ đến
khu vực này. Một cách khác để chuyển từ slide này đến
slide khác là bằng cách click con chuột.

b. Duyệt lại trên máy tínhb. Duyệt lại trên máy tính
4. Để thoát khỏi chế độ Slide Show ở bất thời
điểm nào thì bạn nhấn phím ESC trên bàn
phím, nó sẽ trở về chế độ Normal. Ở chế độ
này bạn có thể điều chỉnh những thay đổi cần
thiết.

b. Duyệt lại trên máy tínhb. Duyệt lại trên máy tính
Cách khác để chuyển sang chế độ thuyết trình Slide
Show là nhấn phím F5 để bắt đầu từ slide đầu tiên hoặc
nhấn tổ hợp phím Shift + F5 để bắt đầu thuyết trình từ
slide hiện tại, hoặc bạn có thể click vào nút Slide Show
ở bên phải dưới màn hình.

c. Kiểm tra ngữ pháp và những c. Kiểm tra ngữ pháp và những bình luận (comment) trên slidebình luận (comment) trên slide
Bạn muốn lại trừ bất cứ lỗi chính tả nào hoặc tìm những
cái sai ngớ ngẩn trước khi thuyết trình, hãy chọn tab
Review để thực hiện kiểm tra chính tả, nhưng nên nhớ
rằng chưa có công cụ kiểm tra lỗi chính tả cho tiếng Việt.
Đây cũng là nơi xem bình luận của người khác họ xem
slide của bạn.

c. Kiểm tra ngữ pháp và những c. Kiểm tra ngữ pháp và những bình luận (comment) trên slidebình luận (comment) trên slide
1. Trên tab Review, trong nhóm Proofing, click Spelling.
2. Bạn cũng có thế muốn người khác xem qua bài thuyết trình của
bạn và cho bình luận trước khi bạn thuyết trình.Tìm lệnh New
Comment, trong nhóm Comments, trên tab Review. Một người
thêm bình luận chỉ việc click vào lệnh và nhập bình luận của mình
cho từng slide. Khi xem lại những bình luận này, bạn sử dụng
Previous và Next trong nhóm Comments.

d. In ấn tài liệud. In ấn tài liệu
Chương trình in của PowerPoint printout ra thường
được gọi là handout. Handout có thể có một hay nhiều
slide trong một trang, nhiều nhất là 9 slide.
Cách tốt nhất là dùng lệnh Print Preview để chọn kiểu
handout trước khi in ấn. Bắt đầu bằng cách click Print
Preview trên nút Microsoft Office.

d. In ấn tài liệud. In ấn tài liệu
1. Trong Print Preview, chọn mũi tên trong hộp Print
What.
2. Chọn một kiểu handout trong danh sách.
3. Chỉ con chuột vào kiểu handout nào, thì kiểu này
phóng to cho bạn xem định dạng này. Đối với những
định dạng có 3 slide thì có cả phần ghi chú.

e. In ấn ghi chúe. In ấn ghi chú
Bạn đã in tài liệu cho người tham gia buổi
thuyết trình và bạn muốn in ấn thêm ghi chú
cho chính mình để thuận tiện diễn đạt trong khi
thuyết trình. Cũng bằng cách chọn Print
Preview trên nút Microsoft Office.

e. In ấn ghi chúe. In ấn ghi chú
1. Để in ghi chú người diễn thuyết, chọn Notes
Pages trong hộp Print What.
2. Ghi chú của bạn được hiển thị trên màn hình.

f. Thêm nội dung footer trong tài f. Thêm nội dung footer trong tài liệu handout và tài liệu notesliệu handout và tài liệu notes
Print Preview cũng cho phép bạn thêm hoặc điều chỉnh
footer trong tài liệu handout hoặc tài liệu note. Mặc định
thì tài liệu in ấn handout và tài liệu note đã có sẵn số
trang. Nếu bạn muốn muốn thay đổi chúng bằng một
đoạn text thì làm những bước sau:

f. Thêm nội dung footer trong tài f. Thêm nội dung footer trong tài liệu handout và tài liệu notesliệu handout và tài liệu notes
1. Chọn Options và sau đó nhấn Header and Footer.
2. Chọn Footer và sau đó nhập đoạn text bạn muốn thêm
vào ví dụ như "Confidential". Nếu bạn muốn thêm
ngày giờ thì chọn Date and time và sau đó định dạng
ngày giờ trong hộp thoại.

g. Chọn màu sắc để in ấng. Chọn màu sắc để in ấn
Tùy thuộc vào máy in, nên bạn có thể in ấn bài thuyết
trình có màu sắc hoặc trắng đen. Sau đây là cách in ấn:
1. Dưới Print Preview, chọn Options và chỉ đến
Color/Grayscale, sau đó chọn lựa. Nếu bạn trong máy
in đen trắng, thì mặc dù bạn đã chọn màu thì kết quả ra
vẫn là màu đen trắng.

g. Chọn màu sắc để in ấng. Chọn màu sắc để in ấn
2. Mẫu xem lại của tài liệu in màu.
3. Mẫu xem lại của liệu in ấn màu xám, màu nền
là màu trắng.
4. Mẫu xem lại của tài liệu in trắng đen.

h. Đóng gói bài thuyết trìnhh. Đóng gói bài thuyết trình
Bạn muốn sao chép một file trực tiếp đến một đĩa CD.
Nếu bạn sao chép tài liệu đến một folder thì bạn có thể
burn vào CD, bạn cũng có thể copy file đến mạng nội bộ
để truy cập từ máy tính của mình. Để đóng gói bài thuyết
trình của bạn:

h. Đóng gói bài thuyết trìnhh. Đóng gói bài thuyết trình
1. Click vào nút Microsoft Office .
2. Chỉ đến Publish và chọn Package for CD.
3. Trong hộp thoại mở ra, chọn gói tin sao chép
đến một file khác hay sao chép đến CD.

Trắc nghiệmTrắc nghiệm
Câu 1: Để kết thúc việc trình diễn trong PowerPoint, ta bấm:
a). Phím 10
b). Phím ESC
c). Phím Enter
d). Phím Delete

Trắc nghiệmTrắc nghiệm
Câu 2: Lệnh trình diễn tài liệu trong tab:
a). Design
b). View
c). Animation
d). Slide show

Trắc nghiệmTrắc nghiệm
Câu 3: Để bắt đầu thuyết trình từ slide đầu tiên, ta nhấn phím:
a). F5
b). F6
c). Shift + F5
d). Shift + F6

Trắc nghiệmTrắc nghiệm
Câu 4: Để tạo comment ta thực hiện:
a). Home - comment
b). Design - comment
c). View - comment
d). Review - comment

Trắc nghiệmTrắc nghiệm
Câu 5: Chương trình in của PowerPoint printout ra thường được gọi là handout. Handout có thể có một hay nhiều slide trong một trang, nhiều nhất là:
a). 3 slide
b). 4 slide
c). 6 slide
d). 9 slide