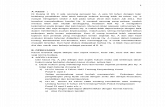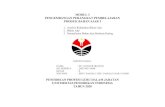#Bahan Ajar Pemanfaatan Powerpoint-fix2
-
Upload
mariani-alpha -
Category
Documents
-
view
35 -
download
0
description
Transcript of #Bahan Ajar Pemanfaatan Powerpoint-fix2
-
1PENGENALAN DASAR POWERPOINT 2010
Tujuan Pembelajaran
Setelah mempelajari materi ini diharapkan peserta diklat dapat mengetahui dan
menggunakan berbagai fasilitas yang ada pada PowerPoint 2010.
A. Pengantar
PowerPoint merupakan program presentasi yang digunakan untuk menampilkan
informasi, umumnya dalam bentuk slideshow. Program presentasi dapat dimanfaatkan
dalam berbagai bidang, termasuk pendidikan. Dalam bidang pendidikan PowerPoint
dapat dimanfaatkan untuk membantu dalam proses pembelajaran.
PowerPoint sangat membantu dalam proses pembelajaran diantaranya dalam hal-hal
berikut:
1. Menjelaskan sesuatu yang abstrak sehingga menjadi kelihatan lebih nyata/real.
2. Membuat pembelajaran lebih menarik dan lebih berkesan sehingga lebih lama
diingat oleh peserta didik.
3. Membuat pembelajaran interaktif dengan memanfaatkan animasi, video dan audio.
Handout ini memuat point-point materi yang ringkas, lebih detail mengenai materi
disampaikan pada video yang menyertai handout ini.
B. Menjalankan Microsoft PowerPoint 2010
Langkah-langkah untuk memulai Microsoft PowerPoint 2010 adalah sebagai berikut :
Klik Menu Start Microsoft Office Powerpoint 2010 atau Pilih All Program > Microsoft Office > Microsoft Office PowerPoint 2010
Maka akan tampil lembar kerja/slide Microsoft PowerPoint 2010, seperti tampilan
berikut ini :
-
2C. Bagian-bagian Microsoft PowerPoint 2010
Keterangan dari Lembar Kerja Microsoft PowerPoint :
1. Title Bar
-
3Berisi nama file yang sedang dibuka dengan nama aplikasinya. Pada contoh ini file yang dibuka namanya Presentation1.
2. File TabTerdapat beberapa fungsi utama berkenaan dengan file, di antaranya adalah: New, Open, Save, Save as, Print, Print Preview, Close dan sebagainya.
3. Quick Access Toolbar (Toolbar Akses Cepat)Bagian ini memuat shortcut-shortcut agar dapat mengakses beberapa perintah secara cepat. Beberapa shortcut yang ada: New, Open, Save, Undo, Redo, dan lain-sebagainya. Apabila kita klik pada tanda panah ke bawah di sebelah kanannya maka kita dapat mengatur apa saja yang akan dimunculkan pada Quick Access Toolbar. Cara memunculkannya adalah dengan meng-klik tulisannya, sehingga akan muncul tanda centang di sebelah kiri tulisan.
4. Ribbon Tabs (Tab Ribbon)Masing-masing tab Ribbon mempunyai beberapa group, dimana masing masing group terdiri atas seperangkat tool dengan fungsi tertentu. Tab Ribbon dan seperangkat tool-nya mirip dengan Menu dan Toolbar pada Ms PowerPoint 2003.
5. RibbonApabila kita klik pada salah satu tab, maka akan muncul Ribbon di bawah tab tersebut. Sebagai contoh klik pada tab Home , maka Ribbon HOME muncul di bawahnya.
6. Group Name (Nama Group)Pada Ribbon terdapat beberapa group, dimana masing-masing group mempunyai
nama tersendiri. Contoh: pada Ribbon HOME terdapat enam group, yaitu:
Clipboard, Slides, Font, Paragraph, Drawing, dan Editing.
7. Group ToolsMasing-masing group mempunyai Group Tools (seperangkat tool). Misalnya pada
Clipboard terdapat tool: Cut, Copy, Paste, dan Format Painter.
8. Dialog Box LaunchPada beberapa group tertentu terdapat tanda panah di sebelah kanan bawah yang
disebut sebagai Dialog Box Launcher yang apabila kita klik pada bagian tersebut
maka akan muncul kotak dialog (Dialog Box) atau task pane. Pada group Paragraph
jika kita klik pada Dialog Box Launcher, muncullah kotak dialog Paragraph.
-
49. Ruler
Merupakan panduan garis bantu vertikal dan horisontal. Ruler digunakan untuk
menentukan di mana Anda ingin menempatkan obyek. Jika Ruler belum nampak,
dapat Anda aktifkan dengan meng-klik tab ribbon View dan memberi tanda centang
(v) kotak sebelum icon Ruler.
10. Slide, Placeholder, dan Notes
Slide muncul di tengah jendela. Merupakan tempat di mana Anda menulis atau
memasukkan gambar, foto, maupun obyek lain yang akan digunakan dalam
presentasi.
Placeholder muncul di slide, dapat digunakan untuk menulis teks, menempatkan
clip art, grafik, dan objek lainnya.
Anda juga dapat menggunakan Notes / area catatan untuk menulis catatan kaki.
D. Menambah Slide
Pertama kali membuat slide preswentasi, baru terdapat satu slide. Anda dapat
menambah slide baru. Cara untuk menambah slide baru (New Slide) adalah sebagai
berikut:
1. Cara I:
a. Pilih (klik) tab ribbon Home.
b. Klik tombol/ikon New Slide (bukan pada tulisannya, tetapi ikon di atas tulisan New
Slide) dalam kelompok/grup Slides. Maka akan muncul slide baru di bawah slide
-
5pertama. Dapat juga Anda meng-klik tombol/ikon New Slide (pada tulisannya), maka
muncul tampilan Office Theme dan kotak dialog akan muncul menampilkan beberapa
tata letak template.
c. Klik pada layout yang Anda inginkan. Maka akan muncul slide baru di bawah slide
pertama dengan layout sesuai pilihan.
2. Cara II:
a. Klik kanan pada slide pane.
b. Pilih (klik) New Slide.
3. Cara III: (Menggandakan Slide)
Cara lain untuk menambah slide yang dapat Anda lakukan adalah dengan
menggandakan slide. Cara untuk menggandakan slide baru adalah sebagai berikut:
a. Klik kanan slide yang akan digandakan.
b. Pilih Duplicate Slide.
LATIHAN 1
Cobalah menambahkan slide kedua dengan cara I, slide ketiga dengan cara II, dan slide
keempat dengan menggandakan slide ketiga.
E. Mengubah Layout Slide
Layout slide yang sudah ada dapat diubah dengan bentuk layout lainnya. Layout Slide
dapat diubah dengan cara berikut.
1. Pilih slide yang akan diubah, kemudian pilih tab Ribbon Home, pada grup Slides pilih
Layout. Maka akan muncul tampilan Office Theme dan kotak dialog akan muncul
menampilkan beberapa tata letak template.
2. Pilih salah satu Theme, maka slide akan berubah sesuai template pilihan.
-
6LATIHAN 2
Dengan menggunakan file pada latihan sebelumnya (Latihan 1). Cobalah Ubah layout
slide kedua dengan layout yg berbeda dari slide pertama misal Title and Content, ubah
layout slide ketiga dan keempat dengan layout blank.
F. Membuat Tulisan Di PowerPoint
Ketika Anda memulai PowerPoint, slide yang muncul pertama kali akan menampilkan
judul dan subjudul slide. Anda dapat mengetik judul presentasi Anda dan subjudul pada
slide ini.
Untuk menuliskan teks:
1. Klik dan ketik judul presentasi Anda di area "Click to add title".
2. Klik dan ketik subjudul di area "Click to add subtitle".
Jika Anda tidak ingin menggunakan judul slide, klik kanan "Click to add title ". kemudian
pilih cut.
-
7Jika Anda ingin menambahkan teks, di luar yang di atas:
1. Pilih (klik) tab Ribbon Insert, pada grup Text pilih Text Box.
2. Tempatkan pointer mouse pada slide, klik dan tarik kursor arah diagonal
(tekanan pada mouse di tahan) lalu lepaskan.
3. Tulis teks / informasi pada Text Box.
Jika Anda ingin mengubah teks:
1. Pilih teks yang ingin Anda ubah.
2. Ketikkan teks baru
Anda dapat menggunakan tombol Backspace untuk menghapus teks. Anda juga dapat
menghapus teks dengan menyorot teks dan menekan tombol Delete.
LATIHAN 3
Buatlah slide presentasi yang berisi 2 slide. Pada slide pertama ketikkan judul
presentasi, nama, instansi dan alamat Bapak/Ibu dan pada slide kedua buatlah menu
utama seperti gambar berikut.
G. Berbagai Macam Tampilan Di Powerpoint
PowerPoint 2010 mempunyai tujuh macam tampilan. Ketujuh pilihan tampilan tersebut
akan muncul ketika Anda mengklik Tab View. Cara memilih tampilan pada PowerPoint
2010 adalah sebagai berikut.
-
81. Tampilan Normal, cara menampilkan: Klik View Normal
2. Tampilan Slide Sorter, cara menampilkan: Klik View Slide Sorter
Gambar H.1 Tampilan Normal
-
93. Tampilan Notes Page, cara menampilkan: Klik View Notes Page
4. Tampilan Reading View, cara menampilkan: Klik View Reading View
-
10
5. Tampilan Handout Master, cara menampilkan: View Handout Master
6. Tampilan Slide Master, cara menampilkannya: View Slide Master
-
11
7. Tampilan Notes Master, cara menampilkannya: View Notes Master
-
12
MENYISIPKAN OBJEK DAN HYPERLINK
Tujuan Pembelajaran
Setelah mempelajari materi ini diharapkan peserta diklat dapat menyisipkan berbagai
objek dan hyperlink yang diperlukan pada PowerPoint 2010.
A. OBJEK
Objek yang dimaksud disini adalah gambar (picture), shapes, word art, audio, dan video.
1. Menyisipkan Gambar
Memberi gambar pendukung pada presentasi pembelajaran dapat membuat presentasi
pembelajaran kita menjadi lebih jelas dan menarik. Gambar memiliki rangkaian ribuan
kata dan makna. Namun demikian, kita perlu berhati-hati dalam menempatkan gambar.
Pemberian gambar pada presentasi pembelajaran jangan sampai mengalihkan perhatian
audience dari topik/pembelajaran yang sedang kita bahas. Berikut cara menyisipkan
gambar (yang sudah ada dalam file) ke dalam slide yaitu:
a. klik tab Insert
b. Pada grup Illustrations, klik Picture
c. Setelah muncul kotak dialog Insert Picture Lalu carilah file gambar yang akan
ditampilkan dan klik pada tombol .
-
13
d. Hasil penyisipan gambar pada slide PowerPoint.
2. Menyisipkan Shapes
Shapes pada PowerPoint 2010 meliputi
bentuk-bentuk garis (Lines), persegi panjang
dengan berbagai modifikasinya
(Rectangles), bentuk-bentuk dasar (Basic
Shapes), tanda panah (Block Arrow), bentuk
equation (Equation Shapes), Flowchart,
Start and Banners dan Callouts.
Langkah untuk menyisipkan Shape:
Insert > Shapes > pilih salah satu bentuk yang dikehendaki.
3. Menyisipkan WordArt
WordArt adalah fasilitas untuk membuat
tulisan yang artistik/seni.
Langkah untuk menyisipkan WordArt:
Insert > WordArt (pada grup Text)
> pilih salah satu bentuk yang dikehendaki.
-
14
Untuk mengubah tulisan dalam TextBox dengan WordArt: Blok tulisannya > Ikuti
langkah menyisipkan WordArt
LATIHAN 1
Gunakan file pada latihan 3, pada Kegiatan Belajar 1. Pada slide pertama buatlah
tombol MULAI dengan menyisipan Shapes: Round Rectangle, ubahlah tulisan NAMA
BAPAK/IBU menggunakan WordArt dan sisipkan gambar/foto Anda, sehingga slide
pertama menjadi seperti gambar berikut.
4. Menyisipkan Audio/narasi
Audio yang dimaksud disini adalah suara untuk memberi bacground pada slide
presentasi. Sedangkan narasi adalah suara rekaman kita yang dimasukkan pada slide.
Penggunaan audio pada saat-saat tertentu juga diperlukan, misalnya penggunaan
soundtrack/background suara, agar suasana menjadi rileks dan menyenangkan, atau
penggunaan narasi untuk memperjelas materi yang sedang ditayangkan.
a. Menyisipkan Audio
Cara memasukkan audio dari file pada Ms PowerPoint 2010.
1) Klik Insert Audio Audio from File
-
15
2) Setelah muncul kotak dialog Insert Audio, pilih salah satu file dan klik INSERT
3) Anda dapat melakukan pengaturan audio yang telah Anda sisipkan dengan cara klik
tab Playback:
Pengaturan yang dapat Anda lakukan diantaranya: Volume, Start (On Click, Automatics), Hide During Show, Loop until Stopped, Trim Audio (mengatur audio mulai dan berhenti diposisi mana).
b. Menyisipkan Narasi
Cara memberi narasi pada slide di Ms PowerPoint adalah sebagai berikut.
a. Pilih/tentukan slide yang akan diberi narasi
b. Klik Insert Audio Record Audio
c. Selanjutnya Anda akan melihat kotak dialog Record Sound seperti gambar di bawah.
-
16
d. Untuk merekam narasi dengan meng-klik tombol Record (tombol warna merah).
e. Simpan hasil rekaman maka akan muncul ikon sound pada slide.
f. Klik ikon tersebut pada posisi Slide Show sehingga suara rekaman kita akan muncul.
5. Menyisipkan Video
Pada proses pembelajaran matematika, video dapat dimanfaatkan untuk menampilkan
sesuatu yang kontekstual (obyek nyata yang ada di alam sekitar) sehingga pembelajaran
lebih bermakna dan lebih mudah diingat dan dipahami.
Berikut cara menyisipkan file video pada Ms PowerPoint.
a. Klik tab Ribbon Insert VideoVideo from file
b. Selanjutnya muncul kotak dialog Insert Video, kemudian pilih salah satu file dan
klik Insert
-
17
c. Anda dapat melakukan pengaturan video yang telah Anda sisipkan dengan cara mirip
dengan pengaturan audio, klik tab Playback:
Pengaturan yang dapat Anda lakukan diantaranya: Volume, Start (On Click, Automatics),
Hide During Show, Loop until Stopped, Trim Audio (mengatur audio mulai dan berhenti
diposisi mana).
6. Hyperlink
Hyperlink dapat diartikan sebagai objek yang akan membawa kita pada tampilan bagian
lain suatu dokumen atau dokumen lain jika objek tersebut diklik.
Cara Membuat Hyperlink
Akan diberikan contoh cara membuat Link tulisan TRANSLASI pada slide ke 3 menuju
slide ke 5, seperti di bawah ini.
-
18
Berikut langkah-langkahnya:
a) Bukalah slide ke 3, blok tulisan TRANSLASI.
b) Klick kanan tulisan TRANSLASI, akan muncul tampilan seperti di bawah ini :
c) Setelah Hyperlink di klik akan muncul tampilan seperti berikut
d) Pilihlah Place In This Document dengan cara mengklick, maka akan muncul
tampilan berikut :
e) Klick slide ke 5 dan tombol OK. Tulisan TRANSLASI yang sudah dibuat hyperlink ini
akan berjalan jika slide presentasi dijalankan (pada view slide show).
-
19
Keterangan dari kotak dialog Insert Hyperlink :
Pada Tab Link to, fungsi dari :
a) Existing File or Web Page
Membuat Link dengan file yang ada di komputer atau dari halaman web
b) Place in This Document
Membuat link dengan slide yang sudah tersedia pada file yang sama.
c) Create New Document
Membuat link dengan slide baru.
d) E-mail Address
Membuat link dengan alamat e-Mail.
-
20
Memberi Animasi Objek
Tujuan Pembelajaran
Setelah mempelajari materi ini diharapkan peserta diklat dapat memberi animasi
berbagai objek pada slide PowerPoint 2010 untuk keperluan pembelajaran.
Pengantar
Penggunaan animasi PowerPoint sangat membantu dalam proses pembelajaran.
Dengan animasi, pembelajaran menjadi lebih menarik, lebih mudah dalam
menunjukkan materi yang sulit dibayangkan, misal perpotongan bidang pada bangun
ruang, dapat memasukkan benda yang besar ke dalam kelas dengan memanfaatkan
video, dan lain sebagainya.
PowerPoint mempunyai 4 (empat) kategori animasi objek yaitu:
b. Entrance.
c. Emphasis.
d. Motion Path.
e. Exit.
a. Entrance
Entrance yaitu fasilitas animasi untuk menampilkan objek. Berikut cara memberi
animasi untuk menampilkan objek (entrance):
Misalkan kita ambil contoh slide Menu Utama di bawah ini:
-
21
Langkah-langkah untuk memberi animasi
menampilkan objek (Entrance) adalah sebagai
berikut:
1. Klik objek yang akan dianimasi. (dalam contoh ini yang akan diberi animasi adalah gambar jajar genjang.
2. Klik tab Animations Custom Animation, akan muncul pane
Custom Animation.
3. Klik Add Effect Entrance, pilih More Effects untuk melihat efek animasi yang ada.
Selanjutnya akan kita lihat muncul kotak dialog Add
Entrance Effect. Jangan lupa tanda centang () di depan kotak tulisan Preview Effect. Apabila belum
tidak tercentang, klik kotak tersebut supaya
tercentang. Selanjutnya klik salah satu efek animasi
maka Anda dapat melihat pengaruh animasi tersebut
di slide PowerPoint.
Cobalah beberapa efek animasi yang ada dan
perhatikan pengaruh animasi tersebut di slide PowerPoint. Pilih salah satu efek
animasi yang dianggap sesuai, selanjutnya klik OK.
b. Emphasis
Emphasis yaitu fasilitas animasi tambahan setelah objek muncul, fasilitas ini dapat
dimanfaatkan untuk memberi tambahan penekanan animasi setelah objek muncul.
Pada slide Menu Utama di atas kita dapat menambahkan animasi pada objek Jajar
Genjang, misalnya setelah objek muncul, objek tersebut akan berputar. Berikut cara
untuk memberi efek animasinya:
1. Klik gambar Jajar Genjang,
-
22
2. Klik tab Add Animation More Emphasis Effects,
3. Muncul kotak dialog Add Emphasis Effect seperti gambar di bawah, pilih efek
animasi Spin, selanjutnya klik OK.
Apabila ingin mengetahui bentuk tampilan efek animasi yang lain, sebelum klik OK
centang () di depan kotak tulisan Preview Effect. Selanjutnya klik salah satu efek animasi maka Anda dapat melihat pengaruh animasi tersebut di slide PowerPoint.
Cobalah efek animasi yang lainnya dan perhatikan pengaruh animasi tersebut di slide
PowerPoint.
c. Motion Path
-
23
Motion Path yaitu fasilitas animasi untuk menggerakkan/memindahkan objek. Pada
contoh di bawah ini akan diberikan langkah-langkah bagaimana
memindahkan/menggerakkan objek persegi panjang sejauh dua satuan ke kanan.
Berikut cara yang dapat Anda ikuti untuk menggeser persegi panjang tersebut
sebanyak dua satuan ke kanan:
1. Klik gambar persegi panjang,
2. Klik Add Animations More Motion Path,
3. Pada Lines and Curves Klik Right
4. Aturlah garis dari kiri ke kanan sepanjang dua satuan. Misal dari titik tengah
garis sisi bawah persegi panjang sampai ke ujung kanan sisi bawah persegi
panjang tersebut.
-
24
d. Exit:
Exit adalah fasilitas animasi untuk keluarnya objek. Pada contoh slide yang digunakan
pada nomor c lengkapilah dengan menambahkan tulisan yang diberi bingkai dengan
warna background hijau seperti tampak pada gambar di bawah ini.
Buatlah animasi pada slide tersebut dengan urutan sebagai berikut:
1. Pertama muncul tulisan PERSEGI PANJANG.
2. Kedua, muncul tulisan TRANLASI:. dalam bingkai warna hijau, selanjutnya tulisan
tersebut menghilang arah ke bawah menggunakan animasi exit.
3. Ketiga, muncul grid dengan garis warna biru.
4. Keempat, muncul sumbu x.
5. Kelima, muncul sumbu y.
-
25
6. Keenam, muncul persegi panjang, selanjutnya persegi panjang tersebut bergeser dua
satuan ke kanan.
Sehingga tampilan pada slide terlihat seperti gambar di bawah ini.
Untuk animasi memunculkan objek, dan menggeser/memindahkan objek sudah di bahas.
Pada poin ini akan di bahas menghilangkan objek (exit) pada tulisan TRANSLASI: . Berikut
cara memberikan efek animasi exit pada tulisan TRANSLASI: .
1. Klik garis pada bingkai.
2. Klik tab Add Animation More Exit Effects,
3. Muncul kotak dialog Add Exit Effect.
-
26
Centang () di depan kotak tulisan Preview Effect. Selanjutnya klik salah satu efek animasi maka Anda dapat melihat pengaruh animasi tersebut di slide PowerPoint.
4. Cobalah masing-masing efek animasi yang ada dan perhatikan pengaruh animasi
tersebut di slide PowerPoint. Pilih salah satu efek animasi yang diinginkan,
selanjutnya klik OK. Pada contoh ini efek untuk menghilangkan objek ke bawah
dapat menggunakan efek animasi exit: Wipe.
DAFTAR PUSTAKA
1. Ms PowerPoint 2010 Corp. Help.
2. Setiawan M.Pd., 2012. Transformasi Geometri. PPPPTK Matematika.
3. ____. 2012. Bahan Uji Publik Kurikulum 2013. Kemdikbud
4. Depdiknas. 2006 Permendiknas Nomor 22 Tahun 2006 tentang Standar Isi Mata Pelajaran Matematika. Jakarta: Depdiknas.
5. BSNP. 2006 Panduan Penyusunan Kurikulum Tingkat Satuan Pendidikan Jenjang Dasar
dan Menengah. Jakarta: BSNP