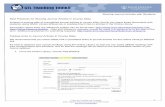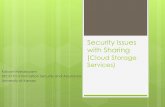BADGECERT SHARING GUIDE - URL
Transcript of BADGECERT SHARING GUIDE - URL

© 2014 BadgeCert Inc.
BADGECERT
SHARING GUIDE - URL
About BadgeCert Just completed a continuing education course? Achieve certification in your industry area? Welcome to
the world of BadgeCert. Our company works with your verified issuing organization to recognize your
achievements in a secure, portable form called a digital badge, or BadgeCert. They can be shared via
social networking, email, and on your website.
How to receive your BadgeCert Upon completion of the program issuing your BadgeCert, you will receive a congratulations email with a
URL (website address) that references your personal sharing portfolio with your BadgeCert(s). The URL
can be included in your email signature or on social networking tools; OR
Sharing your personal URL There are a number of ways to share your custom URL via email and social networking tools. Examples
shown below include:
• Sharing in your LinkedIn profile
• Including in your LinkedIn certifications
• Outlook email signature
• Facebook life event
• Facebook phone
• Twitter Tweet
LinkedIn profile
1. Move your cursor over Profile at the top of your LinkedIn homepage and select Edit Profile.
2. Click Edit Contact Info near the bottom right of the profile overview section. The profile overview
section has your photo in it.
3. Click the Edit icon next to Websites.
4. Choose “other” from the dropdown list and type in the title “BadgeCert Portfolio.”
5. Copy and paste your unique BadgeCert portfolio URL into the URL field. This URL can be found in
the “share link” from your BadgeCert portfolio page (it starts with http://goo..) as shown in Figure 1.
6. Click Save. Your BadgeCert portfolio will be saved in the contact link of your LinkedIn portfolio.

© 2014 BadgeCert Inc. 2
Figure 1: BadgeCert URL & LinkedIn contact profile
LinkedIn Certifications
1. Move your cursor over Profile at the top of your LinkedIn homepage and select Edit Profile.
2. Scroll down to Certifications and click + Add
3. Complete the prompted information as shown in Figure 2 and add the URL for your BadgeCert
portfolio which can be found in the “share link” from your BadgeCert portfolio page shown in Figure
2.
4. Click Save.
5. Your BadgeCert title and link will appear on your Certifications section of your LinkedIn profile.
Figure 2: Adding a BadgeCert to your Certifications
Outlook email signature
You can create personalized signatures for your email messages that include an icon for viewers to see
your BadgeCert portfolio. Your organization may already provide you this signature icon or you may use
“my BadgeCert portfolio.” When the message recipient clicks the icon in the signature, a new browser
window opens and your BadgeCert portfolio appears.
BadgeCert
Portfolio URL
BadgeCert
Portfolio URL
BadgeCert
Portfolio URL

© 2014 BadgeCert Inc. 3
1. To include your BadgeCert image in your Outlook email signature, right-click on the badge image
you wish to share in your portfolio shown in Figure 1 and then click Save picture as. Save the icon to
your computer. You can also choose any other icon/picture as long as it is saved in your computer.
2. You can also use either of the images branded BadgeCert in Figure 3 by clicking and saving to your
computer.
3. Your organization may provide your customized artwork for you to upload.
Figure 3: BadgeCert portfolio images and locations
4. On the Message tab, in the Include group, click Signature, and then click Signatures. IN more recent
versions, go to Options → Mail → Signature as shown in Figure 4. On the Message tab, in the
Include group, click Signature, and then click Signatures.
Figure 4: creating Outlook signature
5. Under Choose default signature, in the E-mail account list, click an e-mail account with which you
want to associate the signature.
6. If you want a signature to be included when you reply to or forward messages, in the
Replies/forwards list, select the signature. Otherwise, click “none.”
7. As shown in the red box in Figure 5, click the picture and browse for the icon you saved to your
computer. Then click reference, to include your BadgeCert URL from Figure 1.
Figure 5: configuring the graphics and portfolio reference
http://badgecert.com/BadgeCert-sig.jpg
http://badgecert.com/BadgeCert-sig2.jpg

© 2014 BadgeCert Inc. 4
You can display your BadgeCerts on your Facebook page from the Timeline tab in 2 ways—either as a
Life Event or as a Photo.
Option 1: Post as a Life Event
1. From your portfolio, right click on the badge image and choose save as a .png on your desktop.
Make sure that you name it “badge.png”
2. Login to your Facebook account and from Timeline, click on Life Event shown in Figure 6.
Figure 6: Facebook profile page- Timeline & Life Event
3. From Life Event, click on Work & Education and choose “Create Your Own…” tab at the bottom of
the menu show in Figure 6.
4. Add a title on “Create Your Own…” page show in Figure 7. Be sure to add a Title that tells your
friends about your accomplishment such as “I earned a new certificate!”
Figure 7: Create your own Life Event
5. Next, on the right side of the page, you can click on “Upload Photos” and choose the .png of the
badge image that you saved from step 1.

© 2014 BadgeCert Inc. 5
6. Next, under the Story tab, add the link to your live portfolio by typing the words “Follow this link to
see my credential” and insert your portfolio URL. Figure 1 describes where you can find the
portfolio URL.
7. Finally, choose the people you would like to share your accomplishment with (public, friends, only
me) and click save.
8. Once saved, it will appear on your homepage for all of your friends to “Like!” shown in Figure 8.
Figure 8: Displayed badge on Facebook
Option 1: Post as a Photo
1. From your BadgeCert portfolio in Figure 1, right click on the badge image and choose save as a .png
on your desktop. Make sure that you name it “badge.png”
2. Login to your Facebook account and from Timeline, click on Photo and then on Upload Photo.
3. Once you click on Upload Photo, choose the .png of the BadgeCert that you saved from Step 1.
4. Next, when prompted to “write something about this photo,” write a phrase such as, “Check out my
new BadgeCert” and add the URL to your BadgeCert portfolio. This is described in Figure 1.
5. Finally, click Post and it will appear on your homepage for all of your friends to “Like!”
How to share your BadgeCert on Twitter
Follow these steps:
1. From your BadgeCert portfolio, right click on the badge image and choose save as a .png on your
desktop. Make sure that you name it “badge.png”
Login to your Twitter account and click “Compose new Tweet” on the right hand side of the menu as shown
in
2. Figure 9.
3. In the Compose New Tweet box, create a message that tells your followers about your new
BadgeCert such as “I just received a new credential!”
Figure 9: Composing a new Tweet and published Tweet

© 2014 BadgeCert Inc. 6
4. Then, inform your followers that they should “Follow this link to view my credential:…” and add the
link to your portfolio as shown in Figure 1.
5. Click Add photo as shown in the left-hand side of
6. Figure 9 and upload the .png that you saved from Step 1.
7. Finally, click the Tweet button and publish your credential to your followers as seen in Figure 9.