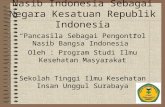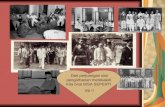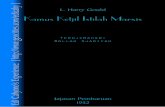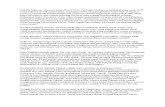BAB IV PEMBAHASAN 4.1 Osticket - sir.stikom.edusir.stikom.edu/id/eprint/1308/8/BAB_IV.pdf · SLA...
Transcript of BAB IV PEMBAHASAN 4.1 Osticket - sir.stikom.edusir.stikom.edu/id/eprint/1308/8/BAB_IV.pdf · SLA...

42
BAB IV
PEMBAHASAN
4.1 Osticket
Osticket adalah aplikasi open source yang digunakan untuk sistem
ticketing gratis. Osticket bisa menjadi solusi murah untuk sebuah
perusahaan menengah ke bawah untuk mengarsipkan kegiatan-kegiatan
atau mungkin pendataan problem-problem yang terjadi pada perusahaan.
Namun dalam pemanfaatannya, ada tahap tahap yang perlu dilakukan yaitu
4.1.1 Proses Instalasi Osticket
Software osticket, tidak bisa langsung digunakan begitu saja. Namun
ada beberapa tahapan pengistalan yang akan dilalui, yaitu :
1. Pastikan dulu di dalam laptop atau PC, sudah terinstal aplikasi
Phpmyadmin, yaitu sebuah aplikasi web yang ditulis menggunakan
bahasa pemrograman PHP (Personal Home Page) dan digunakan
untuk lingkungan web atau aplikasi yang dibuka menggunakan
browser. Gambar 4.1 merupakan logo dari Phpmyadmin.
Gambar 4.1 Phpmyadmin
Sumber http://www.shenidar.com
2. Setelah Phpmyadmin terinstal, maka aktifkan XAMPP. XAMPP
adalah sebuah perangkat lunak atau software yang fungsinya adalah

43
untuk menjalankan program PHP, MySQL, dan Perl dalam secara
bersamaan. Gambar 4.2 merupakan logo dari XAMPP.
Gambar 4.2 XAMPP
Sumber http://wiki.bitnami.com
3. Cara mengaktifkan XAMPP adalah dengan menekan tombol start yang
terdapat pada XAMPP Control Panel Application, yaitu sebuah
indikator yang digunakan untuk memulai atau menghentikan semua
server dan juga untuk melakukan install atau uninstall layanan.
Gambar 4.3 merupakan gambar dari XAMPP Control Panel
Application.
Gambar 4.3 XAMPP Control Panel Application
4. Setelah aktif maka akan menampilkan phpmyadmin. Gambar 4.4
merupakan gambar dari phpmyadmin.

44
Gambar 4.4 phpmyadmin
5. Selanjutnya, buat database dengan bantuan Phpmyadmin. Gambar 4.5
merupakan contoh database.
Gambar 4.5 Contoh database
6. Setelah selesai membuat database, kemudian download software
osticket yang ada di alamat website : http://www.osticket.com,
kemudian install software osticket pada PC / laptop. Namun jika
menemui kendala, lebih jelasnya silahkan mengunjungi alamat website
: http://www.osticket.com. Gambar 4.6 merupakan tampilan awal
alamat website.

45
Gambar 4.6 tampilan awal alamat website
7. Setelah berhasil di download maka akan didapatkan software osticket
dalam bentuk rar. Gambar 4.7 merupakan software osticket dalam
bentuk rar.
Gambar 4.7 software osticket dalam bentuk rar.
8. Kemudian, tahapan yang dilakukan adalah mengekstrak software
osticket.rar, supaya mudah dalam proses penginstalan. Gambar 4.8
merupakan hasil ekstrak software osticket.rar.
Gambar 4.8 hasil ekstrak file software osticket.rar

46
9. Lalu jadikan satu isi dari hasil ektrak tersebut ke dalam satu folder.
Gambar 4.9 merupakan hasil ekstrak yang disatukan.
Gambar 4.9 hasil ekstrak yang disatukan
10. Pindahkan folder osticket (hasil ekstrak software osticket.rar) ke dalam
folder htdoc yang terdapat dalam xampp pada local disk (c). Gambar
4.10 merupakan bukti keberadaan pada folder htdoc.
Gambar 4.10 bukti keberadaan pada folder htdoc.
Untuk memperjelas bisa dilihat :
11. Untuk tahap selanjutnya, buka Mozilla firefox. Karena folder osticket
sudah berada didalam folder htdoc di XAMPP. Jadi proses
penginstalannya lewat alamat website : http://localhost/osticket/ Atau
jika ada masalah dalam penginstalan osticket. Lebih jelasnya silahkan
mengunjungi alamat website : http://www.osticket.com. Gambar 4.11
merupakan tampilan Mozilla firefox.

47
Gambar 4.11 tampilan Mozilla firefox
12. Setelah berhasil terinstal, maka Osticket Staff Control Panel siap untuk
digunakan. Gambar 4.12 merupakan tampilan osticket yang siap
digunakan.
Gambar 4.12 tampilan osticket yang siap digunakan
Kemudian admin bisa langsung log in ke Osticket Support Ticket
System dengan memasukkan username dan password yang telah
dibuat sebelumnya pada phpmyadmin
4.2 FAQ (Frequently Asked Questions)
FAQ (osticket Frequently Asked Questions) berfungsi sebagai
perantara tanya jawab kepada pelanggan. FAQ adalah fitur yang sudah ada
dalam di dalam osticket sehingga untuk menggunakannya, perlu dilakukan
pengisian data-data pada fitur Dashboard, Ticket, Knowledgebase dan
osFAQ. Dimana :
a. Dashboard adalah fitur yang berfungsi untuk menampilkan digital

48
dashboard yaitu sebuah tampilan panel yang dibuat oleh sebuah
software komputer dengan tujuan menampilkan informasi yang mudah
dibaca. Adapun fitur – fitur yang terdapat pada menu tickets yaitu :
Dashboard-Menampilkan Ticket activity atau sebuah grafik tentang
isi dari osticket staff control panel. Gambar 4.13 merupakan
tampilan ticket activity.
Gambar 4.13 Ticket activity
dan menapilkan juga statistic yang terjadi didalam osticket staff
control panel. Gambar 4.14 merupakan Statistics.
Gambar 4.14 Statistics
Staff Directory-Menampilkan siapa saja yang memjadi admin /

49
Staff Members pada osticket. Gambar 4.15 merupakan Staff
Directory pada menu Dashboard.
Gambar 4.15 Staff Directory pada menu Dashboard
My Profile-Menampilkan profil lengkap dai pengguna osticket /
admin. Pada fitur My Profile pengguna osticket / admin bisa juga
merubah password lamanya menjadi password yang baru. Gambar
4.16 merupakan My Profile pada menu Dashboard.
Gambar 4.16 My Profile pada menu Dashboard

50
b. Ticket adalah fitur yang melakukan proses dimana admin akan
memulai proses pelayanan terhadap pelanggan dengan menggunakan
softwere osticket. Adapun fitur-fitur yang terdapat pada menu tickets
yaitu :
Open-adalah sebuah fitur yang berfungsi untuk menempatkan
ticket yang pertama kali dibuat seluruh admin lewat new ticket.
Gambar 4.17 merupakan Fitur Open pada menu Ticket.
Gambar 4.17 Fitur Open pada menu Ticket
My ticket-adalah sebuah fitur yang berfungsi untuk menempatkan
ticket kepunyaan dari admin. Gambar 4.18 merupakan Fitur My
Ticket.
Gambar 4.18 Fitur My Ticket
Maksudnya fitur my ticket akan muncul ketika admin tersebut

51
mengirimkan ticket ke dirinya sendiri atau dikirimi ticket oleh
admin lain. Namun ketika admin belum melakukan kegiatan
apapun maka fitur my ticket tidak akan muncul. Gambar 4.19
merupakan Osticket yang belum digunakan.
Gambar 4.19 Osticket yang belum digunakan
Overdue-adalah sebuah fitur yang berfungsi untuk menempatkan
ticket yang failed atau rusak. Gambar 4.20 merupakan Fitur
overdue pada menu Ticket.
Gambar 4.20 Fitur overdue pada menu Ticket
Closed Ticket-adalah sebuah fitur yang berfungsi untuk
menempatkan ticket yang berhasil terkirim baik keadmin itu
sendiri atau berhasil terkirim ke customer. Gambar 4.21 merupakan
Closed Ticket.

52
Gambar 4.21 Closed Ticket
New Ticket-adalah sebuah fitur yang berfungsi untuk melayani
customer dengan OSTICKET.
Knowledgebase adalah suatu sistem yang menggunakan
pengetahuan yang dikodekan ke dalam bahasa mesin sehingga
dapat menyimpulkan dan melakukan sebuah tugas. Adapun fitur-
fiturnya yaitu :
FAQs (Frequently Asked Questions) digunakan untuk mencari
FAQ yang terdapat di dalam knowledgebase. Gambar 4.22
merupakan Frequently Asked Questions.
Gambar 4.22 Frequently Asked Questions
FAQ Categories digunakan untuk membuat Category yang ada
didalam knowledgebase. Gambar 4.23 merupakan Frequently
Asked Questions.

53
Gambar 4.23 FAQ Categories
Canned Responses digunakan untuk memberikan respon atau
tanggapan didalam knowledgebase. Gambar 4.24 merupakan
Canned Responses.
Gambar 4.24 Canned Responses
c. osFAQ (osticket Frequently Asked Questions) adalah salah satu fitur
yang ada didalam osticket yang berfungsi sebagai perantara tanya
jawab yang dilakukan oleh admin sebuah perusahaan dengan
pelanggannya.
4.3 Contoh Penggunaan New ticket pada Menu Tickets
Berikut tahap – tahap yang dilakukan untuk membuat new ticket :
1. Pertama buka dahulu Osticket Staff Control, lalu dapat langsung
memilih menu Ticket yang ada didalam Osticket Staff Control Panel.

54
Setelah itu pilih menu “New Ticket” yang berfungsi untuk melayani
customer lewat email. Gambar 4.25 merupakan tampilan New Ticket.
Gambar 4.25 tampilan New Ticket.
Setelah memilih menu New Ticket maka dapat langsung mengisi form
yang ada di new ticket. Gambar 4.26 merupakan tampilan form di
dalam New Ticket.
Gambar 4.26 tampilan form di dalam New Ticket
Disini yang akan di isikan :
USER INFORMATION (informasi bagi pengguna/admin)
Email Address-untuk menempatkan email pengguna osticket / admin;
Sent to alert user-untuk memberikan cek / centang jika ingin
mengirimkan tanda kepada pengguna osticket / admin; Full Name-
untuk menempatkan nama lengkap pengguna osticket / admin; Phone
Number-untuk menempatkan nomor telepon pengguna osticket /
admin; Ext-untuk menempatkan kode daerah pada nomor telepon.
Misalnya (031) dan lain sebagainya.

55
TICKET INFORMATION & OPTIONS (untuk informasi dan
pilihan tiket)
Ticket Source-untuk menempatkan sumber dari tiket yang ditulis oleh
pengguna osticket / admin. Ada beberapa pilihan untuk mengisi yaitu
Phone, Email, dan Other; Department-untuk menempatkan jabatan
yang akan dipilih oleh pengguna osticket / admin. Ada beberapa
pilihan untuk mengisi yaitu Support atau Billing. Dapat di tambahkan /
di edit pilihan yang ada dengan masuk ke dalam osticket admin control
panel (http://123.108.10.53/support/scp/); Help Topic-untuk
menempatkan topik bantuan yang akan dipilih oleh pengguna osticket /
admin. Ada beberapa pilihan untuk mengisi yaitu Billing atau Support.
Dapat di tambahkan / di edit pilihan yang ada dengan masuk ke dalam
osticket admin control panel (http://123.108.10.53/support/scp/);
Priority-untuk menempatkan yang didahulukan yang mana menurut
admin. Ada beberapa pilihan untuk mengisi yaitu Low, Normal, High,
dan Emergency; SLA Plan-Service Level Agreement Plan adalah
rencana pelayanan. Ada beberapa pilihan untuk mengisi yaitu Default
SLA (48 hrs – Active). Kita bisa menambahi / mengedit pilihan yang
ada dengan memasuki osticket admin control panel
(http://123.108.10.53/support/scp/); Due Date-untuk menempatkan
tanggal, bulan, tahun, serta tanggal sesuai dengan keinginan pengguna
osticket / admin; Assign To-untuk menempatkan nama dari admin lain
/ tim admin yang akan di kirimi pesan / ticket. Admin dan tim admin

56
dapat ditambah dengan memasuki osticket admin control panel
(http://123.108.10.53/support/scp/)
ISSUE (Pengguna osticket / admin dapat melihat ringkasan
masalah dan tanggapan).
Subject-untuk menempatkan Judul dari tiket / pesan yang akan dikirim
oleh pengguna osticket / admin; Issue-untuk menempatkan isi dari
tiket / pesan yang akan disampaikan oleh pengguna osticket / admin.
RESPONSE (Respon tentang masalah di atas)
Canned Response-untuk menambahkan respon yang direkam / respon
yang akan disampaikan oleh pengguna osticket / admin dan sudah ada
pilihannya yaitu “sample (with variables)” dan “what is osticket
(sample)? ”; Append-pengguna osticket / admin bisa memberikan
tanda cek / centang jika ingin menambahkan sesuatu ke dalam canned
response; Attachments-pengguna osticket / admin bisa menambahkan
lampiran; Ticket Status- bisa memberikan tanda cek / centang “close or
response (only applicable if response is entered)” jika menginginkan
respon dimasukkan.
INTERNAL NOTE (Pengguna osticket / admin
dapat.menambahkan pesan pribadi).
Pilih, open untuk membuka menu post replynya (surat balasan). Isi
responnya (tanggapannya) lalu pilih post reply, maka pesan yang
dikirimkan akan tersampaikan dengan baik. Gambar 4.27 merupakan
tampilan pertama pengirim ticket yang sukses.

57
Gambar 4.27 tampilan pertama pengiriman ticket yang sukses.
Tampilan pengiriman email melalui osticket bagian pertama (bagian
atas). Gambar 4.28 merupakan tampilan kedua pengirim ticket yang
sukses.
Gambar 4.28 tampilan kedua pengirim ticket yang sukses
Tampilan pengiriman email melalui osticket bagian kedua (bagian
bawah). Setelah itu dapat pula memilih menu Post Reply. Gambar 4.29
merupakan tampilan kedua pengirim ticket yang sukses.

58
Gambar 4.29 tampilan kedua pengirim ticket yang sukses.
Maka dapat di lihat pesan yang ada di closed ticket. Gambar 4.30
merupakan closed ticket.
Gambar 4.30 Closed Ticket
Karena secara langsung tiket (pesan) yang berhasil terkirim bisa
muncul didalam closed ticket. Gambar 4.31 merupakan Bukti ticket
sudah masuk di dalam closed ticket.
Gambar 4.31 bukti ticket sudah masuk di dalam closed ticket
4.4 Penggunaan New Category di fitur osFAQ pada Osticket
Berikut adalah tahapan penggunaan New Category di fitur osFAQ pada
Osticket :

59
1. Buka terlebih dahulu Osticket Staff Control Panel, sehingga dapat
memilih menu osFAQ yang ada didalam Osticket Staff Control Panel.
Gambar 4.32 merupakan FAQ Home.
Gambar 4.32 FAQ Home
2. Kemudian pilih menu “New Category” yang ada didalam FAQ Home.
Gambar 4.33 merupakan New Category.
Gambar 4.33 New Category
Setelah itu dapat diisikan :
Parent Category-untuk di isi sesuai dengan keinginan, dengan
catatan sudah membuat category yang lain. Kalau belum maka
pilihannya hanya menempatkan new category pada FAQ Home.
Category Name-untuk di isi sesuai dengan keinginan admin.

60
Status-ada dua pilihan yaitu jika diisi Active (aktif) maka FAQ
akan tampil di Support Center (http://123.108.10.53/support/) ;
tetapi jika diisi Inactive (nonaktif) maka FAQ tidak akan tampil di
Support Center (http://123.108.10.53/support/).
Feature-ada dua pilihan yaitu jika di isi Active (Aktif) maka FAQ
akan tampil di Support Center (http://123.108.10.53/support/) ;
tetapi jika di isi Inactive (Nonaktif) maka kondisinya sama saja
yaitu FAQ tetap tampil di Support Center
(http://123.108.10.53/support/). Lalu Save.
3. Setelah klik save maka new category akan muncul seperti gambar di
bawah ini. Gambar 4.34 merupakan New Category yang berhasil
dibuat.
Gambar 4.34 New Category yang berhasil dibuat
4.5 Penggunaan New Faq di fitur osFAQ pada Osticket.
Berikut adalah penggunaan New faq pada menu di fitur osFAQ pada
Osticket :

61
1. Buka terlebih dahulu Osticket Staff Control Panel, lalu dapat di pilih
menu osFAQ yang ada didalam Osticket Staff Control Panel. Gambar
4.35 merupakan FAQ Home.
Gambar 4.35 FAQ Home.
2. Kemudian pilih menu “New Faq” yang ada di dalam FAQ Home.
Gambar 4.36 merupakan new FAQ bagian 1.
Gambar 4.36 new FAQ bagian 1
Yang terdapat pada FAQ Details dan yang harus dilengkapi antara
lain:
Status-ada dua pilihan yaitu Active atau Inactive yang berfungsi
untuk mengaktifkan atau menonaktifkan status dari FAQ itu
sendiri.

62
Feature-ada dua pilihan yaitu Active atau Inactive yang berfungsi
untuk mengaktifkan atau menonaktifkan feature dari FAQ itu
sendiri.
FAQ Categories-untuk menempatkan FAQ tersebut mau masuk ke
category yang mana category FAQ Home (yang sudah ada di FAQ
Admin).
Question-digunakan untuk menempatkan pertanyaan yang ada
didalam FAQ.
Answer-digunakan untuk menempatkan jawaban dari Question dan
dalam ditambahi dengan fitur-fitur yang sama dengan yang ada di
Microsoft Word. Gambar 4.37 merupakan new FAQ bagian 2.
Gambar 4.37 new FAQ bagian 2
Yang terdapat pada “Edit FAQ” (FAQ Details), yang harus dilengkapi
dengan :

63
Browse-digunakan untuk mencari atau memasukkan file dengan
format pdf, ods, odt, txt, doc, docx, xls, xlsx, tab, csv, xml kedalam
FAQ.
Link Text-digunakan untuk menempatkan link Address seperti
(http://www.google.com), dan lain sebagainya.
Upload Images-digunakan untuk mengupload gambar lewat
internet.
Browse Images-digunakan untuk mencari gambar yang ada pada
laptop kita.
Kolom Authors Name-digunakan untuk mengisi nama admin.
Kolom Authors Email-digunakan untuk mengisi nomor telepon
admin. Lalu klik Preview. Untuk melanjutkan ke tahap selanjutnya
yaitu menampilkan / mempreview FAQ yang sudah jadi, seperti
gambar dibawah ini. Gambar 4.38 merupakan Preview new FAQ.
Gambar 4.38 Preview new FAQ

64
Kemudian klik save supaya FAQ tersimpan di dalam FAQ Home.
Gambar 4.39 merupakan FAQ yang telah tersimpan di FAQ Home.
Gambar 4.39 FAQ yang telah tersimpan di FAQ Home
Isi dari Frequently Asked Question “apa fitur yang ada pada GPS
GT-06?” adalah FAQ yang sudah selesai. Jadi di dalam
penggunaannya, FAQ sangat berguna dalam kebutuhan sehari-hari.
Dengan FAQ pelanggan akan merasa terpuaskan, karena semua
pertanyaan dan berbagai keluhannya dapat dijawab oleh admin
perusahaan. Berikut adalah tampilan FAQ ketika pelanggan
bertanya tentang salah satu produk yang diperjual belikan oleh PT.
JIVAN JAYA MAKMUR TELECOM. Gambar 4.40 Tampilan
FAQ ketika pelanggan bertanya.
Gambar 4.40 Tampilan FAQ ketika pelanggan bertanya