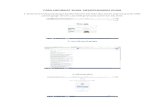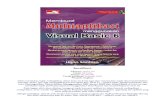BAB 5. MEMBUAT DAN MENGGUNAKAN FORM · BAB 5. MEMBUAT DAN MENGGUNAKAN FORM Membuat Form dengan...
Transcript of BAB 5. MEMBUAT DAN MENGGUNAKAN FORM · BAB 5. MEMBUAT DAN MENGGUNAKAN FORM Membuat Form dengan...

©[ 2010] Amok Darmianto,S.Kom. all right reserved. Page 1
BAB 5. MEMBUAT DAN MENGGUNAKAN FORM
Membuat Form dengan Menggunakan Fasilitas Create Form By Using Wizard
1. Buka kembali Database karyawan yang telah Anda buat pada latihan sebelumnya, kemudian pada jendela kerja database pilih dan klik Forms yang ada di bawah Object atau pilih dan klik menu View à Database Objects à Forms.
2. Pada jendela kerja database dengan pilihan objek forms tersebut klik dua kali Create form by using Wizard. Kotak dialog form wizard yang pertama akan ditampilkan.
3. Pada tombol daftar pilihan tables / Queries, pilih dan klik table atau query yang diinginkan (Anda dapat memilih lebih dari satu tabel).
4. Pada kotak available fields pilih dan klik nama field yang akan disertakan dalam form kemudian klik tombol >. Dengan langkah ini maka nama field yang telah Anda pilih tersebut akan dimasukkan ke kotak daftar pilihan Selected Fields. Lakukan langkah yang sama untuk memilih field berikutnya.
5. Klik tombol Next untuk melanjutkan ke windows wizard berikutnya.

©[ 2010] Amok Darmianto,S.Kom. all right reserved. Page 2
6. Pada kotak dialog tersebut pilih dan klik salah satu tombol pilihan layout forms yang Anda inginkan. Kemudian klik kembali Next untuk melanjutkan ke langkah berikutnya.
7. Pada kotak dialog tersebut pilih dan klik gaya tampilan (style) form yang Anda inginkan. Kemudian klik tombol Next untuk melanjutkan ke langkah berikutnya.
8. Pada kotak dialog isian What title do you want to your form isikan dengan nama judul untuk form yang Anda rancang. Tekan Finish untuk mengakhiri wizard. Hasil rancangan form untuk film adalah sebagai berikut :

©[ 2010] Amok Darmianto,S.Kom. all right reserved. Page 3
Membuat Form dengan Menggunakan Fasilitas Create Form in Design View
Untuk membuat sebuah form dengan fasilitas Create Form in Design View, ikuti langkah berikut ini:
1. Buka file database yang diinginkan, kemudian pada jendela kerja database, klik Forms yang ada di bawah Objects atau pilih dan klik menu View, Database Objects, Forms.
2. Pada jendela kerja database dengan pilihan objek form tersebut, klik dua kali Create form in Design View. Jendela perancangan form ini akan ditampilkan.
3. Apabila Anda ingin merancang form untuk memasukkan data pada suatu tabel, Anda harus menentukan Data Source-nya terlebih dahulu.
4. klik kanan pada form à properties à pilih à klik Form à

©[ 2010] Amok Darmianto,S.Kom. all right reserved. Page 4
5. Selanjutnya pada jendela perancangan form (form design) tersebut, lakukan perancangan form dengan memanfaatkan field list dan toolbox yang ada.
Menutup dan Menyimpan Form
Untuk menutup dan menyimpan form yang telah dibuat, ikuti langkah berikut ini:
1. Pada jendela kerja Form yang sedang aktif, pilih dan klik File, Close atau klik tombol . Apabila Anda menyimpan form tersebut sebelumnya, kotak dialog yang menginformasikan penyimpanan akan ditampilkan.
2. Untuk menyimpan form yang telah dibuat, klik tombol perintah Yes. Kotak dialog Save As akan ditampilkan. 3. Pada kotak dialog tersebut, ketikkan nama form yang diinginkan. Kemudian klik OK.

©[ 2010] Amok Darmianto,S.Kom. all right reserved. Page 5
Menjalankan Hasil design Form.
1. Double klik form yang akan dijalankan
2. Hasilnya akan tampil sbb:

![[February 2012] - · PDF file4.7 Membuat Form Login ... 4.8 Membuat Form Utama atau Swicth Board.....79 4.9 Menggunakan Blank Form](https://static.fdocuments.net/doc/165x107/5a7528567f8b9a0d558c2da2/february-2012-a-47-membuat-form-login-48-membuat-form-utama-atau.jpg)