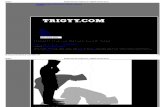BAB 3 frontpage - intanparlina.files.wordpress.com · file kemudian pilih gambar yg di maksud dan...
Transcript of BAB 3 frontpage - intanparlina.files.wordpress.com · file kemudian pilih gambar yg di maksud dan...
17
Bab III Membuat Tampilan Web Sendiri Menggunakan Front Page
Setelah beberapa kali menggunakan beberapa media untuk membuat tampilan web, mulai saatnya membuat tempilan web sendiri dengan software. Walaupun sederhana paling tidak masih bisa dikembangkan jauh lebih banyak. Kita bisa menggunakan software untuk membuat tampilan website yang salah satunya adalah frontpage. D dalam frontpage sudah tersedia banyak sekali kebutuhan yang digunakan untuk website dari template page sampai theme.
1. Membuat Web Dari sini akan di terangkan satu persatu beberapa fasilitas dalam Frontpage. Untuk lebih cepat dan praktisnya kita akan gunakan komponen yang diperlukan saja untuk membangun suatu tampilan web sederhana.
a. Page Template. Pada saat membuka page baru pada frontpage kita akan di hadapkan pada pemilihan template seperti pada Gambar 1. Contoh template yang ada tertera pada gambar di sebelah kanan. Dipilih salah satu template misalnya “One columb Body with Contents and Sidebar” kemudian klik OK.
Gambar 1 Page Template dalam Frontpage
b. Theme
Kemudian kita akan masuk ke tampilan utama dari frontpage dan kemudian untuk mengeluarkan theme yang digunakan klik Format →Theme Sehingga akan muncul tampilan windows berupa theme seperti Gambar 2. Misalnya kita pilih theme “Expedition” maka semua tampilan seperti Background dan model serta warna tulisan akan di sesuaikan dengan theme yang dipilih.
18
Gambar 2 Tampilan theme pada Frontpage
Kemudian kita edit untuk link, komentar, serta gambar yang ingin di tampilkan sehingga tampilan web saat ini sudah sepenuhnya kita yang isi dan kreasikan. Tampilan web sementara dapat dilihat seperti pada Gambar 3. Kemudian baru kita tambahkan komponen dalam web ini seperti komponen gambar dan link.
Gambar 3 Tampilan Web Sementara
c. Penyimpanan Dokumen Frontpage
Untuk lebih aman kita save dulu semua file yang ada kedalam satu folder khusus yang kita buat (Gambar 4) Misalnya dalam D:/webku. Sehingga jika kita ingin memasukkan file atau mengedit file menjadi lebih gampang. Untuk penyimpanan file frontpage sama dengan software yang lain, hanya saja penyimpanan akan ada dialog sampai 2 kali untuk konfirmasi menyimpan gambar-gambar dan file pendukung
19
dalam web kita. Kita simpan tampilan web kita dengan nama index.html karena halaman ini akan menjadi halaman pertama dari web kita.
Gambar 4 Penyimpanan File Frontpage
d. Penyisipan Gambar
Sebuah tampilan web akan terasa sangat tidak lengkap jika tidak menggunakan gambar untuk memperindah tampilan web kita. Untuk menyisipkan gambar yang penting sekali ditekankan adalah file gambar yang ingin di tampilkan harus berada pada folder yang sama dengan penyimpanan web. Hal ini dilakukan untuk menghindari hilangnya gambar saat sudah di upload nanti. Jika gambar tidak ikut terupload maka jelas nanti gambar tidak akan muncul saat sudah diupload. Jadi sebelum menyisipkan gambar ke dalam web simpan gambar dulu dalam folder yang sama dengan menyimpan web seperti pada Gambar 5.
Gambar 5 Penyimpanan Gambar sebelum di Sisipkan
Setelah disimpan maka baru kita sisipkan gambar melalui insert → picture → from file kemudian pilih gambar yg di maksud dan klik insert.
20
Maka gambar yang di maksud akan muncul pada tampilan web kita (Gambar 6). Gambar ini nantinya juga akan muncul setelah kita upload.
Gambar 6 Web yang Sudah di Insert Gambar
e. Hover Button
Kemudian akan di tambahkan fasilitas yang lain yaitu hover button yaitu tombol link yang jika disentuh akan berubah warna. Untuk masuk kedalam tampilan ini kita masuk ke insert → web component → Dynamic Effets dan pilih Hover Button (Gambar 7). Setelah dipilih Hover Button akan muncul tampilan windows seperti Gambar 8.
Gambar 7 Hover Button
21
Pada tampilan Gambar 8 Pada Button text diisi dengan tulisan yang akan di tampilkan di atas button kemudian di link to ditulis halaman yang akan di tuju. Karena dalam contoh ini akan dilinkan dengan halaman ini sendiri maka di tulis index.html sesuai dengan nama halaman yang kita buat.
Gambar 8 Pengisisan Keterangan Hover Button
f. Hiperlink
Tahap Selanjutnya adalah menyisipkan Hiperlink dalam tulisan di web. Pada nantinya setelah di beri fasilitas ini maka tulisan yang di sertai link jika disentuh maka cursor akan menjadi bentuk tangan yang berarti ada link yang meneruskan ke halaman web yang lain. Untuk menambahkan komponen ini melalui Insert → Hiperlink dan kemudian akan muncul tampilan seperti Gambar 9
Gambar 9 Penambahan Hiperlink
Misalnya kita ingin menambahkan link ke web Yahoo maka text to display di tulis Yahoo atau Yahoo! Yang melambangkan link ke yahoo dan untuk address www.yahoo.com baru diklik OK.
22
g. Marquee Marquee adalah fasilitas dalam frontpage yang menampilkan tulisan yang berjalan sehingga terkesan lebih menarik dan digunakan untuk mencuri perhatian user untuk lebih memperhatikan tulisan tersebut. Fasilitas ini baik digunakan untuk beberapa tulisan saja dan jangan terlalu banyak digunakan. Untuk menambahkan fasilitas ini kita masuk ke insert → web component → Dynamic Effets kemudian pilih Marquee dan kemudian akan muncul tampilan seperti Gambar 10.
Gambar 10 Marquee
Pada Text adalah tulisan berjalan yang akan di tampilkan. Kemudian dari mana akan berjalan, dari kiri atau kanan dan bisa pula di setting berjalan hilang atau bolak-balik. Tampilan terakhir akan menjadi seperti Gambar 11.
Gambar 11 Tampilan yang Sudah Siap di Uplaod.
23
2. Upload Halaman Web
Sebelum web yang sudah jadi di upload terlebih dahulu di cek file-file yang akan di upload apakah semuanya sudah berada di folder yang digunakan untuk menyimpan. Jika sudah semua tinggal kita tentukan akan di upload kemana web kita. Pada bab sebelumnya sudah di bahas untuk mendapatkan free web hosting yaitu di geocities maka akan kita upload web kita ke geocities dan untuk tambahan web juga akan di upload ke mail uns yang juga dilengkapi web hosting yang digunakan untuk kalangan tertentu.
Gambar 12 File yang Sudah Dipersiapkan Untuk Diupload
1. Upload ke Geocities
Untuk mengupload tampilan web ini kita harus mempunyai account di geocities dan login dulu. Setelah login kemudian masuk ke create and update → File Management Tools (Gambar 13). Dalam tools ini ada dua fasilitas yaitu File Manager dan Easy Upload.
24
Gambar 13 File Managemen Tools
Selanjutnya untuk upload masuk ke Easy Upload dalam easy upload file di masukkan satu persatu dengan klik pada browse. Setelah semuanya masuk baru klik Upload Files.
Gambar 14 Easy Upload
Untuk melihat tampilan file-file yang sudah di upload masuk ke File Manager. Di sini kita bisa melihat semua file yang sudah diupload. Kita juga bisa mengedit File, merename dan mendelete file sesuai dengan keinginan kita.
25
Gambar 15 File Manager
Web dapat kita nikmati dengan membuka web browsing dan mengetikkan alamat web www.geocities.com/user_name dan tampilan web kita sudah bisa dinikmati lewat internet di seluruh penjuru dunia.
2. Upload Ke Mail Uns. Bagi peserta didik dan pengajar di Universitas Sebelas Maret pastilah sudah mempunyai email masing-masing. Dengan email ini kita bisa mempunyai halaman web sendiri dengan membuka web browsing dan membuka ftp untuk proses uploadnya. Alamat ftpnya adalah ftp://mail.uns.ac.id sehingga muncul tampilan seperti Gambar 16.
Gambar 16 FTP di Mail UNS
Maka dengan memasukkan username dan password kemudian log On akan menjadi tampilan seperti Windows Explorer (Gambar 17).
26
Gambar 17 Folder dan File di FTP Mail UNS
Dengan membuat folder baru dengan nama ”public_html” dan file yang siap diupload di copy-pastekan ke dalam folder tersebut maka web kita juga sudah bisa kita nikmati. Alamat web untuk uns ini adalah mail.uns.ac.id/~user_name dan web kitapun sudah bisa dinikmati di seluruh penjuru dunia.










![MALAYSIA - parlimen.gov.my · Maksud B. 53 [Ruangan 16284] Maksud B. 54 [Ruangan 16298] Maksud B. 55 [Ruangan 16337] USUL: Anggaran Pembangunan 1988 Jawatankuasa— Maksud P. 53 [Ruangan](https://static.fdocuments.net/doc/165x107/5e201533079cce2d062e4d03/malaysia-maksud-b-53-ruangan-16284-maksud-b-54-ruangan-16298-maksud-b-55.jpg)